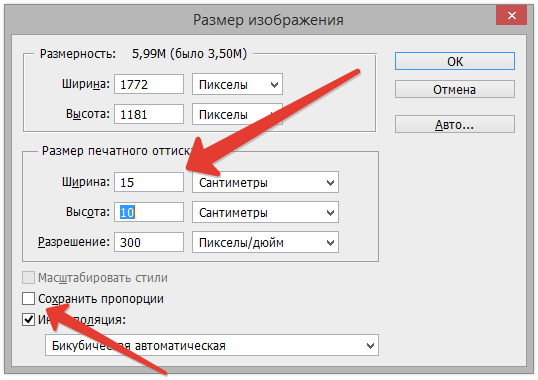Бесплатно наложить фото на фото онлайн| Fotor
Мгновенно наложение фото на фото
Бесплатный редактор фото онлайн Fotor супер-облегчает задание наложения картинки на картинку. Просто отправьте два изображения или более, затем воспользуйтесь инструментами перетаскивания мышью редактора Fotor, чтобы их перетаскивать, поворачивать или изменять их размеры, пока не найдете совершенную комбинацию! Воспользуйтесь возможностью избежать загрузки какого-либо программного обеспечения — выполните все, что необходимо, в своем веб-браузере! Это просто и быстро.
Выполните наложение фото сейчасНакладывайте изображения друг на друга, чтобы создавать эффекты двойной выдержки
При помощи Fotor с легкостью примените к своим фото модный эффект двойной выдержки. Все что нужно — это выбрать два изображения, затем корректировать уровень прозрачности, чтобы выполнить их слияние и совмещение в одно изображение. За считанные секунды вы можете создать призрачное, сюрреалистическое фото. Поэкспериментируйте с этим сегодня, чтобы у ваших снимков появилось мечтательное настроение.
Поэкспериментируйте с этим сегодня, чтобы у ваших снимков появилось мечтательное настроение.
Накладывайте друг на друга несколько изображений, чтобы творить мечту
Откройте в себе гениальные творческие способности, накладывая фото. Вы можете воспользоваться средством удаления фона на основе искусственного интеллекта, чтобы мгновенно удалять из изображений людей, животных и какие-либо другие объекты. Таким образом, вы сможете комбинировать элементы и создавать творческие составные изображения. Помимо этого, у вас появится доступ к огромной библиотеке элементов дизайна. Добавляйте наклейки, значки, шрифты или иллюстрации, чтобы создавать выдающиеся творения дизайна!
Выполните наложение фото сейчасПереместите свои фотографии на более высокий уровень при помощи фото редактора без изъянов
Fotor — это универсальный фото редактор, который предлагает разнообразные инструменты для редактирования фотографий. Этот редактор позволяет профессионально редактировать изображения и превращать их из посредственных в фантастические. В Fotor есть все — от наложения изображений до применения фото эффектов, улучшения качества фотографий и ретуширования портретов. Зарегистрируйтесь в Fotor прямо сейчас и бесплатно получите доступ ко всем потрясающим функциям и инструментам.
В Fotor есть все — от наложения изображений до применения фото эффектов, улучшения качества фотографий и ретуширования портретов. Зарегистрируйтесь в Fotor прямо сейчас и бесплатно получите доступ ко всем потрясающим функциям и инструментам.
Как накладывать фото?
- При помощи редактора фото онлайн Fotor вы можете накладывать два изображения, чтобы бесплатно создавать ослепительные фотографии. Чтобы наложить изображения, сначала щелкните кнопку «Выполните наложение изображений сейчас» и отправьте одно фото, которое желаете редактировать в Fotor.
- Щелкните кнопку «Элементы» слева, затем загрузите другое фото, которое желаете наложить. После этого фотографии немедленно отобразятся на холсте. Перетаскивайте фото, чтобы корректировать композицию согласно своим предпочтениям. У вас также есть возможность регулировать прозрачность и размеры изображений.
- Помимо этого, в Fotor есть множество функций для редактирования.
 Вы можете добавить текст, этикетки и фото рамки, применить фото фильтры, корректировать освещение, экспозицию, контрастность и многое другое посредством нескольких щелчков мыши.
Вы можете добавить текст, этикетки и фото рамки, применить фото фильтры, корректировать освещение, экспозицию, контрастность и многое другое посредством нескольких щелчков мыши. - По завершении редактирования щелкните кнопку «Загрузить» в верхней части панели инструментов, чтобы экспортировать изображение в формате JPG или PNG.
Часто задаваемые вопросы по наложению фото
Наложите одно фото на другое изображение в режиме онлайн за секунды
Исследуйте множество удобных инструментов редактирования и функций, которые предлагаются редактором фото Fotor. Вы можете с легкостью накладывать изображения одно на другое или добавлять изображение к другим изображениям!
Выполните наложение фото сейчасОткройте для себя больше функций Fotor
Как наложить фото на фото
В этом уроке я покажу, как наложить фото на фото. Рассмотрим лучшие бесплатные онлайн сервисы, компьютерные программы, приложения для телефона.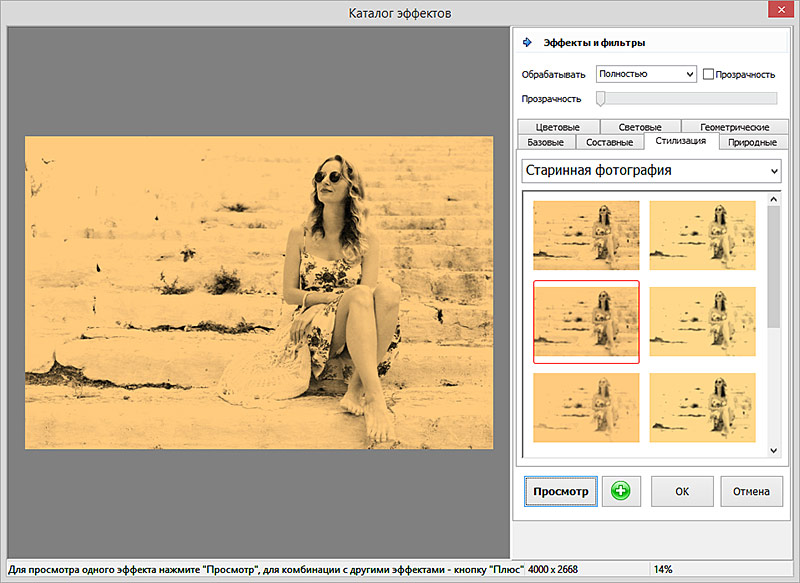
Содержание:
- Способ 1: онлайн сервисы
- Способ 2: программы для компьютера
- Способ 3: приложения для телефона
Способ 1: онлайн сервисы
I LOVE IMG
Адрес сервиса: iloveimg.com/ru/photo-editor
1. Кликните по кнопке «Выбрать изображение» и загрузите основную картинку.
2. Щелкните по «Открыть» и загрузите снимок, который нужно наложить.
3. Потянув за ползунки, можно менять масштаб и перемещать картинку.
Для сохранения результата щелкните по кнопке «Сохранить».
PhotoDraw
Адрес сервиса: photodraw.ru/online
1. Кликните по кнопке «Загрузите с вашего устройства», выберите фото.
2. Щелкните по «Загрузить» и добавьте следующее изображение.
3. Разместите рисунок в нужном месте и поменяйте его размер, двигая за края.
Таким образом можно наложить несколько фотографий друг на друга.
4. Кликните по кнопке «Сохранить» для скачивания результата.
IMGonline
Адрес сервиса: imgonline.com.ua/impose-picture-on-another-picture.php
1. В первой вкладке загрузите две картинки через кнопку «Обзор».
2. Во второй вкладке выберите параметры наложения.
Если нужно сделать картинку прозрачной, установите соответствующее значение в %. Если необходимо просто выполнить наложение, установите 0.
3. Подгоните размер картинок.
4. Настройте положение второго снимка относительно первого.
5. В последней вкладке можно настроить качество и формат изображения на выходе.
6. Щелкните по кнопке «ОК» для запуска процесса наложения.
Для сохранения результата кликните по пункту «Скачать обработанное изображение».
Способ 2: программы для компьютера
Paint
Paint — это стандартное приложение, которое встроено в систему Windows. Программа предназначена для рисования, но в ней можно и отредактировать изображение. Покажу на примере, как вставить одно фото в другое.
1. Щелкаем правой кнопкой мыши по снимку, в контекстном меню выбираем пункт «Изменить» или «Открыть с помощью» — «Paint».
2. Изображение откроется в программе. Щелкаем по пункту «Вставить» в верхней панели и выбираем «Вставить из».
3. Указываем картинку, которую нужно наложить.
4. Размещаем добавленное изображение на фоновой фотографии.
5. Сохраняем результат через меню «Файл» — «Сохранить как».
Подробнее о сохранении читайте в этом уроке.
Paint 3D
Paint 3D – это новое встроенное приложение, которое появилось в редакции Windows 10. В отличие от классического редактора Paint, оно имеет более продвинутые инструменты для работы с изображениями.
1. Кликните по картинке правой кнопкой мыши, из контекстного меню выберите «Изменить с помощью Paint 3D».
2. Перейдите в главное меню и щелкните по пункту «Вставить».
3. Укажите картинку для наложения. Переместите ее в нужное положение, измените масштаб.
4. Для сохранения в главном меню выберите «Сохранить как» — «Экспорт» (PNG или JPEG).
Paint.NET
Официальный сайт: getpaint.net
Paint.NET – это бесплатная программа для Windows, альтернатива стандартному редактору Paint. В ней присутствуют все необходимые инструменты для обработки, а также поддерживаются слои.
1. Через меню «Файл» — «Открыть» загрузите изображение с компьютера в главное окно программы.
2. Затем скопируйте с папки компьютера ту картинку, которую нужно наложить: правой кнопкой мыши по снимку – Копировать.
3. В программе Paint.NET кликните по пункту «Правка» в верхнем меню и выберите «Вставить в новый слой».
4. Скопированная картинка вставится наверх. Ее можно перемещать, менять размер.
5. Для записи готового изображения на компьютер нажмите на «Файл» в верхнем меню и выберите «Сохранить как».
GIMP
Официальный сайт: gimp.org
GIMP — это профессиональный бесплатный редактор изображений. По функционалу он немногим уступает платной программе Adobe Photoshop.
По функционалу он немногим уступает платной программе Adobe Photoshop.
1. В меню «Файл» выберите пункт «Открыть» и добавьте картинку с ПК.
2. Для вставки следующей картинки в меню «Файл» выберите «Открыть как слои».
В правом окошке появится новый слой с наложенным изображением.
3. Для изменения размера перейдите в меню «Инструменты» – «Преобразование» – «Трансформации». Потяните за углы для увеличения или уменьшения.
4. Для сохранения в меню «Файл» выберите пункт «Экспортировать как».
Microsoft Word
В программе для работы с текстом Microsoft Word тоже можно вставить одно фото в другое. Покажу, как это сделать в Ворде 2016, в других версиях действия аналогичны.
1. Перейдите на вкладку «Вставка» и кликните по кнопке «Рисунки». Выберите изображение.
2. Потянув за края, подкорректируйте размер.
3. Добавьте следующее изображение через вкладку «Вставка» и пункт «Рисунки». Затем дважды кликните по этому снимку левой кнопкой мыши. Перейдите на вкладку «Формат», нажмите на «Обтекание текстом» и выберите «Перед текстом».
Перейдите на вкладку «Формат», нажмите на «Обтекание текстом» и выберите «Перед текстом».
4. Удерживая фотку, перетяните ее на первый снимок.
Adobe Photoshop
- Добавьте основное фото через меню «Файл» — «Открыть».
- Перетяните снимок для наложения прямо на фото – с папки компьютера в окно программы.
Способ 3: приложения для телефона
Photoshop Express
Ссылки на установку:
- Google Play (Android)
- App Store (iPhone)
Приложение Photoshop Express поможет составить коллаж с различными эффектами. Для этого платная подписка не нужна — достаточно зарегистрироваться или войти через Google/Facebook.
1. После авторизации разрешите приложению доступ к галерее. Откройте меню (значок ) и выберите «Создать коллаж».
2. Выделите несколько фотографий, тапните по стрелочке.
3. На нижней панели выберите один из эффектов.
Кнопка слева позволяет задать пропорции для финального изображения.
Через инструменты редактирования можно добавить, удалить, заменить или изменить загруженные фотографии.
А с помощью инструмента «Границы» можно задать внешнюю/внутреннюю рамку, настроить радиус угла.
4. Для сохранения проекта тапните по иконке .
Выберите пункт «Сохранить в галерее».
PicsArt
Ссылки на установку:
- Google Play (Android)
- App Store (iPhone)
PicsArt обладает широкими возможностями для наложения фото на фото. Приложение платное, но позволяет оценить функционал в течение 7 дней в ознакомительном режиме.
1. Нажмите на значок + для перехода в галерею.
2. Добавьте основное фото. В нижней панели нажмите на кнопку «Доб.фото» и загрузите снимки для наложения.
3. Двигая за углы, можно менять размер и перемещать вложенный снимок. На нижней панели есть инструменты для редактирования: регулировка контраста и прозрачности, замена изображения, обрезка и другие.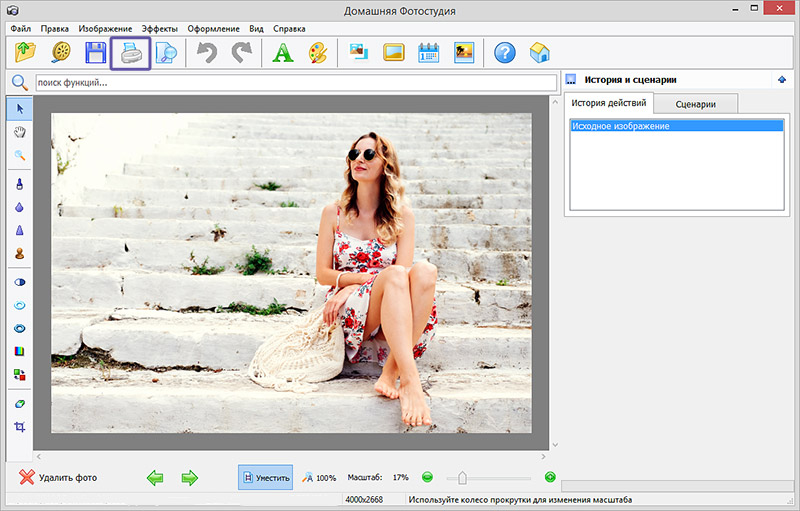
4. Для применения изменений нажмите на .
Далее тапните по стрелочке.
Нажмите на кнопку «Сохр.» и картинка будет сохранена в галерее.
PixelLab
Ссылки на установку:
- Google Play (Android)
- App Store (iPhone)
В отличие от предыдущих приложений, PixelLab не требует учетной записи и позволяет приступить к обработке сразу после запуска. Из минусов: в приложении нет русского языка и периодически всплывает реклама.
1. В главном окошке выберите один из предложенных шаблонов. Для нашей задачи подойдет и стандартный. Текстовое поле можно сразу удалить, коснувшись значка корзины.
2. Для загрузки основного рисунка войдите в главное меню (значок ) и выберите пункт «use image from gallery».
3. Укажите соотношение сторон, нажмите на значок .
4. Тапните по иконке + и выберите пункт «from gallery» для вставки другой картинки.
Второе фото можно разместить в любом месте на первом, поменять его масштаб. На нижней панели есть различные фильтры.
На нижней панели есть различные фильтры.
5. Для сохранения коснитесь значка вверху и выберите пункт «save as image».
Тапните по «Save to gallery» для перемещения готового снимка в галерею.
Автор: Илья Курбанов
Редактор: Илья Кривошеев
Как изменить размер изображения в Интернете
Изменение размера изображения в Интернете связано со своими проблемами. Попытка увеличить или уменьшить размер изображения без ущерба для качества и разрешения может иногда вызывать разочарование, но ваша конечная цель — получить высококачественное четкое изображение, которым вы можете поделиться в социальных сетях, с семьей и друзьями или даже в рабочих целях. .
Независимо от того, изменяете ли вы размер изображения для социальных сетей или уменьшаете изображение для следующего маркетингового промо, вот как изменить размер изображения всего за несколько кликов.
Содержание
Преимущества правильно измененных размеров изображений Может возникнуть соблазн пропустить шаг изменения размера и загрузить изображение как есть, но стоит потратить время на изменение размера изображения.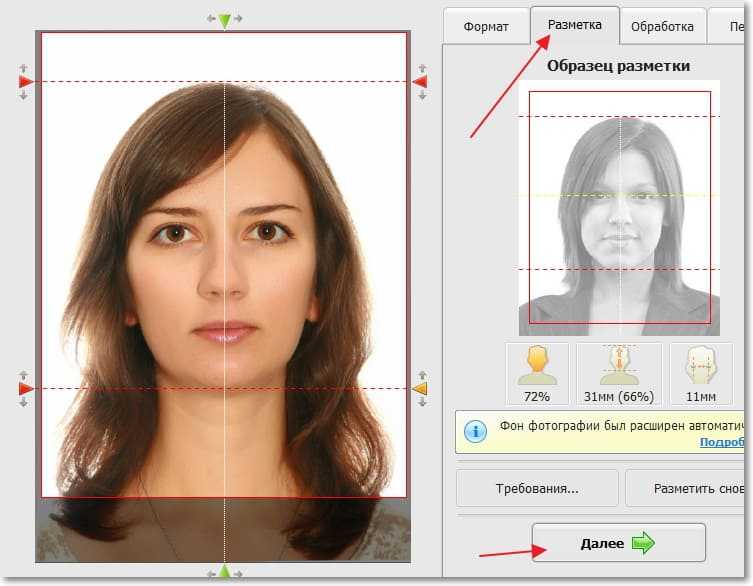 Изображения правильного размера имеют ряд преимуществ: от более быстрого времени загрузки веб-страниц до более удобного взаимодействия с пользователем.
Изображения правильного размера имеют ряд преимуществ: от более быстрого времени загрузки веб-страниц до более удобного взаимодействия с пользователем.
Когда изображения слишком большие, они могут замедлять время загрузки страницы, создавая разочарование для вашей аудитории. В то же время большие изображения могут занимать ценное место на устройствах и серверах.
С другой стороны, слишком маленькие изображения могут казаться размытыми или пикселизированными, что также может сказаться на вашем пользовательском опыте. Подбирая изображения правильного размера, вы можете повысить производительность своего веб-сайта и уменьшить объем памяти — и все это при одновременном повышении визуальной привлекательности вашего контента.
Как уменьшить размер изображения онлайн Благодаря бесплатным инструментам Picsart для изменения размера вам не нужно беспокоиться о плохом качестве изображения. Picsart предлагает несколько инструментов для изменения размера в своем приложении, а также в настольной версии, например инструмент Image Upscale. Он даже предоставляет различные варианты соотношения на каждой платформе социальных сетей для всех ваших потребностей публикации!
Он даже предоставляет различные варианты соотношения на каждой платформе социальных сетей для всех ваших потребностей публикации!
Нужно изменить размер обложки Facebook? Или история из инстаграма? Мы вас прикрыли. Вот несколько вариантов быстрого изменения размера изображения.
Способ 1. Как изменить размер фотографии с помощью PicsartИзменение размера изображения с помощью веб-редактора и мобильного приложения Picsart выполняется быстро и просто, даже если вы не являетесь опытным графическим дизайнером. Вот как можно мгновенно изменить размер изображений с помощью инструмента Upscale.
В Интернете:
- Откройте инструмент повышения масштаба изображения.
- Нажмите Загрузить изображение сейчас , чтобы загрузить изображение из вашей библиотеки. Если вам нужно изменить размер нескольких фотографий, вы можете загрузить до трех фотографий одновременно.

- Нажмите Применить в левом нижнем углу, чтобы изменить размер изображения. Затем нажмите на изображение с новым размером, чтобы загрузить изменения.
Для мобильных устройств:
- Откройте приложение Picsart и коснитесь знака плюс (+), чтобы загрузить свою фотографию.
- Коснитесь Инструменты , а затем выберите Изменить размер
- Затем введите желаемую ширину и высоту и нажмите OK , чтобы применить изменения.
- Нажмите Далее . Затем выберите Сохранить и Загрузить , чтобы сохранить изображение с измененным размером.
Ищете вариант, более удобный для новичков? С помощью Quicktools от Picsart вы можете мгновенно изменять размер изображений без какой-либо регистрации или скачивания. Все делается в нашем онлайн-редакторе, поэтому вы можете наслаждаться быстрым и легким редактированием за считанные секунды. Вот как начать.
Все делается в нашем онлайн-редакторе, поэтому вы можете наслаждаться быстрым и легким редактированием за считанные секунды. Вот как начать.
- Откройте инструмент «Изменить размер изображения».
- Перетащите изображение в пунктирную рамку или щелкните Выберите изображение , чтобы загрузить изображение из библиотеки.
- Далее выберите By Pixels на панели инструментов правой панели, чтобы задать ширину и высоту изображения с измененным размером. Кроме того, вы можете выбрать в процентах , чтобы сделать изображение пропорционально меньше.
- Когда вы закончите настройку параметров, нажмите Изменить размер изображения .
Независимо от того, изменяете ли вы размер изображений для изображения профиля Facebook или увеличиваете масштаб фотографий перед печатью, вот несколько советов, которые помогут вам правильно изменить размер изображений.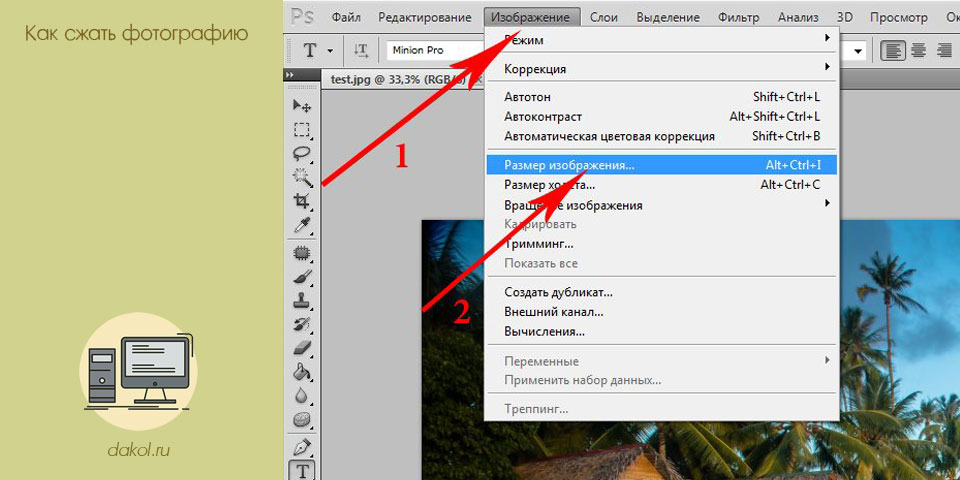
1. Разберитесь с форматом изображения
Обычно используются несколько форматов изображений, включая JPEG, PNG, GIF и BMP, и каждый формат имеет свои сильные и слабые стороны. Например, JPEG идеально подходит для фотографий и сложных изображений, а PNG — для изображений с прозрачностью и четкими краями.
Когда речь идет о качестве изображения, необходимо учитывать несколько факторов. Разрешение является одним из самых важных, так как оно определяет, сколько пикселей используется для создания изображения. Чем выше разрешение, тем лучше качество изображения. Сжатие также важно, так как оно может повлиять на конечное качество изображения. Некоторые форматы, такие как JPEG, используют сжатие для уменьшения размера файла, но это может привести к потере качества. В других форматах, таких как PNG, используется сжатие без потерь, которое сохраняет качество изображения, но приводит к увеличению размера файла.
В конечном счете, выбор правильного формата изображения и обеспечение надлежащего разрешения и сжатия может значительно повлиять на качество конечного изображения.
2. Поддерживайте качество изображения
Качество изображения можно измерить его разрешением в пикселях. Общее эмпирическое правило заключается в том, что чем больше количество пикселей, тем выше разрешение и, следовательно, тем выше качество изображения. Чем ниже разрешение, тем более зернистым и более пиксельным может выглядеть изображение. К счастью, использование онлайн-редактора изображений может помочь вам избежать проблем с разрешением.
Чтобы сохранить качество изображения, обязательно сохраняйте пропорции исходного изображения, чтобы избежать искажений. Кроме того, попробуйте изменить размер изображения до точных размеров, необходимых для вашего конкретного случая. Для достижения наилучших результатов используйте высококачественное сжатие изображений, чтобы уменьшить размер файла без ущерба для визуального качества.
Как уменьшить размер изображения без потери качества
Как изменить размер изображения без потери качества? Вы уже знаете, что качество изображения имеет важное значение, особенно когда вы публикуете в социальных сетях или делитесь контентом для своего бренда.
Возможно, вам нужно обрезать изображение в формате PNG или JPG для работы, чтобы оно выглядело качественно и профессионально, или вы хотите изменить размер своей визитной карточки, не жертвуя ее разрешением. Вы не можете рисковать, вычисляя точное разрешение в пикселях самостоятельно и получая некачественное изображение.
Хорошие новости? С помощью онлайн-инструмента для изменения размера, такого как Picsart, вы можете мгновенно уменьшить размер изображения или увеличить его масштаб в соответствии с вашими потребностями в контенте. Когда дело доходит до изменения размера изображений, с Picsart вы можете не беспокоиться. Благодаря нашим удобным и точным инструментам у вас нет шансов получить пикселизированное изображение.
Как изменить размер изображений для разных платформ От Instagram Stories до миниатюр Youtube изменение размера изображений для разных платформ является ключевым аспектом создания контента. Чтобы уменьшить размер изображения или быстро увеличить его масштаб, вы можете использовать онлайн-программу для редактирования фотографий или бесплатные онлайн-инструменты, такие как Picsart.
Перед изменением размера изображений обязательно учитывайте разрешение и соотношение сторон платформы. Например, платформы социальных сетей имеют определенные требования к размеру изображения, которые различаются в зависимости от платформы. Кроме того, очень важно сжимать изображения без ущерба для их качества, чтобы обеспечить быструю загрузку.
Некоторые требования к размеру изображения для платформ социальных сетей включают:
- Размер обложки Facebook: 820 x 312 пикселей
- Размер фотографии профиля Facebook: 180 x 180 пикселей
- Размер изображения профиля Twitter: 400 x 400 пикселей
- Размер пина Pinterest: 1000 x 1500 пикселей
- Размер фотографии профиля Instagram
Изменение размера изображений для другой платформы? Ознакомьтесь с нашим подробным руководством по требованиям к размеру изображений в социальных сетях.
Picsart поддерживает несколько форматов размеров изображений, в том числе:
- Размер Instagram Story: 1080 x 1920 пикселей
- Размер квадрата Instagram: 1080 x 1080 пикселей
- Портретный размер Instagram: 1080 x 1350 пикселей
- Размер поста в Facebook: 1200 x 630 пикселей
- Размер изображения профиля Youtube: 1080 x 1080 пикселей
Picsart также поддерживает размеры изображений для Twitter, YouTube, LinkedIn и других популярных социальных сетей. Если вы не можете найти предпочтительный формат размера изображения, вы можете ввести собственную ширину и высоту, чтобы изменить размер изображения вручную.
Изменение размера изображений: часто задаваемые вопросы Прежде чем приступить к изменению размера изображений, узнайте все, что вам нужно знать о форматах, разрешении и качестве изображений, чтобы оживить их.
- Каково идеальное разрешение изображения для использования в Интернете?
Идеальное разрешение изображения для использования в Интернете составляет 72 пикселя на дюйм (ppi) или точек на дюйм (dpi). Это связано с тем, что экраны компьютеров имеют ограниченное разрешение экрана, и изображения с более высоким разрешением не будут более четкими. Если вы планируете распечатать изображение, рекомендуется более высокое разрешение 300 пикселей на дюйм для четкого изображения.
- Как изменение размера изображения влияет на размер файла?
Если уменьшить изображение, размер файла обычно уменьшится. Между тем, если вы увеличите изображение, размер файла увеличится. Когда вы изменяете размер изображения, вы меняете количество содержащихся в нем пикселей. Меньше пикселей означает меньше данных, что приводит к меньшему размеру файла.
- Можно ли изменить размер изображения без потери качества?
С помощью онлайн-инструментов для изменения размера изображения, таких как Picsart, вы можете мгновенно уменьшить размер изображения без потери качества.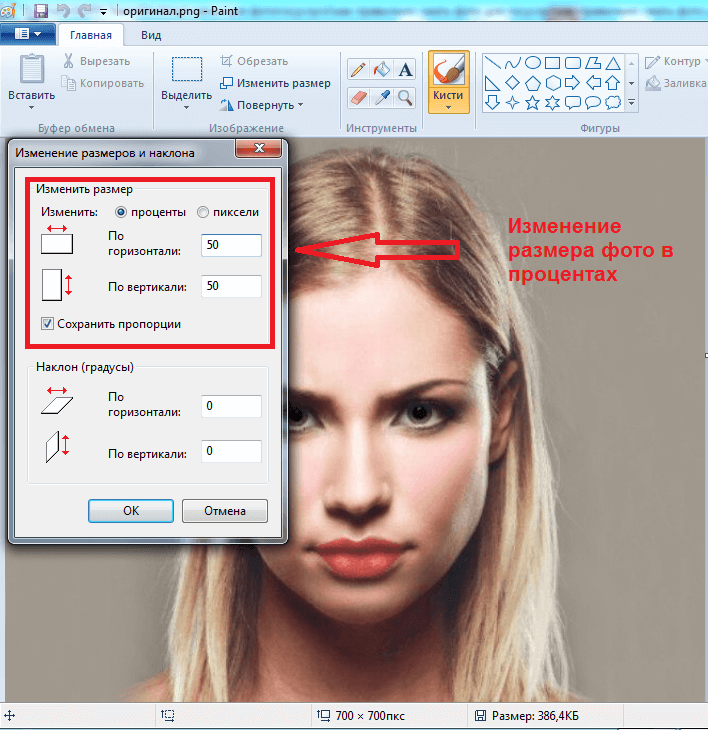 Выбор правильного формата файла, сохранение соотношения сторон изображения и начало работы с изображением с более высоким разрешением также могут помочь сохранить качество.
Выбор правильного формата файла, сохранение соотношения сторон изображения и начало работы с изображением с более высоким разрешением также могут помочь сохранить качество.
- Какой формат изображения лучше всего подходит для изменения размера?
Лучший формат для изменения размера зависит от типа изображения. Для растровых изображений форматы, такие как PNG или TIFF, лучше подходят для изменения размера, чем JPEG, поскольку они не имеют потерь и могут сохранять больше деталей. Однако, если изображение предназначено для использования в Интернете и требует быстрой загрузки, JPEG может быть лучшим вариантом, несмотря на минимальную потерю качества.
- Как изменить размер изображений для печати?
Размер изображений для печати можно легко изменить с помощью онлайн-инструментов, таких как Picsart. При изменении размера изображения убедитесь, что для оптимального качества печати установлено разрешение не менее 300 точек на дюйм. Кроме того, сохраните изображение в формате высокого качества, таком как JPEG или PNG, для печати.
Кроме того, сохраните изображение в формате высокого качества, таком как JPEG или PNG, для печати.
Изменение размера, преобразование, разделение, обрезка изображений онлайн
обработка изображений стала проще БЕСПЛАТНЫЙ РАЗДЕЛИТЕЛЬ ИЗОБРАЖЕНИЙ INSTAGRAM Если бы вы спрашивали Как разделить фотографии в Instagram на более мелкие части, чтобы делать гигантский квадрат , вы в правильном месте! Загрузить изображение!
Как разделить фотографии на сеткув Instagram за 4 простых шага
1
Загрузите изображение
Выберите изображение на своем компьютере и нажмите загрузить.
2
Выберите размер сетки
Выберите, на сколько строк и столбцов вы хотите разделить изображение.
3
Нажмите «Разделить» и загрузите нарезанное изображение
Нарезанные изображения будут упакованы в один ZIP-файл для упрощения загрузки.
4
Автоматически публиковать их в Instagram
Использовать Postcron для автоматического
размещайте все свои изображения в правильной последовательности и с
один клик.
Преобразовать изображение
Как конвертировать изображения с помощью ImageSplitterИзменение размера изображения
Как изменить размер изображения с помощью ImageSplitterРазделить изображение
Как разделить изображения с помощью ImageSplitterОбрезать изображение
Как обрезать изображения с помощью ImageSplitterФорматы: jpeg, jpg, bmp, png, gif, ico. Максимальный размер файла: 10 МБ
Настройте свою сетку Instagram, чтобы рассказать уникальную историю!
Если картинка стоит тысячи слов, то чего стоит фотоколлаж?С помощью ImageSplitter вы можете легко нарезать изображение, чтобы создать захватывающий коллаж из сетки Instagram.
Просто загрузите свои фотографии в наш мастер разделения , и мы автоматически нарежем ваше изображение для вы… БЕСПЛАТНО!
Увеличьте вовлеченность Instagram с помощью отличных идей!
Используйте ImageSplitter, чтобы увеличить вовлеченность в Instagram.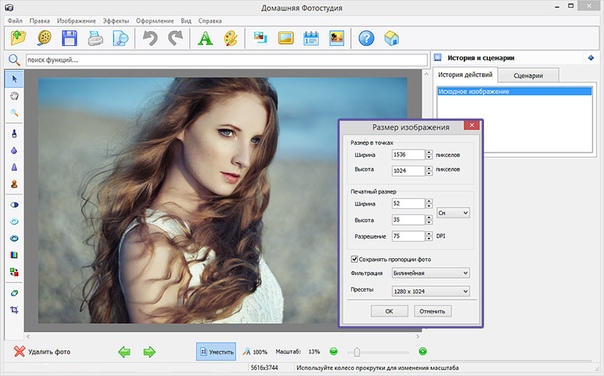

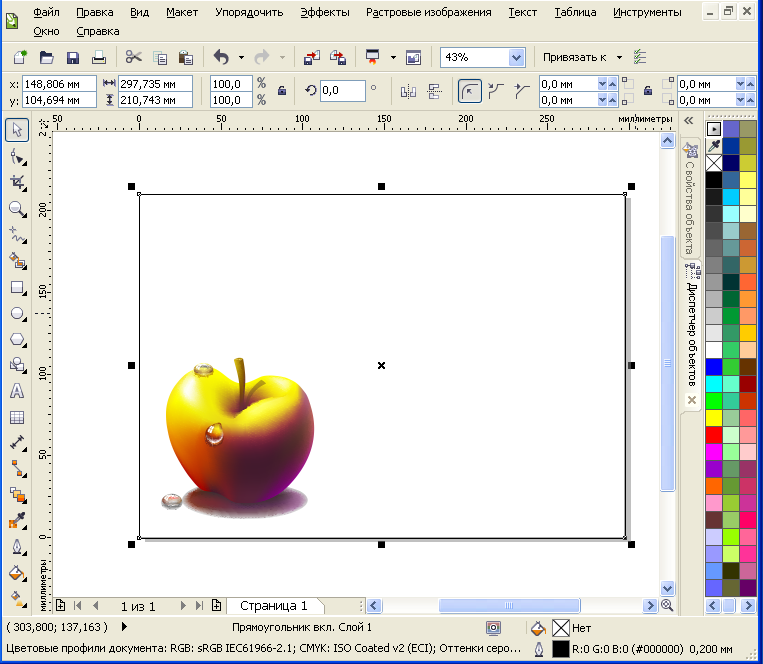 Вы можете добавить текст, этикетки и фото рамки, применить фото фильтры, корректировать освещение, экспозицию, контрастность и многое другое посредством нескольких щелчков мыши.
Вы можете добавить текст, этикетки и фото рамки, применить фото фильтры, корректировать освещение, экспозицию, контрастность и многое другое посредством нескольких щелчков мыши.