Обрезать фото онлайн, вырезать фото, обрезать картинку или изображение.
| Реальный размер | В масштабе | Получится на выходе |
— | — | — |
Обрезатель фотографий |
Загрузите фотографию в это окно
Перетащите прямо сюда или кликните в любое место
Обрезать фото онлайн: пошаговая инструкция.
На этой странице вы можете обрезать фото онлайн бесплатно и без регистрации. Просто загрузите фотографию в окно обрезателя, выделите нужный фрагмент и нажмите кнопку «Обрезать«. Фотография обрежется моментально, после чего ее можно будет скачать. Вырезать фото с помощью нашего сервиса можно буквально за одну минуту! Поддерживаются все форматы изображений. Далее будут описаны эти же шаги, но немного подробнее.
Шаг 1. Загрузите фото. Это можно сделать двумя способами: или просто перетащить фотографию с компьютера или кликнуть в любое место приложения и выбрать изображение через стандартный файловый менеджер операционной системы («Обзор«).
Загрузите фото. Это можно сделать двумя способами: или просто перетащить фотографию с компьютера или кликнуть в любое место приложения и выбрать изображение через стандартный файловый менеджер операционной системы («Обзор«).
Шаг 2. Выделите нужный фрагмент. Перетаскивайте мышкой границы появившейся области. То, что внутри и есть будущая фотография. Потенциальные размеры обрезанного изображения динамически отображаются над правым верхним углом приложения в графе «Получится на выходе».
Шаг 3. Нажмите обрезать. Внизу есть большая зеленая кнопка «Обрезать«. Фото обрежется в течении нескольких секунд.
Шаг 4. Скачайте фотографию. Обрезанное изображение можно скачать или с помощью правой кнопки («Сохранить как…«) или с помощью кнопки «Скачать«, которая находится под изображением.
Если фото обрезалось не совсем корректно, то просто нажмите кнопку «Назад» и повторите все заново. Если вы хотите загрузить другое изображение, то нажмите кнопку «Очистить«. После этого интерфейс очистится и вы сможете обрезать другую фотографию без обновления страницы.
Если вы хотите загрузить другое изображение, то нажмите кнопку «Очистить«. После этого интерфейс очистится и вы сможете обрезать другую фотографию без обновления страницы.
Обрезать и вырезать фото онлайн нужного размера.
Если вам требуется вырезать фотографию определенного размера, то во время работы с приложением советуем вам обратить внимание на индикатор размера выделенного фрагмента, который находится в правом верхнем углу («Получится на выходе»). Он отображает потенциальный размер будущей обрезанной фотографии. Все, что остается – это выставить выделение нужного размера, ориентируясь на показатели данного индикатора.
Обрезать фотографию большого размера.
С помощью нашего онлайн сервиса вы без труда можете вырезать фрагмент фотографии большого размера. Более того, приложение изначально затачивался именно под работу с большими фото с цифровых камер. После загрузки каждое большое изображение будет автоматически масштабировано до размера, удобного для восприятия.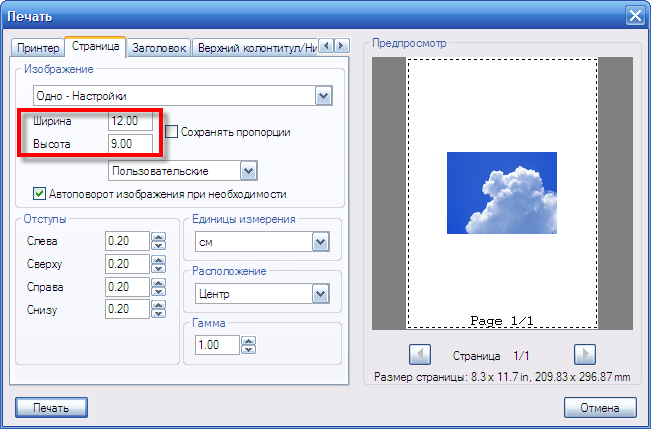 На верхних индикаторах размера вы всегда сможете увидеть реальный размер фото и текущий (видимый). На выходе вы получите фотографию именно в реальном размере, т.е. точно так же, как если бы вы обрезали фото оригинального размера. Само масштабирование требуется только для удобства редактирования изображения.
На верхних индикаторах размера вы всегда сможете увидеть реальный размер фото и текущий (видимый). На выходе вы получите фотографию именно в реальном размере, т.е. точно так же, как если бы вы обрезали фото оригинального размера. Само масштабирование требуется только для удобства редактирования изображения.
Вырезать фото онлайн или оффлайн?
Когда человеку требуется обрезать фото, то он, как правило, находит два варианта: обрезать онлайн или сделать то же самое в десктомной программе на своем персональном компьютере (например, в фотошопе). Мы постарались сделать сервис Cut-photo.ru максимально приближенным к лучшим стационарным программам по удобству интерфейса и качеству обработки изображений.
Обрезатель картинок Сut-photo.ru поддерживает практически все известные форматы изображений, самые основные из которых это JPG, JPEG, PNG, GIF, BMP и т.д. Использовать сервис вы можете в любое время без предварительной устновки, настройки или любой другой головной боли. Более того, в отличие от других подобных сайтов, Сut-photo.ru работает без обновления страницы, что избавляет вас от бесконечного мелькания и медленной загрузки. Теперь все это в прошом. Просто загрузите фото, выделите нужный кусок и скачайте его на компьютер. Нет ничего проще, чем пользоваться данным сервисом!
Более того, в отличие от других подобных сайтов, Сut-photo.ru работает без обновления страницы, что избавляет вас от бесконечного мелькания и медленной загрузки. Теперь все это в прошом. Просто загрузите фото, выделите нужный кусок и скачайте его на компьютер. Нет ничего проще, чем пользоваться данным сервисом!
Политика конфиденциальности при обрезании фотографий.
Фотографии, которые вы загружаете в приложение, хранятся на сервере только в течении вашей сессии. Сразу же после того, как вы покидаете сайт, ваши файлы безвозвратно стираются. Поэтому, вы можете быть уверены в том, что ваши фото никто не увидит, не украдет и не будет как-либо использовать.
Please enable JavaScript to view the comments powered by Disqus.
Поиск по параметрам — Картинки. Справка
- Свежие
- Размер изображения
- Обои на рабочий стол
- Ориентация
- Тип изображения
- Преобладающий цвет
- Формат файла
- Поиск на сайте
- Товары
Для более точного поиска воспользуйтесь фильтрами под поисковой строкой: нажмите значок слева под строкой поиска.
По умолчанию сервис ищет картинки без ограничений по давности публикации и в результатах поиска маркирует отметками времени только те картинки, которые были загружены не больше месяца назад.
Чтобы найти только свежие картинки (добавленные за последнюю неделю) — выберите соответствующий параметр, тогда в результатах поиска будут показаны картинки, на которых будет указано, сколько часов или дней назад они были загружены:
Введите запрос и нажмите кнопку Найти.
Выберите фильтр Свежие.
Если свежие картинки по вашему запросу не появились, сервис предложит посмотреть их в других поисковых системах.
По умолчанию сервис ищет картинки любого размера. Чтобы найти картинки определенного размера:
Введите запрос и нажмите кнопку Найти.
Установите значение фильтра Размер:
- Большие — картинки размером свыше 1024 × 768 пикселей.
- Средние — картинки размером от 400 × 300 до 1024 × 768 пикселей.

- Маленькие — картинки размером менее 400 × 300 пикселей.
В результатах поиска на картинках появятся метки с размерами изображений.
Вы также можете задать размер вручную, для этого введите нужные значения и нажмите ОК.
Обои — это картинки, которые можно поместить на рабочий стол компьютера. Размеры обоев соответствуют стандартным разрешениям экрана компьютера: от 800 × 600 до 2048 × 1536 пикселей.
Чтобы искать только обои:
Введите запрос и нажмите кнопку Найти.
Выберите фильтр Обои.
Определите желаемые пропорции картинки — горизонтальные, вертикальные или квадратные:
Введите запрос и нажмите кнопку Найти.
Установите значение фильтра Ориентация.
Чтобы найти изображения определенного типа:
Введите запрос и нажмите кнопку Найти.
Установите значение фильтра Тип:
- Фото — фотографии или другие изображения, похожие на фотографии.
 Используйте этот фильтр, если хотите исключить из результатов поиска схемы, карты и другую графику.
Используйте этот фильтр, если хотите исключить из результатов поиска схемы, карты и другую графику. - С белым фоном — изображения объектов на однородном белом фоне.
- Рисунки и чертежи — графические изображения объектов. Выберите этот тип картинок, если вам необходимо найти рисованные картинки, эскизы, схемы, раскраски.
- Лица — изображения лиц крупным планом.
- Демотиваторы — изображения в стиле демотиватора.
- Фото — фотографии или другие изображения, похожие на фотографии.
Фильтры типа и цвета работают на основе алгоритмов компьютерного зрения. Содержание каждой картинки анализируется специальными алгоритмами, определяющими его характеристики.
Если вы хотите найти объект или фон определенного оттенка, выберите параметр преобладающего цвета в фильтре Цвет. Для удобства поиска все разнообразие оттенков сгруппировано по девяти основным цветам. Также можно искать только цветные или только черно-белые картинки.
Для поиска картинок определенного графического формата выберите нужный параметр в фильтре Файл: JPEG, PNG или GIF.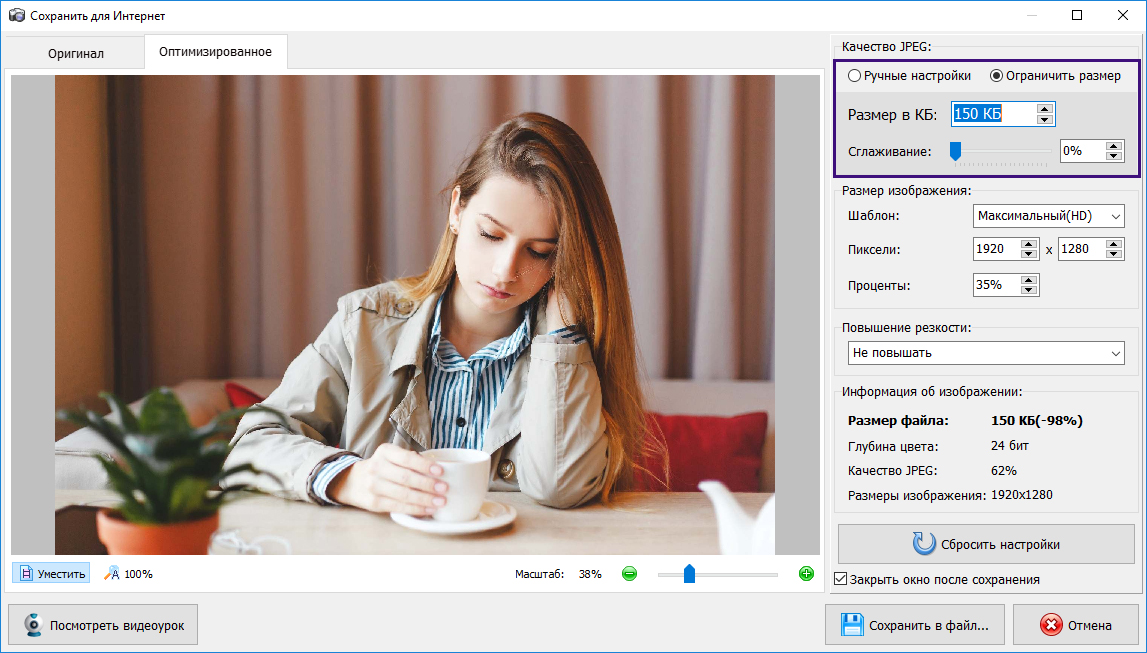 По умолчанию сервис ищет картинки любого формата.
По умолчанию сервис ищет картинки любого формата.
Чтобы искать картинки, размещенные на конкретном сайте, выберите фильтр На сайте и укажите адрес нужного сайта в открывшемся окне.
Используйте этот режим, чтобы найти нужные вам товары. Под изображением каждого товара будут цена и сайт магазина, в котором его можно приобрести.
Написать в службу поддержки
Изменение размера любой фотографии, изображения и изображения бесплатно онлайн
Онлайн изменение размера изображения
Используйте Easy Resize и изменяйте размер ваших изображений онлайн до желаемого размера и размера. Вы можете преобразовать только одно изображение или использовать перетаскивание для одновременной обработки нескольких изображений. Нажмите на большое поле ниже, чтобы начать изменение размера, или прочитайте простые инструкции ниже.
Максимальный размер файла:
5 КБ с 10 КБ с 20 КБ с 50 КБ с 100 КБ с 200 КБ с 250 КБ с 500 КБ с 1 МБ с
Максимальный размер изображения:
160 пикселей
320 пикселей
640 пикселей
800 пикселей
1024 пикс. 1280 пикселей
1600 пикселей
2048 пикселей
1280 пикселей
1600 пикселей
2048 пикселей
Как изменить размер изображения
Пытаетесь загрузить свои фотографии на другие веб-сайты в нужном размере? Возникли проблемы с отправкой больших изображений по электронной почте? Сжатие изображений с помощью Easy Resize так же просто, как 1-2-3:
- Начните с нажатия в области выше. Выберите свое изображение в появившемся всплывающем окне. Вы также можете перетаскивать несколько изображений вместе для пакетного преобразования.
Easy Resize поддерживает все распространенные форматы файлов (JPG, GIF, PNG, TIFF, BMP), а также WebP, PDF и около 100 других. - Убедитесь, что максимальный размер и максимальные размеры соответствуют вашим потребностям.
- Как только загрузка завершится, Появится ссылка для скачивания .
 Нажмите на ссылку, и уменьшенная версия вашего изображения сразу же начнет загружаться.
Нажмите на ссылку, и уменьшенная версия вашего изображения сразу же начнет загружаться. - Бонус: Если вам понравился этот бесплатный онлайн-редактор изображений, поставьте нам лайк на Facebook ниже.
Поставить лайк
У меня всегда возникают проблемы с изменением размера изображений для Интернета. Easy Resize облегчает мне задачу.
Ellie M., Zurich, Швейцария
Вам также нравится Easy Resize? Поделитесь и сохраните, используя кнопки ниже:
Copyright © 2015 – 2022 by Juno Media GmbH . Все права защищены. Конфиденциальность и файлы cookie
Как изменить размер изображений в Интернете
Четкое изображение правильного размера для вашего онлайн-персонажа или публикации в социальных сетях в наши дни просто необходимо. С сотнями мегапикселей на камерах смартфонов сегодня фотографии имеют больший размер, чем вам нужно.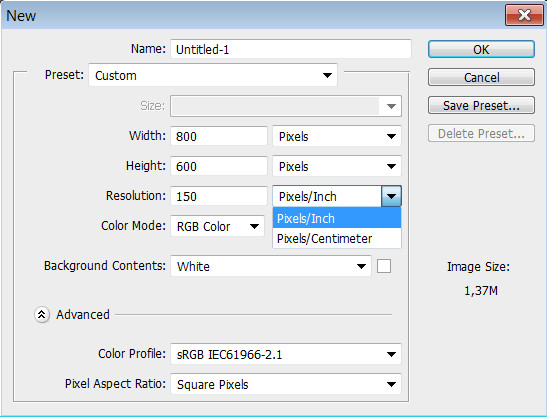 Но есть простые способы получить нужные размеры за считанные секунды.
Но есть простые способы получить нужные размеры за считанные секунды.
В этой статье мы обсудим некоторые из лучших способов изменить размер изображения онлайн бесплатно с помощью веб-инструментов. Вы можете использовать эти инструменты для изменения размера изображения через веб-браузер на ПК или мобильных устройствах, и опыт будет более или менее таким же.
Лучшие бесплатные онлайн-инструменты для изменения размера изображений
1. Simple Image Resizer
Simple Image Resizer не имеет каких-либо излишеств или дополнительных функций, которые отнимали бы ваше время. Зайдите на сайт и начните загружать по одному изображению за раз. У инструмента также есть приложение для Android, которое вы можете использовать для изменения размера изображений в Интернете.
Нажмите в диалоговом окне Выбрать изображение с компьютера или кнопку Выбрать изображение. Определите новые размеры для вашей фотографии на следующем шаге, используя абсолютные размеры или шкалу ползунка для уменьшения в процентном выражении. Нажмите кнопку «Изменить размер», и размеры уменьшатся, и изображение станет доступным для загрузки.
Определите новые размеры для вашей фотографии на следующем шаге, используя абсолютные размеры или шкалу ползунка для уменьшения в процентном выражении. Нажмите кнопку «Изменить размер», и размеры уменьшатся, и изображение станет доступным для загрузки.
2. IloveImg
Этот инструмент для изменения размера изображения позволяет перетаскивать фотографии для загрузки, даже позволяя одновременно изменять размер нескольких фотографий. Инструмент для изменения размера изображений IloveImg также может делать фотографии прямо с Google Диска и Dropbox. Наряду с изображениями вы также можете изменить размер GIF-файлов.
После загрузки изображения справа появляются параметры изменения размера. Как и другие инструменты, размер изображения можно изменять в пикселях и в процентах. Размеры в пикселях имеют ширину и длину, а также возможность сохранения соотношения сторон. С другой стороны, процент уменьшает размеры в трех размерах: 25%, 50% и 75%.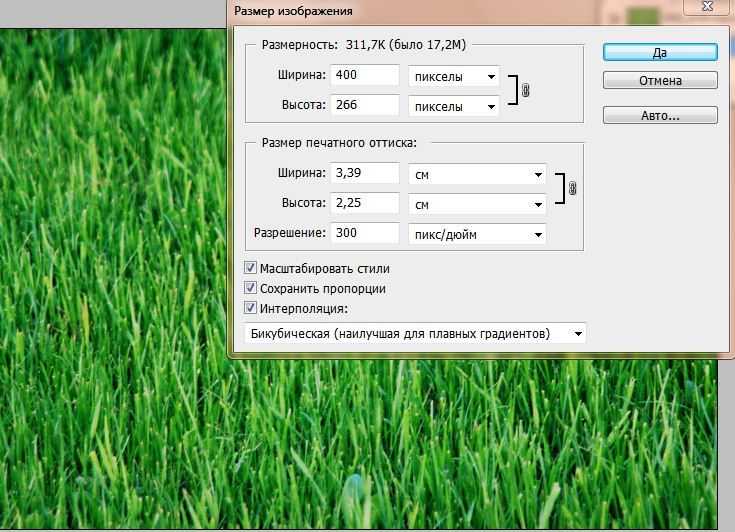
Нажмите кнопку «Изменить размер изображения», и изображение будет доступно для загрузки. Изображения также можно сохранять в Dropbox и Google Drive. Также доступны общая ссылка и QR-код для фотографии с измененным размером.
3. IMGonline
С IMGonline изменяйте размер изображений онлайн на мобильном телефоне без установки какого-либо приложения. Сайт работает без сбоев на всех платформах. Инструмент изменения размера поддерживает форматы изображений BMP, GIF, JPEG, PNG и TIFF.
Вручную просмотрите компьютер и загрузите свою фотографию. Установите новые размеры на следующем шаге вместе с соотношением сторон. Вы можете пропустить дополнительные настройки на третьем шаге.
Выберите формат изображения для измененного размера: PNG или JPEG. Последний имеет настройку качества изображения, определяющую размер файла. Вы также можете оставить формат исходной фотографии без каких-либо изменений.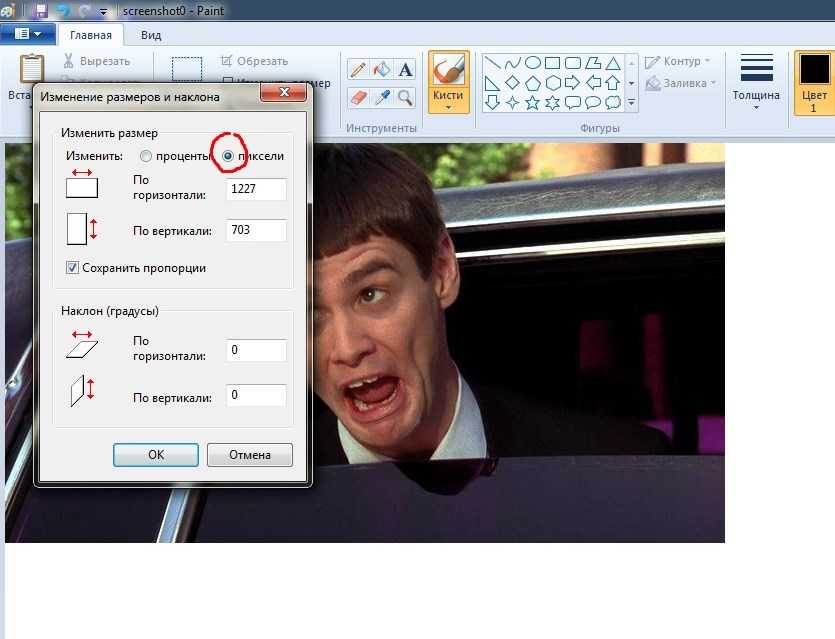 Есть возможность оставить данные EXIF. Нажмите кнопку ОК внизу, чтобы изменить размер изображения.
Есть возможность оставить данные EXIF. Нажмите кнопку ОК внизу, чтобы изменить размер изображения.
4. ResizePixel
ResizePixel позволяет бесплатно изменять размер изображений онлайн в течение нескольких секунд с помощью простого в использовании пользовательского интерфейса. Перетащите, чтобы загрузить фотографии на компьютер, или используйте кнопку загрузки вручную.
В левой части экрана пользователи могут вводить размеры нового изображения в пикселях или процентах, перемещая кнопку над диалоговыми окнами.
Нажмите кнопку «Изменить размер», чтобы завершить процесс за считанные секунды. Посмотрите в нижней части столбца, чтобы увидеть изменения с точки зрения размеров и размера файла. Загрузите изображение с помощью кнопки «Перейти к загрузке», расположенной в левом нижнем углу экрана.
5. PicResize
PicResize имеет простые опции для загрузки изображения.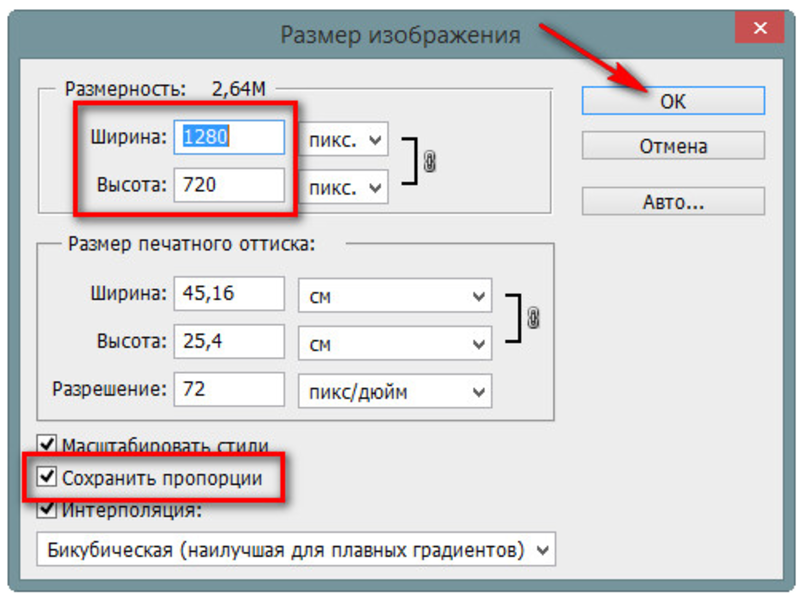 Вы можете начать со стандартной загрузки с устройства. Однако более простой способ — через URL-адрес, который пригодится для изменения размера изображения, которое вы нашли в Интернете. Инструмент изменения размера изображения также принимает несколько фотографий в пакетном режиме.
Вы можете начать со стандартной загрузки с устройства. Однако более простой способ — через URL-адрес, который пригодится для изменения размера изображения, которое вы нашли в Интернете. Инструмент изменения размера изображения также принимает несколько фотографий в пакетном режиме.
После загрузки изображения прокрутите вниз до раздела «Изменить размер изображения» и выберите «Пользовательский размер» в раскрывающемся меню. Введите размеры, ширину и ширину, затем выберите формат изображения в разделе «Сохранить как». Формат JPG имеет параметр качества и максимальный размер файла, который вы хотите для фотографии. Нажмите кнопку «Готово, изменить размер моего изображения».
6. IMresizer
Перетащите, чтобы загрузить изображение в инструмент. Вы можете загрузить файл размером до 15 МБ. В IMresizer также есть образец изображения, с помощью которого можно опробовать инструмент перед загрузкой собственного изображения.
Нажмите кнопку «Изменить» в столбце «Ширина x Высота», и на экране появится всплывающее окно изменения размера. Установите размер изображения в пикселях, сантиметрах или миллиметрах, а затем нажмите «Применить», чтобы сохранить изменения.
Перейдите в верхнюю часть экрана и нажмите кнопку «Загрузить». Процесс займет пару минут, и фотография будет автоматически загружена.
7. Image Resizer
Как и PicResizer, вы можете загружать фотографии с помощью Image Resizer путем перетаскивания и прямого URL-адреса изображения. Как только изображение будет загружено, перейдите к Изменить размер изображения и заполните свои размеры по ширине и высоте. Единицами измерения изображения являются пиксели, сантиметры, миллиметры и дюймы.
Установите формат изображения — JPEG или PNG — в разделе «Параметры сохранения». Если вам нужно изображение с определенным размером файла, вы можете указать целевой размер файла в диалоговом окне КБ.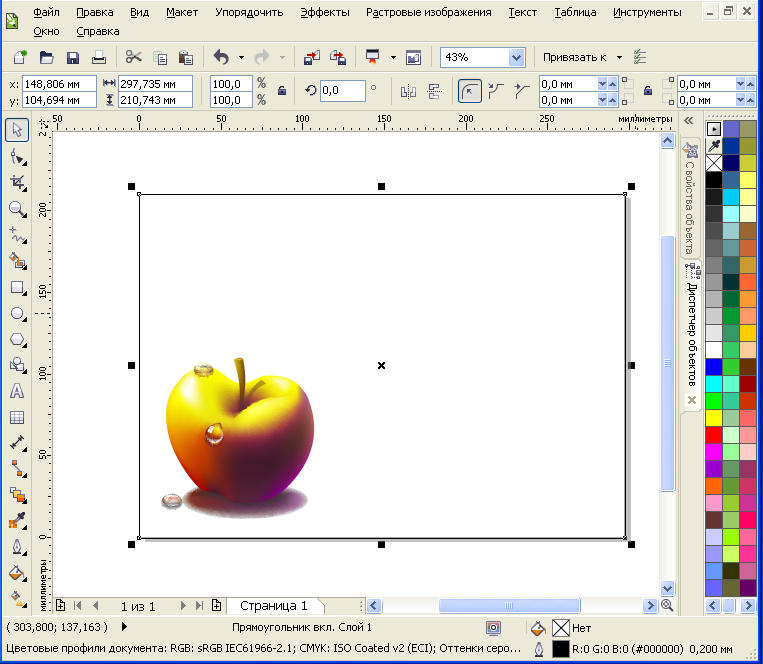
Нажмите кнопку «Изменить размер изображения сейчас», и изображение с измененным размером появится через пару секунд. Исходный размер, новый размер и размеры отображаются в результатах.
8. IMG2Go
IMG2Go позволяет пользователям загружать изображения непосредственно из Dropbox и Google Drive. Вы также можете использовать прямой URL-адрес фотографии или загрузить ее вручную с устройства.
Далее выберите формат из дюжины вариантов, начиная от JPEG и заканчивая webP. Пользователи могут установить размеры изображения в пикселях, прежде чем нажимать кнопку «Пуск», чтобы изменить размер фотографии. Копия будет загружена на ваше устройство, и у пользователей есть возможность загрузить ее прямо в облако.
9. PhotoUtils
PhotoUtils — это простой онлайн-инструмент для изменения размера изображения. Перетащите любой из поддерживаемых форматов изображений в инструмент, и он будет загружен мгновенно.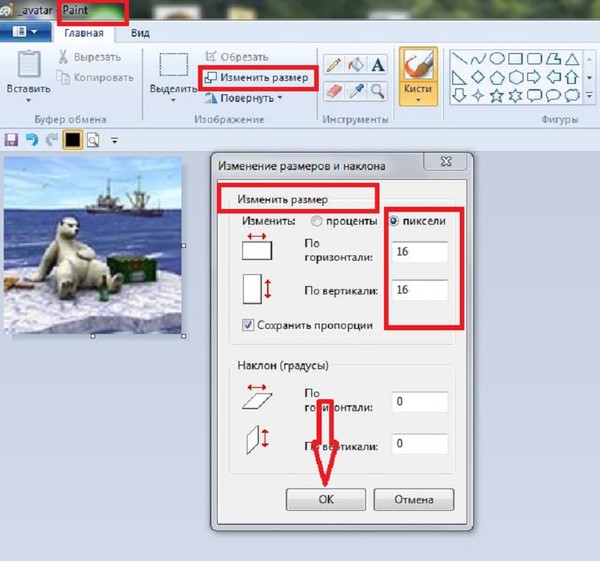
В разделе изменения размера заполните ширину и высоту в пикселях и выберите один из 7 форматов. Если вы изменяете размер фотографии для социальных сетей, вы можете использовать шаблоны для разных сайтов, и они будут применены. Нажмите на кнопку «Изменить размер», и ваше изображение будет загружено на устройство.
10. Easy-Resize
Easy-Resize может быть самым быстрым способом изменения размера изображений бесплатно. Загрузите любое изображение с помощью перетаскивания или вручную и выберите максимальный размер файла. Затем выберите ширину изображения, а длину задайте в соответствии с соотношением сторон. Этот инструмент позволяет загружать несколько фотографий и изменять их размер за один раз.
Загрузите каждое изображение с измененным размером, используя кнопку загрузки под каждым файлом. Все фотографии, доступные для скачивания, представлены в формате JPEG, независимо от их исходных свойств.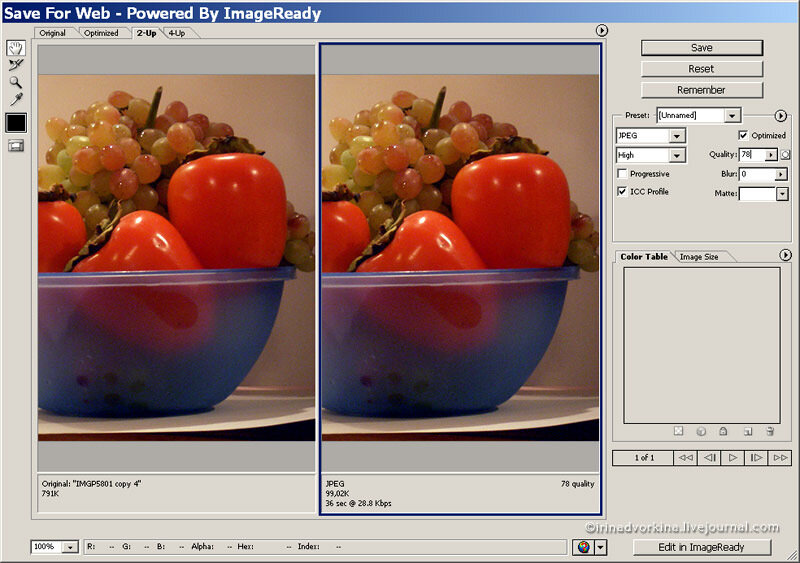 При преобразовании файлов PNG в JPEG качество может немного ухудшиться.
При преобразовании файлов PNG в JPEG качество может немного ухудшиться.
11. Online Image Resizer
Online Image Resizer позволяет пользователям легко загружать фотографии за считанные секунды. Помните, что перетаскивание там не работает.
Второй шаг — изменение размера изображений. Процентное поле можно использовать для калибровки фотографии, когда точные размеры не требуются. Другой способ — через поля размеров в пикселях, идеально подходящие для изменения размера до заданного размера.
Третий шаг — выбор формата изображения: JPEG, PNG или SVG. Вы можете пропустить это, чтобы сохранить формат таким же, как оригинал. Нажмите кнопку «Изменить размер», и размер вашего изображения мгновенно изменится. Загрузите образ через кнопку Download Image.
12. ResizeImage
ResizeImage является усовершенствованным аналогом Online Image Resizer, рассмотренного ранее.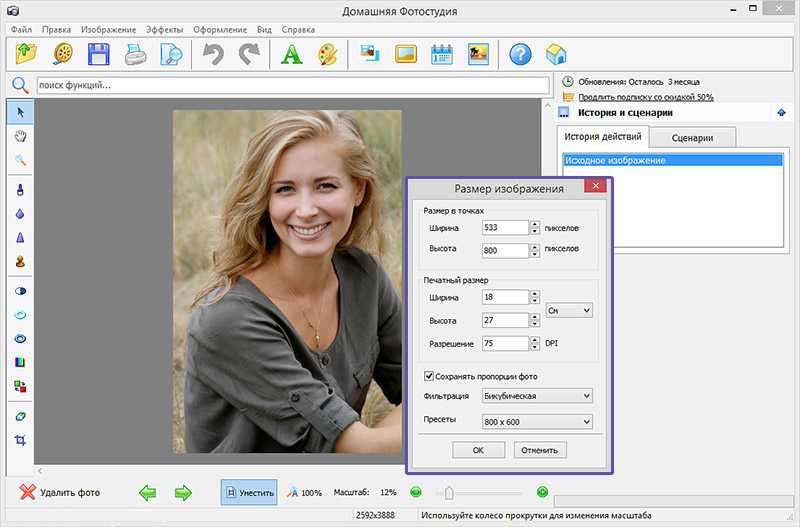

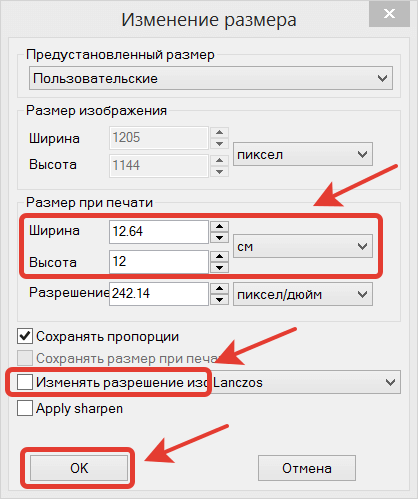
 Используйте этот фильтр, если хотите исключить из результатов поиска схемы, карты и другую графику.
Используйте этот фильтр, если хотите исключить из результатов поиска схемы, карты и другую графику. Нажмите на ссылку, и уменьшенная версия вашего изображения сразу же начнет загружаться.
Нажмите на ссылку, и уменьшенная версия вашего изображения сразу же начнет загружаться.