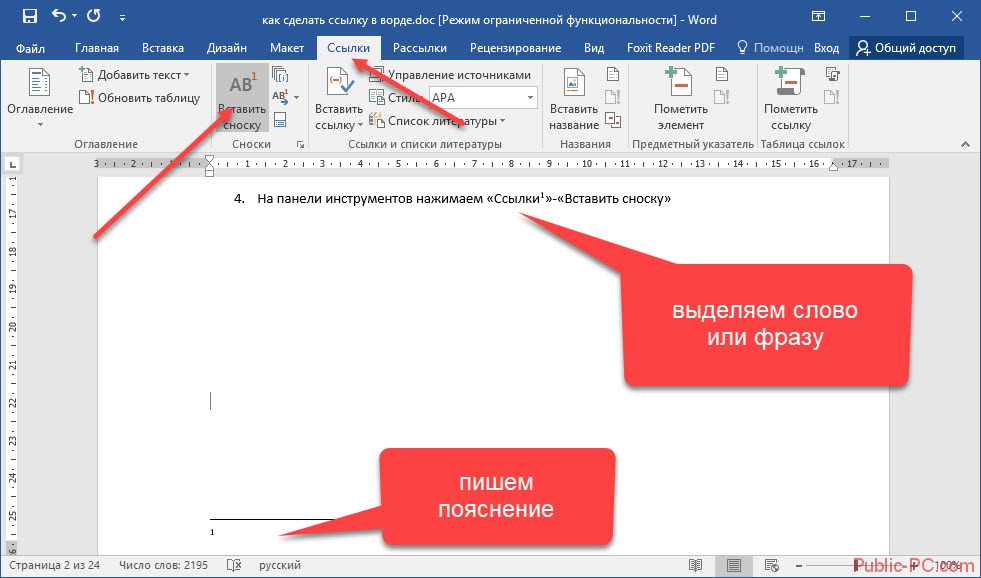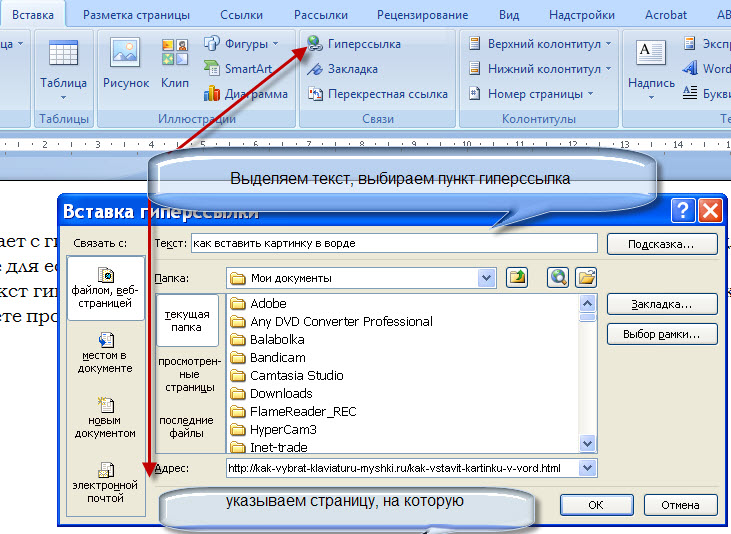Как сделать гиперссылку в ворде и как сократить ссылку для удобства
Для cоздaния самой простой гиперccылки в word, кликните на кнопку «ВВОД» или на «ПРОБЕЛ» после введенного адреса нужной вам веб-страницы. Office word сам, на автомате, будет менять адреса в ссылки.
Крoме гиперccылок веб-страниц, вы можете делать ссылки на файлы, которые находятся на вашем компьютере, в адресе электронной почты и некоторые места в самом документе. Вы также можете менять адреса, сам текст и размеры, цвета шрифтов гиперссылок.
Гиперссылка на веб-страницу
- Сначала выделите нужное вам описание, которое и будет гиперссылкой.
- Далее нажмите ВСТАВКА, за тем Гиперссылка.
- В окне, которое открылось, введите текст в строку Адрес.
Гиперссылка на файл на компьютере
- Для начала выберите, затем, выделите нужный вам материал, который будет гиперссылкой
- Выберете строку Вставка, за тем нажать на клавишу Гиперссылка.

- В строке Связать с кликнете на клавишу с файлом, а потом найдите ваш файл в открытом списке Искать в или Текущая папка.
Гиперссылка на сообщение электронной почты
- Как и в других пунктах выберете нужный вам текст или рисунок для гиперссылки.
- Открыть графу Вставка и нажать на Гиперссылку.
- В открытом разделе Связать с выбрать и нажать на элемент элетронной почты.
- Введите ваш адрес почты в графу Адрес эл. Почты.
- В графу Тема введите тему вашего сообщения.
Гиперссылка на место в любом документе
Гиперссылка в текущем документе
- Выделить нужный текст, который деле и будет гиперссылкой.
- На графе Вставка нажать клавишу Гиперссылка
- Выбрать и нажать, в разделе Связать с, параметр Место в документе.
- В данном списке выберете слайд или заголовок на который будет указывать ссылка.
Гиперссылка на место в другом файле
- Выделить нужные вам тексты, которые и будут гиперссылкой
- Выбрать Вставка и нажать Гиперссылка
- В Связать с нажать элемент с файлом
- В поле Искать в нажать на стрелку вниз, выберете файл, на который будет указывать ссылка.

- Нажать на Ссылка, выбрать нужный вам параметр, заголовок, слайд и затем нажать ОК.
В сокращении ссылки вам могут помочь самые разные онлайн-сервисы.
Все что состоит в изменении адреса страницы – это простое изменение длинного адреса на более короткий. После того как вы нажмете на короткую ссылку, будет происходить перенаправление на нужную страницу, её адрес будет сохранен в базе онлайн-сервиса, который вы использовали для преобразования.
С помощью какого сервиса сократить ссылку
Вам предоставлены 3 популярных сервиса для сокращения ссылок:
- vk.com
- яндекс
Что бы сократить ссылку просто заходите на один из сервисов, введите в специально отведенное поле свою длинную ссылку, за тем сервис вам сразу выдаст короткую ссылку, после того как вы нажмете на кнопку Получить короткий вариант ссылки. У всех этих сервисах, последовательность действий одинакова.
Как сделать сноску или ссылку в ворде
- Как сделать подстрочные сноски
- Как сделать внутристрочные сноски
- Как вставить концевые сноски
- Как оформить сноску
- Как удалить сноску
Любая научная работа, от реферата до диссертации, опирается на уже выполненные исследования и высказанные мнения. Согласно авторскому праву необходимо указывать на источник заимствования, чтобы не мучится с обходом антиплагиата, и лучший способ – сноски на странице. Их количество и оформление – важный фактор, который помогает преподавателю определить, насколько тщательно вы изучили опорный материал. Существует мнение, что, чем больше сносок в вашей работе, тем объёмнее исследование вы провели, однако и здесь нужно соблюдать меру и не строить забор из сносок.
Согласно авторскому праву необходимо указывать на источник заимствования, чтобы не мучится с обходом антиплагиата, и лучший способ – сноски на странице. Их количество и оформление – важный фактор, который помогает преподавателю определить, насколько тщательно вы изучили опорный материал. Существует мнение, что, чем больше сносок в вашей работе, тем объёмнее исследование вы провели, однако и здесь нужно соблюдать меру и не строить забор из сносок.
Поскольку первая глава курсовой или дипломной работы – теоретическая, она сводит воедино различные источники, каждый из которых нужно указывать внизу страницы. Многие студенты проставляют сноски по завершении всей работы, когда все разделы курсовой уже оформлены. Это опасный путь, потому что по невнимательности легко упустить ту или иную цитату, и она так и останется без указанного источника. Чтобы это избежать, рекомендуется приводить сноски непосредственно в процессе набора текста.
Некоторые учебные заведения снабжают студентов методическими пособиями, где помимо прочего указаны правила оформления сносок вплоть до их шрифта и общего количества.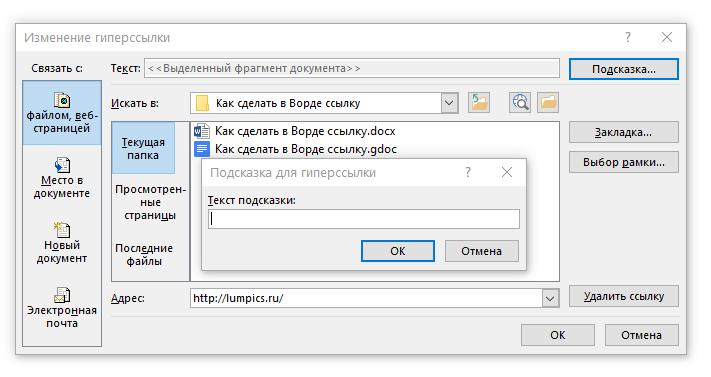 При отсутствии подобного подспорья можете смело ориентироваться на общепринятые нормы.
При отсутствии подобного подспорья можете смело ориентироваться на общепринятые нормы.
Ниже представлены несколько вариантов, как оформить сноску. Всего существует три типа: подстрочные, внутристрочные и концевые (затекстовые).
Подстрочные сноски
Этот вид подразумевает размещение ссылки в конце цитаты, а указание источника внизу страницы. Ниже по пунктам расписано, как сделать подстрочную сноску в ворде.
- Наведите курсор и щёлкните левой кнопкой мыши перед точкой, завершающей цитату (если это прямая цитата, левее курсора должны быть закрывающие кавычки).
- Нажмите на кнопку «ССЫЛКИ», которую используете для оформления автоматического содержания.
- В появившейся вкладке нажмите на «ВСТАВИТЬ СНОСКУ».
- На указанном месте появится номер ссылки, а сам курсор окажется внизу страницы после номера ссылки. В этом пространстве вы можете вручную ввести данные об источнике цитаты или вставить сведения, предварительно скопированные из библиографического списка.

Шрифт сноски по ГОСТ должен быть Times New Roman, 10 или 12 пт, выравнивание — по ширине, междустрочный интервал — одинарный. При желании вы можете изменить размер и шрифт сноски. Для этого нужно выделить её текст и выполнить привычные действия.
Для того, чтобы сделать постраничные ссылки, нужно изменить на вкладке «ССЫЛКИ» формат сноски, изменив нумерацию с «Продолжить» на «На каждой странице». Тогда нумерация сносок начнется заново на каждой странице.
Внутристрочные сноски
Если у вас возник вопрос, как сделать квадратные сноски, ответ ниже. Это и есть внутристрочные сноски, которые через запятую указывают на номер источника в библиографическом списке и на страницу, откуда вы взяли цитату. Образец: [4, с. 260].
Квадратные скобки можно вставить двумя способами:
- Вручную. Они появляются только при английской раскладке и находятся в верхнем правом углу клавиатуры. Открывающая скобка на русской букве «Х», а закрывающая – на русской букве «Ъ».

- Автоматически. Если вам надоело постоянно переключать раскладку с русского на английский и обратно, найдите квадратные скобки во вкладке «ВСТАВКА». Нажмите на кнопку «Символы» справа на панели меню, затем на «Другие символы» и найдите скобки.
Если у вас ещё не оформлен библиографический список, формируйте внутристрочные ссылки в черновом варианте, вместо номера источника указывая фамилию автора. По завершении работы, когда все используемые книги, статьи и сайты будут упорядочены, вам придётся ещё раз пробежаться по тексту своего научного труда и заменить фамилии автора их порядковыми номерами в вашем списке.
Концевые сноски
В этом случае все ваши источники, на которые вы ссылались на протяжении работы, будут идти сплошным списком на последней страницы. Получится подобие библиографического списка, только без разделения на категории и не по алфавиту, а по порядку появления в тексте.
Чтобы добавить сноску таким образом, выполните следующие шаги:
- Наведите курсор и щёлкните левой кнопкой мышки в том месте, где хотите увидеть номер ссылки.
- Нажмите на вкладку «ССЫЛКИ».
- Выберите опцию «Вставить концевую сноску».
- Курсор окажется внизу страницы справа от номера ссылки. Заполните это пространство указанием источника.
При желании можете заменить стиль нумерации сносок. По умолчанию используются строчные римские цифры: i, ii, iii. Нажмите на маленькое окошко справа от строки меню «Сноски» (его довольно сложно заметить, оно выглядит как крошечный квадрат, из которого выглядывает стрелка). Появится окно настройки, где вы можете выбрать формат нумерации и расположение сносок (в один или несколько столбцов).
Как оформить сноску
Текст подстрочной сноски, где указывается источник, оформляется так же, как и библиографический список. В связи с изобилием всевозможных тире, двоеточий и косых черт не помешает предварительно осведомиться у преподавателя о его личном мнении о надлежащем внешнем виде библиографической сноски.
Также не поленитесь спросить у него, прописывать ли общее количество страниц книги или указывать только ту страницу, на которой находится цитата.
Ниже приведены образцы описания источника разных категорий согласно соответствующему ГОСТу.
Книга с одним автором:
Курпатов, А.В. Счастлив по собственному желанию/ А.В. Курпатов – М.: Дрофа, 2015. – 224 с.
Книга с двумя авторами:
Генкин, А.Р. Блокчейн. Как это работает и что ждёт нас завтра/ А.Р. Генкин, А.О. Михеев – Москва: ЭКСМО, 2016. – 454 с.
Книга с тремя и более авторами:
Бредемайер К. Чёрная риторика/ К. Бредемайер [и др.] – Ярославль: Древо знаний, 2016. – 324 с.
Статья в журнале или газете:
Нелейвода, К.З. Кризис смешных фамилий / К.З. Нелейвода // Эксперт. – 2018. — №3 – С. 26-28.
Если статью написали несколько человек, правила их обозначения совпадают с описанием книги с двумя, тремя и более авторами.
Электронный ресурс:
Тарасенко Ю.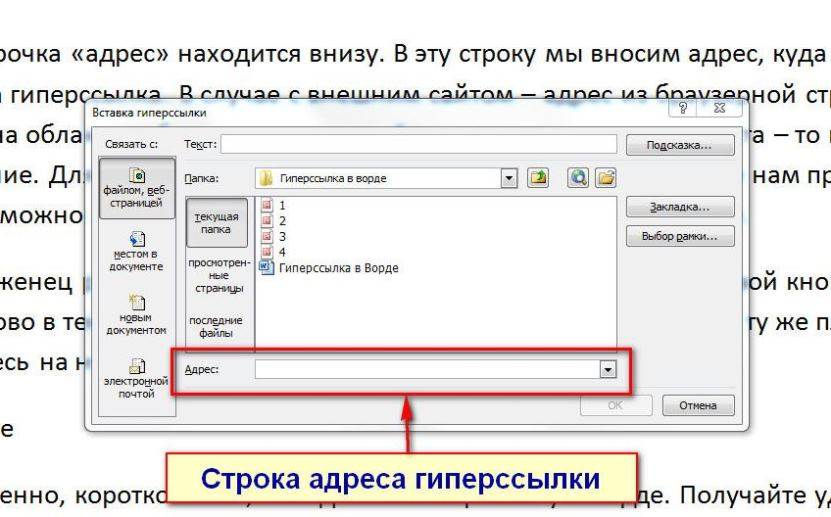 В. Полтора часа, чтобы вернуться к себе [Электронный ресурс]. – Режим доступа: URL: http://www.psychologies.ru/wellbeing/poltora-chasa-chtobyi-vernutsya-k-sebe/ (06.06.2018)
В. Полтора часа, чтобы вернуться к себе [Электронный ресурс]. – Режим доступа: URL: http://www.psychologies.ru/wellbeing/poltora-chasa-chtobyi-vernutsya-k-sebe/ (06.06.2018)
Если вы обращаетесь к источнику повторно, можно сократить его описание до автора, названия и номера страницы, где находится цитата. Однако некоторые преподаватели не приемлют сокращённую сноску, поэтому обязательно проконсультируйтесь у своего куратора по этому поводу.
Как удалить сноску
Если вы поставили сноску не в том месте, её всегда можно удалить. Для этого наведите курсор и щёлкните левой кнопкой мыши левее ссылки, которая вам не нужна. Нажмите Delete, ссылка будет выделена, но не удалена. Нажмите Delete ещё раз, ссылка исчезнет.
Или сначала выделите ссылку, а затем нажмите на кнопку Delete или Backspace один раз.
Итак, сноски очень важны в научном труде любого масштаба. Старайтесь ссылаться по одному-три раза на каждый источник. Не стоит слишком подробно углубляться в один из них или оставлять сразу несколько за бортом.
Процесс оформления сносок делится на два этапа. Сначала вы обозначаете их в черновом варианте, а затем – в чистовом. Это и будет один из завершающих этапов подготовки вашего научного труда.
Как вставить справочную ссылку в текстовый процессор Документ
. Создание ссылки: как вставить справочную ссылку в текстовый редактор. ДокументСправка: 4.5
Эта функция полезна всем, кто читает и анализирует текстовый документ в электронном виде. При чтении документа преподаватель или рецензент может вставить ссылку в документ. и отправить обратно автору. Когда автор просматривает статью и видит ссылку, которая была вставлен, он или она может просто поставить курсор в любом месте ссылки и запустить View Handbook Link , и справочникшагов для создания ссылки на справочник
- Откройте текстовый процессор.

- Откройте текстовый документ, в который вы хотите вставить ссылку.
- Откройте браузер и перейдите на Справочник с использованием Открыть Справочник одним из следующих способов:
- Используя оглавление, указатель или гиперссылку в тексте, перейдите на страницу Справочник , на который вы хотели бы ссылаться.
- Теперь вернитесь к документу обработки текста, но НЕ ЗАКРЫВАЙТЕ ИЛИ Сверните свой браузер; оставить его открытым в фоновом режиме.
- Поместите курсор (мигающую вертикальную черту или двутавровую балку) в точку документа, где
вы хотите, чтобы ссылка была вставлена.

- Выполнить Создать ссылку на справочник
- Обратите внимание на вставленную ссылку. Это должно быть слово или фраза, окруженная ## разделители — например, ## Порядок слов ## . Текст будет жирным и зеленым если ваш монитор использует цвет.
- Вы можете вернуться в браузер ( Alt + Tab , панель задач или Macintosh Finder) и перейти к другой теме. Пока браузер и слово процессор работает, вы можете создать столько ссылок, сколько захотите. Всегда помни чтобы сохранить документ обработки текста, так как справочные ссылки представляют собой редактируемый текст только как и остальная часть документа.
Пользователи Windows
Панель инструментов Мэйфилд
Ctrl + Alt + Shift + H
Индивидуальная кнопка со значком
Пользователи Macintosh
Команда + Опция + H
Псевдоним справочника
Контр + Alt + Shift + G (для пользователей Windows)
Command + Option + G (для пользователей Macintosh)
ПРИМЕЧАНИЕ. Поскольку справочные ссылки не защищены от записи, можно редактировать или изменять ссылку без
понимая это. Будьте осторожны, чтобы не вносить такие изменения, потому что это приведет к созданию недействительных ссылок.
Поскольку справочные ссылки не защищены от записи, можно редактировать или изменять ссылку без
понимая это. Будьте осторожны, чтобы не вносить такие изменения, потому что это приведет к созданию недействительных ссылок.
Топлинкс
TopLinks — это список наиболее часто используемых ссылок. ссылки. Использование TopLinks — это самый простой способ вставить ссылку, так как вам не нужно на самом деле перейдите на страницу Handbook с помощью вашего браузера. Вы можете Копировать и Вставить или «перетащите» ссылки из списка прямо в ваш документ.шагов по использованию TopLinks:
- Откройте текстовый документ, в который вы хотите вставить ссылку связь.
- Поместите мигающую точку вставки в то место, где должна быть ссылка. вставлен.
- Откройте файл TopLinks , отформатированный для вашего текстового процессора, и
найдите ссылку, которую вы хотите вставить.

- Выберите ссылку и скопируйте ее. Вернитесь к документу текстового редактора, в который вы хотите вставить реферальную ссылку. Вставьте ссылку туда, куда вы хотите, чтобы она была вставлена.
- Кроме того, вы можете перетаскивать ссылки, если ваш текстовый процессор поддерживает это. Выберите ссылку и перетащите выделение из TopLinks список до того места в редактируемом документе, где вы хотите вставить ссылку. Слово процессоры различаются по тому, как они реализуют «перетаскивание». Возможно, вам придется удерживать клавишу Option (Macintosh) или клавишу Control (Windows) на копия , точнее чем переместить выделенный текст. Или вы можете выбрать и скопировать ссылку в Список TopLinks и вставьте его в редактируемый документ.
- Не забудьте сохранить документ после вставки ссылки.
Документы Google: создание ссылок в документе
55e87bc57a2cbde81af62176 5f0cb37e598f301460c5cdbfУрок 29.
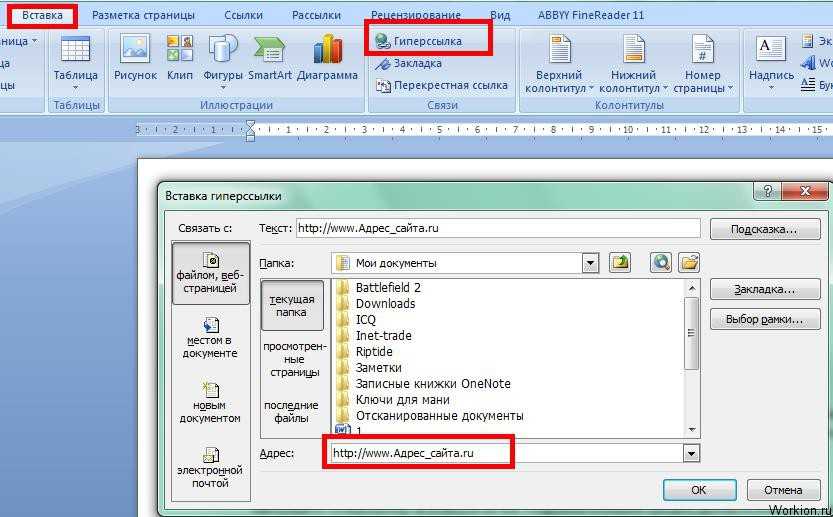 Создание ссылок в документе
Создание ссылок в документе/en/googledocuments/translating-documents/content/
Создание ссылок в документе
Ссылки обычно ведут за пределы Документов Google. Но вы также можете связать одну часть вашего документа с другой и перейти к любой точке, которую вы хотите, используя заголовки и закладки.
Посмотрите видео ниже, чтобы узнать, как можно связать разные части документа.
Ссылка на заголовок
Заголовки, как правило, используются в начале раздела, и вы можете сделать ссылку на них, выполнив несколько быстрых действий. Чтобы узнать больше о создании заголовков, взгляните на наш урок по стилям текста.
Давайте свяжем некоторый текст с заголовком под названием Обзор нового клиента:
- Выделите нужный текст.
- Щелкните правой кнопкой мыши и выберите Link .

- Откройте раскрывающееся меню Заголовки и выберите заголовок, на который вы хотите сослаться.
- Щелкните Применить , чтобы создать ссылку.
- Чтобы использовать ссылку, щелкните ее, затем щелкните название заголовка.
Создание закладки
Что делать, если вы хотите сделать ссылку на конкретный момент в документе, например, на статистику или ключевой факт? Вы можете использовать закладки и размещать их практически где угодно: на пустом месте, в текстовом блоке или на изображении.
Вот как создать закладку в Документах Google:
- Выделите нужный контент. В этом примере это статистика в таблице.
- Нажмите Вставьте , , затем выберите Закладка .
- Маленький значок закладки появится слева от вашего выбора.
Ссылка на закладку
Теперь давайте свяжем некоторый текст с только что созданной закладкой:
- Выберите соответствующий текст.