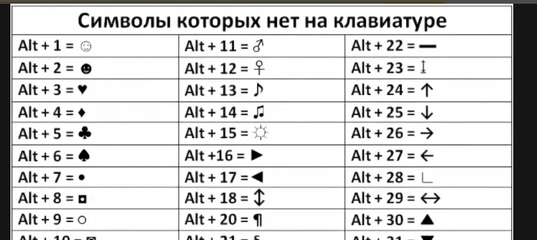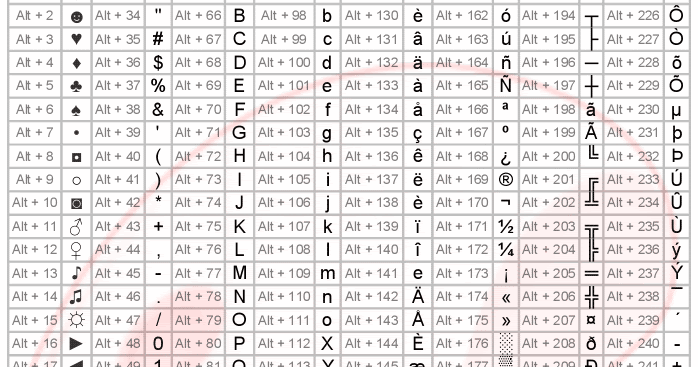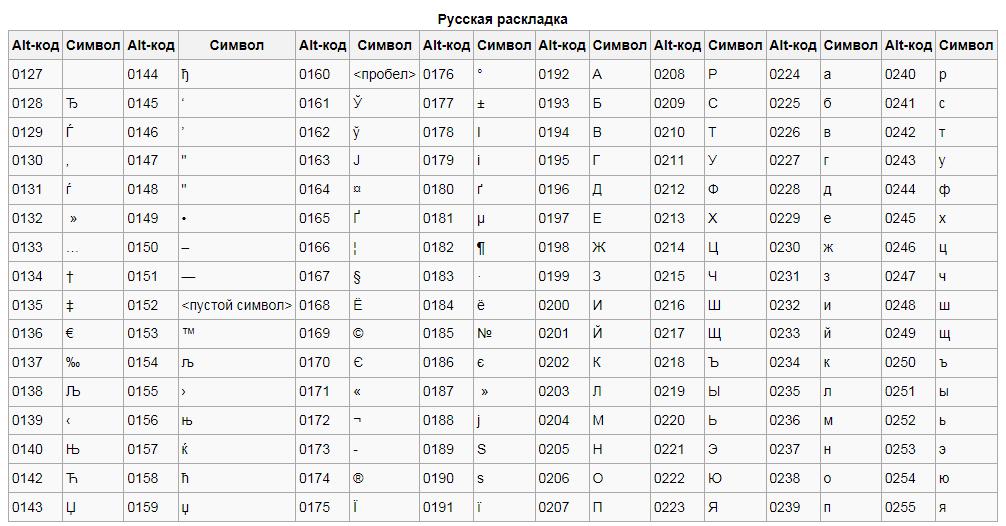Кавычки елочки — код на клавиатуре компьютера и телефона
Автор Александр Бойдаков На чтение 9 мин Просмотров 4к. Опубликовано Обновлено
Есть много вариантов, как можно поставить кавычки елочки — код символа многим давно известен, но есть и другие варианты напечатать его в тексте. Сегодня мы расскажем обо всех способах как это сделать, от самых элементарных, с использованием простых комбинаций клавиш, до необычных и даже секретных, без использования клавиатуры. Кроме того, осветим не только постановку символов с компьютера, но и с мобильных телефонов.
План статьи:
- Как поставить символ «кавычки елочки» на клавиатуре
- Самый простой и популярный способ
- Двойная кавычка через коды
- Вариант, о котором никто не знает
- Как вставить елочки, не используя клавиатуру
- Секретный метод
- Кавычки елочки в Microsoft Word и прочих офисных приложениях
- Вариант для мобильных телефонов с Android и Iphone
- Как сделать кавычки елочки на Макбук и imac
- Если я работаю в GoogleDocs
- В каких случаях можно ставить елочки вместо обычных кавычек
- Что такое кавычки и зачем они нужны
- Типы кавычек
- Правила вставки в русском и английском языке
- Ответы на вопросы
- Заключение
Как поставить символ «кавычки елочки» на клавиатуре
С помощью компьютерной клавиатуры кавычки можно поставить самыми разными способами, используя хитрые комбинации клавиш и прочие трюки. В данной статье мы подробно разберём каждый возможный способ.
В данной статье мы подробно разберём каждый возможный способ.
Но если вам не хочется ждать – то держите быструю шпаргалку с нужными формулами:
- В Microsoft Word с помощью сочетания кнопок «Shift» и «2». Если раскладка установлена русская, то данное действие поставит нужные кавычки елочки – символ автоматически появится закрывающий или открывающий;
- Впишите две буквы «ab» или «bb», а после зажмите «Alt» и «X» в Word. Первая комбинация поставит открывающую скобку, а вторая – закрывающую;
- Сперва активируйте «Num Lock», потом зажав «Alt» надо набрать либо «0171», либо «0187», чтобы получить открывающие и закрывающие символы;
- В том же Ворде необходимо зайти в раздел «Вставка», найти там функцию «Символ», который находится справа, и во всплывшем окне разыскать нужный символ;
- На смартфоне с операционной системой Android или IOS нажмите и удерживайте значок кавычки до тех пор, пока не всплывет меню с разными видами кавычек, где и будет необходимая елочка.

Скопируйте себе быструю шпаргалку с формулами, чтобы она всегда была под рукой:
- Shift + 2 = «»;
- Num Lock, Alt + 0171 = «;
- Num Lock, Alt + 0187 = »;
- ab + Alt + X = «;
- bb + Alt + X = »;
Самый простой и популярный способ
Поставить кавычки в Word очень просто – вам необходимы только кнопки «Shift» и «2». Зажмите первую клавишу, потом нажмите на «2», используя русскую раскладку, и программа поставит нужный знак.
Программа от Microsoft самостоятельно определяет нужный символ – открывающий или закрывающий.
Двойная кавычка через коды
С данным способом поставить символ немного сложнее прошлого, плюс необходимо запомнить сразу два цифровых кода:
- сначала вы должны активировать цифровую клавиатуру, нажав на «Num Lock»;
- потом зажав «Alt» набрать на боковой цифровой панели «0171» для открывающей или «0187» для закрывающей;
- отпустить «Альт».

Вариант, о котором никто не знает
Необычный вариант написания – это использование комбинации клавиш «Alt» и «X» в английской раскладке. Для этого нужно сначала написать в файле «ab» для открывающей кавычки или «bb» для закрывающей, а потом одновременно набрать «Альт» и «X».
Как вставить елочки, не используя клавиатуру
Если вы можете использовать лишь мышь, пока клавиатура не работает, то поставить кавычки елочки можно ещё с помощью раздела «Вставка» в Word. Он расположен вторым после раздела «Главная», кликаете на него. Там необходимо нажать на кнопку «Символы» и во всплывшем окне найти нужные кавычки – знак обычно находится вверху слева.
Через таблицу символов можно поставить также: символ @, косую черту, апостроф, нижнее подчеркивание, длинное тире и многое другое. Читатйте статьи нашего портала.
Секретный метод
На самом деле в этом способе нет ничего секретного – нужно лишь найти нужный вам символ в любом другом тексте или в интернете, копировать его и вставить в вашу работу.
Способом довольно часто пользуются в тех случаях, когда дольше искать информацию о том, как самому поставить символ.
Кавычки елочки в Microsoft Word и прочих офисных приложениях
Большинство способов для Word и прочих программ для офиса повторяются с уже описанными:
- Самый быстрый и лёгкий через «Shift» и «2»;
- Через коды «0171» для открывающей кавычки и «0187» для закрывающей;
- Также можно нажать на значок лупы около кнопки «Пуск», найти «Таблицу символов» и там найти елочки;
- Вариант через «Alt» и «X», который сам заменяет символы «ab» и «bb» на открывающую и закрывающую скобку;
- Наконец, способ через интерфейс приложения через функцию «Вставка» и «Символы».
Вариант для мобильных телефонов с Android и Iphone
Телефонные клавиатуры гораздо меньше, чем компьютерные, однако на них не меньше символов. Чтобы поставить кавычки елочки на операционной системе Андроид, нужно только прикоснуться к полю прямых кавычек и удерживать его до тех пор, пока не всплывёт окно с дополнительными символами на выбор, где и будут елочки.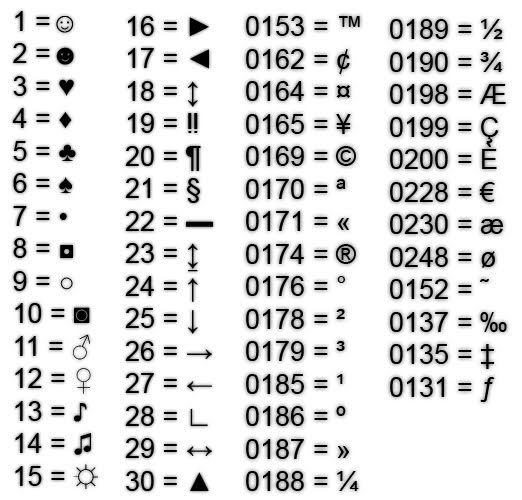
Если такой клавиатуры на вашем смартфоне нет, то можно заменить её на другую, загрузив её в магазине Google Play. Если клавиатуру менять не хочется, то можно поставить на телефон приложение «Шаблоны», и создать в нём новый шаблон функцией «Новая фраза». Скопируйте кавычки прямо из этого текста, вставьте в телефон и таким образом создадите 2 шаблона.
Теперь елочки вы можете ставить, подтянув сверху шторку-меню и выбрав там «Шаблоны», которые будут находиться в уведомлениях. Кликните на нужный вам символ, и вы вернётесь в первоначальное приложение, где уже будет стоять нужная кавычка.
На телефонах iPhone процесс не отличается от стандартного на телефонах Android – необходимо зажать кнопку кавычек, пока не появится поле с дополнительными символами.
Как сделать кавычки елочки на Макбук и imac
Чтобы поставить нужный символ на технике Apple надо лишь использовать следующие комбинации:
- Одновременно нажмите «Option» и «\» для открывающей елочки;
- «Option», «Shift» и «\» для закрывающей.

Если я работаю в GoogleDocs
Так как универсальный способ установки необходимых знаков в онлайн текстовом редакторе не сработает, необходимо использовать функцию автозамены. Для этого сначала надо открыть функцию «Правка», нажать на «Найти и Заменить», а после заменить ненужный символ на кавычки.
В каких случаях можно ставить елочки вместо обычных кавычек
Правила русского языка указывают, что именно елочки кавычки нужно ставить в текстах, а не лапки. Лапки стоит писать лишь тогда, когда в цитатах или названиях, которые уже обрамлены елочками, присутствуют другие кавычки.
Что такое кавычки и зачем они нужны
Кавычки нужны для того, чтобы выделить прямую речь, цитаты, названия организаций, художественных произведений, слов в ироничном значении и так далее.
Типы кавычек
Кавычки разделяют на виды:
- Немецкие – „лапки“;
- Английские двойные – “английские двойные”;
- Английские одиночные – ‘английские одиночные’;
- Французские – «елочки».

Первые 3 типа обычно используют в письменном написании текста, а 4-й тип применяют в профессиональных изданиях, например в журналах и газетах.
Правила вставки в русском и английском языке
В качестве основных правил можно выделить следующие пункты:
- Кавычки нужны для выделения цитат.
- Выделяют слова, которые употребляют не в своём обычном значении. Это касается либо ироничного употребления слова, либо впервые предлагаемых, либо устарелых или необычных.
- Ими отмечают названия художественных произведений, журналов, газет, организаций, кораблей и т.д.
- Наконец, их используют для того, чтобы выделить безабзацную прямую речь.
Ответы на вопросы
Как правильно: ковычки или кавычки?
Слово всегда пишется через букву «а»
Что означают слова, написанные в кавычках?
Это может быть прямая речь, цитата, слова, употребляемые в необычном, ироничном или другом особом значении, наименование компании, фильма, книги, игры и другого художественного произведения
Как на компьютере поставить верхние кавычки?
Кнопки «Shift» и «Э» в английской раскладке, либо «0147 и «0148» сбоку клавиатуры через «Alt»
Как в экселе поменять кавычки на елочки?
Для этого можно использовать функцию «Найти и заменить».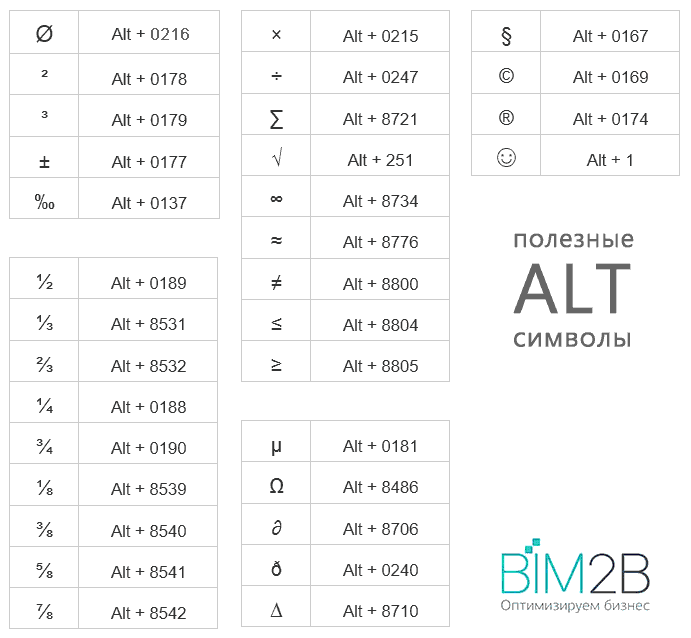 В разделе «Найти» набираем на боковой клавиатуре кавычки, которые нужно заменить по таблице в экселе, обычно это «Альт» и «0034», либо «Alt» и «0147» для открывающей и «Alt» и «0148» для закрывающей. После в «Заменить» набираем «Аль» и «0171» для открывающей скобки елочки или «Альт» и «0187» для закрывающей
В разделе «Найти» набираем на боковой клавиатуре кавычки, которые нужно заменить по таблице в экселе, обычно это «Альт» и «0034», либо «Alt» и «0147» для открывающей и «Alt» и «0148» для закрывающей. После в «Заменить» набираем «Аль» и «0171» для открывающей скобки елочки или «Альт» и «0187» для закрывающей
Как сделать одинарные кавычки?
Кнопка «Э» в английской, либо «0145 и «0146» на боковой клавиатуре через «Альт»
Что означают кавычки в кавычках и как их писать?
Скобки внутри скобок могут означать наименование, либо ироничное значение слова в прямой речи. В таком случае вся прямая речь выделяется елочками, а слово в ироничном значении, наименование или другое обрамляется лапками
Как поставить кавычки елочки на клавиатуре макбука?
Нужно одновременно нажать «Option» и «\» для открывающей елочки, либо «Option», «Shift» и «\» для закрывающей
Что такое обратные кавычки?
Обратные кавычки, смотрящие с наклоном вправо, необходимы в программировании.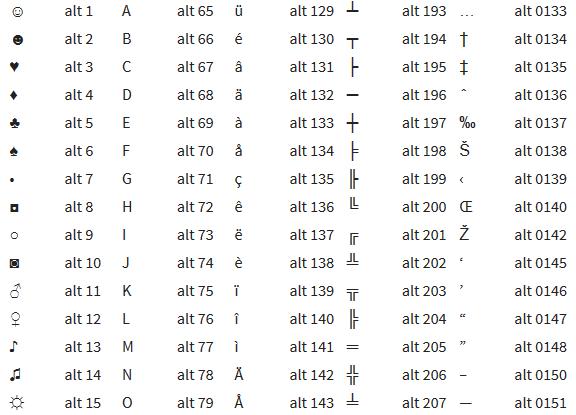 Они помогают присваивать переменным данные вывода системных команд
Они помогают присваивать переменным данные вывода системных команд
Что такое прямые и угловые кавычки?
Прямые – это так называемые «лапки», которые обычно используют в письме от руки. Угловые – это «елочки», которые применяют профессиональные издания
Заключение
Теперь вы знаете всё о том, как можно просто поставить кавычки елочки на клавиатуре и мышкой, как их применять на письме, и какие есть хитрости с ними связанные.
Самый главный, простой и быстрый способ просто невозможно забыть – это одновременное нажатие клавиш «Shift» и «2» на русской раскладке. Удачных вам текстов!
Список специальных символов Unicode Windows 10 G-ek.com
Как вы уже знаете, вы можете ввести дополнительные символы из стандарта Unicode, которых нет на клавиатуре. Почти все приложения сегодня поддерживают специальные символы, которые могут быть введены с помощью клавиши ALT и специальной комбинации цифр на цифровой клавиатуре. Используя правильную последовательность клавиш ALT и цифр, вы можете ввести символ товарный знак, символ градуса, знак авторского права, различные значки валют и так далее. Вот список наиболее часто используемых символов и их ALT кодов.
Вот список наиболее часто используемых символов и их ALT кодов.
Этот список может быть полезен, когда вам нужно часто вводить такие символы. Если вы помните последовательность ввода, вы можете быстро получить нужный символ без переключения на приложение — Таблица символов (Character Map). Это сэкономит ваше время и не будет прерывать рабочий процесс. Конечно, такой большой список не легко запомнить, так что вы можете добавить эту страницу в закладки, и вы сможете обратиться к списку специальных символов позже.
| Символ | Сочетание клавиш |
|---|---|
| backspace† | Alt 8 |
| tab† | Alt 9 |
| line break† | Alt 10 |
| ¤ | Alt 15 |
| ¶ | Alt 20 |
| § | Alt 21 |
| † | Alt 22 |
| † | Alt 32 |
| ! | Alt 33 |
| « | Alt 34 |
| # | Alt 35 |
| $ | Alt 36 |
| % | Alt 37 |
| & | Alt 38 |
| ‘ | Alt 39 |
| ( | Alt 40 |
| ) | Alt 41 |
| * | Alt 42 |
| + | Alt 43 |
| , | Alt 44 |
| — | Alt 45 |
. |
Alt 46 |
| / | Alt 47 |
| 0 | Alt 48 |
| 1 | Alt 49 |
| 2 | Alt 50 |
| 3 | Alt 51 |
| 4 | Alt 52 |
| 5 | Alt 53 |
| 6 | Alt 54 |
| 7 | Alt 55 |
| 8 | Alt 56 |
| 9 | Alt 57 |
| : | Alt 58 |
| ; | Alt 59 |
| < | Alt 60 |
| = | Alt 61 |
| > | Alt 62 |
| ? | Alt 63 |
| @ | Alt 64 |
| A | Alt 65 |
| B | Alt 66 |
| C | Alt 67 |
| D | Alt 68 |
| E | Alt 69 |
| F | Alt 70 |
| G | Alt 71 |
| H | Alt 72 |
| I | Alt 73 |
| J | Alt 74 |
| K | Alt 75 |
| L | Alt 76 |
| M | Alt 77 |
| N | Alt 78 |
| O | Alt 79 |
| P | Alt 80 |
| Q | Alt 81 |
| R | Alt 82 |
| S | Alt 83 |
| T | Alt 84 |
| U | Alt 85 |
| V | Alt 86 |
| W | |
| X | Alt 88 |
| Y | Alt 89 |
| Z | Alt 90 |
| [ | Alt 91 |
| \ | Alt 92 |
| ] | Alt 93 |
| ^ | Alt 94 |
| _ | Alt 95 |
| ` | Alt 96 |
| a | Alt 97 |
| b | Alt 98 |
| c | Alt 99 |
| d | Alt 100 |
| e | Alt 101 |
| f | Alt 102 |
| g | Alt 103 |
| h | Alt 104 |
| i | Alt 105 |
| j | Alt 106 |
| k | Alt 107 |
| l | Alt 108 |
| m | Alt 109 |
| n | Alt 110 |
| o | Alt 111 |
| p | Alt 112 |
| q | Alt 113 |
| r | Alt 114 |
| s | Alt 115 |
| t | Alt 116 |
| u | Alt 117 |
| v | Alt 118 |
| w | Alt 119 |
| x | Alt 120 |
| y | Alt 121 |
| z | Alt 122 |
| { | Alt 123 |
| | | Alt 124 |
| } | Alt 125 |
| ~ | Alt 126 |
| | Alt 127 |
| Ç | Alt 128 |
| ü | Alt 129 |
| é | Alt 130 |
| â | Alt 131 |
| ä | Alt 132 |
| à | Alt 133 |
| å | Alt 134 |
| ç | Alt 135 |
| ê | Alt 136 |
| ë | Alt 137 |
| è | Alt 138 |
| ï | Alt 139 |
| î | Alt 140 |
| ì | Alt 141 |
| æ | Alt 145 |
| Æ | Alt 146 |
| ô | Alt 147 |
| ö | Alt 148 |
| ò | Alt 149 |
| û | Alt 150 |
| ù | Alt 151 |
| ÿ | Alt 152 |
| ¢ | Alt 155 |
| £ | Alt 156 |
| ¥ | Alt 157 |
| P | Alt 158 |
| ƒ | Alt 159 |
| á | Alt 160 |
| í | Alt 161 |
| ó | Alt 162 |
| ú | Alt 163 |
| ñ | Alt 164 |
| Ñ | Alt 165 |
| ¿ | Alt 168 |
| ¬ | Alt 170 |
| ½ | Alt 171 |
| ¼ | Alt 172 |
| ¡ | Alt 173 |
| « | Alt 174 |
| » | Alt 175 |
| ¦ | Alt 179 |
| ß | Alt 225 |
| µ | Alt 230 |
| ± | Alt 241 |
| ° | Alt 248 |
| • | Alt 249 |
| · | Alt 250 |
| ² | Alt 253 |
| € | Alt 0128 |
| „ | Alt 0132 |
| … | Alt 0133 |
| † | Alt 0134 |
| ‡ | Alt 0135 |
| ˆ | Alt 0136 |
| ‰ | Alt 0137 |
| Š | Alt 0138 |
| ‹ | Alt 0139 |
| Π| Alt 0140 |
| ‘ | Alt 0145 |
| ’ | Alt 0146 |
| “ | Alt 0147 |
| ” | Alt 0148 |
| – | Alt 0150 |
| — | Alt 0151 |
| ˜ | Alt 0152 |
| ™ | Alt 0153 |
| š | Alt 0154 |
| › | Alt 0155 |
| œ | Alt 0156 |
| Ÿ | Alt 0159 |
| ¨ | Alt 0168 |
| © | Alt 0169 |
| ® | Alt 0174 |
| ¯ | Alt 0175 |
| ³ | Alt 0179 |
| ´ | Alt 0180 |
| ¸ | Alt 0184 |
| ¹ | Alt 0185 |
| ¾ | Alt 0190 |
| À | Alt 0192 |
| Á | Alt 0193 |
| Â | Alt 0194 |
| Ã | Alt 0195 |
| Ä | Alt 0196 |
| Å | Alt 0197 |
| È | Alt 0200 |
| É | Alt 0201 |
| Ê | Alt 0202 |
| Ë | Alt 0203 |
| Ì | Alt 0204 |
| Í | Alt 0205 |
| Î | Alt 0206 |
| Ï | Alt 0207 |
| Ð | Alt 0208 |
| Ò | Alt 0210 |
| Ó | Alt 0211 |
| Ô | Alt 0212 |
| Õ | Alt 0213 |
| Ö | Alt 0214 |
| × | Alt 0215 |
| Ø | Alt 0216 |
| Ù | Alt 0217 |
| Ú | Alt 0218 |
| Û | Alt 0219 |
| Ü | Alt 0220 |
| Ý | Alt 0221 |
| Þ | Alt 0222 |
| ã | Alt 0227 |
| ð | Alt 0240 |
| õ | Alt 0245 |
| ÷ | Alt 0247 |
| ø | Alt 0248 |
| ü | Alt 0252 |
| ý | |
| þ | Alt 0254 |
Для вашего удобства я также сохранил таблицу специальных символов Windows 10 в PDF-файл, который вы можете скачать и использовать в качестве шпаргалки.
Скачать PDF Список специальных символов Unicode Windows 10, ALT коды
Стоит отметить, что каждая современная версия ОС Windows имеет специальное приложение, Таблица символов или charmap.exe. Приложение имеет удобный пользовательский интерфейс, для поиска или просмотра нужного символа Unicode. Вы можете открыть
Как получить специальные символы с помощью кодов клавиш Alt или библиотеки символов Word
Microsoft Word, как и все текстовые программы, использует числовой код символов, называемый ASCII (американский стандартный код для обмена информацией), для каждого алфавитного, цифрового и специального символа на клавиатуре.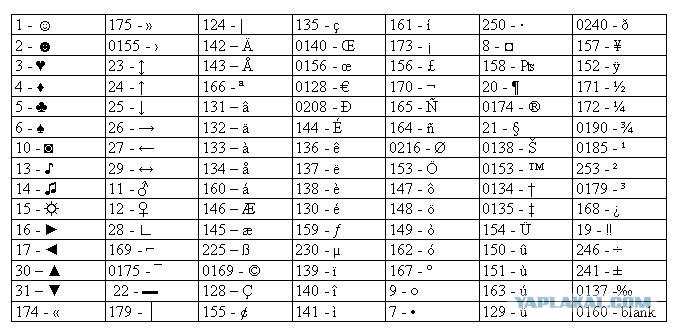 Этот код является причиной того, что мы можем использовать открытые текстовые файлы практически в любой программе, и причиной того, что пароли некоторых программ чувствительны к регистру (например, буква «А» в верхнем регистре — это число ASCII 65, а буква «а» в нижнем регистре — код ASCII 9).7). Вы можете вставить любой или все эти коды/символы (по отдельности) одним простым нажатием комбинации клавиш: клавиша Alt + десятичный код на цифровой клавиатуре (обратите внимание, что цифры в верхней части клавиатуры не работают) — или вы можете использовать библиотеку символов.
Этот код является причиной того, что мы можем использовать открытые текстовые файлы практически в любой программе, и причиной того, что пароли некоторых программ чувствительны к регистру (например, буква «А» в верхнем регистре — это число ASCII 65, а буква «а» в нижнем регистре — код ASCII 9).7). Вы можете вставить любой или все эти коды/символы (по отдельности) одним простым нажатием комбинации клавиш: клавиша Alt + десятичный код на цифровой клавиатуре (обратите внимание, что цифры в верхней части клавиатуры не работают) — или вы можете использовать библиотеку символов.
Вставка символов из библиотеки символов
Библиотека символов — наиболее распространенный и знакомый метод вставки неклавиатурных символов в документ. Процесс прост:
1. Выберите вставку вкладка
2. Нажмите кнопку Symbols
3. Выберите символ из небольшого диалогового окна с 20 образцами или
4. Выберите More Symbols и выберите один из библиотеки символов (из шрифта «обычный текст»).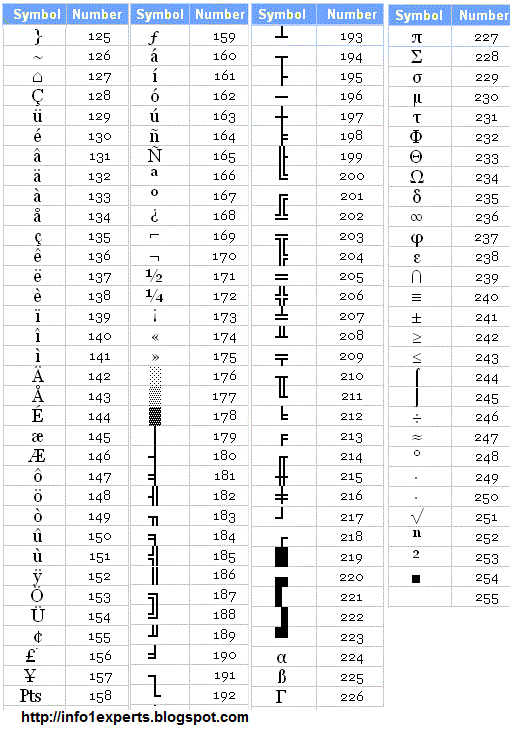
Word запоминает последние 20 вставленных символов и помещает их в диалоговое окно (что-то вроде быстрого набора символов). Для нечастого использования это хорошая функция. Но что, если вы используете символы авторского права и товарных знаков от 25 до 30 раз в одном документе? Или что, если вы используете длинное тире в каждом втором абзаце, или множество дробей, или знаки ударения в каждых пяти-шести словах (одних только знаков ударения более трех десятков)?
JD Sartain / IDG01 Вставка символов из библиотеки символов
Обратите внимание, что Word предоставляет номер кода символа из таблицы десятичных знаков ASCII, а также имя символа и комбинацию клавиш Alt+ (или сочетание клавиш) в нижней части диалогового окна «Символы».
Для записей тома попробуйте коды ASCII вместо
Безусловно, гораздо быстрее набрать Alt+0169 (символ авторского права), чем искать его и вставлять из библиотеки символов, особенно если вам приходится вставлять его 40 раз в день.
Но есть и другие причины для использования кодов ASCII, такие как доступность и сломанные ключи. Некоторые символы могут быть недоступны в вашей библиотеке символов, поскольку ваши шрифты их не поддерживают. И что произойдет, если одна из клавиш на вашей клавиатуре повреждена — например, кажется, что клавиша пробела (32) всегда первая неисправная клавиша (Alt + 032).
В Интернете можно найти десятки веб-сайтов, на которых представлены таблицы ASCII и таблицы символов. Я посетил два сайта: ascii-code.com , а другой — Специальные символы — Alt Code Sequences . Не забудьте нажать и удерживать клавишу Alt и вводить 0 (ноль) перед каждым кодом; например: если на диаграмме в качестве символа авторского права указано 169, вы должны ввести 0169 (то есть от 0 до 255).
Где-то около десятичного кода 256 предшествующий ноль больше не нужен. Вы можете проверить это самостоятельно, введя обе версии этих чисел. Например, Alt+ 0251 = û (латинская строчная буква u с символом циркумфлекса над ней), а Alt+ 251 = √ (знак квадратного корня) — и так далее, пока не дойдете до 256, что совпадает с 0256 (оба производят символ произношения для заглавной «длинной» A, то есть À).
В дополнение к символам клавиатуры вы найдете десятичные коды для греческих и латинских букв, букв ударения, символы произношения в алфавите и математические символы, такие как операторы деления и квадратного корня, символы ударения и циркумфлекса, а также символы мировых валют и многое другое. Но самое крутое — это графика и символы-значки.
Символы клавиш Alt
Существуют сотни символов Alt. На самом деле, Alt+ 1 до Alt+ 31 (без предшествующих нулей) являются значками (такими как счастливые лица, масти карт, астрологические значки и т.д.), а 176 до 223 являются графическими линиями и многоугольниками. Вот почему так много пользователей разочаровываются, когда ищут символ британского фунта 9.0049 £ (Alt+ 0163) и заканчивается строчной латинской буквой с острым ударением ú (Alt+ 163), которая также встречается в Alt+ 0250.
Коды Alt+ состоят из пяти цифр, поэтому, если вы не можете найти нужный символ, поэкспериментируйте с цифрами и посмотрите, что получится.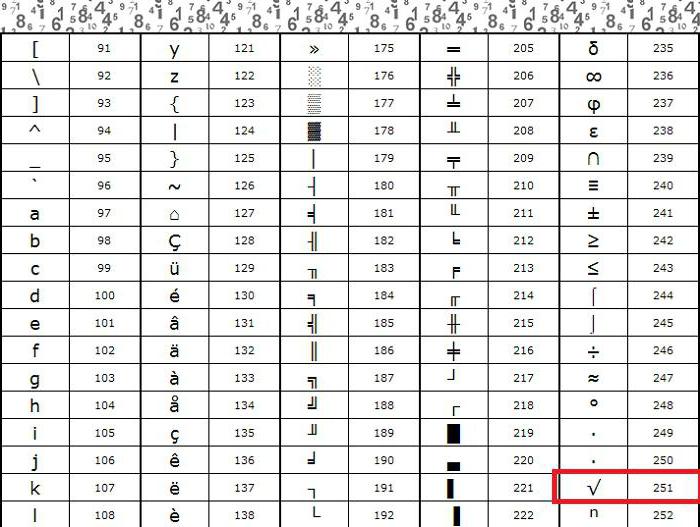 Начните с 1000 и попробуйте несколько случайных чисел до 10078. Обратите внимание, что многие из 9000-уровневых символов являются повторениями исходного набора (от 1 до 255).
Начните с 1000 и попробуйте несколько случайных чисел до 10078. Обратите внимание, что многие из 9000-уровневых символов являются повторениями исходного набора (от 1 до 255).
Всегда весело вставить счастливое лицо (Alt+ 1) ☺ или (Alt+ 9786) ☺или снеговика (Alt+ 9731) ☃.
В таблицах (сверху и снизу) вы найдете несколько десятков интересных и полезных символов для украшения ваших документов и электронных писем. Эти символы также работают в Microsoft Outlook, Excel и PowerPoint. В Excel символы Alt+ после 255 несовместимы, но коды ASCII работают нормально.
ПРИМЕЧАНИЕ. Если десятичный код ASCII не отображает ожидаемый символ, попробуйте вместо этого ввести код Unicode / ASCII Hex, а затем Alt+ X; например 006A плюс Alt+ X.
JD Sartain/IDG
ASCII Decimal, ASCII Hex или Unicodes?
Обратите внимание, что все альтернативные коды в таблицах выше представлены числами; например, Белая Королева — это Alt+ 9813.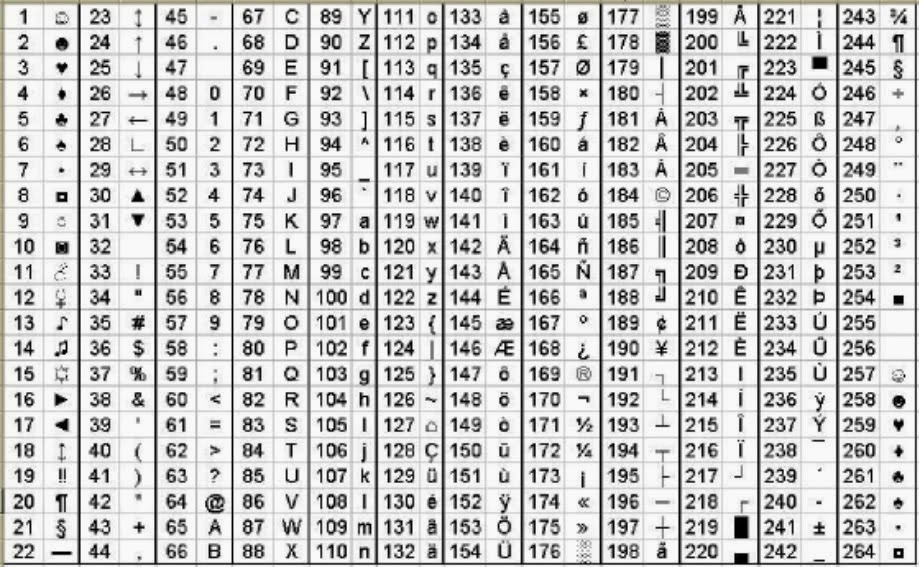 Но обратите внимание, что некоторые из новых символов также имеют буквы в кодах, таких как шестнадцатеричный код ASCII (также известный как Unicode) 006A, который должен отображать декоративное сердце из загруженного символьного шрифта под названием «KR All About the Heart».
Но обратите внимание, что некоторые из новых символов также имеют буквы в кодах, таких как шестнадцатеричный код ASCII (также известный как Unicode) 006A, который должен отображать декоративное сердце из загруженного символьного шрифта под названием «KR All About the Heart».
Десятичный код ASCII для этого же символа — Alt+ 106, но этот код, а также коды Unicode и ASCII Hex (006A плюс Alt+ X отображают латинскую строчную букву «j». Это означает, что некоторые символы (особенно загруженные) могут быть доступны только через Вставить > Команды Symbol в меню ленты.
ВАЖНОЕ ПРИМЕЧАНИЕ: Не вводите знаки плюс, только клавишу Alt и следующую цифру ИЛИ символы, за которыми следуют одновременные клавиши Alt и X.
Специальные символы на клавиатуре ноутбука или планшета
Некоторые ноутбуки и планшеты не имеют цифровой клавиатуры. Если это так, клавиатура Number Lock обычно находится на нескольких внутренних клавишах клавиатуры, совместно с другими символами. В некоторых системах также предусмотрена кнопка Fn (функциональная клавиша), которую также необходимо нажимать, чтобы использовать коды клавиш Alt+. Наиболее часто используемые общие ключи — 7, 8, 9., u, i, j, k, l и m клавиши.
В некоторых системах также предусмотрена кнопка Fn (функциональная клавиша), которую также необходимо нажимать, чтобы использовать коды клавиш Alt+. Наиболее часто используемые общие ключи — 7, 8, 9., u, i, j, k, l и m клавиши.
Вы также можете попробовать сочетание клавиш Fn + F11, чтобы открыть клавиатуру типа калькулятора. Если это не сработает, попробуйте переключить клавиши Number Lock и Scroll Lock, затем нажмите Alt + код клавиши. И наконец, если ничего не помогает, нажмите и удерживайте кнопку Fn, затем нажмите и удерживайте клавишу Alt, затем введите число и одновременно отпустите все три клавиши.
На этом этапе будет проще пользоваться меню. Другими словами, если на вашем ноутбуке или планшете отсутствует цифровая клавиатура, быстрее (и, вероятно, эффективнее) просто выбрать 9.0009 Вставьте > Символ > Дополнительные символы и выберите один, затем нажмите Вставить .
Найдите и установите новые символы
Единственными символами, доступными на вашем компьютере, являются те, которые были предустановлены вместе со шрифтами Microsoft Windows, и они не включают много «вычурных» символов. Например, Windows 10 включает шрифты Bookshelf Symbol 7 и Symbol (минимальные наборы), а также Web Dings, Wing Dings (1, 2, 3) и Zaph Dingbats, каждый из которых имеет отличные символы.
Например, Windows 10 включает шрифты Bookshelf Symbol 7 и Symbol (минимальные наборы), а также Web Dings, Wing Dings (1, 2, 3) и Zaph Dingbats, каждый из которых имеет отличные символы.
Некоторые программы, такие как Adobe Creative Suite и Corel Draw, содержат ряд новых шрифтов вместе с программами, которые обычно предварительно устанавливаются, если вы выбираете «стандартную» установку. Если у вас нет ни одной из этих программ, вы можете найти в Интернете сотни «символьных» шрифтов.
Например, компания 1001 Fonts сообщает, что в ее библиотеке 587 шрифтов Dingbat, которые включают такие категории, как Праздничные, Цветы, Животные, Ретро, Религиозные, Романтические и десятки других. Загрузка этих шрифтов очень проста: просто просмотрите коллекцию, выберите символьный шрифт и нажмите кнопку «Загрузить».
Появится диалоговое окно с вопросом, где/что делать с этим Zip-файлом? Выберите Сохранить файл и нажмите OK . Появится диалоговое окно каталога/папки. Перейдите к Загрузки и нажмите Сохранить. Рекомендуется всегда сначала сохранять загруженные файлы в папку Downloads , а затем копировать/вставлять, перемещать или распаковывать в соответствующие папки.
Перейдите к Загрузки и нажмите Сохранить. Рекомендуется всегда сначала сохранять загруженные файлы в папку Downloads , а затем копировать/вставлять, перемещать или распаковывать в соответствующие папки.
Разархивируйте или извлеките файл обратно в папку Downloads , или вы можете извлечь непосредственно в папку Папка Windows Font . Обратите внимание, что безопаснее извлечь файл в папку Downloads , а затем скопировать и вставить файл шрифта в папку Windows Font .
Протестируйте новый символьный шрифт. Откройте файл Word, выберите Insert > Symbol , прокрутите вниз до нового шрифта, выберите один из символов и нажмите Insert . Обратите внимание на код символа в нижней правой части экрана. Теперь вы можете вставить этот символ, используя код символа ALT+. Если это не так, см. выше раздел «ASCII Decimal, ASCII Hex или Unicodes».
Советы: Если в документе требуется много математических символов (таких как дроби, квадратные корни и т.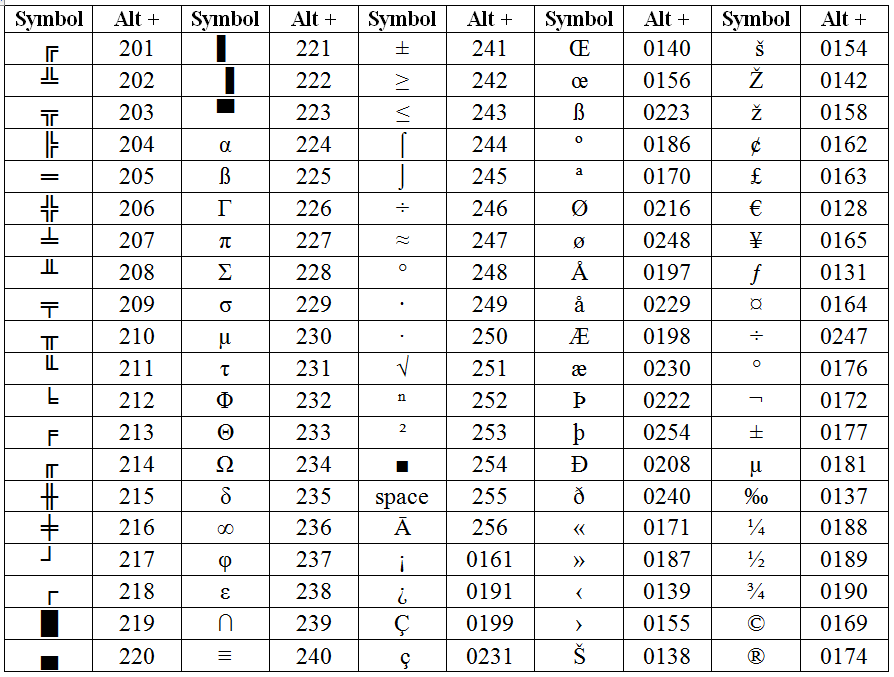 д.), выберите символьные шрифты MS Special Reference . Для деловых или офисных символов загрузите символы « Computer » или « Office » Dingbat из 1001 Fonts. Для дополнительных «уникальных» шрифтов символов, таких как алфавит подписи и/или музыкальные ноты, выберите « Symbol » из символов Dingbat в 1001 Fonts.
д.), выберите символьные шрифты MS Special Reference . Для деловых или офисных символов загрузите символы « Computer » или « Office » Dingbat из 1001 Fonts. Для дополнительных «уникальных» шрифтов символов, таких как алфавит подписи и/или музыкальные ноты, выберите « Symbol » из символов Dingbat в 1001 Fonts.
Можно ли преобразовать значки в векторную графику?
Да! И эта замечательная функция придает термину «картинки» совершенно новый смысл, тем более что многие продавцы картинок взимают плату за свою продукцию. Если у вас есть Corel Draw, Illustrator, InDesign или Photoshop, вы можете преобразовать любой значок символа в векторную графику, а это означает, что у вас будет графика, которую можно изменять и размер которой можно изменить без шума сжатия (также известного как нечеткие пиксели).
Лучшие секреты Интернета: секретные альтернативные коды
Учитывая успех моей страницы смайликов Gmail и по многочисленным просьбам, вот как набирать другие секретные символы, которые иногда появляются в сообщениях.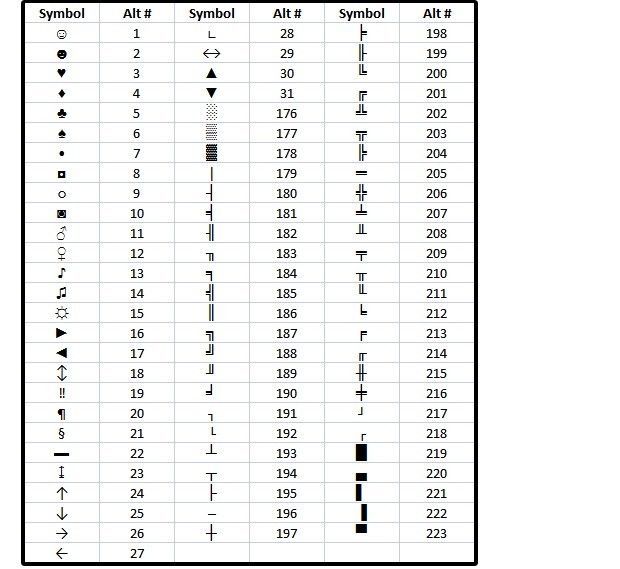
Да, я имею в виду другие смайлики (☺☻), сердечко (♥) и многие другие (♪☼♂…) !
Они известны как символы альтернативного кода и существуют очень давно.
Хотя теперь у нас есть Unicode, который позволяет использовать тысячи различных знаков и символов, долгое время компьютеры могли представлять только 255 различных символов. Помимо обычных символов, букв, цифр и знаков препинания, некоторые из них представляли собой коды, не имеющие визуального значения, такие как «конец строки», «возврат каретки» и тому подобное…
Но даже то, что у них не было визуального представления, не помешало инженерам разместить на нем несколько красивых изображений. 🙂
Итак… как вы можете набирать эти странные и секретные странные символы? Это довольно просто…
Вам просто нужно
Просто попробуйте: поместите курсор в область ввода текста, нажмите и удерживайте клавишу ALT, а затем нажмите клавишу «1» на цифровой клавиатуре (убедитесь, что у вас включена функция «num lock», чтобы вы могли вводить цифры, а не использовать ее в качестве клавиатуры курсора. )
)
ALT + 1 дает вам: ☺
ALT + 2 дает вам: ☻
ALT + 3 дает вам: ♥
и так далее…
Вот таблица наиболее полезных секретных символов альтернативного кода:
| ☺ | 1 | α | 224 | |
| ☻ | 2 | 9 0186 ß | 225 | |
| ♥ | 3 | Γ | 226 | |
| 4 | π | 227 | ||
| ♣ | 5 | Σ | 228 | |
| 6 | σ | 229 | ||
| • | 7 | µ | 230 | |
| ◘ | 8 | τ | 231 | |
| ○ | 9 | Φ | 232 | |
| 10 | Θ | 233 | ||
| ♂ | 11 | Ом | 234 | |
| ♀ | 12 | δ | 235 | |
| ♪ | 13 | ∞ | 236 | |
| ♫ | 14 | φ | 237 | |
| ☼ | 15 | ε | 238 | |
| ► | 16 | ∩ | 239 | |
| ◄ | 17 | ≡ | 240 | |
| ↕ | 18 | ± | 241 | |
| ‼ | 19 | ≥ | 242 | |
| ¶ | 20 | ≤ | 243 | |
| § | ⌠ | 244 | ||
| ▬ | 22 | ⌡ | 245 | |
| ↨ | 23 | ÷ | 246 | |
| ↑ | 24 | ≈ | 247 | |
| ↓ | 25 | ° | ||
| → | 26 | ∙ | 249 | |
| ← | 27 | · | 250 | |
| ∟ | 28 | √ | 251 | |
| ↔ | 29 | ⁿ | 252 | |
| ▲ | 30 | ² | 253 | |
| ▼ | 31 | ■ | 254 |