Что Такое POP3, SMTP и IMAP
Электронная почта
access_time9 декабря, 2020
hourglass_empty2мин. чтения
ВведениеСкорее всего, большинство читающих это руководство уже знакомы с самой часто используемой технологией связи — электронной почтой. Но задумывались ли вы когда-нибудь о том, как на самом деле она работает? В этой статье мы узнаем, как работает эта служба, и что такое POP3, SMTP и IMAP.
Повысьте доверие к бренду, создав почту со своим доменом! Приобретите почтовый хостинг со скидкой до 55%.
К предложению
Шаг 1 — Что такое POP3 и какие у него порты?POP3 (протокол почтового отделения версия 3) часто используется для связи с удаленным сервером электронной почты и загрузки сообщений на локальный почтовый клиент с последующим удалением его на сервере, к примеру Outlook, Thunderbird, Windows Mail, Mac Mail и т.д. Однако обычно почтовые клиенты предлагают выбор — оставлять или нет копии сообщений на сервере. Если вы используете несколько устройств для отправки сообщений, то рекомендуется оставлять эту функцию включенной, в противном случае, на другом устройстве у вас не будет доступа к отправленным сообщениям, которые не были сохранены на удаленном сервере. Также стоит отметить, что POP3 — протокол работающий только в одном направлении, это означает, что данные берутся с удаленного сервера и отправляются на локальный клиент.
Однако обычно почтовые клиенты предлагают выбор — оставлять или нет копии сообщений на сервере. Если вы используете несколько устройств для отправки сообщений, то рекомендуется оставлять эту функцию включенной, в противном случае, на другом устройстве у вас не будет доступа к отправленным сообщениям, которые не были сохранены на удаленном сервере. Также стоит отметить, что POP3 — протокол работающий только в одном направлении, это означает, что данные берутся с удаленного сервера и отправляются на локальный клиент.
Порты POP3, по умолчанию являются такими:
Порт 110 — порт без шифрования
Порт 995 — порт SSL/TLS, также известный как POP3S
Шаг 2 — Различия между POP3 и IMAP, и какие порты у IMAP?IMAP (протокол прикладного уровня для доступа к электронной почте), также как и POP3 используется для получения сообщений электронной почты на локальный клиент, однако, он имеет существенное отличие — загружаются только лишь заголовки электронных сообщений, сам текст письма остается на сервере.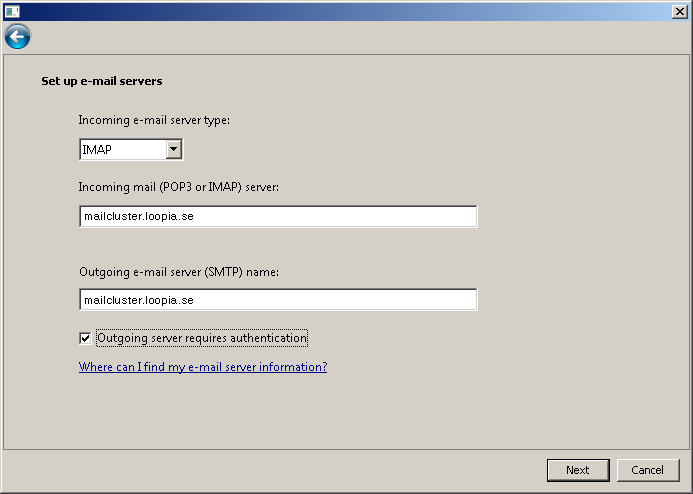 Данный протокол связи работает в две стороны, если происходят изменения на локальном клиенте, они передаются и на сервер. В последнее время IMAP стал более популярным, так как такие гиганты-провайдеры услуг электронной почты, как Gmail, стали рекомендовать использовать его вместо POP3.
Данный протокол связи работает в две стороны, если происходят изменения на локальном клиенте, они передаются и на сервер. В последнее время IMAP стал более популярным, так как такие гиганты-провайдеры услуг электронной почты, как Gmail, стали рекомендовать использовать его вместо POP3.
Порты IMAP, по умолчанию являются такими:
- Порт 143 — порт без шифрования
- Порт 993 — порт SSL/TLS, также известный как IMAPS
Простой протокол передачи почты (SMTP), используется для связи с удаленным сервером и последующей отправке сообщений с локального клиента на удаленный сервер, и в конечном итоге на сервер получателя сообщений. На вашем сервере электронной почты, этот процесс контролируется специальной службой (MTA). Стоит упомянуть, что SMTP используется исключительно для отправки сообщений.
Порты SMTP:
- Порт 25 — порт без шифрования
- Порт 465 — порт SSL/TLS, также известный как SMTPS
Надеемся, что теперь у вас появилось ясное понимание того, как работают почтовые протоколы и какие порты они используют. В этом руководстве мы узнали, что такое POP3, SMTP и IMAP и для чего они используются. К примеру, POP3 и IMAP используются для одинаковый целей, но подходят к выполнению этих задач по-разному. IMAP оставляет содержимое письма на сервере, а POP3 скачивает его на ваш компьютер. Также, мы узнали какие стандартные порты у SMTP, POP3 и IMAP.
В этом руководстве мы узнали, что такое POP3, SMTP и IMAP и для чего они используются. К примеру, POP3 и IMAP используются для одинаковый целей, но подходят к выполнению этих задач по-разному. IMAP оставляет содержимое письма на сервере, а POP3 скачивает его на ваш компьютер. Также, мы узнали какие стандартные порты у SMTP, POP3 и IMAP.
Включить и настроить POP3 на сервере Exchange Server
- Чтение занимает 7 мин
В этой статье
По умолчанию подключение клиентов POP3 не разрешено в Exchange. Чтобы разрешить подключение клиентов POP3, необходимо выполнить указанные ниже действия.By default, POP3 client connectivity isn’t enabled in Exchange. To enable POP3 client connectivity, you need to perform the following steps:
Запустите службы POP3 и настройте их автоматический запуск:Start the POP3 services, and configure the services to start automatically:
Microsoft Exchange POP3: это служба клиентского доступа (frontend), к которую подключаются клиенты POP3.

Серверная служба POP3 Microsoft Exchange: клиентские подключения POP3 из службы клиентского доступа перенабружаются во серверную службу на сервере, на сервере с активной копией почтового ящика пользователя.Microsoft Exchange POP3 Backend: POP3 client connections from the Client Access service are proxied to the backend service on the server that hold the active copy of the user’s mailbox. Дополнительные сведения см. в архитектуре протокола клиентского доступа.For more information, see Client Access protocol architecture.
Настройте параметры POP3 для внешних клиентов.Configure the POP3 settings for external clients.
По умолчанию Exchange использует следующие параметры для внутренних подключений POP3:By default, Exchange uses the following settings for internal POP3 connections:
Pop3 server FQDN:
<ServerFQDN>. POP3 server FQDN:
POP3 server FQDN: <ServerFQDN>. Например,mailbox01.contoso.com.For example,mailbox01.contoso.comTCP-порт и метод шифрования: 995 для соединений, всегда зашифрованных по протоколу TLS, и 110 для незашифровых соединений или для соединений с протоколом STARTTLS, что приводит к зашифрованному подключению после первоначального рукопожатия протокола обычного текста.TCP port and encryption method: 995 for always TLS encrypted connections, and 110 for unencrypted connections, or for opportunistic TLS (STARTTLS) that results in an encrypted connection after the initial plain text protocol handshake.
Чтобы разрешить внешним клиентам POP3 подключаться к почтовым ящикам, необходимо настроить полное доменное имя сервера POP3, TCP-порт и метод шифрования для внешних подключений. После этого параметры внешнего сервера POP3 будут отображаться в разделе
 To allow external POP3 clients to connect to mailboxes, you need to configure the POP3 server FQDN, TCP port, and encryption method for external connections. This step causes the external POP3 settings to be displayed in Outlook on the web (formerly known as Outlook Web App) at
To allow external POP3 clients to connect to mailboxes, you need to configure the POP3 server FQDN, TCP port, and encryption method for external connections. This step causes the external POP3 settings to be displayed in Outlook on the web (formerly known as Outlook Web App) at Перезапустите службы POP3, чтобы сохранить изменения.Restart the POP3 services to save the changes.
Настройте параметры протокола SMTP с проверкой подлинности для внутренних и внешних клиентов.Configure the authenticated SMTP settings for internal and external clients. Дополнительные сведения см. в сведениях о настройке параметров SMTP с проверкой подлинности для клиентов POP3 и IMAP4 в Exchange Server.For more information, see Configure authenticated SMTP settings for POP3 and IMAP4 clients in Exchange Server.

Дополнительные сведения о pop3 см. в pop3 и IMAP4 в Exchange Server.For more information about POP3, see POP3 and IMAP4 in Exchange Server.
Что нужно знать перед началом работыWhat do you need to know before you begin?
Предполагаемое время для завершения каждой процедуры: 5 минут.Estimated time to complete each procedure: 5 minutes.
Теперь для шифрования данных, которыми обмениваются компьютерные системы, используется протокол TLS вместо протокола SSL. Эти протоколы настолько сходны между собой, что термины «SSL» и «TLS» (без версий) часто используются как взаимозаменяемые. Поэтому когда в статьях по Exchange, Центр администрирования Exchange и Командная консоль Exchange упоминается термин «SSL», часто под ним подразумевается как протокол SSL, так и протокол TLS. Как правило, термин «SSL» обозначает именно протокол SSL только в тех случаях, когда указан номер версии (например, SSL 3.0). О том, почему следует отключить протокол SSL и перейти на протокол TLS, см.

Сведения о том, как открыть командную консоль Exchange в локальной организации Exchange, см. в статье Open the Exchange Management Shell.To learn how to open the Exchange Management Shell in your on-premises Exchange organization, see Open the Exchange Management Shell.

Для выполнения этих процедур необходимы соответствующие разрешения. Сведения о необходимых разрешениях см. в статье запись «Разрешения POP3 и IMAP4» в статье Разрешения клиентов и мобильных устройств.You need to be assigned permissions before you can perform this procedure or procedures. To see what permissions you need, see the «POP3 and IMAP4 Permissions» section in the Clients and mobile devices permissions topic.
Сочетания клавиш для процедур, описанных в этой статье, приведены в статье Сочетания клавиш в Центре администрирования Exchange.For information about keyboard shortcuts that may apply to the procedures in this topic, see Keyboard shortcuts in the Exchange admin center.
Этап 1. Запуск служб POP3 и настройка их автоматического запускаStep 1: Start the POP3 services, and configure the services to start automatically
Это действие можно выполнить с помощью консоли «Службы Windows» или командной консоли Exchange.You can perform this step by using the Windows Services console, or the Exchange Management Shell.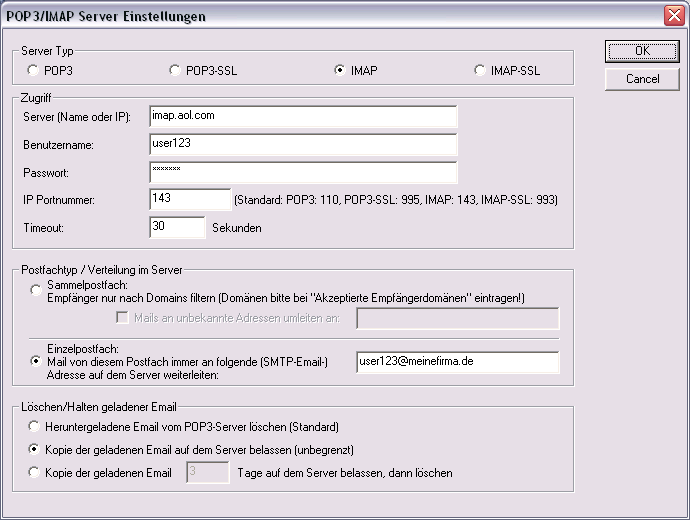
Запуск служб POP3 и настройка их автоматического запуска с помощью консоли «Службы Windows»Use the Windows Services console to start the POP3 services, and configure the services to start automatically
Откройте консоль «Службы Windows» на сервере Exchange Server.On the Exchange server, open the Windows Services console. Например:For example:
Запустите команду
services.mscв диалоговом окне «Выполнить», окне командной подсказки или командной оболочке Exchange.Run the commandservices.mscfrom the Run dialog, a Command Prompt window, or the Exchange Management Shell.Откройте диспетчер серверов и выберите Средства > Службы.Open Server Manager, and then click Tools > Services.
В списке служб выберите Microsoft Exchange POP3, а затем нажмите Действия > Свойства.

Откроется окно Свойства POP3 Microsoft Exchange. На вкладке Общие настройте следующие параметры:The Microsoft Exchange POP3 Properties window opens. On the General tab, configure the following settings:
Тип запуска: выберите «Автоматически».Startup type: Select Automatic.
Состояние службы: нажмите кнопку «Начните».
После этого нажмите кнопку ОК.When you’re finished, click OK.
В списке служб выберите Внутренний POP3 Microsoft Exchange и нажмите Действия > Свойства.
 In the list of services, select Microsoft Exchange POP3 Backend, and then click Action > Properties.
In the list of services, select Microsoft Exchange POP3 Backend, and then click Action > Properties.Откроется окно Свойства внутреннего POP3 Microsoft Exchange. На вкладке Общие настройте следующие параметры:The Microsoft Exchange POP3 Backend Properties window opens. On the General tab, configure the following settings:
Тип запуска: выберите «Автоматически».Startup type: Select Automatic.
Состояние службы: нажмите кнопку «Начните».Service status: Click Start.
После этого нажмите кнопку ОК.When you’re finished, click OK.
Запуск служб POP3 и настройка их автоматического запуска с помощью командной консоли ExchangeUse the Exchange Management Shell to start the POP3 services, and configure the services to start automatically
Выполните следующую команду, чтобы запустить службы POP3:Run the following command to start the POP3 services:
Start-Service MSExchangePOP3; Start-Service MSExchangePOP3BEВыполните следующую команду, чтобы настроить автоматический запуск служб POP3:Run the following command to configure the POP3 services to start automatically:
Set-Service MSExchangePOP3 -StartupType Automatic; Set-Service MSExchangePOP3BE -StartupType Automatic
Дополнительные сведения об этих командлетах см.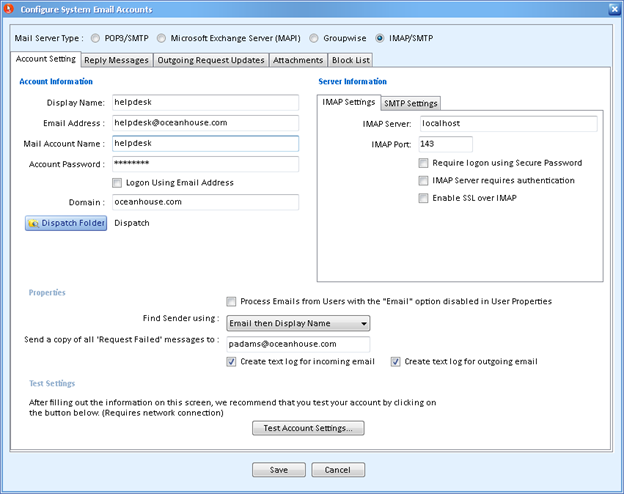 в статьях Start-Service и Set-Service.For more information about these cmdlets, see Start-Service and Set-Service.
в статьях Start-Service и Set-Service.For more information about these cmdlets, see Start-Service and Set-Service.
Как проверить, что шаг выполнен?How do you know this step worked?
Чтобы проверить, успешно ли запущены службы POP3, выполните одно из указанных ниже действий.To verify that you’ve successfully started the POP3 services, use either of the following procedures:
На сервере Exchange Server откройте диспетчер задач Windows. Откройте вкладку Службы и убедитесь, что в столбце Состояние для служб MSExchangePOP3 и MSExchangePOP3BE указано значение Работает.On the Exchange server, open Windows Task Manager. On the Services tab, verify that the Status value for the MSExchangePOP3 and MSExchangePOP3BE services is Running.
В командной консоли Exchange выполните следующую команду, чтобы убедиться, что службы POP3 запущены:In the Exchange Management Shell, run the following command to verify that the POP3 services are running:
Get-Service MSExchangePOP3; Get-Service MSExchangePOP3BE
Этап 2.
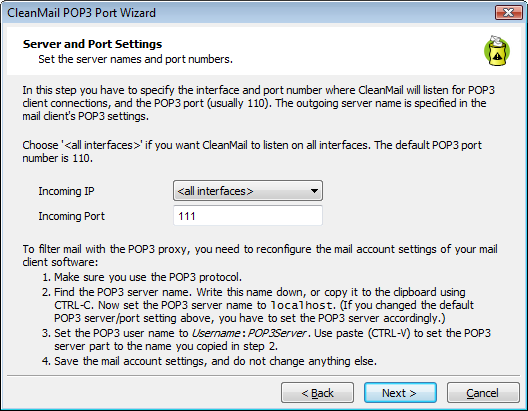 Настройка параметров POP3 для внешних клиентов с помощью командной консоли ExchangeStep 2: Use the Exchange Management Shell to configure the POP3 settings for external clients
Настройка параметров POP3 для внешних клиентов с помощью командной консоли ExchangeStep 2: Use the Exchange Management Shell to configure the POP3 settings for external clientsЧтобы настроить параметры POP3 для внешних клиентов, используйте следующий синтаксис:To configure the POP3 settings for external clients, use the following syntax:
Set-PopSettings -ExternalConnectionSettings "<FQDN1>:<TCPPort1>:<SSL | TLS | blank>", "<FQDN2>:<TCPPort2>:<SSL | TLS | blank>"... -X509CertificateName <FQDN> [-SSLBindings "<IPv4Orv6Address1>:<TCPPort1>","<IPv4Orv6Address2>:<TCPPort2>"...] [-UnencryptedOrTLSBindings "<IPv4Orv6Address1>:<TCPPort1>","<IPv4Orv6Address2>:<TCPPort2>"...]
В этом примере для внешних подключений POP3 настраиваются следующие параметры:This example allows configures the following settings for external POP3 connections:
FQDN сервера POP3: mail.
 contoso.comPOP3 server FQDN: mail.contoso.com
contoso.comPOP3 server FQDN: mail.contoso.comTCP-порт: 995 для соединений с шифрованием TLS и 110 для незашифровых подключений или соединений с шифрованием STARTTLS.TCP port: 995 for always TLS encrypted connections, and 110 for unencrypted connections or opportunistic TLS (STARTTLS) encrypted connections.
Внутренний IP-адрес сервера Exchange Server и TCP-порт для соединений с шифрованием TLS: все доступные IPv4- и IPv6-адреса на сервере через порт 995 (мы не используем параметр SSLBindings, а по умолчанию используется
[::]:995,0.0.0.0:995значение).Internal Exchange server IP address and TCP port for always TLS encrypted connections: All available IPv4 and IPv6 addresses on the server on port 995 (we aren’t using the SSLBindings parameter, and the default value is[::]:995,0.0.0.0:995).Внутренний IP-адрес сервера Exchange Server и TCP-порт для незашифровачных или подключений с шифрованием STARTTLS: все доступные IPv4- и IPv6-адреса на сервере через порт 110 (мы не используем параметр UnencryptedOrTLSBindings, а по умолчанию используется
[::]:110,0.значение).Internal Exchange server IP address and TCP port for unencrypted or opportunistic TLS (STARTTLS) encrypted connections: All available IPv4 and IPv6 addresses on the server on port 110 (we aren’t using the UnencryptedOrTLSBindings parameter, and the default value is 0.0.0:110
0.0.0:110[::]:110,0.0.0.0:110).FQDN, используемая для шифрования: mail.contoso.com.FQDN used for encryption: mail.contoso.com. Это значение указывает сертификат, который совпадает с полным доменным именем сервера POP3 или содержит его.This value identifies the certificate that matches or contains the POP3 server FQDN.
Set-PopSettings -ExternalConnectionSettings "mail.contoso.com:995:SSL","mail.contoso.com:110:TLS" -X509CertificateName mail.contoso.com
Примечания:Notes:
Дополнительные сведения о синтаксисе и параметрах см. в разделе Set-PopSettings.
 For detailed syntax and parameter information, see Set-PopSettings.
For detailed syntax and parameter information, see Set-PopSettings.Полному доменному имени внешнего сервера POP3 должна соответствовать запись на общедоступном DNS-сервере, а TCP-порт (110 или 995) должен быть разрешен в брандмауэре на сервере Exchange Server.The external POP3 server FQDN that you configure needs to have a corresponding record in your public DNS, and the TCP port (110 or 995) needs to be allowed through your firewall to the Exchange server.
Сочетание методов шифрования и TCP-портов, которые используются для параметра ExternalConnectionSettings, должны соответствовать TCP-портам и методам шифрования, используемым для параметров SSLBindings или UnencryptedOrTLSBindings.The combination of encryption methods and TCP ports that you use for the ExternalConnectionSettings parameter need to match the corresponding TCP ports and encryption methods that you use for the SSLBindings or UnencryptedOrTLSBindings parameters.

Вы можете использовать отдельный сертификат для протокола POP3, но рекомендуем использовать тот же сертификат, что и для других служб IIS (HTTP) в Exchange. Как правило, это групповой сертификат или сертификат с альтернативным именем субъекта (SAN), выданный коммерческим центром сертификации, которому автоматически доверяют все клиенты. Дополнительные сведения см. в разделе Требования к сертификатам для служб Exchange.Although you can use a separate certificate for POP3, we recommend that you use the same certificate as the other Exchange IIS (HTTP) services, which is likely a wildcard certificate or a subject alternative name (SAN) certificate from a commercial certification authority that’s automatically trusted by all clients. For more information, see Certificate requirements for Exchange services.
Если вы используете сертификат одного субъекта или сертификат SAN, вам также необходимо назначить сертификат службе POP Exchange.If you use a single subject certificate, or a SAN certificate, you also need to assign the certificate to the Exchange POP service.
 Вам не нужно назначать поддиапу в службу POP Exchange.You don’t need to assign a wildcard certificate to the Exchange POP service. Дополнительные сведения см. в этой Exchange Server.For more information, see Assign certificates to Exchange Server services.
Вам не нужно назначать поддиапу в службу POP Exchange.You don’t need to assign a wildcard certificate to the Exchange POP service. Дополнительные сведения см. в этой Exchange Server.For more information, see Assign certificates to Exchange Server services.
Как убедиться, что все работает?How you do know this step worked?
Чтобы убедиться, что вы успешно настроили параметры POP3 для внешних клиентов, выполните приведенную ниже команду в командной консоли Exchange и проверьте параметры.To verify that you’ve successfully configured the POP3 settings for external clients, run the following command in the Exchange Management Shell and verify the settings:
Get-PopSettings | Format-List *ConnectionSettings,*Bindings,X509CertificateName
Дополнительные сведения см. в статье Get-POPSettings.For more information, see Get-POPSettings.
Этап 3. Перезапуск служб POP3Step 3: Restart the POP3 services
После включения и настройки протокола POP3 необходимо перезапустить службы POP3 на сервере с помощью консоли «Службы Windows» или командной консоли Exchange.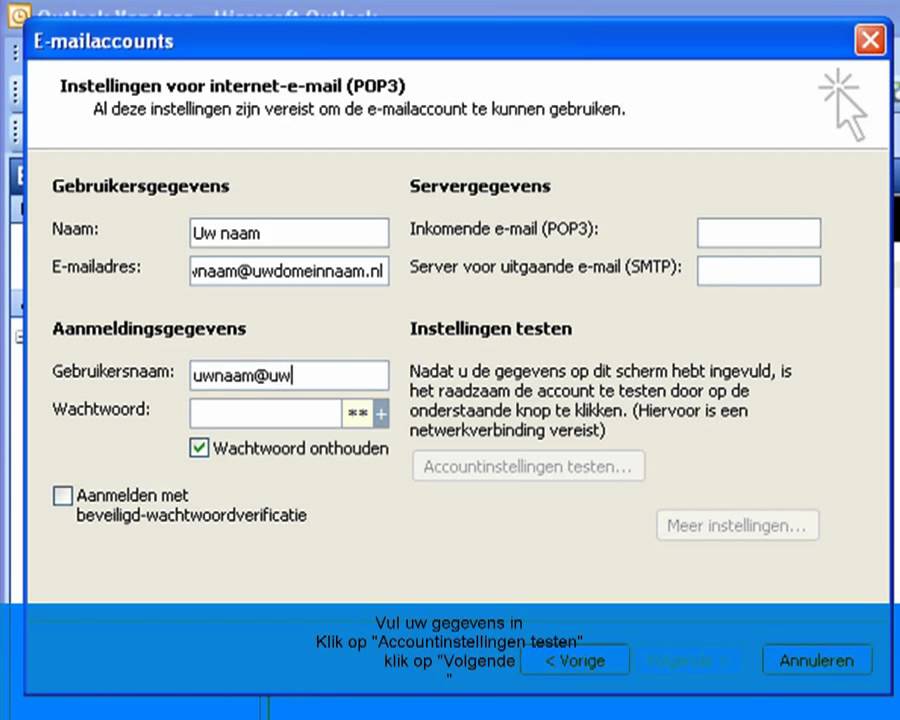 After you enable and configure POP3, you need to restart the POP3 services on the server by using the Windows Services console, or the Exchange Management Shell.
After you enable and configure POP3, you need to restart the POP3 services on the server by using the Windows Services console, or the Exchange Management Shell.
Перезапуск служб POP3 с помощью консоли «Службы Windows»Use the Windows Services console to restart the POP3 services
Откройте консоль «Службы Windows» на сервере Exchange Server.On the Exchange server, open the Windows Services console.
В списке служб выберите Microsoft Exchange POP3, а затем нажмите Действия > Перезапустить.In the list of services, select Microsoft Exchange POP3, and then click Action > Restart.
В списке служб выберите Внутренний POP3 Microsoft Exchange и нажмите Действия > Перезапустить.In the list of services, select Microsoft Exchange POP3 Backend, and then click Action > Restart.

Перезапуск служб POP3 с помощью командной консоли ExchangeUse the Exchange Management Shell to restart the POP3 services
Чтобы перезапустить службы POP3, выполните следующую команду:Run the following command to restart the POP3 services.
Restart-Service MSExchangePOP3; Restart-Service MSExchangePOP3BE
Дополнительные сведения об этом командлете см. в статье Restart-Service.For more information about this cmdlet, see Restart-Service.
Чтобы убедиться, что службы POP3 успешно перезапущены, выполните следующую команду:To verify that you’ve successfully restarted the POP3 services, run the following command:
Get-Service MSExchangePOP3; Get-Service MSExchangePOP3BE
Этап 4. Настройка параметров протокола SMTP с проверкой подлинности для клиентов POP3Step 4: Configure the authenticated SMTP settings for POP3 clients
Так как протокол POP3 не используется для отправки электронных сообщений, вам необходимо настроить параметры протокола SMTP с проверкой подлинности, которые используются внутренними и внешними клиентами POP3. Because POP3 isn’t used to send email messages, you need to configure the authenticated SMTP settings that are used by internal and external POP3 clients. Дополнительные сведения см. в pop3 и IMAP4 в Exchange Server.For more information, see POP3 and IMAP4 in Exchange Server.
Because POP3 isn’t used to send email messages, you need to configure the authenticated SMTP settings that are used by internal and external POP3 clients. Дополнительные сведения см. в pop3 и IMAP4 в Exchange Server.For more information, see POP3 and IMAP4 in Exchange Server.
Как убедиться, что это сработало?How do you know this task worked?
Чтобы убедиться, что вы включили и настроили протокол POP3 на сервере Exchange Server, выполните указанные ниже действия.To verify that you have enabled and configured POP3 on the Exchange server, perform the following procedures:
Откройте почтовый ящик в Outlook в Интернете и выберите Параметры > Параметры.Open a mailbox in Outlook on the web, and then click Settings > Options.
Нажмите Почта > Учетные записи > POP и IMAP и убедитесь, что отображаются правильные параметры POP3.
 Click Mail > Accounts > POP and IMAP and verify the correct POP3 settings are displayed.
Click Mail > Accounts > POP and IMAP and verify the correct POP3 settings are displayed.Примечание. Если вы настроили значения 995/SSL и 110/TLS для параметра ExternalConnectionSettings в cmdlet Set-PopSettings, в Outlook в Интернете будет отображаться только значение 995/SSL.Note: If you configured 995/SSL and 110/TLS values for the ExternalConnectionSettings parameter on the Set-PopSettings cmdlet, only the 995/SSL value is displayed in Outlook on the web. Кроме того, если настроенные внешние параметры POP3 не отображаются в Outlook в Интернете после перезапуска служб POP3, запустите команды и перезапустите
net stop w3svc /ynet start w3svcслужбы IIS.Also, if the external POP3 settings that you configured don’t appear as expected in Outlook on the web after you restart the POP3 services, run the commandsnet stop w3svc /yandnet start w3svcto restart Internet Information Services (IIS).
Вы можете проверить подключение клиента POP3 к серверу Exchange Server следующими способами:You can test POP3 client connectivity to the Exchange server by using the following methods:
Внутренние клиенты: используйте cmdlet Test-PopConnectivity.Internal clients: Use the Test-PopConnectivity cmdlet. Например,
Test-PopConnectivity -ClientAccessServer <ServerName> -Lightmode -MailboxCredential (Get-Credential).For example,Test-PopConnectivity -ClientAccessServer <ServerName> -Lightmode -MailboxCredential (Get-Credential). Дополнительные сведения см. в статье Test-PopConnectivity.For more information, see Test-PopConnectivity.Примечание. Переключатель Lightmode сообщает серверу тестовые проверки pop3.Note: The Lightmode switch tells the command test POP3 logons to the server. Чтобы проверить отправку (SMTP) и получение (POP3) сообщения, необходимо настроить параметры smTP с проверкой подлинности, как описано в pop3 и IMAP4в Exchange Server.
 To test sending (SMTP) and receiving (POP3) a message, you need to configure the authenticated SMTP settings as described in POP3 and IMAP4 in Exchange Server.
To test sending (SMTP) and receiving (POP3) a message, you need to configure the authenticated SMTP settings as described in POP3 and IMAP4 in Exchange Server.Внешние клиенты: используйте тест POP-почты в анализаторе удаленного подключения Майкрософт.External clients: Use the POP Email test in the Microsoft Remote Connectivity Analyzer.
Примечание. Для подключения к почтовому ящику администратора нельзя использовать pop3.Note: You can’t use POP3 to connect to the Administrator mailbox. Это ограничение специально включено в Exchange 2016 и Exchange 2019 для повышения безопасности почтового ящика администратора.This limitation was intentionally included in Exchange 2016 and Exchange 2019 to enhance the security of the Administrator mailbox.
Дальнейшие действияNext steps
Чтобы включить или отключить доступ по pop3 к отдельным почтовым ящикам, см. в Exchange Server.To enabled or disable POP3 access to individual mailboxes, see Enable or disable POP3 or IMAP4 access to mailboxes in Exchange Server.
в Exchange Server.To enabled or disable POP3 access to individual mailboxes, see Enable or disable POP3 or IMAP4 access to mailboxes in Exchange Server.
Настройка бесплатных POP и SMTP серверов в ePochta Mailer
Прежде, чем добавить внешний SMTP сервер, убедитесь, что в
настройках Вашего почтового ящика разрешено использование POP3 и
SMTP-протокола. Для этого откройте свою учетную запись на почтовом
сервере через браузер, перейдите в основные настройки и найдите
раздел настроек для POP3 и SMTP сервера. Вам необходимо разрешить
доступ к своему почтовому ящику по протоколу POP3/SMTP.
Примечание: в случае, если ваш почтовый ящик
находится на gmail.com или mail.ru, выполнять выше описанные
действия не требуется.
ePochta Mailer поддерживает работу с внешним SMTP серверами. Для
настройки программы, зайдите в меню «Настройки/Общие настройки
(F4)/вкладка «Рассылка» и установите значение параметра
«Число повторов» как «1».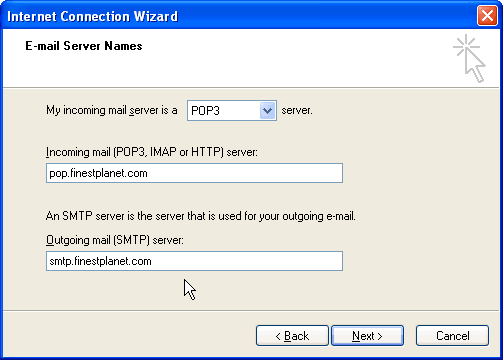 Выберите вкладку «SMTP» и отметьте тип
доставки «Только через SMTP». Теперь необходимо указать нужный SMTP
и его параметры. Нажмите на кнопку в виде зеленого плюса и введите
настройки SMTP-сервера или же воспользуйтесь предустановленными
настройками. Детальную инструкцию настройки ePochta Mailer читайте
на https://www.epochta.ru/support/smtp/ или в разделе
справки «Настройки программы».
Выберите вкладку «SMTP» и отметьте тип
доставки «Только через SMTP». Теперь необходимо указать нужный SMTP
и его параметры. Нажмите на кнопку в виде зеленого плюса и введите
настройки SMTP-сервера или же воспользуйтесь предустановленными
настройками. Детальную инструкцию настройки ePochta Mailer читайте
на https://www.epochta.ru/support/smtp/ или в разделе
справки «Настройки программы».
Ниже представлен список основных настроек SMTP и POP3 для бесплатных почтовых серверов.
Список серверов:
mail.ru (list.ru, bk.ru, inbox.ru)
yandex.ru (narod.ru)
pochta.ru
newmail.ru (hotmail.ru, nm.ru, nightmail.ru)
km.ru
gmail.com
hotmail
rambler.ru
meta.ua
ukr.net
yahoo.com
Настройки
mail.ru (list.ru, bk.ru, inbox.ru)
SMTP сервер для @inbox.ru, @bk.ru и @list.ru : https://www.mail.ru/pages/help/2.html#2333
SMTP-сервер: smtp. mail.ru
(smtp.list.ru / smtp.bk.ru / smtp.inbox.ru): 2525 или 465
mail.ru
(smtp.list.ru / smtp.bk.ru / smtp.inbox.ru): 2525 или 465
Аутентификация: ESMTP – RFC 2554
Шифрование: SSL
Логин/ пароль: имя почтового ящика полностью
([email protected]), ваш пароль к
почтовому ящику
Email отправителя = логин
Подключений к серверу (потоков) – 1
Лимит: 1 сообщение/мин. или 200 email
сообщений/день
POP3-сервер: pop.mail.ru
(pop.list.ru / pop.bk.ru / pop.inbox.ru):110
yandex.ru (narod.ru)
SMTP-сервер: smtp.yandex.ru
(smtp.narod.ru): 2525 или 465
Аутентификация: ESMTP – RFC
2554
Шифрование: SSL
Логин/ пароль: имя почтового ящика полностью
([email protected]), ваш пароль к почтовому ящику
Email отправителя = логин
Подключений к серверу (потоков) – 1
Лимит: 200 email сообщений/день, также рекомендуем
устанавливать время ожидания – «Ждать_ после_ писем»
POP3-сервер: pop. yandex.ru (pop.narod.ru): 110
yandex.ru (pop.narod.ru): 110
pochta.ru
SMTP-сервер: smtp.pochta.ru:465
Аутентификация: ESMTP – RFC 2554
Шифрование: SSL
Логин/ пароль: имя почтового ящика полностью
([email protected]), ваш пароль к почтовому ящику
Email отправителя = логин
Подключений к серверу (потоков) – 1
Лимит: не определен, рекомендуется устанавливать
время ожидания – «Ждать_ после_ писем»
POP3/IMAP-сервер: mail.pochta.ru
Порт: POP3:110, IMAP:143
newmail.ru (hotmail.ru, nm.ru, nightmail.ru)
SMTP-сервер: smtp.newmail.ru
(smtp.hotmail.ru, smtp.nm.ru, smtp.nightmail.ru):465
Аутентификация: ESMTP – RFC 2554
Шифрование: SSL
Логин/ пароль: имя почтового ящика
полностью, Ваш пароль к почтовому ящику
Email отправителя = логин
Подключений к серверу (потоков) – 1
Лимит: не определен
POP3-сервер: pop.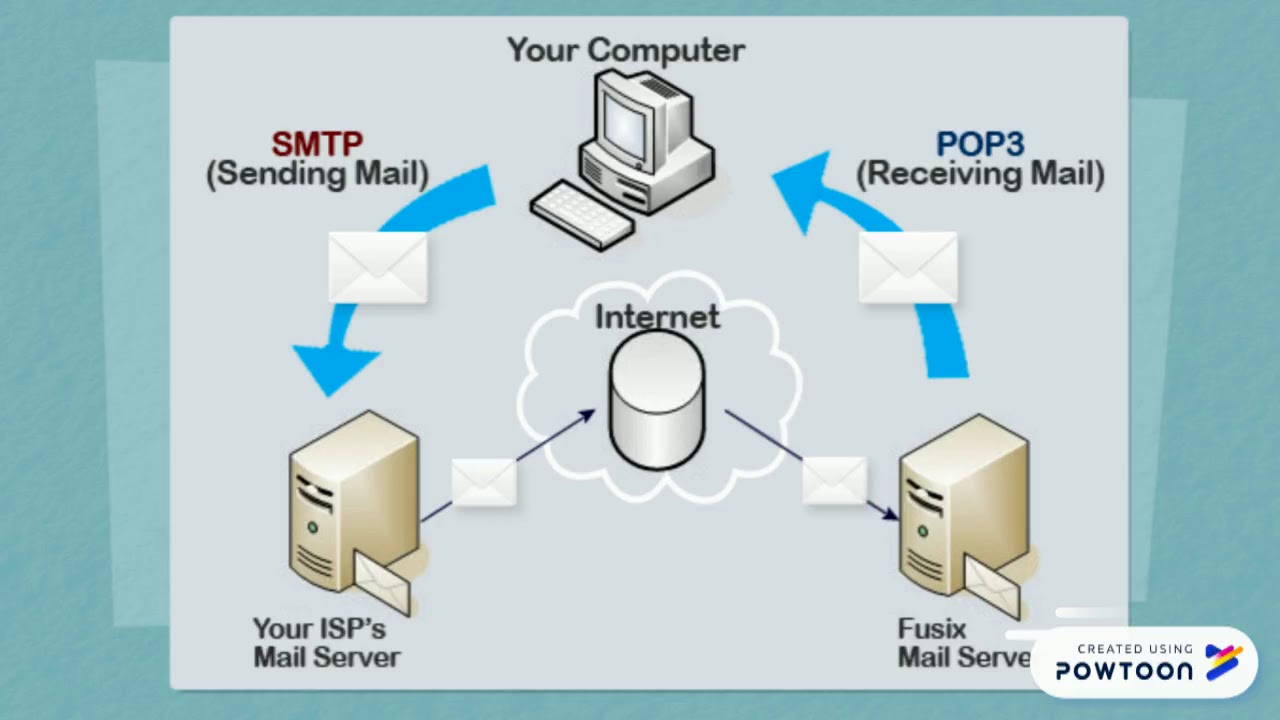 newmail.ru
(pop.hotmail.ru, pop.nm.ru, pop.nightmail.ru):110
newmail.ru
(pop.hotmail.ru, pop.nm.ru, pop.nightmail.ru):110
km.ru
SMTP-сервер: smtp.km.ru:465
Аутентификация: ESMTP – RFC 2554
Шифрование: SSL
Логин/ пароль: имя почтового ящика
полностью, Ваш пароль к почтовому ящику
Email отправителя = логин
Подключений к серверу (потоков) – 1
Лимит: не определен, рекомендуется устанавливать
время ожидания – «Ждать_ после_ писем»
POP3-сервер: pop.km.ru:110
gmail.com
SMTP-сервер: smtp.gmail.com:587
Аутентификация: ESMTP – RFC 2554
Шифрование: TLS
Логин/ пароль: имя почтового ящика
полностью, Ваш пароль к почтовому ящику
Email отправителя = логин
Подключений к серверу (потоков) – 1
Лимит: 500 сообщений/день, но рекомендуем
устанавливать время ожидания – «Ждать_ после_ писем»
POP3-сервер: pop. gmail.com
gmail.com
Соединение: Безопасное на спецпорт TLS. Порт: 995.
IMAP-сервер: imap.gmail.com
Соединение: Безопасное на спецпорт TLS. Порт: 993.
hotmail
SMTP-сервер: smtp.live.com:465
Аутентификация ESMTP – RFC 2554
Шифрование: SSL
Логин/ пароль имя почтового ящика полностью,
Ваш пароль к почтовому ящику
Email отправителя = логин
Подключений к серверу (потоков) – 1
Лимит: рекомендуется устанавливать время ожидания
– «Ждать_ после_ писем»
POP3-сервер: pop3.live.com:
995
rambler.ru
SMTP-сервер: smtp.rambler.ru:465
Аутентификация: ESMTP – RFC 2554
Шифрование: TLS
Логин/ пароль: имя почтового ящика
полностью, Ваш пароль к почтовому ящику
Email отправителя = логин
Подключений к серверу (потоков) – 1
Лимит: 200 сообщений/час, рекомендуется
устанавливать время ожидания – «Ждать_ после_ писем»
POP3-сервер: pop3. rambler.ru:110
rambler.ru:110
meta.ua
SMTP-сервер: smtp.meta.ua:465
Аутентификация: ESMTP – RFC 2554
Шифрование: TLS
Логин/ пароль: имя почтового ящика
полностью, Ваш пароль к почтовому ящику
Email отправителя = логин
Подключений к серверу (потоков) – 1
Лимит: 200 email сообщений/день, рекомендуется
устанавливать время ожидания – «Ждать_ после_ писем»
POP3-сервер: (POP3) pop.meta.ua: 995
ukr.net
SMTP-сервер: smtp.ukr.net:465
Аутентификация: ESMTP – RFC 2554
Шифрование: TLS
Логин/ пароль: имя почтового ящика
полностью, Ваш пароль к почтовому ящику
Email отправителя = логин
Подключений к серверу (потоков) – 1
Лимит: 250 email сообщений/день, рекомендуется
устанавливать время ожидания – «Ждать_ после_ писем»
POP3: pop3. ukr.net:
110 pop3.ukr.net :995
ukr.net:
110 pop3.ukr.net :995
yahoo.com
SMTP-сервер: smtp.mail.yahoo.com:465
Аутентификация: ESMTP – RFC 2554
Шифрование: SSL
Логин/ пароль: имя почтового ящика
полностью, Ваш пароль к почтовому ящику
Email отправителя = логин
Подключений к серверу (потоков) – 1
Лимит: не определен, рекомендуется устанавливать
время ожидания – «Ждать_ после_ писем»
Imap: imap.mail.yahoo.com:993 (SSL)
Дополнительные разделы:
Адреса серверов POP3, IMAP и SMTP
Список почтовых серверов популярных хостингов и бесплатных сервисов для настройки почтовых клиентов и скриптов отправки и получения почты.
- POP3 — все письма скачиваются пользователю на компьютер и удаляются с сервера, все дальнейшие действия с письмами производиться на компьютере пользователя (входящая почта).

- IMAP — действия с письмами осуществляются на почтовом сервере.
- SMTP— только отправка электронной почты (исходящая почта).
1
Мастерхост
| Протокол | Сервер | Порт SSL | Без шифрования, STARTTLS |
|---|---|---|---|
| POP3 | pop.masterhost.ru | 995 | 110 |
| IMAP | imap.masterhost.ru | 993 | 143 |
| SMTP | smtp.masterhost.ru | 465 | 25 или 2525 |
Источник
2
REG.RU
| Протокол | Сервер | Порт SSL | Без шифрования, STARTTLS |
|---|---|---|---|
| POP3 | mail. hosting.reg.ru hosting.reg.ru |
995 | 110 |
| IMAP | mail.hosting.reg.ru | 993 | 143 |
| SMTP | mail.hosting.reg.ru | 465 | 25 или 587 |
Источник
3
Timeweb
| Протокол | Сервер | Порт SSL | Без шифрования, STARTTLS |
|---|---|---|---|
| POP3 | pop3.timeweb.ru | 995 | 110 |
| IMAP | imap.timeweb.ru | 993 | 143 |
| SMTP | smtp.timeweb.ru | 465 | 25 или 2525 |
Источник
4
beget.com
| Протокол | Сервер | Порт SSL | Без шифрования, STARTTLS |
|---|---|---|---|
| POP3 | pop3.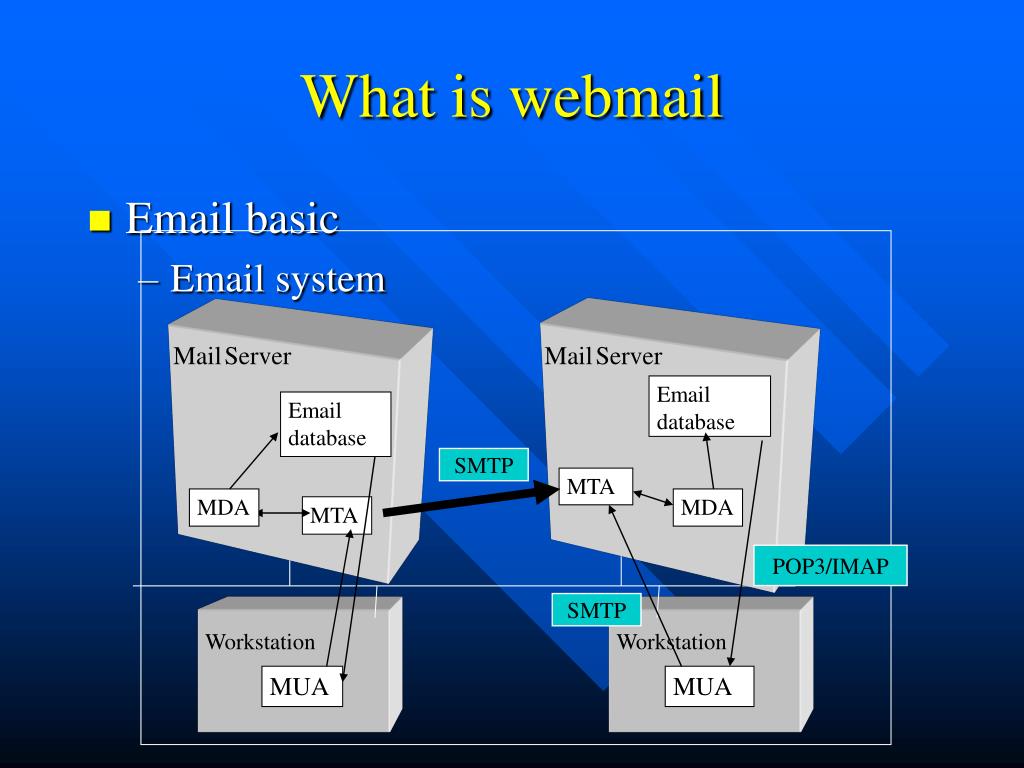 beget.com beget.com |
995 | 110 |
| IMAP | imap.beget.com | 993 | 143 |
| SMTP | smtp.beget.com | 465 | 25 или 2525 |
Источник
5
nic.ru
| Протокол | Сервер | Порт SSL | Без шифрования, STARTTLS |
|---|---|---|---|
| POP3 | mail.nic.ru | 995 | 110 |
| IMAP | mail.nic.ru | 993 | 143 |
| SMTP | mail.nic.ru | 465 | 587, 25 или 2525 |
Источник
6
ДЖИНО
| Протокол | Сервер | Порт SSL | Без шифрования, STARTTLS |
|---|---|---|---|
| POP3 | mail.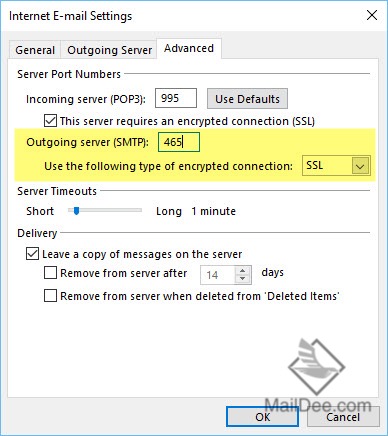 jino.ru jino.ru |
– | 110 |
| IMAP | mail.jino.ru | 993 | 143 |
| SMTP | smtp.jino.ru | 465 | 587 |
Источник
7
Яндекс Почта
| Протокол | Сервер | Порт SSL | Без шифрования, STARTTLS |
|---|---|---|---|
| POP3 | pop.yandex.ru | 995 | – |
| IMAP | imap.yandex.ru | 993 | – |
| SMTP | smtp.yandex.ru | 465 | – |
Источник
8
Mail.ru
| Протокол | Сервер | Порт SSL | Без шифрования, STARTTLS |
|---|---|---|---|
| POP3 | pop.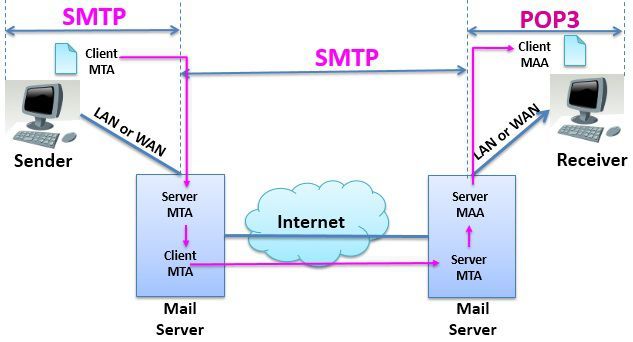 mail.ru mail.ru |
995 | – |
| IMAP | imap.mail.ru | 993 | – |
| SMTP | smtp.mail.ru | 465 | – |
Источник
9
Gmail
| Протокол | Сервер | Порт SSL | Без шифрования, STARTTLS |
|---|---|---|---|
| POP3 | pop.gmail.com | 995 | – |
| IMAP | imap.gmail.com | 993 | – |
| SMTP | smtp.gmail.com | 465 | 587 |
Источник
10
Рамблер
| Протокол | Сервер | Порт SSL | Без шифрования, STARTTLS |
|---|---|---|---|
| POP3 | pop.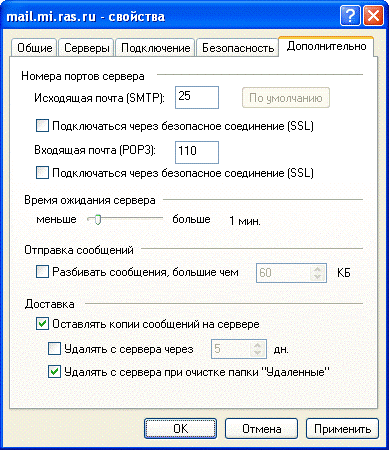 rambler.ru rambler.ru |
995 | – |
| IMAP | imap.rambler.ru | 993 | 143 |
| SMTP | smtp.rambler.ru | 465 | – |
Источник
11
iCloud
| Протокол | Сервер | Порт SSL | Без шифрования, STARTTLS |
|---|---|---|---|
| POP3 | – | – | – |
| IMAP | imap.mail.me.com | 993 | – |
| SMTP | smtp.mail.me.com | 587 | – |
Источник
12
Yahoo
| Протокол | Сервер | Порт SSL | Без шифрования, STARTTLS |
|---|---|---|---|
| POP3 | pop.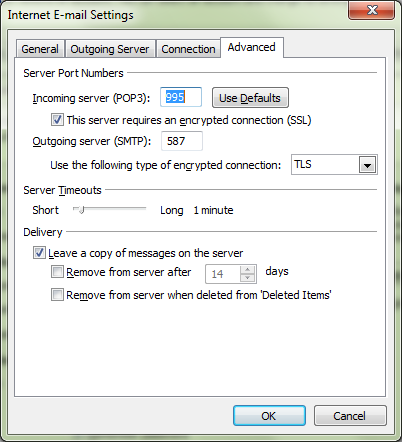 mail.yahoo.com mail.yahoo.com |
995 | – |
| IMAP | imap.mail.yahoo.com | 993 | – |
| SMTP | smtp.mail.yahoo.com | 465 или 587 | – |
Источник
Сравнение протоколов IMAP и POP
Сравнение протоколов IMAP и POP
Сравнение
двух подходов доступа к удалённому почтовому ящику:
IMAP против POP
В настоящее время существует несколько различных подходов для построения распределённой почтовой инфраструктуры, и наибольшее распространение получили Internet протоколы для доступа к сообщениям:
- POP (Post Office Protocol — протокол почтового офиса, в настоящее время применяется версия 3, POP3)
- IMAP (Internet Message Access Protocol — протокол доступа к сообщениям по сети Internet, применяется версия 4, IMAP4).

POP был разработан для поддержки offline обработки почты. Согласно offline парадигме почта доставляется на (обычно разделяемый) сервер, а пользователь ПК периодически запускает почтового клиента, который соединяется с сервером и выкачивает всю новую почту на ПК. Вся обработка почты, например её фильтрация, происходит на локальной машине.
Об offline доступе можно думать как о сервисе «хранения и пересылки» (store-and-forward service), предназначенном для пересылки почты (по требованию) с почтового сервера на единственную конечную машину. Однажды доставленные на конечную машину, сообщения удаляются с почтового сервера. Хотя ограничения offline доступа могут быть скомпенсированы использованием POP в online режиме, этот протокол просто-напросто не имеет некоторой функциональности, требуемой для высококачественного online доступа. В действительности, псевдо-онлайн режим доступа, поддерживаемый POP3, заключается в том, что пользователь оставляет почту на сервере. Для того, чтобы почтовый клиент сумел обновить почтовый ящик или установить флаги сообщения, требуется наличие файл-ориентированного протокола (remote file system protocol),
IMAP также может применяться для offline доступа, но его мощь проявляется в первую очередь при online доступе.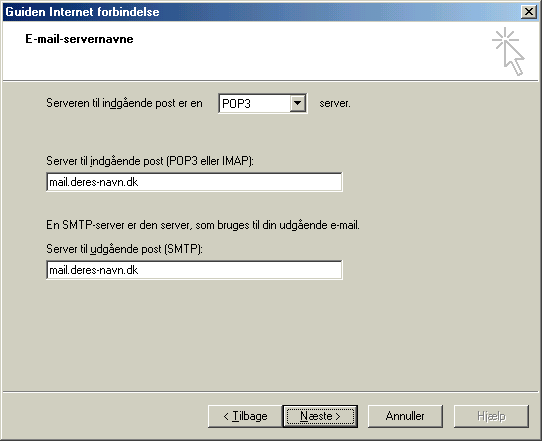 В этом случае, почта также доставляется на разделяемый сервер, но клиент уже не осуществляет копирование всей почты с последующим ее удалением с сервера. Online подход более клиент-серверный. В случае online доступа клиент может запросить у сервера заголовок сообщения или запросить поиск сообщения по некоторому критерию. Письма в хранилище сообщений могут быть помечены различными флагами статуса (например, письмо помечено для удаления или на него был послан ответ) и эти отметки сохраняются до тех пор, пока не будут явно удалены пользователем (что может не произойти до следующей сессии). Если сказать вкратце, то IMAP позволяет манипулировать удаленными почтовыми ящиками, как будто они являются локальными. В зависимости от реализации IMAP клиента и почтовой архитектуры, которую пожелал иметь управляющий почтовой системой, пользователь может сохранять сообщения только на клиентской машине, только на сервере или иметь выбор сделать и то и другое.
В этом случае, почта также доставляется на разделяемый сервер, но клиент уже не осуществляет копирование всей почты с последующим ее удалением с сервера. Online подход более клиент-серверный. В случае online доступа клиент может запросить у сервера заголовок сообщения или запросить поиск сообщения по некоторому критерию. Письма в хранилище сообщений могут быть помечены различными флагами статуса (например, письмо помечено для удаления или на него был послан ответ) и эти отметки сохраняются до тех пор, пока не будут явно удалены пользователем (что может не произойти до следующей сессии). Если сказать вкратце, то IMAP позволяет манипулировать удаленными почтовыми ящиками, как будто они являются локальными. В зависимости от реализации IMAP клиента и почтовой архитектуры, которую пожелал иметь управляющий почтовой системой, пользователь может сохранять сообщения только на клиентской машине, только на сервере или иметь выбор сделать и то и другое.
Как offline, так и online почтовые программы позволяют получить доступ к новым поступающим сообщениям на почтовом сервере с различных клиентских платформ. Однако на этом их сходство заканчивается. Эти две парадигмы отражают различные требования и стили использования, и они не очень хорошо комбинируются друг с другом. Offline доступ лучше подходит для людей, которые всегда используют единственную клиентскую машину. Он не очень хорошо подходит для таких задач как доступ к чьему-либо ящику входящих писем или ящикам с сохраненной корреспонденцией с различных машин в различное время. Все это можно объяснить тем, что при использовании offline («скачал и удалил») доступа к почте с различных компьютеров, Ваша почта рассеивается по различным машинам, если только они не объединены общей файловой системой (в последнем случае Вы на самом деле имеете доступ в большей мере online, чем offline). С другой стороны, хорошим качеством offline доступа является то, что он минимизирует использование серверных ресурсов и время соединения, если используется удаленный доступ по модему. Суммируя всё вышесказанное, можно привести различия между online и offline парадигмами:
Однако на этом их сходство заканчивается. Эти две парадигмы отражают различные требования и стили использования, и они не очень хорошо комбинируются друг с другом. Offline доступ лучше подходит для людей, которые всегда используют единственную клиентскую машину. Он не очень хорошо подходит для таких задач как доступ к чьему-либо ящику входящих писем или ящикам с сохраненной корреспонденцией с различных машин в различное время. Все это можно объяснить тем, что при использовании offline («скачал и удалил») доступа к почте с различных компьютеров, Ваша почта рассеивается по различным машинам, если только они не объединены общей файловой системой (в последнем случае Вы на самом деле имеете доступ в большей мере online, чем offline). С другой стороны, хорошим качеством offline доступа является то, что он минимизирует использование серверных ресурсов и время соединения, если используется удаленный доступ по модему. Суммируя всё вышесказанное, можно привести различия между online и offline парадигмами:
- Offline и online парадигмы отражают два различных способа использования почтового сервера:
- Offline = скачивание почты по требованию на единственную клиентскую машину.

- Online = интерактивный доступ к множеству почтовых ящиков со стороны многих клиентов.
- Offline = скачивание почты по требованию на единственную клиентскую машину.
- Преимущества offline парадигмы:
- Минимальное время соединения с сервером.
- Минимальное использование серверных ресурсов.
- Преимущества online парадигмы:
- Способность использовать разные компьютеры в разное время.
- Платформо-независимый доступ к нескольким почтовым ящикам.
- Возможность одновременного доступа к разделяемым почтовым ящикам.
Основное преимущество online парадигмы состоит в том, что почтовые ящики с входящей и архивной почтой хранятся на сервере и к ним можно единообразно получить доступ с различных компьютеров в различное время.
Приведём теперь краткое сравнение протоколов POP3 и IMAP4
- Характеристики, общие для обоих протоколов
- Оба поддерживают offline доступ
- Почта доставляется на общий, всегда работающий почтовый сервер
- Новая почта доступна с большего числа клиентских платформ и из любого места в сети
- Протоколы открыты и стандартизованы
- Существуют и доступны всевозможные реализации, как клиентов, так и серверов
- Оба протокола ориентированны только на считывание почты, для отсылки оба используют SMTP
- Оба протокола поддерживают постоянные ID сообщений
- Преимущества POP3
- Легче реализовать
- Больше клиентов существует на данный момент
- Преимущества IMAP4
- Может, как хранить сообщения, так и скачивать их.
 Есть возможность добавления сообщений в почтовый ящик.
Есть возможность добавления сообщений в почтовый ящик. - Может работать с множеством почтовых ящиков (возможно даже иерархических).
- Может поддерживать параллельный доступ к почтовым ящикам и параллельное их обновление.
- Подходит для доступа к не почтовым данным, например к Usenet новостям или документам.
- Может использовать offline доступ, для уменьшения времени соединения и используемого дискового пространства на сервере.
- Позволяет осуществлять поиск писем на сервере.
- Есть возможность скачать часть письма, причём можно скачать фрагмент начиная с любого места и любой длины.
- Разработан специально для повышения производительности online доступа, особенно для медленных соединений.
- Может, как хранить сообщения, так и скачивать их.
А теперь подробнее:
IMAP позволяет хранить сообщения, а так же получать их с сервера. Пользователь может добавить сообщение из ящика входящих сообщений в архивный ящик и наоборот.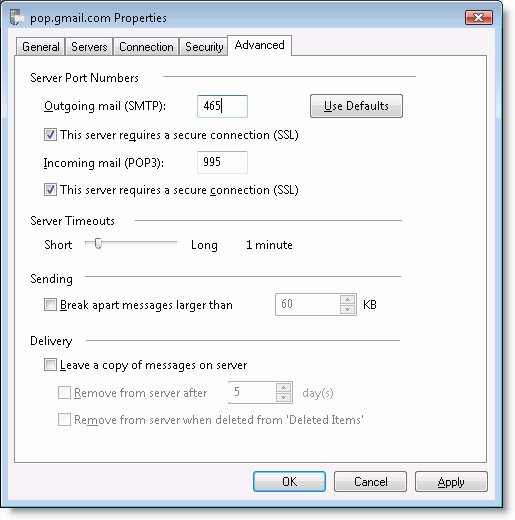 С помощью IMAP клиент может иметь доступ и управлять несколькими почтовыми ящиками. Это включает в себя как возможность именовать и получать доступ к различным архивным ящикам и ящикам для входящей почты, так и способность получать их список, создавать, удалять и переименовывать их. Эти почтовые ящики могут находиться как на одном, так и на разных почтовых серверах. IMAP клиент может позволить видеть их все одновременно и перемещать сообщения из одного ящика в другой.
С помощью IMAP клиент может иметь доступ и управлять несколькими почтовыми ящиками. Это включает в себя как возможность именовать и получать доступ к различным архивным ящикам и ящикам для входящей почты, так и способность получать их список, создавать, удалять и переименовывать их. Эти почтовые ящики могут находиться как на одном, так и на разных почтовых серверах. IMAP клиент может позволить видеть их все одновременно и перемещать сообщения из одного ящика в другой.
IMAP может позволять одновременный доступ и обновление общих почтовых ящиков. Эта способность удобна, в случае если несколько клиентов обрабатывают сообщения, приходящие в общий почтовый ящик, все активные клиенты оповещаются об изменениях состояния через IMAP.
IMAP можно использовать для доступа к не почтовым данным, например к News-группам. Это удобно с точки зрения унификации метода доступа к различным классам информации. IMAP также поддерживает offline парадигму, которая позволяет экономить время соединения с сервером и серверные ресурсы. Offline доступ удобно использовать в ситуациях, когда объем почтовых сообщений, превышает лимит на дисковое пространство на сервере (если такой установлен), то часть почты можно хранить на локальном компьютере.
Offline доступ удобно использовать в ситуациях, когда объем почтовых сообщений, превышает лимит на дисковое пространство на сервере (если такой установлен), то часть почты можно хранить на локальном компьютере.
IMAP имеет конструкции для оптимизации online доступа, в особенности по низкоскоростным каналам. Эти конструкции включают возможность, получить структуру сообщения, не скачивая его целиком на клиентскую машину, избирательное скачивание частей сообщения и способность использовать сервер для поиска, с целью уменьшения количества передаваемых данных между клиентом и сервером.
Эффективная обработка MIME сообщений является значимым преимуществом IMAP над POP. (MIME — это Multipurpose Internet Mail Extensions). Это Internet стандарт для кодирования сообщений, содержащих произвольные присоединенные файлы. После кодирования сообщений MIME их можно посылать с помощью SMTP.
Подытожив, можно сказать, что IMAP выигрывает у POP в трех областях:
- более богатая функциональность для манипулирования почтовым ящиком
- возможность управлять несколькими почтовыми ящиками, а не одним
- примитивы для оптимизации производительности online доступа, особенно если дело касается больших MIME сообщений.

Изменение IMAP на POP | Справка Thunderbird
Начиная с Thunderbird 3 в настройке связи с вашим почтовым провайдером может помочь мастер Автоматической настройки учётной записи, но только если ваш провайдер находится в базе данных интернет-провайдеров Mozilla или распознаётся Thunderbird. И если большинство крупных провайдеров включено, многие мелкие ещё не находятся в базе данных настроек учётных записей.
Если ваш почтовый сервер поддерживает IMAP и POP, Thunderbird будет использовать по умолчанию IMAP. POP также поддерживается, но должен быть настроен вручную с помощью следующих инструкций:
Это пособие покажет, как настроить новую учётную запись для доступа по POP (вместо IMAP). Существующая учётная запись IMAP не может быть сконвертирована. Инструкции по её удалению находятся в конце этой статьи.
- Выберите Инструменты | Параметры учётной записи… | Действия для учётной записи | Добавить учётную запись почты .
- Введите своё имя пользователя (сверьтесь со своим почтовым провайдером; это ваш полный электронный адрес) и пароль, затем щёлкните Продолжить.

- Thunderbird произведёт попытку сконфигурировать настройки вашей учётной записи автоматически, используя IMAP. Щёлкните Стоп.
- Введите детали вашей учётной записи следующим образом:
- Имя пользователя: Введите свой полный электронный адрес (или то, что рекомендует ваш почтовый провайдер, обычно ваш полный электронный адрес, хотя иногда просто та его часть, которая идёт до «@»).
- Входящая: Введите входящий почтовый сервер вашего провайдера (обычно «mail.вашпровайдер.com» или «pop.вашпровайдер.com», например, «mail.argontech.net»).
- Исходящая: Введите сервер исходящей почты вашего провайдера (обычно «mail.вашпровайдер.com» или «smtp.вашпровайдер.com»).
- Выберите «POP3» из выпадающего списка справа от имени сервера входящей почты (строчка помечена на скриншоте как «Выходящая:»). Это важно, потому что если вы выберете IMAP, то в будущем не сможете изменить его на POP!
- Номер входящего порта: Это зависит от вашего почтового провайдера.

- Номер исходящего порта: Это зависит от вашего почтового провайдера.
- Входящая безопасность: Это зависит от вашего почтового провайдера.
- Исходящая безопасность: Это зависит от вашего почтового провайдера.
- Когда эти настройки будут введены, щёлкните Настройка вручную…
.
Вы можете получить ошибку, в которой говорится, что учётная запись SMTP уже существует. Закройте это сообщение. - Щёлкните на Отмена, чтобы выйти из диалогового окна Параметры учётной записи. Откройте повторно страницу Параметры учётной записи, и вы увидите, что была создана ваша новая учётная запись. Также проверьте, пожалуйста, что ваш Сервер исходящей почты (SMTP) указан для этой учётной записи правильно (в нижней части скриншота).
- Проверьте, что ваша входящая и исходящая почта работает правильно.
Если всё хорошо (т.е. вы можете отправлять и принимать электронные письма и видите ваши старые письма; помните, что некоторые почтовые провайдеры могут не предоставлять доступ ко всем вашим электронным письмам или всем вашим почтовым папкам; сверьтесь с вашим почтовым провайдером) и вы случайно создали учётную запись IMAP, то удалите случайно созданную учётную запись IMAP с настройками IMAP-сервера следующим образом: откройте Инструменты | Параметры учётной записи.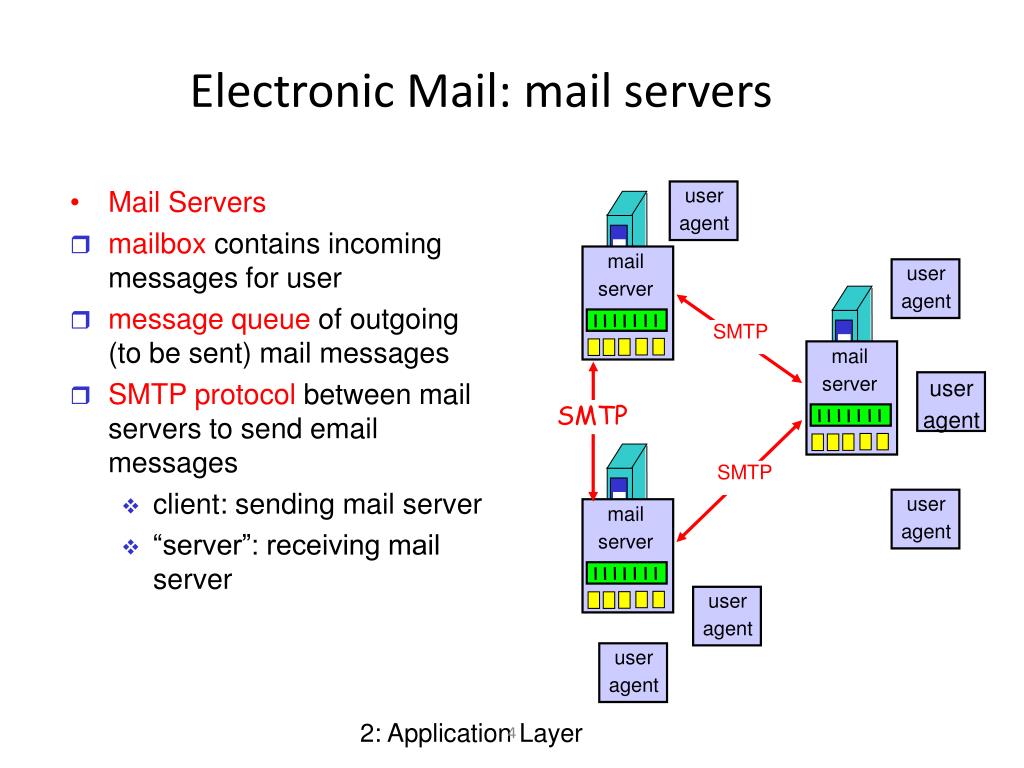 .., выберите случайно созданную учётную запись IMAP с настройками IMAP-сервера, затем выберите Действия для учётной записи | Удалить учётную запись в выпадающем списке под списком учётных записей слева.
.., выберите случайно созданную учётную запись IMAP с настройками IMAP-сервера, затем выберите Действия для учётной записи | Удалить учётную запись в выпадающем списке под списком учётных записей слева.
Для получения дополнительной информации о подключении учётной записи прочтите статью Настройка учётной записи вручную.
Настройка The Bat! по POP3
Настройка The Bat! для работы по протоколу POP3
Ниже описана процедура настройки этой программы для варианта The Bat! v4.0.38 Русская Версия.
Запустите The Bat! E-Mail Client.
На странице Защита данных выберите приемлемый
для Вас способ шифрования информации, после чего щелкните Далее.
Затем на странице Первый запуск The Bat!
укажите каталог для хранения почты, выберите, где должны создаваться ярлыки для
запуска программы, и щелкните OK.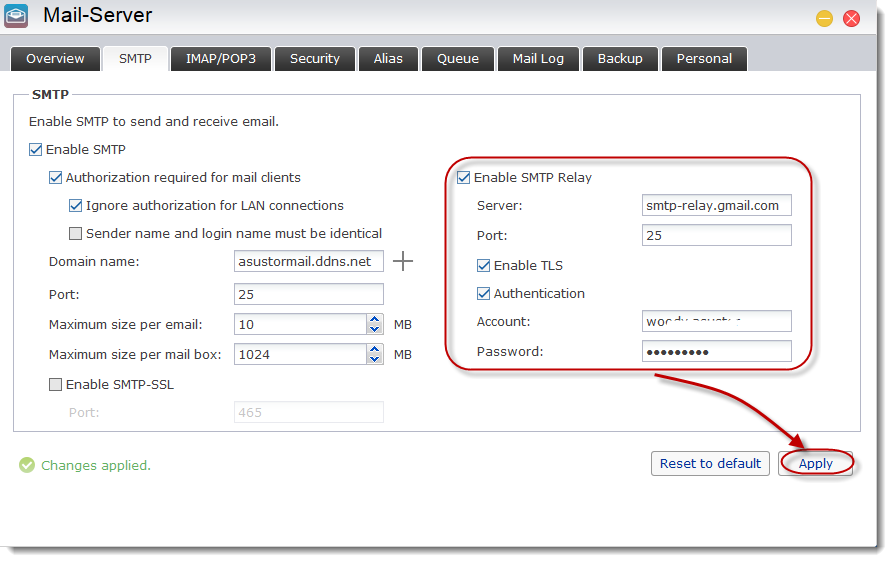 Можно
оставить все эти параметры заданными по умолчанию. Поскольку они не влияют на
работу с почтовым сервером, соответствующие картинки мы приводить не будем.
Можно
оставить все эти параметры заданными по умолчанию. Поскольку они не влияют на
работу с почтовым сервером, соответствующие картинки мы приводить не будем.
После этого на экране должно появиться окно Создание нового почтового ящика. Щелкните Далее.
На следующей странице (Название ящика) введите, например, exch.chem.msu.ru и щелкните Далее. Можно использовать и другое название, главное, чтобы оно было уникальным.
Затем укажите Ваше полное имя, выданный Вам адрес электронной почты и сведения об организации. Щелкните Далее.
На следующей странице оставьте
переключатель в положении POP3,
а в поле Сервер для получения почты и в поле
Адрес сервера SMTP
введите exch.chem.msu.ru. Установите флажок Мой
SMTP сервер требует
аутентификации и щелкните Далее.
Затем введите имя учетной записи пользователя и пароль. Кроме того, рекомендуется также установить флажок Оставлять письма на сервере, чтобы в дальнейшем иметь возможность работать со своим почтовым ящиком с разных компьютеров. И снова щелкните Далее.
Если Ваш компьютер подключен к Интернету постоянно, оставьте настройки по умолчанию на следующей странице. Если же Вы используете удаленный доступ (например, через модем), выберите название соединения удаленного доступа в соответствующем поле. Щелкните Далее.
Если на следующей странице Вы сразу щелкните Готово,
то программа The Bat!
будет корректно работать с почтовым сервером ТОЛЬКО на
компьютерах внутри сети факультета. Если же компьютер находится вне
факультетской сети, установите переключатель Хотите проверить остальные
свойства почтового ящика? в положение Да и лишь после
этого щелкните Готово.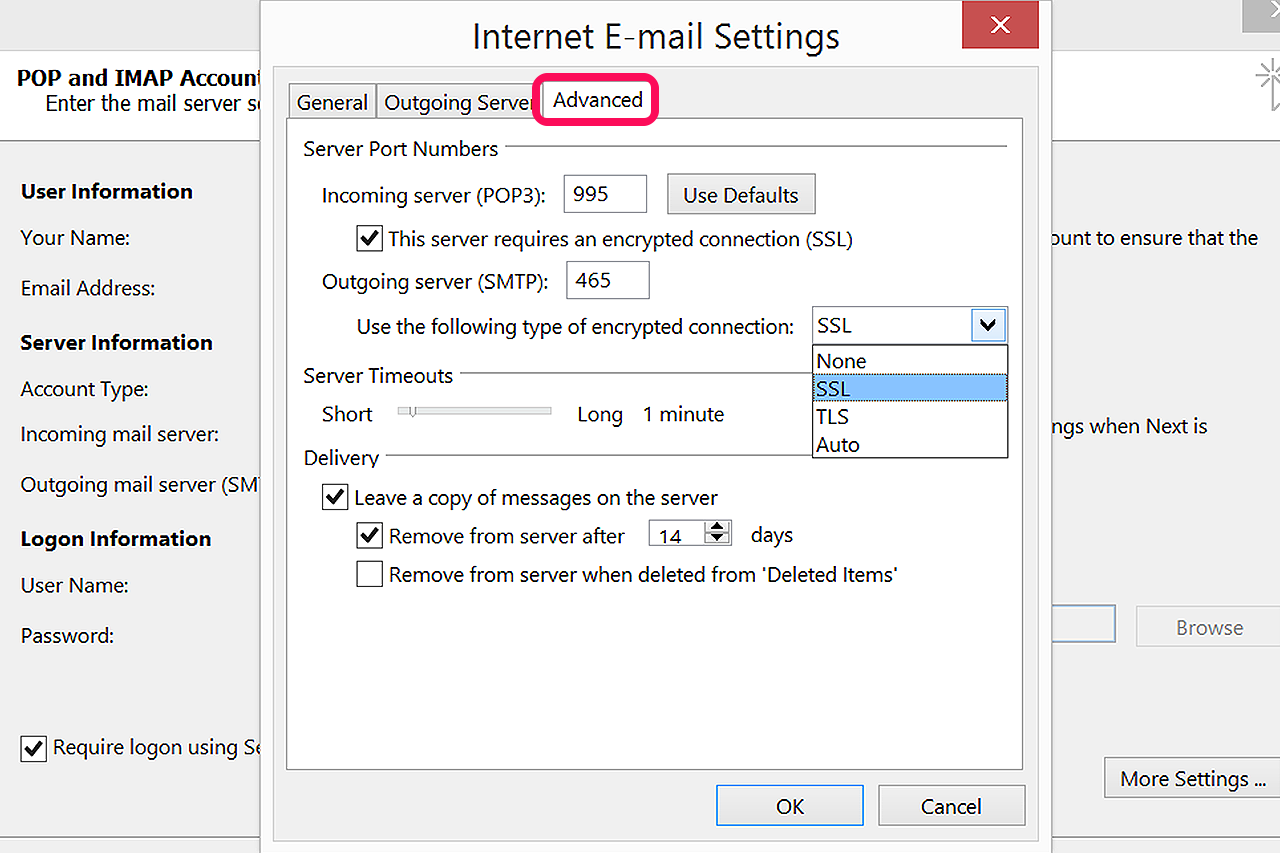
На экране появится окно Свойства почтового ящика. В левой части этого окна выберите раздел Транспорт, а затем настройте параметры так, как показано на картинке ниже. Щелкните OK.
Если Вы работаете в сети, где запрещено соединение с внешними узлами по порту с номером 25 (используется для SMTP по умолчанию), вручную введите в верхнем поле Порт число 587 (оставив все остальные настройки такими же, как на картинке выше). Отправка писем возможна и через порт с этим номером.
Теперь программа The Bat! при отправке или получении писем будет выводить предупреждение о неизвестном сертификате центра сертификации (см. ниже). Добавьте сертификат в список доверенных (кнопка Добавить к доверенным), и в дальнейшем предупреждение появляться на экране не будет.
Аналогичным образом можно настроить программу
The Bat! для работы с почтовым сервером факультета по
протоколу IMAP4.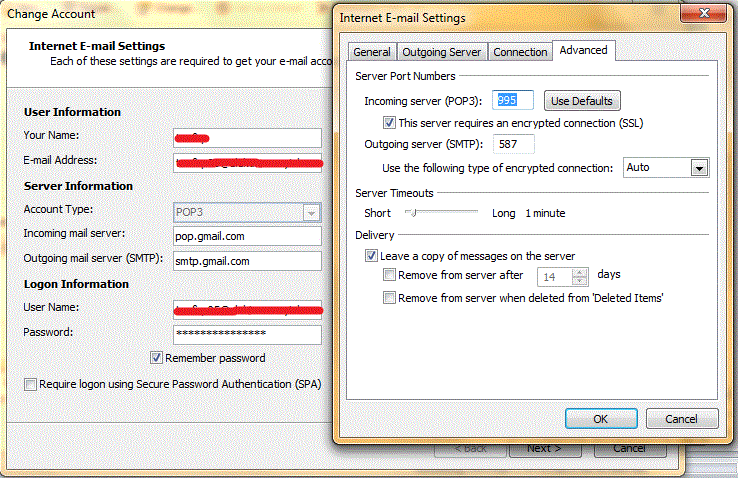
| Сервер | pop.mail.com | smtp.mail.com |
| Порт | 995 | 587 |
| Шифрование | SSL или шифрование | STARTTLS, TLS или шифрование |
Серверы POP3 и IMAP — Сервер POP3
В простейших реализациях POP3 сервер действительно поддерживает набор текстовых файлов — по одному для каждой учетной записи электронной почты. Когда приходит сообщение, сервер POP3 просто добавляет его в конец файла получателя.
Когда приходит сообщение, сервер POP3 просто добавляет его в конец файла получателя.
Когда вы проверяете свою электронную почту, ваш почтовый клиент подключается к серверу POP3, используя порт 110 . Для сервера POP3 требуется имя учетной записи и пароль. После входа в систему сервер POP3 открывает ваш текстовый файл и позволяет вам получить к нему доступ. Как и SMTP-сервер, POP3-сервер понимает очень простой набор текстовых команд. Вот наиболее распространенные команды:
- ПОЛЬЗОВАТЕЛЬ — введите свой идентификатор пользователя
- PASS — введите свой пароль
- QUIT — закройте сервер POP3
- LIST — выведите список сообщений и их размер
- RETR — получить сообщение , передайте ему номер сообщения
- DELE — удалите сообщение, передайте ему номер сообщения
- TOP — покажите верхние x строк сообщения, передайте ему номер сообщения и количество строк
Ваш почтовый клиент подключается к серверу POP3 и выдает серию команд для переноса копий ваших сообщений электронной почты на ваш локальный компьютер.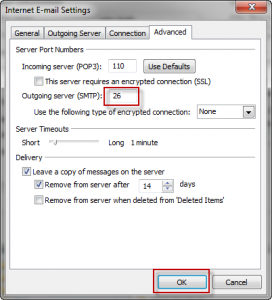 Обычно он затем удаляет сообщения с сервера (если вы не сказали почтовому клиенту этого не делать).
Обычно он затем удаляет сообщения с сервера (если вы не сказали почтовому клиенту этого не делать).
Вы можете видеть, что сервер POP3 просто действует как интерфейс между почтовым клиентом и текстовым файлом, содержащим ваши сообщения. И снова вы можете видеть, что сервер POP3 чрезвычайно прост. Вы можете подключиться к нему через telnet на порту 110 и самостоятельно вводить команды, если хотите (см. Как работают веб-серверы, чтобы узнать о подключении к серверам через Telnet).
Сервер IMAP
Как видите, протокол POP3 очень прост. Это позволяет вам хранить коллекцию сообщений в текстовом файле на сервере. Ваш почтовый клиент (например, Outlook Express) может подключаться к вашему почтовому серверу POP3 и загружать сообщения из текстового файла POP3 на ваш компьютер. Это все, что вы можете делать с POP3.
Многие пользователи хотят делать гораздо больше со своей электронной почтой, и они хотят, чтобы их электронная почта оставалась на сервере.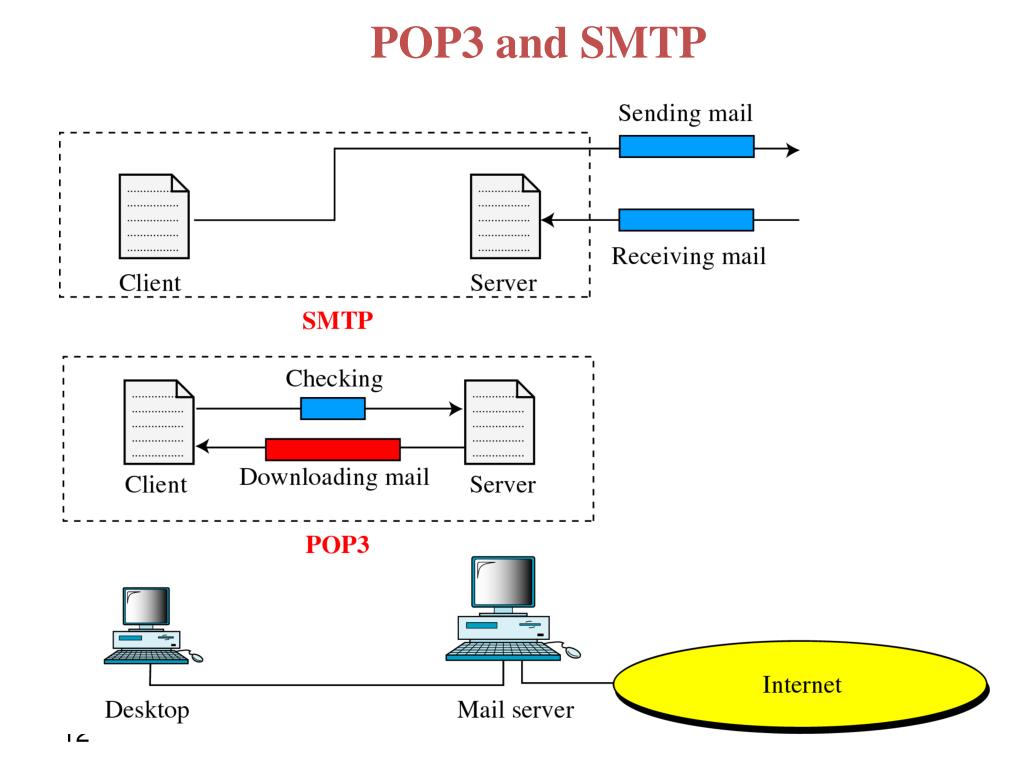 Основная причина хранения вашей электронной почты на сервере — это позволить пользователям подключаться с разных компьютеров. С POP3, как только вы загружаете электронную почту, она застревает на машине, на которую вы ее загрузили. Если вы хотите читать электронную почту как на настольном компьютере, так и на ноутбуке (в зависимости от того, работаете ли вы в офисе или в дороге), POP3 усложняет жизнь.
Основная причина хранения вашей электронной почты на сервере — это позволить пользователям подключаться с разных компьютеров. С POP3, как только вы загружаете электронную почту, она застревает на машине, на которую вы ее загрузили. Если вы хотите читать электронную почту как на настольном компьютере, так и на ноутбуке (в зависимости от того, работаете ли вы в офисе или в дороге), POP3 усложняет жизнь.
IMAP (протокол доступа к почте Интернета) — более продвинутый протокол, решающий эти проблемы.С IMAP ваша почта остается на сервере электронной почты. Вы можете организовать свою почту по папкам, и все папки также находятся на сервере. Когда вы выполняете поиск в своей электронной почте, поиск происходит на сервере, а не на вашем компьютере. Такой подход значительно упрощает доступ к электронной почте с любого компьютера, и независимо от того, какой компьютер вы используете, у вас есть доступ ко всей своей почте во всех ваших папках.
Мы рассмотрим проблемы и вложения IMAP в следующем разделе.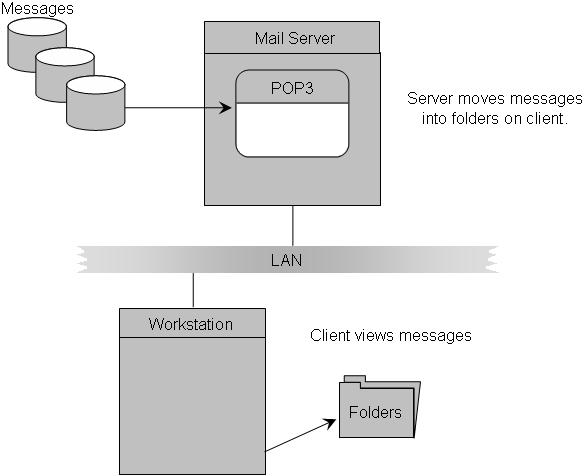
Как протестировать сервер POP3 | Small Business
POP3 или Post Office Protocol 3 — это протокол, который используется в большинстве типов учетных записей электронной почты для управления доставкой электронной почты. Когда вы получаете учетную запись электронной почты от своего интернет-провайдера, они предоставляют инструкции по настройке учетной записи в почтовом клиенте, таком как Windows Mail и Thunderbird. В эти инструкции включены настройки сервера входящей почты (POP3). Если вы не уверены, что правильно ввели настройки сервера входящей почты, проверьте свой почтовый сервер POP3 с помощью командной строки.
Нажмите «Пуск», введите «cmd» — без кавычек — в поле «Поиск программ и файлов» и нажмите «Enter», чтобы открыть командную строку.
Введите «telnet pop3.domain.net 110» — опять же, без кавычек — в окне командной строки. Замените «pop3.domain.net» на свой собственный сервер POP3, а число «110» — на номер входящего порта (в большинстве случаев это все равно 110).
Нажмите «Enter». Сообщение «+ OK POP3 server ready» появляется после небольшой задержки.Введите «user [email protected]», заменив «[email protected]» своим адресом электронной почты, затем нажмите «Enter».
Введите «пароль», заменив «пароль» паролем своей учетной записи электронной почты, затем нажмите «Ввод». Введите «список», нажмите «Ввод», затем введите «верхний 1 0» после того, как он перечислит ваши сообщения. Если он не перечисляет ваши сообщения, убедитесь, что вы правильно ввели имя сервера, адрес электронной почты и пароль, и повторите попытку. Если в нем перечислены ваши сообщения, ваш сервер POP3 прошел проверку
Введите «quit» и нажмите «Enter», чтобы выйти из командной строки.
Советы
- Порт 110 обычно используется для серверов POP3. Таким образом, он обычно включен по умолчанию в брандмауэрах. Если сообщение «+ OK POP3 server ready» не отображается, перейдите в панель управления, выберите «Система и безопасность», нажмите «Брандмауэр Windows», затем убедитесь, что «Порт 110» включен в настройках брандмауэра.

Писатель Биография
Дэниел Хаттер начал профессионально писать в 2008 году. Его письма сосредоточены на компьютерах, веб-дизайне, разработке программного обеспечения и технологиях.Он получил степень бакалавра искусств в области медиа, разработки игр и информационных технологий в Университете Висконсин-Уайтуотер.
Используйте POP или IMAP для синхронизации AOL Mail в стороннем приложении или загрузите свою электронную почту
Узнайте, как синхронизировать AOL Mail со сторонним приложением, используя POP или IMAP, чтобы отправлять и получать электронные письма в приложении или загружать копия вашего электронного письма.Пользователи Verizon.net по электронной почте — Прочтите нашу справочную статью о настройках порта и сервера Verizon.net.
Вы можете использовать стороннее почтовое приложение, чтобы загрузить копию своего электронного письма AOL Mail или отправлять и получать электронные письма, если вы предпочитаете другой интерфейс.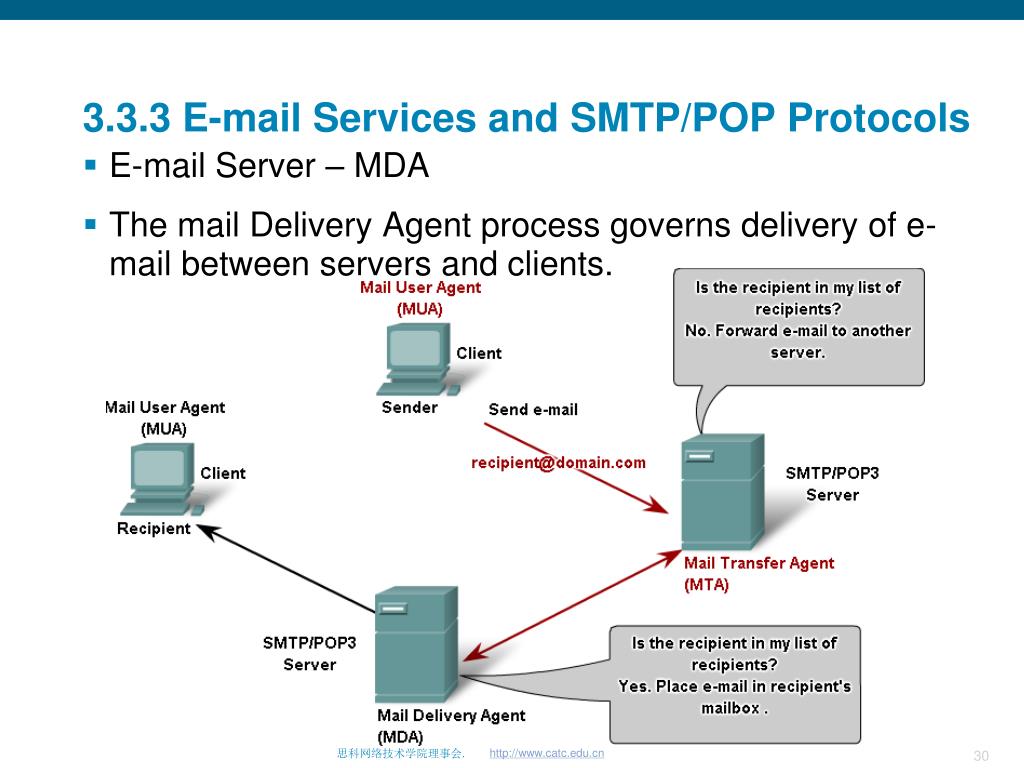 При настройке стороннего почтового приложения вы можете выбрать два разных протокола: POP или IMAP.
При настройке стороннего почтового приложения вы можете выбрать два разных протокола: POP или IMAP.
POP загружает копии ваших писем из вашей учетной записи (mail.aol.com) в приложение. Это означает, что если вы удалите электронное письмо из своей учетной записи после его загрузки, загруженная копия останется в приложении. Кроме того, POP загружает электронные письма только из папки «Входящие» (а не из персонализированных папок), поэтому для загрузки всех ваших писем вам необходимо переместить электронную почту из существующих папок в папку «Входящие».
ОднакоIMAP постоянно синхронизирует приложение и вашу учетную запись, чтобы информация в обоих местах оставалась идентичной. Это означает, что все, что вы делаете с сообщениями или папками в своей учетной записи на mail.aol.com, также будет происходить в приложении (и наоборот).
Ниже приведены настройки сервера POP и IMAP, которые необходимо использовать для почты AOL, и ссылки на общие инструкции по настройке приложения электронной почты. Если вам нужна конкретная помощь в настройке приложения, обратитесь к его производителю.
Если вам нужна конкретная помощь в настройке приложения, обратитесь к его производителю.
Настройки POP и IMAP для AOL Mail
Большинство почтовых программ и приложений имеют меню настроек учетной записи, в котором вам нужно обновить настройки IMAP или POP3.При вводе данных учетной записи убедитесь, что вы используете полный адрес электронной почты, включая @ aol.com, и что SSL-шифрование включено для входящей и исходящей почты.
| Протокол | Настройки сервера | Настройки порта |
|---|---|---|
| POP 3 | Сервер входящей почты (POP3): pop.aol.com Сервер исходящей почты (SMTP): smtp.aol. com | POP3-995-SSL SMTP-465-SSL |
| IMAP | Сервер входящей почты (IMAP): imap.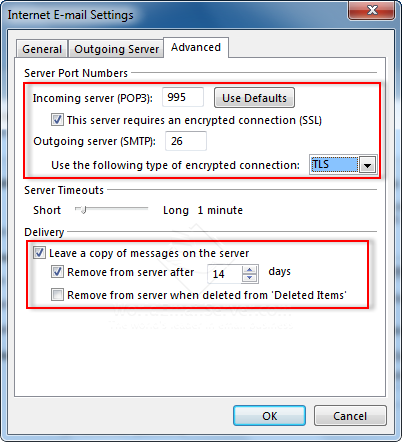 aol.com aol.com Сервер исходящей почты (SMTP): smtp.aol.com | IMAP-993-SSL SMTP-465-SSL |
Инструкции для стандартных почтовых приложений
Настройки могут находиться в разных местах в каждом почтовом клиенте, хотя настройки сервера и порта AOL всегда будут одинаковыми. Дополнительные вопросы, касающиеся почтового клиента, можно найти на веб-сайте производителя. Производители не могут ответить на вопросы о ваших настройках AOL Mail, вашем имени пользователя или пароле AOL.
Thunderbird — Следуйте инструкциям по настройке вручную.
Outlook 2016 — Следуйте инструкциям в разделе «Другие учетные записи электронной почты».
Outlook 2013 — Следуйте инструкциям в разделе «Другие учетные записи электронной почты».
Outlook 2010 — Следуйте инструкциям в разделе «Другие учетные записи электронной почты».
Outlook 2007 — Следуйте инструкциям в разделе «Другие учетные записи электронной почты».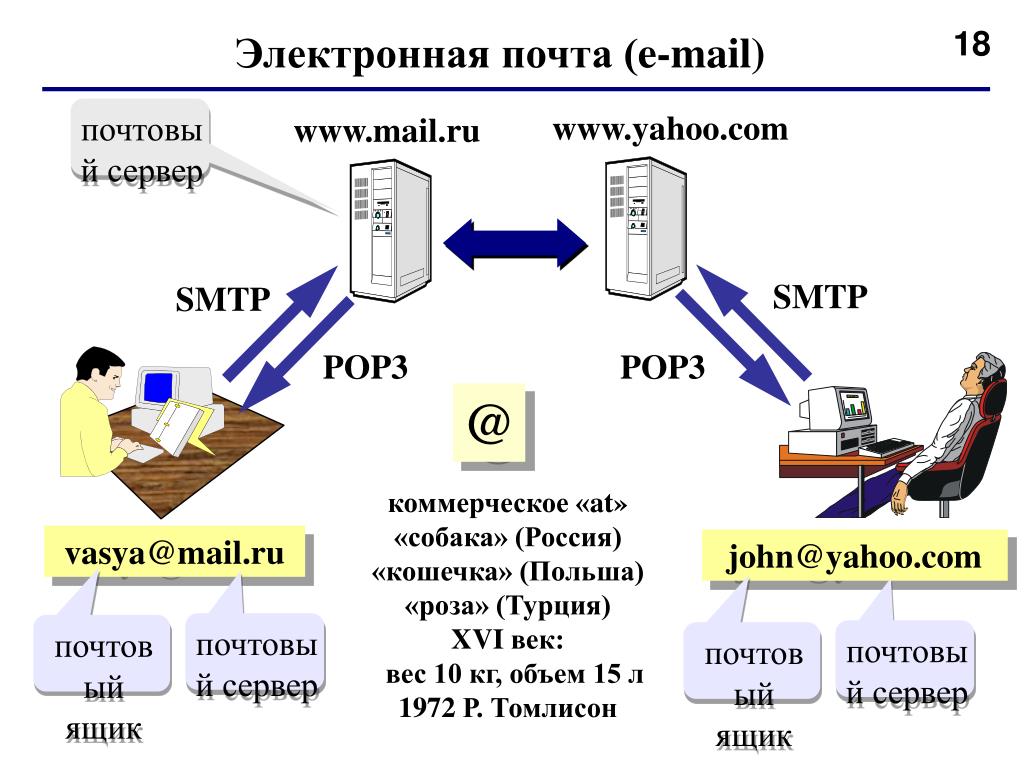
Outlook для Mac — Следуйте инструкциям в разделе «Обновите настройки электронной почты в Outlook для Mac».«
Windows 10 Mail — Следуйте инструкциям для «Добавить учетную запись с помощью расширенной настройки».
Windows Live Mail — Следуйте инструкциям «Чтобы изменить настройки сервера для вашего поставщика услуг электронной почты».
IncrediMail — Следуйте инструкциям «Как перенастроить мою учетную запись электронной почты?»
Приложение «Почта для iPhone» — Следуйте инструкциям по настройке учетной записи электронной почты вручную.
Приложение Android Mail — Следуйте инструкциям в разделе «Выберите встроенное почтовое приложение Android» и выберите приложение Gmail или Samsung, в зависимости от того, что вы используете.
Как настроить программу электронной почты или мобильное устройство с помощью POP3 или IMAP
Проблема
Как мне настроить мою программу электронной почты или мобильное устройство для использования вашей службы электронной почты POP?
Видеоурок
Решение
Чтобы настроить почтовую программу (например,g.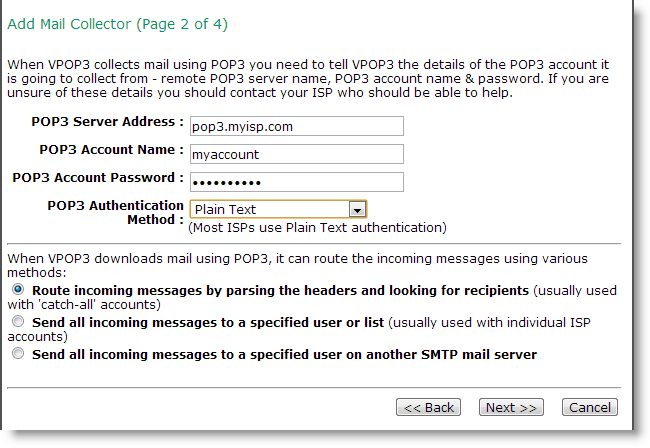 , Outlook, Mac Mail) или мобильное устройство (например, iPhone, Blackberry), чтобы использовать нашу службу POP Email, используйте следующие настройки:
, Outlook, Mac Mail) или мобильное устройство (например, iPhone, Blackberry), чтобы использовать нашу службу POP Email, используйте следующие настройки:
Тип учетной записи / Протокол : выберите POP3 или IMAP.
Основное различие между POP3 и IMAP заключается в том, что с IMAP все сообщения электронной почты остаются на сервере. IMAP является предпочтительным, если вы используете несколько устройств для проверки своей электронной почты.
Сервер входящей почты : поп.example.com, если вы используете настройки POP
imap.example.com, если вы используете настройки IMAP
Замените example.com своим доменным именем.
Входящий порт : 110 для POP, 143 для IMAP
Сервер исходящей почты : smtp. example.com
example.com
Замените, например, свое доменное имя.com.
Исходящий порт (SMTP) : 25 или 587
Сначала попробуйте 25. Если у вас возникли проблемы с отправкой почты, введите альтернативный порт 587.
Имя пользователя : [полный адрес электронной почты] (например, [email protected])
Пароль : [пароль для учетной записи электронной почты]
ПРИМЕЧАНИЕ. Имя пользователя и пароль должны использоваться как для серверов входящей, так и для исходящей почты.
Аутентификация SMTP : этот параметр должен быть включен.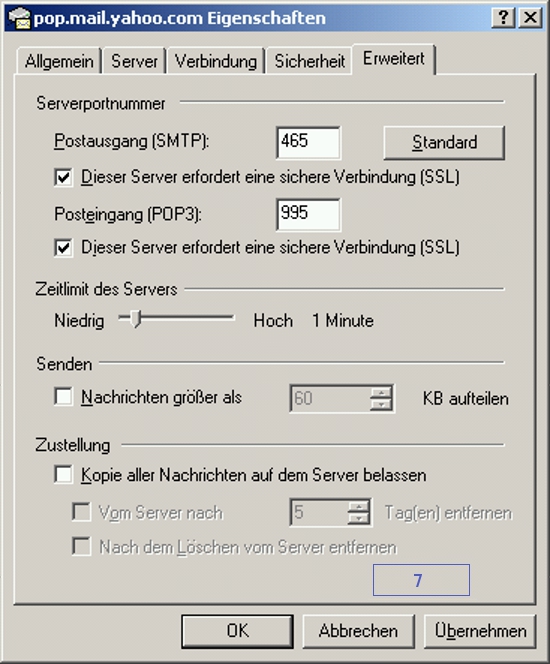 Если будет предложено, выберите «пароль» в качестве типа аутентификации. Используйте имя пользователя и пароль, указанные выше.
Если будет предложено, выберите «пароль» в качестве типа аутентификации. Используйте имя пользователя и пароль, указанные выше.
Secure Password Authentication (SPA) : Если доступно, этот параметр должен быть отключен.
Зашифрованное соединение (SSL или TLS) : если доступно, эту опцию необходимо отключить.
ПРИМЕЧАНИЕ. Некоторые устройства включают SSL по умолчанию. Этот параметр должен быть отключен как для входящих, так и для исходящих сообщений, чтобы правильно отправлять и получать сообщения.
Дополнительная информация
Настройка POP3 и SMTP для Gmail — Поддержка
- Шаг 1.
 Войдите в Gmail и перейдите в Настройки
Войдите в Gmail и перейдите в Настройки - Шаг 2. Добавьте учетную запись электронной почты
- Шаг 3. Введите свой адрес электронной почты
- Шаг 4. Подтвердите, что вы хотите импортировать с помощью POP .
- Шаг 5. Введите настройки POP-сервера
- Шаг 6. Подтвердите, что вы хотите отправлять электронные письма
- Шаг 7. Введите имя отправителя
- Шаг 8 — Введите настройки SMTP-сервера
- Шаг 9. Откройте письмо с подтверждением Gmail
- Шаг 10. Введите проверочный код
- Шаг 11. Проверьте настройки
В этом руководстве мы покажем вам, как настроить учетную запись электронной почты в Gmail с помощью POP3.
Прежде чем продолжить, мы хотим сообщить вам о следующих ограничениях.
- Gmail позволяет настроить электронную почту только с протоколом POP и , но не с IMAP . Это означает, что ваша электронная почта загружается, но не синхронизируется с сервером.
- Gmail загружает электронные письма только из вашего почтового ящика. Электронные письма в других папках, например «Отправить» и «Черновики», не загружаются.
- По умолчанию Gmail загружает электронные письма, а затем удаляет их с сервера. Мы рекомендуем вам проверить возможность оставить копию электронного письма на сервере.Таким образом, вы по-прежнему сможете получать доступ к своей электронной почте в Webmail.
Шаг 1. Войдите в Gmail и перейдите в «Настройки»
- Войдите в свою учетную запись Gmail.
- Щелкните значок шестеренки в правом верхнем углу.
- Выберите Просмотрите все настройки в раскрывающемся меню.
Шаг 2. Добавьте учетную запись электронной почты
- Нажмите «Учетные записи » и «Импортировать » в меню вверху.

- Щелкните Добавить учетную запись электронной почты .
Шаг 3. Введите свой адрес электронной почты
- Введите адрес электронной почты , который вы хотите настроить в Gmail.
- Щелкните Далее .
Шаг 4. Подтвердите, что вы хотите импортировать через POP
- Выберите « Импортировать электронные письма от другого … ».
- Щелкните Далее .
Шаг 5. Введите настройки POP-сервера
Используйте следующие настройки для входящей электронной почты:
- Имя пользователя: ваш электронный адрес
- Пароль: пароль, который вы используете для входа в веб-почту
- POP-сервер: поп.
 one.com
one.com - Порт: 995
- Установите флажок « Оставить копию полученного сообщения на сервере ». (Рекомендуемые).
- Установите флажок « Всегда использовать безопасное соединение (SSL) … ».
Нажмите Добавить учетную запись , чтобы продолжить.
Совет: Мы рекомендуем вам установить флажок, чтобы оставлять копии ваших писем на сервере, чтобы вы по-прежнему могли получать доступ к своим электронным письмам в Webmail.
Шаг 6. Подтвердите, что вы хотите отправить из Gmail
Теперь вы можете получать электронные письма из своей учетной записи электронной почты в Gmail.Следующим шагом является настройка параметров исходящей почты, чтобы вы также могли отправлять электронные письма из своей учетной записи.
- Выберите « Да, я хочу иметь возможность отправлять … »
- Щелкните Далее .
Шаг 7. Введите имя отправителя
- Введите имя отправителя, которое должно быть видно получателям.
- Щелкните Следующий шаг .
Совет: Если ваш адрес Gmail является вашим основным адресом, а ваш другой адрес электронной почты предназначен только для получения, вы можете установить флажок «Использовать как псевдоним».
Шаг 8 — Введите настройки SMTP-сервера
Используйте следующие настройки для исходящей электронной почты:
- SMTP-сервер: send.
 one.com
one.com - Имя пользователя: ваш электронный адрес
- Пароль: пароль, который вы используете для входа в веб-почту
- Порт: 587
- Защищенное соединение: TLS
Нажмите Добавить учетную запись , чтобы продолжить.
Шаг 9. Откройте письмо с подтверждением Gmail
Gmail отправит вам электронное письмо с кодом подтверждения.
- Войдите в веб-почту.
- Откройте письмо « Подтверждение Gmail — Отправить письмо как … »
- Скопируйте код подтверждения в электронное письмо.
Шаг 10 — Введите проверочный код
Вставьте проверочный код в поле и нажмите Проверить .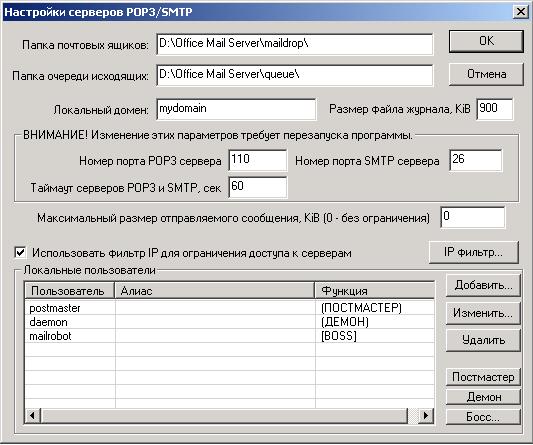
Шаг 11. Проверьте настройки
Ваш аккаунт настроен.Теперь вы можете отправлять и получать электронные письма в Gmail. Проверьте свои настройки, чтобы убедиться, что они настроены в соответствии с вашими предпочтениями.
Статьи по теме:
- Настройка электронной почты в Gmail на Android
- Что такое IMAP и POP3?
Использование сервера POP3 | СейчасSMS
Сервер POP3 позволяет учетным записям пользователей, заданным в диалоговом окне «Пользователи SMS», подключаться через протокол электронной почты POP3 для получения SMS или MMS-сообщений.При определении учетной записи в диалоговом окне «Пользователи SMS» необходимо установить флажок «Разрешить вход SMTP для этого пользователя», прежде чем учетной записи пользователя будет разрешено подключение с использованием POP3 или SMTP.
Чтобы понять, как можно использовать сервер POP3, важно понимать разницу между POP3 и SMTP.
SMTP — это протокол электронной почты, который используется, когда почтовый клиент хочет отправить сообщение.
POP3 — один из протоколов электронной почты, который можно использовать, когда клиент электронной почты хочет получать сообщения с сервера.
При настройке клиента электронной почты POP3 / SMTP сервер SMTP часто называют «сервером исходящей почты», а сервер POP3 — «сервером входящей почты».
Чтобы определить учетную запись электронной почты для почтового клиента, поддерживающего POP3 / SMTP, необходимо определить соединение как с POP3, так и с SMTP-сервером. Почтовый клиент настроен для подключения к серверу NowSMS с использованием номеров портов SMTP и POP3, заданных в конфигурации MMSC. Почтовый клиент может использовать обычный текст или аутентификацию APOP для POP3.Почтовый клиент должен использовать аутентификацию с использованием обычного текста для SMTP.
В следующих разделах мы подробно рассмотрим процесс определения этого типа учетной записи электронной почты для Outlook Express или Mozilla Thunderbird.
Хотя можно настроить ваш почтовый клиент для подключения к нескольким учетным записям электронной почты, чтобы вы могли одновременно подключаться к обычному почтовому серверу и NowSMS, может быть проще настроить отдельный почтовый клиент для Теперь смс. Выбор за вами, но особенно если вы настраиваете систему для начинающих пользователей, это может помочь им подумать, что они используют другой почтовый клиент, когда хотят отправлять SMS или MMS-сообщения.
Отправка SMS или MMS-сообщений через SMTP
Почтовый клиент может отправить SMS-сообщение на адрес [email protected], где domain.name — это «Доменное имя для SMS-сообщений электронной почты», настроенное в конфигурации MMSC.
Почтовый клиент может отправить MMS-сообщение на адрес [email protected], где domain.name — это «Доменное имя для электронной почты MMS», которое настроено в конфигурации MMSC.
Дополнительную информацию об этом процессе настройки можно найти в следующем разделе: Настройка SMTP-сервера.
Получение SMS- или MMS-сообщений через POP3
Маршрутизация SMS-сообщений клиенту POP3
Одно из ограничений использования функции «Электронная почта для SMS» состоит в том, что невозможно поддерживать ответы «SMS на электронную почту» для нескольких пользователей.
Функция «электронная почта в SMS» позволяет любому отправителю электронной почты отправлять SMS-сообщения на любой номер телефона. Однако, если получатель телефона пытается ответить на SMS-сообщение, когда ответное сообщение получено NowSMS, невозможно надежно сопоставить ответ с первоначально отправленным сообщением.Это связано с тем, что в SMS-сообщении нет атрибута, который указывает, что это ответ.
Следовательно, можно определить только статические маршруты для доставки SMS на электронную почту.
Если несколько пользователей электронной почты должны иметь возможность отправлять SMS-сообщения и получать ответы SMS-ответы на электронную почту, то необходимо выделить номер телефона (или GSM-модем) для каждого из этих пользователей.
Существует три способа настроить NowSMS для маршрутизации полученных SMS-сообщений в учетную запись «Пользователи SMS», связанную с почтовым клиентом POP3.
1.) Все SMS-сообщения, полученные через определенное соединение GSM-модема, могут быть перенаправлены на конкретную учетную запись «Пользователи SMS». Чтобы настроить эту поддержку, выделите определение модема GSM в диалоговом окне конфигурации «SMSC» и нажмите кнопку «Свойства».
Используйте параметр «Маршрутизация SMS локальному пользователю», чтобы указать учетную запись, которая должна получать все SMS-сообщения, получаемые через этот GSM-модем.
2.) «Двусторонняя» функция в NowSMS, которая используется для обработки полученных SMS-сообщений, обычно используется для доставки полученных SMS-сообщений в сценарий HTTP или исполняемую программу.Однако его также можно использовать для маршрутизации полученных SMS-сообщений на адрес электронной почты.
При определении «двухсторонней» команды в «Таблице полученных SMS-команд» можно указать ссылку «mailto:» в поле «Команда для выполнения».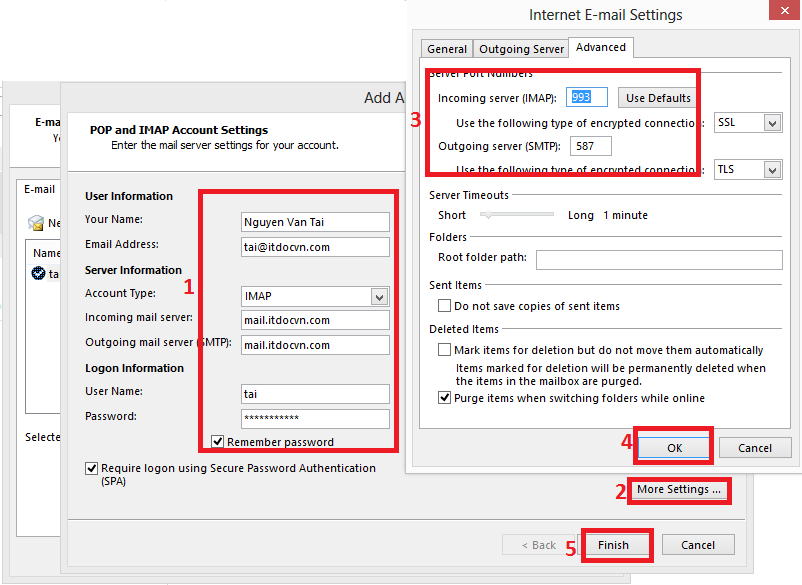 Эту возможность можно использовать для маршрутизации сообщения в локальную учетную запись «Пользователи SMS», указав «Команду для выполнения» в «mailto: [email protected]», где «localuser» — это имя «Пользователи SMS». », А« mms.domain.name »- это« Доменное имя для электронной почты MMS », как определено в диалоговом окне конфигурации« MMSC ».Дополнительные сведения см. В разделе «Двусторонние SMS».
Эту возможность можно использовать для маршрутизации сообщения в локальную учетную запись «Пользователи SMS», указав «Команду для выполнения» в «mailto: [email protected]», где «localuser» — это имя «Пользователи SMS». », А« mms.domain.name »- это« Доменное имя для электронной почты MMS », как определено в диалоговом окне конфигурации« MMSC ».Дополнительные сведения см. В разделе «Двусторонние SMS».
3.) Можно указать, что все сообщения, полученные для одного или нескольких телефонных номеров, должны направляться на конкретную учетную запись пользователя. Это делается путем включения функций в определении учетной записи «Пользователи SMS», которые также используются для клиентских подключений SMPP:
Чтобы использовать эту поддержку, отметьте «Включить вход SMPP для этого пользователя» (даже если учетная запись будет использовать SMTP вместо SMPP) .Отметьте «Направлять полученные сообщения пользователю через SMPP» и укажите один или несколько телефонных номеров (разделите несколько телефонных номеров запятой) , где, если получатель сообщения, полученного шлюзом, совпадает с номером телефона, указанным здесь, сообщение будет поставлено в очередь для доставки в эту учетную запись «Пользователи SMS», где учетная запись сможет получить его, используя протокол SMPP или SMTP.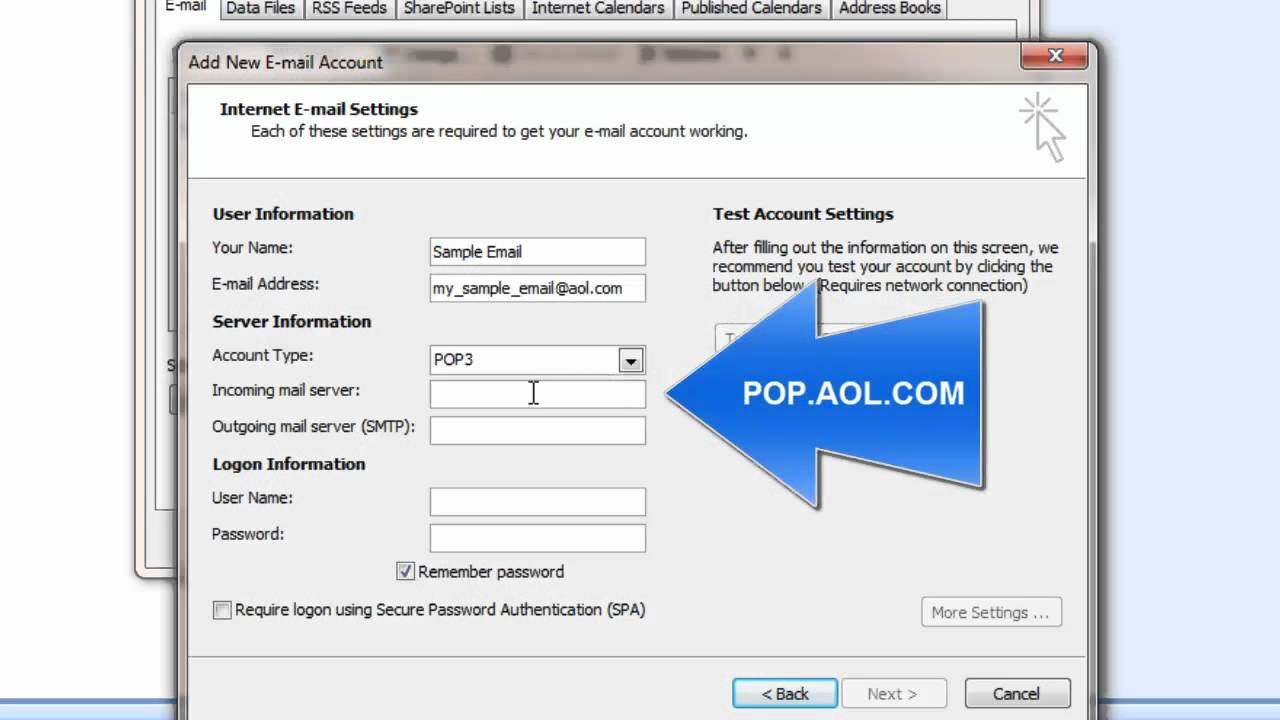
Обратите внимание, что эта маршрутизация применяется ко всем сообщениям, обрабатываемым NowSMS, где номер телефона получателя, связанный с сообщением, совпадает с номером телефона в поле «Адрес (а) получателя для маршрутизации к этому пользователю».Это относится как к сообщениям, полученным через соединение SMSC, так и к тому, что другая учетная запись пользователя на сервере NowSMS пытается отправить сообщение на этот номер телефона.
Маршрутизация MMS-сообщений клиенту POP3
Существует три способа настроить NowSMS для маршрутизации полученных MMS-сообщений в учетную запись «Пользователи SMS», связанную с почтовым клиентом POP3.
1.) Можно указать, что все сообщения MMS, полученные через конкретный модем GPRS, маршрутизируются на локальную учетную запись пользователя.При определении «Параметры приема MMS» для модемного соединения GPRS можно использовать поле «Маршрут к локальному пользователю», чтобы указать, что MMS-сообщения, полученные через этот модем, должны направляться на учетную запись локального пользователя:
2.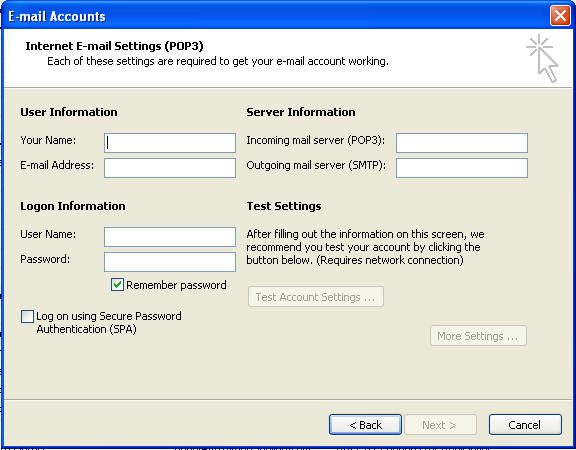 ) Все сообщения, полученные через любое определенное соединение «MMSC VASP», также могут быть настроены для маршрутизации на локальную учетную запись пользователя, используя настройку конфигурации, аналогичную той, которая определена для модемов GPRS.
) Все сообщения, полученные через любое определенное соединение «MMSC VASP», также могут быть настроены для маршрутизации на локальную учетную запись пользователя, используя настройку конфигурации, аналогичную той, которая определена для модемов GPRS.
3.) В отличие от SMS, NowSMS можно настроить таким образом, что если пользователь телефона отвечает на сообщение MMS, ответ может быть направлен отправителю исходного сообщения.Чтобы включить эту поддержку, при определении подключения через модем GPRS для отправки MMS-сообщений (см. Подключение к MMSC оператора — Отправка MMS-сообщений ), проверьте настройку «Вставить исходный адрес отправителя в заголовок темы» .
Когда этот параметр включен, NowSMS автоматически вставляет «(FM: имя пользователя)» в заголовок темы сообщения MMS.
Когда NowSMS получает MMS-сообщение, он проверяет заголовок темы на наличие этой информации. Если сообщение MMS является ответом, эта информация все еще должна присутствовать в заголовке темы, и NowSMS может направить ответ MMS соответствующему получателю электронной почты.


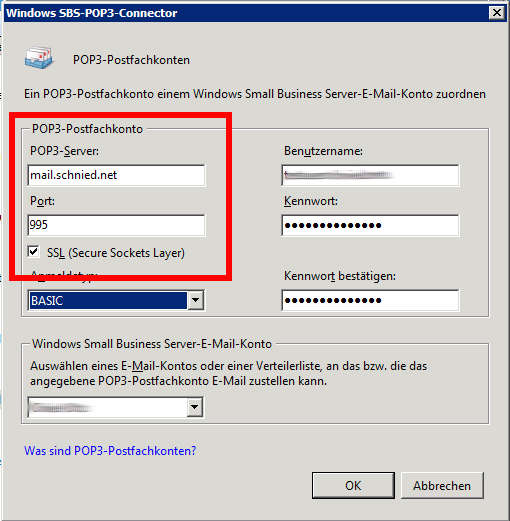 POP3 server FQDN:
POP3 server FQDN:  To allow external POP3 clients to connect to mailboxes, you need to configure the POP3 server FQDN, TCP port, and encryption method for external connections. This step causes the external POP3 settings to be displayed in Outlook on the web (formerly known as Outlook Web App) at
To allow external POP3 clients to connect to mailboxes, you need to configure the POP3 server FQDN, TCP port, and encryption method for external connections. This step causes the external POP3 settings to be displayed in Outlook on the web (formerly known as Outlook Web App) at 

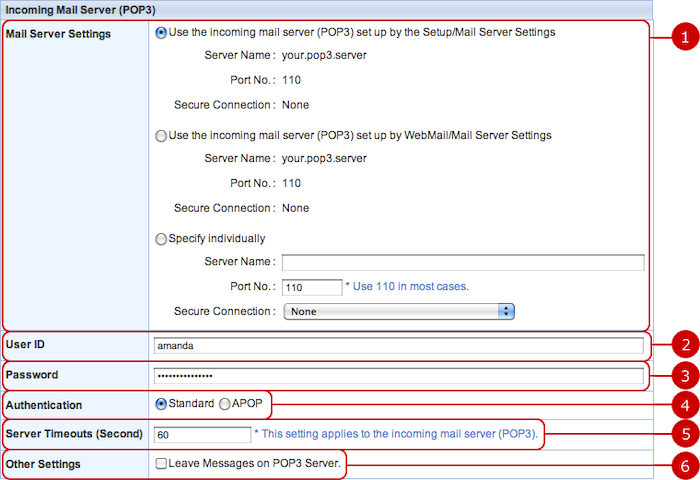
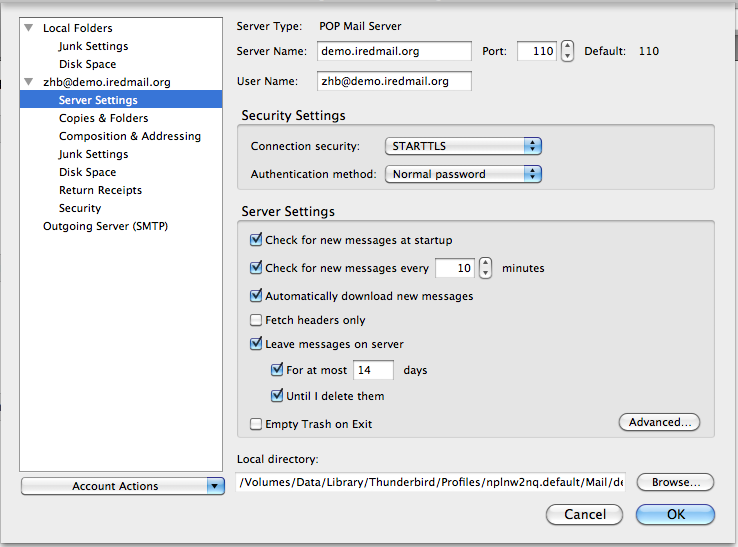
 In the list of services, select Microsoft Exchange POP3 Backend, and then click Action > Properties.
In the list of services, select Microsoft Exchange POP3 Backend, and then click Action > Properties.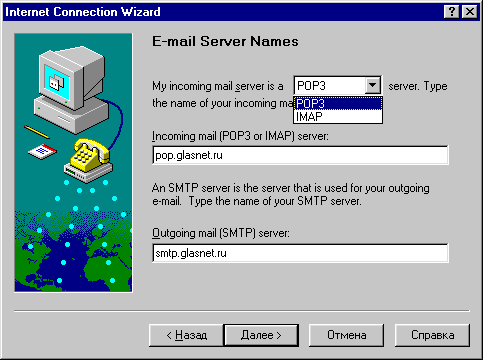 contoso.comPOP3 server FQDN: mail.contoso.com
contoso.comPOP3 server FQDN: mail.contoso.com 0.0.0:110
0.0.0:110
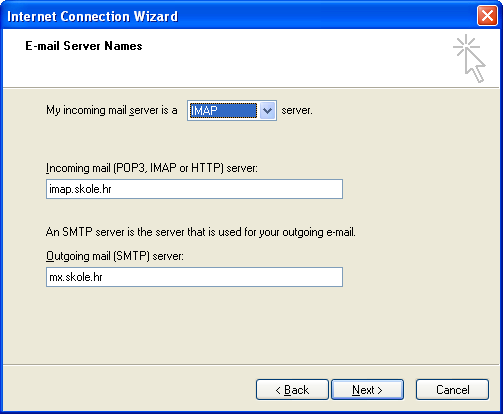 Вам не нужно назначать поддиапу в службу POP Exchange.You don’t need to assign a wildcard certificate to the Exchange POP service. Дополнительные сведения см. в этой Exchange Server.For more information, see Assign certificates to Exchange Server services.
Вам не нужно назначать поддиапу в службу POP Exchange.You don’t need to assign a wildcard certificate to the Exchange POP service. Дополнительные сведения см. в этой Exchange Server.For more information, see Assign certificates to Exchange Server services.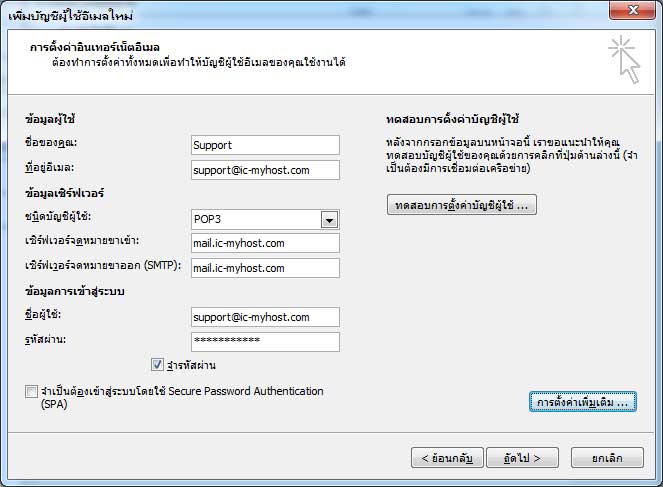
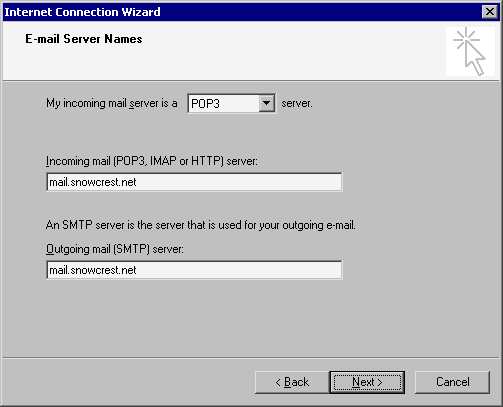 Click Mail > Accounts > POP and IMAP and verify the correct POP3 settings are displayed.
Click Mail > Accounts > POP and IMAP and verify the correct POP3 settings are displayed.
 To test sending (SMTP) and receiving (POP3) a message, you need to configure the authenticated SMTP settings as described in POP3 and IMAP4 in Exchange Server.
To test sending (SMTP) and receiving (POP3) a message, you need to configure the authenticated SMTP settings as described in POP3 and IMAP4 in Exchange Server.


 Есть возможность добавления сообщений в почтовый ящик.
Есть возможность добавления сообщений в почтовый ящик.
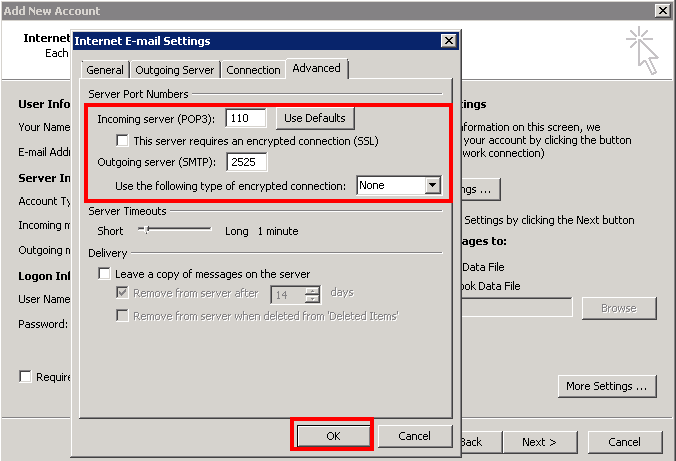
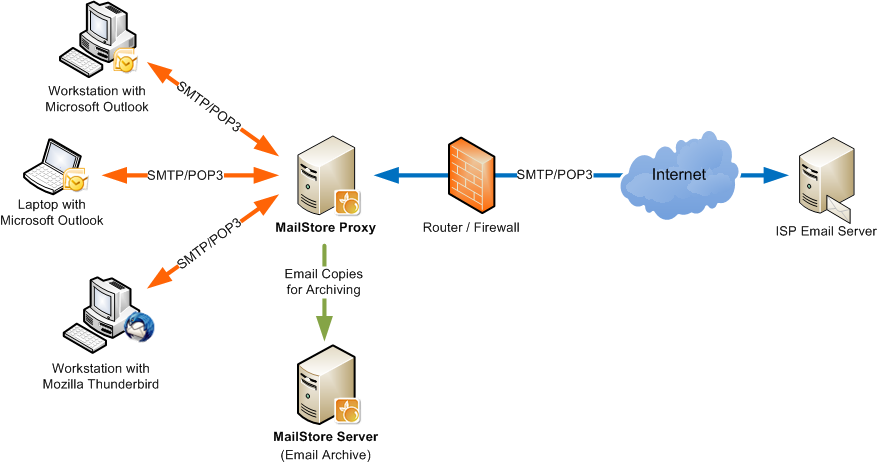
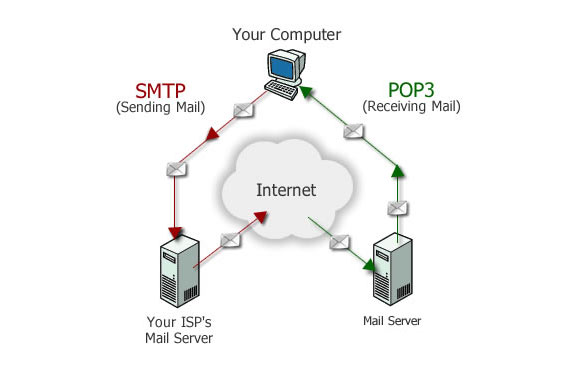
 Войдите в Gmail и перейдите в Настройки
Войдите в Gmail и перейдите в Настройки
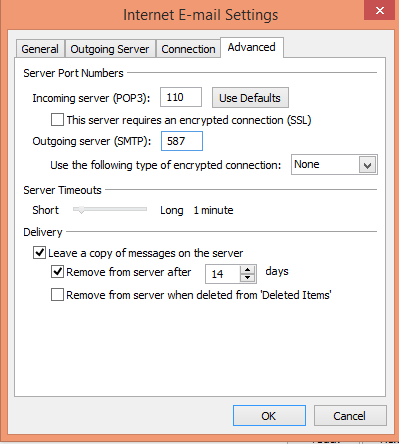
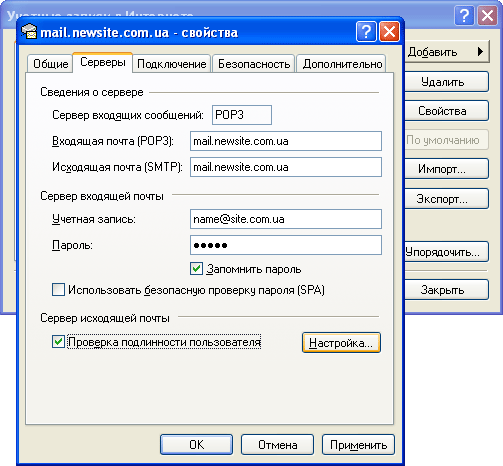 one.com
one.com one.com
one.com