Плавные края выделенной области в Photoshop Elements
Руководство пользователя Отмена
Поиск
Последнее обновление Jan 13, 2022 03:01:54 AM GMT
- Photoshop Elements User Guide
- Introduction to Photoshop Elements
- What’s new in Photoshop Elements
- System requirements | Photoshop Elements
- Workspace basics
- Guided mode
- Making photo projects
- Workspace and environment
- Get to know the Home screen
- Workspace basics
- Tools
- Panels and bins
- Open files
- Rulers, grids, and guides
- Enhanced Quick Mode
- File information
- Presets and libraries
- Multitouch support
- Scratch disks, plug-ins, and application updates
- Undo, redo, and cancel actions
- Viewing images
- Fixing and enhancing photos
- Resize images
- Cropping
- Process camera raw image files
- Add blur, replace colors, and clone image areas
- Adjust shadows and light
- Retouch and correct photos
- Sharpen photos
- Transforming
- Auto Smart Tone
- Recomposing
- Using actions to process photos
- Photomerge Compose
- Create a panorama
- Moving Overlays
- Moving Elements
- Adding shapes and text
- Add text
- Edit text
- Create shapes
- Editing shapes
- Painting overview
- Painting tools
- Set up brushes
- Patterns
- Fills and strokes
- Gradients
- Work with Asian type
- Guided edits, effects, and filters
- Guided mode
- Filters
- Guided mode Photomerge edits
- Guided mode Basic edits
- Adjustment filters
- Effects
- Guided mode Fun edits
- Guided mode Special edits
- Artistic filters
- Guided mode Color edits
- Guided mode Black & White edits
- Blur filters
- Brush Stroke filters
- Distort filters
- Other filters
- Noise filters
- Render filters
- Sketch filters
- Stylize filters
- Texture filters
- Working with colors
- Understanding color
- Set up color management
- Color and tonal correction basics
- Choose colors
- Adjust color, saturation, and hue
- Fix color casts
- Color and camera raw
- Working with selections
- Make selections in Photoshop Elements
- Saving selections
- Modifying selections
- Move and copy selections
- Edit and refine selections
- Smooth selection edges with anti-aliasing and feathering
- Working with layers
- Create layers
- Edit layers
- Copy and arrange layers
- Adjustment and fill layers
- Clipping masks
- Layer masks
- Layer styles
- Opacity and blending modes
- Creating photo projects
- Project basics
- Making photo projects
- Editing photo projects
- Saving, printing, and sharing photos
- Save images
- Printing photos
- Share photos online
- Optimizing images
- Optimizing images for the JPEG format
- Dithering in web images
- Guided Edits — Share panel
- Previewing web images
- Use transparency and mattes
- Optimizing images for the GIF or PNG-8 format
- Optimizing images for the PNG-24 format
- Keyboard shortcuts
- Keys for selecting tools
- Keys for selecting and moving objects
- Keys for the Layers panel
- Keys for showing or hiding panels (expert mode)
- Keys for painting and brushes
- Keys for using text
- Keys for the Liquify filter
- Keys for transforming selections
- Keys for the Color Swatches panel
- Keys for the Camera Raw dialog box
- Keys for the Filter Gallery
- Keys for using blending modes
- Keys for viewing images (expertmode)
Сглаживание границ выделенной области с помощью алгоритма сглаживания
Острые края выделенной области можно смягчить с помощью алгоритмов сглаживания и растушевки. Параметр «Сглаживание» выравнивает зубчатые границы выделенной области и обеспечивает плавный переход между пикселями границы выделения и пикселями фона. Так как изменяются только пиксели на краях, то детализация изображения не ухудшается. Сглаживание полезно при вырезании, копировании и вставке выделений во время создания коллажей.
Параметр «Сглаживание» выравнивает зубчатые границы выделенной области и обеспечивает плавный переход между пикселями границы выделения и пикселями фона. Так как изменяются только пиксели на краях, то детализация изображения не ухудшается. Сглаживание полезно при вырезании, копировании и вставке выделений во время создания коллажей.
Флажок «Сглаживание» можно установить при работе с инструментами «Лассо», «Полигональное лассо», «Магнитное лассо», «Овальная область» и инструментом «Волшебная палочка». Чтобы получить сглаженные края выделения, флажок «Сглаживание» нужно установить до создания выделения, алгоритм сглаживания нельзя применить к имеющейся выделенной области.
В рабочей среде «Редактирование» выберите инструмент «Лассо», «Полигональное лассо», «Магнитное лассо», «Овальная область» или «Волшебная палочка».
Установите флажок «Сглаживание» на панели параметров.

Размытие границ выделения с помощью растушевки
Сгладить четкие контуры выделенной области можно с помощью растушевки. Алгоритм растушевки размывает края, создавая плавный переход между пикселями выделенной области и смежными с ними пикселями. Данное размытие приводит к потерям детализации на краях выделенной области.
Выделение с растушеванными краями можно создать с помощью инструментов «Овальная область», «Прямоугольная область», «Лассо», «Полигональное лассо» или «Магнитное лассо». Растушевать границы имеющихся выделенных областей можно также в меню «Выделить». Эффект растушевки становится заметен при перемещении, вырезании, копировании или заливке выделенной области.
Определение растушеванного края для инструмента выделения
В рабочей среде «Редактирование» выполните одно из следующих действий.

Активизируйте любой инструмент выделения из группы лассо или областей геометрической формы и введите значение растушевки на панели параметров, чтобы задать степень растушевки. Растушевка начинается с края выделенной области.
Активируйте инструмент «Выделяющая кисть» и выберите мягкую кисть из всплывающего меню на панели параметров.
Создайте выделенную область в окне изображения.
Определение растушеванного края для существующей выделенной области
В рабочей среде «Редактирование» воспользуйтесь каким-либо инструментом выделения на панели инструментов для создания выделенной области.
Выберите меню «Выделение» > «Растушевка».
Введите значение от 0,2 до 250 в поле «Радиус растушевки» и нажмите «ОК». Радиус растушевки задает ширину растушеванного края.
Справки по другим продуктам
- Инструменты для выделения фрагментов на фотографиях
- Редактирование и уточнение областей выделения
Вход в учетную запись
Войти
Управление учетной записью
Как убрать пиксели в фотошопе на русском при увеличении объекта
Содержание:
- Выделение и уточнение краёв
- Сглаживание краёв «пальцем»
- Использование пера
Возможности графического редактора Photoshop обширны.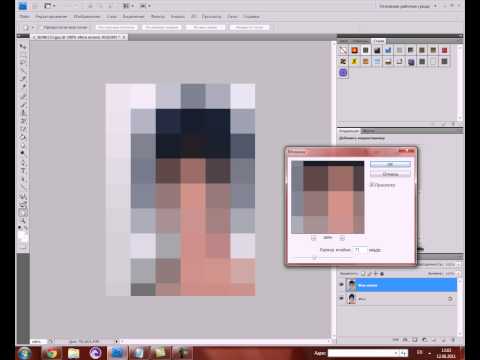 Люди используют его в самых разных целях во многих сферах. Если вы свяжете свою деятельность с этой программой, то когда-нибудь столкнётесь с необходимостью увеличить размеры изображения, что приведёт к появлению пикселей (потери качества).
Люди используют его в самых разных целях во многих сферах. Если вы свяжете свою деятельность с этой программой, то когда-нибудь столкнётесь с необходимостью увеличить размеры изображения, что приведёт к появлению пикселей (потери качества).
Но, как я уже сказал выше, возможности обширны, поэтому можно исправить такой изъян. С вами Андрей Зенков и сегодня я расскажу, как убрать пиксели в фотошопе.
Что можно сделать с неаккуратно оборванным листом? Взять ножницы и обрезать неровности, чтобы получился плавный край. Суть методов, о которых я сегодня расскажу, заключается в сглаживание пикселей на контурах изображения. Для тренировки я возьму простенькую картину, которая потеряла качество при увеличении.
Кстати, недавно я рассказывал, как сделать Фотошоп на русском. Посмотрите эту статью, чтобы легко справиться с моим сегодняшним уроком (если у вас английская версия), так как я использую русскоязычный интерфейс. Сделать это можно за несколько минут.
Выделение и уточнение краёв
Для начала откройте в фотошопе картинку волшебника, на которой мы будем тренироваться.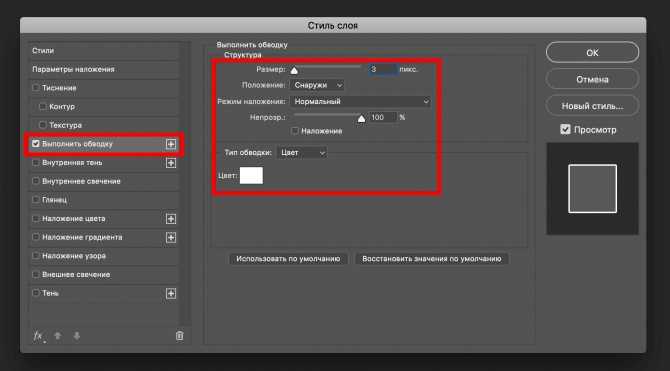 Для этого в верхнем меню выберите «Файл — Открыть…».
Для этого в верхнем меню выберите «Файл — Открыть…».
Самое сложное в данном методе — работа с выделением, если вы с ним прежде не сталкивались. Но не пугайтесь так сразу, сложное в рамках этого простого способа. Нам понадобится инструмент «Быстрое выделение». Чтобы найти его, нажмите на клавиатуре W. В левой навигации выделится «волшебная палочка». Нажмите на неё правой кнопкой мыши и выберите искомый нами предмет.
Прежде чем начать, необходимо настроить размер выделения. Делается это аналогичным образом с простой кисточкой. Для размеров нашего изображения хватит 25 px.
Сейчас вам необходимо «обвести» старика. Чтобы начать процесс, кликните левой кнопкой мыши в любом месте его туловища. Появится первая выделенная область. Чтобы расширить её, нажмите ещё раз, но уже в другом месте. Площадь выделения будет увеличиваться. Ваша конечная цель — полностью обвести Мерлина, то есть по его контуру должны появиться так называемые «бегающие муравьи»:
Совет: если осталась маленькая область, для которой размер инструмента слишком большой, можете уменьшить количество px, как мы это делали выше при настройке габаритов выделения.
Если участок меньше кисточки, высока вероятность «зацепить» не те элементы.
Мы переходим к основной сути данного способа. Теперь нам необходимо уточнить края. В верхнем меню нажмите на кнопку:
Если её там нет по каким-то причинам, в выделенную область кликните правой кнопкой мыши и выберите аналогичный вариант:
Перед вами откроется окно с какими-то непонятными настройками. Не будем подробно вдаваться в их суть, нас интересует лишь указание некоторых значений. Я подобрал оптимальный вариант, который подойдёт для моего изображения. С другими картинками, конечно, потребуются эксперименты. Передвижением ползунков вы достигнете оптимальных результатов. Для Мерлина подойдут такие конфигурации:
На фото сразу видны изменения. Контур его туловища сгладился, стал плавным. У меня получился такой результат:
Сглаживание краёв «пальцем»
Перед тем, как приступить к изучению этого метода, сделаем с вами копию всех видимых слоёв. Для этого нужно нажать сочетание клавиш CTRL + SHIFT + ALT + E. Будем работать с созданным слоем.
Для этого нужно нажать сочетание клавиш CTRL + SHIFT + ALT + E. Будем работать с созданным слоем.
Что же мы имеем? При приближении картинки ухудшилось качество не только внешних границ, но и внутренних объектов. Их можно сгладить, используя инструмент «Палец». Чтобы активировать его, найдите в левом меню иконку капли и нажмите на неё правой кнопкой мыши. В открывшемся окошке выберите искомую функцию.
Настройки оставьте первоначальным. Суть работы проста. Чтобы убрать пиксели, например, со звезды на плаще, необходимо провести пальцем по её контуру, пока не будут сглажены большие квадраты. Границы звезды должна поменяться так:
Для тренировки можете обработать сразу несколько элементов. Я поработал со звездой, месяцем и частью бороды. Конечно, идеально чётким результат не назовёшь, но стало гораздо лучше:
Работать с пальцем нужно очень аккуратно. Доводите контуры до гладкого состояния, полностью убирайте «большие» пиксели. Чтобы у вас был ориентир, можете сверяться с фотографией звезды, которую я добавил выше.
Использование пера
Перо — ещё один простой инструмент, с помощью которого можно устранять с фотографии погрешности, появляющиеся при увеличении. Для работы нам понадобится исходное изображение Мерлина. Под ним создайте пустой слой (CTRL + SHIFT + N либо «Слои — Новый — Слой»). Залейте его белым цветом (ALT + BACKPSACE). «Перо» можете найти в левой навигации или активировать горячей клавишей P.
Как работать? Очень просто. С помощью этого инструмента мы будем рисовать область, которую нужно будет вырезать. Чтобы убрать пиксели и сглазить контур, нужно заступать за границы туловища. На словах, скорее всего, не совсем понятно, поэтому просто посмотрите наглядный пример:
Теперь, чтобы пиксели исчезли, нужно выделенную область вырезать. В любом месте нарисованной фигуры нажмите правой кнопкой мыши и в открывшемся меню выберите «Образовать выделенную область». После этого откроется окошко с настройками. Ничего не меняя, нажмите «Ок».
Мы получим уже знакомое нам по первому способу выделение с «бегающими муравьями».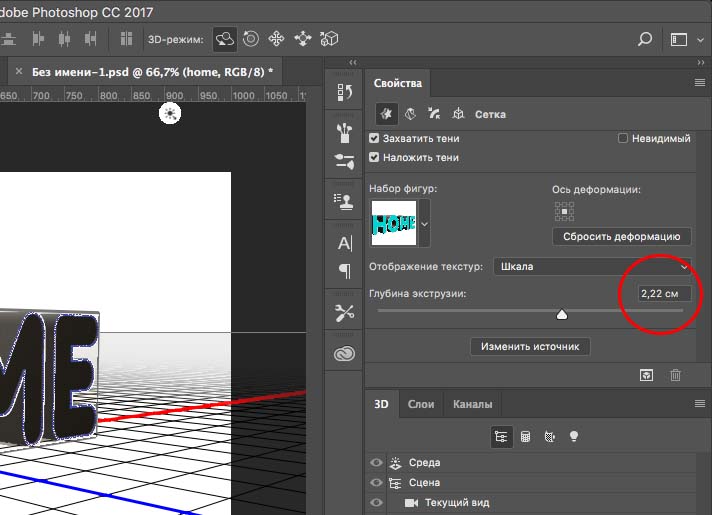 Чтобы получить требуемый результат, просто нажмите на BACKSPACE. Я обработал сразу всю картинку. Можете попробовать обработать всего Мерлина и сравнивать с моим результатом:
Чтобы получить требуемый результат, просто нажмите на BACKSPACE. Я обработал сразу всю картинку. Можете попробовать обработать всего Мерлина и сравнивать с моим результатом:
Как и в случае с пальцем, работать с пером необходимо тонко и аккуратно. С помощью него можно сглаживать острые углы и убирать пиксели. А вообще, применяют инструмент во многих работах для достижения различных целей, но об этом как-нибудь поговорим в других статьях.
Во время выполнения вы могли заметить, что при сильном увеличении появляется белая сетка. Иногда она сильно мешает при выделении тех или иных объектов. Её можно включать и отключать. Сделать это можно следующим образом: «Просмотр — Показать — Пиксельная сетка». Если напротив названия стоит галочка, значит, она активирована.
У текста тоже могут возникнуть проблемы с качеством при приближении. Маленький шрифт сделать чётким не получится, но для крупных надписей применимы способы, которые я описал выше. Используя первый метод, выделяйте сначала одну букву, уточняйте края и только затем переходите к следующей.
Я вам рассказал о трёх хороших способах, с помощью которых вы без проблем устраните пиксели с увеличенных фотографий. Для первых проб можете взять ту же картинку, которой пользовался я. Но чтобы закрепить весь материал, после возьмите другое изображение и проделайте аналогичные шаги.
Если вы хотите быстро поднять свой навык использования Adobe Photoshop CC или любой другой версии, рекомендую пройти курс Евгения Попова — «Photoshop для фотографа». Здесь есть много материала, в котором описываются интересные методы обработки фотографий.
Моё сегодняшнее время подходит к концу. Надеюсь, вам понравилась моя статья, и вы научились чему-то новому. Подпишитесь на мой блог, чтобы самым первым узнавать о новых публикациях на сайте.
С вами был Андрей Зенков, скоро увидимся, всем пока.
Как уменьшить пикселизацию в Photoshop | Small Business
Автор Zach Lazzari Обновлено 19 марта 2019 г.
Photoshop — это золотой стандарт для редактирования фотографий и изображений, особенно пиксельных изображений. Программное обеспечение чрезвычайно мощное и способно манипулировать фотографиями различными творческими способами. Он также служит средством восстановления или улучшения качества изображения после съемки. Уменьшение пикселизации является обычной необходимостью для улучшения качества фотографии с более низким разрешением.
Программное обеспечение чрезвычайно мощное и способно манипулировать фотографиями различными творческими способами. Он также служит средством восстановления или улучшения качества изображения после съемки. Уменьшение пикселизации является обычной необходимостью для улучшения качества фотографии с более низким разрешением.
Понимание пикселизации
Пикселизация существенно снижает качество изображения при попытке увеличить фотографию. Пиксели не могут компенсировать расширение, и изображение становится размытым и искаженным. Пиксели — это маленькие точки, из которых состоит оцифрованное изображение. Попытка увеличить размер фотографии эффективно снижает разрешение.
Проблема чаще всего связана с подготовкой фотографий к печати. Фотография увеличена в соответствии со стандартами печати, и качество значительно снижается, снижается четкость, а в некоторых случаях фотография становится слишком искаженной для достойной печати. Эта проблема видна на старых фотографиях, сделанных камерами и телефонами с низким разрешением. К счастью, оцифрованная фотография может значительно улучшиться с помощью процессов восстановления Photoshop.
К счастью, оцифрованная фотография может значительно улучшиться с помощью процессов восстановления Photoshop.
Следует также отметить, что многие другие программы для редактирования фотографий способны уменьшать пикселизацию. Если у вас еще нет Photoshop, сначала рассмотрите возможность использования бесплатной программы для редактирования фотографий. В остальном Photoshop — фантастический инструмент для уменьшения пикселизации изображения с низким разрешением.
Удалить пикселизацию в Photoshop
Photoshop может уменьшить пикселизацию и подправить изображение лучше, чем любая другая программа. Доступны бесплатные инструменты, и они эффективны, но Photoshop — лучший вариант, когда вам нужен результат самого высокого качества.
Откройте Photoshop и откройте изображение в программе. Нажмите на опцию Фильтр и резкость . Выберите Unsharp Mask , чтобы открыть ползунок. Отрегулируйте ползунок, чтобы повысить резкость изображения, пока оно не достигнет хорошей визуальной точки. Это уменьшит пикселизацию. Сохраните изменения, чтобы распечатать изображение.
Отрегулируйте ползунок, чтобы повысить резкость изображения, пока оно не достигнет хорошей визуальной точки. Это уменьшит пикселизацию. Сохраните изменения, чтобы распечатать изображение.
Вы также можете скрыть пикселизацию, замаскировав искажения слоем мягкого света поверх фотографии. Фактически вы создаете отдельный слой для достижения результата смягчения. Щелкните правой кнопкой мыши изображение и создайте новый слой. Выберите Параметры наложения в меню заголовка и нажмите Мягкий свет . Нажмите Фильтры и шум , затем Удаление пятен , чтобы открыть ползунок. Отрегулируйте ползунок, пока не исчезнет пикселизация. Затем нажмите на инструмент Яркость и контрастность . Вы можете настроить автоматически или вручную, чтобы найти правильный баланс. Сохраните изменения, чтобы завершить процесс.
Бесплатные инструменты для редактирования
Запустите быстрый поиск в Интернете бесплатных инструментов для пикселизации, и вы найдете ряд опций на основе браузера. Многие предлагают возможность просто загрузить изображение, нажать кнопку процесса и загрузить новое изображение. У других есть ползунок специально для работы с пикселизацией.
Многие предлагают возможность просто загрузить изображение, нажать кнопку процесса и загрузить новое изображение. У других есть ползунок специально для работы с пикселизацией.
Бесплатные инструменты чрезвычайно просты и могут существенно улучшить изображение. Однако вы не можете регулировать освещение и использовать расширенные функции для редактирования фотографии с помощью многих из этих инструментов.
Преимуществом является простота и экономия времени. Цена также правильная, когда вы получаете качественный сервис и нулевую стоимость. Установка не требуется, и вы можете быстро уменьшить пикселизацию прямо из стандартного веб-браузера.
Fotor — распространенный инструмент для настройки пикселизации. Photo Gimp и Microsoft Paint также имеют возможность уменьшать пикселизацию, предоставляя дополнительные инструменты редактирования, аналогичные тем, что есть в Photoshop.
Ссылки
- Adobe Systems: Справка и руководства по Adobe Photoshop
- Технический наркоман: Как исправить пиксельные фотографии и изображения
- Обтравочный контур: Депикселизация изображений с низким разрешением до высокого разрешения с помощью Photoshop и Lightroom
Ресурсы Adobe
3 906 Photoshop CS6 Classroom в книге; Adobe Creative Team
Советы
- Если ваш проект будет напечатан на коммерческой типографии, повышайте резкость более агрессивно, чем если вы ориентируетесь на экранную или настольную печать.

- Всегда повышайте резкость изображений до размера, в котором они будут воспроизводиться. Насколько вам нужно повысить резкость изображения, зависит от его размера, а не только от его содержимого.
- Повышение резкости отдельного канала цветового режима, чтобы избежать усиления цифрового шума. Например, в файле в режиме RGB избегайте резкости синего канала, потому что он обычно показывает наибольшие эффекты артефактов, вызванных камерой.
- Преобразуйте изображение в цвет Lab и повысьте резкость только в канале Lightness, чтобы изменить контраст между темными и светлыми тонами без повышения резкости информации о цвете. Вернитесь к правильному цветовому режиму для вашего проекта после завершения задачи повышения резкости.
- Резкие изображения в формате JPEG сжимаются меньше, чем мягкие изображения. Если размер файла становится критическим для времени загрузки страницы на веб-сайте, выборочно повышайте резкость с помощью маски или выделения, чтобы избежать ненужного увеличения размера файла.

Предупреждения
- Чрезмерная резкость приводит к появлению «хрустящих» краев, которые выглядят неестественно. Хотя вы можете использовать это как эффект, это нежелательно при рутинной ретуши.
Биография писателя
Зак Лаззари — писатель-фрилансер с большим опытом работы в стартапах и цифровой рекламе. У него разнообразный опыт работы в мире цифрового маркетинга. Зак разработал и продал несколько успешных веб-ресурсов и управляет маркетингом для нескольких клиентов в индустрии активного отдыха. Он публиковал бизнес-контент в журнале Angling Trade Magazine и пишет официальные документы и тематические исследования для нескольких корпоративных партнеров.
Сглаживание квадратных пикселей в Photoshop | Малый бизнес
Эндрю Теннисон
Большинство форматов цифровых изображений состоят из миллионов маленьких квадратов, называемых пикселями. Если качество изображения низкое или оно было чрезмерно увеличено, может возникнуть пикселизация, которая подчеркивает квадратные края пикселей, составляющих изображение. В Photoshop есть пара инструментов, предназначенных для сглаживания областей пикселизации: инструмент «Палец» и инструмент «Размытие».
В Photoshop есть пара инструментов, предназначенных для сглаживания областей пикселизации: инструмент «Палец» и инструмент «Размытие».
Инструмент для растушевки
Щелкните слой, содержащий пиксели, которые вы хотите сгладить.
Щелкните значок «Размазывание» на главной панели инструментов. Инструмент «Палец» напоминает руку с вытянутым пальцем и находится в той же группе панелей инструментов, что и инструменты «Размытие» и «Резкость». Если вы не видите инструмент «Палец», щелкните значок «Размытие» или «Резкость», а затем щелкните значок «Палец» во всплывающем меню.
Выберите нужный кончик кисти на панели параметров. Для меньших областей пикселизации и более точного управления выберите кончик кисти меньшего размера.
Нажмите раскрывающееся меню «Интенсивность» на панели параметров и выберите интенсивность, с которой вы хотите применить эффект размытия. Думайте о силе в этом контексте как о величине давления, применяемого инструментом «Палец».

Нажмите и перетащите инструмент «Палец» на затронутую область изображения, чтобы сгладить ее. Область, которую вы щелкнете, будет смазана областью, в которой вы перемещаете инструмент.
Инструмент «Размытие»
Щелкните слой, содержащий пиксели, которые требуется сгладить.
Щелкните значок «Размытие» на главной панели инструментов. Значок «Размытие» напоминает маленькую каплю и находится в той же группе панели инструментов, что и инструменты «Размазывание» и «Резкость». Если вы не видите значок «Размытие», нажмите значок «Размазать» или «Резкость», а затем нажмите значок «Размытие» во всплывающем меню.
Выберите нужный кончик кисти. Подсказки кисти перечислены на панели параметров. Чем больше кончик кисти, тем большую площадь вы сглаживаете за один раз, но вы также теряете степень контроля по мере увеличения размера кончика кисти.
Щелкните раскрывающееся меню «Сила» и отрегулируйте силу размытия.
 Чем выше число, тем интенсивнее эффект размытия.
Чем выше число, тем интенсивнее эффект размытия.Нажмите и перетащите инструмент «Размытие» на область изображения, которую вы хотите сгладить.
Справочные материалы
- Adobe: Справка Photoshop — Регулировка резкости и размытия изображения
Советы
- Инструменты «Размытие» и «Палец» сглаживают края в пиксельных областях, но имейте в виду, что они также снижают детализацию.
- В Photoshop также имеется набор фильтров размытия, которые можно использовать для сглаживания больших областей изображения. К этим фильтрам относятся Box Blur, Gaussian Blur, Lens Blur, Motion Blur, Radial Blur, Shape Blur, Smart Blur и Surface Blur. Чтобы попробовать один из этих фильтров, нажмите «Фильтр» в главном меню, а затем наведите курсор на «Размытие», чтобы загрузить список фильтров, доступных в группе «Размытие».
Предупреждения
- Информация в этой статье относится к Photoshop CS6. Он может незначительно или значительно отличаться от других версий или продуктов.


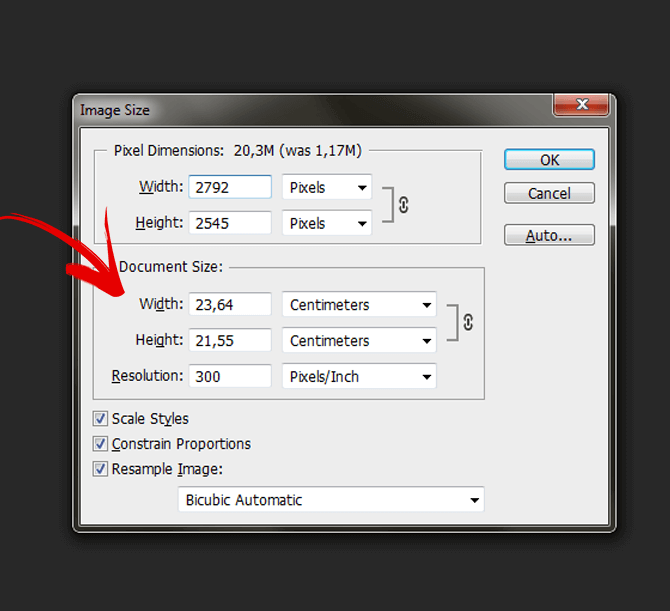
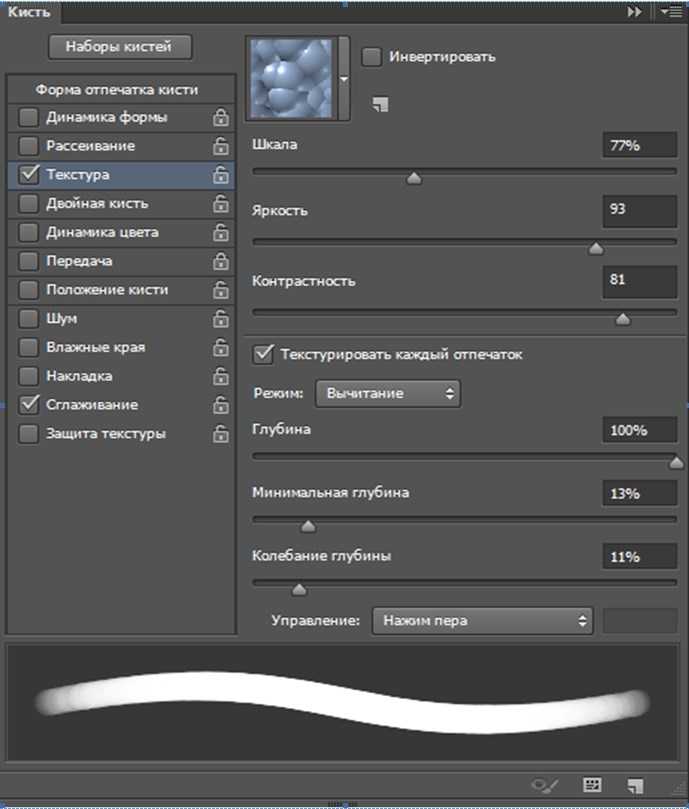
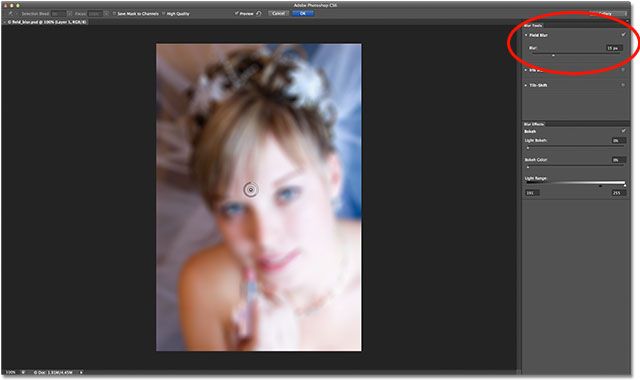 Если участок меньше кисточки, высока вероятность «зацепить» не те элементы.
Если участок меньше кисточки, высока вероятность «зацепить» не те элементы.