Как сгруппировать слои в Photoshop
Как партнер Amazon, мы зарабатываем на соответствующих покупках.
Помимо предоставления многофункционального интерфейса для создания всех видов графики, Photoshop включает в себя функции организации, которые помогают улучшить наш рабочий процесс. Среди них — возможность организовывать слои в группы, что избавляет вашу панель «Слой» от беспорядка. Вот подробное руководство о том, как группировать слои в Photoshop для более упорядоченного и эффективного рабочего процесса.
Быстрая Навигация
- Как сгруппировать слои в фотошопе
- Использование сочетаний клавиш
- Использование меню слоя
- Использование контекстного меню
- Использование значка «Создать новую группу»
- Создание групп групп слоев
- Перемещение групп слоев в области документа Photoshop
- Разгруппировать слои
- Удаление группы слоев
- Причины формирования групп слоев
- Наиболее распространенные проблемы с группами слоев и их решения
- Группа слоев не будет сворачиваться
- Большое количество групп слоев увеличивает размер файла
- Заключение
Как сгруппировать слои в фотошопе
Если вы часто делаете Задачи Photoshop, включающие слишком много слоев, сгруппировав их, вы получите много преимуществ. Создавая группы, вы сможете классифицировать каждую часть иллюстрации для быстрого редактирования. Группы слоев сжимают вашу панель слоев, облегчая повторное редактирование для вас или любого другого человека, который может работать с изображением.
Создавая группы, вы сможете классифицировать каждую часть иллюстрации для быстрого редактирования. Группы слоев сжимают вашу панель слоев, облегчая повторное редактирование для вас или любого другого человека, который может работать с изображением.
В качестве примера предположим, что вы создаете флаер с отдельными элементами контента для заголовка и основной части. Вы можете создать отдельные группы для обоих разделов, содержащие слои каждого. Это очень поможет вам в процессе редактирования.
Следует иметь в виду, что вы можете создавать группы из слоев, расположенных в последовательном порядке на панели «Слой». Создание групп разбросанных слоев негативно повлияет на макет.
Использование сочетаний клавиш
Одним из самых быстрых способов сформировать группу слоев является сочетание клавиш CTRL/CMD+G. Все, что вам нужно сделать, это выделить слои и нажать это сочетание клавиш.
Выберите слои, нажав на первый слой, и, удерживая нажатой клавишу SHIFT, щелкните на последнем слое. Вы также можете нажать и удерживать CTRL (Windows) и CMD (Mac), щелкая слои, чтобы выбрать их. Если вы выбрали неправильный слой, щелкните по нему еще раз, чтобы отменить выбор.
Вы также можете нажать и удерживать CTRL (Windows) и CMD (Mac), щелкая слои, чтобы выбрать их. Если вы выбрали неправильный слой, щелкните по нему еще раз, чтобы отменить выбор.
Когда вы закончите с выбором, нажмите CTRL + G (или CMD + G, если вы используете Mac). Все выбранные слои будут сгруппированы.
Наименование группы
Вы не можете игнорировать решающий этап присвоения имени группе, если вы действительно хотите эффективно организуйте рабочий процесс Photoshop. Разверните группу на панели «Слой», щелкнув маленькую стрелку рядом с ней. Теперь дважды щелкните имя группы и введите новое имя.
Дайте группе имя, которое идентифицирует ее содержимое (добавьте номер, если вы планируете создавать подобные группы).
Использование меню слоя
Еще одну функцию группировки можно найти в меню «Слой» вверху. Выберите слои, используя любой из методов, упомянутых выше. Перейдите в меню «Слои» и нажмите «Группировать слои».
Использование контекстного меню
Второй способ создать группу — щелкнуть правой кнопкой мыши выбранные слои.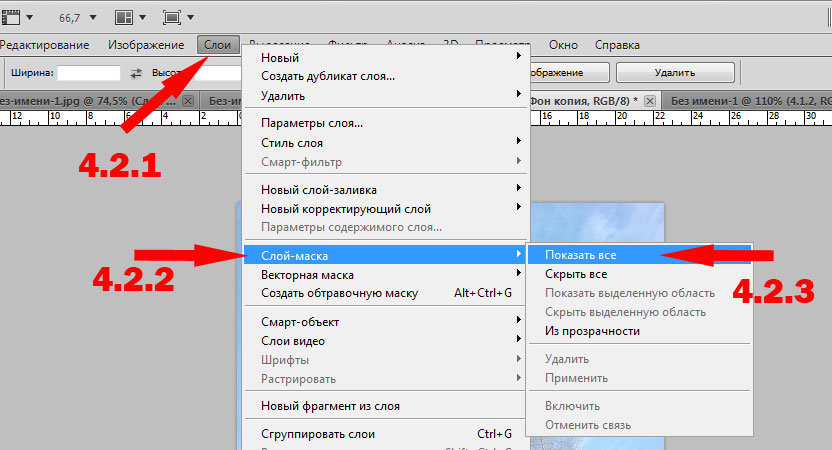 Выберите любой из методов выделения, описанных выше, и щелкните правой кнопкой мыши слои. В раскрывающемся меню нажмите «Группировать из слоев».
Выберите любой из методов выделения, описанных выше, и щелкните правой кнопкой мыши слои. В раскрывающемся меню нажмите «Группировать из слоев».
Использование значка «Создать новую группу»
Простой способ сгруппировать слои — перетащить их на значок в нижней части панели «Слой». Выберите слои которые нужно сгруппировать. Удерживая нажатой клавишу ALT (Windows) или Option (на Mac), перетащите выбранные слои на значок «Создать новую группу» внизу.
Если щелкнуть этот значок без выбора каких-либо слоев, он образует пустую группу на панели слоев. Вы можете перетаскивать свои слои и помещать их в папку позже, но выбор слоев заранее и формирование группы — лучший способ создать организованные групповые папки.
Создание групп групп слоев
Photoshop позволяет нам создавать группы групп, что является преимуществом, когда вы имеете дело с сотнями слоев и подобных групп.
Например, вы можете поместить все группы слоев, присутствующие в правой части вашего изображения, в одну группу и назвать ее «Правосторонние группы контента». Таким образом, вам будет легко перемещаться по слоям определенной области.
Таким образом, вам будет легко перемещаться по слоям определенной области.
Все, что вам нужно сделать, это выбрать группы на панели слоев и щелкнуть значок меню в правой части панели слоев. Выберите опцию «Новая группа из слоев», и будет создана новая группа, содержащая выбранные вами группы.
Перемещение групп слоев в области документа Photoshop
Создание группы слоев дает вам возможность перемещать ее в области документа. Выбрав инструмент «Перемещение» на панели инструментов, вам нужно проверить параметр «Автоматический выбор» вверху. Выберите группу в настройках.
Теперь, когда вы выбираете группу слоев в области документа и пытаетесь переместить ее, все слои в группе будут перемещаться одновременно.
Разгруппировать слои
Если вы передумаете относительно группы слоев, вы всегда можете разгруппировать его. Используйте сочетание клавиш CTRL (Windows) или CMD (Mac) + SHIFT + G, чтобы разгруппировать выбранную группу слоев.
Кроме того, вы можете выбрать группу и перейти в меню «Слои».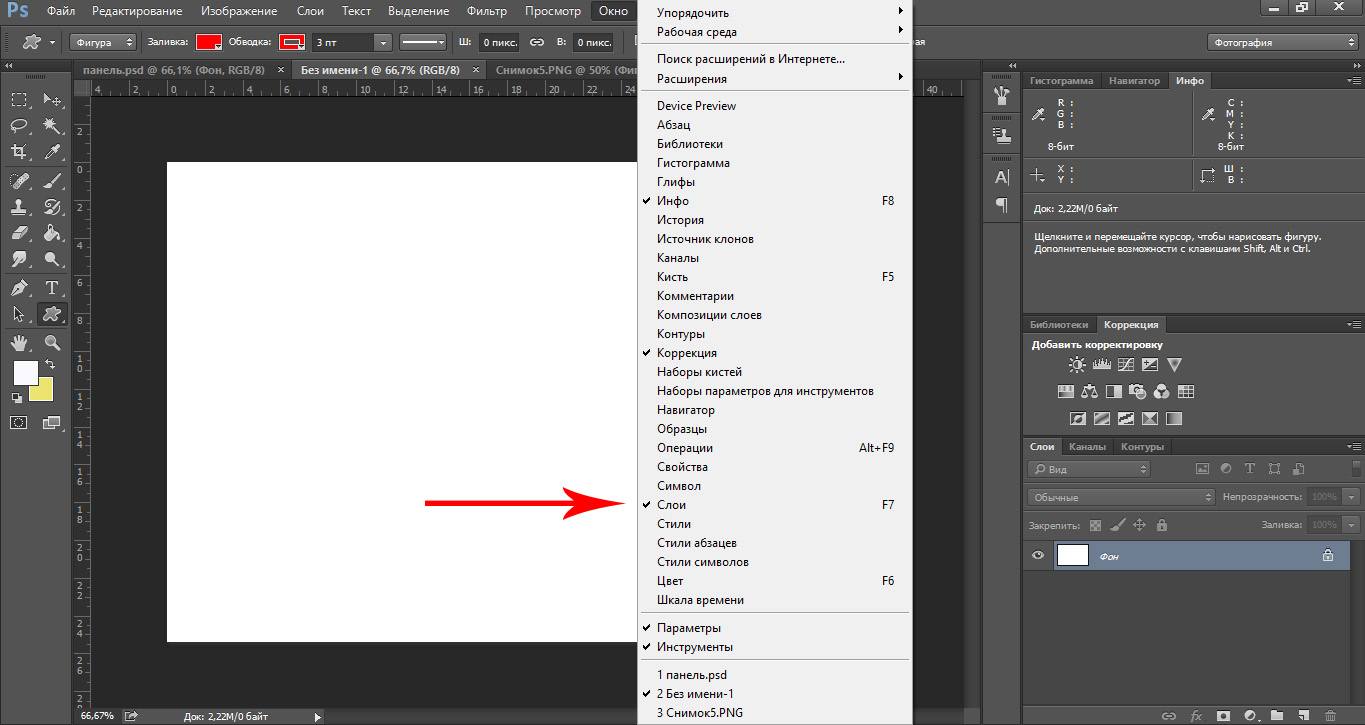 В раскрывающемся меню выберите параметр «Разгруппировать слои».
В раскрывающемся меню выберите параметр «Разгруппировать слои».
Удаление группы слоев
Если вы нажмете и удержите CTRL или CMD и перетащите группу в корзину ниже, ваша группа будет удалена. Однако ваши слои, которые сформировали группу, останутся нетронутыми, если вы не удалите их по отдельности.
Причины формирования групп слоев
Использование групп слоев в Photoshop имеет несколько преимуществ, которые расширяют его функциональность. Ниже мы изложили основные преимущества слоев.
- Формирование групп слоев позволяет легко включать или выключать видимость сразу нескольких слоев.
- Вы можете сформировать несколько слоев для редактирования изображения, сгруппировать их все и отключить его видимость, чтобы получить представление о своей работе до и после.
- Группы позволяют не загромождать и хорошо организовывать панель «Слой».
- Вы можете перемещать сразу все сгруппированные слои в области документа.
- Слой-маска может быть применена ко всем слоям в группе одновременно.

- Используя инструмент свободного преобразования, вы можете изменить размер и форму слоев в группе.
- Добавленные над группой корректирующие слои влияют на всю группу.
- Навигация по группе слоев очень проста, даже если у вас большое количество слоев на панели.
- Группировка слоев экономит ваше время и силы при редактировании отдельных элементов в сложном документе.
- Имена групп позволяют идентифицировать слои.
- Вы можете копировать группы слоев в другие документы, где требуется подобное редактирование.
Наиболее распространенные проблемы с группами слоев и их решения
Прежде чем мы закончим эту статью, мы хотели рассказать о некоторых наиболее распространенных проблемах, с которыми сталкиваются фотографы при работе с группами слоев, и о том, как их исправить.
Группа слоев не будет сворачиваться
Если у вас возникли проблемы со свертыванием группы слоев, попробуйте нажать CMD/CTRL и щелкнуть стрелку рядом с группой. Чтобы свернуть все группы на панели слоев в Windows, нажмите CTRL + ALT и щелкните стрелку рядом с группой. Для Mac OS нажмите CMD + Opt и щелкните значок «Развернуть/свернуть».
Чтобы свернуть все группы на панели слоев в Windows, нажмите CTRL + ALT и щелкните стрелку рядом с группой. Для Mac OS нажмите CMD + Opt и щелкните значок «Развернуть/свернуть».
Большое количество групп слоев увеличивает размер файла
Наличие большого количества групп может привести к увеличению размера файла. Чтобы уменьшить его, вы можете использовать опцию Flatten для объединить все группы и слои в один слой, который является вашим фоном.
Вы можете выбрать параметр «Свести слои» в меню «Слой». Изображение со сглаженными слоями имеет уменьшенный размер файла сохраняя при этом всю обработку, выполненную на изображении.
Заключение
Группы слоев очень полезны для организации вашего Рабочий процесс Adobe Photoshop. Он сохраняет вашу панель слоев аккуратной и свободной от беспорядка, а также позволяет легко редактировать несколько слоев одновременно. Вы можете легко создавать группы и управлять ими, используя методы, упомянутые в нашем руководстве, чтобы обеспечить скорость и гибкость при редактировании нескольких слоев.
Как объединить слои в Фотошопе
Объединение (соединение, слияние) слоёв в Photoshop — очень и очень распространенная задача, и, поэтому, каждый, а особенно начинающий, пользователь должен чётко представлять методы и результаты этой операции. Слои можно объединять при помощи команд главного и контекстного меню, но гораздо быстрее использовать для выполнения данной задачи комбинации горячих клавиш.
Кроме того, следует иметь ввиду, что слияние слоёв — действие необратимое, и перед слиянием никогда не помешает сделать дополнительную резервную копию документа, нажав комбинацию клавиш Ctrl+Shift+S (Сохранить как …).
И ещё один нюанс. В этом уроке рассказывается об объединении слоёв с нормальными режимами наложения. Если же режимы наложения отличны от нормального (например, нижний объединяемый слой имеет нормальный режим, а верхний — «Перекрытие«, то результат может отличаться от желаемого. О такой ситуации подробно рассказано в уроке «Объединение слоёв с различными режимами наложения в Photoshop».
Быстрое видео об объединении слоев в Adobe Photoshop для тех, у кого нет времени читать:
Содержание
1. Объединение слоя со слоем, расположенным под ним.
Для этого следует нажать правой клавишей мыши по нужному слою и выбрать в открывшемся контекстном меню строку «Объединение с предыдущим» (Merge Dovn). Новый объединённый слой возьмёт себе имя нижнего. При этом не важно, какой (какие) слои в панели слоёв выделены.
Также, слить слой с нижним можно с помощью комбинации горячих клавиш Ctrl+E. Вот тут уже имеет значение, какой слой в панели слоёв выделен, т.к. Photoshop объединит с нижним именно выделенный слой.
Важно! Для выполнения данное задачи в панели слоёв должен быть выделен только один слой!
На примере были слиты слои «Фон копия 4» и «Фон копия 3». Полученный слой — «Фон копия 3»
Полученный слой — «Фон копия 3»
2. Объединение всех выделенных слоёв
Эта задача выполняется также с помощью нажатия клавиш Ctrl+E, но в панели должны быть выделены два и более слоя. После нажатия комбинации слои объединятся, новый слой возьмёт себе имя верхнего выделенного слоя стека.
На примере были слиты слои «Фон копия 2», «Фон копия 4», «Фон копия 6» и «Фон копия 8». Полученный слой — «Фон копия 8»
3. Объединение всех видимых слоёв
Для слияния всех видимых слоёв надо нажать Ctrl+Shift+E, либо клик правой клавишей мыши по любому слою —> Объединить видимые (Merge Visible). Полученный слой будет расположен на месте нижнего видимого слоя и возьмёт его имя. Если в панели слоёв имелся фоновый слой, то видимые слои объединятся в фоновый. Слои с отключенной видимостью останутся нетронутыми.
Важно! При слиянии видимых слоёв, необходимо, чтобы выделенным был один или несколько из видимых слоёв, либо не выделено ни одного.
В панели слоёв видимые слои — «Фон копия 3», «Фон копия 5» и «Фон копия 7», ни один слой не выделен. Полученный слой — «Фон копия 7»
4. Слияние всех слоёв стека с образованием нового слоя.
При этом типе объединения слоёв из всех слоёв стека создаётся один новый слой, расположенный на самом верху стека, и при этом все остальные слои (которые были в стеке до слияния) остаются нетронутыми. Для такого объединения следует нажать клавиши Ctrl+Shift+Alt+E. Можно также удерживая Alt, кликнуть правой клавишей мыши по любому слою и нажать на сроку «Объединить видимые» (Merge Visible).
Внимание! Фоновый слой также участвует в объединении!
Все слои, включая фоновый, были слиты в новый слой, автоматически названный «Слой 1». Исходные слои остались без изменений.
Зажав Ctrl, выделите нужные слои. Затем кликните правой клавишей мыши по любому из выделенных слоёв и в открывшемся контекстном меню нажмите на пункт «Преобразовать в смарт-объект» (Convert to Smart Objects).
В панели слоёв слои — «Фон копия 3», «Фон копия 5» и «Фон копия 7» были преобразованы в смарт-объект (Photoshop автоматически его именовал «Фон копия 7»), на рисунке на панели справа смарт-объект отмечен значком в правом нижнем углу миниатюры слоя.
Объединение слоёв через их группирование
Объединение слоёв через их группирование не является каким-либо самостоятельным способом объединения слоёв. Этот способ применяется, когда у вы работаете со сложным документом с большим количеством слоёв и вам нужно объединить большое количество определённых слоёв.
Для начала вам необходимо выделить слои, используя зажатую клавишу Ctrl и клик по нужным слоям. Затем нажмите Ctrl+G для их группирования. В данном случае, группирование нужно для того, чтобы вы убедились, что в группе присутствуют именно те слои, которые нужны, если нет, то вы всегда можете удалить или добавить слои из/в группу. Иными словами, вы просто лишний проверяете правильность выбора нужных слоёв перед их объединением.
Затем, вам нужно сделать правый клик по группе и нажать на строку «Объединить группу» (Merge Group).
Ещё раз заостряю ваше внимание, что данные способы (кроме слияния в смарт-объект) подходят для слоёв с нормальным режимом наложения. Если же режимы наложения изменены, то результат объединения может отличаться от ожидаемых, т.е. изображение в документе может измениться, причём изменения могут быть как незначительными, так и кардинальными. Чтобы избежать таких проблем и просто повысить свой уровень знаний Photoshop, читайте статью «Объединение слоёв с различными режимами наложения в Photoshop».
Выбор, группировка и связывание слоев в Photoshop
Руководство пользователя Отмена
Поиск
- Руководство пользователя Photoshop
- Знакомство с Photoshop
- Мечтай. Сделай это.
- Что нового в Photoshop
- Отредактируйте свою первую фотографию
- Создание документов
- Фотошоп | Общие вопросы
- Системные требования Photoshop
- Перенос предустановок, действий и настроек
- Знакомство с Photoshop
- Photoshop и другие продукты и услуги Adobe
- Работа с иллюстрациями Illustrator в Photoshop
- Работа с файлами Photoshop в InDesign
- Материалы Substance 3D для Photoshop
- Photoshop и Adobe Stock
- Используйте встроенное расширение Capture в Photoshop
- Библиотеки Creative Cloud
- Библиотеки Creative Cloud в Photoshop
- Используйте сенсорную панель с Photoshop
- Сетка и направляющие
- Создание действий
- Отмена и история
- Photoshop на iPad
- Photoshop на iPad | Общие вопросы
- Знакомство с рабочим пространством
- Системные требования | Фотошоп на iPad
- Создание, открытие и экспорт документов
- Добавить фото
- Работа со слоями
- Рисовать и раскрашивать кистями
- Сделать выделение и добавить маски
- Ретушь ваших композитов
- Работа с корректирующими слоями
- Отрегулируйте тональность композиции с помощью Кривых
- Применение операций преобразования
- Обрезка и поворот композитов
- Поворот, панорамирование, масштабирование и сброс холста
- Работа с текстовыми слоями
- Работа с Photoshop и Lightroom
- Получить отсутствующие шрифты в Photoshop на iPad
- Японский текст в Photoshop на iPad
- Управление настройками приложения
- Сенсорные клавиши и жесты
- Сочетания клавиш
- Измените размер изображения
- Прямая трансляция во время создания в Photoshop на iPad
- Исправление недостатков с помощью Восстанавливающей кисти
- Создание кистей в Capture и использование их в Photoshop
- Работа с файлами Camera Raw
- Создание смарт-объектов и работа с ними
- Отрегулируйте экспозицию ваших изображений с помощью Dodge and Burn
- Photoshop в Интернете, бета-версия
- Общие вопросы | Photoshop в Интернете, бета-версия
- Введение в рабочее пространство
- Системные требования | Photoshop в Интернете, бета-версия
- Сочетания клавиш | Photoshop в Интернете, бета-версия
- Поддерживаемые типы файлов | Photoshop в Интернете, бета-версия
- Открытие и работа с облачными документами
- Применение ограниченных правок к вашим облачным документам
- Сотрудничать с заинтересованными сторонами
- Облачные документы
- Облачные документы Photoshop | Общие вопросы
- Облачные документы Photoshop | Вопросы рабочего процесса
- Управление и работа с облачными документами в Photoshop
- Обновление облачного хранилища для Photoshop
- Невозможно создать или сохранить облачный документ
- Устранение ошибок облачного документа Photoshop
- Сбор журналов синхронизации облачных документов
- Делитесь доступом и редактируйте свои облачные документы
- Делитесь файлами и комментируйте в приложении
- Рабочее пространство
- Основы рабочего пространства
- Настройки
- Учитесь быстрее с помощью Photoshop Discover Panel
- Создание документов
- Разместить файлы
- Сочетания клавиш по умолчанию
- Настройка сочетаний клавиш
- Параметры производительности
- Использовать инструменты
- Предустановки
- Сетка и направляющие
- Сенсорные жесты
- Используйте сенсорную панель с Photoshop
- Сенсорные возможности и настраиваемые рабочие области
- Превью технологий
- Метаданные и примечания
- Сенсорные возможности и настраиваемые рабочие области
- Поместите изображения Photoshop в другие приложения
- Линейки
- Показать или скрыть непечатаемые дополнения
- Укажите столбцы для изображения
- Отмена и история
- Панели и меню
- Позиционные элементы с привязкой
- Положение с помощью инструмента «Линейка»
- Дизайн веб-сайтов, экранов и приложений
- Photoshop для дизайна
- Артборды
- Предварительный просмотр устройства
- Копировать CSS из слоев
- Разделение веб-страниц
- Опции HTML для фрагментов
- Изменить расположение фрагментов
- Работа с веб-графикой
- Создание фотогалерей в Интернете
- Основы изображения и цвета
- Как изменить размер изображения
- Работа с растровыми и векторными изображениями
- Размер изображения и разрешение
- Получение изображений с камер и сканеров
- Создание, открытие и импорт изображений
- Просмотр изображений
- Недопустимая ошибка маркера JPEG | Открытие изображений
- Просмотр нескольких изображений
- Настройка палитр цветов и образцов
- Изображения с высоким динамическим диапазоном
- Подберите цвета на изображении
- Преобразование между цветовыми режимами
- Цветовые режимы
- Стереть части изображения
- Режимы наложения
- Выберите цвет
- Настройка индексированных таблиц цветов
- Информация об изображении
- Фильтры искажения недоступны
- О цвете
- Цветовые и монохромные настройки с использованием каналов
- Выберите цвета на панелях «Цвет» и «Образцы»
- Образец
- Цветовой режим или Режим изображения
- Цветной оттенок
- Добавить условное изменение режима к действию
- Добавить образцы из HTML CSS и SVG
- Битовая глубина и настройки
- Слои
- Основы слоев
- Неразрушающий монтаж
- Создание и управление слоями и группами
- Выбрать, сгруппировать и связать слои
- Поместите изображения в рамки
- Непрозрачность слоя и смешивание
- Слои маски
- Применение смарт-фильтров
- Композиции слоев
- Переместить, сложить и заблокировать слои
- Слои-маски с векторными масками
- Управление слоями и группами
- Эффекты слоя и стили
- Редактировать маски слоя
- Извлечение активов
- Отображение слоев с помощью обтравочных масок
- Создание ресурсов изображения из слоев
- Работа со смарт-объектами
- Режимы наложения
- Объединение нескольких изображений в групповой портрет
- Объединение изображений с помощью Auto-Blend Layers
- Выравнивание и распределение слоев
- Копировать CSS из слоев
- Загрузить выделение из границ слоя или маски слоя
- Knockout для отображения содержимого других слоев
- Выборки
- Начало работы с выборками
- Сделайте выбор в композите
- Рабочая область выбора и маски
- Выберите с помощью инструментов выделения
- Выберите с помощью инструментов лассо
- Настройка выбора пикселей
- Перемещение, копирование и удаление выбранных пикселей
- Создать временную быструю маску
- Выберите диапазон цветов в изображении
- Преобразование между путями и границами выделения
- Основы канала
- Сохранить выделения и маски альфа-канала
- Выберите области изображения в фокусе
- Дублировать, разделять и объединять каналы
- Расчет канала
- Начало работы с выборками
- Настройки изображения
- Замена цветов объекта
- Деформация перспективы
- Уменьшить размытие изображения при дрожании камеры
- Примеры лечебных кистей
- Экспорт таблиц поиска цветов
- Настройка резкости и размытия изображения
- Понимание настроек цвета
- Применение регулировки яркости/контрастности
- Настройка деталей теней и светлых участков
- Регулировка уровней
- Настройка оттенка и насыщенности
- Настройка вибрации
- Настройка насыщенности цвета в областях изображения
- Быстрая настройка тона
- Применение специальных цветовых эффектов к изображениям
- Улучшите изображение с помощью настройки цветового баланса
- Изображения с высоким динамическим диапазоном
- Просмотр гистограмм и значений пикселей
- Подберите цвета на изображении
- Обрезка и выравнивание фотографий
- Преобразование цветного изображения в черно-белое
- Корректирующие слои и слои-заливки
- Регулировка кривых
- Режимы наложения
- Целевые изображения для прессы
- Настройка цвета и тона с помощью пипеток «Уровни» и «Кривые»
- Настройка экспозиции и тонирования HDR
- Осветлить или затемнить области изображения
- Выборочная настройка цвета
- Adobe Camera Raw
- Системные требования Camera Raw
- Что нового в Camera Raw
- Введение в Camera Raw
- Создание панорам
- Поддерживаемые объективы
- Эффекты виньетирования, зернистости и удаления дымки в Camera Raw
- Сочетания клавиш по умолчанию
- Автоматическая коррекция перспективы в Camera Raw
- Радиальный фильтр в Camera Raw
- Управление настройками Camera Raw
- Открытие, обработка и сохранение изображений в Camera Raw
- Исправление изображений с помощью инструмента Enhanced Spot Removal Tool в Camera Raw
- Поворот, обрезка и настройка изображений
- Настройка цветопередачи в Camera Raw
- Версии процесса в Camera Raw
- Внесение локальных корректировок в Camera Raw
- Исправление и восстановление изображений
- Удаление объектов с фотографий с помощью Content-Aware Fill
- Content-Aware Patch and Move
- Ретушь и исправление фотографий
- Исправить искажение изображения и шум
- Основные действия по устранению неполадок для устранения большинства проблем
- Улучшение изображения и трансформация
- Заменить небо на изображениях
- Преобразование объектов
- Настройка кадрирования, поворота и размера холста
- Как обрезать и выпрямить фотографии
- Создание и редактирование панорамных изображений
- Деформация изображений, форм и путей
- Точка схода
- Контентно-зависимое масштабирование
- Преобразование изображений, форм и контуров
- Рисунок и живопись
- Симметричные узоры красками
- Рисование прямоугольников и изменение параметров обводки
- О чертеже
- Рисование и редактирование фигур
- Малярные инструменты
- Создание и изменение кистей
- Режимы наложения
- Добавить цвет к путям
- Редактировать пути
- Краска с помощью кисти-миксера
- Наборы кистей
- Градиенты
- Градиентная интерполяция
- Выбор заливки и обводки, слоев и контуров
- Рисование с помощью инструментов «Перо»
- Создание шаблонов
- Создание узора с помощью Pattern Maker
- Управление путями
- Управление библиотеками шаблонов и пресетами
- Рисовать или рисовать на графическом планшете
- Создание текстурированных кистей
- Добавление динамических элементов к кистям
- Градиент
- Нарисуйте стилизованные мазки с помощью Art History Brush
- Краска с рисунком
- Синхронизация пресетов на нескольких устройствах
- Текст
- Добавить и отредактировать текст
- Единый текстовый движок
- Работа со шрифтами OpenType SVG
- Символы формата
- Формат абзацев
- Как создавать текстовые эффекты
- Редактировать текст
- Интервал между строками и символами
- Арабский и еврейский шрифт
- Шрифты
- Устранение неполадок со шрифтами
- Азиатский тип
- Создать тип
- Добавить и отредактировать текст
- Фильтры и эффекты
- Использование фильтра «Пластика»
- Использовать галерею размытия
- Основные сведения о фильтрах
- Ссылка на эффекты фильтра
- Добавить световые эффекты
- Используйте адаптивный широкоугольный фильтр
- Используйте фильтр масляной краски
- Используйте фильтр «Пластика»
- Эффекты слоя и стили
- Применить определенные фильтры
- Размазать области изображения
- Использование фильтра «Пластика»
- Сохранение и экспорт
- Сохранение файлов в Photoshop
- Экспорт файлов в Photoshop
- Поддерживаемые форматы файлов
- Сохранять файлы в графических форматах
- Перемещение дизайнов между Photoshop и Illustrator
- Сохранение и экспорт видео и анимации
- Сохранение файлов PDF
- Защита авторских прав Digimarc
- Сохранение файлов в Photoshop
- Управление цветом
- Понимание управления цветом
- Поддержание согласованности цветов
- Настройки цвета
- Дуотоны
- Работа с цветовыми профилями
- Документы с управлением цветом для онлайн-просмотра
- Управление цветом документов при печати
- Импортированные изображения с управлением цветом
- Пробные цвета
- Дизайн веб-сайтов, экранов и приложений
- Photoshop для дизайна
- Артборды
- Предварительный просмотр устройства
- Копировать CSS из слоев
- Разделение веб-страниц
- Опции HTML для фрагментов
- Изменить расположение фрагментов
- Работа с веб-графикой
- Создание фотогалерей в Интернете
- Видео и анимация
- Видеомонтаж в Photoshop
- Редактировать слои видео и анимации
- Обзор видео и анимации
- Предварительный просмотр видео и анимации
- Красить кадры в слоях видео
- Импорт видеофайлов и последовательностей изображений
- Создать анимацию кадра
- Creative Cloud 3D-анимация (предварительная версия)
- Создание анимации временной шкалы
- Создание изображений для видео
- Печать
- Печать 3D-объектов
- Печать из фотошопа
- Печать с управлением цветом
- Контактные листы и презентации в формате PDF
- Печать фотографий в макете пакета изображений
- Плашечные цвета для печати
- Печать изображений на коммерческой типографии
- Улучшение цветных отпечатков из Photoshop
- Устранение проблем с печатью | Фотошоп
- Автоматизация
- Создание действий
- Создание графики на основе данных
- Сценарий
- Обработать пакет файлов
- Воспроизведение и управление действиями
- Добавить условные действия
- О действиях и панели действий
- Инструменты записи в действиях
- Добавить условное изменение режима к действию
- Набор инструментов пользовательского интерфейса Photoshop для подключаемых модулей и сценариев
- Подлинность контента
- Узнайте об учетных данных контента
- Идентичность и происхождение для NFT
- Подключить аккаунты для атрибуции креативов
- Photoshop 3D
- Photoshop 3D | Общие вопросы о снятых с производства 3D-функциях
Выбрать слои
Вы можете выбрать один или несколько слоев для работы
на них. Для некоторых видов деятельности, таких как рисование или создание цвета и
тональные корректировки, вы можете работать только с одним слоем за раз. Один
выбранный слой называется активным слоем . Имя
активного слоя отображается в строке заголовка окна документа.
Для некоторых видов деятельности, таких как рисование или создание цвета и
тональные корректировки, вы можете работать только с одним слоем за раз. Один
выбранный слой называется активным слоем . Имя
активного слоя отображается в строке заголовка окна документа.
Для другие действия, такие как перемещение, выравнивание, преобразование или применение стилей на панели «Стили», вы можете выбирать и работать с несколькими слоев за раз. Вы можете выбрать слои на панели «Слои» или с помощью инструмент «Переместить».
Вы также может связывать слои. В отличие от нескольких слоев, выбранных одновременно время связанные слои остаются связанными, когда вы меняете выбор в панель «Слои». Смотрите ссылку и отсоединить слои.
Примечание:
Если вы не видите
желаемых результатов при использовании инструмента или применении команды, вы можете
не выбран правильный слой. Проверьте панель «Слои», чтобы сделать
Убедитесь, что вы работаете с правильным слоем.
Выберите слои на панели «Слои»
Делать один из следующих:
- Щелкните слой на панели «Слои».
- Чтобы выбрать несколько смежных слоев, щелкните первый слой, а затем, удерживая клавишу Shift, щелкните последний слой.
- Чтобы выбрать несколько несмежных слоев, щелкните их на панели «Слои», удерживая нажатой клавишу «Ctrl» (Windows) или «Command» (Mac OS).
Примечание:
При выборе щелкните, удерживая нажатой клавишу Ctrl (Windows) или Command (Mac OS), область за пределами миниатюры слоя. Щелчок с нажатой клавишей Ctrl или Command на миниатюре слоя выделяет непрозрачные области слоя.
Чтобы выбрать все слои, выберите «Выбрать» > «Все слои».
Чтобы выбрать все слои одного типа (например, все слои типа), выберите один из слоев и выберите «Выбор» > «Похожие слои».

Чтобы отменить выбор слоя, щелкните слой, удерживая клавишу Ctrl (Windows) или Command (Mac OS).
Чтобы не выбирать слои, нажмите на панели «Слои» под фоновым или нижним слоем или выберите «Выделение» > «Отменить выбор слоев».
Выбор слоев в окне документа
Вы также можете выбрать слой или слои непосредственно из окна документа.
Выбирать инструмент «Перемещение».
Выполните одно из следующих действий:
На панели параметров выберите Автовыбор, затем выберите «Слой» в раскрывающемся меню и щелкните в документе на слой, который вы хотите выбрать. Верхний слой, содержащий пиксели под курсором выбрано.
На панели параметров выберите Автовыбор, затем выберите Группа из раскрывающегося меню и щелкните в документе на контент, который вы хотите выбрать.
 Верхняя группа, содержащая пиксели под
курсор выбран. Если щелкнуть несгруппированный слой, он станет
выбрано.
Верхняя группа, содержащая пиксели под
курсор выбран. Если щелкнуть несгруппированный слой, он станет
выбрано.Щелкните правой кнопкой мыши (Windows) или щелкните, удерживая клавишу Control (Mac OS) на изображении и выберите слой в контекстном меню. Контекст меню перечисляет все слои, которые содержат пиксели под текущим расположение указателя.
Выберите слой в группе
Вы можете открыть группу, а затем выбрать отдельный слой в этой группе.
Щелкните группу на панели «Слои».
Нажмите на треугольник слева от значка папки .
Щелкните отдельный слой в группе.
Группировка слоев помогает упорядочить проекты и не загромождает панель «Слои». Связывая слои, вы устанавливаете отношения между ними, даже если они не расположены рядом друг с другом в вашем порядке слоев.
Сгруппировать и разгруппировать слои
Выберите несколько слоев на панели «Слои».
Выполните одно из следующих действий:
Чтобы разгруппировать слои, выберите группу и выберите «Слой» > Разгруппировать слои.
Добавить слои в группу
Выполните одно из следующих действий:
Выберите группу на панели «Слои» и нажмите кнопку «Создать новый слой».
Перетащите слой в папку группы.
Перетащите папку группы в другую папку группы. группа и все ее слои перемещаются.
Перетащите существующую группу на кнопку «Новая группа».
Вы можете связать два или более слоев или групп.
В отличие от нескольких слоев, выбранных одновременно, связанные слои
сохранить их отношения, пока вы не разъедините их.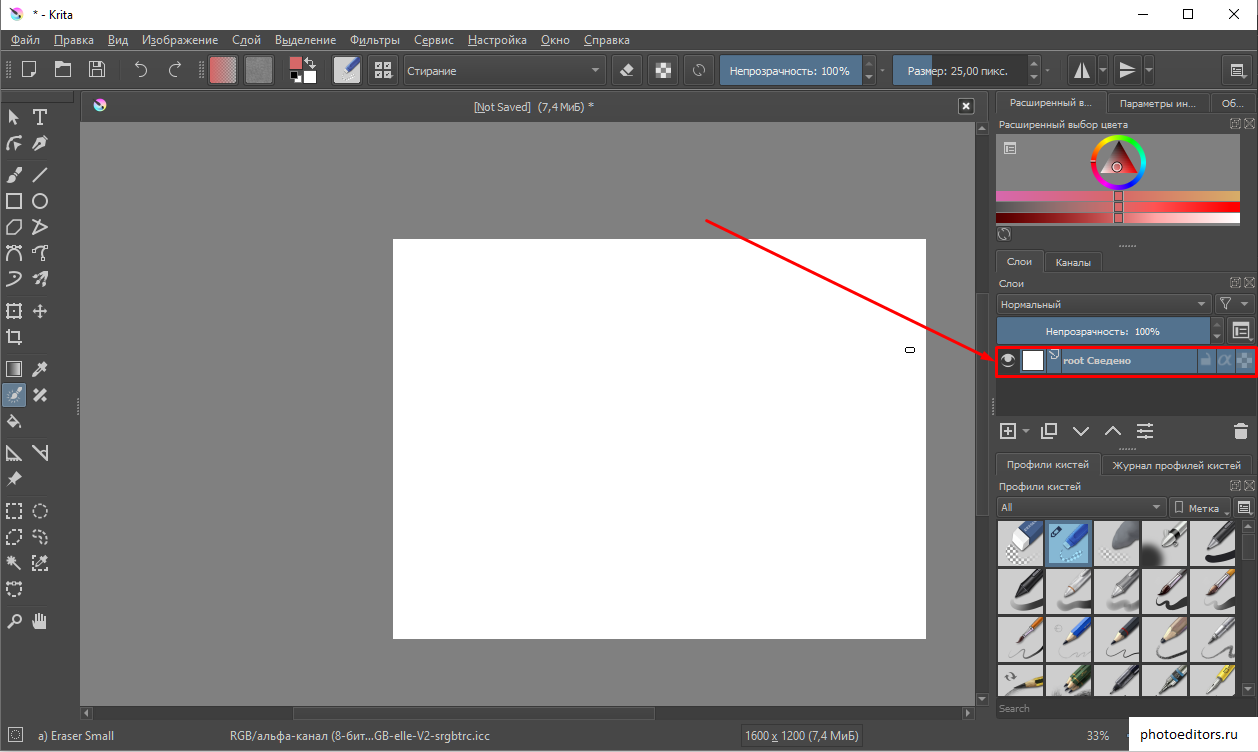 Вы можете двигаться или
применять преобразования к связанным слоям.
Вы можете двигаться или
применять преобразования к связанным слоям.
Выбрать слои или группы на панели «Слои».
Нажмите на значок ссылки в в нижней части панели «Слои».
Чтобы разъединить слои, выполните одно из следующих действий:
Выберите связанный слой и щелкните ссылку икона.
Чтобы временно отключить связанный слой, щелкните, удерживая нажатой клавишу Shift. значок Ссылка для связанного слоя. Появляется красный крестик. Shift-щелчок значок ссылки, чтобы снова активировать ссылку.
Выберите связанные слои и щелкните значок Связать. Чтобы выбрать все связанные слои, выберите один из слоев, а затем выберите Слой > Выберите связанные слои.
Показать края и маркеры слоя
Показать границу или края содержимого
в слое может помочь вам перемещать и выравнивать содержимое. Вы также можете
отображать маркеры преобразования для выбранных слоев и групп, чтобы
что вы можете изменить размер или повернуть их.
Вы также можете
отображать маркеры преобразования для выбранных слоев и групп, чтобы
что вы можете изменить размер или повернуть их.
Отображение краев содержимого в выбранный слой
Выберите «Вид» > «Показать» > Края слоя.
Отображение маркеров преобразования в выбранный слой
Выбирать инструмент «Перемещение».
На панели параметров выберите «Показать элементы управления преобразованием».
Вы можете изменить размер и повернуть содержимое слоя, используя трансформировать ручки. См. Преобразование свободно.
Еще
- Основы работы со слоями
- Перемещение, стек и блокировка слоев
- Управление слоями и группами
Купите Adobe Photoshop или начните бесплатную пробную версию .
Войдите в свою учетную запись
Войти
Управление учетной записью
Войдите в свою учетную запись
Войти
Управление учетной записью
Как сгруппировать слои в Photoshop | Small Business
By Filonia LeChat
Одним из самых больших преимуществ редактирования графических документов в Adobe Photoshop является возможность редактировать различные элементы в слоях, а затем сохранять эти слои, а также документ в форматах TIFF и PSD. форматы. Когда вы позже получите доступ к этим документам, у вас будет окончательная версия, а также сохраненная информация об изменениях, начиная от ретушированных снимков головы, диаграмм и других изображений. Если какое-либо из них потребуется изменить позднее, у вас не возникнет проблем с доступом к этим изменениям; если только у вас не так много слоев, сложенных друг над другом, что вы не можете найти тот, который нужно изменить. К счастью, Photoshop предлагает способ организации слоев в группы, что упрощает навигацию по ним.
К счастью, Photoshop предлагает способ организации слоев в группы, что упрощает навигацию по ним.
Запустите Photoshop и откройте документ. Выберите «Слои» на панели Windows, если она еще не открыта.
Просмотрите текущие слои на панели «Слои», чтобы решить, какие из них будут лучше всего работать вместе в группах. Это могут быть слои с текстом, слои с изображениями, которые все еще требуют редактирования, или, если документ все еще редактируется, одна папка для всех слоев по дате.
Нажмите и удерживайте клавишу «Ctrl». Щелкните один раз на каждом слое, чтобы включить его в группу, начиная с первого слоя, который вы хотите включить в группу. Слои выделяются синим цветом. Чтобы удалить слой, который вы щелкнули, из группы, щелкните его еще раз, чтобы удалить синюю подсветку.
Отпустите клавишу «Ctrl» и щелкните маленький значок с линией в правом верхнем углу палитры «Слои». Нажмите «Новая группа из слоев».
Введите имя в поле «Имя».
 Идентификаторы, такие как «Текстовые слои» или «Группа изображений», хорошо работают, или что-то еще более конкретное, например «Страница каталога 1». Выберите имя, которое вы сразу и четко узнаете, чтобы сэкономить время во время работы.
Идентификаторы, такие как «Текстовые слои» или «Группа изображений», хорошо работают, или что-то еще более конкретное, например «Страница каталога 1». Выберите имя, которое вы сразу и четко узнаете, чтобы сэкономить время во время работы.Оставьте остальные параметры по умолчанию и нажмите кнопку «ОК», чтобы закрыть окно и вернуться в рабочую область Photoshop.
Проверьте изменения на панели «Слои». Обратите внимание, что группа 1 или выбранный вами заголовок теперь отображаются на панели. Группа также выглядит «застегнутой» или закрытой. Щелкните маленькую стрелку, чтобы она указывала вниз и открывалась, показывая вам все слои, включенные в группу.
Повторите процесс группировки, чтобы добавить дополнительные группы слоев на панель «Слои».
Откройте меню «Файл» и выберите «Сохранить как». Введите новое имя для документа, который вы открыли, чтобы сохранить несгруппированный оригинал. Выберите место для сохранения файла в вашей сети и нажмите кнопку «Сохранить».



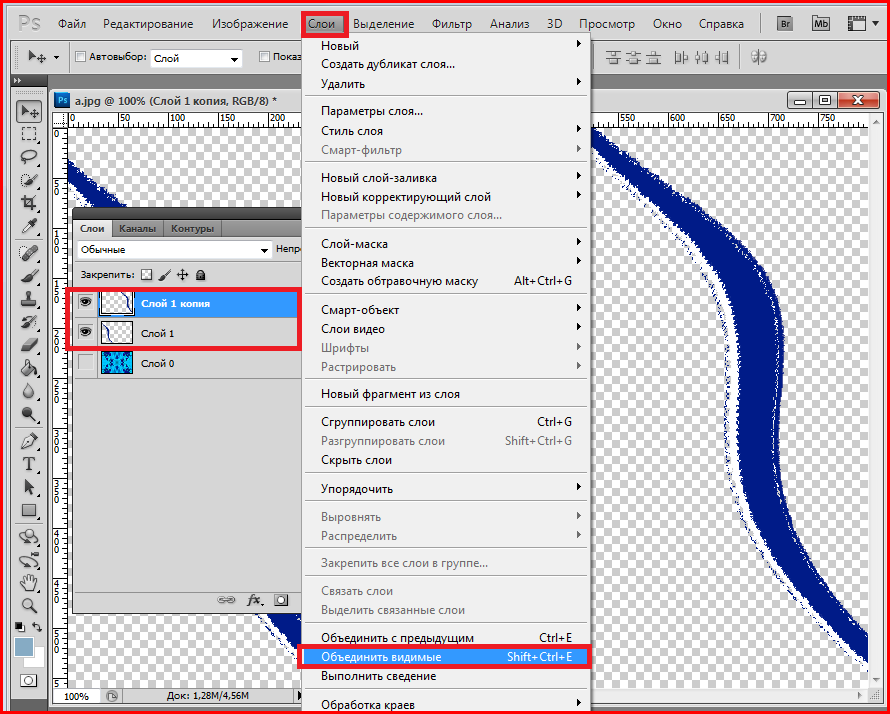
 Верхняя группа, содержащая пиксели под
курсор выбран. Если щелкнуть несгруппированный слой, он станет
выбрано.
Верхняя группа, содержащая пиксели под
курсор выбран. Если щелкнуть несгруппированный слой, он станет
выбрано. Идентификаторы, такие как «Текстовые слои» или «Группа изображений», хорошо работают, или что-то еще более конкретное, например «Страница каталога 1». Выберите имя, которое вы сразу и четко узнаете, чтобы сэкономить время во время работы.
Идентификаторы, такие как «Текстовые слои» или «Группа изображений», хорошо работают, или что-то еще более конкретное, например «Страница каталога 1». Выберите имя, которое вы сразу и четко узнаете, чтобы сэкономить время во время работы.