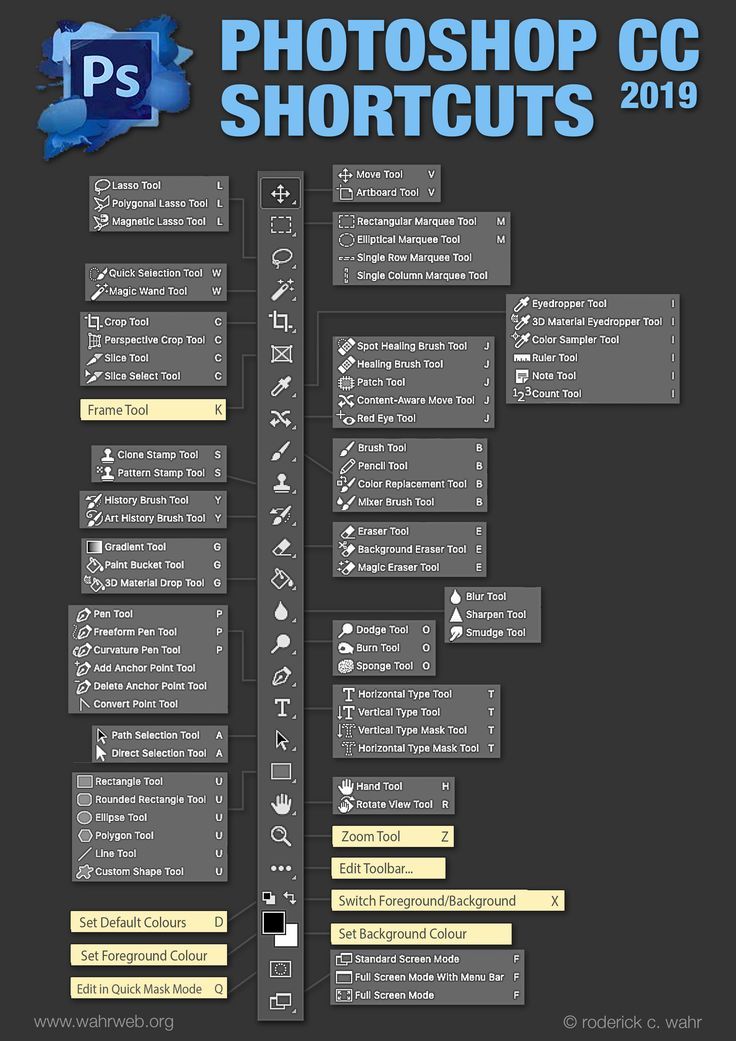100 горячих клавиш Photoshop для огненного результата | GeekBrains
Быстрые клавиши Photoshop для разных этапов работы, а также их настройка вручную
3 минуты
124047
Автор статьи
Наталья Копылова
Автор статьи
Наталья Копылова
https://gbcdn.mrgcdn.ru/uploads/post/2280/og_image/f4ed7e488d58df90933fedff0a28607f.jpg
Горячие клавиши в любом профессиональном инструменте — это маст-хэв, который помогает существенно увеличить скорость работы. Если не выискивать нужный инструмент на панели клик за кликом, а сразу вызывать его с клавиатуры, можно сэкономить несколько секунд — а за целый рабочий день они складываются чуть ли не в часы!
В этом посте мы собрали основные горячие клавиши Photoshop — популярнейшего дизайнерского инструмента — и сгруппировали их по функциональной принадлежности. Если рядом с операцией указаны два сочетания, то первое работает в Windows, второе — в macOS. Если указано одно сочетание — оно подойдёт для обеих операционных систем. Спойлер: если прочитать текст до конца, можно узнать, как настроить горячие клавиши так, как вам удобнее.
Если рядом с операцией указаны два сочетания, то первое работает в Windows, второе — в macOS. Если указано одно сочетание — оно подойдёт для обеих операционных систем. Спойлер: если прочитать текст до конца, можно узнать, как настроить горячие клавиши так, как вам удобнее.
Работа с файлом
- Создать новый файл — Ctrl + N / Cmd + N.
- Открыть файл — Ctrl + O / Cmd + O.
- Сохранить файл как… — Shift + Ctrl + S / Shift + Cmd + S.
- Сохранить файл в формате PSD — Ctrl + S / Cmd + S.
- Сохранить для Web — Shift + Ctrl + Alt + S / Shift + Cmd + Opt + S.
- Показать/скрыть панель операций — Alt + F9 / Opt + F9.
- Закрыть все открытые документы, кроме текущего — Ctrl + Alt + P / Cmd + Opt + P.
Стандартные команды
- Отменить последнее действие — Ctrl + Z / Cmd + Z.
- Повторить последнее действие — Ctrl + Shift + Z / Command + Shift + Z.

- Вырезать — F2.
- Скопировать — F3 или Ctrl + C / Cmd + C.
- Вставить
- Восстановить — F12.
Просмотр и размер изображения
- Переключиться между стандартным режимом, полноэкранным с меню и полноэкранным — F.
- Просмотреть изображение в масштабе 100% — Ctrl + Alt + 0 / Cmd + Alt + 0.
- Увеличить изображение (приблизить) — Ctrl + «+» / Cmd + «+».
- Уменьшить изображение (отдалить) — Ctrl + «–» / Cmd + «–».
- Настроить изображения под масштаб экрана — Ctrl + 0 / Cmd + 0.
- Изменить размер фото — открыть окно «Размер изображения» + Ctrl + Alt + I / Cmd + Opt + I.
- Изменить размер источника клонирования
- Инструмент «Масштаб» — Z.

Работа со слоями
- Показать/скрыть панель «Слои» — F7.
- Создать слой — Ctrl + Shift + N / Cmd + Shift + N.
- Создать копию слоя — Ctrl + J / Cmd + J.
- Создать новый слой путём вырезания — Shift + Ctrl + J / Shift + Cmd + J.
- Сгруппировать слои — Ctrl + G / Cmd + G.
- Разгруппировать слои — Ctrl + Shift + G / Cmd + Shift + G.
- Выделить все слои
- Выделить верхний слой — Alt + «.» / Opt + «.».
- Выделить нижний слой — Alt + «,» / Opt + «,».
- Опустить выбранный слой на один уровень — Ctrl + «[» / Cmd + «[».
- Поднять выбранный слой на один уровень — Ctrl + «]» / Cmd + «]».
- Сделать выбранный слой самым верхним — Shift + Ctrl + «]» / Shift + Cmd + «]».
- Сделать выбранный слой самым нижним — Shift + Ctrl + «[», Shift + Cmd + «[».

- Объединить выделенные слои — Ctrl + E / Cmd + E.
- Объединить все видимые слои — Ctrl + Shift + Alt + E / Cmd + Shift + Option + E.
- Переместить слой без выделения на один пиксель — Ctrl + стрелка / Cmd + стрелка.
- Залить фоновый или стандартный слой — открытие диалогового окна Backspace или Shift + Backspace / Delete или Shift + Delete.
- Удалить корректирующий слой — Delete или Backspace / Delete.
- Скопировать все слои в выделенной области в буфер обмена — Shift + Ctrl + C / Shift + Cmd + C.
Работа с выделением
- Инвертировать изображение в выделенной области
- Переключиться между исходным изображением и просмотром выделенной области — X.
- Убрать выделение — Ctrl + D / Cmd + D.
- Вернуть выделение — Shift + Ctrl + D / Shift + Cmd + D.

- Инвертировать выделение — Shift + F7.
- Исключить часть выделенной области — зажать Alt + выделение, зажать Opt + выделение.
- Добавить новую область к уже выделенной — зажать Shift + выделение.
-
- Залить выделенную область — открыть окно с параметрами заливки, затем Shift + F5.
Коррекция изображений
- Повернуть на 15 градусов — Ctrl + T + Shift + колёсико мыши / Cmd + T + Shift + колёсико мыши.
- Обесцветить выделенную область или слой — Shift + Ctrl + U / Shift + Cmd + U.
- Залить — Shift + F5.
- Обрезать — использовать инструмент «Рамка» + Enter.
- Инвертировать изображение (отразить зеркально) — Shift + Ctrl + I / Shift + Cmd + I.
- Переключить режим прозрачности — «/».
- Перейти в режим свободного трансформирования

- Создать или отменить обтравочную маску — Ctrl + Alt + G / Cmd + Opt + G.
- Повернуть холст — R.
- Открыть окно «Кривые» — Ctrl + M / Cmd + M.
- Открыть окно «Уточнить край» — Ctrl + Alt + R / Cmd + Opt + R.
- Открыть окно «Цветовой тон» — Ctrl + U / Cmd + U.
- Открыть окно «Уровни» — Ctrl + L / Cmd + L.
- Открыть окно «Цветовой баланс» — Ctrl + B / Cmd + B.
-
- Применить «Автоконтраст» — Alt + Shift + Ctrl + L / Opt + Shift + Cmd + L.
- Применить автоматическую цветовую коррекцию — Shift + Ctrl + B / Shift + Cmd + B.
- Переключиться из стандартного режима в режим «Быстрая маска» — Q.
- Переключить цвет холста вперёд — «пробел» + F.
- Переключить цвет холста назад — «пробел» + Shift + F.

Работа с инструментами
- Волшебная палочка — W.
- Выделение контура — A.
- Кадрирование перспективы — C.
- Кисть — B.
- Лассо — L.
- Ластик — E.
- Осветлитель — O.
- Перо — P.
- Перемещение — V.
- Пипетка — I.
- Поворот вида — R.
- Прямоугольник — U.
- Рамка — C.
- Рука — H.
-
- Штамп — S.
Работа с кистью
- Показать или скрыть панель кистей — F5.
- Уменьшить размер кисти — «[».
- Увеличить размер кисти — «]».

- Уменьшить жёсткость кисти — «{».
- Увеличить жёсткость кисти — «}».
- Повернуть кисть на 1 градус по часовой стрелке — «→».
- Повернуть кисть на 1 градус против часовой стрелки — «←».
- Повернуть кисть на 15 градусов по часовой стрелке — Shift + «→».
- Повернуть кисть на 15 градусов против часовой стрелки
- Предыдущая кисть — «,».
- Следующая кисть — «.».
- Первая кисть — «<».
- Последняя кисть — «>».
Как настроить быстрые клавиши в Photoshop
Бывает так, что вместо одной комбинации горячих клавиш вы вслепую всё время нажимаете другую. Или часто выполняете какую-то операцию, которая требует четырёх кнопок — а хотелось бы всё-таки нажимать две. Или вашим пальцам просто не хватает растяжки для нужной комбинации. Здесь пригодится функция настройки горячих клавиш. К счастью, в Photoshop она есть.
К счастью, в Photoshop она есть.
Чтобы организовать всё под себя, зайдите во вкладку «Редактирование» и откройте «Комбинации клавиш». Эту панель также можно вызвать нашей бонусной комбинацией: Alt + Shift + Ctrl + K / Alt + Shift + Cmd + K. Затем выбирайте операции и присваивайте им нужные сочетания. Главное — потом их не забыть.
Горячие клавиши помогут вам работать быстро, но скорость — это не всё, что нужно, чтобы выдавать шедевры. Важно понимать основы композиции и колористики, освоить дизайнерское мышление, уметь работать с идеями. Ну и инструментами пользоваться, конечно. Всему этому учат на факультете дизайна GeekUniversity.
дизайн, graphic-designНашли ошибку в тексте? Напишите нам.
Комбинации клавиш по умолчанию в Adobe Photoshop
Действие | Windows | macOS |
|---|---|---|
Загрузка прозрачности слоя как выделенной области | Щелкните миниатюру слоя, удерживая нажатой клавишу «Ctrl» | Щелкните миниатюру слоя, удерживая нажатой клавишу «Command» |
Добавление к выделенной области | «Control» + «Shift» + щелчок миниатюры слоя | «Command» + «Shift» + щелчок миниатюры слоя |
Вычитание из выделенной области | «Control» + «Alt» + щелчок миниатюры слоя | «Command» + «Option» + щелчок миниатюры слоя |
Пересечение с выделенной областью | «Control» + «Shift» + «Alt» + щелчок миниатюры слоя | «Control» + «Shift» + «Option» + щелчок миниатюры слоя |
Загрузка слой-маски как выделенной области | Щелкните миниатюру слой-маски, удерживая нажатой клавишу «Ctrl» | Щелкните миниатюру слой-маски, удерживая нажатой клавишу «Command» |
| Создание слоя | Control + Shift + N | Command + Shift + N |
| Создание слоя путем копирования | Control + J | Command + J |
| Создание нового слоя путем вырезания | Shift + Control + J | Shift + Command + J |
Группирование слоев | «Ctrl» + «G» | «Command» + «G» |
Разгруппирование слоев | «Ctrl» + «Shift» + «G» | «Command» + «Shift» + «G» |
Создание/отмена обтравочной маски | «Ctrl» + «Alt» + «G» | «Command» + «Option» + «G» |
Выделение всех слоев | «Ctrl» + «Alt» + «A» | «Command» + «Option» + «A» |
Объединение видимых слоев | «Ctrl» + «Shift» + «E» | «Command» + «Shift» + «E» |
Создание нового пустого слоя с вызовом диалогового окна | Удерживая нажатой клавишу «Alt», нажмите кнопку «Новый слой» | Удерживая нажатой клавишу «Option», нажмите кнопку «Новый слой» |
Создание нового слоя, расположенного под указанным | Удерживая нажатой клавишу «Ctrl», нажмите кнопку «Новый слой» | Удерживая нажатой клавишу «Command», нажмите кнопку «Новый слой» |
Выделение верхнего слоя | «Alt» + «. | «Option» + «.» (точка) |
Выделение нижнего слоя | «Alt» + «,» (запятая) | «Option» + «,» (запятая) |
Добавление к выделенному слою на панели «Слои» | «Shift» + «Alt» + «[» или «]» | «Shift» + «Option» + «[» или «]» |
Выделение следующего снизу/сверху слоя | «Alt» + «[» или «]» | «Option» + «[» или «]» |
Перемещение целевого слоя вниз/вверх | «Ctrl» + «[» или «]» | «Command» + «[» или «]» |
Объединение копий всех видимых слоев в целевой слой | «Ctrl» + «Shift» + «Alt» + «E» | «Command» + «Shift» + «Option» + «E» |
Объединение слоев | Выделите слои, которые требуется объединить, затем нажмите «Ctrl» + «E» | Выделите слои, которые требуется объединить, затем нажмите «Cmd» + «E» |
Перемещение слоя вниз или вверх | «Ctrl» + «Shift» + «[» или «]» | «Command» + «Shift» + «[» или «]» |
Копирование текущего слоя в нижний слой | Клавиша «Alt» + команда «Объединить с предыдущим» из раскрывающегося меню панели | Клавиша «Option» + команда «Объединить с предыдущим» из раскрывающегося меню панели |
Объединение всех видимых слоев в новый слой, расположенный поверх выбранного слоя | Клавиша «Alt» + команда «Объединить видимые» из раскрывающегося меню панели | Клавиша «Option» + команда «Объединить видимые» из раскрывающегося меню панели |
Отображение/скрытие слоя, группы слоев или всех слоев/групп слоев | Правой кнопкой мыши щелкните значок просмотра | Щелкните значок просмотра, удерживая нажатой клавишу «Ctrl» |
Отображение/скрытие всех остальных видимых слоев | Щелкните значок просмотра, удерживая нажатой клавишу «Alt» | Щелкните значок просмотра, удерживая нажатой клавишу «Option» |
Включение режима блокировки прозрачности целевого слоя либо последнего использованного режима блокировки | / (косая черта) | / (косая черта) |
Редактирование эффекта/стиля слоя, настроек | Дважды щелкните значок эффекта/стиля слоя | Дважды щелкните значок эффекта/стиля слоя |
Скрытие эффекта/стиля слоя | Дважды щелкните значок эффекта/стиля слоя, удерживая нажатой клавишу «Alt» | Дважды щелкните значок эффекта/стиля слоя, удерживая нажатой клавишу «Option» |
Редактирование стиля слоя | Дважды щелкните слой | Дважды щелкните слой |
Включение/выключение векторной маски | Щелкните значок «Векторная маска», удерживая нажатой клавишу «Shift» | Щелкните значок «Векторная маска», удерживая нажатой клавишу «Shift» |
Открытие диалогового окна «Параметры отображения слой-маски» | Дважды щелкните миниатюру слой-маски | Дважды щелкните миниатюру слой-маски |
Включение/выключение слой-маски | Щелкните миниатюру слой-маски, удерживая нажатой клавишу «Shift» | Щелкните миниатюру слой-маски, удерживая нажатой клавишу «Shift» |
Включение/выключение фильтр-маски | Щелкните миниатюру фильтр-маски, удерживая нажатой клавишу «Shift» | Щелкните миниатюру фильтр-маски, удерживая нажатой клавишу «Shift» |
Переключение между изображением слой-маски и совмещенным изображением | Щелкните миниатюру слой-маски, удерживая нажатой клавишу «Alt» | Щелкните миниатюру слой-маски, удерживая нажатой клавишу «Option» |
Переключение между изображением фильтр-маски и совмещенным изображением | Щелкните миниатюру фильтр-маски, удерживая нажатой клавишу «Alt» | Щелкните миниатюру фильтр-маски, удерживая нажатой клавишу «Option» |
Включение/выключение режима рубилитового покрытия для слой-маски | «\» (обратная косая черта) или щелчок мышью с нажатыми клавишами «Shift» + «Alt» | «\» (обратная косая черта) или щелчок мышью с нажатыми клавишами «Shift» + «Option» |
Выделение всего текста; временный выбор инструмента «Текст» | Дважды щелкните миниатюру текстового слоя | Дважды щелкните миниатюру текстового слоя |
Создание обтравочной маски | Щелкните линию, разделяющую два слоя, удерживая нажатой клавишу «Alt» | Щелкните линию, разделяющую два слоя, удерживая нажатой клавишу «Option» |
Переименование слоя | Дважды щелкните имя слоя | Дважды щелкните имя слоя |
Редактирование параметров фильтра | Дважды щелкните эффект фильтра | Дважды щелкните эффект фильтра |
Редактирование параметров наложения фильтра | Дважды щелкните значок «Параметры наложения фильтра» | Дважды щелкните значок «Параметры наложения фильтра» |
Создание новой группы слоев ниже текущего слоя или набора | Нажатие кнопки «Новая группа» при удерживаемой клавише «Ctrl» | Нажатие кнопки «Новая группа» при удерживаемой клавише «Command» |
Создание новой группы слоев с вызовом диалогового окна | Нажатие кнопки «Новая группа» при удерживаемой клавише «Alt» | Нажатие кнопки «Новая группа» при удерживаемой клавише «Option» |
Создание маски, скрывающей изображение/выделенную область | Удерживая нажатой клавишу «Alt», нажмите кнопку «Добавить слой-маску» | Удерживая нажатой клавишу «Option», нажмите кнопку «Добавить слой-маску» |
Создание векторной маски, открывающей изображение/выделенную область | Удерживая нажатой клавишу «Ctrl», нажмите кнопку «Добавить слой-маску» | Удерживая нажатой клавишу «Command», нажмите кнопку «Добавить слой-маску» |
Создание векторной маски, скрывающей изображение или отображающей выделенную область | Удерживая нажатыми клавиши «Ctrl» + «Alt», нажмите кнопку «Добавить слой-маску» | Удерживая нажатыми клавиши «Command» + «Option», нажмите кнопку «Добавить слой-маску» |
Отображение свойств группы слоев | Щелкните правой кнопкой мыши по группе слоев и выберите «Свойства группы» либо дважды щелкните группу | Щелкните по группе слоев, удерживая клавишу «Control», и выберите «Свойства группы» либо дважды щелкните группу |
Выделение/снятие выделения с последовательности слоев | Щелкните, удерживая нажатой клавишу «Shift» | Щелкните, удерживая нажатой клавишу «Shift» |
Выделение/снятие выделения с непоследовательно расположенных слоев | Щелкните, удерживая нажатой клавишу «Ctrl» | Щелкните, удерживая нажатой клавишу «Command» |
Если у вас выбрана японская раскладка клавиатуры «Котоэри», комбинация клавиш «Включение/выключение режима рубилитового покрытия для слоя-маски» выполнит действие на соответствующем языке. Перейдите в другой режим (например, США), чтобы задействовать эту комбинацию.
Перейдите в другой режим (например, США), чтобы задействовать эту комбинацию.
Настройка комбинаций клавиш в Photoshop
Руководство пользователя Отмена
Поиск
Последнее обновление Jul 10, 2021 03:23:45 PM GMT | Также применяется к Adobe Photoshop CS6
- Руководство пользователя Photoshop
- Введение в Photoshop
- Мечтайте об этом. Сделайте это.
- Новые возможности Photoshop
- Редактирование первой фотографии
- Создание документов
- Photoshop | Часто задаваемые вопросы
- Системные требования Photoshop
- Перенос наборов настроек, операций и настроек
- Знакомство с Photoshop
- Photoshop и другие продукты и услуги Adobe
- Работа с графическим объектом Illustrator в Photoshop
- Работа с файлами Photoshop в InDesign
- Материалы Substance 3D для Photoshop
- Photoshop и Adobe Stock
- Работа со встроенным расширением Capture в Photoshop
- Библиотеки Creative Cloud Libraries
- Библиотеки Creative Cloud в Photoshop
- Работа в Photoshop с использованием Touch Bar
- Сетка и направляющие
- Создание операций
- Отмена и история операций
- Photoshop на iPad
- Photoshop на iPad | Общие вопросы
- Знакомство с рабочей средой
- Системные требования | Photoshop на iPad
- Создание, открытие и экспорт документов
- Добавление фотографий
- Работа со слоями
- Рисование и раскрашивание кистями
- Выделение участков и добавление масок
- Ретуширование композиций
- Работа с корректирующими слоями
- Настройка тональности композиции с помощью слоя «Кривые»
- Применение операций трансформирования
- Обрезка и поворот композиций
- Поворот, панорамирование, масштабирование и восстановление холста
- Работа с текстовыми слоями
- Работа с Photoshop и Lightroom
- Получение отсутствующих шрифтов в Photoshop на iPad
- Японский текст в Photoshop на iPad
- Управление параметрами приложения
- Сенсорные ярлыки и жесты
- Комбинации клавиш
- Изменение размера изображения
- Прямая трансляция творческого процесса в Photoshop на iPad
- Исправление недостатков с помощью восстанавливающей кисти
- Создание кистей в Capture и их использование в Photoshop
- Работа с файлами Camera Raw
- Создание и использование смарт-объектов
- Коррекция экспозиции изображений с помощью инструментов «Осветлитель» и «Затемнитель»
- Бета-версия веб-приложения Photoshop
- Часто задаваемые вопросы | Бета-версия веб-приложения Photoshop
- Общие сведения о рабочей среде
- Системные требования | Бета-версия веб-приложения Photoshop
- Комбинации клавиш | Бета-версия веб-приложения Photoshop
- Поддерживаемые форматы файлов | Бета-вервия веб-приложения Photoshop
- Открытие облачных документов и работа с ними
- Совместная работа с заинтересованными сторонами
- Ограниченные возможности редактирования облачных документов
- Облачные документы
- Облачные документы Photoshop | Часто задаваемые вопросы
- Облачные документы Photoshop | Вопросы о рабочем процессе
- Работа с облачными документами и управление ими в Photoshop
- Обновление облачного хранилища для Photoshop
- Не удается создать или сохранить облачный документ
- Устранение ошибок с облачными документами Photoshop
- Сбор журналов синхронизации облачных документов
- Общий доступ к облачным документам и их редактирование
- Общий доступ к файлам и комментирование в приложении
- Рабочая среда
- Основные сведения о рабочей среде
- Более быстрое обучение благодаря панели «Новые возможности» в Photoshop
- Создание документов
- Работа в Photoshop с использованием Touch Bar
- Галерея инструментов
- Установки производительности
- Использование инструментов
- Сенсорные жесты
- Возможности работы с сенсорными жестами и настраиваемые рабочие среды
- Обзорные версии технологии
- Метаданные и комментарии
- Комбинации клавиш по умолчанию
- Возможности работы с сенсорными жестами и настраиваемые рабочие среды
- Помещение изображений Photoshop в другие приложения
- Установки
- Комбинации клавиш по умолчанию
- Линейки
- Отображение или скрытие непечатных вспомогательных элементов
- Указание колонок для изображения
- Отмена и история операций
- Панели и меню
- Помещение файлов
- Позиционирование элементов с привязкой
- Позиционирование с помощью инструмента «Линейка»
- Наборы настроек
- Настройка комбинаций клавиш
- Сетка и направляющие
- Разработка содержимого для Интернета, экрана и приложений
- Photoshop для дизайна
- Монтажные области
- Просмотр на устройстве
- Копирование CSS из слоев
- Разделение веб-страниц на фрагменты
- Параметры HTML для фрагментов
- Изменение компоновки фрагментов
- Работа с веб-графикой
- Создание веб-фотогалерей
- Основные сведения об изображениях и работе с цветом
- Изменение размера изображений
- Работа с растровыми и векторными изображениями
- Размер и разрешение изображения
- Импорт изображений из камер и сканеров
- Создание, открытие и импорт изображений
- Просмотр изображений
- Ошибка «Недопустимый маркер JPEG» | Открытие изображений
- Просмотр нескольких изображений
- Настройка палитр цветов и образцов цвета
- HDR-изображения
- Подбор цветов на изображении
- Преобразование между цветовыми режимами
- Цветовые режимы
- Стирание фрагментов изображения
- Режимы наложения
- Выбор цветов
- Внесение изменений в таблицы индексированных цветов
- Информация об изображениях
- Фильтры искажения недоступны
- Сведения о цвете
- Цветные и монохромные коррекции с помощью каналов
- Выбор цветов на панелях «Цвет» и «Образцы»
- Образец
- Цветовой режим (или режим изображения)
- Цветовой оттенок
- Добавление изменения цветового режима в операцию
- Добавление образцов из CSS- и SVG-файлов HTML
- Битовая глубина и установки
- Слои
- Основные сведения о слоях
- Обратимое редактирование
- Создание слоев и групп и управление ими
- Выделение, группировка и связывание слоев
- Помещение изображений в кадры
- Непрозрачность и наложение слоев
- Слои-маски
- Применение смарт-фильтров
- Композиции слоев
- Перемещение, упорядочение и блокировка слоев
- Маскирование слоев при помощи векторных масок
- Управление слоями и группами
- Эффекты и стили слоев
- Редактирование слоев-масок
- Извлечение ресурсов
- Отображение слоев с помощью обтравочных масок
- Формирование графических ресурсов из слоев
- Работа со смарт-объектами
- Режимы наложения
- Объединение нескольких фрагментов в одно изображение
- Объединение изображений с помощью функции «Автоналожение слоев»
- Выравнивание и распределение слоев
- Копирование CSS из слоев
- Загрузка выделенных областей на основе границ слоя или слоя-маски
- Просвечивание для отображения содержимого других слоев
- Слой
- Сведение
- Совмещенные изображения
- Фон
- Выделения
- Рабочая среда «Выделение и маска»
- Быстрое выделение областей
- Начало работы с выделениями
- Выделение при помощи группы инструментов «Область»
- Выделение при помощи инструментов группы «Лассо»
- Выбор цветового диапазона в изображении
- Настройка выделения пикселей
- Преобразование между контурами и границами выделенной области
- Основы работы с каналами
- Перемещение, копирование и удаление выделенных пикселей
- Создание временной быстрой маски
- Сохранение выделенных областей и масок альфа-каналов
- Выбор областей фокусировки в изображении
- Дублирование, разделение и объединение каналов
- Вычисление каналов
- Выделение
- Ограничительная рамка
- Коррекции изображений
- Деформация перспективы
- Уменьшение размытия в результате движения камеры
- Примеры использования инструмента «Восстанавливающая кисть»
- Экспорт таблиц поиска цвета
- Корректировка резкости и размытия изображения
- Общие сведения о цветокоррекции
- Применение настройки «Яркость/Контрастность»
- Коррекция деталей в тенях и на светлых участках
- Корректировка «Уровни»
- Коррекция тона и насыщенности
- Коррекция сочности
- Настройка насыщенности цвета в областях изображения
- Быстрая коррекция тона
- Применение специальных цветовых эффектов к изображениям
- Улучшение изображения при помощи корректировки цветового баланса
- HDR-изображения
- Просмотр гистограмм и значений пикселей
- Подбор цветов на изображении
- Кадрирование и выпрямление фотографий
- Преобразование цветного изображения в черно-белое
- Корректирующие слои и слои-заливки
- Корректировка «Кривые»
- Режимы наложения
- Целевая подготовка изображений для печатной машины
- Коррекция цвета и тона с помощью пипеток «Уровни» и «Кривые»
- Коррекция экспозиции и тонирования HDR
- Фильтр
- Размытие
- Осветление или затемнение областей изображения
- Избирательная корректировка цвета
- Замена цветов объекта
- Adobe Camera Raw
- Системные требования Camera Raw
- Новые возможности Camera Raw
- Введение в Camera Raw
- Создание панорам
- Поддерживаемые объективы
- Виньетирование, зернистость и удаление дымки в Camera Raw
- Комбинации клавиш по умолчанию
- Автоматическая коррекция перспективы в Camera Raw
- Обратимое редактирование в Camera Raw
- Инструмент «Радиальный фильтр» в Camera Raw
- Управление настройками Camera Raw
- Обработка, сохранение и открытие изображений в Camera Raw
- Совершенствование изображений с улучшенным инструментом «Удаление точек» в Camera Raw
- Поворот, обрезка и изменение изображений
- Корректировка цветопередачи в Camera Raw
- Краткий обзор функций | Adobe Camera Raw | Выпуски за 2018 г.

- Обзор новых возможностей
- Версии обработки в Camera Raw
- Внесение локальных корректировок в Camera Raw
- Исправление и восстановление изображений
- Удаление объектов с фотографий с помощью функции «Заливка с учетом содержимого»
- Заплатка и перемещение с учетом содержимого
- Ретуширование и исправление фотографий
- Коррекция искажений изображения и шума
- Основные этапы устранения неполадок для решения большинства проблем
- Преобразование изображений
- Трансформирование объектов
- Настройка кадрирования, поворотов и холста
- Кадрирование и выпрямление фотографий
- Создание и редактирование панорамных изображений
- Деформация изображений, фигур и контуров
- Перспектива
- Использование фильтра «Пластика»
- Масштаб с учетом содержимого
- Трансформирование изображений, фигур и контуров
- Деформация
- Трансформирование
- Панорама
- Рисование и живопись
- Рисование симметричных орнаментов
- Варианты рисования прямоугольника и изменения обводки
- Сведения о рисовании
- Рисование и редактирование фигур
- Инструменты рисования красками
- Создание и изменение кистей
- Режимы наложения
- Добавление цвета в контуры
- Редактирование контуров
- Рисование с помощью микс-кисти
- Наборы настроек кистей
- Градиенты
- Градиентная интерполяция
- Заливка и обводка выделенных областей, слоев и контуров
- Рисование с помощью группы инструментов «Перо»
- Создание узоров
- Создание узора с помощью фильтра «Конструктор узоров»
- Управление контурами
- Управление библиотеками узоров и наборами настроек
- Рисование при помощи графического планшета
- Создание текстурированных кистей
- Добавление динамических элементов к кистям
- Градиент
- Рисование стилизованных обводок с помощью архивной художественной кисти
- Рисование с помощью узора
- Синхронизация наборов настроек на нескольких устройствах
- Текст
- Добавление и редактирование текста
- Универсальный текстовый редактор
- Работа со шрифтами OpenType SVG
- Форматирование символов
- Форматирование абзацев
- Создание эффектов текста
- Редактирование текста
- Интерлиньяж и межбуквенные интервалы
- Шрифт для арабского языка и иврита
- Шрифты
- Поиск и устранение неполадок, связанных со шрифтами
- Азиатский текст
- Создание текста
- Ошибка Text Engine при использовании инструмента «Текст» в Photoshop | Windows 8
- Добавление и редактирование текста
- Видео и анимация
- Видеомонтаж в Photoshop
- Редактирование слоев видео и анимации
- Общие сведения о видео и анимации
- Предварительный просмотр видео и анимации
- Рисование кадров в видеослоях
- Импорт видеофайлов и последовательностей изображений
- Создание анимации кадров
- 3D-анимация Creative Cloud (предварительная версия)
- Создание анимаций по временной шкале
- Создание изображений для видео
- Фильтры и эффекты
- Использование фильтра «Пластика»
- Использование эффектов группы «Галерея размытия»
- Основные сведения о фильтрах
- Справочник по эффектам фильтров
- Добавление эффектов освещения
- Использование фильтра «Адаптивный широкий угол»
- Фильтр «Масляная краска»
- Эффекты и стили слоев
- Применение определенных фильтров
- Растушевка областей изображения
- Сохранение и экспорт
- Сохранение файлов в Photoshop
- Экспорт файлов в Photoshop
- Поддерживаемые форматы файлов
- Сохранение файлов в других графических форматах
- Перемещение проектов между Photoshop и Illustrator
- Сохранение и экспорт видео и анимации
- Сохранение файлов PDF
- Защита авторских прав Digimarc
- Сохранение файлов в Photoshop
- Печать
- Печать 3D-объектов
- Печать через Photoshop
- Печать и управление цветом
- Контрольные листы и PDF-презентации
- Печать фотографий в новом макете раскладки изображений
- Печать плашечных цветов
- Дуплексы
- Печать изображений на печатной машине
- Улучшение цветной печати в Photoshop
- Устранение неполадок при печати | Photoshop
- Автоматизация
- Создание операций
- Создание изображений, управляемых данными
- Сценарии
- Обработка пакета файлов
- Воспроизведение операций и управление ими
- Добавление условных операций
- Сведения об операциях и панели «Операции»
- Запись инструментов в операциях
- Добавление изменения цветового режима в операцию
- Набор средств разработки пользовательского интерфейса Photoshop для внешних модулей и сценариев
- Управление цветом
- Основные сведения об управлении цветом
- Обеспечение точной цветопередачи
- Настройки цвета
- Работа с цветовыми профилями
- Управление цветом документов для просмотра в Интернете
- Управление цветом при печати документов
- Управление цветом импортированных изображений
- Выполнение цветопробы
- Подлинность контента
- Подробнее об учетных данных для содержимого
- Идентичность и происхождение токенов NFT
- Подключение учетных записей для творческой атрибуции
- 3D-объекты и технические изображения
- 3D в Photoshop | Распространенные вопросы об упраздненных 3D-функциях
- 3D-анимация Creative Cloud (предварительная версия)
- Печать 3D-объектов
- 3D-рисование
- Усовершенствование панели «3D» | Photoshop
- Основные понятия и инструменты для работы с 3D-графикой
- Рендеринг и сохранение 3D-объектов
- Создание 3D-объектов и анимаций
- Стеки изображений
- Процесс работы с 3D-графикой
- Измерения
- Файлы формата DICOM
- Photoshop и MATLAB
- Подсчет объектов на изображении
- Объединение и преобразование 3D-объектов
- Редактирование 3D-текстур
- Коррекция экспозиции и тонирования HDR
- Настройки панели «3D»
Программа Photoshop позволяет создавать, редактировать и просматривать список комбинаций клавиш.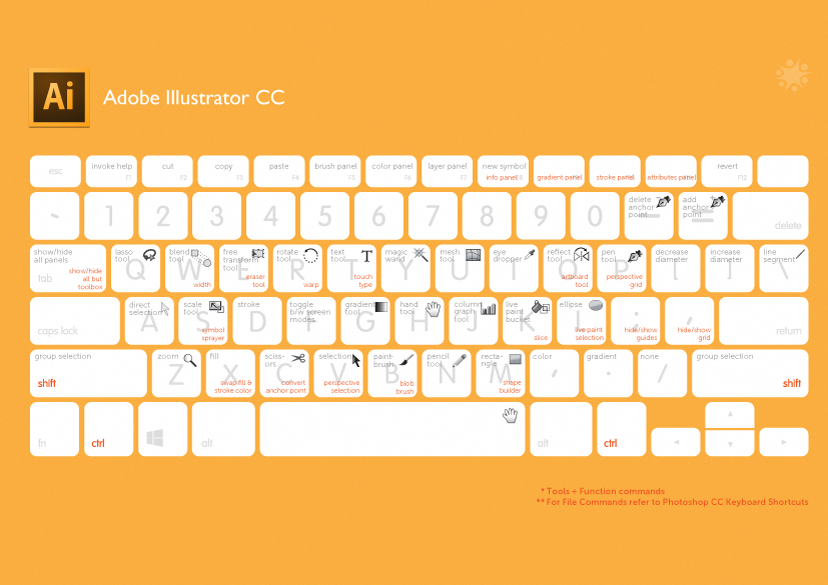 Диалоговое окно «Клавиатурные сокращения» позволяет изменять комбинации клавиш и содержит список всех связанных с ними команд (включая те, которые не входят в список команд по умолчанию).
Диалоговое окно «Клавиатурные сокращения» позволяет изменять комбинации клавиш и содержит список всех связанных с ними команд (включая те, которые не входят в список команд по умолчанию).
Помимо использования комбинаций клавиш доступ ко многим командам можно получить через контекстные меню активного инструмента, выделенного фрагмента или панели. Чтобы отобразить контекстное меню, щелкните правой кнопкой мыши в окне документа или на панели.
Выполните одно из следующих действий.
В меню «Набор», расположенном в верхней части диалогового окна «Клавиатурные сокращения и меню», выберите набор комбинаций клавиш.
В меню «Клавиатурные сокращения для» выберите тип комбинации клавиш.
Меню программы
Позволяет назначить комбинации клавиш для вызова элементов меню.
Меню панели
Позволяет назначить комбинации клавиш для вызова элементов меню панели.
Инструменты
Позволяет назначить комбинации клавиш для вызова инструментов из панели инструментов.

Рабочие среды
Позволяют настроить сочетания клавиш для рабочих областей Заливка с учетом содержимого и Выделение и маска.
В столбце «Клавиатурные сокращения» списка с прокруткой выберите комбинацию клавиш, которую необходимо изменить.
Введите новую комбинацию клавиш.
Если комбинация клавиш уже присвоена другой команде или инструменту, появляется предупреждающее сообщение. Чтобы связать комбинацию клавиш с новой командой или инструментом и удалить предыдущую связь, нажмите кнопку «Принять». После переприсвоения комбинации клавиш можно отменить указанное действие, нажав кнопку «Отменить», либо нажать кнопку «Принять и перейти к списку конфликтов» и присвоить новую комбинацию клавиш прежней команде или инструменту.
После назначения новых комбинаций клавиш выполните одно из следующих действий.
Чтобы сохранить все изменения в текущем наборе комбинаций клавиш, нажмите кнопку «Сохранить» .
 Изменения в заказных настройках сохранены. При сохранении изменений в наборе «Установки Photoshop по умолчанию» появляется диалоговое окно «Сохранить». Введите имя нового набора настроек и нажмите кнопку «Сохранить».
Изменения в заказных настройках сохранены. При сохранении изменений в наборе «Установки Photoshop по умолчанию» появляется диалоговое окно «Сохранить». Введите имя нового набора настроек и нажмите кнопку «Сохранить».Чтобы создать новый набор текущих комбинаций клавиш, нажмите кнопку «Сохранить набор как» . В поле «Имя» диалогового окна «Сохранить» введите имя нового набора и нажмите кнопку «Сохранить». Новый набор комбинаций клавиш появится в раскрывающемся меню под новым именем.
Чтобы отменить последние изменения, не закрывая диалоговое окно, нажмите кнопку «Отменить».
Чтобы установить настройки комбинаций клавиш по умолчанию, нажмите кнопку «Использовать по умолчанию».
Чтобы отменить все изменения и закрыть диалоговое окно, нажмите кнопку «Отмена».
Если не нужно сохранять текущий набор настроек, можно нажать кнопку «Отмена», чтобы отменить все изменения и закрыть диалоговое окно.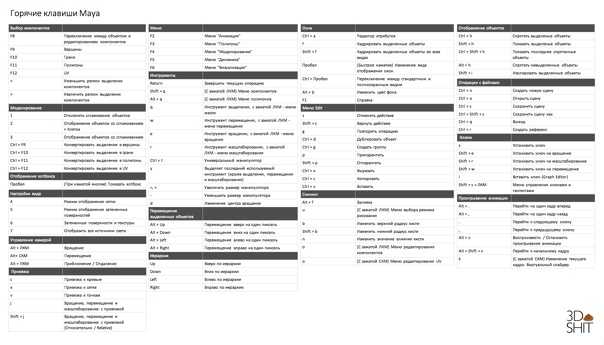
Выберите меню «Редактирование» > «Клавиатурные сокращения».
В диалоговом окне «Клавиатурные сокращения» выберите имя команды или инструмента, для которого необходимо удалить комбинацию клавиш.
Нажмите кнопку «Удалить комбинацию».
Выберите меню «Редактирование» > «Клавиатурные сокращения».
В раскрывающемся меню «Набор» выберите набор комбинаций клавиш, который необходимо удалить.
Щелкните значок «Удалить» и нажмите кнопку «ОК», чтобы закрыть диалоговое окно.
Чтобы просмотреть список текущих клавиатурных сокращений, экспортируйте их в файл HTML, который можно открыть или напечатать с помощью веб-браузера.
Выберите меню «Редактирование» > «Клавиатурные сокращения».
В меню «Клавиатурные сокращения для» выберите тип сокращения: «Меню программы», «Меню панели» или «Инструменты».

Нажмите кнопку «Подвести итог».
Вход в учетную запись
Войти
Управление учетной записью
75 горячих клавиш для продуктивной работы в Photoshop
22 апреля 2020ЛикбезТехнологии
Экономьте своё время с помощью этих шорткатов.
Поделиться
0Некоторые перечисленные клавиши и комбинации могут не работать в старых версиях программы.
Слои
- Показать или скрыть панель слоёв: F7 (Windows, macOS).
- Создать новый слой: Shift + Ctrl + N (Windows), Shift + Cmd + N (macOS).
- Создать слой методом копирования: Ctrl + J (Windows), Cmd + J (macOS).
- Создать слой методом вырезания: Shift + Ctrl + J (Windows), Shift + Cmd + J (macOS).
- Объединить видимые слои: Shift + Ctrl + E (Windows), Shift + Cmd + E (macOS).
- Сделать выбранный слой самым верхним: Shift + Ctrl + ] (Windows), Shift + Cmd + ] (macOS).

- Сделать выбранный слой самым нижним: Shift + Ctrl + [ (Windows), Shift + Cmd + [ (macOS).
- Поднять выбранный слой на один уровень: Ctrl + ] (Windows), Cmd + ] (macOS).
- Опустить выбранный слой на один уровень: Ctrl + [ (Windows), Cmd + [ (macOS).
- Объединить выделенные слои: Ctrl + E (Windows), Cmd + E (macOS).
- Выделить слой на уровень выше: Alt + ] (Windows), Opt + ] (macOS).
- Выделить слой на уровень ниже: Alt + [ (Windows), Opt + [ (macOS).
- Создать новый слой под текущим: Ctrl + щелчок по иконке нового слоя (Windows), Cmd + щелчок по иконке нового слоя (macOS).
- Заполнить слой верхним цветом: Alt + Delete (Windows), Alt + Backspace (macOS).
- Заполнить слой нижним цветом: Ctrl + Delete (Windows), Ctrl + Backspace (macOS).
- Открыть окно «Стиль слоя»: двойной щелчок левой кнопкой мыши по слою (Windows, macOS).
- Скопировать все слои в выделенной области в буфер обмена: Shift + Ctrl + C (Windows), Shift + Cmd + C (macOS).

Сейчас читают 🔥
- Вот 10 картинок, на которых спрятались котики. Попробуйте их отыскать!
Коррекция изображений
- Открыть окно «Уровни»: Ctrl + L (Windows), Cmd + L (macOS).
- Открыть окно «Кривые»: Ctrl + M (Windows), Cmd + M (macOS).
- Открыть окно «Цветовой баланс»: Ctrl + B (Windows), Cmd + B (macOS).
- Открыть окно «Цветовой тон / Насыщенность»: Ctrl + U (Windows), Cmd + U (macOS).
- Открыть окно «Размер изображения»: Ctrl + Alt + I (Windows), Cmd + Opt + I (macOS).
- Перейти в режим свободного трансформирования: Ctrl + T (Windows), Cmd + T (macOS).
- Обесцветить выделенную область или слой: Shift + Ctrl + U (Windows), Shift + Cmd + U (macOS).
- Применить «Автотон»: Shift + Ctrl + L (Windows), Shift + Cmd + L (macOS).
- Применить «Автоконтраст»: Alt + Shift + Ctrl + L (Windows), Opt + Shift + Cmd + L (macOS).

- Применить «Автоматическую цветовую коррекцию»: Shift + Ctrl + B (Windows), Shift + Cmd + B (macOS).
- Создать или отменить обтравочную маску: Ctrl + Alt + G (Windows), Cmd + Opt + G (macOS).
- Открыть окно обесцвечивания: Shift + Ctrl + Alt + B (Windows), Shift + Cmd + Opt + B (macOS).
Управление масштабом
- Просмотреть изображение в масштабе 100%: Ctrl + Alt + 0 (Windows), Cmd + Opt + 0 (macOS).
- Подстроить масштаб изображения под размер окна: Ctrl + 0 (Windows), Cmd + 0 (macOS).
- Увеличить масштаб изображения: Ctrl + «+» (Windows), Cmd + «+» (macOS).
- Уменьшить масштаб изображения: Ctrl + «-» (Windows), Cmd + «-» (macOS).
- Плавно регулировать масштаб: Alt + прокрутка колеса (Windows), Opt + прокрутка колеса (macOS).
Выделение
- Сбросить выделение: Ctrl + D (Windows), Cmd + D (macOS).
- Вернуть выделение: Shift + Ctrl + D (Windows), Shift + Cmd + D (macOS).
- Инвертировать выделение: Shift + Ctrl + I (Windows), Shift + Cmd + I (macOS).

- Выбрать все слои: Ctrl + Alt + A (Windows), Cmd + Opt + A (macOS).
- Выбрать верхний слой: Alt + «.» (Windows), Opt + «.» (macOS).
- Выбрать нижний слой: Alt + «,» (Windows), Opt + «,» (macOS).
- Исключить часть выделенной области: зажатая клавиша Alt + выделение (Windows), зажатая клавиша Opt + выделение (macOS).
- Добавить новую область к уже выделенной: зажатая клавиша Shift + выделение (Windows, macOS).
- Выбрать цвет на изображении: зажатая клавиша Alt + щелчок инструментом «Кисть» (Windows), зажатая клавиша Opt + щелчок инструментом «Кисть» (macOS).
- Растушевать выделенную область: Shift + F6 (Windows, macOS).
- Выделить все непрозрачные области слоя: Ctrl + щелчок по иконке слоя (Windows), Cmd + щелчок по иконке слоя (macOS).
Кисти и цвета
- Показать или скрыть панель кистей: F5 (Windows, macOS).
- Уменьшить размер кисти: [ (Windows, macOS).
- Увеличить размер кисти: ] (Windows, macOS).

- Уменьшить жёсткость кисти: { (Windows, macOS).
- Увеличить жёсткость кисти: } (Windows, macOS).
- Переключиться на предыдущую кисть: «,» (Windows, macOS).
- Переключиться на следующую кисть: «.» (Windows, macOS).
- Переключиться на первую кисть: «<» (Windows, macOS).
- Переключиться на последнюю кисть: «>» (Windows, macOS).
- Включить эффекты аэрографа: Shift + Alt + P (Windows), Shift + Opt + P (macOS).
- Выбрать цвет по умолчанию: D (Windows, macOS).
- Поменять верхний и нижний цвета местами: X (Windows, macOS).
- Открыть окно с параметрами заливки: Shift + F5 (Windows, macOS).
Редактирование текста
- Выровнять текст по центру: Shift + Ctrl + C (Windows), Shift + Cmd + C (macOS).
- Выровнять текст по левому краю: Shift + Ctrl + L (Windows), Shift + Cmd + L (macOS).
- Выровнять текст по правому краю: Shift + Ctrl + R (Windows), Shift + Cmd + R (macOS).
- Увеличить размер текста: Shift + Ctrl + «>» (Windows), Shift + Cmd + «>» (macOS).

- Уменьшить размер текста: Shift + Ctrl + «<» (Windows), Shift + Cmd + «<» (macOS).
- Увеличить интервал между буквами: Alt + правая стрелка (Windows), Opt + правая стрелка (macOS).
- Уменьшить интервал между буквами: Alt + левая стрелка (Windows), Opt + левая стрелка (macOS).
- Убрать или отобразить выделение текстового фрагмента: Ctrl + H (Windows), Cmd + H (macOS).
Разное
- Создать новый документ: Ctrl + N (Windows), Cmd + N (macOS).
- Открыть документ, сохранённый на жёстком диске: Ctrl + O (Windows), Cmd + O (macOS).
- Сохранить документ в формате PSD: Ctrl + S (Windows), Cmd + S (macOS).
- Открыть окно «Сохранить для Web»: Shift + Ctrl + Alt + S (Windows), Shift + Cmd + Opt + S (macOS).
- Отменить любое диалоговое окно: Escape (Windows, macOS).
- Отменить последнее действие: Ctrl + Z (Windows), Cmd + Z (macOS).
- Переключить режим отображения рабочего окна: F (Windows, macOS).
- Показать или скрыть панель операций: Alt + F9 (Windows), Opt + F9 (macOS).

- Открыть окно клавиатурных сокращений: Alt + Shift + Ctrl + K (Windows), Opt + Shift + Cmd + K (macOS).
Читайте также 🎨🖥📱
- 15 лучших графических редакторов, которые не стоят ни копейки
- 30 книг, которые полезно прочитать любому дизайнеру
- Как открыть PSD-файл без Photoshop: 11 программ и сервисов
- 17 лучших фоторедакторов для разных платформ
- 12 возможностей «Просмотра» macOS, которые вам точно пригодятся
Топ-20 горячих клавиш Photoshop CC
Вызов инструментов и команд с клавиатуры — непременный атрибут работы в компьютерных программах, а особенно важно это становится в графических программах, когда ни к чему отвлекаться от творческого процесса в поисках нужного пункта меню.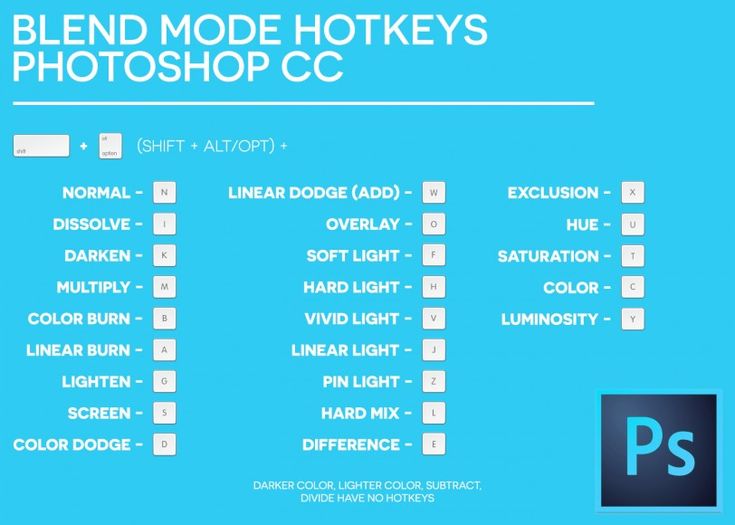 Гораздо удобнее довести до автоматизма наиболее часто выполняемые действия и сделать это с помощью горячих клавиш проще всего.
Гораздо удобнее довести до автоматизма наиболее часто выполняемые действия и сделать это с помощью горячих клавиш проще всего.
Я попробовал сделать выборку самых, на наш взгляд, востребованных в работе комбинаций клавиш для Photoshop, и составил этот топ-лист 20. Список получился очень удачным, и сейчас мы рекомендуем его на наших курсах по работе с Adobe Photoshop для дизайнеров и для фотографов.
Проверьте себя — что из этого списка вы используете также часто, как и я?
Первую строчку хит-парада занимают комбинации увеличения и уменьшения масштаба изображения — Ctrl (Cmd) + «+» и Ctrl (Cmd) + «-»
2. Увидеть всёПожалуй чуть реже, но максимально часто приходится возвращать масштаб изображения в режим «Fit on Screen», так, чтобы можно было увидеть его целиком — Ctrl (Cmd) + 0 (ноль). Надо сказать, что этой же комбинацией клавиш мы пользуемся и еще в одном случае — предположим вы поместили в свой файл другое изображение и хотите его трансформировать, а это другое изображение оказалось значительно больше, и рамка трансформации оказалась где-то за пределами видимости. В этом случае нажатие Ctrl (Cmd) + 0 увеличит масштаб изображения так, что эта рамка станет видна.
В этом случае нажатие Ctrl (Cmd) + 0 увеличит масштаб изображения так, что эта рамка станет видна.
При работе в увеличенном масштабе для того, чтобы сдвинуть картинку в сторону, мы удерживаем клавишу Space (пробел), это временно активирует инструмент Hand (рука). Таким образом можно выйти из ситуации, когда инструмент, с которым вы работаете, не позволяет вам выбрать «руку» в панели инструментов.
4. Рассмотрим подробнееАналогично инструменту «рука» можно временно включить и инструмент «лупа» — для этого нужно удерживать клавиши Ctrl (Cmd) +Space (пробел). При этом пользователям МаcOS будет удобно нажимать в этой комбинации сначала клавишу пробел, а потом Cmd, так как обратное будет переключать раскладку клавиатуры.
5. Путешествие в прошлоеCtrl (Cmd) + Z — отмена последнего действия. Повторное нажатие отменяет предпоследние действие.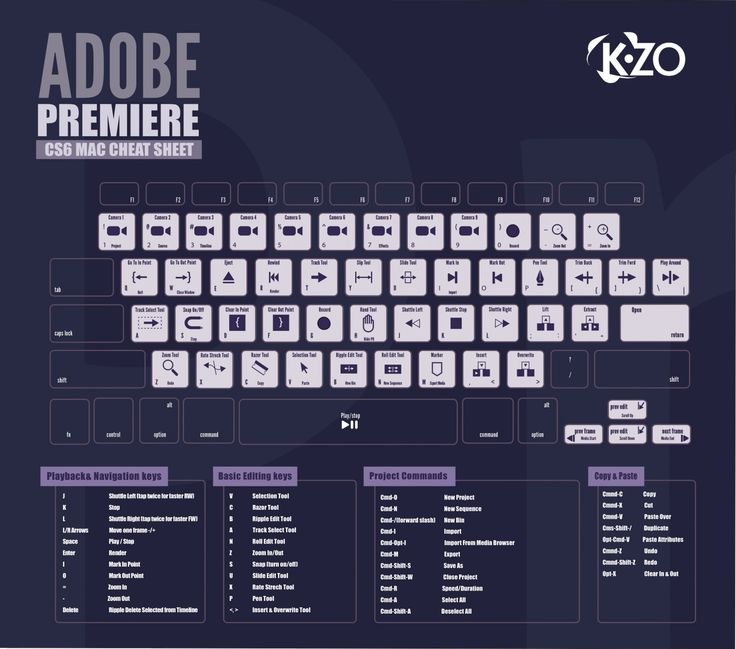 Следующее нажатие отменит еще более ранее, и так далее. По умолчанию программа помнит 50 последних действий. Как жаль, что эти воспоминания исчезают при закрытии файла!
Следующее нажатие отменит еще более ранее, и так далее. По умолчанию программа помнит 50 последних действий. Как жаль, что эти воспоминания исчезают при закрытии файла!
В старых версиях программы за эту опцию отвечала другая, не такая удобная комбинация клавиш Ctrl (Cmd) + Alt + Z.
6. Что это было?Бывает сделаешь что-то, а потом хочется посмотреть, как было, а потом опять как стало. Для сравнения двух последних состояний изображения можно было бы сначала отменить действие, потом отменить отмену, то есть сначала нажать Ctrl (Cmd) + Z, а потом Shift + Ctrl (Cmd) + Z, но есть и другой способ, комбинация Ctrl (Cmd) + Alt + Z.
7. Разгон муравьевCtrl (Cmd) + D — универсальная команда, позволяющая снять выделение. Не все инструменты выделения позволяют снять его простым кликом.
8. Скоростное размножение слоевСамый быстрый способ продублировать слой — это убедиться, что у вас ничего не выделено, и нажать Ctrl (Cmd) + J.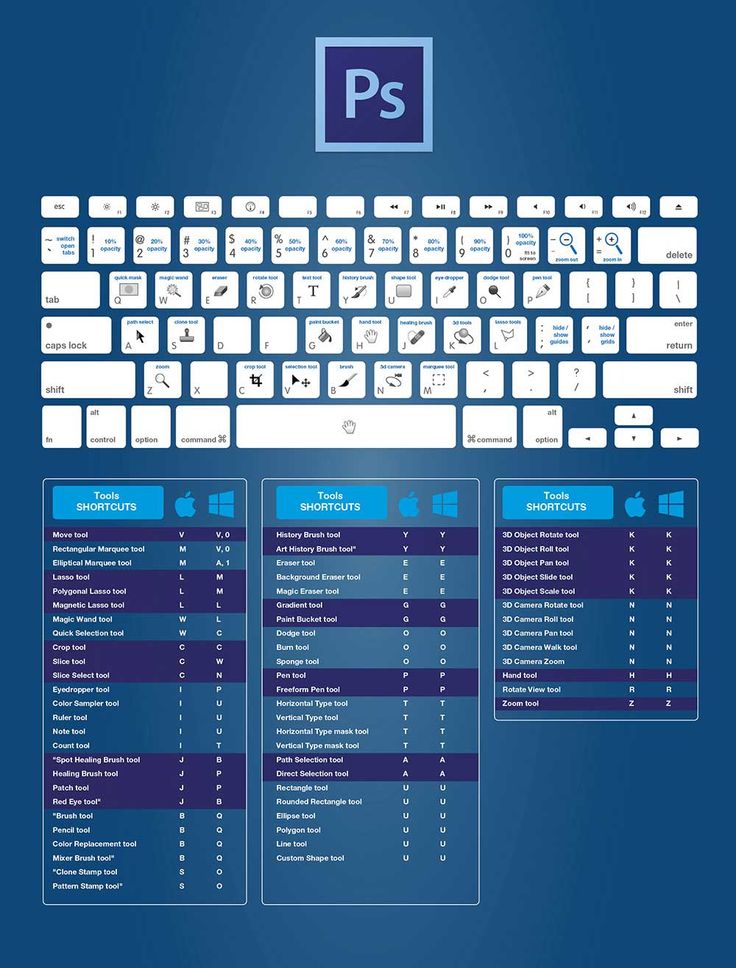 Если же в этот момент все же было что-то выделено, то в новый слой перейдет лишь выделенная область.
Если же в этот момент все же было что-то выделено, то в новый слой перейдет лишь выделенная область.
Левая и правая квадратные скобки — «[» и «]». Универсальная команда для изменения размеров кисти для всех инструментов, у которых есть параметр Width (толщина). Незаменимые клавиши при рисовании, ретуши и работе с маской. А если эти клавиши нажимать вместе с клавишей Shift, то это даст нам изменение жесткости кисти (Hardness), если у выбранного инструмента такой параметр есть, конечно.
10. Свобода трансформацииВызов опции Free Transform (свободная трансформация) осуществляется комбинацией Ctrl (Cmd) + T. А если в этом режиме кликнуть правой клавишей мыши, то можно получить доступ ко всем опциям меню Transform.
11. Залить сразуЕсли зайти в меню Edit и посмотреть, какими клавишами выполняется команда Fill (заливка), то мы увидим Shift + F5.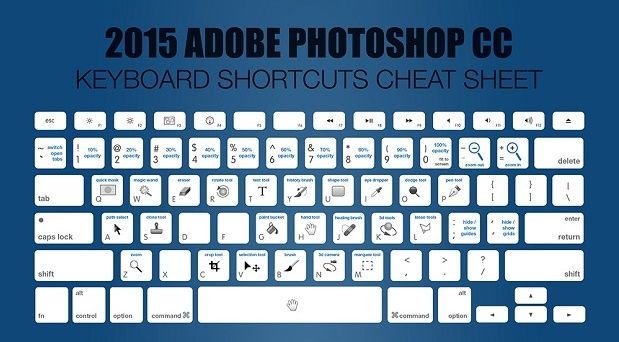 Не знаю как вам, а мне так выворачивать руку страшно неудобно, а жать горячие клавиши двумя руками как-то несерьезно. Но выход есть — мало кто знает, что эту же команду можно выполнить более гуманным сочетанием клавиш, а именно Shift+Backspaсe (это та самая кнопка, которой мы стираем последнюю букву при наборе текста). Надо сказать, что есть еще две похожие комбинации клавиш: Alt + Backspaсe выполняет заливку цветом Foreground, а Ctrl (Cmd) + Backspaсe, как легко можно догадаться — цветом Background.
Не знаю как вам, а мне так выворачивать руку страшно неудобно, а жать горячие клавиши двумя руками как-то несерьезно. Но выход есть — мало кто знает, что эту же команду можно выполнить более гуманным сочетанием клавиш, а именно Shift+Backspaсe (это та самая кнопка, которой мы стираем последнюю букву при наборе текста). Надо сказать, что есть еще две похожие комбинации клавиш: Alt + Backspaсe выполняет заливку цветом Foreground, а Ctrl (Cmd) + Backspaсe, как легко можно догадаться — цветом Background.
Ctrl (Cmd) + S — клавиши, о которых никогда не стоит забывать. Даже в наше время, когда электрификация уже давно охватила всю страну, электричество все же иногда неожиданно отключается, и в этот момент мы внезапно вспоминаем, что файл мы не сохраняли ни разу. Для того, чтобы не было мучительно больно за потерянные часы работы, выработайте привычку нажимать Ctrl (Cmd) + S, всякий раз, когда такая возможность предоставляется.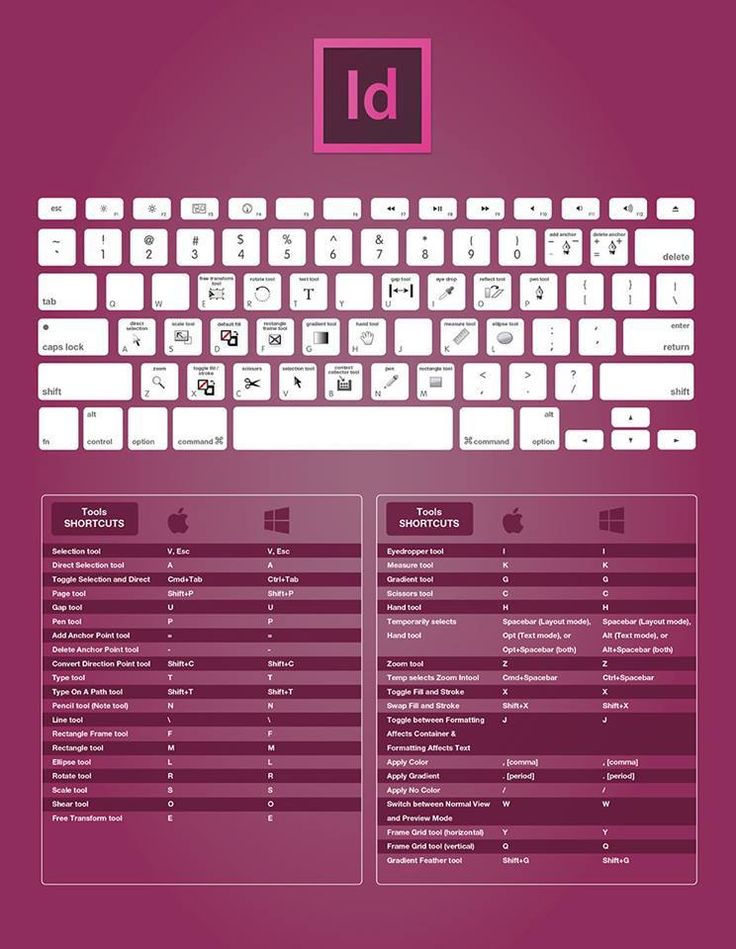 Конечно вы знаете, что современные версии программы делают резервное сохранение, и вообще-то после сбоя файл должен восстановиться. Но практика показывает, что далеко не всегда программа сохраняет именно ту версию, что была у вас на момент выключения компьютера.
Конечно вы знаете, что современные версии программы делают резервное сохранение, и вообще-то после сбоя файл должен восстановиться. Но практика показывает, что далеко не всегда программа сохраняет именно ту версию, что была у вас на момент выключения компьютера.
Тринадцатое место одновременно заняли две клавиши, которые используются при работе с маской, в первую очередь — это клавиша X, которая меняет местами цвета Foreground и Background, а также клавиша D, которая делает эти цвета черным и белым, наиболее востребованными цветами при работе с маской.
14. Быстрый негативДля того, чтобы сделать негатив применяют команду Image—>Adjustments—>Invert. Казалось бы — часто ли мы делаем негатив? Я пользуюсь этой командой постоянно — инвертирую маску, и, чтобы сделать это быстрее, пользуюсь комбинацией Ctrl (Cmd) + I.
15.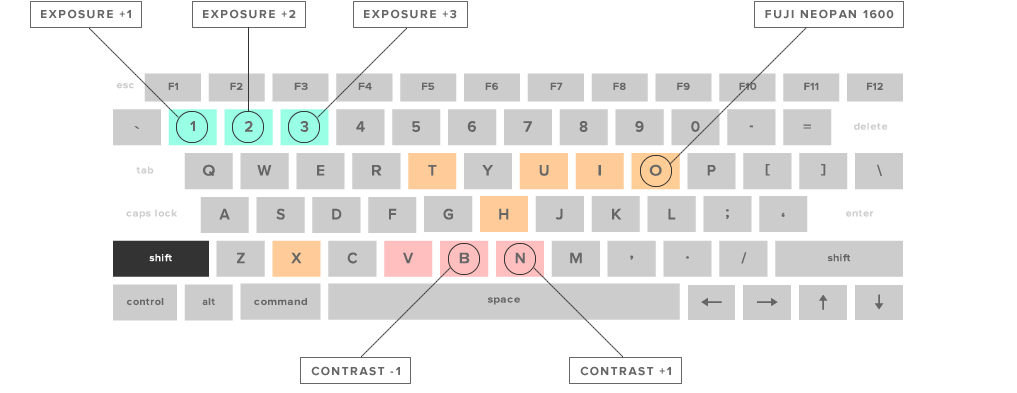 Материализация выделенной области
Материализация выделенной областиЧтобы быстро поправить или уточнить форму выделения, мы пользуемся режимом временной маски — Quick Mask, который вызывается клавишей Q.
16. Секретный способ слияния слоевЧасто, при работе с коллажами или при ретуши, возникает необходимость слить все слои в один, да желательно так, чтобы сами слои остались невредимыми, а результат слияния был представлен в виде отдельного слоя. Попробуйте сделать это известными вам средствами. Довольно хлопотно, не так ли? Тем не менее, это можно сделать одной-единственной командой — зажать сразу четыре кнопки — Ctrl (Cmd) + Alt + Shift + E.
17. Move it!Сразу несколько позиций подряд у нас занимают клавиши вызова инструментов, в первую очередь инструмента Move — клавиша V.
18. БыстрокистьИнструмент «кисть» — B. Просто «B», без всяких cmd, alt.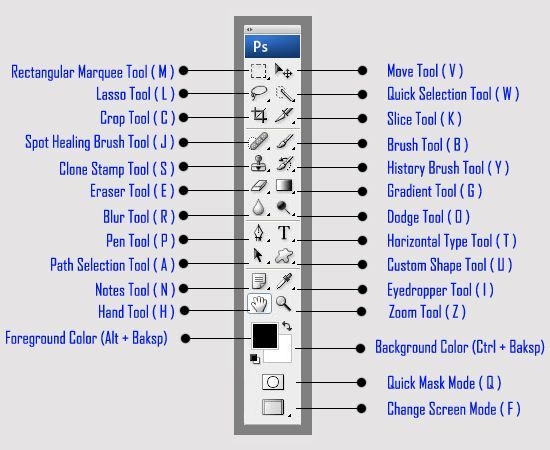 B, от слова “Brush”.
B, от слова “Brush”.
Инструменты примитивного выделения — прямоугольного и эллиптического — M. Если вам понравилось так быстро и просто вызывать инструменты, то могу порекомендовать воспользоваться специальными заставками на рабочий стол. С их помощью вы сможете в любой момент подсмотреть быструю горячую клавишу в Photoshop, Illustrator или InDesign.
20. Те самые кривыеПусть вас не удивляет, что горячая клавиша для вызова самой популярной команды цветокоррекции — Curves — оказалась в конце списка. Дело в том, что коррекцию я обычно применяю в виде корректирующих слоев, так что кривыми в «чистом виде» я пользуюсь редко. Но тем не менее: Ctrl (Cmd) + M.
Приходите учиться на наши онлайн-курсы!Пройти курс!
Другие курсы
Горячие клавиши в Фотошопе, перевод на русский
Дизайн и графика » Photoshop
Автор Дмитрий Евсеенков На чтение 5 мин Просмотров 619 Обновлено
Использование клавиатурных сокращений, или, горячих клавиш, в разы ускоряют работу в программе Abobe Photoshop. Очень много горячих клавиш заданы в Photoshop по умолчанию, но, кроме того, эти комбинации можно настроить и самому (подробно о создании собственных горячих клавиш рассказано здесь). Для этого надо нажать комбинацию клавиш Ctrl+Alt+Shift+K. Откроется окно, где можно изменить установленные по умолчанию комбинации клавиш. Но лучше нажать на эту кнопочку , с её помощью можно создать новый набор клавиатурных сокращений на основе текущего, и его уже изменять как угодно. Это позволит нам сохранить без изменений набор по умолчанию, и, в случае чего к нему вернуться.
Некоторые часто используемые клавиатурные сокращения:
- Клонирование слоя или выделенной области — нажать Ctrl+J
- C помощью клавиши F вы можете выбрать один из трёх различных режимов экрана, это позволит Вам выбрать оптимальный для работы размер рабочей области.

- Зажатая клавиша Ctrl превратит любой инструмент в инструмент перемещения (Move Tool). Отпускаем Ctrl — и инструмент возвращается на место.
- Зажатая клавиша пробела превращает любой инструмент в инструмент Рука (Hand Tool)
- Нажмите Alt+Ctrl+A для выбора всех слоёв
- Фотошоп предоставляет возможность изменить цвет серого фона под изображением. Для этого надо взять инструмент Заливка (Paint Bucket Tool), зажать клавишу Shift и кликнуть по фону под картинкой. Фон сменится на цвет, соответствующий основному в палитре цветов на панели инструментов.
- Ещё одна мегаполезная комбинация для клонирования слоя методом копирования. Зажать Ctrl+Alt, нажать левую клавишу мыши, и, перемещая курсор, поместить новый слой в нужное место картинки.
- Измерение угла в Photoshop. Возьмите инструмент Линейка (Measure Tool), проведите им линию, затем зажмите Alt и создайте другую линю из конца первой. Фотошоп покажет нам значение угла между этими линиями. Значение будет выведено в градусах вверху основного окна, вместе с длинами линий.

- Для того, чтобы получить выделение из контура (или пути), нажмите Ctrl+Enter
- Если вы хотите с помощью инструмента выделения «Овальная область» создать геометрически правильный круг, перед началом выделения зажмите Shift. Таким же образом можно создать правильный квадрат инструментом выделения «Прямоугольная область»
- Если перед началом выделения зажать Alt, то стартовая точка будет центром выделения
- Зажмите Alt и кликните по значку глаза рядом с иконкой слоя на палитре слоёв, чтобы скрыть все остальные слои, кроме текущего.
Остальные горячие клавиши Photoshop:
| CTRL+ALT+0 | Реальный размер изображения (Actual Pixel) |
| [ | Уменьшить пятно кисти (штампа, ластика и т.п.) |
| ] | Увеличить пятно кисти (штампа, ластика и т.п.) |
| CTRL+SHIFT+L | Автоуровни (Auto Levels) |
| CTRL+ ] | Передвинуть слой вверх в палитре слоёв |
| CTRL+ [ | Передвинуть слой вниз в палитре слоёв |
| CTRL+SHIFT+] | Установить слой сверху палитры слоёв |
| CTRL+SHIFT+[ | Установить слой внизу палитры слоёв |
| ALT+] | Перейти на один слой вверх |
| ALT+[ | Перейти на один слой вниз |
| Backspace или Delete | Удалить |
| CTRL+W или CTRL+F4 | Закрыть |
| CTRL+B | Цветовой баланс (Color Balance) |
| CTRL+ALT+B | Прежняя установка цветового баланса |
| CTRL+F | Повторить применение последнего фильтра |
| CTRL+ALT+F | Повторить применение последнего фильтра с новыми установками |
| SHIFT+F1 | Контекстная справка |
| CTRL+ ; | Вывести или убрать направляющие |
| CTRL+ALT+; | Зафиксировать направляющие |
| CTRL+SHIFT+; | Привязка к направляющим |
| CTRL+C или F3 | Копирование |
| CTRL+SHIFT+C | Копирование со слиянием (Copy Merged) |
| CTRL+M | Кривые (Curves) |
| CTRL+ALT+M | Кривые, последние установки |
| CTRL+X или F2 | Вырезать (Cut) |
| CTRL+SHIFT+U | Уменьшить насыщенность (Desaturate) |
| CTRL+I | Инвертировать цвета |
| CTRL+SHIFT+I или SHIFT+F7 | Инвертировать активную зону выделения |
| F11 | Размер изображения |
| CTRL+K | Установки программы |
| CTRL+ALT+K | Последняя ранее открытая вкладка окна установок |
| CTRL+Y | Предварительный просмотр в режиме печати CMYK |
| CTRL+P | Печать |
| CTRL+Q или ALT+F4 | Выйти |
| CTRL+SHIFT+F | Ослабить фильтрацию (Fade Filter) |
| CTRL+U | Оттенок/Насыщенность (Hue/Saturation) |
| CTRL+ALT+U | Оттенок/Насыщенность, прежние установки |
| CTRL+ALT+D или SHIFT+F6 | Растушевать выделенную область |
| CTRL+L | Уровни (Levels) |
| CTRL+ALT+L | Уровни, прежние установки |
| SHIFT+F5 | Заливка (Fill), Фотошоп спрашивает подтверждения |
| ALT+DELETE | Заливка основным цветом без запроса подтверждения |
| CTRL+ALT+Backspace | Заливка из предыдущих состояний |
| CTRL+0 (Ноль) | Картинка по размерам экрана |
| CTRL+ALT+0 (Ноль) | Картинка в реальном размере |
| CTRL+T | Свободное трансформирование (Free Transform) |
| CTRL+SHIFT+Y | Предупреждение о выходе из диапазона (Gamut Warning) |
| CTRL+» | Отобразить или спрятать сетку |
| CTRL+SHIFT+V | Вставить в… (Paste Into) |
| CTRL+V или F4 | Вставить (Paste) |
| CTRL+G | Поместить слои в группу |
| CTRL+SHIFT+G | Разгруппировать слои |
| CTRL+H | Спрятать края выделения |
| CTRL+SHIFT+H | Спрятать дорожку |
| CTRL+J | Клонирование слоя или выделения посредством копирования |
| CTRL+SHIFT+J | Клонирование слоя или выделения посредством вырезания |
| CTRL+SHIFT+E | Слияние видимых слоёв (Merge Visible) |
| CTRL+E | Слияние с нижележащим слоем (Merge Down) |
| CTRL+N | Создать новый документ |
| CTRL+ALT+N | Создать новый документ, установки по умолчанию |
| CTRL+SHIFT+N | Создать новый слой |
| CTRL+O | Открыть документ на компьютере (Open) |
| CTRL+ALT+O | Открыть документ как (Open As) |
| ALT+F+цифра от 1 до 4 | Открыть изображение, которое редактировалось последним |
| CTRL+SHIFT+P | Параметры страницы (Page Setup) |
| CTRL+Z | Отмена/повтор операции |
| CTRL+ALT+Z | Шаг назад |
| CTRL+SHIFT+Z | Шаг вперед |
| F12 | Возврат (Revert) |
| CTRL+R | Отобразить или спрятать линейки |
| CTRL+S | Сохранить документ (Save) |
| CTRL+SHIFT+S | Сохранить документ как (Save as) |
| CTRL+ALT+S | Сохранить копию документа |
| CTRL+A | Выделить все (Select All) |
| CTRL+D | Отменить выделение (Select none) |
| CTRL+SHIFT+» | Привязка к сетке |
| CTRL+ + | Увеличить масштаб |
| CTRL+ — | Уменьшить мастаб изображения |
Оцените автора
( 9 оценок, среднее 5 из 5 )
Комбинации клавиш по умолчанию в Adobe Photoshop
Результат | Windows | macOS |
|---|---|---|
Загрузить прозрачность слоя как выделение | Миниатюра слоя, удерживая нажатой клавишу Control | Щелкните миниатюру слоя, удерживая клавишу Command |
Добавить к текущему выбору | Control + Shift щелкните миниатюру слоя | Command + Shift щелкните миниатюру слоя |
Вычесть из текущего выбора | Control + Alt-клик по миниатюре слоя | Command + Option, щелкните миниатюру слоя |
Пересечение с текущим выбором | Control + Shift + Alt-щелчок миниатюры слоя | Command + Shift + Option, щелкните миниатюру слоя |
Загрузить маску фильтра как выбор | Миниатюра маски фильтра, удерживая нажатой клавишу Control | Удерживая нажатой клавишу Command, щелкните эскиз маски фильтра |
| Новый слой | Control + Shift+ N | Команда + Shift+ N |
| Новый слой через копию | Управление + J | Команда + J |
| Новый слой через разрез | Shift + Control + J | Shift + Command + J |
Группа слоев | Управление + G | Команда + G |
Разгруппировать слои | Контрол + Shift + G | Команда + Shift + G |
Создать/снять обтравочную маску | Контрол + Alt + G | Команда + Опция + G |
Выделить все слои | Контрол + Alt + А | Команда + Опция + А |
Объединить видимые слои | Control + Shift + E | Команда + Shift + E |
Создать новый пустой слой с диалоговым окном | Удерживая нажатой клавишу Alt, нажмите кнопку «Новый слой» | Удерживая нажатой клавишу «Option», нажмите кнопку «Новый слой» |
Создать новый слой ниже целевого слоя | Удерживая клавишу Control, нажмите кнопку «Новый слой» | Удерживая нажатой клавишу Command, нажмите кнопку «Новый слой» |
Выбрать верхний слой | Alt + . | Опция + . (период) |
Выбрать нижний слой | Alt + , (запятая) | Опция + , (запятая) |
Добавить к выделению слоя на панели «Слои» | Shift + Alt + [ или ] | Shift + Option + [ или ] |
Выбор следующего слоя вниз/вверх | Alt + [ или ] | Опция + [ или ] |
Переместить целевой слой вниз/вверх | Управление + [ или ] | Команда + [ или ] |
Объединить копию всех видимых слоев в целевой слой | Control + Shift + Alt + E | Команда + Shift + Опция + E |
Объединить слои | Выделите слои, которые хотите объединить, затем нажмите Control + E | Выделите слои, которые вы хотите объединить, затем Command + E |
Переместить слой вниз или вверх | Control + Shift + [ или ] | Команда + Shift + [ или ] |
Копировать текущий слой на слой ниже | Команда Alt + Merge Down из всплывающего меню панели | Параметр + команда «Объединить вниз» из всплывающего меню «Панель» |
Объединить все видимые слои в новый слой над текущим выбранным слоем | Команда Alt + Merge Visible из всплывающего меню панели | Опция + команда «Объединить видимые» из всплывающего меню «Панель» |
Показать/скрыть только этот слой/группу слоев или все слои/группы слоев | Щелкните правой кнопкой мыши значок глаза | Щелкните значок глаза, удерживая клавишу Control |
Показать/скрыть все другие видимые в данный момент слои | Удерживая нажатой клавишу Alt, щелкните значок глаза | Удерживая нажатой клавишу Option, щелкните значок глаза |
Переключить прозрачность блокировки для целевого слоя или последней примененной блокировки | / (косая черта) | / (косая черта) |
Редактировать эффект/стиль слоя, параметры | Эффект/стиль слоя двойного щелчка | Эффект/стиль слоя двойного щелчка |
Скрыть эффект/стиль слоя | Alt-двойной щелчок эффект/стиль слоя | Option-двойной щелчок эффект/стиль слоя |
Редактировать стиль слоя | Дважды щелкните слой | Дважды щелкните слой |
Включить/выключить векторную маску | Миниатюра векторной маски, удерживая клавишу Shift | Миниатюра векторной маски, удерживая клавишу Shift |
Открыть диалоговое окно «Параметры отображения маски слоя» | Дважды щелкните эскиз маски слоя | Дважды щелкните эскиз маски слоя |
Включить/выключить маску слоя | Миниатюра маски слоя, удерживая нажатой клавишу Shift | Миниатюра маски слоя, удерживая нажатой клавишу Shift |
Включение/выключение маски фильтра | Миниатюра маски фильтра, удерживая нажатой клавишу Shift | Миниатюра маски фильтра, удерживая нажатой клавишу Shift |
Переключение между маской слоя и составным изображением | Миниатюра маски слоя, удерживая нажатой клавишу «Alt» | Миниатюра маски слоя, удерживая клавишу Option |
Переключение между маской фильтра и составным изображением | Миниатюра маски фильтра, удерживаемая при нажатой клавише Alt | Миниатюра маски фильтра, удерживая клавишу Option |
Включение/выключение режима рубилита для маски слоя | \ (обратная косая черта) или Shift + Alt-щелчок | \ (обратная косая черта) или Shift + Option-щелчок |
Выбрать все типы; временно выберите инструмент Type | Миниатюра текстового слоя с двойным щелчком | Миниатюра текстового слоя с двойным щелчком |
Создать обтравочную маску | Удерживая клавишу Alt, щелкните линию, разделяющую два слоя | Удерживая клавишу Option, щелкните линию, разделяющую два слоя |
Переименовать слой | Дважды щелкните имя слоя | Дважды щелкните имя слоя |
Изменить настройки фильтра | Дважды щелкните эффект фильтра | Дважды щелкните эффект фильтра |
Изменить параметры наложения фильтра | Дважды щелкните значок смешивания фильтров | Дважды щелкните значок смешивания фильтров |
Создать новую группу слоев ниже текущего слоя/набора слоев | Удерживая клавишу Control, нажмите кнопку «Новая группа» | Удерживая нажатой клавишу Command, нажмите кнопку «Новая группа» |
Создать новую группу слоев с диалоговым окном | Удерживая нажатой клавишу Alt, нажмите кнопку «Новая группа» | Удерживая клавишу Option, нажмите кнопку «Новая группа» |
Создать маску слоя, которая скрывает все/выделение | Удерживая нажатой клавишу «Alt», нажмите кнопку «Добавить маску слоя» | Удерживая нажатой клавишу «Option», нажмите кнопку «Добавить маску слоя» |
Создать векторную маску, показывающую всю область пути | Удерживая клавишу Control, нажмите кнопку «Добавить маску слоя» | Удерживая нажатой клавишу «Command», нажмите кнопку «Добавить маску слоя» |
Создать векторную маску, которая скрывает всю или отображает область контура | Control + Alt-щелчок по кнопке «Добавить маску слоя» | Удерживая нажатой клавишу Command + Option, нажмите кнопку «Добавить маску слоя» |
Показать свойства группы слоев | Щелкните правой кнопкой мыши группу слоев и выберите «Свойства группы» или дважды щелкните группу | Удерживая нажатой клавишу Control, щелкните группу слоев и выберите «Свойства группы» или дважды щелкните группу 9. |
Выбор/отмена выбора нескольких смежных слоев | Щелчок с нажатой клавишей Shift | Shift-щелчок |
Выбор/отмена выбора нескольких несмежных слоев | Удерживая нажатой клавишу Control, | Command-щелчок |
Если Kotoeri является вашим методом ввода японского языка, ярлык «Включить/выключить режим рубилита для маски слоя» запускает действие в Kotoeri. Пожалуйста, переключитесь в другой режим (например, «США»), чтобы активировать этот ярлык.
Настройка сочетаний клавиш в Photoshop
Руководство пользователя Отмена
Поиск
Последнее обновление:
15 октября 2018 г.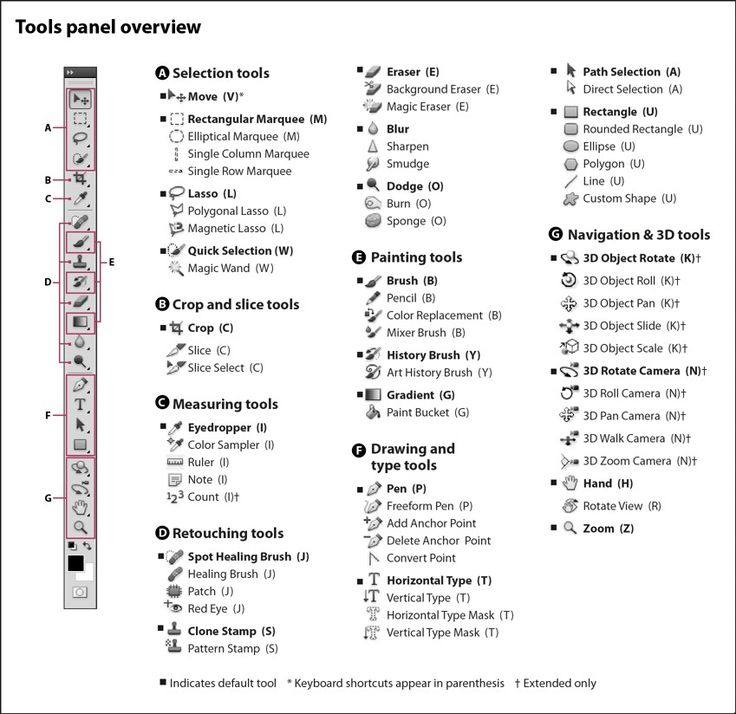 , 15:00:00 по Гринвичу
|
Также относится к Adobe Photoshop CS6
, 15:00:00 по Гринвичу
|
Также относится к Adobe Photoshop CS6
- Руководство пользователя Photoshop
- Знакомство с Photoshop
- Мечтай. Сделай это.
- Что нового в Photoshop
- Отредактируйте свою первую фотографию
- Создание документов
- Фотошоп | Общие вопросы
- Системные требования Photoshop
- Перенос предустановок, действий и настроек
- Знакомство с Photoshop
- Photoshop и другие продукты и услуги Adobe
- Работа с иллюстрациями Illustrator в Photoshop
- Работа с файлами Photoshop в InDesign
- 3D-материалы Substance для Photoshop
- Photoshop и Adobe Stock
- Используйте встроенное расширение Capture в Photoshop
- Библиотеки Creative Cloud
- Библиотеки Creative Cloud в Photoshop
- Использование сенсорной панели с Photoshop
- Сетка и направляющие
- Создание действий
- Отмена и история
- Photoshop для iPad
- Photoshop для iPad | Общие вопросы
- Знакомство с рабочим пространством
- Системные требования | Фотошоп на iPad
- Создание, открытие и экспорт документов
- Добавить фото
- Работа со слоями
- Рисовать и раскрашивать кистями
- Создание выделения и добавление масок
- Ретушь ваших композитов
- Работа с корректирующими слоями
- Отрегулируйте тональность композиции с помощью кривых
- Применение операций преобразования
- Обрезка и поворот композитов
- Поворот, панорамирование, масштабирование и сброс холста
- Работа с текстовыми слоями
- Работа с Photoshop и Lightroom
- Получить отсутствующие шрифты в Photoshop на iPad
- Японский текст в Photoshop на iPad
- Управление настройками приложения
- Сенсорные клавиши и жесты
- Сочетания клавиш
- Измените размер изображения
- Прямая трансляция во время создания в Photoshop на iPad
- Исправление недостатков с помощью Восстанавливающей кисти
- Создание кистей в Capture и использование их в Photoshop
- Работа с файлами Camera Raw
- Создание смарт-объектов и работа с ними
- Отрегулируйте экспозицию ваших изображений с помощью Dodge and Burn
- Photoshop в Интернете, бета-версия
- Общие вопросы | Photoshop в Интернете, бета-версия
- Знакомство с рабочей областью
- Системные требования | Photoshop в Интернете, бета-версия
- Сочетания клавиш | Photoshop в Интернете, бета-версия
- Поддерживаемые типы файлов | Photoshop в Интернете, бета-версия
- Открытие и работа с облачными документами
- Сотрудничать с заинтересованными сторонами
- Применение ограниченных правок к облачным документам
- Облачные документы
- Облачные документы Photoshop | Общие вопросы
- Облачные документы Photoshop | Вопросы по рабочему процессу
- Управление и работа с облачными документами в Photoshop
- Обновление облачного хранилища для Photoshop
- Невозможно создать или сохранить облачный документ
- Устранение ошибок облачного документа Photoshop
- Сбор журналов синхронизации облачных документов
- Делитесь доступом и редактируйте свои облачные документы
- Делитесь файлами и комментируйте в приложении
- Рабочее пространство
- Основы рабочего пространства
- Настройки
- Учитесь быстрее с помощью панели Photoshop Discover
- Создание документов
- Разместить файлы
- Сочетания клавиш по умолчанию
- Настройка сочетаний клавиш
- Инструментальные галереи
- Параметры производительности
- Используйте инструменты
- Предустановки
- Сетка и направляющие
- Сенсорные жесты
- Использование панели Touch Bar с Photoshop
- Сенсорные возможности и настраиваемые рабочие области
- Обзор технологий
- Метаданные и примечания
- Сенсорные возможности и настраиваемые рабочие области
- Поместите изображения Photoshop в другие приложения
- линейки
- Показать или скрыть непечатаемые дополнения
- Укажите столбцы для изображения
- Отмена и история
- Панели и меню
- Позиционные элементы с привязкой
- Положение с помощью инструмента «Линейка»
- Дизайн веб-сайтов, экранов и приложений
- Photoshop для дизайна
- Артборды
- Предварительный просмотр устройства
- Копировать CSS из слоев
- Разделение веб-страниц
- Параметры HTML для фрагментов
- Изменить макет фрагмента
- Работа с веб-графикой
- Создание фотогалерей в Интернете
- Основы изображения и цвета
- Как изменить размер изображений
- Работа с растровыми и векторными изображениями
- Размер и разрешение изображения
- Получение изображений с камер и сканеров
- Создание, открытие и импорт изображений
- Просмотр изображений
- Недопустимая ошибка маркера JPEG | Открытие изображений
- Просмотр нескольких изображений
- Настройка палитр цветов и образцов
- Изображения с высоким динамическим диапазоном
- Сопоставьте цвета на изображении
- Преобразование между цветовыми режимами
- Цветовые режимы
- Стереть части изображения
- Режимы наложения
- Выберите цвет
- Настройка индексированных таблиц цветов
- Информация об изображении
- Фильтры искажения недоступны
- О цвете
- Цветовые и монохромные настройки с использованием каналов
- Выбор цветов на панелях «Цвет» и «Образцы»
- Образец
- Цветовой режим или Режим изображения
- Цветной оттенок
- Добавить условное изменение режима к действию
- Добавить образцы из HTML CSS и SVG
- Разрядность и настройки
- Слои
- Основы слоев
- Неразрушающее редактирование
- Создание и управление слоями и группами
- Выберите, сгруппируйте и свяжите слои
- Поместите изображения в рамки
- Непрозрачность слоя и смешивание
- Слои маски
- Применение смарт-фильтров
- Композиции слоев
- Перемещение, наложение и блокировка слоев
- Слои масок с векторными масками
- Управление слоями и группами
- Эффекты и стили слоя
- Редактировать маски слоя
- Извлечение активов
- Отображение слоев с помощью обтравочных масок
- Создание ресурсов изображения из слоев
- Работа со смарт-объектами
- Режимы наложения
- Объединение нескольких изображений в групповой портрет
- Объединение изображений с помощью Auto-Blend Layers
- Выравнивание и распределение слоев
- Копировать CSS из слоев
- Загрузить выделение из границ слоя или маски слоя
- Нокаут для отображения содержимого других слоев
- Слой
- Сплющивание
- Композитный
- Фон
- Выборки
- Рабочая область выбора и маски
- Сделать быстрый выбор
- Начало работы с выборками
- Выберите с помощью инструментов выделения
- Выделить с помощью инструментов лассо
- Выберите диапазон цветов в изображении
- Настройка выбора пикселей
- Преобразование между путями и границами выделения
- Основные сведения о каналах
- Перемещение, копирование и удаление выбранных пикселей
- Создать временную быструю маску
- Сохранить выделение и маски альфа-канала
- Выберите области изображения в фокусе
- Дублирование, разделение и объединение каналов
- Вычисления каналов
- Выбор
- Ограничительная рамка
- Настройки изображения
- Деформация перспективы
- Уменьшение размытия изображения при дрожании камеры
- Примеры лечебных кистей
- Экспорт таблиц поиска цветов
- Настройка резкости и размытия изображения
- Понимание настроек цвета
- Применение регулировки яркости/контрастности
- Настройка деталей теней и светлых участков
- Регулировка уровней
- Настройка оттенка и насыщенности
- Настройка вибрации
- Настройка насыщенности цвета в областях изображения
- Быстрая тональная коррекция
- Применение специальных цветовых эффектов к изображениям
- Улучшите изображение с помощью регулировки цветового баланса
- Изображения с высоким динамическим диапазоном
- Просмотр гистограмм и значений пикселей
- Сопоставьте цвета на изображении
- Как обрезать и выпрямить фотографии
- Преобразование цветного изображения в черно-белое
- Корректирующие слои и слои-заливки
- Регулировка кривых
- Режимы наложения
- Целевые изображения для прессы
- Настройка цвета и тона с помощью пипеток «Уровни» и «Кривые»
- Настройка экспозиции и тонирования HDR
- Фильтр
- Размытие
- Осветление или затемнение областей изображения
- Выборочная настройка цвета
- Замена цветов объекта
- Adobe Camera Raw
- Системные требования Camera Raw
- Что нового в Camera Raw
- Знакомство с Camera Raw
- Создание панорам
- Поддерживаемые объективы
- Эффекты виньетирования, зернистости и удаления дымки в Camera Raw
- Сочетания клавиш по умолчанию
- Автоматическая коррекция перспективы в Camera Raw
- Как вносить неразрушающие изменения в Camera Raw
- Радиальный фильтр в Camera Raw
- Управление настройками Camera Raw
- Открытие, обработка и сохранение изображений в Camera Raw
- Исправление изображений с помощью инструмента Enhanced Spot Removal Tool в Camera Raw
- Поворот, обрезка и настройка изображений
- Настройка цветопередачи в Camera Raw
- Обзор функций | Adobe Camera Raw | 2018 выпусков
- Обзор новых функций
- Версии обработки в Camera Raw
- Внесение локальных корректировок в Camera Raw
- Исправление и восстановление изображений
- Удаление объектов с фотографий с помощью Content-Aware Fill
- Исправление и перемещение с учетом содержимого
- Ретушь и исправление фотографий
- Исправление искажения изображения и шума
- Основные действия по устранению неполадок для устранения большинства проблем
- Преобразование изображений
- Преобразование объектов
- Настройка кадрирования, поворота и размера холста
- Как обрезать и выпрямить фотографии
- Создание и редактирование панорамных изображений
- Деформация изображений, форм и путей
- Точка схода
- Используйте фильтр «Пластика»
- Масштабирование с учетом содержимого
- Преобразование изображений, фигур и контуров
- Деформация
- Преобразование
- Панорама
- Рисование и раскрашивание
- Раскрашивание симметричных узоров
- Рисование прямоугольников и изменение параметров обводки
- О чертеже
- Рисование и редактирование фигур
- Инструменты для рисования
- Создание и изменение кистей
- Режимы наложения
- Добавить цвет к путям
- Редактировать пути
- Краска с помощью миксерной кисти
- Наборы кистей
- Градиенты
- Градиентная интерполяция
- Выбор заливки и обводки, слоев и контуров
- Рисование с помощью инструментов «Перо»
- Создание узоров
- Создание узора с помощью Pattern Maker
- Управление путями
- Управление библиотеками рисунков и пресетами
- Рисуйте или раскрашивайте на графическом планшете
- Создание текстурированных кистей
- Добавление динамических элементов к кистям
- Градиент
- Нарисуйте стилизованные мазки с помощью Art History Brush
- Краска с рисунком
- Синхронизация пресетов на нескольких устройствах
- Текст
- Добавить и отредактировать текст
- Единый текстовый движок
- Работа со шрифтами OpenType SVG
- Символы формата
- Форматирование абзацев
- Как создавать текстовые эффекты
- Редактировать текст
- Интервал между строками и символами
- Арабский и еврейский шрифт
- Шрифты
- Устранение неполадок со шрифтами
- Азиатский тип
- Создать тип
- Ошибка Text Engine при использовании инструмента «Текст» в Photoshop | Windows 8
- Добавить и отредактировать текст
- Видео и анимация
- Видеомонтаж в Photoshop
- Редактирование слоев видео и анимации
- Обзор видео и анимации
- Предварительный просмотр видео и анимации
- Рисование кадров в слоях видео
- Импорт видеофайлов и последовательностей изображений
- Создание анимации кадра
- Creative Cloud 3D-анимация (предварительная версия)
- Создание анимации временной шкалы
- Создание изображений для видео
- Фильтры и эффекты
- Использование фильтра «Пластика»
- Используйте галерею размытия
- Основы фильтра
- Артикул эффектов фильтра
- Добавить световые эффекты
- Используйте адаптивный широкоугольный фильтр
- Используйте фильтр масляной краски
- Эффекты и стили слоя
- Применение определенных фильтров
- Размазывание областей изображения
- Сохранение и экспорт
- Сохранение файлов в Photoshop
- Экспорт файлов в Photoshop
- Поддерживаемые форматы файлов
- Сохранение файлов в графических форматах
- Перемещение дизайнов между Photoshop и Illustrator
- Сохранение и экспорт видео и анимации
- Сохранение файлов PDF
- Защита авторских прав Digimarc
- Сохранение файлов в Photoshop
- Печать
- Печать 3D-объектов
- Печать из Photoshop
- Печать с управлением цветом
- Контактные листы и презентации в формате PDF
- Печать фотографий в макете пакета изображений
- Плашечные цвета для печати
- Дуотоны
- Печать изображений на коммерческой типографии
- Улучшение цветных отпечатков из Photoshop
- Устранение проблем с печатью | Фотошоп
- Автоматизация
- Создание действий
- Создание графики, управляемой данными
- Сценарий
- Обработка пакета файлов
- Воспроизведение и управление действиями
- Добавить условные действия
- О действиях и панели «Действия»
- Инструменты записи в действиях
- Добавить условное изменение режима к действию
- Набор инструментов пользовательского интерфейса Photoshop для подключаемых модулей и сценариев
- Управление цветом
- Понимание управления цветом
- Поддержание согласованности цветов
- Настройки цвета
- Работа с цветовыми профилями
- Документы с управлением цветом для онлайн-просмотра
- Управление цветом документов при печати
- Управление цветом импортированных изображений
- Пробные цвета
- Подлинность контента
- Узнайте об учетных данных содержимого
- Идентичность и происхождение для NFT
- Подключить учетные записи для атрибуции креативов
- 3D и техническое изображение
- Photoshop 3D | Распространенные вопросы о снятых с производства 3D-функциях
- Creative Cloud 3D-анимация (предварительная версия)
- Печать 3D-объектов
- 3D живопись
- Усовершенствования 3D-панели | Фотошоп
- Основные концепции и инструменты 3D
- 3D-рендеринг и сохранение
- Создание 3D-объектов и анимации
- Стопки изображений
- Рабочий процесс 3D
- Измерение
- DICOM-файлы
- Photoshop и MATLAB
- Подсчет объектов на изображении
- Объединение и преобразование 3D-объектов
- Редактирование 3D-текстур
- Настройка экспозиции и тонирования HDR
- Настройки панели 3D
Фотошоп
позволяет просматривать список всех ярлыков, а также редактировать или создавать ярлыки.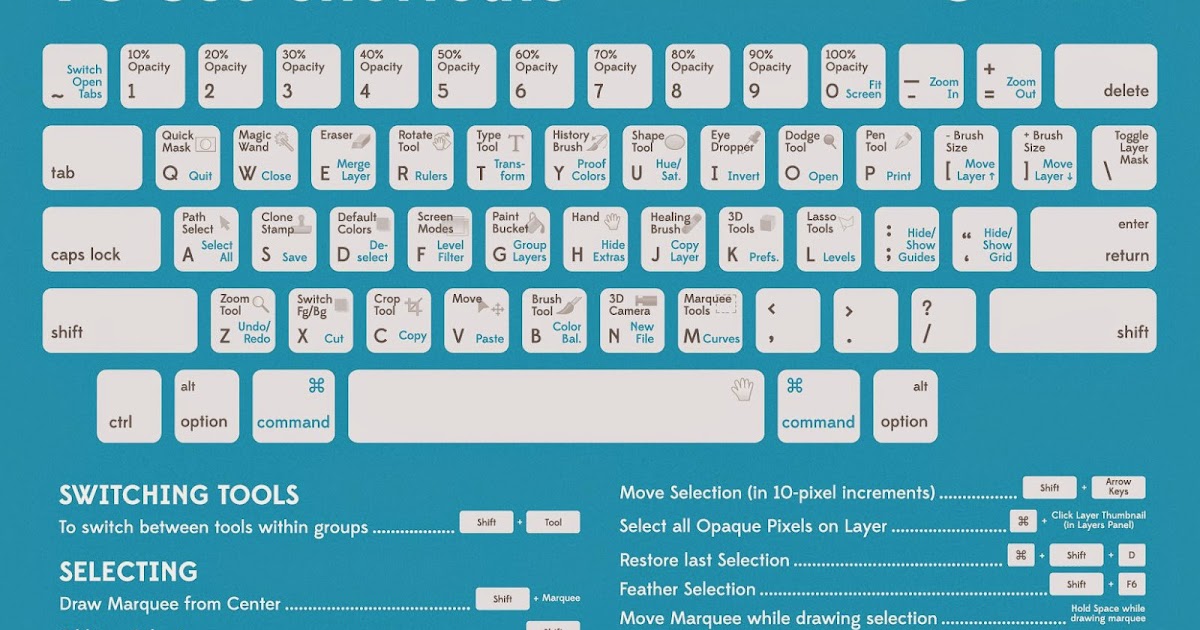 Диалоговое окно «Сочетания клавиш» служит редактором сочетаний клавиш.
включает все команды, поддерживающие сочетания клавиш, некоторые из которых не поддерживаются.
адресовано в наборе ярлыков по умолчанию.
Диалоговое окно «Сочетания клавиш» служит редактором сочетаний клавиш.
включает все команды, поддерживающие сочетания клавиш, некоторые из которых не поддерживаются.
адресовано в наборе ярлыков по умолчанию.
Помимо использования сочетаний клавиш, вы может получить доступ ко многим командам, используя контекстно-зависимые меню, которые относящиеся к активному инструменту, выделению или панели. Для отображения контекстно-зависимого щелкните правой кнопкой мыши в окне или панели документа.
Выполните одно из следующих действий:
Выберите набор ярлыков в меню «Установить» вверху. диалогового окна «Сочетания клавиш и меню».
Выберите тип ярлыка в меню «Ярлыки для»:
Меню приложений
Позволяет настраивать сочетания клавиш для пунктов меню бар.
Меню панели
Позволяет настраивать сочетания клавиш для элементов на панели меню.

Инструменты
Позволяет настраивать сочетания клавиш для инструментов в ящик для инструментов.
Области задач
Позволяет настраивать сочетания клавиш для рабочих областей «Заливка с учетом содержимого», «Выделение» и «Маска».
В столбце Ярлык списка прокрутки выберите ярлык, который вы хотите изменить.
Введите новый ярлык.
Если сочетание клавиш уже назначено другому команду или инструмент в наборе, появится предупреждение. Нажмите «Принять», чтобы назначить ярлык для новой команды или инструмента и стереть ранее назначенный ярлык. После переназначения ярлыка вы можете нажать Отменить изменения, чтобы отменить изменение, или нажмите «Принять и перейти к конфликту». для назначения нового ярлыка другой команде или инструменту.
Когда вы закончите изменять ярлыки, выполните одно из следующим образом:
Для сохранения всех изменений в текущем наборе сочетания клавиш, нажмите кнопку Сохранить набор .
 Изменения
в пользовательский набор сохраняются. Если вы сохраняете изменения в Photoshop
Установлены значения по умолчанию, открывается диалоговое окно «Сохранить». Введите имя для нового набора
и нажмите Сохранить.
Изменения
в пользовательский набор сохраняются. Если вы сохраняете изменения в Photoshop
Установлены значения по умолчанию, открывается диалоговое окно «Сохранить». Введите имя для нового набора
и нажмите Сохранить.Чтобы создать новый набор на основе текущего набора ярлыки, нажмите кнопку «Сохранить как». В диалоговом окне «Сохранить», введите имя нового набора в поле «Имя». и нажмите Сохранить. Новый набор сочетаний клавиш появится в всплывающее меню под новым именем.
Отменить последнее сохраненное изменение без закрытия диалоговом окне, щелкните Отменить.
Чтобы вернуть новый ярлык по умолчанию, нажмите Использовать По умолчанию.
Чтобы отменить все изменения и выйти из диалогового окна, нажмите Отмена.
Если вы не сохранили текущий набор изменений, вы можете нажать Отмена, чтобы отменить все изменения и выйти диалоговое окно.
Выберите «Правка» > «Сочетания клавиш».

В диалоговом окне «Сочетания клавиш» выберите команду или имя инструмента, ярлык которого вы хотите удалить.
Щелкните Удалить ярлык.
Выберите «Правка» > «Сочетания клавиш».
Во всплывающем меню «Набор» выберите набор ярлыков, вы хотите удалить.
Нажмите на значок «Удалить» и затем нажмите OK, чтобы выйти из диалогового окна.
Чтобы просмотреть список текущих ярлыков, экспортируйте их в HTML-файл, который можно отобразить или распечатать с помощью веб-браузера.
Выберите «Правка» > «Сочетания клавиш».
В меню «Ярлыки для» выберите тип ярлыка: «Приложение». Меню, меню панели или инструменты.
Щелкните Суммировать.
Войдите в свою учетную запись
Войти
Управление учетной записью
Перемещение, копирование и удаление выбранных пикселей в Photoshop
Руководство пользователя Отмена
Поиск
- Руководство пользователя Photoshop
- Знакомство с Photoshop
- Мечтай.
 Сделай это.
Сделай это. - Что нового в Photoshop
- Отредактируйте свою первую фотографию
- Создание документов
- Фотошоп | Общие вопросы
- Системные требования Photoshop
- Перенос предустановок, действий и настроек
- Знакомство с Photoshop
- Мечтай.
- Photoshop и другие продукты и услуги Adobe
- Работа с иллюстрациями Illustrator в Photoshop
- Работа с файлами Photoshop в InDesign
- 3D-материалы Substance для Photoshop
- Photoshop и Adobe Stock
- Используйте встроенное расширение Capture в Photoshop
- Библиотеки Creative Cloud
- Библиотеки Creative Cloud в Photoshop
- Использование панели Touch Bar с Photoshop
- Сетка и направляющие
- Создание действий
- Отмена и история
- Photoshop для iPad
- Photoshop для iPad | Общие вопросы
- Знакомство с рабочим пространством
- Системные требования | Фотошоп на iPad
- Создание, открытие и экспорт документов
- Добавить фото
- Работа со слоями
- Рисовать и раскрашивать кистями
- Создание выделения и добавление масок
- Ретушь ваших композитов
- Работа с корректирующими слоями
- Отрегулируйте тональность композиции с помощью кривых
- Применение операций преобразования
- Обрезка и поворот композитов
- Поворот, панорамирование, масштабирование и сброс холста
- Работа с текстовыми слоями
- Работа с Photoshop и Lightroom
- Получить отсутствующие шрифты в Photoshop на iPad
- Японский текст в Photoshop на iPad
- Управление настройками приложения
- Сенсорные клавиши и жесты
- Сочетания клавиш
- Измените размер изображения
- Прямая трансляция во время создания в Photoshop на iPad
- Исправление недостатков с помощью Восстанавливающей кисти
- Создание кистей в Capture и использование их в Photoshop
- Работа с файлами Camera Raw
- Создание смарт-объектов и работа с ними
- Отрегулируйте экспозицию изображений с помощью Dodge and Burn
- Photoshop в Интернете, бета-версия
- Общие вопросы | Photoshop в Интернете, бета-версия
- Знакомство с рабочей областью
- Системные требования | Photoshop в Интернете, бета-версия
- Сочетания клавиш | Photoshop в Интернете, бета-версия
- Поддерживаемые типы файлов | Photoshop в Интернете, бета-версия
- Открытие и работа с облачными документами
- Сотрудничать с заинтересованными сторонами
- Применение ограниченных правок к облачным документам
- Облачные документы
- Облачные документы Photoshop | Общие вопросы
- Облачные документы Photoshop | Вопросы рабочего процесса
- Управление и работа с облачными документами в Photoshop
- Обновление облачного хранилища для Photoshop
- Невозможно создать или сохранить облачный документ
- Устранение ошибок облачного документа Photoshop
- Сбор журналов синхронизации облачных документов
- Делитесь доступом и редактируйте свои облачные документы
- Делитесь файлами и комментируйте в приложении
- Рабочее пространство
- Основы рабочего пространства
- Настройки
- Учитесь быстрее с помощью Photoshop Discover Panel
- Создание документов
- Разместить файлы
- Сочетания клавиш по умолчанию
- Настройка сочетаний клавиш
- Инструментальные галереи
- Параметры производительности
- Используйте инструменты
- Предустановки
- Сетка и направляющие
- Сенсорные жесты
- Использование сенсорной панели с Photoshop
- Сенсорные возможности и настраиваемые рабочие области
- Обзор технологий
- Метаданные и примечания
- Сенсорные возможности и настраиваемые рабочие пространства
- Поместите изображения Photoshop в другие приложения
- линейки
- Показать или скрыть непечатаемые дополнения
- Укажите столбцы для изображения
- Отмена и история
- Панели и меню
- Позиционные элементы с привязкой
- Позиционирование с помощью инструмента «Линейка»
- Дизайн веб-сайтов, экранов и приложений
- Photoshop для дизайна
- Монтажные области
- Предварительный просмотр устройства
- Копировать CSS из слоев
- Разделение веб-страниц
- Параметры HTML для фрагментов
- Изменить макет фрагмента
- Работа с веб-графикой
- Создание фотогалерей в Интернете
- Основы изображения и цвета
- Как изменить размер изображений
- Работа с растровыми и векторными изображениями
- Размер и разрешение изображения
- Получение изображений с камер и сканеров
- Создание, открытие и импорт изображений
- Просмотр изображений
- Недопустимая ошибка маркера JPEG | Открытие изображений
- Просмотр нескольких изображений
- Настройка палитр цветов и образцов
- Изображения с высоким динамическим диапазоном
- Сопоставьте цвета на изображении
- Преобразование между цветовыми режимами
- Цветовые режимы
- Стереть части изображения
- Режимы наложения
- Выберите цвет
- Настройка индексированных таблиц цветов
- Информация об изображении
- Фильтры искажения недоступны
- О цвете
- Цветовые и монохромные настройки с использованием каналов
- Выбор цветов на панелях «Цвет» и «Образцы»
- Образец
- Цветовой режим или Режим изображения
- Цветной оттенок
- Добавить условное изменение режима к действию
- Добавить образцы из HTML CSS и SVG
- Битовая глубина и настройки
- Слои
- Основы слоев
- Неразрушающий монтаж
- Создание и управление слоями и группами
- Выберите, сгруппируйте и свяжите слои
- Поместите изображения в рамки
- Непрозрачность слоя и смешивание
- Слои маски
- Применение смарт-фильтров
- Композиции слоев
- Перемещение, наложение и блокировка слоев
- Слои масок с векторными масками
- Управление слоями и группами
- Эффекты и стили слоя
- Редактировать маски слоя
- Извлечение активов
- Отображение слоев с помощью обтравочных масок
- Создание ресурсов изображения из слоев
- Работа со смарт-объектами
- Режимы наложения
- Объединение нескольких изображений в групповой портрет
- Объединение изображений с помощью Auto-Blend Layers
- Выравнивание и распределение слоев
- Копировать CSS из слоев
- Загрузить выделение из границ слоя или маски слоя
- Нокаут для отображения содержимого других слоев
- Слой
- Сплющивание
- Композит
- Фон
- Выборки
- Рабочая область выбора и маски
- Сделать быстрый выбор
- Начало работы с выборками
- Выберите с помощью инструментов выделения
- Выделить с помощью инструментов лассо
- Выберите диапазон цветов в изображении
- Настройка выбора пикселей
- Преобразование между путями и границами выделения
- Основные сведения о каналах
- Перемещение, копирование и удаление выбранных пикселей
- Создать временную быструю маску
- Сохранить выделение и маски альфа-канала
- Выберите области изображения в фокусе
- Дублирование, разделение и объединение каналов
- Вычисления каналов
- Выбор
- Ограничительная рамка
- Настройки изображения
- Деформация перспективы
- Уменьшение размытия изображения при дрожании камеры
- Примеры лечебных кистей
- Экспорт таблиц поиска цветов
- Настройка резкости и размытия изображения
- Понимание настроек цвета
- Применение регулировки яркости/контрастности
- Настройка деталей теней и светлых участков
- Регулировка уровней
- Настройка оттенка и насыщенности
- Настройка вибрации
- Настройка насыщенности цвета в областях изображения
- Быстрая тональная коррекция
- Применение специальных цветовых эффектов к изображениям
- Улучшите изображение с помощью настройки цветового баланса
- Изображения с высоким динамическим диапазоном
- Просмотр гистограмм и значений пикселей
- Сопоставьте цвета на изображении
- Как обрезать и выпрямить фотографии
- Преобразование цветного изображения в черно-белое
- Корректирующие слои и слои-заливки
- Регулировка кривых
- Режимы наложения
- Целевые изображения для прессы
- Настройка цвета и тона с помощью пипеток «Уровни» и «Кривые»
- Настройка экспозиции и тонирования HDR
- Фильтр
- Размытие
- Осветление или затемнение областей изображения
- Выборочная настройка цвета
- Замена цветов объекта
- Adobe Camera Raw
- Системные требования Camera Raw
- Что нового в Camera Raw
- Знакомство с Camera Raw
- Создание панорам
- Поддерживаемые объективы
- Эффекты виньетирования, зернистости и удаления дымки в Camera Raw
- Сочетания клавиш по умолчанию
- Автоматическая коррекция перспективы в Camera Raw
- Как сделать неразрушающее редактирование в Camera Raw
- Радиальный фильтр в Camera Raw
- Управление настройками Camera Raw
- Открытие, обработка и сохранение изображений в Camera Raw
- Исправление изображений с помощью инструмента Enhanced Spot Removal Tool в Camera Raw
- Поворот, обрезка и настройка изображений
- Настройка цветопередачи в Camera Raw
- Обзор функций | Adobe Camera Raw | 2018 выпусков
- Обзор новых функций
- Версии обработки в Camera Raw
- Внесение локальных корректировок в Camera Raw
- Исправление и восстановление изображений
- Удаление объектов с фотографий с помощью Content-Aware Fill
- Исправление и перемещение с учетом содержимого
- Ретушь и исправление фотографий
- Исправление искажения изображения и шума
- Основные действия по устранению неполадок для устранения большинства проблем
- Преобразование изображений
- Преобразование объектов
- Настройка обрезки, поворота и размера холста
- Как обрезать и выровнять фотографии
- Создание и редактирование панорамных изображений
- Деформация изображений, форм и путей
- Точка схода
- Используйте фильтр «Пластика»
- Масштабирование с учетом содержимого
- Преобразование изображений, фигур и контуров
- Деформация
- Преобразование
- Панорама
- Рисование и раскрашивание
- Раскрашивание симметричных узоров
- Рисование прямоугольников и изменение параметров обводки
- О чертеже
- Рисование и редактирование фигур
- Инструменты для рисования
- Создание и изменение кистей
- Режимы наложения
- Добавить цвет к путям
- Редактировать пути
- Краска с помощью миксерной кисти
- Наборы кистей
- Градиенты
- Градиентная интерполяция
- Выбор заливки и обводки, слоев и контуров
- Рисование с помощью инструментов «Перо»
- Создание узоров
- Создание рисунка с помощью Pattern Maker
- Управление путями
- Управление библиотеками рисунков и пресетами
- Рисуйте или раскрашивайте на графическом планшете
- Создание текстурированных кистей
- Добавление динамических элементов к кистям
- Градиент
- Нарисуйте стилизованные мазки с помощью Art History Brush
- Краска с рисунком
- Синхронизация пресетов на нескольких устройствах
- Текст
- Добавить и отредактировать текст
- Единый текстовый движок
- Работа со шрифтами OpenType SVG
- Символы формата
- Форматирование абзацев
- Как создавать текстовые эффекты
- Редактировать текст
- Интервал между строками и символами
- Арабский и еврейский шрифт
- Шрифты
- Устранение неполадок со шрифтами
- Азиатский тип
- Создать тип
- Ошибка Text Engine при использовании инструмента «Текст» в Photoshop | Windows 8
- Добавить и отредактировать текст
- Видео и анимация
- Монтаж видео в Photoshop
- Редактирование слоев видео и анимации
- Обзор видео и анимации
- Предварительный просмотр видео и анимации
- Рисование кадров в слоях видео
- Импорт видеофайлов и последовательностей изображений
- Создание анимации кадра
- Creative Cloud 3D-анимация (предварительная версия)
- Создание анимации временной шкалы
- Создание изображений для видео
- Фильтры и эффекты
- Использование фильтра «Пластика»
- Используйте галерею размытия
- Основы фильтра
- Артикул эффектов фильтра
- Добавить световые эффекты
- Используйте адаптивный широкоугольный фильтр
- Используйте фильтр масляной краски
- Эффекты и стили слоя
- Применение определенных фильтров
- Размазывание областей изображения
- Сохранение и экспорт
- Сохранение файлов в Photoshop
- Экспорт файлов в Photoshop
- Поддерживаемые форматы файлов
- Сохранение файлов в графических форматах
- Перемещение дизайнов между Photoshop и Illustrator
- Сохранение и экспорт видео и анимации
- Сохранение файлов PDF
- Защита авторских прав Digimarc
- Сохранение файлов в Photoshop
- Печать
- Печать 3D-объектов
- Печать из Photoshop
- Печать с управлением цветом
- Контактные листы и презентации в формате PDF
- Печать фотографий в макете пакета изображений
- Плашечные цвета для печати
- Дуотоны
- Печать изображений на коммерческой типографии
- Улучшение цветных отпечатков из Photoshop
- Устранение проблем с печатью | Фотошоп
- Автоматизация
- Создание действий
- Создание графики, управляемой данными
- Сценарий
- Обработка пакета файлов
- Воспроизведение и управление действиями
- Добавить условные действия
- О действиях и панели «Действия»
- Инструменты записи в действиях
- Добавить условное изменение режима к действию
- Набор инструментов пользовательского интерфейса Photoshop для подключаемых модулей и сценариев
- Управление цветом
- Понимание управления цветом
- Поддержание согласованности цветов
- Настройки цвета
- Работа с цветовыми профилями
- Документы с управлением цветом для онлайн-просмотра
- Управление цветом документов при печати
- Управление цветом импортированных изображений
- Пробные цвета
- Подлинность контента
- Узнайте об учетных данных содержимого
- Идентичность и происхождение для NFT
- Подключить учетные записи для атрибуции креативов
- 3D и техническое изображение
- Photoshop 3D | Распространенные вопросы о снятых с производства 3D-функциях
- Creative Cloud 3D-анимация (предварительная версия)
- Печать 3D-объектов
- 3D живопись
- Усовершенствования 3D-панели | Фотошоп
- Основные концепции и инструменты 3D
- 3D-рендеринг и сохранение
- Создание 3D-объектов и анимации
- Стопки изображений
- Рабочий процесс 3D
- Измерение
- DICOM-файлы
- Photoshop и MATLAB
- Подсчет объектов на изображении
- Объединение и преобразование 3D-объектов
- Редактирование 3D-текстур
- Настройка экспозиции и тонирования HDR
- Настройки панели 3D
Узнайте, как перемещать, копировать и удалять выбранные пиксели на изображении
Выбирать инструмент «Перемещение».

Переместите указатель внутрь границы выделения и перетащите выделение в новое место. Если вы выбрали несколько областей, все они будут перемещаться при перетаскивании.
Исходное выделение (слева) и после перемещения выделения с помощью инструмента «Перемещение» (справа)
Вы можете использовать инструмент «Перемещение» для копирования выделенных фрагментов при перетаскивании их внутри изображений или между ними, либо вы можете копировать и перемещать выделенные фрагменты с помощью команд «Копировать», «Копировать объединенные», «Вырезать» и «Вставить». Перетаскивание с помощью инструмента «Перемещение» экономит память, поскольку вы не используете буфер обмена.
При вставке выделенного фрагмента или слоя между изображениями с разным разрешением вставленные данные сохраняют свои размеры в пикселях. Это может привести к тому, что вставленная часть будет выглядеть непропорционально новому изображению. Используйте команду «Размер изображения», чтобы сделать исходное и целевое изображения одинакового разрешения перед копированием и вставкой, или используйте команду «Свободное преобразование», чтобы изменить размер вставляемого содержимого.
В зависимости от ваших настроек управления цветом и цветового профиля, связанного с файлом (или импортированными данными), вам может быть предложено указать, как обрабатывать информацию о цвете в файле (или импортированных данных).
Понимание команд копирования и вставки
Копировать
Копирует выделенную область на активном слое.
Копировать объединено
Создает объединенную копию всех видимых слоев в выбранном область.
Вставить
Вставляет скопированное выделение в другую часть изображения или в другое изображение в качестве нового слоя. Если у вас есть выбор, Команда «Вставить» помещает скопированное выделение поверх текущего выделения. Без активного выделения Вставка помещает скопированное выделение в середине области просмотра.
Вставить на место
Если буфер обмена содержит пиксели, скопированные из другого документа Photoshop,
вставляет выделение в то же относительное место в целевом документе
как он занимал в источнике.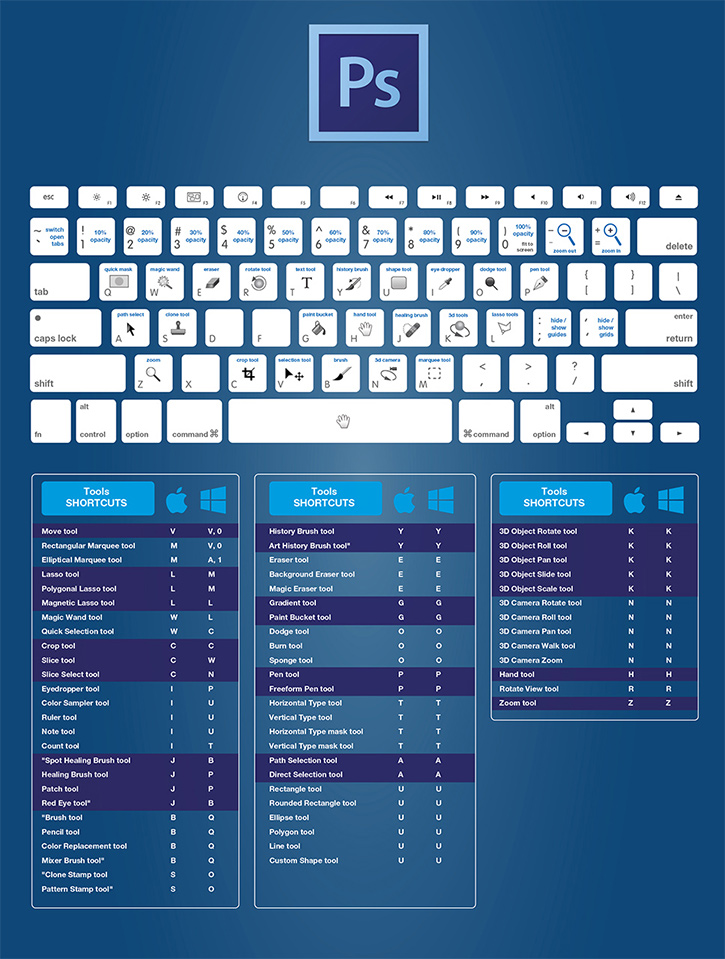
Вставить внутрь или Вставить снаружи
Пасты скопированное выделение внутри или вне другого выделения на любом изображении. Исходный выбор вставляется в новый слой, а целевой граница выделения преобразуется в маску слоя.
Копировать выделенное
Выберите область, которую хотите скопировать.
Выбрать «Правка» > «Копировать» или «Правка» > «Копировать объединено».
Копировать выделение при перетаскивании
Выберите инструмент «Перемещение» или удерживайте нажатой клавишу Ctrl (Windows) или Command (Mac OS), чтобы активировать инструмент «Переместить».
Удерживая клавишу Alt (Windows) или Option (Mac OS), и перетащите выделение, которое хотите скопировать и переместить.
При копировании между изображениями перетащите выделение из активного окна изображения в место назначения окно изображения.
Перетаскивание выделения на другое изображение Если ничего не выбрано, весь активный слой
скопировано. Когда вы перетаскиваете выделение на другое окно изображения, граница
выделяет окно, если вы можете поместить в него выделение.
Если ничего не выбрано, весь активный слой
скопировано. Когда вы перетаскиваете выделение на другое окно изображения, граница
выделяет окно, если вы можете поместить в него выделение.
Создание нескольких копий выделения внутри изображения
Выберите инструмент «Перемещение» или удерживайте нажатой клавишу Ctrl (Win) или Command (Mac), чтобы активировать инструмент «Перемещение».
Скопируйте выделение:
Удерживая нажатой клавишу Alt (Win) или Option (Mac), перетащите выделение.
Чтобы скопировать выделение и сместить дубликат на 1 пиксель, удерживайте клавишу Alt или Option и нажмите клавишу со стрелкой.
Чтобы скопировать выделение и сместить дубликат на 10 пикселей, нажмите клавиши Alt+Shift (Win) или Option+Shift (Mac) и нажмите клавишу со стрелкой.
Пока вы удерживаете Alt или Option, каждое нажатие клавиши со стрелкой создает копию выделения и смещает его на указанное расстояние от последнего дубликата.
 В этом случае копия делается на том же слое.
В этом случае копия делается на том же слое.
Вставка одного выделенного фрагмента внутрь или за его пределы другой
Вырезать или скопируйте часть изображения, которую хотите вставить.
В том же или другом изображении выберите область, в которую вы хотите вставить или за ее пределы. Если вы вставляете снаружи, выберите область меньше скопированного выделения.
Выполните одно из следующих действий:
Выберите «Правка» > «Специальная вставка» > «Вставить в». Содержимое исходного выбора отображается в целевом выборе.
Выберите «Правка» > «Специальная вставка» > «Вставить снаружи». Содержимое выбора источника отображается вокруг выбора назначения.
Команда «Вставить внутрь» или «Вставить снаружи» добавляет слой и Маска слоя к изображению. На панели «Слои» новый слой содержит миниатюра слоя для вставленного выделения рядом с маской слоя миниатюра.
Использование команды «Вставить в» Маска слоя основана на выделении, которое вы вставили:
выделение демаскировано (белое), остальная часть слоя замаскирована
(черный). Слой и маска слоя не связаны, т. е. вы можете
двигаться каждый самостоятельно.
Маска слоя основана на выделении, которое вы вставили:
выделение демаскировано (белое), остальная часть слоя замаскирована
(черный). Слой и маска слоя не связаны, т. е. вы можете
двигаться каждый самостоятельно.A. Выбраны окна B. Скопировано изображение C. Команда «Вставить в» D. Слой миниатюры и маска слоя на панели «Слои» E. Вставлено изображение перемещено
Выберите инструмент «Перемещение» или удерживайте нажатой клавишу Ctrl (Win) или Command (Mac), чтобы активировать инструмент «Перемещение». Затем перетащите исходное содержимое, пока нужная часть не появится через маску.
Чтобы указать, какая часть основного изображения просвечивает, щелкните миниатюру маски слоя на панели «Слои», выберите картину инструмент и отредактируйте маску:
Чтобы скрыть большую часть изображения, лежащего в основе слой, закрасьте маску черным цветом.

Чтобы показать больше основного изображения, закрасьте маска с белым.
Чтобы частично раскрыть основное изображение, закрасьте маска с серым.
907:35
Если вы удовлетворены результатами, вы можете выбрать «Слой» > «Объединить вниз», чтобы объединить новый слой и маску слоя с нижележащим слоем и сделать изменения постоянными.
Как копировать и вставлять между приложениями
С помощью команд «Вырезать», «Копировать» или «Вставить» можно копировать выделенные фрагменты из Photoshop и вставлять их в другие приложения или вставлять рисунки из других приложений в Photoshop. Вырезанный или скопированный фрагмент остается в буфере обмена до тех пор, пока вы не вырежете или не скопируете другой фрагмент. Вы также можете копировать изображения между Photoshop и Illustrator путем перетаскивания.
В некоторых случаях содержимое буфера обмена преобразуется в растровое изображение.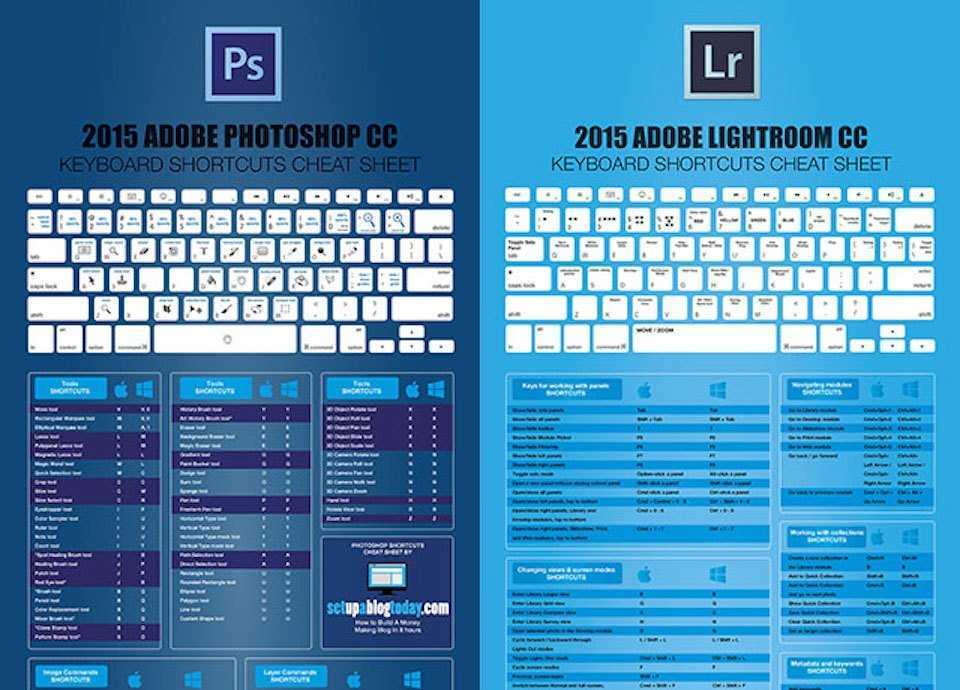 Photoshop подскажет, когда векторное изображение будет растеризовано. Изображение растрируется с разрешением файла, в который вы его вставляете. Векторные смарт-объекты не растрируются.
Photoshop подскажет, когда векторное изображение будет растеризовано. Изображение растрируется с разрешением файла, в который вы его вставляете. Векторные смарт-объекты не растрируются.
В вспомогательном приложении выберите иллюстрацию и выберите «Правка» > «Копировать».
В Photoshop выберите изображение, в которое вы хотите вставить выделение.
Выберите «Правка» > «Вставить».
В диалоговом окне «Вставить» выберите один из следующих вариантов «Вставить как»:
Смарт-объект: помещает иллюстрацию на новый слой в качестве смарт-объекта.
пикселей: растеризация изображения по мере его вставки. Растеризация преобразует математически определенные векторные изображения в пиксели.
Контуры: вставляет копию как контур на панели Контуров. При копировании текста из Illustrator необходимо сначала преобразовать его в контуры.
Слой-фигура: создает новый слой-фигуру, использующий контур в качестве векторной маски.

Примечание . При копировании иллюстрации из Adobe Illustrator настройки буфера обмена по умолчанию в Illustrator могут препятствовать появлению диалогового окна «Вставка» в Photoshop. Выберите AICB в области «Обработка файлов и буфер обмена» диалогового окна «Установки» в Illustrator, если вы хотите, чтобы параметры «Вставить» отображались при вставке изображения в Photoshop.
Если вы выбрали «Вставить как пиксели» на предыдущем шаге, вы можете выбрать «Сглаживание» на панели параметров, чтобы сделать плавный переход между краями выделения и окружающими пикселями. Вы также можете использовать команды Matting, если вы уже объединили данные и пытаетесь повторно извлечь растеризованные данные.
Выполните одно из следующих действий:
Выберите «Экспорт буфера обмена», чтобы сохранить любое содержимое Photoshop в буфер обмена при выходе из Photoshop.
Чтобы скопировать иллюстрацию из Illustrator, выполните одно из следующих действий:
Перетащите один или несколько векторных объектов Illustrator в открытое изображение в Photoshop.
 Это создает векторный смарт-объект
слой на изображении. Выберите «Слой» > «Смарт-объекты» >
Редактировать содержимое, чтобы снова открыть содержимое в Illustrator для редактирования.
Это создает векторный смарт-объект
слой на изображении. Выберите «Слой» > «Смарт-объекты» >
Редактировать содержимое, чтобы снова открыть содержимое в Illustrator для редактирования.Чтобы скопировать векторный объект как путь в Photoshop, удерживайте нажатой клавишу Ctrl (Windows) или Command (Mac OS) при перетаскивании из иллюстратора.
Чтобы скопировать содержимое текущего выбранного слоя в Photoshop в Illustrator используйте инструмент «Перемещение», чтобы перетащить содержимое из окна Photoshop в открытый документ Illustrator.
Выберите «Правка» > «Очистить» или нажмите Backspace (Win) или Delete (Mac). Чтобы вырезать выделенное в буфер обмена, выберите «Правка» > «Вырезать».
При удалении выделения на фоновом слое исходный цвет заменяется цветом фона. При удалении выделения на стандартном слое исходный цвет заменяется прозрачностью слоя.
More like this
- Make selections
- Adjust pixel selections
- About layer and vector masks
- About Smart Objects
- Remove fringe pixels from a selection
Buy Adobe Photoshop or start a Бесплатная пробная версия.
Войдите в свою учетную запись
Войти
Управление учетной записью
Отмена/повтор действий и история в Adobe Photoshop
Руководство пользователя Отмена
Поиск
- Руководство пользователя Photoshop
- Знакомство с Photoshop
- Мечтай. Сделай это.
- Что нового в Photoshop
- Отредактируйте свою первую фотографию
- Создание документов
- Фотошоп | Общие вопросы
- Системные требования Photoshop
- Перенос предустановок, действий и настроек
- Знакомство с Photoshop
- Photoshop и другие продукты и услуги Adobe
- Работа с иллюстрациями Illustrator в Photoshop
- Работа с файлами Photoshop в InDesign
- 3D-материалы Substance для Photoshop
- Photoshop и Adobe Stock
- Используйте встроенное расширение Capture в Photoshop
- Библиотеки Creative Cloud
- Библиотеки Creative Cloud в Photoshop
- Использование сенсорной панели с Photoshop
- Сетка и направляющие
- Создание действий
- Отмена и история
- Photoshop для iPad
- Photoshop для iPad | Общие вопросы
- Знакомство с рабочим пространством
- Системные требования | Фотошоп на iPad
- Создание, открытие и экспорт документов
- Добавить фото
- Работа со слоями
- Рисовать и раскрашивать кистями
- Создание выделения и добавление масок
- Ретушь ваших композитов
- Работа с корректирующими слоями
- Отрегулируйте тональность композиции с помощью кривых
- Применение операций преобразования
- Обрезка и поворот композитов
- Поворот, панорамирование, масштабирование и сброс холста
- Работа с текстовыми слоями
- Работа с Photoshop и Lightroom
- Получить отсутствующие шрифты в Photoshop на iPad
- Японский текст в Photoshop на iPad
- Управление настройками приложения
- Сенсорные клавиши и жесты
- Сочетания клавиш
- Измените размер изображения
- Прямая трансляция во время создания в Photoshop на iPad
- Исправление недостатков с помощью Восстанавливающей кисти
- Создание кистей в Capture и использование их в Photoshop
- Работа с файлами Camera Raw
- Создание смарт-объектов и работа с ними
- Отрегулируйте экспозицию ваших изображений с помощью Dodge and Burn
- Photoshop в Интернете, бета-версия
- Общие вопросы | Photoshop в Интернете, бета-версия
- Знакомство с рабочей областью
- Системные требования | Photoshop в Интернете, бета-версия
- Сочетания клавиш | Photoshop в Интернете, бета-версия
- Поддерживаемые типы файлов | Photoshop в Интернете, бета-версия
- Открытие и работа с облачными документами
- Сотрудничать с заинтересованными сторонами
- Применение ограниченных правок к облачным документам
- Облачные документы
- Облачные документы Photoshop | Общие вопросы
- Облачные документы Photoshop | Вопросы по рабочему процессу
- Управление и работа с облачными документами в Photoshop
- Обновление облачного хранилища для Photoshop
- Невозможно создать или сохранить облачный документ
- Устранение ошибок облачного документа Photoshop
- Сбор журналов синхронизации облачных документов
- Делитесь доступом и редактируйте свои облачные документы
- Делитесь файлами и комментируйте в приложении
- Рабочее пространство
- Основы рабочего пространства
- Настройки
- Учитесь быстрее с помощью панели Photoshop Discover
- Создание документов
- Разместить файлы
- Сочетания клавиш по умолчанию
- Настройка сочетаний клавиш
- Инструментальные галереи
- Параметры производительности
- Используйте инструменты
- Предустановки
- Сетка и направляющие
- Сенсорные жесты
- Использование панели Touch Bar с Photoshop
- Сенсорные возможности и настраиваемые рабочие области
- Обзор технологий
- Метаданные и примечания
- Сенсорные возможности и настраиваемые рабочие области
- Поместите изображения Photoshop в другие приложения
- линейки
- Показать или скрыть непечатаемые дополнения
- Укажите столбцы для изображения
- Отмена и история
- Панели и меню
- Позиционные элементы с привязкой
- Положение с помощью инструмента «Линейка»
- Дизайн веб-сайтов, экранов и приложений
- Photoshop для дизайна
- Артборды
- Предварительный просмотр устройства
- Копировать CSS из слоев
- Разделение веб-страниц
- Параметры HTML для фрагментов
- Изменить макет фрагмента
- Работа с веб-графикой
- Создание фотогалерей в Интернете
- Основы изображения и цвета
- Как изменить размер изображений
- Работа с растровыми и векторными изображениями
- Размер и разрешение изображения
- Получение изображений с камер и сканеров
- Создание, открытие и импорт изображений
- Просмотр изображений
- Недопустимая ошибка маркера JPEG | Открытие изображений
- Просмотр нескольких изображений
- Настройка палитр цветов и образцов
- Изображения с высоким динамическим диапазоном
- Сопоставьте цвета на изображении
- Преобразование между цветовыми режимами
- Цветовые режимы
- Стереть части изображения
- Режимы наложения
- Выберите цвет
- Настройка индексированных таблиц цветов
- Информация об изображении
- Фильтры искажения недоступны
- О цвете
- Цветовые и монохромные настройки с использованием каналов
- Выбор цветов на панелях «Цвет» и «Образцы»
- Образец
- Цветовой режим или Режим изображения
- Цветной оттенок
- Добавить условное изменение режима к действию
- Добавить образцы из HTML CSS и SVG
- Разрядность и настройки
- Слои
- Основы слоев
- Неразрушающее редактирование
- Создание и управление слоями и группами
- Выберите, сгруппируйте и свяжите слои
- Поместите изображения в рамки
- Непрозрачность слоя и смешивание
- Слои маски
- Применение смарт-фильтров
- Композиции слоев
- Перемещение, наложение и блокировка слоев
- Слои масок с векторными масками
- Управление слоями и группами
- Эффекты и стили слоя
- Редактировать маски слоя
- Извлечение активов
- Отображение слоев с помощью обтравочных масок
- Создание ресурсов изображения из слоев
- Работа со смарт-объектами
- Режимы наложения
- Объединение нескольких изображений в групповой портрет
- Объединение изображений с помощью Auto-Blend Layers
- Выравнивание и распределение слоев
- Копировать CSS из слоев
- Загрузить выделение из границ слоя или маски слоя
- Нокаут для отображения содержимого других слоев
- Слой
- Сплющивание
- Композитный
- Фон
- Выборки
- Рабочая область выбора и маски
- Сделать быстрый выбор
- Начало работы с выборками
- Выберите с помощью инструментов выделения
- Выделить с помощью инструментов лассо
- Выберите диапазон цветов в изображении
- Настройка выбора пикселей
- Преобразование между путями и границами выделения
- Основные сведения о каналах
- Перемещение, копирование и удаление выбранных пикселей
- Создать временную быструю маску
- Сохранить выделение и маски альфа-канала
- Выберите области изображения в фокусе
- Дублирование, разделение и объединение каналов
- Вычисления каналов
- Выбор
- Ограничительная рамка
- Настройки изображения
- Деформация перспективы
- Уменьшение размытия изображения при дрожании камеры
- Примеры лечебных кистей
- Экспорт таблиц поиска цветов
- Настройка резкости и размытия изображения
- Понимание настроек цвета
- Применение регулировки яркости/контрастности
- Настройка деталей теней и светлых участков
- Регулировка уровней
- Настройка оттенка и насыщенности
- Настройка вибрации
- Настройка насыщенности цвета в областях изображения
- Быстрая тональная коррекция
- Применение специальных цветовых эффектов к изображениям
- Улучшите изображение с помощью регулировки цветового баланса
- Изображения с высоким динамическим диапазоном
- Просмотр гистограмм и значений пикселей
- Сопоставьте цвета на изображении
- Как обрезать и выпрямить фотографии
- Преобразование цветного изображения в черно-белое
- Корректирующие слои и слои-заливки
- Регулировка кривых
- Режимы наложения
- Целевые изображения для прессы
- Настройка цвета и тона с помощью пипеток «Уровни» и «Кривые»
- Настройка экспозиции и тонирования HDR
- Фильтр
- Размытие
- Осветление или затемнение областей изображения
- Выборочная настройка цвета
- Замена цветов объекта
- Adobe Camera Raw
- Системные требования Camera Raw
- Что нового в Camera Raw
- Знакомство с Camera Raw
- Создание панорам
- Поддерживаемые объективы
- Эффекты виньетирования, зернистости и удаления дымки в Camera Raw
- Сочетания клавиш по умолчанию
- Автоматическая коррекция перспективы в Camera Raw
- Как вносить неразрушающие изменения в Camera Raw
- Радиальный фильтр в Camera Raw
- Управление настройками Camera Raw
- Открытие, обработка и сохранение изображений в Camera Raw
- Исправление изображений с помощью инструмента Enhanced Spot Removal Tool в Camera Raw
- Поворот, обрезка и настройка изображений
- Настройка цветопередачи в Camera Raw
- Обзор функций | Adobe Camera Raw | 2018 выпусков
- Обзор новых функций
- Версии обработки в Camera Raw
- Внесение локальных корректировок в Camera Raw
- Исправление и восстановление изображений
- Удаление объектов с фотографий с помощью Content-Aware Fill
- Исправление и перемещение с учетом содержимого
- Ретушь и исправление фотографий
- Исправление искажения изображения и шума
- Основные действия по устранению неполадок для устранения большинства проблем
- Преобразование изображений
- Преобразование объектов
- Настройка кадрирования, поворота и размера холста
- Как обрезать и выпрямить фотографии
- Создание и редактирование панорамных изображений
- Деформация изображений, форм и путей
- Точка схода
- Используйте фильтр «Пластика»
- Масштабирование с учетом содержимого
- Преобразование изображений, фигур и контуров
- Деформация
- Преобразование
- Панорама
- Рисование и раскрашивание
- Раскрашивание симметричных узоров
- Рисование прямоугольников и изменение параметров обводки
- О чертеже
- Рисование и редактирование фигур
- Инструменты для рисования
- Создание и изменение кистей
- Режимы наложения
- Добавить цвет к путям
- Редактировать пути
- Краска с помощью миксерной кисти
- Наборы кистей
- Градиенты
- Градиентная интерполяция
- Выбор заливки и обводки, слоев и контуров
- Рисование с помощью инструментов «Перо»
- Создание узоров
- Создание узора с помощью Pattern Maker
- Управление путями
- Управление библиотеками рисунков и пресетами
- Рисуйте или раскрашивайте на графическом планшете
- Создание текстурированных кистей
- Добавление динамических элементов к кистям
- Градиент
- Нарисуйте стилизованные мазки с помощью Art History Brush
- Краска с рисунком
- Синхронизация пресетов на нескольких устройствах
- Текст
- Добавить и отредактировать текст
- Единый текстовый движок
- Работа со шрифтами OpenType SVG
- Символы формата
- Форматирование абзацев
- Как создавать текстовые эффекты
- Редактировать текст
- Интервал между строками и символами
- Арабский и еврейский шрифт
- Шрифты
- Устранение неполадок со шрифтами
- Азиатский тип
- Создать тип
- Ошибка Text Engine при использовании инструмента «Текст» в Photoshop | Windows 8
- Добавить и отредактировать текст
- Видео и анимация
- Видеомонтаж в Photoshop
- Редактирование слоев видео и анимации
- Обзор видео и анимации
- Предварительный просмотр видео и анимации
- Рисование кадров в слоях видео
- Импорт видеофайлов и последовательностей изображений
- Создание анимации кадра
- Creative Cloud 3D-анимация (предварительная версия)
- Создание анимации временной шкалы
- Создание изображений для видео
- Фильтры и эффекты
- Использование фильтра «Пластика»
- Используйте галерею размытия
- Основы фильтра
- Артикул эффектов фильтра
- Добавить световые эффекты
- Используйте адаптивный широкоугольный фильтр
- Используйте фильтр масляной краски
- Эффекты и стили слоя
- Применение определенных фильтров
- Размазывание областей изображения
- Сохранение и экспорт
- Сохранение файлов в Photoshop
- Экспорт файлов в Photoshop
- Поддерживаемые форматы файлов
- Сохранение файлов в графических форматах
- Перемещение дизайнов между Photoshop и Illustrator
- Сохранение и экспорт видео и анимации
- Сохранение файлов PDF
- Защита авторских прав Digimarc
- Сохранение файлов в Photoshop
- Печать
- Печать 3D-объектов
- Печать из Photoshop
- Печать с управлением цветом
- Контактные листы и презентации в формате PDF
- Печать фотографий в макете пакета изображений
- Плашечные цвета для печати
- Дуотоны
- Печать изображений на коммерческой типографии
- Улучшение цветных отпечатков из Photoshop
- Устранение проблем с печатью | Фотошоп
- Автоматизация
- Создание действий
- Создание графики, управляемой данными
- Сценарий
- Обработка пакета файлов
- Воспроизведение и управление действиями
- Добавить условные действия
- О действиях и панели «Действия»
- Инструменты записи в действиях
- Добавить условное изменение режима к действию
- Набор инструментов пользовательского интерфейса Photoshop для подключаемых модулей и сценариев
- Управление цветом
- Понимание управления цветом
- Поддержание согласованности цветов
- Настройки цвета
- Работа с цветовыми профилями
- Документы с управлением цветом для онлайн-просмотра
- Управление цветом документов при печати
- Управление цветом импортированных изображений
- Пробные цвета
- Подлинность контента
- Узнайте об учетных данных содержимого
- Идентичность и происхождение для NFT
- Подключить учетные записи для атрибуции креативов
- 3D и техническое изображение
- Photoshop 3D | Распространенные вопросы о снятых с производства 3D-функциях
- Creative Cloud 3D-анимация (предварительная версия)
- Печать 3D-объектов
- 3D живопись
- Усовершенствования 3D-панели | Фотошоп
- Основные концепции и инструменты 3D
- 3D-рендеринг и сохранение
- Создание 3D-объектов и анимации
- Стопки изображений
- Рабочий процесс 3D
- Измерение
- DICOM-файлы
- Photoshop и MATLAB
- Подсчет объектов на изображении
- Объединение и преобразование 3D-объектов
- Редактирование 3D-текстур
- Настройка экспозиции и тонирования HDR
- Настройки панели 3D
Узнайте, как использовать команды «Отменить/Повторить» и панель «История» для управления состоянием ваших изображений в Adobe Photoshop.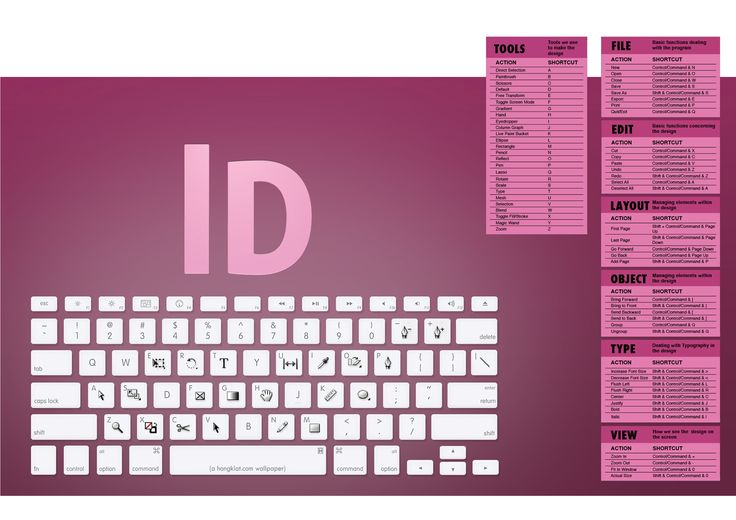
Используя команды Undo/Redo и панель History, вы можете легко управлять состоянием ваших изображений.
Обновлено в Photoshop CC 20.0 (выпуск за октябрь 2018 г.)
Начиная с версии Photoshop CC (20.0) за октябрь 2018 г., вы можете отменить несколько действий в документе Photoshop с помощью клавиш Control + Z (Win) / Command + Z (Mac). . Этот новый режим многократной отмены включен по умолчанию.
Чтобы отменить или повторить операцию, выполните следующие действия:
- Undo : Переход на один шаг назад в цепочке отмены. Выберите «Правка» > «Отменить» или используйте сочетание клавиш Control + Z (Win)/Command + Z (Mac).
- Повторить : Переход на один шаг вперед. Выберите «Правка» > «Повторить» или используйте сочетание клавиш Shift + Control + Z (Win) / Shift + Command + Z (Mac).
Меню «Правка» также отображает имя шага, который будет отменен, рядом с командами «Отменить» и «Повторить».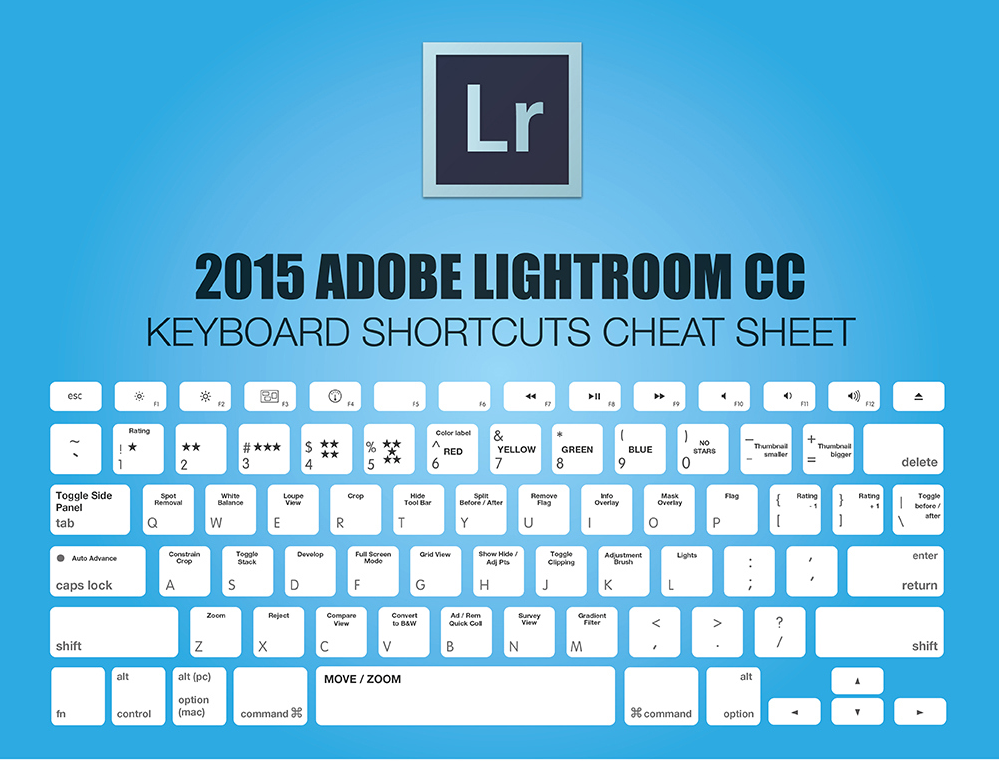 Например, «Правка» > «Отменить тип редактирования».
Например, «Правка» > «Отменить тип редактирования».
(Photoshop)
Чтобы вернуться к устаревшему режиму отмены в Photoshop, выполните следующие действия:
- В строке меню выберите «Правка» > «Сочетания клавиш».
- В диалоговом окне «Сочетания клавиш и меню» выберите «Использовать устаревшие сочетания клавиш отмены» и нажмите «ОК».
- Перезапустите Photoshop.
(Adobe Camera Raw)
Чтобы вернуться к устаревшему режиму отмены в Adobe Camera Raw, выполните следующие действия:
- В строке меню Photoshop выберите «Редактирование» > «Установки» > «Обработка файлов».
- В разделе «Совместимость файлов» нажмите «Настройки Camera Raw».
- В диалоговом окне «Настройки Camera Raw» выберите «Использовать устаревшие ярлыки отмены» и нажмите «ОК».
- Перезапустите Photoshop.
Выбрать Файл > Восстановить.
Возврат добавлен как состояние истории в панель «История» и может быть отменена.

Выполните одно из следующих действий:
Использовать инструмент «Историческая кисть», чтобы рисовать выбранным состоянием или снимком на панели «История».
Использование инструмент «Ластик» с выбрана опция «Стереть в историю».
Выбрать область, которую вы хотите восстановить, и выберите «Правка» > «Заливка». В поле «Использование» выберите «История» и нажмите «ОК».
Для восстановления образа со снимком начальное состояние документа, выберите «Параметры истории» в меню «Панель» и убедитесь, что пункт «Автоматически создавать первый снимок» опция выбрана.
Удержание нажимайте клавишу Esc, пока выполняемая операция не будет остановлена. В Mac OS вы также можете нажать Command+точка.
Индикатор выполнения указывает на то, что операция
выполняется. Вы можете прервать операцию или
программа уведомит вас, когда она завершила операцию.
Выполните одно из следующих действий. Выберите «Правка» > «Установки» > «Основные» (Windows) или «Photoshop» > «Установки» > «Основные» (Mac OS).
Выберите звуковой сигнал при завершении.
Нажмите OK.
Вы можете использовать панель истории для перехода к любому недавнему состоянию образа, созданного во время текущей работы сессия. Каждый раз, когда вы применяете изменение к изображению, новое состояние этого изображения добавляется на панель.
Например, если вы выберете рисовать и вращать часть изображения, перечислено каждое из этих состояний отдельно в панели. При выборе одного из состояний изображение возвращается к тому, как оно выглядело, когда это изменение было впервые применено. Затем вы можете работать из этого состояния.
Вы также можете использовать историю
панель для удаления состояний изображения и, в Photoshop, для создания документа
из состояния или моментального снимка.
Чтобы отобразить панель История, выберите Окно > История или нажмите вкладку панели История.
Панель истории PhotoshopA. Устанавливает источник для кисти истории B. Миниатюра моментального снимка C. Состояние истории D. Состояние истории ползунок
Хранить При использовании панели «История» следует помнить следующее:
Изменения в масштабе программы, такие как изменения панелей, настроек цвета, действий и предпочтений, не отражаются на панели «История», поскольку они не являются изменениями конкретного изображения. .
По умолчанию на панели «История» отображаются 20 предыдущих состояний. Вы можете изменить количество запоминаемых состояний, задав предпочтение в разделе «Настройки» > «Производительность». Старые состояния автоматически удаляются, чтобы освободить больше памяти для Photoshop. Чтобы сохранить определенное состояние на протяжении всего рабочего сеанса, сделайте снимок состояния (см.
 Создание снимка изображения).
Создание снимка изображения).После закрытия и повторного открытия документа все состояния и снимки последнего рабочего сеанса удаляются из панели.
По умолчанию в верхней части панели отображается снимок начального состояния документа.
Состояния добавляются в конец списка. То есть самое старое состояние находится вверху списка, самое последнее — внизу.
Каждое состояние указано с названием инструмента или команды, используемой для изменения изображения.
По умолчанию при выборе состояния состояния под ним затемняются. Таким образом, вы можете легко увидеть, какие изменения будут отменены, если вы продолжите работу из выбранного состояния.
По умолчанию при выборе состояния и последующем изменении изображения удаляются все последующие состояния.
Если выбрать состояние, а затем изменить изображение, исключив последующие состояния, можно использовать команду «Отменить», чтобы отменить последнее изменение и восстановить удаленные состояния.

По умолчанию при удалении состояния удаляется это состояние и все последующие состояния. Если вы выберете параметр «Разрешить нелинейную историю», удаление состояния приведет к удалению только этого состояния.
Выполните любое из следующих действий:
Делать один из следующих:
Щелкните имя штата и выберите Удалить из меню панели «История», чтобы удалить это изменение и что пришло после него.
Перетащите состояние на значок Удалить, чтобы удалите это изменение и те, которые пришли после него.
Выберите «Очистить историю» в меню панели, чтобы удалить список состояний из панели История, не меняя изображение. Этот параметр не уменьшает объем памяти, используемой Photoshop.
Удерживая клавишу Alt (Windows) или Option (Mac OS), и выберите «Очистить историю» в меню панели, чтобы очистить список состояний без изменения изображения.
 Если вы получили сообщение
что Photoshop не хватает памяти, очистка состояний полезна, потому что
команда удаляет состояния из буфера отмены и освобождает память.
Вы не можете отменить команду «Очистить историю».
Если вы получили сообщение
что Photoshop не хватает памяти, очистка состояний полезна, потому что
команда удаляет состояния из буфера отмены и освобождает память.
Вы не можете отменить команду «Очистить историю».Выберите «Правка» > «Очистить» > «Истории». чтобы очистить список состояний для всех открытых документов. Вы не можете отменить это действие.
Выполните одно из следующих действий:
Перетащите состояние или снимок на кнопку «Создать новый документ из текущего состояния» на панели «История». Список истории для вновь созданного документа содержит только запись о повторяющемся состоянии.
Выберите состояние или снимок и нажмите кнопку «Создать новый документ из текущего состояния». Список истории для вновь созданного документа содержит только запись о повторяющемся состоянии.
Выберите состояние или снимок и выберите «Новый документ» в меню панели «История».
 Список истории для вновь созданного документа содержит только запись о повторяющемся состоянии.
Список истории для вновь созданного документа содержит только запись о повторяющемся состоянии.Перетащите состояние в существующий документ.
Для сохранения одного или нескольких снимков или изображений состояний для использования в более позднем сеансе редактирования, создайте новый файл для каждое состояние вы сохраняете, и сохраняете каждое в отдельном файле. Когда вы снова откроете ваш исходный файл, запланируйте также открыть другие сохраненные файлы. Ты можно перетащить начальный снимок каждого файла на исходное изображение для доступа снимки снова с панели «История» исходного изображения.
Установить параметры истории
Можно указать максимальное количество элементов включить в панель «История» и установить другие параметры для настройки панель.
Выбрать «Параметры истории» в меню панели «История».
Выберите вариант:
Автоматически создавать Первый снимок
Автоматически создает снимок начального состояния изображения при открытии документа.

Автоматически создавать новый снимок при сохранении
Создает снимок при каждом сохранении.
Разрешить нелинейную историю
Вносит изменения в выбранное состояние, не удаляя состояния, которые идут после. Обычно, когда вы выбираете состояние и меняете изображение, все состояния, следующие за выбранным, удаляются. Таким образом, панель «История» может отображать список шаги в том порядке, в котором они были сделаны. Путем записи состояний в нелинейным способом, вы можете выбрать состояние, внести изменения в изображение, и удалить только это состояние. Изменение добавлено в конце список.
Показать диалоговое окно создания снимка по умолчанию
Заставляет Photoshop запрашивать у вас имена снимков даже при использовании кнопок на панели.
Сделать изменения видимости слоя недействительными
Этот параметр выбран по умолчанию.
 Включение или выключение видимости слоя записывается как шаг истории. Отмените выбор этого параметра, чтобы исключить изменения видимости слоя в шагах истории.
Включение или выключение видимости слоя записывается как шаг истории. Отмените выбор этого параметра, чтобы исключить изменения видимости слоя в шагах истории.
Задать параметры журнала редактирования истории
Возможно, вам потребуется тщательно отслеживать, что было сделано в файл в Photoshop, либо для ваших собственных записей, клиент записей или в юридических целях. Журнал истории редактирования поможет вам сохранить текстовая история изменений, внесенных в изображение. Вы можете просмотреть Редактировать Метаданные журнала журнала с помощью Adobe Bridge или диалогового окна «Информация о файле» коробка.
Вы можете экспортировать текст во внешний журнал файл, или вы можете сохранить информацию в метаданных редактируемого файлы. Хранение многих операций редактирования по мере увеличения метаданных файла размер файла; такие файлы могут открываться и сохраняться дольше, чем обычно.
Если вам нужно доказать, что файл журнала не был
изменен, сохраните журнал редактирования в метаданных файла, а затем
используйте Adobe Acrobat для цифровой подписи файла журнала.
По умолчанию данные журнала истории о каждом сеансе сохраняются как метаданные, встроенные в файл изображения. Вы можете указать, где сохраняются данные журнала истории и уровень детализации, содержащийся в журнале истории.
Выберите «Правка» > «Настройки» > Общие (Windows) или Photoshop > Настройки > Общие (ОС Mac).
Щелкните параметр «Журнал истории», чтобы переключиться с на на выключен или наоборот.
Для параметра «Сохранить элементы журнала в» выберите один из следующих вариантов:
Метаданные
Сохраняет журнал истории как метаданные, встроенные в каждый файл.
Текстовый файл
Экспорт журнала истории в текстовый файл. Вам предлагается чтобы назвать текстовый файл и выбрать место для его хранения.
Оба
Сохраняет метаданные в файле и создает текстовый файл.
Если вы хотите сохранить текстовый файл в другом месте или сохранить другой текстовый файл, нажмите кнопку «Выбрать», укажите, где сохранить текстовый файл, при необходимости назовите файл и нажмите «Сохранить».

В меню «Редактировать элементы журнала» выберите один из следующих опции:
Только сеансы
Записывает каждый раз, когда вы запускаете или выходите из Photoshop, а также каждый раз, когда вы открываете и закрываете файлы (включается имя файла каждого изображения). Не содержит никакой информации об изменениях, внесенных в файл.
лаконичный
Включает текст, отображаемый на панели «История» в дополнение к информации о сессиях.
Подробный
Включает текст, отображаемый на панели «Действия» в дополнение к краткой информации. Если вам нужна полная история из всех изменений, внесенных в файлы, выберите Подробно.
Команда Snapshot позволяет сделать временную копию (или снимок )
любого состояния изображения. Новый снимок будет добавлен в список
снимков в верхней части панели «История».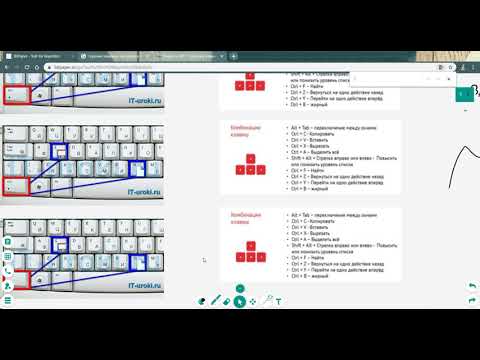 Выбор снимка
позволяет работать с этой версией изображения.
Выбор снимка
позволяет работать с этой версией изображения.
Снимки аналогичны состояниям, перечисленным на панели «История», но предлагают дополнительные преимущества:
Моментальному снимку можно дать имя, чтобы его было легко идентифицировать.
Снимки могут храниться в течение всего рабочего сеанса.
Вы можете легко сравнивать эффекты. Например, вы можете сделать снимок до и после применения фильтра. Затем выберите первый снимок и попробуйте тот же фильтр с другими настройками. Переключайтесь между снимками, чтобы найти настройки, которые вам больше всего нравятся.
С помощью моментальных снимков вы можете легко восстановить свою работу. Когда вы экспериментируете со сложной техникой или применяете действие, сначала сделайте снимок. Если вас не устраивают результаты, вы можете выбрать моментальный снимок, чтобы отменить все шаги.
Снимки не сохраняются вместе с изображением — при закрытии изображения его снимки удаляются. Кроме того, если вы не выберете параметр «Разрешить нелинейную историю», выбор снимка и изменение изображения приведет к удалению всех состояний, перечисленных в данный момент на панели «История».
Кроме того, если вы не выберете параметр «Разрешить нелинейную историю», выбор снимка и изменение изображения приведет к удалению всех состояний, перечисленных в данный момент на панели «История».
Создать снимок
Выберите состояние и выполните одно из следующих действий:
В автоматически создать снимок, нажмите кнопку «Создать новый снимок» на на панели «История» или если «Автоматически создавать новый снимок при Сохранение выбрано в опциях истории, выберите New Snapshot from меню панели История.
Чтобы установить параметры при создании моментального снимка, выберите Создать снимок в меню панели «История» или нажмите, удерживая клавишу «Alt» (Windows) или щелкните, удерживая клавишу Option (Mac OS), кнопку «Создать новый снимок». кнопка.
Введите имя моментального снимка в текстовом поле Имя.
Выберите содержимое снимка из меню «От»:
Полный документ
Делает снимок всех слоев изображения в этом состоянии
Объединенные слои
Создает снимок, объединяющий все слои изображения в этом состоянии
Текущий слой
Делает снимок только текущего выбранного слоя в этом состоянии
Работа со снимками
Выполните одно из следующих действий:
Кому выберите снимок, щелкните имя снимка или перетащите ползунок слева от снимка вверх или вниз к другому снимку.

Чтобы переименовать снимок, дважды щелкните снимок и введите имя.
Чтобы удалить снимок, выберите снимок и либо выберите «Удалить» в меню панели, нажмите значок «Удалить» или перетащите снимок на значок «Удалить».
Инструмент History Brush позволяет вы рисуете копию одного состояния изображения или моментального снимка в текущем окно изображения. Этот инструмент делает копию или образец изображения и затем рисует с ним.
Например, вы можете сделать снимок изменений, внесенных с помощью инструмента рисования или фильтра (с полным Параметр документа, выбранный при создании моментального снимка). После отмены изменение изображения, вы можете использовать инструмент «Историческая кисть», чтобы применить изменение выборочно к областям изображения. Если вы не выберете объединенного снимка, инструмент «Историческая кисть» рисует из слоя в выбранного состояния в тот же слой в другом состоянии.
История
Инструмент «Кисть» копирует из одного состояния или снимка в другое, но только
в том же месте. В Photoshop вы также можете рисовать с помощью
Инструмент Art History Brush для создания специальных эффектов.
В Photoshop вы также можете рисовать с помощью
Инструмент Art History Brush для создания специальных эффектов.
Выберите инструмент «Историческая кисть» .
Выполните одно из следующих действий на панели параметров:
На панели «История» щелкните левый столбец состояния. или снимок, который будет использоваться в качестве источника для инструмента «Историческая кисть».
Перетащите, чтобы рисовать с помощью инструмента «Историческая кисть».
Еще подобные
- Стереть с помощью инструмента «Ластик»
- Режимы наложения
- Создайте кисть и установите параметры рисования
- Нанесение стилизованных мазков с помощью кисти Art History
Купите Adobe Photoshop или начните бесплатную пробную версию .
Войдите в свою учетную запись
96 Войти
Управление учетной записью
Сочетания клавиш Photoshop
Нажмите Сочетания клавиш Photoshop Изображение для увеличенияСодержание
- Использование этого руководства по сочетаниям клавиш Photoshop
- Сочетания клавиш Photoshop, которые необходимо знать!
- Сочетания клавиш для цифровой клавиатуры!
- Сочетания клавиш «Стрелка» и «Другие клавиши»!
- «Другие» клавиши:
- Сочетания клавиш для рисования!
- Сочетания клавиш выбора!
- Горячие клавиши Photoshop для набора текста!
- Сочетания клавиш в режиме наложения!
- Другие полезные сочетания клавиш Photoshop!
- Photoshop Keyboard Shortcuts для CS6 и более новой
- Blur Gallery (Field, Iris, сдвиг наклона)
- .
 интерфейс
интерфейс
Хотя клавиатура на изображении выше имеет номер Клавиатура Windows , эти сочетания клавиш Photoshop также будут работать для macOS .
Просто сделайте следующие замены:
macOS – Windows
Command = Ctrl
Option = Alt
Delete = Backspace
Control = щелчок правой кнопкой мыши
Ниже приведены 22 наиболее часто используемых сочетания клавиш Photoshop.
Эти простые команды довольно легко выполнить, и они, несомненно, повысят вашу производительность и рабочий процесс.
| Mac | Windows | |
| Save As | Command Shift S | Ctrl Shift S |
| Save for Web | Command Shift Option S | Ctrl Shift Alt S |
| UNDO | Команда Z | CTRL Z |
| Шаг назад | Вариант команды Z | CTRL ALT Z |
| Command J | Ctrl J | |
| Duplicate all visible Layers | Command Shift Option E | Ctrl Shift Alt E |
| Hide Extras | Command H | Ctrl H |
| Полноэкранный режим | F | F |
| Цвета по умолчанию | D (черно-белый)028 | |
| Flip Foreground and Background colors | X | X |
| Hand tool while in another tool | Hold Spacebar | Hold Spacebar |
| Fill with Background color | Command Удалить | Ctrl Backspace |
| Заливка цветом переднего плана | Опция Удалить | Alt Backspace |
| Open the Fill dialog box | Shift Delete | Shift Backspace |
| Decrease/Increase Brush Size | [ or ] | [ or ] |
| Deselect | D | D |
| Восстановить последний выбор | Команда Shift D | Ctrl D |
| Перемещение инструмента во время рисования | Hold D | |
| Eyedropper while in any paint tool | Hold Option | Hold Alt |
| Cross-Hair Cursor on any painting tool | Caps Lock | Caps Lock |
| Блокировка прозрачных пикселей | / (обратная косая черта) | / (обратная косая черта) |
| Подтверждение редактирования при вводе | Command Return | Ctrl Enter |
заполнить цветом фона : команда DELETE
заполнить цветом переднего плана : вариант DEDETE
Открыть диалоговое окно заполнения : Shift DELETE
DEMPEASE/увеличение. : Команда D
: Команда D
Восстановить последний выбор : Команда Shift D
Переместить инструмент в инструменте рисования : удерживать Команда
Пипетка в любом инструменте рисования : удерживать Опция
Перекрестный курсор на любом инструменте рисования : Caps Lock
Блокировка прозрачных пикселей : / (обратная косая черта)
Подтверждение редактирования при вводе : Возврат команды
Хотя цифровая клавиатура, показанная справа, относится к клавиатуре Mac, все сочетания клавиш Photoshop также будут работать в Windows.
Непрозрачность слоя и непрозрачность инструмента :
10% : 1 20% : 2 30% : 3
40% : 4 50% : 5 60% : 6
70% : 7 80% : 8 90% : 9
100% : 0
Сделать комбинацию клавиш для определенного процента . (т.е. 1 и 2 для непрозрачности 12%)
1 и 2 для непрозрачности 12%)
Поток : Сдвиг (и то же, что и выше)
По размеру экрана : Команда 0
Реальные пиксели (100%) : Команда 1
Загрузить канал как a a выбор : Option Command 3 (красный), 4 (зеленый), 5 (синий)
Стрелка и «Другие клавиши» Горячие клавиши!Клавиши со стрелками и «другие» расположены между клавишами «пишущей машинки» и цифровой клавиатурой. Эти сочетания клавиш Photoshop используются в основном для перемещения объектов или экрана в другую точку.
Когда активен инструмент «Перемещение», нажимайте любые клавиши со стрелками, чтобы переместить 1 пиксель в этом направлении. Удерживайте Shift, чтобы переместить на 10 пикселей за раз.
Если инструмент «Перемещение» не активен, удерживайте Command, нажимайте клавиши со стрелками и удерживайте Shift, чтобы одновременно переместиться на 10 пикселей.
Переместить дубликат выделенного на 1 пиксель : Command Option (любая из четырех клавиш со стрелками)
Переместить дубликат выделенного на 10 px: Command Option Shift (любая из четырех клавиш со стрелкой)
«Другие» Клавиши:
Переместить вид в левый верхний угол : Главная
Переместить вид в правый нижний угол : Конец
Прокрутить на 1 экран : На страницу вверх
Прокрутить на 1 экран вниз 92 Page Down
Прокрутка влево на 1 экран : Command Page Up
Прокрутка вправо на 1 экран : Command Page Down
(Удерживайте Shift в любой из четырех выше, чтобы переместиться на 10 единиц)
Сочетания клавиш для рисования в Photoshop работают с любыми инструментами рисования или кисти.
Заливка цветом фона : Command Delete
(Shift Command Delete для заливки только непрозрачных пикселей)
Заливка цветом переднего плана : Option Backspace
(Shift Option Delete для заливки только непрозрачных пикселей)
Диалоговое окно заливки : Shift Backspace
Образец цвета фона : Вариант (с пипеткой)
Перемещение инструмента в любом инструменте рисования : удерживать Command
Пипетка в любом инструменте рисования : удерживать Option
Курсор в виде перекрестия : Caps Lock
Уменьшить/Увеличить размер кисти [ или Shift ]
Переключение между предустановленными кистями : < или >
Стереть в исходное состояние истории : Дополнительный инструмент «Ластик»
Переключение между режимами наложения : Shift + или Shift –
Выберите All : команда A
Выбрать все непрозрачные пиксели : Командовый нажмите на магниту слоя
. Растушевка выделения : Shift F6
Растушевка выделения : Shift F6
Нарисовать выделение из центра : Удерживать опцию
Добавить к выделению : Shift
Вычесть из выделения : Option
Пересечение с выделением : Shift-Option
Переместить выделение (с шагом в 1 пиксель) : Клавиши со стрелками
Переместить выделение (с шагом в 10 пикселей) : Клавиши со стрелками Shift
Переместить выделение, пока выделение рисунка : Удерживать пробел
Выбрать светимость слоя : Параметр команды Shift ~ (2 в Windows)
Сочетания клавиш Photoshop для ввода текста!
Выровнять по центру : Command Shift C
Выровнять по левому краю : Command Shift L
Выровнять по правому краю : Command Shift R
Выровнять пар., выравнивает последнюю строку по левому краю : Command Shift J
Выровнять пар. , принудительно вывести последнюю строку : Command Shift F
, принудительно вывести последнюю строку : Command Shift F
Выровнять абзац: Command Shift F
Bold / Faux Bold : Command Shift B
Курсив / Faux Italic : Command Shift I
Подчеркивание : Command Shift U
Капители : Command Shift H
Автоматический интерлиньяж : Command Shift Option A
0 для отслеживания : Command Control Shift Q
Все заглавные буквы (вкл/выкл) : Command Shift K
Дефис (вкл/выкл) : Команда Option Shift H Режим наложения Сочетания клавиш!
Режимы наложения также имеют ярлыки! Вам не нужно запоминать их все. Только те, которыми вы пользуетесь чаще всего.
Переключение режимов наложения : Shift + или Shift –
Normal : Shift Option N
Dissolve : Shift Option I
Behind (Brush tool only) : Shift Option Q
Clear (Brush tool only) : Shift Option R
Darken : Вариант сдвига K
Умножение : опция Shift M
Цвет сжигания : опция Shift B
Linear Burn : Вариант сдвига A
Lighten : Вариант Shift G
Экран : Shift Option S
. 0762 Color Dodge : опция сдвига D
0762 Color Dodge : опция сдвига D
Линейный Dodge : опция Shift W
Overlay : опция сдвига o
Soft Light : опция Shift F
Hard Light : Shift Option H 9076 2
. : Shift Option V
Linear Light : Shift Option J
Pin Light : Shift Option Z
Hard Mix : Shift Option L
Отличие : Shift Option 9 Exclusion
HUE : Вариант сдвига U
Насыщение : опция Shift T
Color : опция Shift C
Luminoty : Shift Option Y
Переключение между открытыми документами : Вкладка «Команда»
Повторить последний фильтр : Команда F
Открывает диалоговое окно «Последний фильтр» : Параметр команды F0762 Повторить последнее преобразование : Command-Shift-T
Выделение полей на панели параметров : (нет данных для всех инструментов) Enter
Диалоговое окно размера холста : Параметр команды C
Диалоговое окно размера изображения : Команда Вариант I
Показать/скрыть панели и панель инструментов : Tab
Показать/скрыть панели : Shift Tab
Не привязывать край объекта при перемещении : Удерживать Control
Скрыть все остальные слои : Option-щелчок значок видимости
Изменение диапазона инструментов Dodge or Burn:
(Todge or Burn Tool должен быть активен)
Тени : Shift Option S
Полутона : Shift Option M
Highlights 90 Shift 9 0 9 0 9 0 9 0 9 0 9 0 9 0 0 Option Инструмент Desaturate Sponge : Shift Option D
Saturate Sponge tool : Shift Option S
Порог для растровых изображений : Shift Option N
Панель «Сочетания клавиш» : Shift K Option
Чтобы проверить или установить собственные сочетания клавиш
Галерея размытия (Field, Iris, Tilt-Shift)
Временно скрыть пользовательский интерфейс на холсте 9 927 6 9 H927 Показать маску размытия
Liquify
Нагрузка Последняя сетка : M
Инструмент зеркала : x
Инструмент урожая
Commit : возврат
. 0762 Переключение ориентации рамки обрезки (книжная или альбомная): X
0762 Переключение ориентации рамки обрезки (книжная или альбомная): X
Сброс области обрезки : Backspace или Delete
Скрытие и отображение области обрезки : /
Создание новой рамки обрезки : Shift Drag
Вызов инструмента «Выпрямление» : Команда
Предотвратить сжатие рамки обрезки : Команда поворота
Временно отключить привязку к краю : Команда перетаскивания
Параметры циклического наложения : O
Циклическое наложение ориентации : Shift O
Изображение спереди (инструмент кадрирования и инструмент кадрирования перспективы) : I (только Creative Cloud)
Печать
7 Очистить настройки печати 1:
9 Пробел при выборе
Файл > Печать.
Ярлыки инструмента Adaptive Wide AngleTool
Инструмент ограничения : C:
Инструмент ограничения многоугольника : Y
Инструмент перемещения : M
Инструмент рук : H
Инструмент Zoom : Z
Контрольные сочетания
Предварительный просмотр : P
Покажите ограничение : W
Показывает MESH : E 9276: W
.
Фокусное расстояние : F
Кроп-фактор : R
As Shot : A
Скрытые ярлыки, не видимые в интерфейсе
Временное масштабирование 9277 9 L : L2710 : X Не используете При работе с изображением в Adobe Photoshop вам неизбежно потребуется отменить что-то, что вы сделали в своем изображении. Будь то из-за того, что вы допустили ошибку, передумали или просто нуждаетесь в точной настройке уже сделанных вами изменений, очень важно знать, как вернуться и отменить изменения. Содержание Самый простой и очевидный способ отменить изменения, внесенные в документ в Photoshop, — это выбрать Undo в меню Edit. Отменить — самая первая опция в меню «Правка», и вы можете сделать это еще проще и эффективнее, используя сочетание клавиш Command-Z (Mac) или Control-Z (Windows). Если вы когда-либо изучали только одно сочетание клавиш в Photoshop, то это должно быть именно это. Это быстро, легко и то, что вы будете использовать неоднократно. Переход в меню «Правка» для отмены значительно замедлит ваш рабочий процесс. Скорее всего, вы узнаете сочетание клавиш и положение в меню «Правка», так как это довольно стандартно для большинства основных программ. Как и в большинстве современных программ, продолжение выбора «Отменить» (или повторное использование Command/Control + Z) позволит вам вернуться к изменениям, которые вы внесли в документ. Также в меню «Правка» у вас есть возможность повторить предыдущую отмену, или вы можете повторить ее, используя сочетание клавиш Shift + Control + Z (Windows) или Shift + Command + Z (Mac). Photoshop также предлагает опцию «Переключить последнее состояние», которая позволяет вам быстро оценить влияние последнего внесенного вами изменения на изображение в целом. Хотя это можно сделать, чередуя Undo и Redo, если вы используете сочетания клавиш, то использование Control + Alt + Z (Windows) или Command + Option + Z (Mac) — это немного более простой способ включения и выключения последнего изменения. Если вы являетесь давним пользователем Photoshop, то вы уже знаете, что в прошлом команда «Отменить» функционировала иначе, чем в текущей версии Photoshop. До Photoshop CC версии 20.0 (выпущенной в конце 2018 г.) команда «Отменить» функционировала так же, как «Переключить последнее состояние» в текущей версии, и Adobe предлагала возможность перехода назад в виде отдельной команды. Шаг назад действует так же, как и отмена в текущей версии Photoshop. Как возможность отмены нескольких изменений (или переход назад по состояниям истории), так и возможность включения и выключения самого последнего изменения — это функции отмены, которые фотографы часто используют в Photoshop. Чтобы включить устаревшую функцию отмены, перейдите в меню «Правка». Выберите «Сочетания клавиш» и в диалоговом окне выберите «Использовать устаревшие сочетания клавиш отмены». Затем вам нужно будет перезапустить Photoshop. При включенных устаревших сочетаниях клавиш Command/Control + Z теперь будет включать и выключать последнее внесенное вами изменение, а Alt + Control + Z (Windows) или Command + Option + Z (Mac) теперь выполняет шаг назад (хотя история состояния). Чтобы быстро отменить одно или два последних изменения, внесенных вами в изображение в Photoshop, можно использовать сочетание клавиш Control/Command + Z (или выбрать «Отменить» в меню «Правка»). Но когда вам нужно внести изменения, которые возвращаются более чем на несколько шагов назад, вы хотите обратиться к панели истории. В меню «Окно» выберите «История», чтобы открыть панель «История». Что касается панелей Photoshop, здесь все довольно просто. Он предоставляет список состояний истории или изменений, внесенных вами в документ. Когда вы редактируете свое изображение, внесенные вами изменения будут отображаться в истории, и вы можете просто нажать на любое изменение, чтобы вернуть свое изображение к тому моменту времени. Хотя технически это может быть выполнено с помощью функции отмены, если вам нужно отменить большое количество изменений, это можно сделать одним щелчком мыши на панели истории. Но помимо того, что это эффективный способ многократной отмены, панель истории предлагает некоторые дополнительные функции. В этом окне вы можете установить состояние истории для вашей History Brush (см. ниже), а также сделать моментальные снимки вашего изображения. Выбор значка камеры на значке камеры в правом нижнем углу панели истории делает снимок вашего изображения. По сути снимок — это закладка точки в истории вашего изображения. Снимки отображаются в верхней части панели истории, и щелчок по снимку возвращает документ к тому моменту времени. Создание снимков перед внесением многоэтапных изменений в изображение дает вам очень быстрый способ отменить изменения, если вы недовольны результатами. А создание нескольких снимков и выбор между ними — очень быстрый способ сравнить и оценить ваши изменения изображения. По умолчанию панель истории записывает 50 состояний истории. Важно понимать, что снимки и состояния истории (и впоследствии возможность отмены) хранятся в рабочей памяти Photoshop, а не сохраняются вместе с файлом. Историческая кисть — это инструмент, позволяющий отменить изменения только в выбранной части изображения. Например, если вы настраиваете яркость изображения и вам нравится эффект на большей части изображения, но не на небе, вы можете использовать кисть истории для отмены только в части неба вашего изображения. Чтобы использовать History Brush, вам сначала нужно выбрать, как далеко вы хотите вернуться в истории изменений. Слева от каждого состояния истории в окне истории есть поле. Нажмите рядом с состоянием истории, к которому вы хотите вернуться, и появится значок кисти. Затем выберите инструмент «Историческая кисть» на панели инструментов и закрасьте часть изображения, которую вы хотите отменить. Поскольку Историческая кисть — это инструмент кисти, вы можете настроить размер, расход, непрозрачность, жесткость и режим наложения. Самое большое ограничение отмены (и панели истории) заключается в том, что отмена является вкладкой. Вы делаете шаг назад во времени через изменения, которые вы сделали. Если вы совершите ошибку и осознаете ее позже, то для того, чтобы исправить эту ошибку, вам придется отменить и все, что было после нее. В зависимости от того, когда вы замечаете свою ошибку или понимаете, что вам нужно что-то изменить, это может варьироваться от легкого раздражения до крайнего разочарования и отнимает много времени. Здесь возникает идея неразрушающей работы. Внесение изменений непосредственно в изображение считается деструктивной работой, потому что изменения навсегда изменяют этот файл. Неразрушающее редактирование вносит изменения в изображение таким образом, чтобы его можно было отменить или изменить позже. Можно использовать слои и корректирующие слои таким образом, чтобы отменить/повторить/внести изменения чрезвычайно просто. И, в отличие от состояний истории, можно сохранить изображение с неповрежденными слоями, что позволяет вносить эти изменения даже после закрытия и повторного открытия изображения. Если вы не знакомы с тем, что такое слои и как они работают в Photoshop, вам стоит ознакомиться со статьей Спенсера, объясняющей слои, корректирующие слои и маскирование слоев, поскольку они составляют основы неразрушающего редактирования. Каждый раз, когда вы вносите серьезные изменения в изображение, вы хотите сделать эти изменения на новом слое. Вы должны быть несколько осмотрительны при использовании слоев, так как они увеличат размер вашего файла и, как следствие, могут повлиять на производительность Photoshop на более старой и медленной машине. Хорошее эмпирическое правило заключается в том, что если вы вносите изменения, которые заняли бы больше минуты или двух, если бы вам пришлось их переделывать, используйте новый слой. Когда изменения изолируются на своем собственном слое, у вас есть возможность настроить их, уменьшить непрозрачность и даже удалить слой (по сути, отменить эти изменения), не затрагивая другие изменения, внесенные вами в изображение. Самый первый шаг, который вы должны сделать при открытии изображения в Photoshop, — это продублировать фоновый слой. Это гарантирует, что вы работаете с копией и всегда можете вернуться к исходному изображению. Но вы также не хотите вносить все свои изменения в один и тот же дубликат слоя. Рядом с каждым слоем на панели «Слои» есть значок глаза. Щелчок по этому значку сделает слой невидимым. Переключение видимости слоя позволяет вам наблюдать за эффектами внесенных вами изменений (аналогично команде «Переключить последнее состояние») без необходимости постоянно решать, какое состояние вы выбираете. Если вы не уверены в изменении, вы можете оставить слой невидимым и вернуться к нему позже, в то время как переключение последнего состояния требует от вас принятия решения в этот момент. Переключатель отмены также позволяет вам видеть только последнее сделанное вами изменение, тогда как видимость слоя позволяет вам видеть все изменения, которые являются частью этого слоя. При настройке изображения все инструменты, находящиеся в меню настроек изображения, доступны в качестве корректирующих слоев. Если вы применяете изменение с помощью меню настроек изображения, оно вносит изменения непосредственно в ваше изображение. Если вы вносите те же изменения с помощью корректирующих слоев (если панель корректирующих слоев еще не видна, вы можете выбрать ее в меню «Окно»), вы можете сделать точно такие же корректировки, но на отдельном слое. Корректирующие слои позволяют вам применять маски слоя, регулировать непрозрачность, полностью удалять настройку или возвращаться и вносить изменения в настройку в любой момент, даже после того, как вы перешли к другим действиям в своем изображении. У корректирующего слоя нет недостатков и много достоинств. Маска слоя позволяет скрыть или показать изменения, внесенные вами только в часть изображения. Вы можете применить маску слоя к любому слою, а корректирующие слои уже имеют (пустые) маски, примененные к ним по умолчанию. В приведенном выше примере с Исторической кистью я осветлил изображение, а затем использовал Историческую кисть, чтобы отменить это изменение экспозиции только на небе. Хотя этот метод работает, это пример деструктивного редактирования. Лучшим, неразрушающим способом сделать то же самое было бы затемнить изображение с помощью корректирующего слоя, а затем использовать маску слоя, чтобы исключить небо из изменений. В отличие от метода «Историческая кисть», маски слоя можно настроить в любое время. Photoshop предоставляет множество возможностей для отмены изменений, внесенных в изображение. Самый быстрый способ вернуться к последним изменениям, внесенным в изображение, — это использовать сочетание клавиш Command/Control + Z. Если вы не используете более старую версию Photoshop, это сочетание позволит вам отменить несколько раз, работая в обратном направлении. через внесенные вами изменения. Если вам нужно вернуться к отцу в своей истории изменений, вы можете использовать панель истории, которая позволяет отменить несколько шагов одним щелчком мыши. Панель истории также позволяет вам выбрать состояние истории для использования с кистью истории.
Вернуть последний добавленный угол многоугольника : E Сочетания клавиш Photoshop Видеоуроки
Как отменить и повторить изменения в Adobe Photoshop
 На первый взгляд отмена изменений в Photoshop может показаться простой, но есть несколько способов отменить, вернуться назад и обновить изменения, внесенные в изображение. Сегодня мы рассмотрим различные варианты отмены в Photoshop, а также рассмотрим, как заранее планировать редактирование, чтобы облегчить отмену.
На первый взгляд отмена изменений в Photoshop может показаться простой, но есть несколько способов отменить, вернуться назад и обновить изменения, внесенные в изображение. Сегодня мы рассмотрим различные варианты отмены в Photoshop, а также рассмотрим, как заранее планировать редактирование, чтобы облегчить отмену. Edit-Undo (Control/Command + Z)
 Особенно когда вы используете такие инструменты, как «Штамп» или «Восстанавливающая кисть», возможность быстро отменить действие, нажав Control/Command + Z, сэкономит много времени.
Особенно когда вы используете такие инструменты, как «Штамп» или «Восстанавливающая кисть», возможность быстро отменить действие, нажав Control/Command + Z, сэкономит много времени. .
. Устаревшие ярлыки отмены
 Первоначальное решение о том, как будет работать команда отмены, обсуждалось инженерами Adobe, и в конечном итоге победила функция переключения. Но поскольку почти каждое другое современное программное обеспечение предлагает функцию отмены, которая позволяет вам несколько раз вернуться назад, решение Adobe обновить функциональность, чтобы отразить современные стандарты, имеет смысл. Однако, если вы предпочитаете предыдущую функцию отмены, либо потому, что вы к ней привыкли, либо потому, что это имеет смысл в вашем рабочем процессе, у вас есть возможность установить свои предпочтения для использования «Режима отмены предыдущих версий».
Первоначальное решение о том, как будет работать команда отмены, обсуждалось инженерами Adobe, и в конечном итоге победила функция переключения. Но поскольку почти каждое другое современное программное обеспечение предлагает функцию отмены, которая позволяет вам несколько раз вернуться назад, решение Adobe обновить функциональность, чтобы отразить современные стандарты, имеет смысл. Однако, если вы предпочитаете предыдущую функцию отмены, либо потому, что вы к ней привыкли, либо потому, что это имеет смысл в вашем рабочем процессе, у вас есть возможность установить свои предпочтения для использования «Режима отмены предыдущих версий».
Панель «История»
 Это также позволяет вам делать моментальные снимки вашего изображения, что позволяет вам вернуться к этому моменту в истории редактирования.
Это также позволяет вам делать моментальные снимки вашего изображения, что позволяет вам вернуться к этому моменту в истории редактирования. Это звучит как много, но когда вы рисуете, используете восстанавливающую кисть или клонируете, например, каждый щелчок или мазок кисти — это отдельное состояние истории, и в этом случае пятьдесят — это не так много, как может показаться. Вы можете настроить Photoshop так, чтобы он запоминал больше состояний истории (Edit-Preferences-Performance), но имейте в виду, что увеличение количества состояний истории повлияет на производительность Photoshop (и наоборот, если вы используете Photoshop на более старой или более медленной машине, вы можете захотеть уменьшите количество состояний истории, чтобы повысить производительность). Это еще одна причина, по которой моментальные снимки могут быть полезны: ваши снимки могут дать вам возможность отменить действие до более ранней точки в истории, чем в противном случае позволила бы ваша панель истории.
Это звучит как много, но когда вы рисуете, используете восстанавливающую кисть или клонируете, например, каждый щелчок или мазок кисти — это отдельное состояние истории, и в этом случае пятьдесят — это не так много, как может показаться. Вы можете настроить Photoshop так, чтобы он запоминал больше состояний истории (Edit-Preferences-Performance), но имейте в виду, что увеличение количества состояний истории повлияет на производительность Photoshop (и наоборот, если вы используете Photoshop на более старой или более медленной машине, вы можете захотеть уменьшите количество состояний истории, чтобы повысить производительность). Это еще одна причина, по которой моментальные снимки могут быть полезны: ваши снимки могут дать вам возможность отменить действие до более ранней точки в истории, чем в противном случае позволила бы ваша панель истории. Как только вы закроете изображение и/или закроете Photoshop, вы потеряете эти состояния истории и больше не сможете отменить предыдущие изменения. Это делает методы неразрушающей работы, которые мы рассмотрим позже в этой статье, еще более важными!
Как только вы закроете изображение и/или закроете Photoshop, вы потеряете эти состояния истории и больше не сможете отменить предыдущие изменения. Это делает методы неразрушающей работы, которые мы рассмотрим позже в этой статье, еще более важными! Историческая кисть

Неразрушающее редактирование
 И это предполагает, что вы осознаете свою ошибку до того, как закроете свое изображение или выключите Photoshop, потому что после того, как вы покинете сеанс, над которым работаете, у вас больше не будет возможности отменить его.
И это предполагает, что вы осознаете свою ошибку до того, как закроете свое изображение или выключите Photoshop, потому что после того, как вы покинете сеанс, над которым работаете, у вас больше не будет возможности отменить его.
Слои
 Если вы клонируете или используете восстанавливающую кисть или инструменты исправления, вы хотите работать на отдельном слое, чтобы вы могли легко отменить/повторить/маскировать свои изменения.
Если вы клонируете или используете восстанавливающую кисть или инструменты исправления, вы хотите работать на отдельном слое, чтобы вы могли легко отменить/повторить/маскировать свои изменения.
Корректирующие слои
 Очень часто вы настраиваете яркость, насыщенность, уровни, кривые и т. д., а позже понимаете, что вам нужно изменить эти настройки. Корректирующие слои позволяют вам вносить эти изменения в любое время без необходимости отмены любых других изменений, внесенных вами в изображение.
Очень часто вы настраиваете яркость, насыщенность, уровни, кривые и т. д., а позже понимаете, что вам нужно изменить эти настройки. Корректирующие слои позволяют вам вносить эти изменения в любое время без необходимости отмены любых других изменений, внесенных вами в изображение. Маски слоя

Заключение



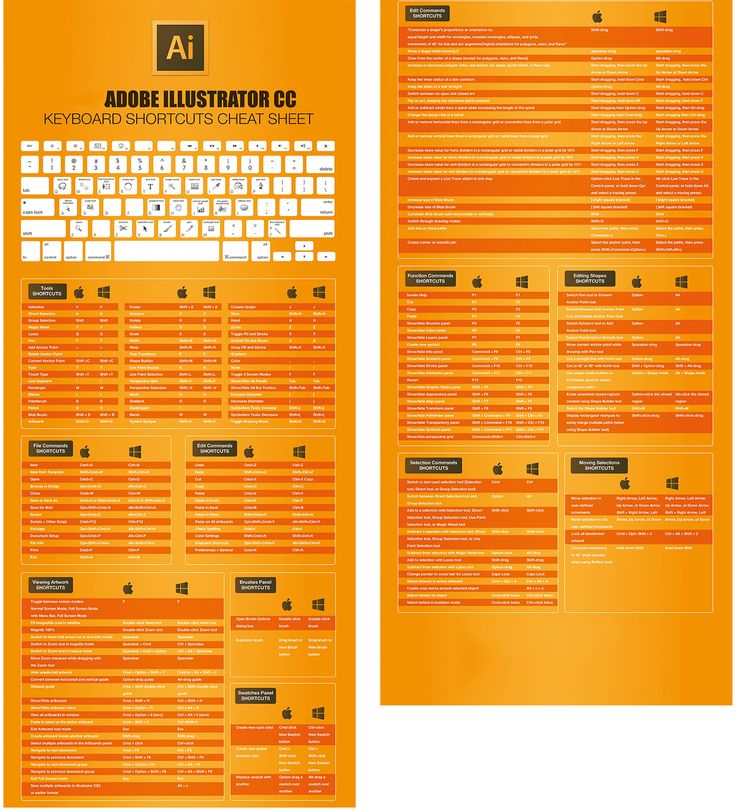
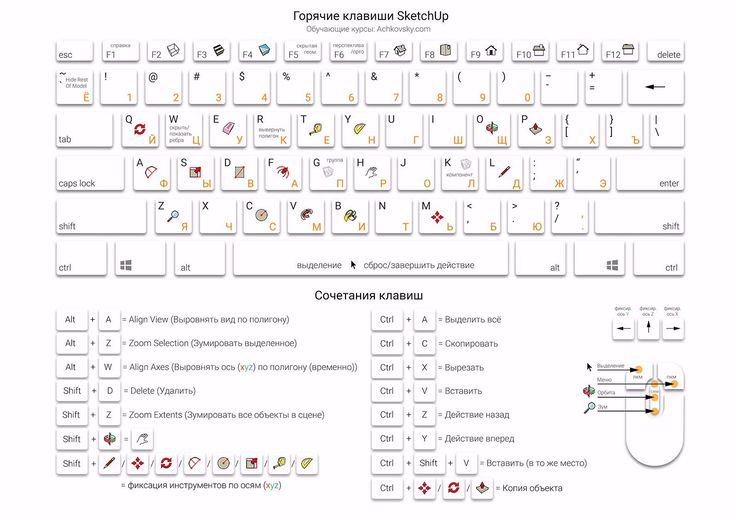
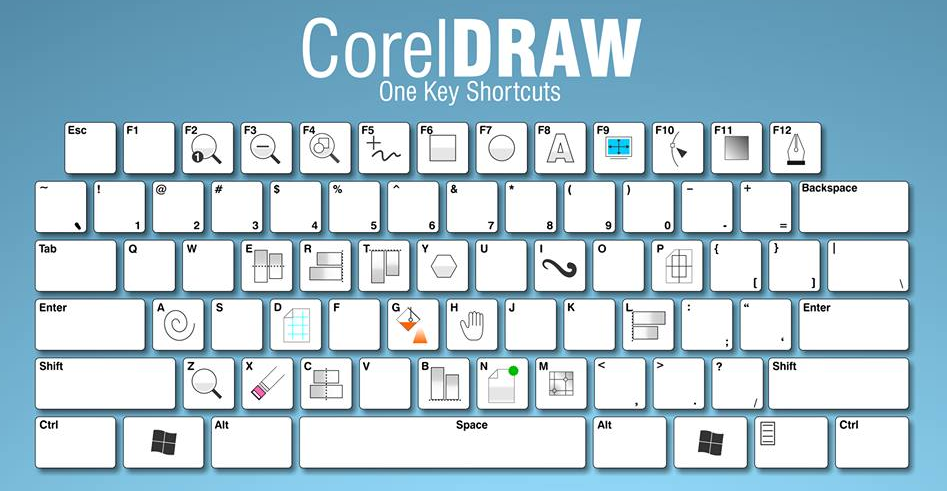
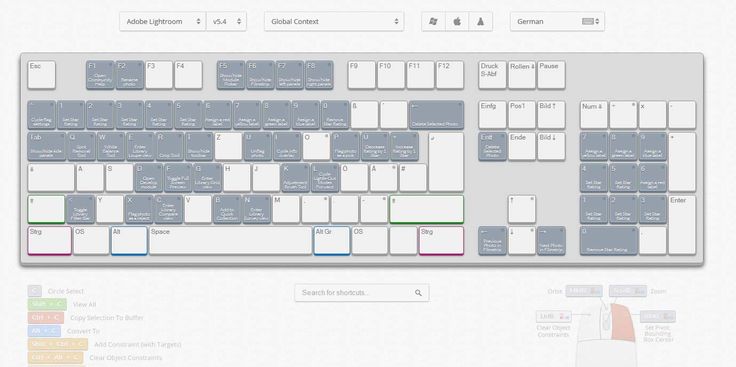


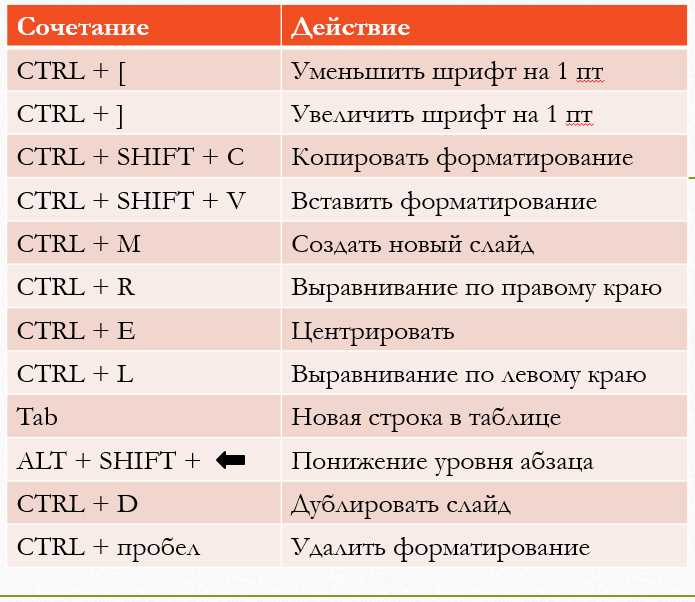 » (точка)
» (точка)
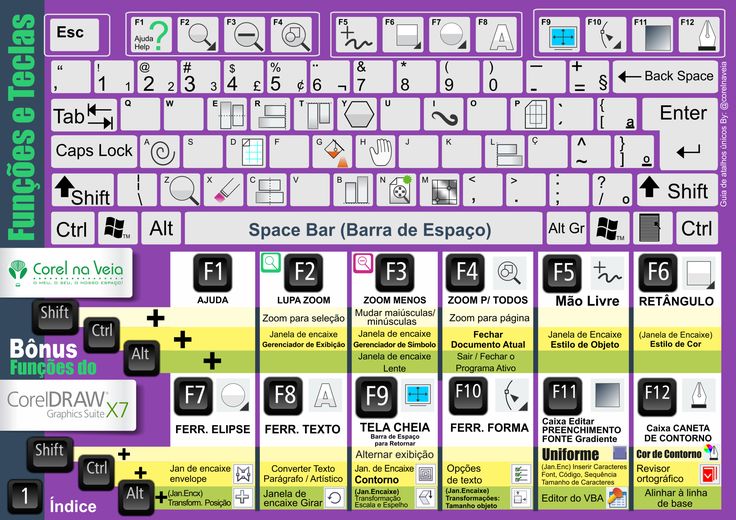
 Изменения в заказных настройках сохранены. При сохранении изменений в наборе «Установки Photoshop по умолчанию» появляется диалоговое окно «Сохранить». Введите имя нового набора настроек и нажмите кнопку «Сохранить».
Изменения в заказных настройках сохранены. При сохранении изменений в наборе «Установки Photoshop по умолчанию» появляется диалоговое окно «Сохранить». Введите имя нового набора настроек и нажмите кнопку «Сохранить».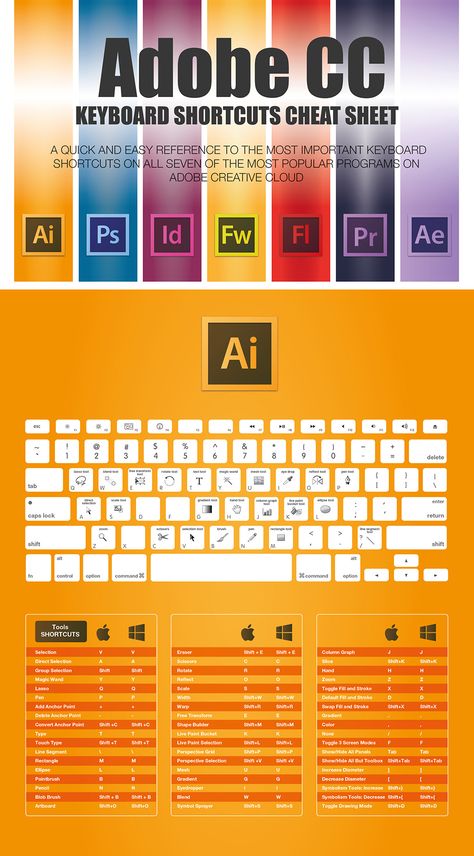
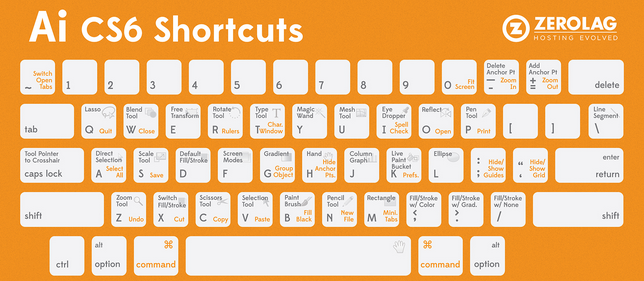


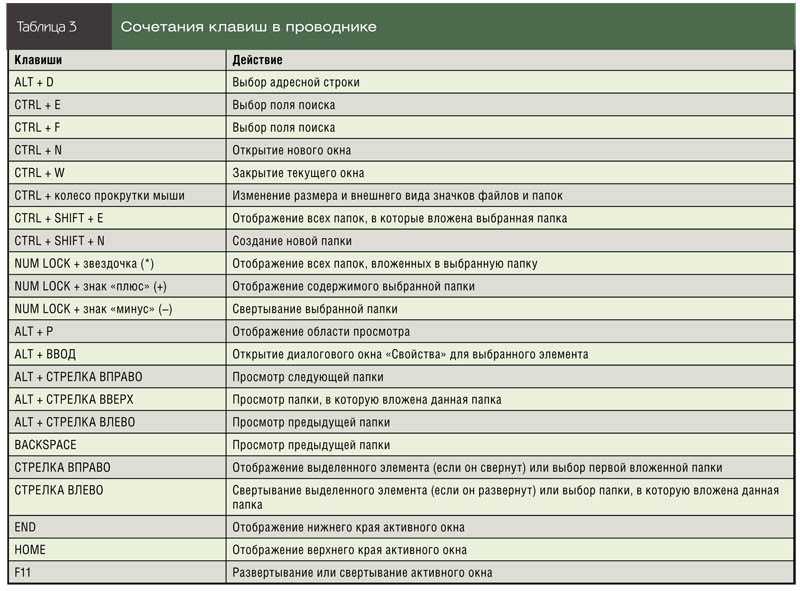

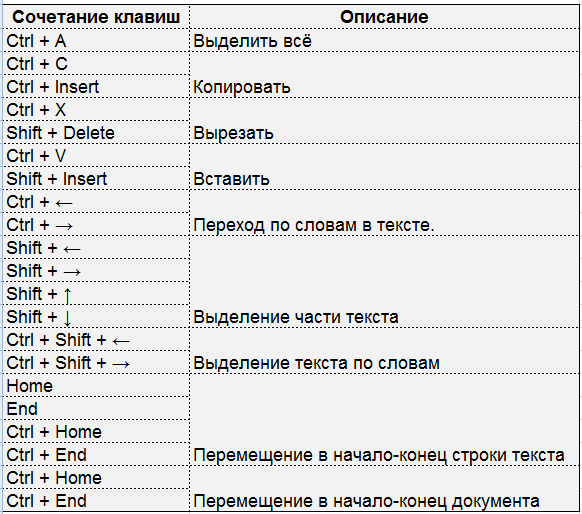
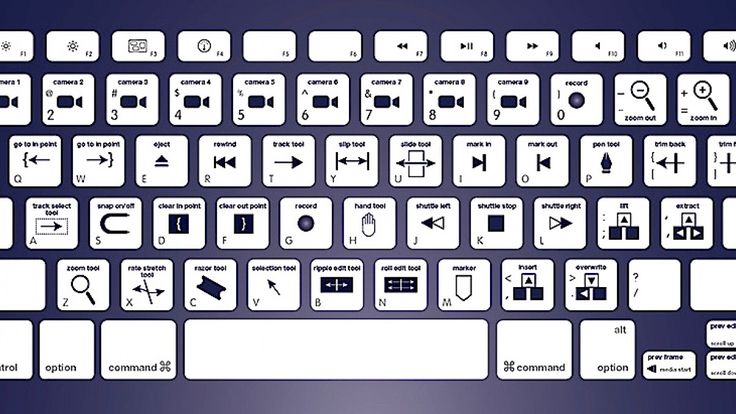
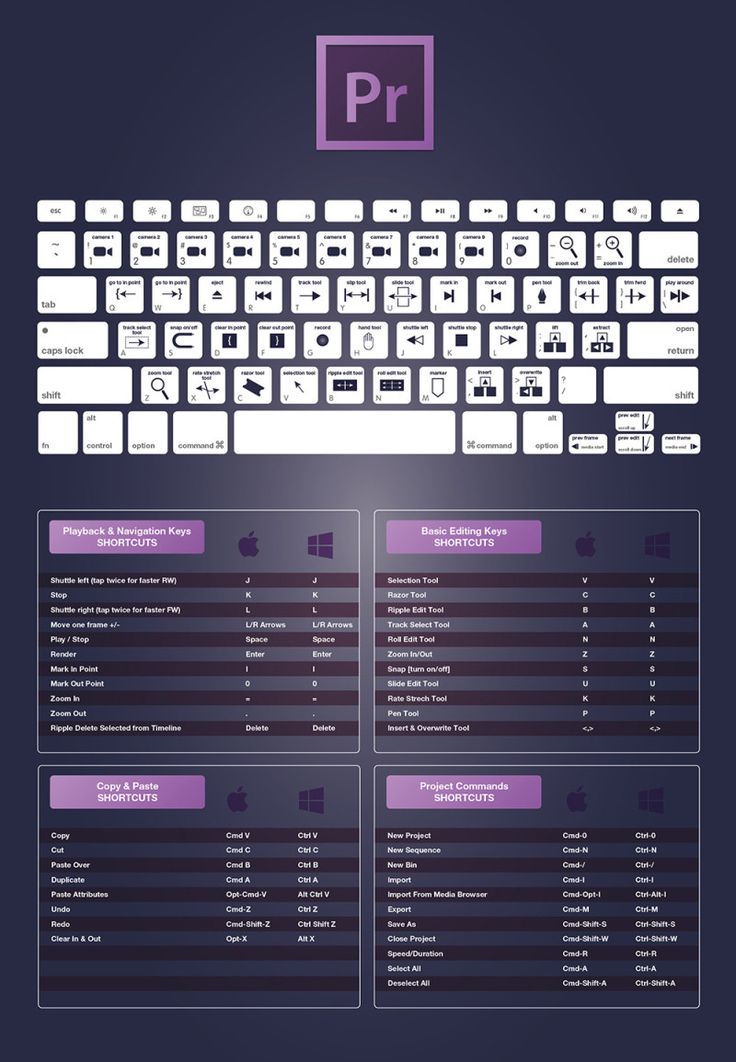

 (период)
(период) 0009
0009
 Изменения
в пользовательский набор сохраняются. Если вы сохраняете изменения в Photoshop
Установлены значения по умолчанию, открывается диалоговое окно «Сохранить». Введите имя для нового набора
и нажмите Сохранить.
Изменения
в пользовательский набор сохраняются. Если вы сохраняете изменения в Photoshop
Установлены значения по умолчанию, открывается диалоговое окно «Сохранить». Введите имя для нового набора
и нажмите Сохранить.
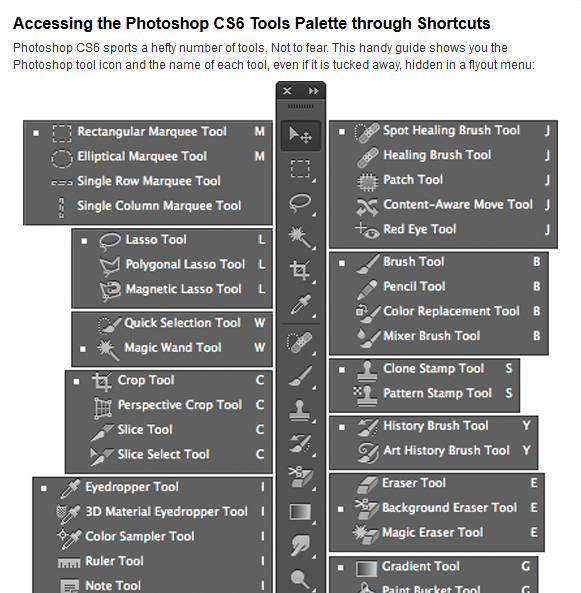 Сделай это.
Сделай это.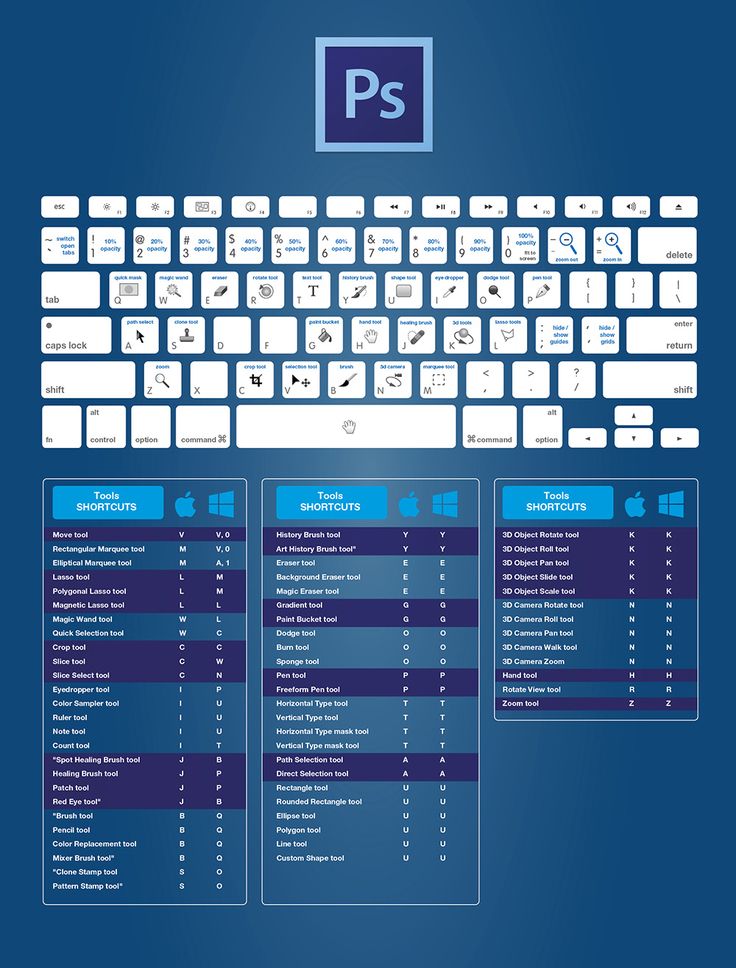 Если ничего не выбрано, весь активный слой
скопировано. Когда вы перетаскиваете выделение на другое окно изображения, граница
выделяет окно, если вы можете поместить в него выделение.
Если ничего не выбрано, весь активный слой
скопировано. Когда вы перетаскиваете выделение на другое окно изображения, граница
выделяет окно, если вы можете поместить в него выделение.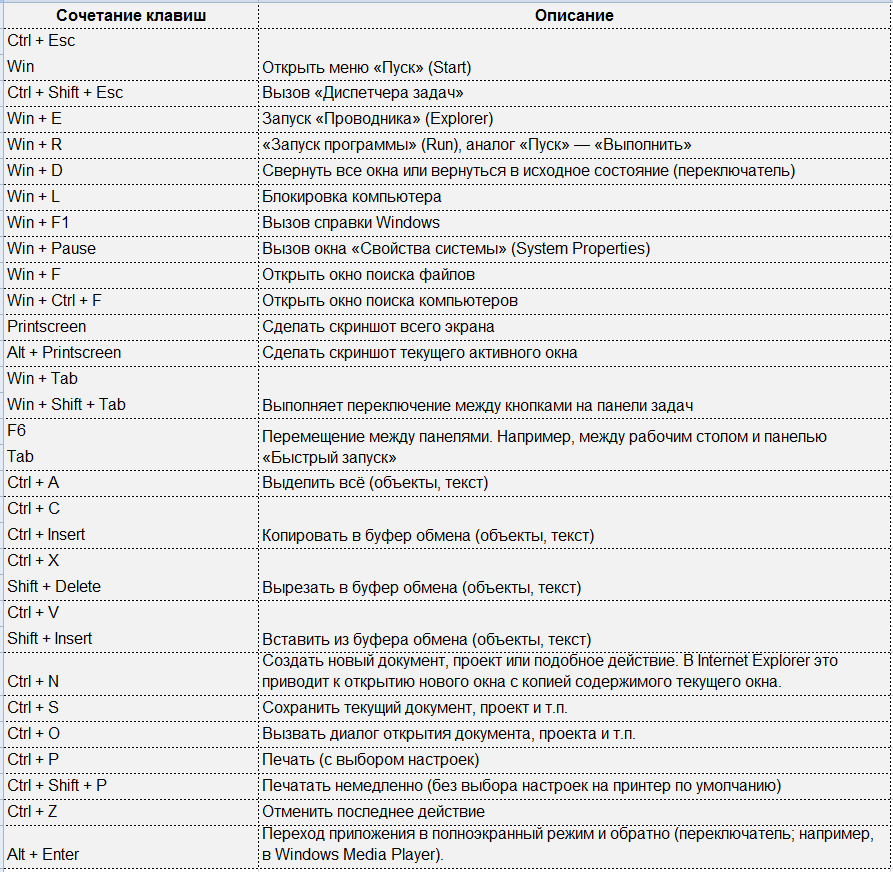 В этом случае копия делается на том же слое.
В этом случае копия делается на том же слое. Маска слоя основана на выделении, которое вы вставили:
выделение демаскировано (белое), остальная часть слоя замаскирована
(черный). Слой и маска слоя не связаны, т. е. вы можете
двигаться каждый самостоятельно.
Маска слоя основана на выделении, которое вы вставили:
выделение демаскировано (белое), остальная часть слоя замаскирована
(черный). Слой и маска слоя не связаны, т. е. вы можете
двигаться каждый самостоятельно.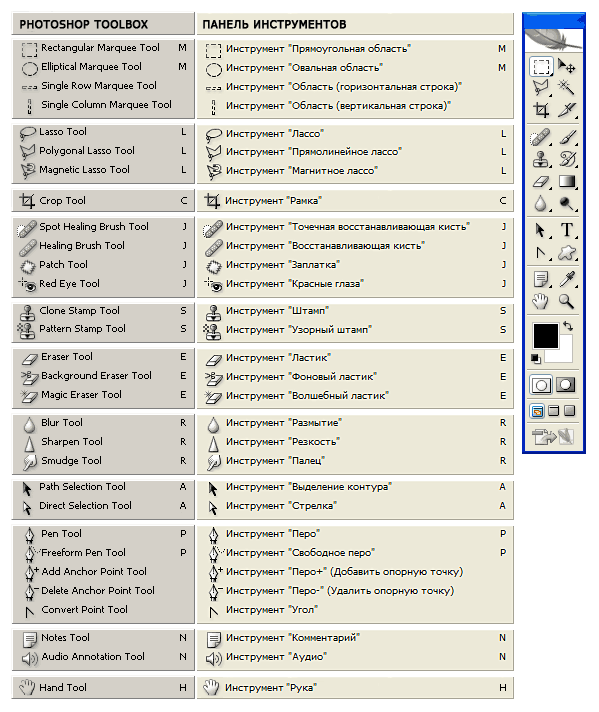

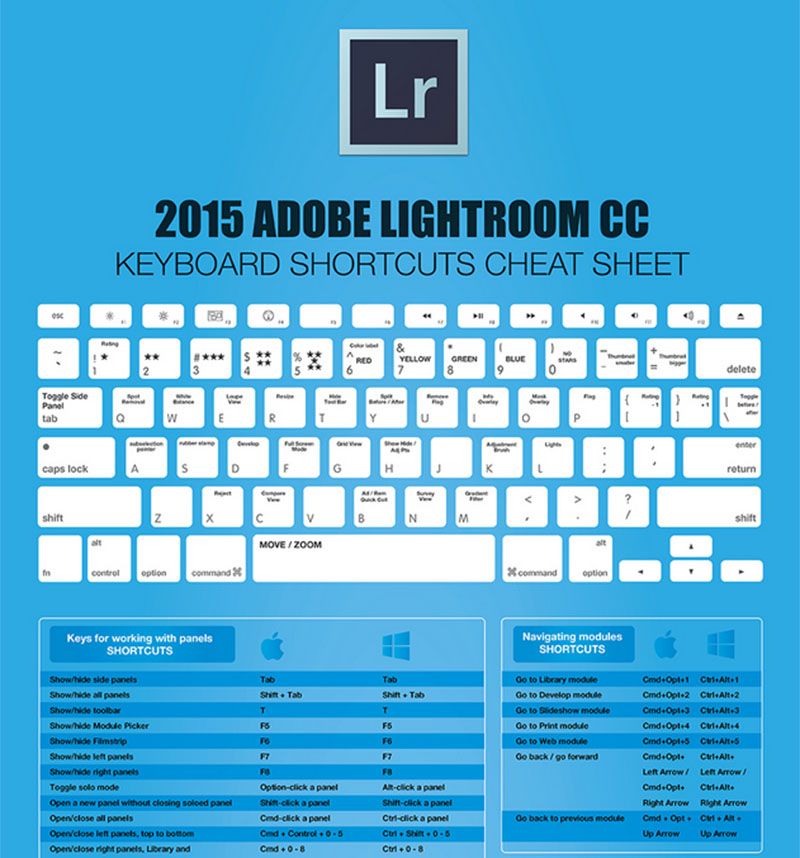 Это создает векторный смарт-объект
слой на изображении. Выберите «Слой» > «Смарт-объекты» >
Редактировать содержимое, чтобы снова открыть содержимое в Illustrator для редактирования.
Это создает векторный смарт-объект
слой на изображении. Выберите «Слой» > «Смарт-объекты» >
Редактировать содержимое, чтобы снова открыть содержимое в Illustrator для редактирования.
 Создание снимка изображения).
Создание снимка изображения).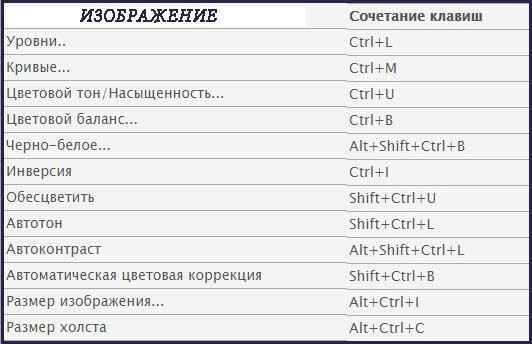
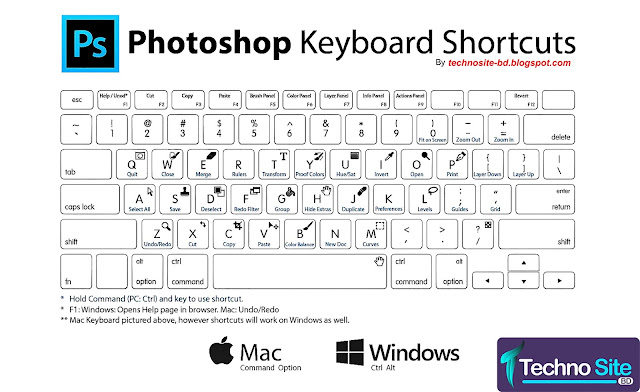 Если вы получили сообщение
что Photoshop не хватает памяти, очистка состояний полезна, потому что
команда удаляет состояния из буфера отмены и освобождает память.
Вы не можете отменить команду «Очистить историю».
Если вы получили сообщение
что Photoshop не хватает памяти, очистка состояний полезна, потому что
команда удаляет состояния из буфера отмены и освобождает память.
Вы не можете отменить команду «Очистить историю».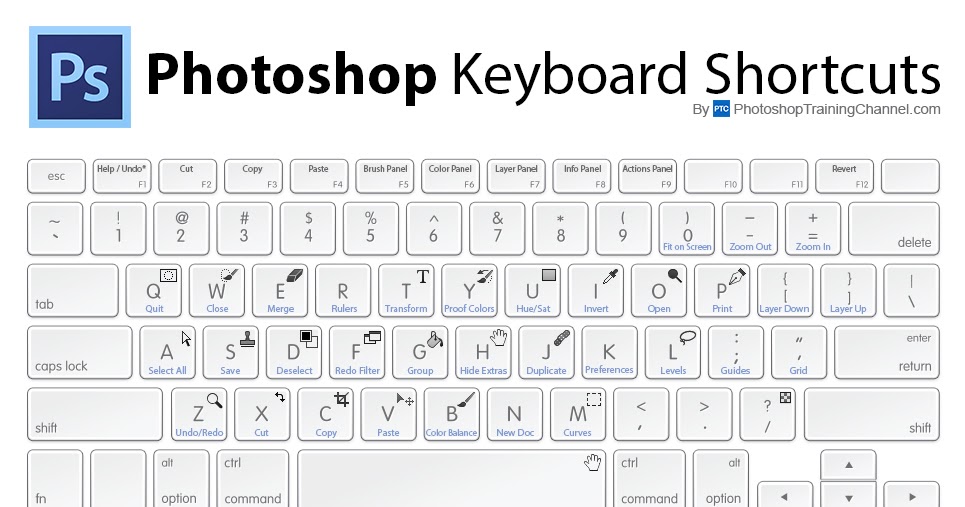 Список истории для вновь созданного документа содержит только запись о повторяющемся состоянии.
Список истории для вновь созданного документа содержит только запись о повторяющемся состоянии.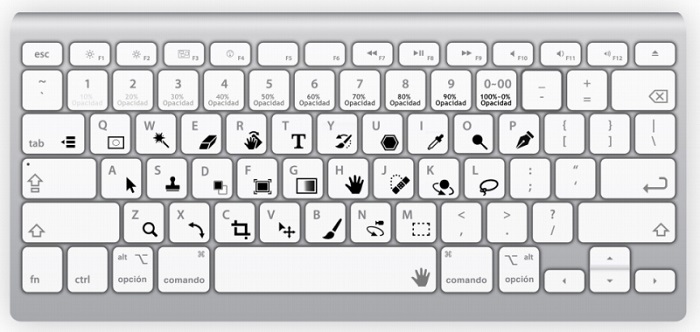
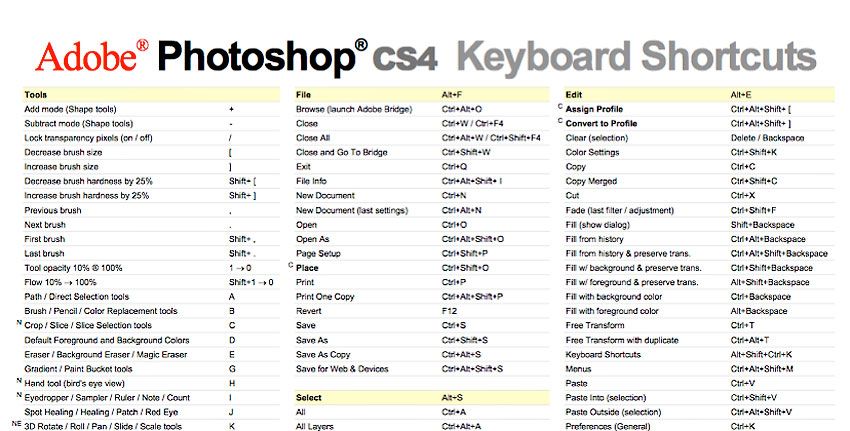 Включение или выключение видимости слоя записывается как шаг истории. Отмените выбор этого параметра, чтобы исключить изменения видимости слоя в шагах истории.
Включение или выключение видимости слоя записывается как шаг истории. Отмените выбор этого параметра, чтобы исключить изменения видимости слоя в шагах истории.