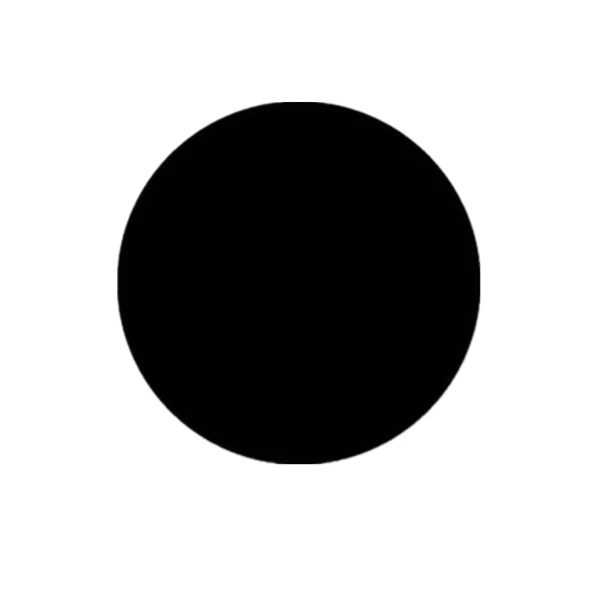/ENTRY (символ точки входа) | Microsoft Learn
Twitter LinkedIn Facebook Адрес электронной почты
- Статья
- Чтение занимает 2 мин
/ENTRY:function
Аргументы
function
Функция, указывающая определяемый пользователем начальный адрес для файла . exe или библиотеки DLL.
exe или библиотеки DLL.
Параметр /ENTRY указывает функцию точки входа в качестве начального адреса для файла .exe или библиотеки DLL.
Функция должна быть определена для использования соглашения о вызовах __stdcall . Параметры и возвращаемое значение зависят от того, является ли программа консольным приложением, приложением Windows или библиотекой DLL. Рекомендуется разрешить компоновщику задать точку входа, чтобы библиотека времени выполнения C была инициализирована правильно, а конструкторы C++ для статических объектов выполнялись.
По умолчанию начальным адресом является имя функции из библиотеки времени выполнения C. Компоновщик выбирает его в соответствии с атрибутами программы, как показано в следующей таблице.
| Имя функции | Значение по умолчанию для |
|---|---|
| mainCRTStartup (или wmainCRTStartup) | Приложение, использующее /SUBSYSTEM:CONSOLE; вызовы main (или wmain) |
| WinMainCRTStartup (или wWinMainCRTStartup) | Приложение, использующее /SUBSYSTEM:WINDOWS; вызовы WinMain (или __stdcall |
| _DllMainCRTStartup | библиотека DLL; вызывает , DllMain если он существует, который должен быть определен для использования __stdcall |
Если параметр /DLL или /SUBSYSTEM не указан, компоновщик выбирает подсистему и точку входа в зависимости от того, определена ли main или WinMain .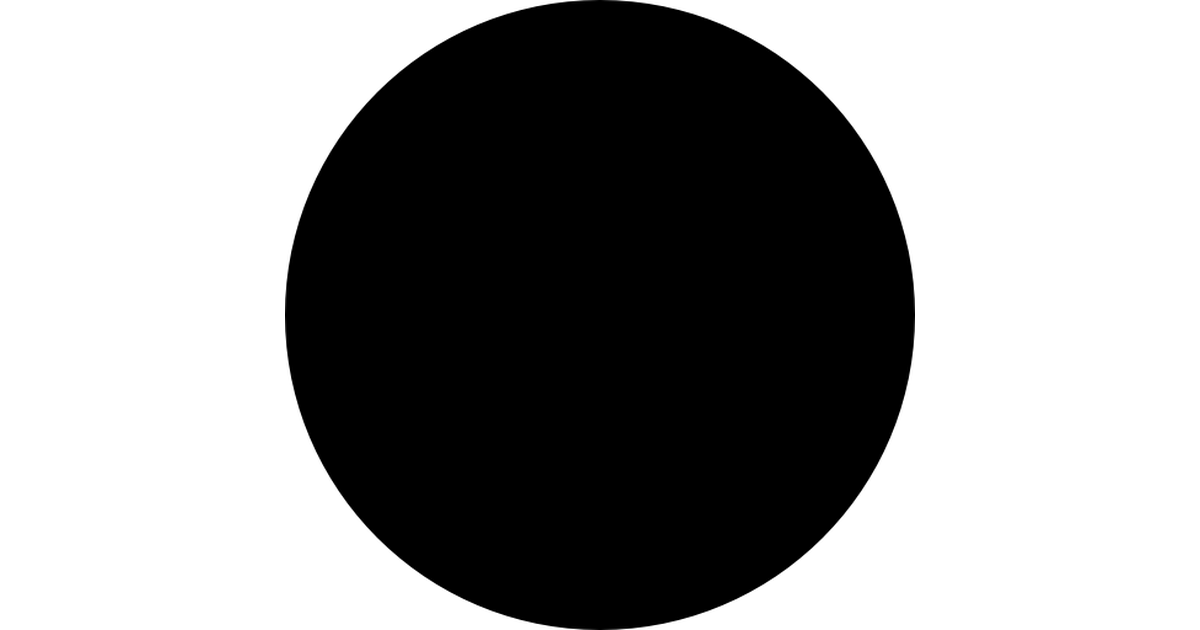
Функции main, WinMain
DllMain являются тремя формами определяемой пользователем точки входа.При создании управляемого образа функция, указанная в параметре /ENTRY, должна иметь сигнатуру (LPVOID var1, DWORD var2, LPVOID var3).
Сведения о том, как определить собственную DllMain точку входа, см. в статье Dll и поведение библиотеки среды выполнения Visual C++ .
Задание данного параметра компоновщика в среде разработки Visual Studio
Откройте диалоговое окно Страницы свойств проекта. Подробнее см. в статье Настройка компилятора C++ и свойства сборки в Visual Studio.
Выберите страницу свойств > Свойства конфигурацииКомпоновщик>
Измените свойство Точка входа .
Задание данного параметра компоновщика программным способом
- См.
 раздел EntryPointSymbol.
раздел EntryPointSymbol.
См. также
Справочник по компоновщику MSVC
Параметры компоновщика MSVC
Просмотр знаков форматирования и направляющих макета в Pages на Mac
Знаки форматирования (так называемые невидимые символы), такие как показанные ниже, добавляются к документу каждый раз при нажатии клавиши пробела, табуляции или возврата, а также при добавлении разрыва колонки, страницы или раздела. По умолчанию эти знаки невидны, однако их можно отобразить для просмотра изменений форматирования. Их можно повторно скрыть, когда их отображение не нужно.
Можно использовать вид «Макет», чтоб отобразить светло-серые контуры по краю различных областей документа, включая верхние и нижние колонтитулы, столбцы, текстовые блоки и область основного текста документа. Этим режимом удобно пользоваться для исправления макета.
Отображение или скрытие знаков меток форматирования
Выполните одно из описанных ниже действий.
Отображение невидимых символов. Выберите «Вид» > «Показать невидимые» (меню «Вид» расположено у верхнего края экрана).
Примечание. Нажатие кнопки «Вид» в панели инструментов не предоставляет доступа к этой команде.
Скрыть невидимые. Выберите меню «Вид» > «Скрыть невидимые».
Примечание. Нельзя добавлять разрывы в макете — они появляются автоматически во время настройки колонок для выбранного текста.
Изменение цвета меток форматирования
Выберите меню Pages > «Настройки» (меню Pages расположено у верхнего края экрана).
Нажмите «Основные», затем нажмите цвет рядом с пунктом «Невидимые» для выбора другого цвета.
Отображение или скрытие маркировки макета
Выполните одно из описанных ниже действий.
Показать вид «Макет».
 Выберите «Вид» > «Показать макет» (меню «Вид» расположено у верхнего края экрана).
Выберите «Вид» > «Показать макет» (меню «Вид» расположено у верхнего края экрана).Примечание. Нажатие кнопки «Вид» в панели инструментов не предоставляет доступа к этой команде.
Скрыть вид «Макет». Выберите «Скрыть макет» (в меню «Вид» у верхнего края экрана).
Невидимый символ | Значение |
|---|---|
Пробел | |
Неразрывный пробел (Option-пробел) | |
Tab | |
Новая строка (Shift-клавиша Return) | |
Новый абзац (клавиша Return) | |
Разрыв страницы | |
Разрыв столбца | |
Разрыв макета | |
Разрыв раздела | |
Точка привязки для объектов с настройкой «Двигать с текстом» и любыми настройками обтекания текстом, кроме «Встроено в текст» | |
Синий прямоугольник вокруг текста | Текст добавлен в закладки |
Индикатор обрезки отображается внизу текстового блока, если текст не помещается в блок.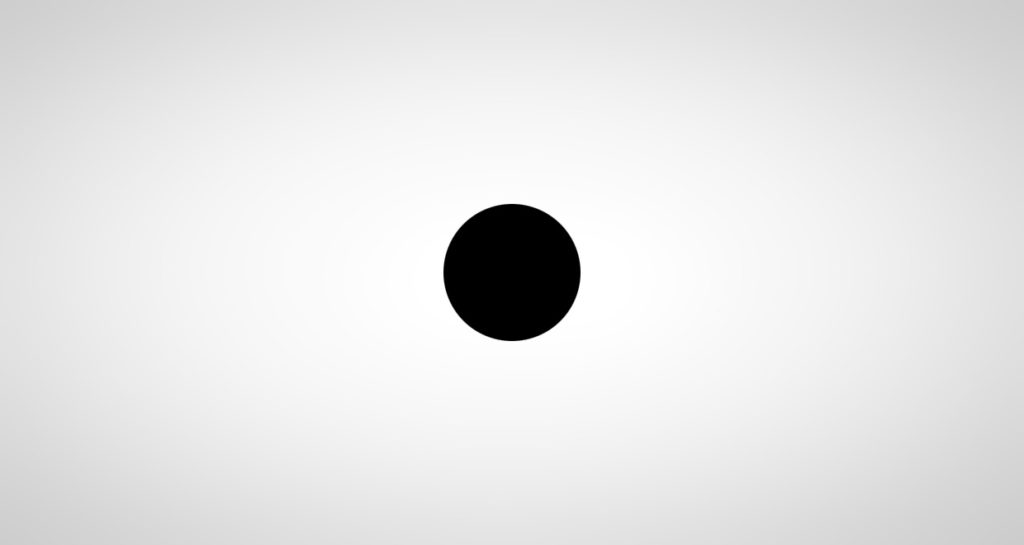 Этот значок отображается до тех пор, пока размер текстового блока не будет изменен таким образом, чтобы вместить весь текст.
Этот значок отображается до тех пор, пока размер текстового блока не будет изменен таким образом, чтобы вместить весь текст.
См. такжеИспользование постраничных и заключительных сносок в Pages на Mac
Точечное распределение по сравнению с картами с градуированными символами
Точечное распределение по сравнению с градуированными символами по сравнению с картами с пропорциональными символами
В чем разница между точечным распределением , градуированными символами и пропорциональными символами карт?
Все три типа карт представляют величины с помощью точек (но это не обязательно должны быть точечные символы).
В то время как карты распределения точек используют несколько точек для представления количества, карты градуированных и пропорциональных символов настроить размер одной точки в зависимости от количества.
Картографы часто считают карты с градуированными символами и карты с пропорциональными символами взаимозаменяемыми. Но в ArcMap это два разных типа карт.
Но в ArcMap это два разных типа карт.
Карты с пропорциональными символами
Основная идея карт с пропорциональными символами заключается в том, что более крупный символ означает «больше» чего-то в данном месте.
Например:
На карте с пропорциональными символами населения точка Нью-Йорка будет больше, чем Сан-Франциско, потому что население города больше. И это также верно для карты с градуированными символами.
Но чем пропорциональные карты символов отличаются от градуированных карт символов, так это тем, что символы не классифицируются. Другими словами, пропорциональные карты символов масштабируют точки с абсолютной величиной .
Например, эта карта с пропорциональным масштабом отображает население округа:
В ArcMap вы устанавливаете размер только самого маленького символа. Оттуда каждый символ масштабируется вверх, отражая количество.
Если вы используете Компенсация Фланнери , она регулирует размеры символов, чтобы компенсировать недооцененное восприятие читателем размера круглых символов.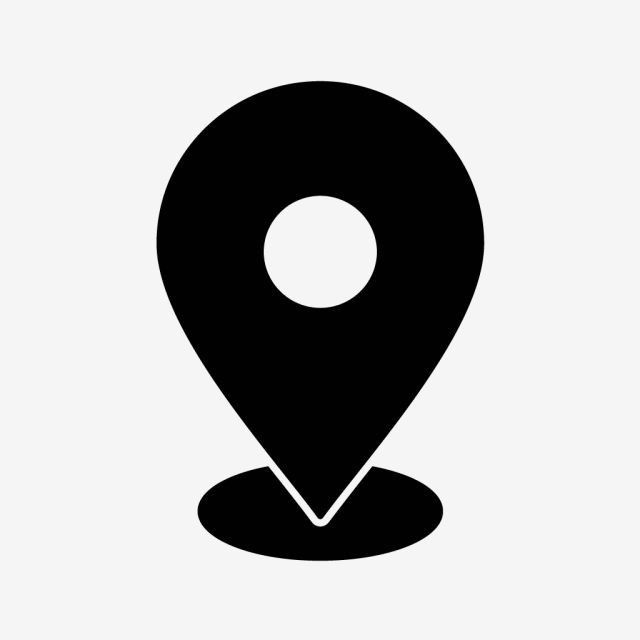
Карты с градуированными символами
Подобно картам с пропорциональными символами, карты с градуированными символами масштабируют размер символов пропорционально количеству или значению в этом месте. Если это многоугольник, то, скорее всего, это центроид этого местоположения.
В то время как пропорциональные карты символов масштабируют символы с абсолютной величиной, градуированные карты символов делят величины на классы. Он создает классы, используя методы классификации данных, такие как равные интервалы, квантили и естественные разрывы.
Например, эта карта с градуированными символами делит население на 4 отдельных класса. И каждый из этих классов имеет точку определенного размера в зависимости от того, куда попадает население округа.
Преимущество карт с градуированными символами по сравнению с картограммами заключается в том, что размер географического объекта не имеет значения . Когда вы затеняете цветом, люди, как правило, обращают больше внимания на более крупные черты.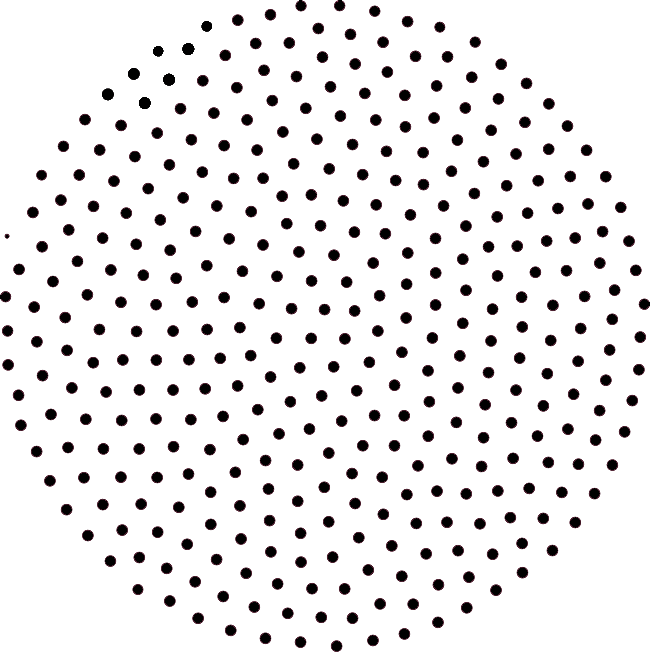 Часто бывает так, что более мелкие функции могут быть упущены из виду.
Часто бывает так, что более мелкие функции могут быть упущены из виду.
И не забывайте, что символ не обязательно должен быть точкой или квадратом. В общем, круги и квадраты легче сравнивать с другими символами.
Карты распределения точек (карты плотности точек)
Карты распределения точек (или карты плотности точек) изображают количество для данной области, заполняя ее маленькими точками. Поскольку каждая точка представляет количество, вы можете ожидать это количество каждый раз, когда видите эту точку на карте.
Вместо более крупных символов, означающих «больше» чего-либо, как на двух предыдущих картах, карты распределения точек показывают «больше» точек . Например, вот карта распределения точек для участков переписи населения США, где каждая точка соответствует 50 000 человек.
Если округ не достигает 50 000 человек, то округ вообще не получает точки. Таким образом, поиск минимального значения на карте распределения точек чрезвычайно важен.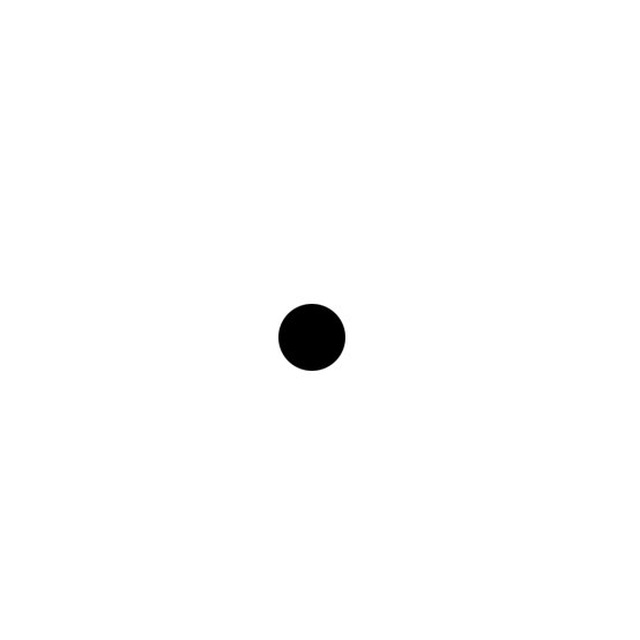
Одним из недостатков карт плотности точек является то, что из них трудно извлечь количества . Для градуированных символов или пропорциональных символов легко оценить значение на основе размера символа. Но для карт с плотностью точек утомительно подсчитывать маленькие точки для большого количества.
Распределение точек, градуированные символы и карты пропорциональных символов
Все три типа карт представляют величины с помощью точек. Но это не должно быть символизировано точками вместо символов.
Карты градуированных символов и Карты пропорциональных символов масштабируют размер символа на основе значения.
Но градуированные символы помещают каждое значение в класс и масштабируют его на основе этой «корзины».
Карты распределения точек отличаются тем, что они просто добавляют больше точек, а не увеличивают их масштаб.
Как добавить маркеры между словами в Microsoft Word
Маркер — это типографский знак, который обычно используется для идентификации элементов в списке и для разделения информации в тексте.![]() Он может принимать форму черной точки [•], черной стрелки [➼] [➡] [‣] и маркеров [⁌] [⁍] и т. д.
Он может принимать форму черной точки [•], черной стрелки [➼] [➡] [‣] и маркеров [⁌] [⁍] и т. д.
По этой причине необходимо разместить его посередине предложения в тексте может возникнуть, но, к сожалению, для этого нельзя использовать функции нумерации и маркеров Microsoft Word. На этом этапе становится ясно, что вместо этого вам нужно работать с фактическим символом маркера. Ниже приведены несколько методов, которые вы можете использовать для выполнения этой небольшой задачи;
Use the Alt Key
| Identification | Particular |
| Symbol | • |
| Alt Key | 0149 |
| Short Cut | Alt+0149 |
- Поместите указатель вставки туда, куда нужно поместить символ маркера.
- Нажмите и удерживайте клавишу Alt на клавиатуре.
- Введите 0143 с цифровой клавиатуры.

- Отпустите клавишу Alt .
Это вставит символ в ваш текст.
Используйте меню вставки символа
- Поместите указатель вставки туда, где вам нужно поместить символ маркера.
- Доступ к символу маркера из меню вставки символа. Microsoft Word отображает его на экране. Чтобы найти конкретный значок, используйте подмножество General Punctuation .
- В раскрывающемся списке выберите нормальный текст .
- Щелкните значок маркера в меню символов.
- Вставьте его в свой текст, щелкнув значок Вставить .
- Закройте меню, щелкнув значок Close .
Использование копирования и вставки
Копирование и Вставка — одна из простых функций, которые можно использовать для выполнения этой задачи.
- Нажмите и удерживайте значок символа.

- Нажмите Скопируйте , и он будет сохранен в буфере обмена вашей клавиатуры.
- Поместите указатель вставки туда, куда нужно поместить символ маркера.
- Нажмите Вставьте и тогда он будет вставлен в текст, где вы хотите.
Использовать автозамену для добавления символа
В Microsoft Word есть функция автозамены, которую можно использовать в своих целях. Он существует для исправления орфографических ошибок, таких как «pne» на «pen». Можно прикрепить этот символ к орфографической ошибке, такой как ‘hyrmsd’
Используя это, Microsoft Word предположит, что вы хотите вместо этого ввести символ, и заменит ‘hyrmsd’ на [•]. Маркер будет вставлен туда, куда вы поместите указатель вставки. Вы можете прикрепить к символу любой код, и Word вставит его, как только код будет использован.
Например, в данном случае использовалось ‘bpsym’ ;
- Нажмите вкладку Вставить , чтобы получить доступ к меню символов.

- Найдите и выберите символ пули.
- Нажмите Автозамена для доступа к меню автозамены.
- В поле меню Автозамена введите нужный код и замените его символом.
- Нажмите Добавьте , затем Хорошо.
Теперь Microsoft Word будет вставлять символ маркера всякий раз, когда вы вводите выбранный код.
Обратите внимание: При использовании этого метода необходимо понимать, что в случае наличия текста, набранного непосредственно перед кодом, Word не будет считать текст частью кода автозамены и не будет преобразовывать его в желаемый символ пули. Например, « Fhyrmsd’ будет преобразовано в ‘F•’
Редактирование и совместная работа над документами Microsoft Word стали проще
процесс редактирования и доработок плавный. Полезные инструменты, такие как Simul Docs, предоставляют расширенные функции управления версиями для документов Microsoft Word, которые дают возможность совместной работы со многими пользователями одновременно и позволяют немедленно и автоматически сохранять изменения.![]()

 раздел EntryPointSymbol.
раздел EntryPointSymbol.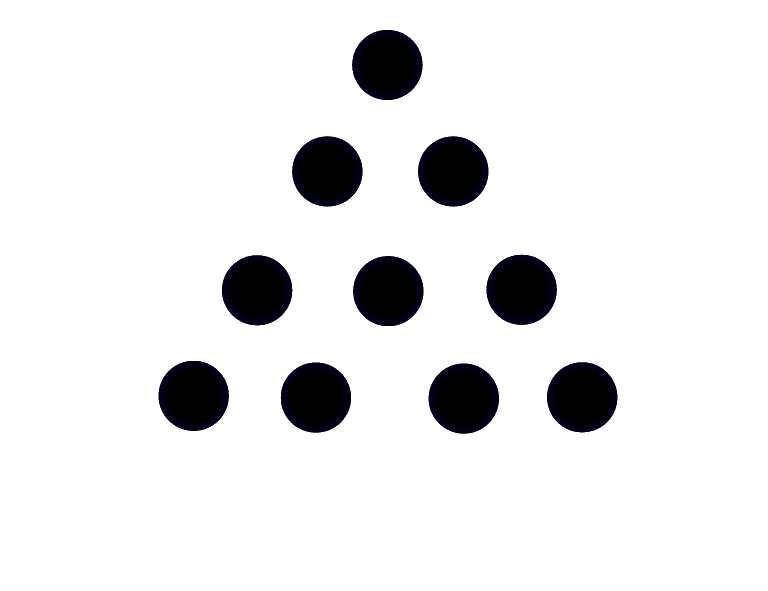 Выберите «Вид» > «Показать макет» (меню «Вид» расположено у верхнего края экрана).
Выберите «Вид» > «Показать макет» (меню «Вид» расположено у верхнего края экрана).