Все символы на компьютере
Часто возникает необходимость использовать символы и знаки, которые отсутствуют на клавиатуре. Но того, чего нет на клавиатуре легко найти с помощью «Спроси, Как» в ОС Windows.
∀ именно, мы будем искать Таблицу символов Windows, с помощью которой в тексты можно добавить символ бесконечности (ведь его нет на клавиатуре), знак евро и другие денежные знаки, перевернутый и вопросительный знаки, параграф, градус, степень и дробь, знак копирайта и многие другие символы, которых нет на клавиатуре.
① Сейчас мы быстро найдем Таблицу символов (но полный путь к ней не лишним будет знать, он прописан чуть ниже): Щелкаем меню Пуск и вписываем в окно поиска программ и файлов на компьютере — Таблица символов (в Windows XP: Пуск — Найти — файлы и папки):
Программа найдена, открываем таблицу и пользуемся.
② Полный путь к таблице:
Таблица символов Windows находится в «Служебных программах», т.е щелкайте меню Пуск, далее «Все программы» (в Windows XP — «Программы»), выбирайте «Стандартные», в них «Служебные» и в списке программ — «Таблица символов».
При необходимости частого использования символов и знаков, отсутствующих на клавиатуре, можно закрепить Таблицу символов в меню «Пуск» или в «Панели задач» (наведите курсор на Таблицу символов и щелкните правой кнопкой мыши, выберите действие в появившемся окне).
③ Как пользоваться Таблицей символов:
Чтобы скопировать нужный символ, дважды кликните по нему и щелкните «Копировать» (символ попадает в буфер обмена) → теперь добавляйте символ в текст Ctrl+V:
④ Пользуйтесь группировкой
Убедитесь в том, что стоит галочка на «Дополнительные параметры» → затем в «Группировке» выберите «Диапазоны Юникода».
Например, если необходимо добавить в текст символ бесконечности ∞, зайдите в группировку — «Математические» и копируйте нужный символ:
Найти и добавить в текст символ евро € или другой валюты можно из группировки » Денежные единицы».
Знак параграфа §, градуса °, копирайта ©, перевернутый вопросительный и восклицательный знаки ¡¿ — из группировки » Обычная пунктуация».
Дроби ½, римские цифры Ⅶ — в «Числовых символах».
Таким образом находим и добавляем в тексты и другие символы, отсутствующие на клавиатуре.
Всё о Интернете, сетях, компьютерах, Windows, iOS и Android
Как вводить символы и знаки на клавиатуре компьютера?!
Начинающие пользователи персонального компьютера часто задают вопрос — как набрать специальные символы, которые нарисованы на клавишах цифрового блока — *?:%;№»!
Тут всё дело в том, что для того, чтобы если бы мы задались целью для каждого символа сделать отдельную клавишу, то получили примерно такой результат:
Именно поэтому на одной клавише совмещают по 2-3 символа, а в некоторых случая — даже 4. Помимо этого есть куча спецсимволов, которых нет и на клавиатуре — как набирать их?!
Начнём со спецсимволов на клавиатуре. Для того, чтобы набрать символ, которой написан на клавише над цифрой нужно выполнить 3 действия:
— переключиться на английскую раскладку
— нажать и удерживать кнопку CTRL
— нажать кнопку с цифрой
Вот например, как поставить значок собака:
Теперь давайте рассмотрим как ставить символы в текстовых редакторах. В самом полурном — MS Word для этого существует специальный пункт меню Вставка >>> Символ:
Как Вы видите на скриншоте — в списке открываются самые часто употребляемые знаки и значки. Для того, чтобы открыть весь список — надо кликнуть на ссылку «Другие символы».
В других текстовых редакторах, например, в Блокноте, Notepad++ или AkelPad можно воспользоваться специальными кодами для вставки знаков. Правда, тут есть небольшая хитрость. Чтобы ввести код спецсимвола, цифры в этих кодах надо набирать на цифровом блоке справа при отключенной клавише NumLock.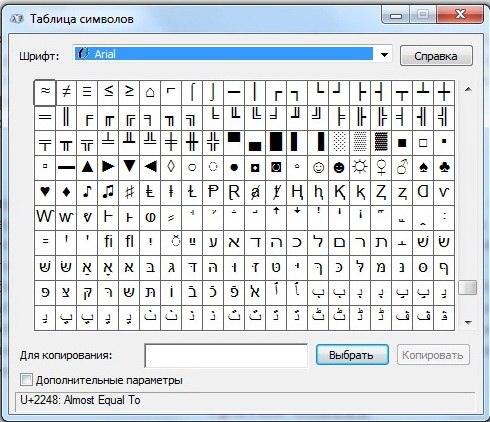
Вот список кодов клавиатуры (спецсимволов) в Windows:
alt+1 = ☺ (обычный смайл)
alt+2 = ☻ (инверсный «черный» смайл)
alt+3 = ♥ (значок «черви»)
alt+4 = ♦ (значок «бубны»)
alt+5 = ♣ (значок «трефы»)
alt+7 = • (жирная точка)
alt+8 = ◘ (инверсная точка)
alt+9 = ○ (круг)
alt+10 = ◙ (круг в квадрате)
alt+11 = ♂ (мужской символ)
alt+12 = ♀ (женский символ)
alt+13 = ♪ (значок ноты)
alt+14 = ♫ (значок двойной ноты)
alt+15 = ☼ (солнце)
alt+16 = ► (вправо)
alt+17 = ◄ (влево)
alt+18 = ↕ (туда-сюда)
alt+19 = ‼ (двойное восклицание)
alt+20 = ¶ (перевод строки)
alt+21 = § (параграф)
alt+22 = ▬ (жирное тире)
alt+23 = ↨
alt+24 = ↑ (стрелка вверх)
alt+25 = ↓ (стрелка вниз)
alt+26 = → (стрелка вправо)
alt+27 = ← (стрелка влево)
alt+28 = ∟ (прямой угол)
alt+29 = ↔ (стрелка влево-вправо)
alt+30 = ▲ (курсор вверх)
alt+177 = ▒
alt+987 = █
alt+0130 ‚ (бинарная нижняя кавычка)
alt+0132 „ (двойная нижняя кавычка)
alt+0133 … (троеточие)
alt+0136 € (значок евро)
alt+0139 ‹ (значок «меньше»)
alt+0145 ‘ (апостроф перевернутый)
alt+0146 ’ (апостроф обычный)
alt+0147 “ (перевернутые закрывающие кавычки)
alt+0148 ” (закрывающие кавычки)
alt+0149 • (жирная точка)
alt+0150 – (минус, короткое тире)
alt+0151 — (длинное тире)
alt+0153 ™ (зачок «торговая марка» (Trade mark)
alt+0155 › (значок «больше»)
alt+0167 § (параграф)
alt+0169 © (Значок Copyright)
alt+0171 « (русские открывающие кавычки)
alt+0176 ° (значок градуса)
alt+0177 ± (плюс-минус)
alt+0183 · (точка по центру)
alt+0187 » (русские закрывающие кавычки)Заполняем пробелы – расширяем горизонты!
- CompGramotnost.ru » Шрифты » Таблица символов Windows
Таблица символов относится к служебным программам Windows, то есть, она бесплатная и входит в состав операционной системы Windows.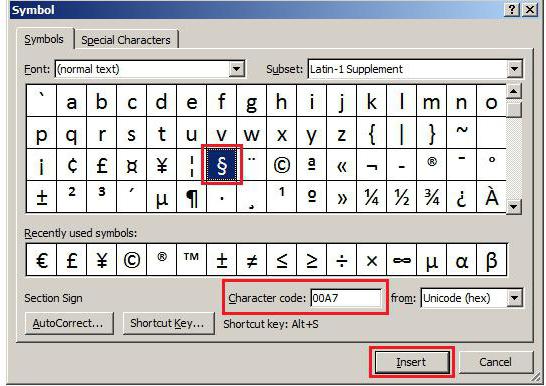 С ее помощью можно найти символы, которых нет на клавиатуре, скопировать их в память компьютера и затем вставить в какое-либо приложение.
С ее помощью можно найти символы, которых нет на клавиатуре, скопировать их в память компьютера и затем вставить в какое-либо приложение.
Эта таблица есть во всех версиях Windows: 10, 8, 7, Vista, XP. И работает она везде одинаково. Подробно для Windows 7 описано в этой статье.
Как найти Таблицу символов на своем устройстве
Это можно сделать одним из трех вариантов, предложенных ниже:
1) В строке Поиск нужно ввести без кавычек “таблица символов”. В результате поиска должна появиться ссылка на Таблицу символов.
2) Либо в главном меню: Пуск — Программы — Стандартные — Служебные — Таблица символов.
3) Третий вариант для того, чтобы найти таблицу символов. Используем горячие клавиши, то есть:
- нажимаем одновременно две клавиши «Win+R».
- Появится окно “Выполнить”, в котором набираем без кавычек «charmap.exe».
- После чего щелкаем “ОК”, и откроется «Таблица символов».
Таблица символов дает возможность посмотреть все символы, которые входят в какой-либо шрифт. Рассмотрим это на конкретном примере.
Таблица символов Windows для шрифта Times New Roman
Для наглядности эта таблица представлена ниже на рисунке:
Рис. 1. Таблица символов Windows для шрифта Times New Roman. Выделен символ “Параграф”. Указаны клавиши для ввода параграфа: Alt+0167
Порядок расположения символов в Таблице символов такой:
- сначала идут знаки препинания,
- затем цифры,
- английские буквы,
- далее языковые.
- И только после всего этого идут символы, которые отсутствуют на клавиатуре, такие как: ⅜, ∆, ™, ₤ и так далее.
Как скопировать символ из Таблицы символов и поместить его туда, где требуется?
Предлагаю для этого два способа:
- Скопировал (в Таблице символов) — Вставил (там, где требуется).
- С помощью сочетания клавиш (то есть, используя горячие клавиши).
Первый способ: Скопировал в Таблице — Вставил там, где нужно.
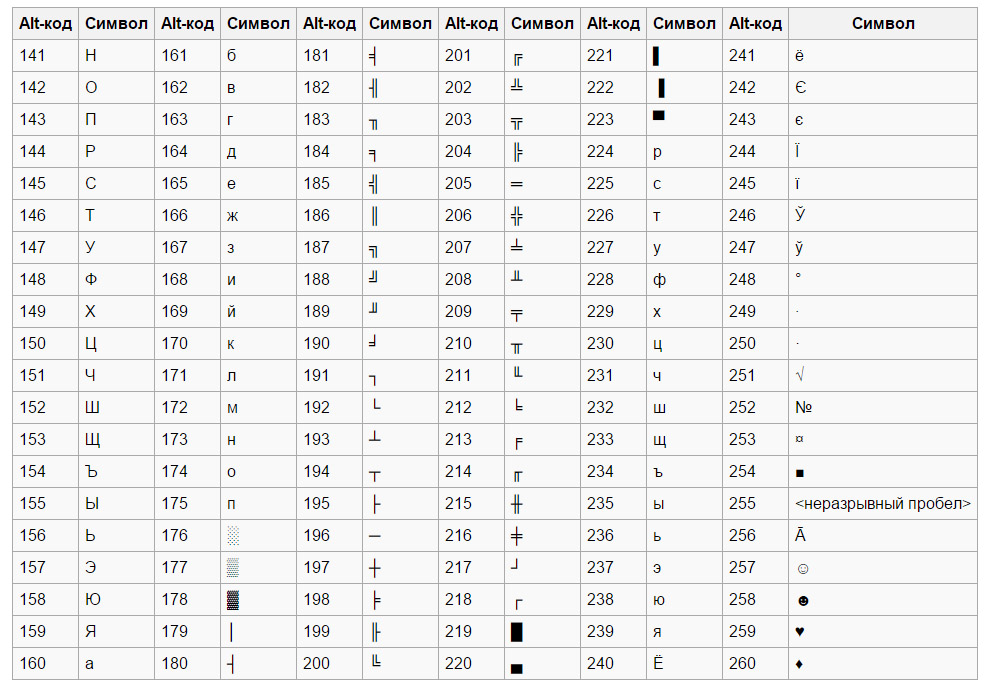
Мы копируем (не скачиваем, а именно копируем) символ в Таблице символов для того, чтобы временно поместить его в память компьютера (или аналогичного устройства). Такая временная память называется буфер обмена.
Такой буфер нужен для того, чтобы временно туда поместить символ, а потом вставить его из буфера туда, где мы хотим видеть этот символ. Таким образом, символ не скачивается на диск компьютера, а временно помещается в оперативную память компьютера, то есть, в буфер обмена. А из этого буфера пользователь может вставить символ туда, где потребуется.
Разберем на конкретном примере, как можно символ из Таблицы закинуть в буфер обмена, а потом достать его оттуда и разместить туда, где это необходимо.
Чтобы скопировать символ в память компьютера, нам надо его выделить . Для этого достаточно кликнуть по необходимому символу (цифра 1 на рис. 2).
Затем щелкаем по кнопке «Выбрать» (2 на рис. 2):
Рис. 2. Кликнуть по необходимому символу и нажать на кнопку “Выбрать”
В итоге символ попадет в строку “Для копирования” (1 на рис. 3). Для того, чтобы символ оказался в буфере обмена, надо кликнуть по кнопке «Копировать» (2 на рис. 3):
Рис. 3. Копируем символ из Таблицы в буфер обмена
Есть и быстрый вариант:
По символу кликнуть два раза мышкой и он будет скопирован в буфер обмена.
После этого остается перейти в соответствующее приложение (или в текстовый редактор) и вставить скопированный символ из буфера обмена.
Для этого надо поставить в приложении (в Блокноте, текстовом редакторе и т.п.) курсор в нужное место и нажать на две клавиши Ctrl+V (они выполняют команду “Вставить”).
Если не получается с клавишами Ctrl+V, тогда кликаем правой кнопкой мыши там, где должен быть помещен символ. Откроется меню, в котором щелкаем команду “Вставить”. После этого появится скопированный символ.
Заметим, что можно в Таблице символов в строку “Для копирования” поместить сразу несколько символов и одновременно все их скопировать.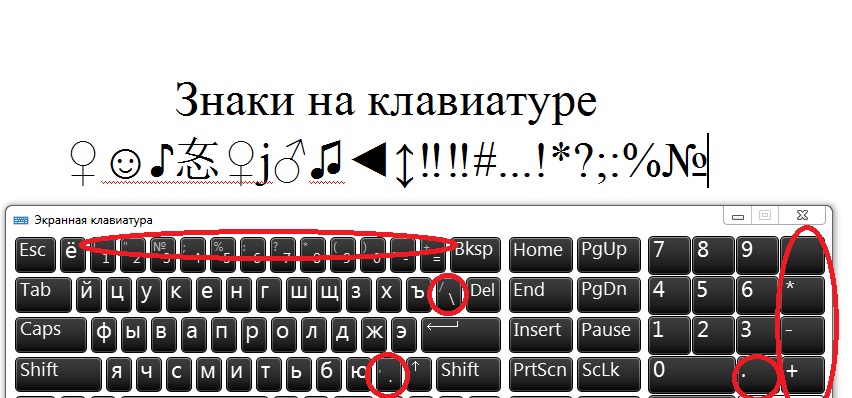 Тогда произойдет вставка сразу всех скопированных символов туда, где это требуется (в Блокнот, в какое-то приложение и т.п.)
Тогда произойдет вставка сразу всех скопированных символов туда, где это требуется (в Блокнот, в какое-то приложение и т.п.)
Второй способ: копируем символ с помощью сочетания клавиш
Для каждого символа в Таблице имеется строго свое сочетание клавиш.
Справа в таблице символов Windows (3 на рис. 3) Вы можете увидеть, какую комбинацию клавиш нужно нажать, чтобы вставить выбранный символ в нужном Вам приложении.
Например, для знака параграфа § следует нажать сочетание клавиш Alt+0167, при этом можно использовать только цифры с малой цифровой клавиатуры.
Более подробно о том, как на практике проверить кодировку символов, используя малую цифровую клавиатуру, можно узнать ЗДЕСЬ. Такой способ ввода символов, которых нет на клавиатуре, требует определенных навыков и, думаю, что редко используется обычными пользователями.
Упражнение по компьютерной грамотности:
1) Откройте Таблицу символов Windows. Выберите шрифт, которым Вы чаще всего пользуетесь. Найдите два-три символа, которых нет на клавиатуре, выделите и скопируйте их в буфер обмена.
2) Откройте текстовый редактор (например, Блокнот) и вставьте из буфера обмена скопированные туда ранее символы.
Видео “Таблица символов Windows”
💻 — Персональный компьютер Эмоджи: U+1F4BB
Ноутбук
U+1F4BB
Emoji
Отображение этого Emoji в разных системах
Значение Эмоджи
Переносной персональный компьютер, ноутбук. Изображен как черное или серое устройство в открытом виде.
Обычно используется для различных материалов, касающихся компьютерных технологий, работы и другой умственной деятельности.
Изображен как черное или серое устройство в открытом виде.
Обычно используется для различных материалов, касающихся компьютерных технологий, работы и другой умственной деятельности.
Символ «Персональный компьютер» был утвержден как часть Юникода версии 6.0 в 2010 г. и был добавлен в Эмоджи версии 1.0 в 2015 г.
Свойства
| Версия | 6.0 |
| Блок | Разные символы и пиктограммы |
| Тип парной зеркальной скобки (bidi) | Нет |
| Композиционное исключение | Нет |
| Изменение регистра | 1F4BB |
| Простое изменение регистра | 1F4BB |
Кодировка
| Кодировка | hex | dec (bytes) | dec | binary |
|---|---|---|---|---|
| UTF-8 | F0 9F 92 BB | 240 159 146 187 | 4036989627 | 11110000 10011111 10010010 10111011 |
| UTF-16BE | D8 3D DC BB | 216 61 220 187 | 3627932859 | 11011000 00111101 11011100 10111011 |
| UTF-16LE | 3D D8 BB DC | 61 216 187 220 | 1037614044 | 00111101 11011000 10111011 11011100 |
| UTF-32BE | 00 01 F4 BB | 0 1 244 187 | 128187 | 00000000 00000001 11110100 10111011 |
| UTF-32LE | BB F4 01 00 | 187 244 1 0 | 3153330432 | 10111011 11110100 00000001 00000000 |
как вводить символы, отсутствующие на клавиатуре? Категории скрытых символов
Литер и символов в Windows значительно больше, чем есть на клавиатуре, например, нам часто требуются знаки градуса, евро, кавычки “елочкой”.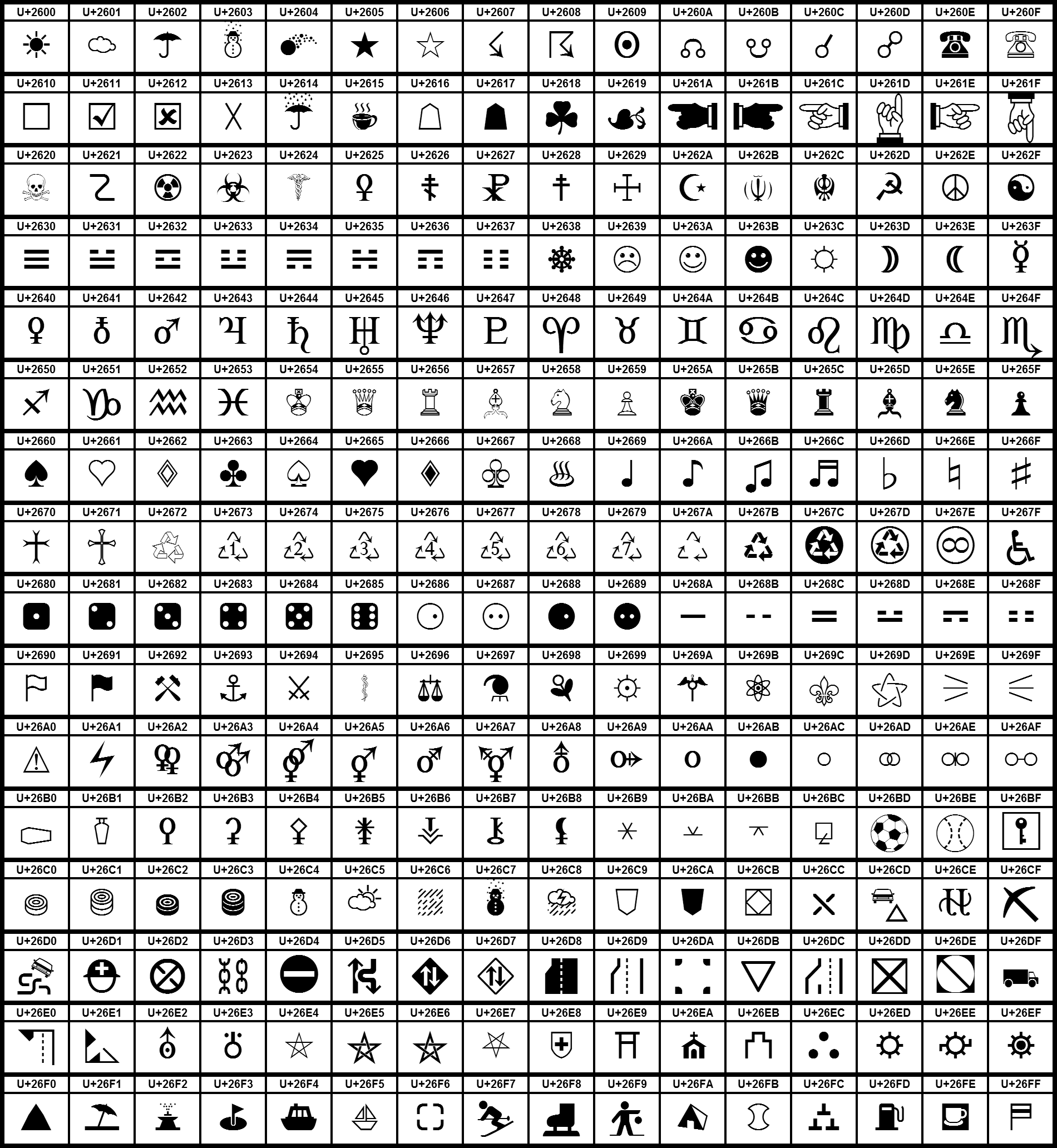 Как быстро ввести не имеющийся на клавиатуре символ, например, знак евро? Я пользуюсь двумя способами, о которых расскажу далее.
Как быстро ввести не имеющийся на клавиатуре символ, например, знак евро? Я пользуюсь двумя способами, о которых расскажу далее.
Способ первый, универсальный, офлайновый.
Любой символ имеет собственный цифровой код, таким образом с клавиатуры можно вводить не только то, что числится в раскладках, но и коды символов, которые преобразуются в специальный, не имеющий аналогов на клавиатуре, Для ввода такого кода нужно одновременно нажать клавишу Alt и ввести код на блоке цифровой клавиатуры. Пример: литера “A” = Alt+065. Такие коды существуют из трех или четырез цифр. Все они собраны в таблице PC866, их количество ограничивается 255, они используются в DOS-приложениях, а также в консольных окнах. В обычных приложениях Windows эти коды могут использоваться, трансформируясь в коды таблицы Unicode, так что все эти коды нормально понимаются только в Unicode-совместимых программах.
Так как же узнать, какому коду соответствует тот или иной знак? Это легко — нужно воспользоваться таблицей символов, встроенной в Windows 2000/2003/Vista: Пуск >> Все программы >> Стандартные >> Служебные >> Таблица символов >> отмечаем “Дополнительные параметры просмотра” >> указываем набор символов “Windows кириллица”. Выбирая любой символ, замечаем в правом нижнем углу программы подсказку о комбинации клавиш, которую нужно нажать, чтобы получить его. Можно не просто посмотреть подсказки, но и скопировать любой символ в буфер обмена. Не забывайте, что корректно можно вставлять символы и из других таблиц, но использоваться они могут только в Unicode-совместимых программах. Для просмотра трехзначных кодов нужно выбирать набор символов “DOS кирилица 2”, но готовые подсказки эта таблица не показывает. В этом случае можно воспользоваться хитростью: смотрим в нижний левый угол, и в скобках замечаем шестнадцатеричное число, которое можно перевести с помощью калькулятора в инженерном режиме из HEX в DEC, получив обычное число, которое и используем в дальнейшем с клавишей Alt. На скриншоте показано, как быстро найти и добавить в буфер обмена символ евро.
На скриншоте показано, как быстро найти и добавить в буфер обмена символ евро.
В Unicode-совместимых программах, например, в Microsoft Word, можно указывать не набор символов, а целый диапазон, “диапазоны юникода”, при этом появится дополнительное окно различных группировок, математических, денежных, технических. Это намного упрощает поиск нужного символа, который можно скопировать в буфер обмена.
Способ второй, быстрый, онлайновый.
Есть сайт http://www.copypastecharacter.com/ , на котором собраны часто используемые специальные символы. Для копирования любого из них в буфер обмена достаточно просто кликнуть по нему. Для копирования нескольких символов одновременно нужно удерживать Alt.
Основное устройство ручного ввода информации, команд и данных. В данной статье рассматривается устройство клавиатуры, раскладка, назначение клавиш, символы и знаки.
Клавиатура компьютера: принцип действия
Основные функции клавиатуры не нуждаются в специальном программном обеспечении. Необходимые для её работы драйвера уже имеются в ПЗУ BIOS. Поэтому компьютер реагирует на команды основных клавиш клавиатуры сразу после включения.
Принцип действия клавиатуры :
- После нажатия клавиши, микросхема клавиатуры генерирует скан-код.
- Скан-код поступает в порт, интегрированный в материнскую плату.
- Порт клавиатуры сообщает процессору прерывание с фиксированным номером.
- Получив фиксированный номер прерывания, процессор обращается в спец. область оперативной памяти, содержащий вектор прерываний – список данных. Каждая запись списка данных, содержит адрес программы, обслуживающей прерывание, совпадающее с номером записи.
- Определив запись программы, процессор переходит к её выполнению.
- Затем программа обработчик прерывания направляет процессор к порту клавиатуры, где тот находит скан-код. Далее, под управлением обработчика, процессор определяет, какой из символов соответствует данному скан-коду.

- Обработчик отправляет код в буфер клавиатуры, известив об этом процессор, затем прекращает свою работу.
- Процессор переходит к отложенной задаче.
- Введённый символ хранится в буфере клавиатуры, пока его не заберёт программа, для которой он предназначен, например, текстовый редактор Microsoft Word.
Фото клавиатуры компьютера и назначение клавиш
Стандартная клавиатура имеет более 100 клавиш, распределённых по функциональным группам. Ниже показана картинка — фото клавиатуры компьютера с описанием групп клавиш.
Алфавитно-цифровые клавиши
Алфавитно-цифровые клавиши служат для ввода информации и команд, набираемых по буквам. Каждая из клавиш может работать в разных регистрах, а также обозначать несколько символов.
Переключения регистра (ввод строчных и прописных символов) осуществляется удержанием клавиши Shift. Для жесткого (постоянного) переключения регистра используется Caps Lock.
Если компьютерная клавиатура используется для ввода текстовых данных, абзац закрывается нажатием клавиши Enter. Далее, ввод данных начинается с новой строки. Когда клавиатуру используют для ввода команд, Enter завершает ввод и начинает её исполнение.
Функциональные клавиши
Функциональные клавиши расположены в верхней части клавиатуры и состоят они из 12 кнопок F1 – F12. Их функции и свойства зависят от работающей программы, а в некоторых случаях операционной системы.
Общепринятой функцией во многих программах обладает клавиша F1, вызывающая справку, где можно узнать функции других кнопок.
Специальные клавиши
Специальные клавиши расположены рядом с алфавитно-цифровой группой кнопок. Из-за того, что пользователи часто прибегают к их использованию, они имеют увеличенный размер. К ним относятся:
- Рассмотренные ранее Shift и Enter.
- Alt и Ctrl –используют в комбинации с другими клавишами клавиатуры для формирования специальных команд.
- Tab служит для табуляции при наборе текста.

- Win – открывает меню Пуск.
- Esc – отказ от использования начатой операции.
- BACKSPACE – удаление только что введённых знаков.
- Print Screen – печать текущего экрана или сохранение его снимка в буфере обмена.
- Scroll Lock – переключает режим работы в некоторых программах.
- Pause/Break – приостановка/прерывание текущего процесса.
Клавиши управления курсором
Клавиши управления курсором находятся справа от алфавитно-цифровой панели. Курсор – экранный элемент, указывающий место ввода информации. Клавиши с указателями выполняют смещение курсора в направлении стрелок.
Дополнительные клавиши:
- Page Up/Page Down – перевод курсора на страницу вверх/вниз.
- Home и End – переводят курсор в начало или конец текущей строки.
- Insert – традиционно переключает режим ввода данных между вставкой и заменой. В разных программах, действие кнопки Insert может быть иным.
Дополнительная числовая клавиатура
Дополнительная числовая клавиатура дублирует действия цифровых и некоторых других клавиш основной панели ввода. Для её использования необходимо предварительно включить кнопку Num Lock. Также, клавиши дополнительной клавиатуры могут использоваться для управления курсором.
Сочетание клавиш на клавиатуре
При нажатии определённого сочетания клавиш, выполняется та или иная команда для компьютера.
Часто используемые сочетания клавиш:
- Ctrl + Shift + Esc – открытие Диспетчера задач.
- Ctrl + F – окно поиска в активной программе.
- Ctrl + A – выделяет весь контент в открытом окне.
- Ctrl + C – копировать выделенный фрагмент.
- Ctrl + V – вставить из буфера обмена.
- Ctrl + P — вывод на печать текущего документа.
- Ctrl + Z – отмена текущего действия.
- Ctrl + X – вырезать выделенный участок текста.
- Ctrl + Shift + → выделение текста по словам (начало с места курсора).
- Ctrl + Esc — открывает/закрывает меню Пуск.

- Alt + Printscreen – скриншот активного окна программы.
- Alt + F4 – закрывает активное приложение.
- Shift + Delete – безвозвратное удаление объекта (мимо корзины).
- Shift + F10 – вызов контекстного меню активного объекта.
- Win + Pause – свойства системы.
- Win + E – запускает проводник.
- Win + D – сворачивает все открытые окна.
- Win + F1 – открывает справку Windows.
- Win + F – вызывает окно поиска.
- Win + L – блокировка компьютера.
- Win + R – открыть «Запуск программы».
Символы на клавиатуре
Наверняка, многие пользователи замечали символы для ников , и других социальных сетях. Как сделать символы на клавиатуре, если явных клавиш для этого нет?
Ставить знаки на клавиатуре можно при помощи Alt-кодов – дополнительных команд для ввода скрытых символов. Эти команды вводятся простым нажатием клавиши Alt + число в десятичной системе счисления.
Часто можно встретить вопросы: как сделать сердечко на клавиатуре, знак бесконечности или евро на клавиатуре?
- alt + 3 =
- Alt+8734 = ∞
- Alt + 0128 = €
Эти и другие символы на клавиатуре представлены в следующих таблицах в виде рисунков. В столбце «Alt-код» находится числовое значение, после ввода которого, в сочетании с клавишей Alt, отобразится определённый знак. В столбце символ находится конечный результат.
Обратите внимание, если дополнительная цифровая клавиатура не включена – не нажат Num Lock, то комбинация клавиш Alt + число может привести к неожиданным результатам.
Например, если в браузере нажать Alt + 4, без включенного Num Lock, то откроется предыдущая страница.
Знаки препинания на клавиатуре
Иногда пользователи, пытаясь поставить пунктуационный знак на клавиатуре, получают не совсем то, чего ожидали. Связано это с тем, что разная раскладка клавиатуры подразумевает иное использование сочетание клавиш.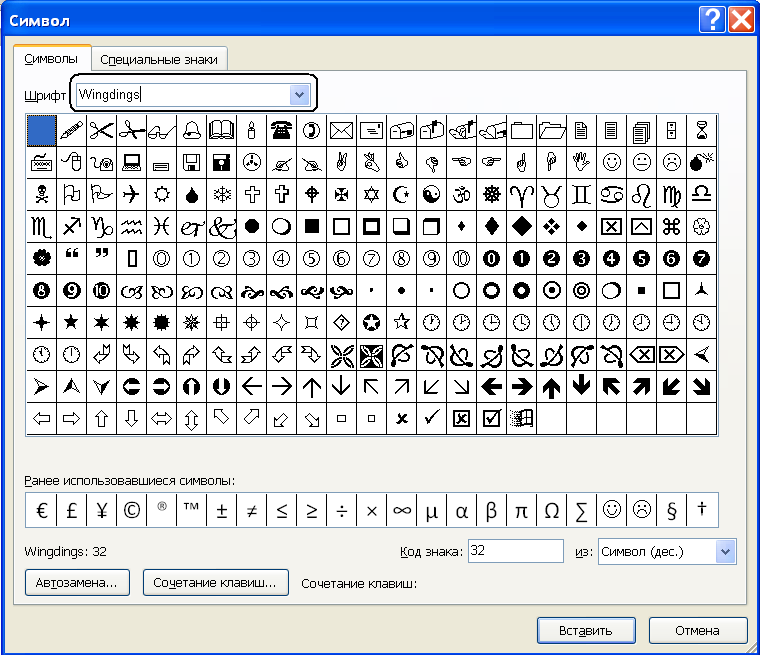 — Shift + 6
— Shift + 6
Раскладка клавиатуры компьютера
Раскладка клавиатуры компьютера — схема закрепления символов национальных алфавитов за конкретными клавишами. Переключение раскладки клавиатуры выполняется программным образом – одной из функций операционной системы.
В Windows, поменять раскладку клавиатуры можно нажатием клавиш Alt + Shift или Ctrl + Shift. Типовыми раскладками клавиатуры считаются английская и русская.
При необходимости, поменять или добавить язык клавиатуры в Windows 7 можно перейдя в Пуск – Панель управления – Часы, язык и регион (подпункт «смена раскладки клавиатуры или других способов ввода»).
В открывшемся окне выберите вкладку «Языки и клавиатуры» — «Изменить клавиатуру». Затем, в новом окне, на вкладке «Общие» нажмите «Добавить и выберите необходимый язык ввода. Не забудьте сохранить изменения, нажав «ОК».
Виртуальная клавиатура компьютера
Виртуальная клавиатура — отдельная программа, либо входящее в ПО дополнение. С её помощью осуществляется ввод буков и символов с экрана компьютера при помощи курсора мыши.
Виртуальная клавиатура нужна, например, для сохранности конфиденциальных данных (логина и пароля).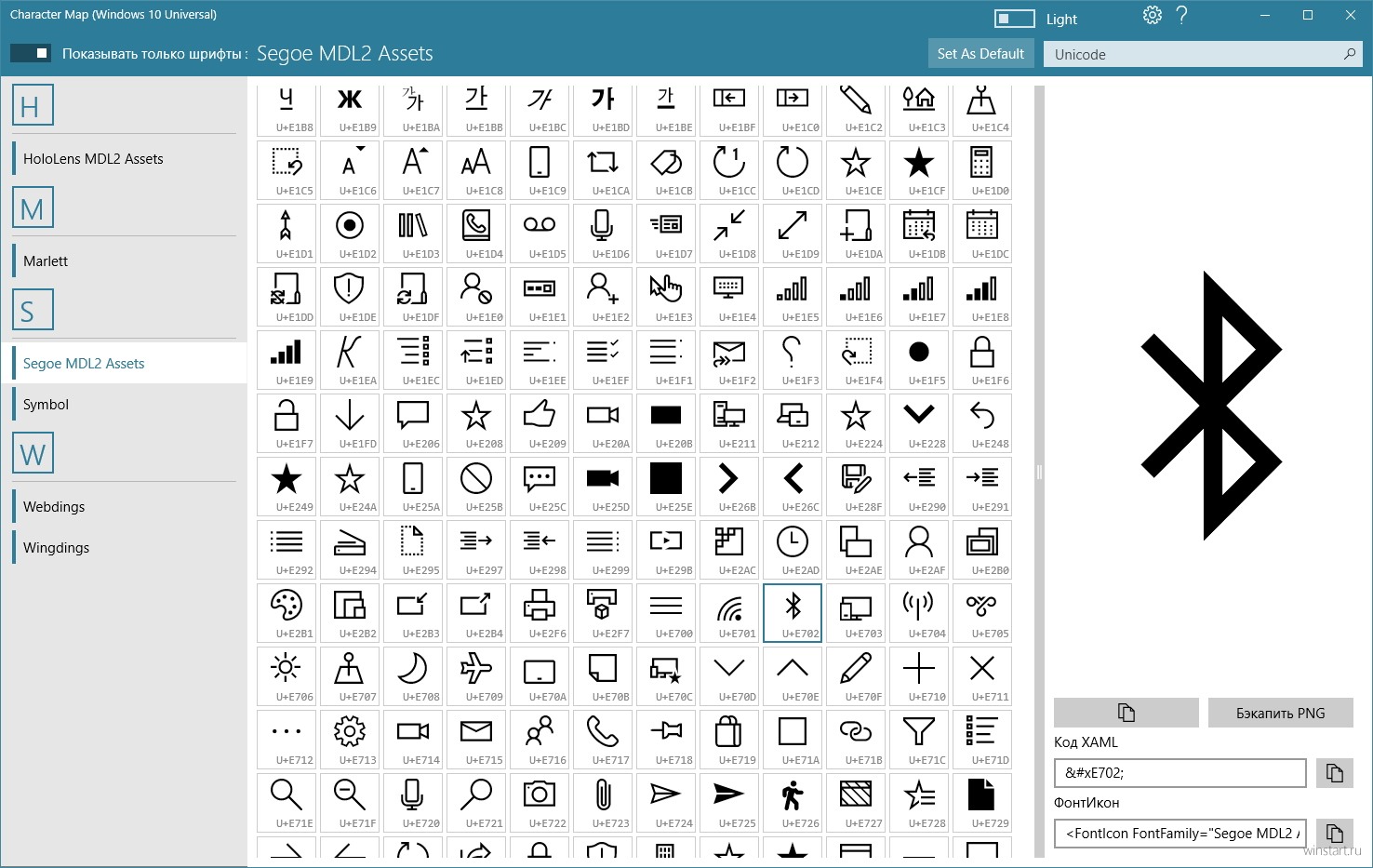 При вводе данных с обычной клавиатуры существует риск перехвата информации вредоносными программами-шпионами. Затем, через интернет, информация передаётся злоумышленнику.
При вводе данных с обычной клавиатуры существует риск перехвата информации вредоносными программами-шпионами. Затем, через интернет, информация передаётся злоумышленнику.
Найти и скачать виртуальную клавиатуру можно при помощи поисковых систем, — это не отнимет у вас много времени. Если на вашем ПК установлен антивирус Касперского, запустить виртуальную клавиатуру можно через главное окно программы, она входит в его состав.
Экранная клавиатура
Экранная клавиатура расположена на сенсорном экране , смартфона, нажатие по ней происходит пальцами пользователя. Иногда её называют виртуальной.
Чтобы запустить экранную клавиатуру в Windows 7, перейдите в Пуск – Все программы – Стандартные – затем Специальные возможности — Экранная клавиатура. Выглядит она следующим образом.
Для переключения раскладки клавиатуры воспользуйтесь соответствующими кнопками на панели задач (возле даты с временем, слева внизу экрана монитора).
Что делать, если не работает клавиатура
Если у вас вдруг перестала работать клавиатура – не спешите расстраиваться, сначала выясните, что стало причиной поломки. Все причины, из-за которых она не работает можно разделить на аппаратные и программные.
В первом случае, если сломалась аппаратная часть клавиатуры, устранить проблему без специальных навыков весьма проблематично. Порою проще заменить её новой.
Прежде, чем распрощаться с, казалось-бы, неисправной клавиатурой, проверьте кабель, которым она подключена к системному блоку, Возможно, он немного отошел. Если с кабелем всё в порядке, убедитесь, что поломка не вызвана программным сбоем компьютера. Для этого перезапустите свой ПК.
Если после перезагрузки, клавиатура не подаёт признаков жизни, попробуйте растормошить её с помощью имеющегося в Windows решения. Последовательность действий приведена на примере Windows 7, если у вас другая версия операционной системы Виндовс – действуйте по аналогии. Принцип примерно тот же, могут немного отличаться названия разделов меню.
Зайдите в Пуск – Панель управления – Оборудование и звук – Диспетчер устройств. В открывшемся окне, если у вас неполадки с клавиатурой, она будет помечена жёлтым ярлыком с восклицательным знаком. Выделите её мышью и выберите из меню Действие – Удалить. После удаления закройте Диспетчер устройств.
Вернитесь на вкладку «Оборудование и звук» и выберите пункт «Добавление устройства». После поиска оборудования найдется ваша клавиатура, и будут установлены её драйвера.
Если установка оборудования прошла успешно и поломка клавиатуры была связана с программным сбоем, на клавиатуре загорится индикатор клавиши Num Lock.
Если устранить неисправность не удалось, то временным решением может стать .
В наши дни клавиатура компьютера, как и мышь, считается малоценным устройством. Тем не менее, ей отводится важная роль в работе с компьютером.
Excel для Office 365 Outlook для Office 365 PowerPoint для Office 365 Publisher для Office 365 Visio профессиональный 2019 Visio стандартный 2019 Visio профессиональный 2016 Visio стандартный 2016 Visio 2013 Visio 2010 Visio стандартный 2010 Excel 2019 Outlook 2019 PowerPoint 2019 OneNote 2016 Publisher 2019 OneNote 2013 OneNote 2010 Excel 2016 Outlook 2016 PowerPoint 2016 Publisher 2016 Excel 2013 Outlook 2013 PowerPoint 2013 Publisher 2013 Excel 2010 Outlook 2010 PowerPoint 2010 Publisher 2010 Меньше
В этой статье
Вставка символа ASCII или Юникода в документ
Если вам нужно ввести только несколько специальных знаков или символов, можно использовать или сочетания клавиш. Список символов ASCII см. в следующих таблицах или статье Вставка букв национальных алфавитов с помощью сочетаний клавиш .
Примечания:
Вставка символов ASCII
Чтобы вставить символ ASCII, нажмите и удерживайте клавишу ALT, вводя код символа. Например, чтобы вставить символ градуса (º), нажмите и удерживайте клавишу ALT, затем введите 0176 на цифровой клавиатуре.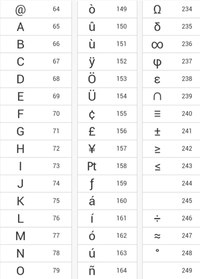
Для ввода чисел используйте цифровую клавиатуру , а не цифры на основной клавиатуре. Если на цифровой клавиатуре необходимо ввести цифры, убедитесь, что включен индикатор NUM LOCK.
Вставка символов Юникода
Чтобы вставить символ Юникода, введите код символа, затем последовательно нажмите клавиши ALT и X. Например, чтобы вставить символ доллара ($), введите 0024 и последовательно нажмите клавиши ALT и X. Все коды символов Юникода см. в .
Важно: Некоторые программы Microsoft Office, например PowerPoint и InfoPath, не поддерживают преобразование кодов Юникода в символы. Если вам необходимо вставить символ Юникода в одной из таких программ, используйте .
Примечания:
Если после нажатия клавиш ALT+X отображается неправильный символ Юникода, выберите правильный код, а затем снова нажмите ALT+X.
Кроме того, перед кодом следует ввести «U+». Например, если ввести «1U+B5» и нажать клавиши ALT+X, отобразится текст «1µ», а если ввести «1B5» и нажать клавиши ALT+X, отобразится символ «Ƶ».
Использование таблицы символов
Таблица символов — это программа, встроенная в Microsoft Windows, которая позволяет просматривать символы, доступные для выбранного шрифта.
С помощью таблицы символов можно копировать отдельные символы или группу символов в буфер обмена и вставлять их в любую программу, поддерживающую отображение этих символов. Открытие таблицы символов
В Windows 10 Введите слово «символ» в поле поиска на панели задач и выберите таблицу символов в результатах поиска.
В Windows 8 Введите слово «символ» на начальном экране и выберите таблицу символов в результатах поиска.
В Windows 7 нажмите кнопку Пуск , последовательно выберите Все программы , Стандартные , Служебные и щелкните Таблица символов .
Символы группируются по шрифту. Щелкните список шрифтов, чтобы выбрать подходящий набор символов. Чтобы выбрать символ, щелкните его, затем нажмите кнопку Выбрать . Чтобы вставить символ, щелкните правой кнопкой мыши нужное место в документе и выберите Вставить .
Чтобы выбрать символ, щелкните его, затем нажмите кнопку Выбрать . Чтобы вставить символ, щелкните правой кнопкой мыши нужное место в документе и выберите Вставить .
Коды часто используемых символов
Полный список символов см. в на компьютере, таблице кодов символов ASCII или таблицах символов Юникода, упорядоченных по наборам .
Глиф | Глиф | ||||||||||||||||||||||||||||||||||||||||||||||||||||||||||||||||||||||||||||||||||||||||||||||||||||||||||||||||||||||||||||||||||||||||||||||||||||||||||||||||||||||||||||||||||||||||||||||||||||||||||||||||||||||||||||||
|---|---|---|---|---|---|---|---|---|---|---|---|---|---|---|---|---|---|---|---|---|---|---|---|---|---|---|---|---|---|---|---|---|---|---|---|---|---|---|---|---|---|---|---|---|---|---|---|---|---|---|---|---|---|---|---|---|---|---|---|---|---|---|---|---|---|---|---|---|---|---|---|---|---|---|---|---|---|---|---|---|---|---|---|---|---|---|---|---|---|---|---|---|---|---|---|---|---|---|---|---|---|---|---|---|---|---|---|---|---|---|---|---|---|---|---|---|---|---|---|---|---|---|---|---|---|---|---|---|---|---|---|---|---|---|---|---|---|---|---|---|---|---|---|---|---|---|---|---|---|---|---|---|---|---|---|---|---|---|---|---|---|---|---|---|---|---|---|---|---|---|---|---|---|---|---|---|---|---|---|---|---|---|---|---|---|---|---|---|---|---|---|---|---|---|---|---|---|---|---|---|---|---|---|---|---|---|---|---|---|---|---|---|---|---|---|---|---|---|---|---|---|---|---|
Денежные единицы | |||||||||||||||||||||||||||||||||||||||||||||||||||||||||||||||||||||||||||||||||||||||||||||||||||||||||||||||||||||||||||||||||||||||||||||||||||||||||||||||||||||||||||||||||||||||||||||||||||||||||||||||||||||||||||||||
Юридические символы | |||||||||||||||||||||||||||||||||||||||||||||||||||||||||||||||||||||||||||||||||||||||||||||||||||||||||||||||||||||||||||||||||||||||||||||||||||||||||||||||||||||||||||||||||||||||||||||||||||||||||||||||||||||||||||||||
Математические символы | |||||||||||||||||||||||||||||||||||||||||||||||||||||||||||||||||||||||||||||||||||||||||||||||||||||||||||||||||||||||||||||||||||||||||||||||||||||||||||||||||||||||||||||||||||||||||||||||||||||||||||||||||||||||||||||||
Дроби | |||||||||||||||||||||||||||||||||||||||||||||||||||||||||||||||||||||||||||||||||||||||||||||||||||||||||||||||||||||||||||||||||||||||||||||||||||||||||||||||||||||||||||||||||||||||||||||||||||||||||||||||||||||||||||||||
Знаки пунктуации и диалектные символы | |||||||||||||||||||||||||||||||||||||||||||||||||||||||||||||||||||||||||||||||||||||||||||||||||||||||||||||||||||||||||||||||||||||||||||||||||||||||||||||||||||||||||||||||||||||||||||||||||||||||||||||||||||||||||||||||
Символы форм | |||||||||||||||||||||||||||||||||||||||||||||||||||||||||||||||||||||||||||||||||||||||||||||||||||||||||||||||||||||||||||||||||||||||||||||||||||||||||||||||||||||||||||||||||||||||||||||||||||||||||||||||||||||||||||||||
Коды часто используемых диакритических знаковПолный список глифов и соответствующих кодов см.
|
Каждый пользователь компьютеров, особенно активно пользующийся социальными сетями, задавался вопросом: что такое специальные символы и где на клавиатуре их найти? Ответ на этот вопрос не является чем-то сложным. Все дело в том, что на клавиатуре отображены только часто используемые символы: буквы, знаки препинания, арифметические действия.
Все дело в том, что на клавиатуре отображены только часто используемые символы: буквы, знаки препинания, арифметические действия.
Но в мире существует множество других символом. И чтобы ими воспользоваться, необходимо знать некоторые понятия. Такие символы называются специальными. Их отличие в том, что они являются больше шуточными, чем действительно полезными.
Как вводить спецсимволы с клавиатуры?
Для начала разберем самый простой и понятный ввод спецсимволов, которые уже расположены на клавиатуре устройства. Для этого нужно зажать клавишу Shift и выбрать нужный символ.
Но не стоит забывать, что для удобства символы разделены между собой раскладками клавиатуры. Поэтому обращайте внимание на расположение знака относительно главного.
Используем спецсимволы при создании паролей
Многие пользователи задавались вопросом о том, как создать надежный пароль. Для этого не нужно создавать огромные наборы различных букв, цифр и знаков препинания, достаточно использовать необычный значок. Так как же использовать спецсимволы на клавиатуре для пароля?
Чтобы воспользоваться спецсимволом при вводе пароля, необходимо включить NumLock. После этого следует зажать клавишу Alt и «+», далее набираем необходимый набор символов и получаем нужный нам знак. Но в самом пароле он не будет зарегистрирован как спецсимвол, а будет записан в необходимой для этого кодировке.
Пользуемся юникодом на клавиатуре Windows 10
Чтобы воспользоваться спецсимволами на клавиатуре Windows 10, необходимо зайти в панель задач и в поисковой строке запросить таблицу. А после этого запустить данное приложение.
В открывшейся таблице можно выбрать шрифт. Чтобы скопировать символ, нажимаем по нему два раза и в нижней строке нажимаем «Копировать». Также можно выбрать язык набора символов.
Вводим спецсимволы с помощью клавиатуры
Самым практичным способом набора символов является комбинация клавиши Alt и нужного юникода.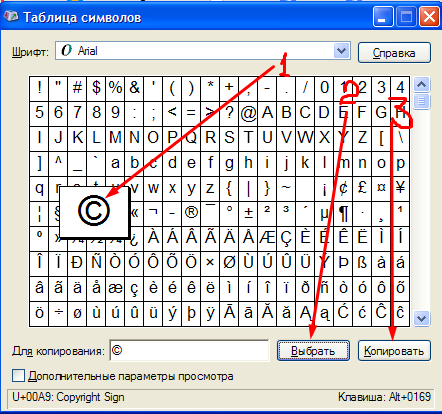 Спецсимволы на клавиатуре Alt будут рассмотрены в таблице ниже.
Спецсимволы на клавиатуре Alt будут рассмотрены в таблице ниже.
Но прежде чем узнать о них, необходимо понимать принцип ввода данных символов. Чтобы ввести нужный нам символ, нажимаем клавишу Alt, после этого в правой части клавиатуры нажимаем «+» и набираем цифровую команду, в которой зашифрован нужный знак.
Таблицы специальных символов для описания текста
А теперь, собственно, рассмотрим, как выглядят некоторые спецсимволы. Многие из них используются нечасто.
| Название | Символика | Вид | Описание |
|---|---|---|---|
| 160 | пробел без разрывов | ||
| iexcl | 161 | ¡ | восклицательный знак вверх тормашками |
| cent | 162 | ¢ | цент |
| pound | 163 | £ | фунт стерлингов |
| euro | 0128 | € | евро |
| 8591 | ₪ | шекель | |
| curren | 164 | ¤ | денежная единица |
| yen | 165 | иена или юань | |
| 166 | ¦ | пунктирная вертикальная черта | |
| sect | 167 | § | параграф |
| uml | 168 | ¨ | трема |
| copy | 169 | знак copyright | |
| ordf | 170 | ª | порядковый числитель (женский) |
| 186 | º | порядковый числитель (мужской) | |
| 171 | « | открывающаяся кавычка | |
| 187 | » | закрывающаяся кавычка | |
| not | 172 | ¬ | отрицание |
| 173 | место возможного переноса | ||
| 176 | ° | градус | |
| permil | ‰ | промилле | |
| acute | 180 | ´ | знак ударения |
| micro | 181 | µ | микро |
| para | 182 | ¶ | символ параграфа |
| middot | 183 | · | точка |
| cedil | 184 | ¸ | седиль |
| sup1 | 185 | ¹ | верхний индекс (единица) |
| 175 | знак долготы над гласным ставится сверху | ||
| iquest | 191 | ¿ | вопросительный знак вверх тормашками |
| 174 | ® | знак зарегистрированной торговой марки |
Таблица спец символов — стрелки
А эти специальные символы отлично подойдут для каких-либо схем.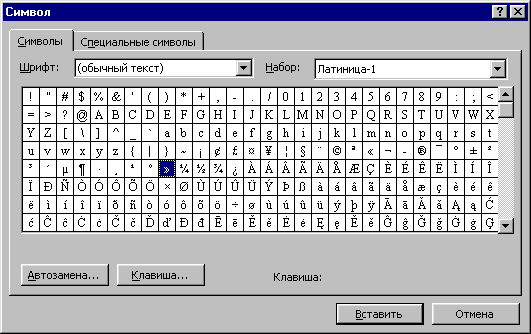 Данную таблицу стоит иметь под рукой.
Данную таблицу стоит иметь под рукой.
Таблица знаков пунктуации
Ну а без этих знаков вообще не обойтись при написании статей. Они знакомы всем без исключения.
| Название | Символика | Вид | Описание |
|---|---|---|---|
| bull | 8226 | . | черный круг малых размеров |
| hellip | 8230 | … | многоточие |
| prime | 8242 | ′ | одиночный штрих — минуты и футы |
| 8243 | ″ | двойной штрих — секунды и дюймы | |
| 8254 | ‾ | верхнее подчеркивание | |
| frasl | 8260 | ⁄ | дробная черта под наклоном вправо |
| Основная пунктуация | |||
| ndash | 8211 | — | тире |
| mdash | 8212 | — | длинное тире |
| lsquo | 8216 | ‘ | левая одиночная кавычка |
| 8217 | ’ | правая одиночная кавычка | |
| 8218 | ‚ | одиночная кавычка (нижняя) | |
| 8220 | “ | двойная кавычка (наклон влево) | |
| 8221 | ” | двойная кавычка (наклон вправо) | |
| 8222 | „ | двойная кавычка (нижняя) | |
Таблица арифметических знаков
Такие знаки — просто находка для математика. Ни одно невозможно записать без их помощи.
| Название | Символика | Вид | Описание |
|---|---|---|---|
| times | 215 | × | знак умножения |
| divide | 247 | ÷ | знак деления |
| frasl | 8260 | ⁄ | дробная черта |
| minus | 8722 | − | знак минус |
| il | 60 | знак меньше | |
| gt | 62 | > | знак больше |
| le | 8804 | ≤ | меньше или равно |
| ge | 8805 | ≥ | больше или равно |
| 8776 | ≈ | асимптотически равно | |
| ne | 8800 | ≠ | неравенство |
| equiv | 8801 | ≡ | тождественно, совпадает с |
| plusmn | 177 | ± | плюс-минус |
| frac14 | 188 | ¼ | одна четвертая |
| frac12 | 189 | ½ | одна вторая |
| frac34 | 190 | ¾ | три четверти |
| sup1 | 185 | ¹ | единица в верхнем индексе |
| 178 | ² | два в верхнем индексе (квадрат) | |
| 179 | ³ | три в верхнем индексе (куб) | |
| 8730 | √ | квадратный корень (радикал) | |
| 8734 | ∞ | знак бесконечность | |
| sum | 8721 | ∑ | знак суммирования |
| 8719 | ∏ | знак произведения | |
| part | 8706 | ∂ | частичный дифференциал |
| int | 8747 | ∫ | интеграл |
| forall | 8704 | ∀ | для всех |
| exist | 8707 | ∃ | существует |
| empty | 8709 | ∅ | пустое множество; диаметр |
| 8711 | ∇ | набла | |
| isin | 8712 | ∈ | принадлежит |
| notin | 8713 | ∉ | не принадлежит |
| ni | 8715 | ∋ | содержит |
| lowast | 8727 | ∗ | оператор «звездочка» |
| prop | 8733 | ∝ | пропорционально |
| ang | 8736 | ∠ | угол |
| and | 8743 | ∧ | логическое И |
| or | 8744 | ∨ | логическое ИЛИ |
| cap | 8745 | ∩ | пересечение |
| cup | 8746 | ∪ | объединение |
| there4 | 8756 | ∴ | следовательно |
| sim | 8764 | знак подобия — «изменяется с» — знак тильда | |
| 8773 | ≅ | approximately equal to | |
| sub | 8834 | ⊂ | это есть подмножество |
| sup | 8835 | ⊃ | это есть надмножество |
| nsub | 8836 | ⊄ | не является подмножеством |
| sube | 8838 | ⊆ | является подмножеством либо равно |
| 8839 | ⊇ | является надмножеством либо равно | |
| 8853 | ⊕ | плюс в кружке | |
| otimes | 8855 | ⊗ | знак умножения в кружке |
| 8869 | ⊥ | ортогонально, перпендикулярно | |
| sdot | 8901 | ⋅ | оператор «точка» |
| fnot | 402 | ƒ | знак функции |
Таблица латинский, греческих и ивритских букв
Не многие, конечно, будут использовать эти знаки при работе с компьютером.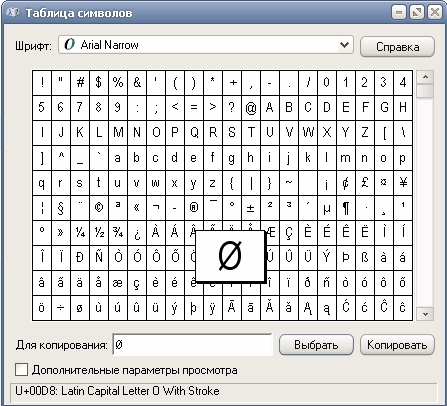 Однако знать о них не помешает для общего развития.
Однако знать о них не помешает для общего развития.
| Название | Символика | Вид | Описание |
|---|---|---|---|
| Латинские буквы | |||
| Agrave | 192 | À | заглавная А с тупым ударением |
| 193 | Á | А с острым ударением | |
| Acirc | 194 | Â | А с циркумфлексом (диакритический знак над гласной) |
| 195 | Ã | А с тильдой | |
| Auml | 196 | Ä | А с тремой (знак над гласной для произнесения ее отдельно от предшествующей гласной) |
| 197 | Å | А с верхним кружком | |
| AElig | 198 | Æ | символы AE |
| Ccedil | 199 | Ç | C с седилем |
| Egrave | 200 | È | E с тупым ударением |
| 201 | É | E с острым ударением | |
| 202 | Ê | E с циркумфлексом (диакритический знак над гласной) | |
| 203 | Ë | E с тремой | |
| Igrave | 204 | Ì | I с тупым ударением |
| 205 | Í | I с острым ударением | |
| Icirc | 206 | Î | I с циркумфлексом |
| Iuml | 207 | Ï | I с тремой |
| ETH | 208 | Ð | символы ETH |
| Ntilde | 209 | Ñ | N с тильдой |
| Ograve | 210 | Ò | O с тупым ударением |
| 211 | Ó | O с острым ударением | |
| Ocirc | 212 | Ô | O с циркумфлексом |
| Otilde | 213 | Õ | O с тильдой |
| Ouml | 214 | Ö | O с тремой |
| Oslash | 216 | Ø | O со штрихом |
| Ugrave | 217 | Ù | U с тупым ударением |
| 218 | Ú | U с острым ударением | |
| 219 | Û | U с циркумфлексом | |
| Uuml | 220 | Ü | U с тремой |
| Yacute | 221 | Ý | Y с острым ударением |
| THORN | 222 | Þ | THORN |
| agrave | 224 | à | строчная А с тупым ударением |
| 225 | á | А с острым ударением | |
| acirc | 226 | â | А с циркумфлексом |
| atilde | 227 | ã | А с тильдой |
| auml | 228 | ä | А с тремой |
| aring | 229 | å | А с верхним кружком |
| aelig | 230 | æ | Ае |
| ccedil | 231 | ç | А с седилем |
| egrave | 232 | è | E с тупым ударением |
| 233 | é | E с острым ударением | |
| 234 | ê | E с циркумфлексом | |
| euml | 235 | ë | E с тремой |
| igrave | 236 | ì | I с тупым ударением |
| 237 | í | I с острым ударением | |
| icirc | 238 | î | I с циркумфлексом |
| iuml | 239 | ï | I с тремой |
| eth | 240 | ð | символы eth |
| ntilde | 241 | ñ | N с тильдой |
| ograve | 242 | ò | O с тупым ударением |
| 243 | ó | O с острым ударением | |
| ocirc | 244 | ô | O с циркумфлексом |
| otilde | 245 | õ | I с тильдой |
| ouml | 246 | ö | I с тремой |
| oslash | 248 | ø | O со штрихом |
| ugrave | 249 | ù | U с тупым ударением |
| 250 | ú | U с острым ударением | |
| 251 | û | U с циркумфлексом | |
| uuml | 252 | ü | U с тремой |
| yacute | 253 | ý | Y с острымударением |
| thorn | 254 | þ | thorn |
| yuml | 255 | ÿ | Y с тремой |
| Буквы греческого алфавита | |||
| 913 | Α | греческая заглавная буква альфа | |
| 914 | Β | бета | |
| 915 | Γ | греческая заглавная буква гамма | |
| 916 | Δ | дельта | |
| 917 | Ε | греческая заглавная буква эпсилон | |
| 918 | Ζ | дзета | |
| 919 | греческая заглавная буква эта | ||
| 920 | Θ | тета | |
| 921 | Ι | греческая заглавная буква иота | |
| 922 | Κ | каппа | |
| 923 | Λ | греческая заглавная буква лямбда | |
| 924 | Μ | мю | |
| 925 | греческая заглавная буква ню | ||
| 926 | Ξ | кси | |
| 927 | Ο | греческая заглавная буква омикрон | |
| 928 | Π | пи | |
| 929 | греческая заглавная буква ро | ||
| 931 | Σ | сигма | |
| 932 | греческая заглавная буква тау | ||
| 933 | Υ | ипсилон | |
| 934 | греческая заглавная буква фи | ||
| 935 | Χ | хи | |
| 936 | греческая заглавная буква пси | ||
| 937 | Ω | омега | |
| 945 | α | греческая строчная буква альфа | |
| 946 | β | бета | |
| 947 | γ | греческая строчная буква гамма | |
| 948 | δ | дельта | |
| 949 | ε | греческая строчная буква эпсилон | |
| 950 | ζ | дзета | |
| 951 | греческая строчная буква эта | ||
| 952 | θ | тета | |
| 953 | ι | греческая строчная буква иота | |
| 954 | κ | каппа | |
| 955 | λ | греческая строчная буква лямбда | |
| 956 | μ | мю | |
| 957 | греческая строчная буква ню | ||
| 958 | ξ | кси | |
| 959 | ο | греческая строчная буква омикрон | |
| 960 | π | пи | |
| 961 | греческая строчная буква ро | ||
| 962 | ς | сигма (final) | |
| 963 | σ | греческая строчная буква сигма | |
| 964 | τ | тау | |
| 965 | υ | греческая строчная буква ипсилон | |
| 966 | φ | фи | |
| 967 | греческая строчная буква хи | ||
| 968 | ψ | пси | |
| 969 | ω | греческая строчная буква омега | |
| Ивритские буквы | |||
| 1488 | א | алеф | |
| 1489 | ב | бэт | |
| 1490 | ג | гимель | |
| 1491 | ד | далед | |
| 1492 | ה | шей | |
| 1493 | ו | вав | |
| 1494 | ז | заин | |
| 1495 | ח | хэт | |
| 1496 | ט | тэт | |
| 1497 | י | йуд | |
| 1498 | ך | каф-софит | |
| 1499 | כ | каф | |
| 1500 | ל | ламед | |
| 1501 | ם | мэм-софит | |
| 1502 | מ | мэм | |
| 1503 | ן | нун-софит | |
| 1504 | נ | нун | |
| 1505 | ס | самэх | |
| 1506 | ע | аин | |
| 1507 | ף | пэй-софит | |
| 1508 | פ | пэй | |
| 1509 | ץ | цадик-софит | |
| 1510 | צ | цадик | |
| 1511 | ק | куф | |
| 1512 | ר | рэйш | |
| 1513 | ש | шин | |
| 1514 | ת | тав | |
Дополнительная таблица символов
Вот еще некоторые полезные знаки.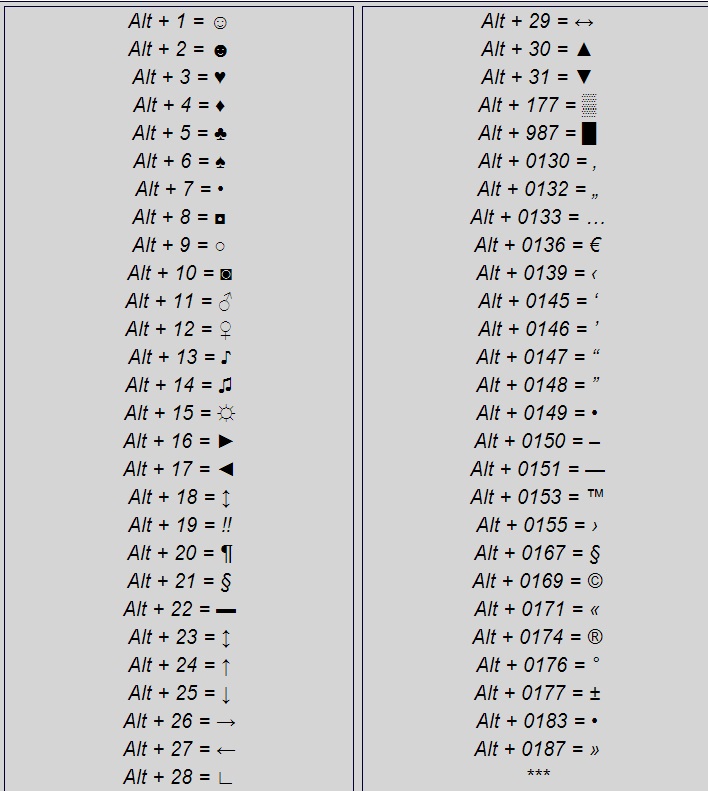 Возможно, вам они тоже когда-то пригодятся
Возможно, вам они тоже когда-то пригодятся
| Название | Символика | Вид | Описание |
|---|---|---|---|
| 9824 | ♠ | знак масти «пики» | |
| 9827 | ♣ | знак масти «трефы» | |
| 9829 | знак масти «червы» | ||
| 9830 | ♦ | знак масти «бубны» | |
| 9674 | ◊ | ромб | |
| 9675 | ○ | круг | |
| 9679 | ● | черный круг | |
| 9668 | ◄ | треугольник налево | |
| 9660 | ▼ | черный треугольник вниз | |
| 9658 | черный треугольник направо | ||
| 9650 | ▲ | черный треугольник вверх | |
| 9632 | ■ | черный квадрат | |
| 9642 | ▪ | черный квадратик | |
| 9643 | ▫ | квадратик | |
| 9792 | ♀ | женское начало | |
| 9794 | мужское начало | ||
| 34 | » | двойная кавычка | |
| amp | 38 | & | амперсанд |
| lt | 60 | знак «меньше» | |
| gt | 62 | > | знак «больше» |
| circ | 710 | ˆ | символ циркумфлекса |
| tilde | 732 | ˜ | тильда |
| trade | 8482 | ™ | знак торговой марки |
В заключение
В мире существует множество символов, которые необходимы пользователям компьютеров для применения в своих целях. Знать все их невозможно. Ведь человечество за свою многовековую историю создало более миллиона различных кодов и прочего вида закодированной в изображении информации, но существуют таблицы спецсимволов, которые доступны всем пользователям.
Данные знаки имеют огромную область применения, поэтому столкнуться с ними придется многим. Ввод спецсимволов с клавиатуры — это несложно. Главное, уметь пользоваться возможностями своего устройства, и это позволит применять различные спецсимволы в своих целях.
Представим банальную ситуацию: вам нужно ввести специальный символ в какой-либо текст, но на клавиатуре нет клавиши с таким символом.
Как быть?
Если вы работаете в текстовом редакторе , то никаких проблем нет:
– выберите меню Вставка –> Символ… ;
– в открывшемся диалоговом окне Символ выберите нужный символ;
– нажмите клавишу Вставить (можно осуществить вставку двойным щелчком левой кнопки по выбранному символу).
А если вы работаете в «непродвинутом» текстовом редакторе, например, в Блокноте (кстати, программу Блокнот очень удобно использовать именно как блокнот – для текущих записей и заметок. Так как он «весит» меньше, чем Word , то быстрее загружается и работать в нем быстрее)?
Как быть?
Выход есть, и он всегда под рукой!
– нажмите и удерживайте клавишу Alt ;
– на дополнительной цифровой клавиатуре (цифровой блок расположен в правой части клавиатуры) наберите код символа;
– когда вы отпустите клавишу Alt , в текст будет вставлен нужный символ.
Примечание. Должен быть цифровой блок клавиатуры (если он не , включите его нажатием клавиши NumLock ).
Коды некоторых символов перечислены ниже:
0123 (или 123 ) | { |
0124 (или 124 ) | | |
0125 (или 125 ) | } |
0126 (или 126 ) | ~ |
0130 | ‚ нижняя одинарная кавычка |
0132 | „ Открывающая «лапка» |
0133 | … Многоточие |
0134 | † Крестик (dagger ) |
0135 | ‡ Двойной крестик (double dagger ) |
0136 | € Символ евро |
0137 | ‰ Символ промилле |
0139 | ‹ Левый «уголок» |
0143 | Џ |
0145 | ‘ Верхняя одинарная кавычка (перевернутый апостроф) |
0146 | ’ Апостроф |
0147 | “ Закрывающая «лапка» |
0148 | ” Английская закрывающая «лапка» |
0149 | «жирная» точка по центру |
0150 | – Короткое тире (минус) |
0151 | — Тире |
0153 | ™ Символ trade mark |
0155 | › Правый «уголок» |
0159 | џ |
0166 | ¦ |
0167 | § Параграф |
0169 | © Символ копирайта |
0171 | « Открывающая «ёлочка» |
0172 | ¬ |
0174 | ® |
0176 | ° Символ градуса |
0177 | ± |
0181 | µ |
0182 | ¶ |
0183 | Точка по центру |
0185 | № |
0187 | » Закрывающая «ёлочка» |
Знание этих кодов (или хотя бы наличие «под рукой» отпечатанного листка с этими кодами) позволяет повысить скорость работы на клавиатуре даже в Word «е.
Как ввести знак параграфа и математические символы
Количество кнопок на клавиатуре ограничено и далеко не все символы и значки, которые вы захотите использовать в своих целях, доступны очевидным образом. В ОС Windows имеется таблица символов, из которой можно копировать любой значок, однако пользоваться ей каждый раз не так-то удобно.
Каждый символ имеет свое числовое обозначение в так называемой таблице ASCII, благодаря которой компьютер понимает, что именно вы вводите с клавиатуры. Это касается латинских и кириллических букв, а также любых других значков. При этом, даже если какого-то символа нет на самой клавиатуре, то ввести его можно, если знать точный код из таблицы ASCII.
Узнать код можно в стандартном приложении Windows «Таблица символов». Просто выделив тот или иной значок в правом нижнем углу программы появится подсказка, как именно ввести символ прямо с клавиатуры. Для этого используется зажатой клавиша Alt и последовательный набор цифр на цифровой клавиатуре (ее может не быть на некоторых ноутбуках, а ввод цифр с раскладки, непосредственно над буквами, работать таким образом не будет). При это должна быть активной клавиша Num Lock, иначе вместо цифр будут использоваться клавиши перемещения.
Важный момент: клавиша Alt отпускается только после того, как введены все цифры. Сами цифры нажимаются не одновременно, как это бывает при использовании «горячих клавиш», а по очереди. Скажем, для ввода знака «параграф» необходимо зажать Alt, затем на бухгалтерской клавиатуре нажать 0, потом 1, потом 6, потом 7 и опустить Alt.
§ – Alt+0167 (а также Alt+21) знак параграфа
º – Alt+0186 обозначение градусов Цельсия
£ – Alt+0163 знак фунта
€ – Alt+0128 знак евро
† – Alt+0134 символ креста
± – Alt+0177 символ плюс/минус
≤ – Alt+8804 знак меньше или равно
≥ – Alt+8805 знак больше или равно
≈ Alt+8776 знак примерно равно
≠ – Alt+8800 знак не равно
Самих цифр, нажимаемых совместно с клавишей Alt, не обязательно должно быть четыре. Для многих символов используются по две-три цифры. Например, для обозначения мужского символа ♂ используется сочетание Alt+11, я для ввода женского символа ♀ – Alt+12. Попробуйте самостоятельно различные сочетания и посмотрите, что получится. Более подробно информацию о вводе специальных значков и символов можно посмотреть на Википедии.
Как вставить символы в текст
При наборе на компьютере различных текстов часто приходится сталкиваться с вопросом вставки в текст различных символов, в том числе букв и математических знаков и т.д. Некоторые символы имеются на клавиатуре, например, знаки больше, меньше и равно, слеш, латинские буквы можно вводить на английской раскладке клавиатуры. Это очень удобно, поскольку можно вставлять их, не отрывая от нее (клавиатуры) рук, при этом практически не снижается скорость набора. Видео по теме
Но когда появляется необходимость использования греческих букв, символов промилле, градусов по Цельсию и др. клавиатуры становится недостаточно. И тогда на помощь приходит функция вставки символов, которая, кстати, есть не только в Ворде но и в других офисных приложениях (Excel, Power Point).
Вставка символов
Кнопка, открывающая управление вставкой символов находится в версиях 2007 и более поздних во вкладке Вставка, в разделе символы. Здесь она соседствует с инструментом вставки математических формул. Для удобства, при нажатии на эту кнопку открывается не полное окно со всеми символами, а только выпадающий список последних использовавшихся символов.
кнопка “символы” во вкладке вставка соседствует с кнопкой “формула”Поиск нужных символов
Если этого списка недостаточно, то при нажатии «другие символы» откроется окно поиска символов. В этом окне имеются две вкладки: символы и специальные знаки. Обе вкладки можно открыть и посмотреть, нет ли там нужного нам значка. Наибольшее количество символов обнаруживается в одноименной вкладке.
Все необходимые символы можно найти в этом окнеВпрочем, здесь они расположены соответственно определенному порядку, название каждой группы символов отображается в строке «Набор». Здесь же можно выбрать необходимые группы символов. Для каждого набора символов можно изменить шрифт их написания. Так как вставка символов процедура относительно трудоемкая и открытие окна отнимает драгоценное время, то окно выбора символов после каждой вставки можно не закрывать.
Функция автозамены
Как правило, знания этих несложных манипуляций бывает достаточно для написания текстов с небольшим количеством символов. Но в некоторых случаях, например для текстов с технической направленностью, требуется вставлять очень много символов. В этом случае на помощь нам придет функция автозамены.
Нажав в предыдущем окне кнопку автозамена, переходим в окно, где можно настроить замену какого либо набора знаков на определенный символАвтозамена символов позволяет вставлять последние в текст, при этом не нужно каждый раз открывать окно их вставки. Чтобы воспользоваться этим инструментом, нужно выбрать требуемый символ и кликнуть по кнопке «Автозамена». В открывшемся окне вписываем слова или символы, которые можно набрать прямо с помощью клавиатуры и нажать на кнопку сохранить. Таким образом сочетание последовательное нажатие клавиш : – двоеточие и ( – круглая открывающая скобка дают нам вот такой смайлик: L.
Если нам требуется часто пользоваться символом ‰, то мы можем найти этот значок в окне выбора символов, а в окне автозамена напротив него вписать “промилле”, тогда каждый раз при наборе слова «промилле» оно будет заменено на соответствующий символ. Чтобы отменить эти замены нужно найти и выделить в списке эту автозамену и нажать «Удалить».
Таким образом, инструмент вставки символов в текст позволяет нам найти и использовать практически все возможные символы, применяемые в текстах. А воспользовавшись функцией автозамены можно значительно сократить время на выполнение этой работы. В общем, все оказалось как всегда просто!
раскладка, горячие клавиши, символы, знаки, экранная и виртуальная клавиатуры
Пользователи некоторых моделей ноутбуков могут столкнуться с ситуацией, когда нажатие на привычные клавиши приводит к неожиданному результату и напечатать обычный вопросительный знак становится непросто. К счастью, этому есть объяснение.
Инструкция
Дело в том, что из-за небольшого размера клавиатуры с помощью некоторых клавиш можно печатать сразу несколько символов. Например, клавиша с русской буквой «Ж» отвечает за ввод еще трех символов: двоеточие, точка с запятой и знак плюс, а используя клавишу с вопросительным знак ом в латинской раскладке, можно напечатать точку, апостроф и знак слэш.
На практике это работает следующим образом. Чтобы напечатать символ или букву, расположенную в части клавиши, следует нажать и удерживать клавишу Shift и одновременно нажать нужную кнопку. Если печатается не тот символ или буква, следует сменить языковую раскладку. Делается это одновременным нажатием комбинации клавиш Ctrl+Shift или Alt+Shift.
А если вам нужно ввести символ или цифру (не букву), которая выделена на клавиатуре другим цветом (обычно синим), вам следует нажать клавишу Fn и, удерживая ее, нажать на клавишу с нужным символом или цифрой. Случайное нажатие Fn и Num Lock активирует ввод только тех символов, которые вводятся вместе с клавишей Fn. Поэтому, если вам не удается напечатать знак вопроса , попробуйте нажать комбинацию Fn+Num Lock и попробовать снова.
Итак, знак вопроса можно поставить, нажав одновременно Shift и клавишу с цифрой 7. Это сработает, если включена русская раскладка. Для ввода этого же знак а в латинской раскладке клавиатуры, следует нажать Shift и клавишу со знак ом запятой, которая находится между кнопкой с буквой «Ю» и правой клавишей Shift.
Клавиатура компьютера – основное устройство ручного ввода информации, команд и данных. В данной статье рассмотрено устройство и раскладка клавиатуры компьютера, горячие клавиши, символы и знаки на клавиатуре.
Для большего удобства каждый из рассматриваемых вопросов вынесен в отдельный пункт:
- Символы на клавиатуре
- Раскладка клавиатуры
- Виртуальная клавиатура на компьютере
- Экранная клавиатура
- Не работает клавиатура – что делать
Клавиатура компьютера: принцип действия
Основные функции клавиатуры не нуждаются в специальном программном обеспечении. Необходимые для её работы драйвера уже имеются в ПЗУ BIOS. Поэтому компьютер реагирует на команды основных клавиш клавиатуры сразу после включения.
Принцип действия клавиатуры таков:
- После нажатия клавиши, микросхема клавиатуры генерирует скан-код.
- Скан-код поступает в порт, интегрированный в материнскую плату.
- Порт клавиатуры сообщает процессору прерывание с фиксированным номером.
- Получив фиксированный номер прерывания, процессор обращается в спец. область оперативной памяти, содержащий вектор прерываний – список данных. Каждая запись списка данных, содержит адрес программы, обслуживающей прерывание, совпадающее с номером записи.
- Определив запись программы, процессор переходит к её выполнению.
- Затем программа обработчик прерывания направляет процессор к порту клавиатуры, где тот находит скан-код. Далее, под управлением обработчика, процессор определяет, какой из символов соответствует данному скан-коду.
- Обработчик отправляет код в буфер клавиатуры, известив об этом процессор, затем прекращает свою работу.
- Процессор переходит к отложенной задаче.
- Введённый символ хранится в буфере клавиатуры, пока его не заберёт программа, для которой он предназначен, например, текстовый редактор Microsoft Word.
Состав клавиатуры: назначение клавиш
Стандартная клавиатура имеет более 100 клавиш, распределённых по функциональным группам. Ниже представлено фото клавиатуры компьютера с описанием групп клавиш.
Алфавитно-цифровые клавиши
Алфавитно-цифровые клавиши служат для ввода информации и команд, набираемых по буквам. Каждая из клавиш может работать в разных регистрах, а также обозначать несколько символов.
Переключения регистра (ввод строчных и прописных символов) осуществляется удержанием клавиши Shift. Для жесткого (постоянного) переключения регистра используется Caps Lock.
Если клавиатура компьютера используется для ввода текстовых данных, абзац закрывается нажатием клавиши Enter. Далее, ввод данных начинается с новой строки. Когда клавиатуру используют для ввода команд, Enter завершает ввод и начинает её исполнение.
Функциональные клавиши
Функциональные клавиши расположены в верхней части клавиатуры и состоят они из 12 кнопок F1 – F12. Их функции и свойства зависят от работающей программы, а в некоторых случаях операционной системы.
Общепринятой функцией во многих программах обладает клавиша F1, вызывающая справку, где можно узнать функции других кнопок.
Специальные клавиши
Специальные клавиши расположены рядом с алфавитно-цифровой группой кнопок. Из-за того, что пользователи часто прибегают к их использованию, они имеют увеличенный размер. К ним относятся:
- Рассмотренные ранее Shift и Enter.
- Alt и Ctrl –используют в комбинации с другими клавишами клавиатуры для формирования специальных команд.
- Tab служит для табуляции при наборе текста.
- Win – открывает меню Пуск.
- Esc – отказ от использования начатой операции.
- BACKSPACE – удаление только что введённых знаков.
- Print Screen – печать текущего экрана или сохранение его снимка в буфере обмена.
- Scroll Lock – переключает режим работы в некоторых программах.
- Pause/Break – приостановка/прерывание текущего процесса.
Клавиши управления курсором
Клавиши управления курсором находятся справа от алфавитно-цифровой панели. Курсор – экранный элемент, указывающий место ввода информации. Клавиши с указателями выполняют смещение курсора в направлении стрелок.
Дополнительные клавиши:
- Page Up/Page Down – перевод курсора на страницу вверх/вниз.
- Home и End – переводят курсор в начало или конец текущей строки.
- Insert – традиционно переключает режим ввода данных между вставкой и заменой. В разных программах, действие кнопки Insert может быть иным.
Дополнительная числовая клавиатура
Дополнительная числовая клавиатура дублирует действия цифровых и некоторых других клавиш основной панели ввода. Для её использования необходимо предварительно включить кнопку Num Lock. Также, клавиши дополнительной клавиатуры могут использоваться для управления курсором.
Сочетание клавиш на клавиатуре
При нажатии определённого сочетания клавиш, выполняется та или иная команда для компьютера.
Часто используемые сочетания клавиш:
- Ctrl + Shift + Esc – открытие Диспетчера задач.
- Ctrl + F – окно поиска в активной программе.
- Ctrl + A – выделяет весь контент в открытом окне.
- Ctrl + C – копировать выделенный фрагмент.
- Ctrl + V – вставить из буфера обмена.
- Ctrl + P — вывод на печать текущего документа.
- Ctrl + Z – отмена текущего действия.
- Ctrl + X – вырезать выделенный участок текста.
- Ctrl + Shift + > выделение текста по словам (начало с места курсора).
- Ctrl + Esc — открывает/закрывает меню Пуск.
- Alt + Printscreen – скриншот активного окна программы.
- Alt + F4 – закрывает активное приложение.
- Shift + Delete – безвозвратное удаление объекта (мимо корзины).
- Shift + F10 – вызов контекстного меню активного объекта.
- Win + Pause – свойства системы.
- Win + E – запускает проводник.
- Win + D – сворачивает все открытые окна.
- Win + F1 – открывает справку Windows.
- Win + F – вызывает окно поиска.
- Win + L – блокировка компьютера.
- Win + R – открыть «Запуск программы».
Символы на клавиатуре
Наверняка, многие пользователи замечали символы для ников ВКонтакте, в Одноклассниках и других социальных сетях. Как сделать символы на клавиатуре, если явных клавиш для этого нет?
Ставить знаки на клавиатуре можно при помощи Alt-кодов – дополнительных команд для ввода скрытых символов. Эти команды вводятся простым нажатием клавиши Alt + число в десятичной системе счисления.
Часто можно встретить вопросы: как сделать сердечко на клавиатуре, знак бесконечности или евро на клавиатуре?
- alt + 3 = ¦
- Alt+8734 = ?
- Alt + 0128 = €
Эти и другие символы на клавиатуре представлены в следующих таблицах в виде рисунков. — Shift + 6
Раскладка клавиатуры компьютера
Раскладка клавиатуры компьютера — схема закрепления символов национальных алфавитов за конкретными клавишами. Переключение раскладки клавиатуры выполняется программным образом – одной из функций операционной системы.
В Windows, поменять раскладку клавиатуры можно нажатием клавиш Alt + Shift или Ctrl + Shift. Типовыми раскладками клавиатуры считаются английская и русская.
При необходимости, поменять или добавить язык клавиатуры в Windows 7 можно перейдя в Пуск – Панель управления – Часы, язык и регион (подпункт «смена раскладки клавиатуры или других способов ввода»).
В открывшемся окне выберите вкладку «Языки и клавиатуры» — «Изменить клавиатуру». Затем, в новом окне, на вкладке «Общие» нажмите «Добавить и выберите необходимый язык ввода. Не забудьте сохранить изменения, нажав «ОК».
Виртуальная клавиатура компьютера
Виртуальная клавиатура – отдельная программа, либо входящее в ПО дополнение. С её помощью осуществляется ввод буков и символов с экрана компьютера при помощи курсора мыши. Т.е. в процессе набора текста, клавиатура компьютера не участвует.
Виртуальная клавиатура нужна, например, для сохранности конфиденциальных данных (логина и пароля). При вводе данных с обычной клавиатуры существует риск перехвата информации вредоносными программами-шпионами. Затем, через интернет, информация передаётся злоумышленнику.
Найти и скачать виртуальную клавиатуру можно при помощи поисковых систем, — это не отнимет у вас много времени. Если на вашем ПК установлен антивирус Касперского, запустить виртуальную клавиатуру можно через главное окно программы, она входит в его состав.
Экранная клавиатура
Экранная клавиатура – клавиатура на сенсорном экране планшета, смартфона, сенсорного монитора, нажатие по которой происходит пальцами пользователя. Иногда, экранную клавиатуру называют виртуальной.
Также, экранная клавиатура на компьютере входит в перечень специальных возможностей Windows. Если у вас не работает клавиатура, перестала печатать, внезапно отключилась и т.д., на помощь придёт экранная клавиатура для Windows.
Чтобы запустить экранную клавиатуру в Windows 7, перейдите в Пуск – Все программы – Стандартные – затем Специальные возможности — Экранная клавиатура. Выглядит она следующим образом.
Для переключения раскладки клавиатуры воспользуйтесь соответствующими кнопками на панели задач (возле даты с временем, слева внизу экрана монитора).
Что делать, если не работает клавиатура
Если у вас вдруг перестала работать клавиатура – не спешите расстраиваться, сначала выясните, что стало причиной поломки. Все причины, из-за которых клавиатура не работает можно разделить на аппаратные и программные.
В первом случае, если сломалась аппаратная часть клавиатуры, устранить проблему без специальных навыков весьма проблематично. Порою проще заменить её новой.
Прежде, чем распрощаться с, казалось-бы, неисправной клавиатурой, проверьте кабель, которым она подключена к системному блоку, Возможно, он немного отошел. Если с кабелем всё в порядке, убедитесь, что поломка не вызвана программным сбоем компьютера. Для этого перезапустите свой ПК.
Если после перезагрузки, клавиатура не подаёт признаков жизни, попробуйте растормошить её с помощью имеющегося в Windows решения. Последовательность действий приведена на примере Windows 7, если у вас другая версия операционной системы Виндовс – действуйте по аналогии. Принцип примерно тот же, могут немного отличаться названия разделов меню.
Зайдите в Пуск – Панель управления – Оборудование и звук – Диспетчер устройств. В открывшемся окне, если у вас неполадки с клавиатурой, она будет помечена жёлтым ярлыком с восклицательным знаком. Выделите её мышью и выберите из меню Действие – Удалить. После удаления закройте Диспетчер устройств.
Вернитесь на вкладку «Оборудование и звук» и выберите пункт «Добавление устройства». После поиска оборудования найдется ваша клавиатура, и будут установлены её драйвера.
Если установка оборудования прошла успешно и поломка клавиатуры была связана с программным сбоем, на клавиатуре загорится индикатор клавиши Num Lock.
Если устранить неисправность не удалось, то временным решением может стать экранная клавиатура.
В наши дни клавиатура компьютера, как и мышь, считается малоценным устройством. Тем не менее, ей отводится важная роль в работе с компьютером.
Фотографии по интересующему вопросу
Клавиши клавиатуры. На клавиатуре, при помощи которой мы печатаем текст, находится довольно много клавиш. И каждая из них для чего-то нужна. В этом уроке мы поговорим об их назначении и научимся ими правильно пользоваться. Вот фото обычной клавиатуры компьютера: Значение кнопок клавиатуры. Esc . Полное название этой клавиши Escape (произносится «Эске́йп») и означает она «Выход». При помощи нее мы можем закрыть некоторые программы. В большей степени это касается компьютерных игр. F1-F12 . В одном ряду с Esc есть несколько кнопок, названия которых начинаются с латинской буквы F. Предназначены они для того, чтобы управлять компьютером без помощи мышки — только клавиатурой. Благодаря им можно открывать и закрывать папки и файлы, изменять их названия, копировать и многое другое. Но знать значение каждой этой кнопки совершенно необязательно — большинство людей десятилетиями пользуются компьютером и понятия не имеют ни об одной из них. Цифры и знаки. Сразу под клавишами F1-F12 находится ряд кнопок с цифрами и знаками (! « » № ; % : ? * и т.д.). Если Вы просто нажмете на одну из них, напечатается нарисованная цифра. А вот чтобы печатался знак, нажмите вместе ней еще и кнопку Shift (внизу слева или справа). Если знак печатается не тот, который Вам нужен, попробуйте изменить язык (внизу экрана справа) — Кстати, на многих клавиатурах цифры находятся еще и с правой стороны. На фото показана отдельно эта часть. Они расположены точно так же, как на калькуляторе, и для многих людей более удобны. Но бывает, эти цифры не срабатывают. Вы нажимаете на нужную клавишу, но ничего не печатается. Это означает, что выключена цифровая часть клавиатуры. Для ее включения просто нажмите один раз на кнопку Num Lock. Буквы. Самая важная часть клавиатуры — те клавиши, которыми печатают текст. Находятся они в центре. Как правило, на каждой кнопочке есть две буквы — одна иностранная, другая русская. Чтобы напечатать букву на нужном языке, убедитесь, что он выбран верно (в нижней части экрана компьютера). Еще язык можно изменить и по-другому — нажать на две кнопки сразу: Shift и Alt или Shift и Ctrl. Win . Клавиша, которая открывает кнопку «Пуск». Чаще всего она не подписана, а на ней просто нарисован значок Windows. Находится между кнопками Ctrl и Alt. Fn . Эта клавиша есть у ноутбука — на обычных клавиатурах ее, как правило, нет. Она предназначена для работы со специальными функциями — увеличения/уменьшения яркости, громкости и других. Для их включения нужно нажать на клавишу Fn и, удерживая ее, нажать на кнопку с необходимой функцией. Эти кнопки находятся обычно вверху — на F1-F10. Допустим, мне нужно увеличить яркость экрана ноутбука. Для этого я ищу на клавиатуре кнопку с соответствующей картинкой. У меня, например, это F6 — на ней нарисовано солнышко. Значит, зажимаю клавишу Fn и затем нажимаю на F6. Экран становиться немного светлее. Чтобы еще больше увеличить яркость, опять нажимаю на F6 вместе с Fn. Как напечатать большую (заглавную) букву. Для печати одной большой буквы (заглавной) нужно удерживать клавишу Shift и вместе с ней нажать на нужную букву. Как напечатать точку и запятую. Если установлен русский алфавит, то для того, чтобы напечатать точку, нужно нажать на последнюю клавишу в нижнем буквенном ряду (справа). Она находится перед кнопкой Shift. Чтобы напечатать запятую, нажмите эту же кнопку, удерживая при этом Shift. Когда выбран английский алфавит, для печати точки нужно нажать на клавишу, которая находится перед русской точкой. На ней обычно написана буква «Ю». А запятая при английском алфавите находится там, где русская буква «Б» (перед английской точкой). Кнопки оформления текста. Tab — создает отступ в начале предложения. Другими словами, при помощи нее можно сделать абзац (красную строку). Для этого щелкните мышкой в начале текста и нажмите на клавишу Tab один раз. Если красная строка правильно настроена, то текст немного сместится вправо. Caps Lock — используется для печати больших букв. Находится под клавишей Tab. Нажмите на Caps Lock один раз и отпустите ее. Попробуйте напечатать какое-нибудь слово. Все буквы будут печататься большими. Чтобы отменить эту функцию, еще раз нажмите один раз на клавишу Caps Lock и отпустите ее. Буквы, как и раньше, будут печататься маленькими. Пробел (space) — делает промежутки между словами. Самая длинная кнопка на клавиатуре, находится под клавишами букв. По правилам оформления пробел между словами должен быть только один (не три и даже не два). Ровнять или смещать текст при помощи этой клавиши не правильно. Также пробел ставится только после знака препинания — перед знаком промежутка быть не должно (за исключением тире). Backspace — кнопка удаления. Она стирает те буквы, которые напечатаны перед мигающей палочкой (курсором). Находится с правой стороны, сразу после цифр/знаков. Часто на ней вообще нет надписи, а просто нарисована стрелка, направленная влево. Также кнопка Backspace используется для того, чтобы поднимать текст выше. Enter — предназначена для перехода на следующую строку. Еще благодаря ей можно опустить текст ниже. Находится под кнопкой удаления текста. Дополнительные клавиши. Это такие клавиши как Insert, Home, Page Up и Page Down, кнопки со стрелками и другие. Находятся они между буквенной и цифровой клавиатурой. Используются для того, чтобы работать с текстом без помощи мышки. Стрелками можно передвигать мигающий курсор (мигающую палочку) по тексту. Delete служит для удаления. Правда, в отличие от клавиши Backspace она удаляет буквы не перед, а после мигающего курсора. Home перемещает мигающий курсор в начало строки, а кнопка End — в конец. Page Up перемещает мигающий курсор в начало страницы, а Page Down (Pg Dn)— в конец страницы. Кнопка Insert нужна для того, чтобы печатать текст поверх уже имеющегося. Если Вы нажмете на нее, новый текст будет печататься, стирая старый. Чтобы это отменить, нужно снова нажать на клавишу Insert. Клавиша Scroll Lock почти всегда абсолютно бесполезна — она просто-напросто не работает. А по идее должна служить для того, чтобы прокручивать текст вверх-вниз — так, как это делает колесико на компьютерной мышке. Pause/Break тоже практически никогда не работает. Вообще, она предназначена для приостановления действующего компьютерного процесса. Все эти кнопки не обязательны и используются людьми редко или вообще никогда. А вот кнопка Print Screen может быть весьма полезна. Она «фотографирует» экран. Потом этот снимок можно вставить в программу Word или Paint. На компьютерном языке такая фотография экрана называется скриншот. Кнопки клавиатуры, которые нужно запомнить. — если Вы нажмете на эту кнопку и, не отпуская ее, еще на какую-нибудь клавишу с буквой, то буква напечатается большой. Таким же образом можно напечатать символ вместо цифры: № ! () * ? « + и т.д. — после однократного нажатия на эту кнопку все буквы будут печататься большими. Держать ее для этого не нужно. Чтобы вернуть печать маленькими буквами, следует еще раз нажать на Caps Lock. — делает отступ (красную строку). — пробел. При помощи этой кнопки можно сделать расстояние между словами. — опускает на строку ниже. Для этого нужно поставить мигающую палочку (мигающий курсор) в начало той части текста, которую хотите опустить вниз, и нажать на кнопку Enter. — удаляет символ перед мигающим курсором. Проще говоря, стирает текст. Также эта кнопка поднимает текст на строку выше. Для этого нужно поставить мигающую палочку (мигающий курсор) в начало той части текста, которую хотите поднять наверх, и нажать на Backspace. Все остальные кнопки клавиатуры, кроме букв, цифр и знаков, используются крайне редко или вообще не используются.
Как открыть и использовать таблицу символов Windows (charmap.exe)
В данной статье показаны различные способы открытия и использования таблицы символов Windows (charmap.exe).
В случае необходимости использования символов и знаков которые отсутствуют на клавиатуре, можно воспользоваться таблицей символов Windows.
Таблица символов — это встроенная утилита для вставки всех возможных текстовых символов или специальных символов в документ.
Как открыть таблицу символов Windows
Далее рассмотрено несколько различных способов запуска утилиты Таблица символов (charmap.exe).
Чтобы открыть таблицу символов, нажмите на клавиатуре сочетание клавиш + R и в открывшемся окне Выполнить введите charmap и нажмите клавишу Enter ↵.
Также открыть таблицу символов можно используя поиск в Windows, для этого нажмите на значок поиска в панели задач или нажмите сочетание клавиш + S, и в поиске введите таблица, в результатах поисковой выдачи выберите Таблица символов.
Чтобы открыть таблицу символов используйте меню Пуск, для этого откройте меню «Пуск», в списке приложений найдите папку Стандартные — Windows и выберите Таблица символов.
Также можно закрепить приложение на начальном экране или на панели задач, выбрав соответствующий пункт контекстного меню, которое вызывается нажатием правой кнопкой мыши.
Также открыть таблицу символов можно в проводнике Windows, для этого перейдите по следующему пути: C:\\Windows\\System32, затем дважды щелкните по файлу charmap.exe
Вы можете создать ярлык для запуска таблицы символов, для этого нажмите правой кнопкой мыши на файле charmap.exe и в открывшемся контекстном меню выберите Отправить > Рабочий стол (создать ярлык)
Как использовать таблицу символов Windows
Пользоваться таблицей символов достаточно просто.
Чтобы скопировать нужный символ, дважды кликните по нему левой кнопкой мыши, при этом символ отобразится в строке Для копирования:, затем нажмите кнопку Копировать и выбранный символ будет скопирован в буфер обмена, после чего можно вставить его в нужный документ.
Также, чтобы скопировать символ, щёлкните по нужному символу левой кнопкой мыши, при этом он увеличится, затем нажмите кнопку Выбрать, символ отобразится в строке Для копирования: и теперь нажмите кнопку Копировать, выбранный символ будет скопирован в буфер обмена, после чего можно вставить его в нужный документ.
Чтобы быстрее отыскать необходимый символ в таблице используйте группировку, для этого установите флажок опции Дополнительные параметры и в выпадающем списке Группировка: выберите Диапазоны Юникода.
Затем в открывшемся окне Группировка, выберите в списке необходимый набор символов и далее в окне Таблица символов скопируйте нужный вам символ.
Таким образом можно найти и добавить в тексты различные символы, отсутствующие на клавиатуре.
Советы и приемы работы с клавиатурой в Windows 10
Вне зависимости от того, работаете ли вы продуктивно, поддерживаете связь или просто развлекаетесь, в Windows 10 есть множество маленьких приемов и сочетаний клавиш, которые помогут вам добиться большего. Вот лишь некоторые из них:
Улыбнись, и мир улыбнется вместе с тобой
Emojis больше не только для вашего телефона! Новая клавиатура эмодзи в Windows 10 позволяет выражать себя как никогда раньше. Для использования:
Во время ввода текста введите Клавиша с логотипом Windows + .(период) . Появится клавиатура эмодзи.
Выберите смайлик с помощью мыши или продолжайте вводить текст, чтобы найти среди доступных смайлов тот, который вам нравится.
Введите все символы как профессионал
Иногда вам нужно ввести символ, которого нет на клавиатуре, например длинное тире (-) или символ авторского права (©).Если у вас есть цифровая клавиатура на клавиатуре, вам не нужно искать ее и копировать и вставлять, вы можете просто сделать это! Вот как:
Удерживайте нажатой клавишу Alt на клавиатуре.
Удерживая нажатой клавишу Alt , введите четырехзначный код на цифровой клавиатуре для нужного символа. (Включите начальный 0, если это необходимо.)
Примечание: Работает только на цифровой клавиатуре.Это не сработает с рядом цифр в верхней части клавиатуры.
Отпустите клавишу Alt .
Вот лишь несколько символов, которые можно ввести с помощью клавиши Alt:
Символ | Имя | Альтернативный код |
© | Знак авторского права | Альтернативный + 0169 |
® | Зарегистрированный символ | Альтернативный + 0174 |
™ | Товарный знак | Альтернативный + 0153 |
• | Список точек | Альтернативный + 0149 |
§ | Условное обозначение раздела | Альтернативный + 0167 |
† | Кинжал | Альтернативный + 0134 |
‡ | Двойной кинжал | Альтернативный + 0135 |
– | en-dash | Альтернативный + 0150 |
– | длинное тире | Альтернативный + 0151 |
¶ | Обозначение абзаца (Pilcrow) | Альтернативный + 0182 |
¡ | Перевернутый восклицательный знак | Альтернативный + 0161 |
¿ | Перевернутый вопросительный знак | Альтернативный + 0191 |
¢ | Знак центов | Альтернативный + 0162 |
£ | Британский фунт стерлингов | Альтернативный + 0163 |
Є | Евро валюта | Альтернативный + 0128 |
¥ | Японская иена | Альтернативный + 0165 |
Путешествуйте по миру, нажимая клавишу за раз
Если вы обнаружите, что набираете символы, которые чаще используются в других языках, вы всегда можете установить клавиатуры для других языков и легко переключаться между ними.Дополнительные сведения об этом см. В разделе Управление настройками языка ввода и отображения в Windows 10.
Пусть копируют пальцы
Есть несколько отличных уловок с клавиатурой, которые можно использовать для навигации в Windows, и некоторые другие общие, которые работают со многими вашими любимыми приложениями. Мышь отличная и все такое, но иногда она быстрее. Попробуйте!
Распространенные сочетания клавиш в Windows
Нажатие клавиши | Что он делает |
Клавиша с логотипом Windows + R | Открывает команду Пуск |
Клавиша с логотипом Windows + S | Открывает поиск |
Клавиша с логотипом Windows + E | Открывает проводник |
Alt + Tab | Открывает переключатель задач, перемещаясь вперед при каждом нажатии клавиши Tab, переключаясь в это окно в выпуске . |
Shift + Alt + Tab | Открывает переключатель задач, перемещаясь назад при каждом нажатии клавиши Tab, переключаясь на это окно в выпуске . |
Клавиша с логотипом Windows + Вкладка | Переключение в представление задач, выбранное окно вернется с фокусом |
Клавиша с логотипом Windows + Стрелка вверх | Перемещается вверх по последовательности Минимизировано > Окно > Развернуто для сфокусированного окна |
Клавиша с логотипом Windows + Стрелка вниз | Перемещается вниз по последовательности Развернуто > Окно > Свернуто для сфокусированного окна |
Клавиша с логотипом Windows + М | Сворачивает все окна |
Клавиша с логотипом Windows + D | Скрывает или показывает рабочий стол |
Клавиша с логотипом Windows + I | Открывает настройки |
Общие ярлыки приложений
Примечание. Это общие ярлыки, которые работают большую часть времени, но могут работать не во всех приложениях.Если у вас возникнут дополнительные вопросы, обратитесь к документации к своему приложению.
Нажатие клавиши | Что он делает |
Ctrl + X | Разрез |
Ctrl + C | Копия |
Ctrl + В | Паста |
Ctrl + A | Выбрать все |
F1 | Справка |
Ctrl + N | Новый документ |
Ctrl + П | Печать |
Ctrl + Z | Отменить |
Альтернативный + F4 | Закрыть программу |
Связанные темы
Сочетания клавиш Alt Code для символов компьютера и пользовательского интерфейса »WebNots
Писать все открытым текстом — это старая мода.В настоящее время язык общения меняется. Все, от молодежи до пожилых людей, ежедневно используют символы и ярлыки. Мы уже объяснили более 600+ сочетаний клавиш для Windows и сочетаний клавиш для Mac. В этой статье мы покажем вам 150+ сочетаний клавиш для вставки символов компьютера и пользовательского интерфейса в документы Windows и Mac.
Связано: Загрузите бесплатные изображения интерфейса операционной системы Windows.
Символы компьютерного интерфейса и интерфейса пользователя
Вы когда-нибудь знали, что есть символ ⎀ для обозначения вставленного текста в документы? Хорошо, вы когда-нибудь искали вставить командную клавишу ⌘ в свой документ Mac? Unicode содержит тысячи символов для различных целей, включая символы, связанные с компьютером.
- Мы проверили все нижеприведенные ярлыки на платформе Windows 10 в версиях Microsoft Word и Excel 2016.
- Точно так же сочетания клавиш с 4-значным шестнадцатеричным кодом будут работать со всеми документами Mac, такими как Pages, Keynote и Numbers.
- Если вы видите, что некоторые символы интерфейса не работают с вашим документом, попробуйте изменить семейство шрифтов.
- Помните, что эти символы похожи на любое другое текстовое содержимое в ваших документах, поэтому вы можете увеличивать или уменьшать размер шрифта и применять к ним цвета.
Сочетания клавиш Alt-кода для символов компьютерного интерфейса и пользовательского интерфейса
Вот полный список компьютерных символов, которые можно вводить с помощью сочетаний клавиш с альтернативным кодом.
Как использовать эти ярлыки?
Существуют разные способы использования сочетаний клавиш альтернативного кода, и если они не работают, у вас есть другие инструменты для поиска ваших любимых символов.
Использование альтернативных кодов на ПК с Windows
Ярлыки «Alt + Decimal» являются наиболее популярными на настольных компьютерах.
- Включите клавишу NumLock.
- Удерживайте одну из клавиш alt на клавиатуре.
- Введите десятичный код с цифровой клавиатуры.
- Это создаст соответствующие символы.
Например, alt + 128193 сделает символ открытой папки похожим на 📂. Вы можете сделать это для всех документов на базе Windows, но у вас должна быть отдельная цифровая клавиатура на клавиатуре.
Использование шестнадцатеричного кода в Word
В столбце «Шестнадцатеричный код, Alt + X» указаны ярлыки для Microsoft Word.Введите шестнадцатеричный код, а затем нажмите одну из клавиш alt и X, чтобы преобразовать шестнадцатеричный код в символ. Например, 1F4C5 Alt + X сделает символ календаря похожим на 📅.
Использование утилиты карты символов или символов
Если ярлыки не работают, вы можете использовать утилиту Symbol в документах Office и карту символов в других приложениях. Выполните следующие шаги, чтобы использовать утилиту Symbol.
- Откройте документ Office, например Excel или Word.
- Перейдите в меню «Вставить> Символ> Дополнительные символы».
- Откроется служебная программа Symbol.
- Измените шрифт на «Wingdings» на вкладке «Symbols».
- Найдите и вставьте символы, связанные с компьютером.
- Здесь вы также можете найти несколько хороших символов, таких как логотип Microsoft Windows, которые нельзя вводить с помощью сочетаний клавиш.
Помимо приложений Office, вы можете использовать приложение «Карта символов», аналогичное служебной программе «Символ».
Computer Emoji
Также доступно несколько символов смайликов, связанных с компьютером.Вы можете легко вставить их в любой документ или чат с помощью панели эмодзи.
- Нажмите клавиши «Win + Dot», чтобы открыть панель смайлов.
- Введите «comp», чтобы отфильтровать соответствующие смайлы.
- Нажмите на смайлик, чтобы вставить.
Вставка компьютерных символов в Mac
Как и в Windows, в macOS можно использовать альтернативный код и приложение Character Viewer.
Шестнадцатеричный метод Unicode в Mac
- Измените источник входного сигнала на метод Unicode Hex.
- Удерживая одну из клавиш option или alt, введите 4-значный шестнадцатеричный код из приведенной выше таблицы.
Например, опция + 2387 создаст альтернативный или дополнительный символ ключа ⎇.
Приложение для просмотра персонажей на Mac
Вышеупомянутый метод работает только с 4-значными кодами, а 5-значные шестнадцатеричные коды работать не будут. Альтернативный вариант — использовать приложение Character Viewer для вставки символов компьютера и пользовательского интерфейса в Mac.
- Нажмите «Command + Control + Пробел», чтобы открыть приложение Character Viewer.
- Найдите имя символа или шестнадцатеричный код для фильтрации символа.
- Дважды щелкните символ, чтобы вставить его в документ.
символов клавиатуры | Компьютер ***
Символика — это международный язык, который использовался веками, и есть буквально тысячи различных символов, которые нам нужно использовать в повседневной но, к сожалению, все они не входят в стандартную комплектацию наших клавиатура! Термин «картинка говорит тысячу слов» — идеальный способ чтобы описать символ.Простая картинка или изображение могут передать сообщение часто слишком сложен, чтобы его можно было объяснить несколькими предложениями, и необходимость включать различные символы в нашу письменную работу, будь то документ, электронная почта, твит или обновление статуса означает, что нам жизненно важно знать как получить доступ к этим скрытым и специальным символам на нашем компьютере клавиатура! Было бы невозможно и запутать каждую клавиатуру отображать каждый символ, который он может произвести, вот где коды ALT существенный!
Символы клавиатуры — Символ бесконечности
Бесконечность
определяется как время без конца, вечное и вечное.Знак бесконечности
∞ можно легко создать, но вам нужно знать, что это за альтернативный код и
как вставить его в свой документ. Узнайте значение и историю
символ бесконечности и где он используется, а также как включить
это в ваши собственные документы.
Символы на клавиатуре —
Обозначение товарного знака
Используется символ товарного знака.
для идентификации компаний и брендов и чрезвычайно важны в повседневной
жизнь. Товарный знак позволяет компании идентифицировать что-либо как свое собственное и
запрещает другим использовать его в коммерческих целях без надлежащего
лицензия.Для обозначения товарного знака используются два часто используемых символа, найдите
что это такое и как вставить их в ваш документ.
Сочетания клавиш для Windows
Компьютерная клавиатура
может производить огромное количество дополнительных символов и знаков и не
ограничивается символами, отображаемыми на реальных клавишах. Прочтите нашу страницу на
ярлыки Windows с большим выбором полезных советов, которые помогут вам
продуктивнее!
Испанские компьютерные символы
Есть несколько символов и символов, которые являются уникальными для испанского языка.
и их может быть довольно сложно найти на стандартном не испанском
клавиатура.Перевернутый или перевернутый вопросительный знак () и восклицательный знак.
метки () используются в испанских предложениях, но нигде не встречаются
на стандартной клавиатуре США или Великобритании. Узнайте, как добавить этих символов в
ваши документы без изменения каких-либо настроек! Также предоставляется
полезная таблица с наиболее популярными кодами.
Символы клавиатуры — Alt
Клавиши для Windows
Клавиши Alt — это
отличный способ добавить специальные и иностранные символы и буквы в ваш
документы.Клавиша Alt появляется на клавиатуре
компьютеры Windows и просто означает «альтернативный». На Mac ключ
называется «вариант». Просто следуйте инструкциям для
добавляя специальные символы в окна, мы даже добавили полезный
таблица с наиболее популярными кодами ALT для Windows.
Символы клавиатуры — Символ фунта
Как прибавить фунт
символ на клавиатуре монахини Великобритании? Где это находится? На стандартной британской клавиатуре
знак фунта () находится над клавишей с цифрой 3 и вставляется в
документ, удерживая клавишу Shift и нажав цифру 3, но
как добавить его в документ, который печатается в США? Просто
ознакомьтесь с полезными советами и инструкциями по символам клавиатуры,
фунт страницы для простого решения!
Специальные символы клавиатуры
& Символы
Что такое специальные символы и символы на клавиатуре? Как вы добавляете
их в документ? Хотите создать картинку из текстовых символов? Мы
включили множество примеров, просто скопируйте и вставьте их в свой
документы или используйте их как уникальное обновление статуса, чтобы произвести впечатление на своих друзей
и семья! Ознакомьтесь с примерами ниже!
╔═.♥ .══════╗ | (\ __ /) | ? *? ?
? |
Символы клавиатуры — Авторское право
Знак авторского права
особенный и чрезвычайно
важный символ, который можно легко вставить в ваш документ и
это жизненно важный компонент, который нужно включить в ваши документы, чтобы защитить вас
прав.Определение авторского права — это
право автора или его правопреемника по закону печатать и публиковать
его литературные или художественные произведения, исключительно для всех других лиц. Этот
право может иметь место в картах, схемах, гравюрах, пьесах и музыкальных
сочинений, а также в книгах.
Изображение клавиш QWERTY
Символы клавиатуры — Факты
Факты …. Знаете ли вы…
| Факт 1: Американский изобретатель Кристофер Лэтэм Шоулз (181 | ) изобрел клавиатуру QWERTY | |
| Факт 2: Клавиатура Querty является наиболее широко используемой раскладка клавиатуры используется во всем мире | ||
| Факт 3: Название querty происходит от первого шесть клавиш (слева направо) в верхнем ряду клавиатуры Q W E R T Y | ||
| Факт 4: Клавиатура QUERTY была разработана для ускорения машинистки и избегайте замятия бумаги на пишущих машинках | ||
| Факт 5: Раскладка qwerty-клавиатуры поощряет использование обеих рук одинаково | ||
| Факт 6: Термин «клавиатура» также используется для описания электронная клавиатура, похожая на пианино | ||
| Факт 7: Клавиши в верхнем ряду компьютера. клавиатура известна как функциональные клавиши | ||
| Fact 8: QWERTY-клавиатуру иногда называют Клавиатура Шолеса в честь ее изобретателя | ||
| Факт 9: Первый автор, которому приписывают использование пишущая машинка для написания их книги была Марком Твеном Жизнь на Миссисипи, опубликованный в 1883 г. | ||
| Факт 10: Первое устройство для чтения Kindle E было выпущен Amazon 19 ноября 2007 г. за пять с половиной часов! | ||
| Факт 11: Самое длинное слово, которое можно набрать с помощью только верхняя строка клавиатуры — это слово «rupturewort» (это растение, также известное как Herniaria glabra) | ||
| Fact 12: Клавиша Alt появляется на клавиатуре Windows PC и означает альтернативу.На Mac ключ называется Вариант | ||
| Факт 13: Знак @ известен как знак AT (стоит для передовых технологий) | ||
| Fact 14: На стандартной американской клавиатуре знак at находится над числом 2, но его положение меняется в зависимости от различные страны | ||
| Факт 15: 12 февраля 2009 г. автор Стивен Кинг выпустил свою книгу «UR» исключительно на Kindle |
Символы клавиатуры — Татуировки
Клавиатура
символы — отличная идея для тату.Ищу уникальную татуировку
дизайн? Почему бы не выбрать символ клавиатуры или включить выбор
символы клавиатуры в ваш собственный дизайн? Возможно, вы захотите включить
популярный # или хэш-тег, например, в вашем сообщении? Отличный способ проявить интерес к
увлекательный мир социальных сетей! Символы на клавиатуре — отличный выбор для тату! Просмотрите нашу подборку изображений и ознакомьтесь с
значение каждого символа клавиатуры.
Символы клавиатуры
Компьютерный код обозначения и обозначения символов онлайн-упражнение, часть 1
В следующем разговоре между двумя коллегами по работе Хуан спрашивает Питера, как называются названия различных знаков и символов, используемых в компьютерном коде.Названия знаков и символов выделены полужирным шрифтом .
Сосредоточьтесь на названиях этих различных знаков и символов, а затем выполните викторину в конце, чтобы убедиться, что вы оба понимаете их значение и помните их.
Хуан: «Вы знаете, какая одна из самых больших проблем связана с компьютерным кодом?»
Питер: «Нет, что?»
Хуан: «Я никогда не могу вспомнить названия на английском языке некоторых знаков или символов, которые используются в компьютерном коде. Это не проблема при написании символа, но вы выглядите глупо, когда вам нужно написать или ввести символ во время разговора. кому-то, потому что вы не знаете его имени.Например, как вы называете этот символ «-»? Это называется тире? »
Питер: «Да, ‘-‘ в компьютерном коде обычно называют тире , но при написании как на английском языке, так и в компьютерном коде он также называется дефисом. И вы называете этот символ ‘_’, подчеркиванием . . »
Хуан: «Я знал это. Как называется маленькая звездочка?»
Питер: «Вы имеете в виду» * «это?»
Хуан: «Да».
Петр: «Символ ‘*’ называется звездочкой .»
Хуан: А символ ‘@’, который вы используете в адресах электронной почты? »
Петр: «Символ ‘@’ называется на знаке ».
Хуан: «Еще один символ, который я видел, — это ‘/’».
Петр: «Символ ‘/’ называется косой чертой , потому что его верхняя часть наклонена вперед».
Хуан: «Значит, я полагаю, что символ ‘\’ называется , обратная косая черта , потому что верхняя часть отклонена назад?»
Питер: «Верно.Это называется обратной косой чертой «.
Хуан: «А как вы называете этот символ» # «?»
Питер: «У него много названий, в Америке его часто называют знаком фунта, но везде, где« # »называют хэш , ».
Хуан: «А символы ‘(‘ и ‘)’?»
Питер: «Их называют круглыми скобками , хотя иногда их называют скобками (но не в Америке). Символ ‘(‘ обычно называется открывающей скобкой, а символ ‘)’ закрывающей скобкой.’
Хуан: «Я сбит с толку. Я думал, что символы скобок были ‘[‘ и ‘]’? »
Питер: «Это тип скобок, и хотя в Америке их иногда называют скобками, символы ‘[‘ и ‘]’ обычно называются квадратными скобками . Карет или Циркумфлекс
и Амперсанд, Эпершенд или И
85 * Звездочка, символ математического умножения2 (Открывающая скобка
) Закрывающая скобка
- Дефис, минус или тире
_ Подчеркивание
+ Плюс
= Открывающая скобкаили фигурный кронштейн22
} Закрывающая скобка, волнистые скобки или фигурная скобка
[Открытая скобка
] Закрытая скобка
| Труба, Или или Вертикальный ba
\ Обратный слеш или Обратный знак солидуса
/ Прямая косая черта, Солидус, Виргул, Удар, символ математического деления
: Двоеточие
; Точка с запятой
"Цитата, кавычка или перевернутые запятые
'Апостроф или одинарная кавычка
<Меньше чем или угловые скобки
> Больше или угловые скобки 9118
.Точка, точка или точка
? Вопросительный знак
F1 - F12 (функциональные клавиши)
Tab Клавиша Tab
Caps lock Клавиша Caps lock
Shift Клавиша Shift
Ctrl Ctrl (Control) клавишаУдалить клавишу Delete или Del
Enter Клавиша Enter
Prt Scrn Клавиша экрана печати
Блокировка прокрутки Клавиша блокировки прокрутки
Пауза Клавиша паузы
ПерерывПерерыв22 911 шпонкаВставка Вставка шпонкаHome Клавиша HomeСтраница вверх по странице вверхСтраница вниз Страница вниз КлавишаEnd End KeyNum Lock Клавиша Num LockWindows Клавиша Windows / выглядит как четырехпанельное окноEsc Клавиша выходаСтрелки вверх, вниз, влево, вправо Клавиши со стрелкамиBack Space Клавиша BackspaceСм. Также:
Какие символы используются в компьютерах?
Символы постоянно присутствуют в нашем мире, и были там с тех пор, как мы помним .От доиероглифических символов, существовавших 4000 лет назад, до вездесущего креста, олицетворяющего христианство, символы были важной частью нашей идентичности как людей.
Конечно, со временем символы, которые мы используем, меняются по своему замыслу, значению и назначению. Например, символа бензина (обычно бензонасоса) не было в эпоху до изобретения автомобилей. На самом деле его не было, потому что в нем не было необходимости.
Если посмотреть на это с этой точки зрения, можно увидеть важность символов: символа бензина не было, потому что он не был нужен, но когда он был нужен, он был создан и теперь позволяет любому, кто нуждается в бензине, знать, что бензин есть. рядом с первого взгляда.
Важной его частью являются слова «с первого взгляда». Количество информации, передаваемой этими символами за секунду, - это как раз то, что делает символы любого вида полезными.
В нашем все более технологичном мире почти предрешено, что наши компьютеры и устройства действительно будут использовать эти символы, поскольку они являются самым простым способом рассказать даже новичкам о том, что такое кнопка, клавиша, функция, спецификация или множество других элементов. информация с первого взгляда.
Итак, имея это в виду, давайте взглянем на некоторые из наиболее распространенных символов, связанных с компьютерами:
- Кнопка включения. У этого символа есть несколько конфигураций, каждая из которых показывает, как работает кнопка питания:
- входы и выходы, которые полностью разделены, означают, что переключатель имеет в положении и вне положения , и все.
- Если I находится внутри замкнутой O, это означает, что эта единственная кнопка отвечает за состояние включения или выключения.
- Если I находится внутри частично разорванной буквы O, это означает, что эту кнопку можно нажать, чтобы устройство перешло в режим ожидания, с низким энергопотреблением или в спящий режим.
- Меню. Этот символ состоит из трех горизонтальных линий, расположенных одна над другой, и позволяет пользователю получить доступ к меню или параметрам приложения. На самом деле нет никаких причин для того, чтобы символ выглядел так, как он есть, кроме того факта, что он использовался для экономии места. Это подтверждается тем фактом, что символ был заменен тремя точками, расположенными одна над другой.
- Настройки. Представленные шестеренкой (или иногда гаечным ключом), настройки позволяют пользователю изменять настройки приложения, которое он использует. Простые, легкие для понимания и функциональные, шестеренки - один из самых понятных символов.
- Кнопки воспроизведения. Они используются компьютерами, но в значительной степени универсальны. Вы, вероятно, узнаете их, как только увидите: треугольник для воспроизведения, два для быстрой перемотки вперед или назад, квадрат для остановки и параллельные линии для паузы.Точное происхождение этих кнопок определить не так просто, но тот факт, что они получили всеобщее признание, многое говорит об их эффективности.
- Wi-Fi. Один из самых широко известных символов в мире, символ Wi-Fi, изображающий три волны, выходящие из круга, указывает на то, что либо Wi-Fi вашего устройства активен, либо, если он находится на знаке снаружи, это их Wi-Fi. точка доступа fi доступна в том месте, где вы находитесь. Не путать с символом RSS, который представляет собой две волны, выходящие из круга, расположенные под другим углом.
- Поделиться. Относительно недавний символ (ему едва исполнилось 10 лет), появление социальных сетей сделало этот символ достаточно известным. Изображая три круга, соединенных двумя линиями, вы, вероятно, нажимали или щелкали по этому символу хотя бы раз сегодня.
- USB. Довольно сложный, но, тем не менее, хорошо узнаваемый, символ USB состоит из круга, соединенного с квадратом (представляющим землю в электрическом смысле), треугольником (представляющим последовательные данные) и еще одним кругом (представляющим напряжение) тремя разветвленными линиями.
- Bluetooth. Этот символ указывает на то, что устройство, которое вы используете, действительно может использовать технологию Bluetooth, а также указывает, что функция Bluetooth устройства в настоящее время активна. Сам символ представляет собой стилизованную букву B с двумя линиями, выходящими из-под его спины. Что интересно в этом символе, так это то, что Bluetooth получил свое название в честь скандинавского короля: Харальда Bluetooth. Стилизованная буква B и линии - это инициалы короля, нанесенные древними скандинавскими рунами!
Наконец, обязательно ознакомьтесь с TotalSystemCare , , который представляет собой инструмент, предназначенный для поддержания вашего ПК в отличном состоянии, а также предоставляет множество других полезных услуг.
Если на вашем компьютере установлена программа TotalSystemCare , вы получите:
- Повышение скорости ПК . TotalSystemCare сканирует специально на наличие ошибок и недействительных ключей, которые, как известно, вызывают задержку и увеличивают время, необходимое для запуска программ и ПК. Ваш компьютер будет работать быстро еще долгие годы!
- Исправляет и предотвращает ошибки . TotalSystemCare также положит конец проклятию любого пользователя компьютера; нежелательные сбои. TotalSystemCare исправляет широкий спектр критических ошибок Windows и программного обеспечения.
- Расширенное обнаружение реестра . Ядром пакета TotalSystemCare являются 15 расширенных модулей сканирования , которые нацелены на критически важные элементы производительности, стабильности и безопасности, чтобы гарантировать, что ваша система оптимизирована до максимально возможного уровня.
- Защищает вашу конфиденциальность (очень важная функция в настоящее время). TotalsystemCare гарантирует, что вы можете продолжать работать в Интернете анонимно, удаляя все ошибочные программы из вашей системы.К ним относятся опасные файлы cookie для отслеживания, рекламное ПО и даже недостатки безопасности. TotalsystemCare закрывает любой возможный доступ к вашей системе, предотвращая кражу данных хакерами или повреждение вашего компьютера.
- Удобство в использовании. Все продукты SafeBytes разработаны так, чтобы быть максимально инклюзивными. Их удобный интерфейс интуитивно понятен и очень прост в использовании, что позволяет с легкостью вернуть вашему ПК идеальную форму.
- Поддержка 24/7. Наша служба поддержки всегда готова предоставить вам техническую поддержку мирового уровня. Мы проведем вас и обсудим любые вопросы в любое время.
Сочетания клавиш ALT и создание символов с помощью клавиатуры
13.08.2013 | Главная | Блог | Категория: Клавиатуры | Теги: советы.
С помощью сочетаний клавиш ALT на клавиатуре легко создать букву с острым ударением, тильдой или умляутом.Вот список наиболее часто используемых международных акцентов кода ALT.
Не забудьте удерживать нажатой клавишу ALT при вводе числа.
Их довольно много, поэтому лучше добавить эту страницу в закладки (CTRL D) или скопировать и вставить ярлыки.
Альтернативные коды Символ Описание Альтернативный 0224 à могила Альтернативный 0225 á острый Альтернативный 0226 â с циркумфлексом Альтернативный 0227 ã тильда Альтернативный 0228 ä умляут Альтернативный 0231 ç cедиль Альтернативный 0232 è и могила Альтернативный 0233 é e острый Альтернативный 0234 ê e с циркумфлексом Альтернативный 0235 ë и умлаут Альтернативный 0236 ì я могила Альтернативный 0237 í я острый Альтернативный 0238 – с циркумфлексом Альтернативный 0239 • в умлаут Альтернативный 164 - n тильда Альтернативный 0242 х о могила Альтернативный 0243 - o острый Альтернативный 0244 ô o с циркумфлексом Альтернативный 0245 х o тильда Альтернативный 0246 ö умляут Альтернативный 0154 š s caron Альтернативный 0249 ù у могила Альтернативный 0250 ú u острый Альтернативный 0251 û u с циркумфлексом Альтернативный 0252 ü умляут Альтернативный 0253 ý г острая Альтернативный 0255 ÿ г умляут Альтернативный 0158 ž z caron Ключевые акценты ALT в ВЕРХНЕМ КОРПУСЕ
Альтернативные коды Символ Описание Альтернативный 0192 À Могила Альтернативный 0193 Á А острый Альтернативный 0194 Â A с циркумфлексом Альтернативный 0195 Ã Тильда Альтернативный 0196 Ä Умляут Альтернативный 0199 Ç Седилья Альтернативный 0200 È E могила Альтернативный 0201 É E острый Альтернативный 0202 Ê E с циркумфлексом Альтернативный 0203 Ë E umlaut Альтернативный 0204 Ì Могила 1 Альтернативный 0205 Í I острый Альтернативный 0206 Î I с циркумфлексом Альтернативный 0207 Ï I умляут Alt 165 Ñ N тильда Альтернативный 0210 Ò О могила Альтернативный 0211 Ó O острый Альтернативный 0212 Ô O с циркумфлексом Альтернативный 0213 Õ О тильда Альтернативный 0214 Ö Омлаут Альтернативный 0138 Š S caron Альтернативный 0218 Ú U острый Альтернативный 0219 Û U с циркумфлексом Альтернативный 0220 Ü Умляут Альтернативный 0217 Ù У могила Альтернативный 0221 Ý Y острый Альтернативный 0159 Ÿ Ю умлаут Альтернативный 0142 Ž Z карон Как создавать символы с помощью клавиш ALT на клавиатуре
Alt + 0153….. ™… символ товарного знака
Alt + 0169…. ©…. символ авторского права
Alt + 0174… .. ®…. зарегистрированный товарный знак
Alt + 0176… ° …… градус
Alt + 0177… ±…. плюс или минус
Alt + 0182… ¶… ..пункт
Alt + 0190… ¾… .fraction, три четверти
Alt + 0215…. ×… .. знак умножения
Alt + 0162… ¢…. Знак цента
Alt + 0161… ..¡… .. вверх ногами восклицательный знак
Alt + 0191… ..¿… .. перевернутый вопросительный знак
Alt + 1 ……. … .smiley face
Alt + 2 …… ☻…..черный смайлик
Alt + 15… ..☼… ..солнце
Alt + 12 …… ♀… .. женский знак
Alt + 11… ..♂ …… мужской знак
Alt + 6 ……. ♠…. .spade
Alt + 5 ……. ♣ …… Club
Alt + 3 ……. …… Сердце
Alt + 4 ……. ♦ …… Diamond
Alt + 13 …… ♪… .. восьмая нота
Alt + 14 …… ♫ …… лучшая восьмая нота
Alt + 8721…. ∑…. N-арное суммирование (автосуммирование)
Alt + 251… ..√… ..квадратный корневой флажок
Alt + 8236… ..∞… .. бесконечность
Alt + 24 ……. ↑… .. стрелка вверх
Alt + 25 …… ↓ …… стрелка вниз
Alt + 26….. →… .. стрелка вправо
Alt + 27 …… ←… .. стрелка влево
Alt + 18… ..↕ …… стрелка вверх / вниз
Alt + 29 …… ↔… стрелка влево и вправоальтернативная клавиша
На большинстве клавиатур ПК клавиша alt находится справа от клавиши Windows, как на беспроводной клавиатуре Genius SlimStar 8000:
Возможно вам понравится -
.


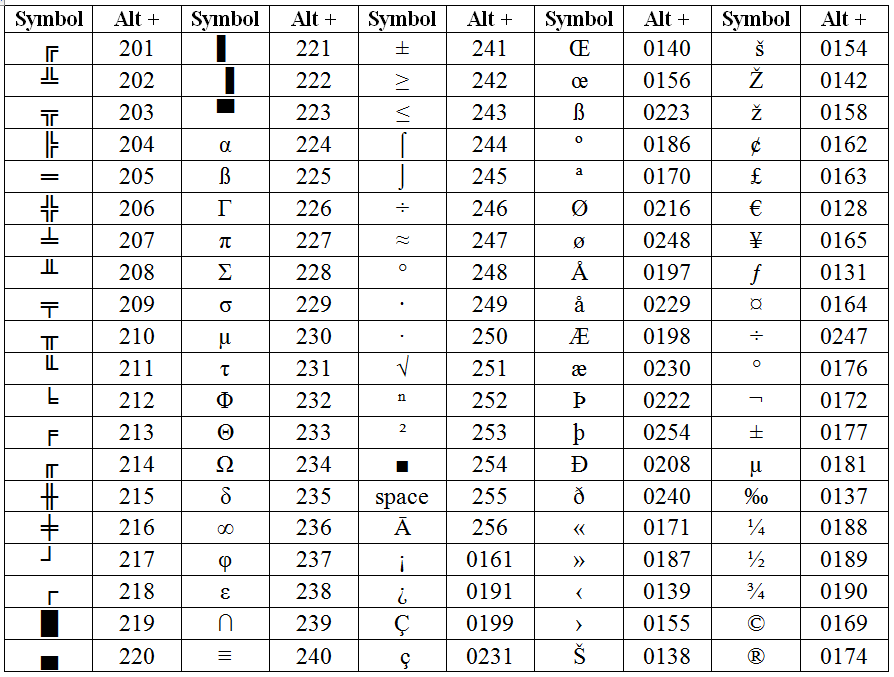
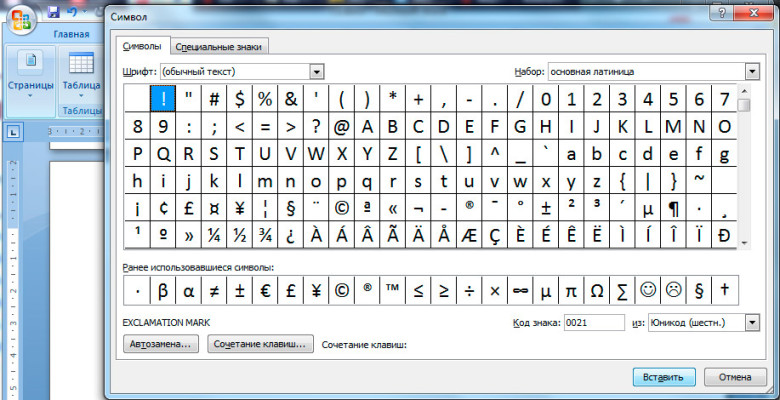
 в .
в .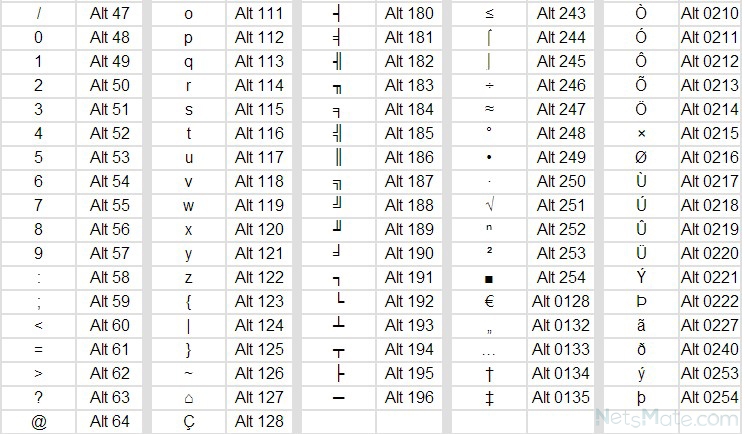 в статье
в статье