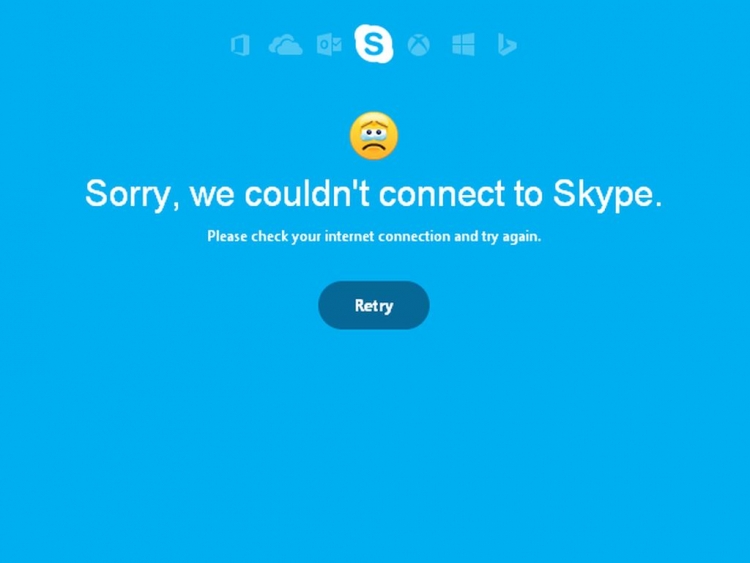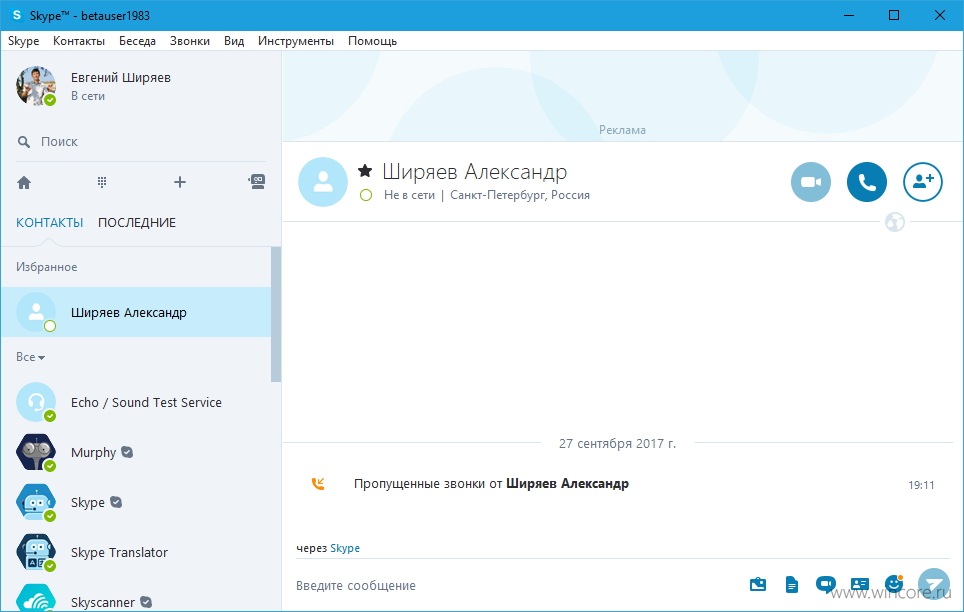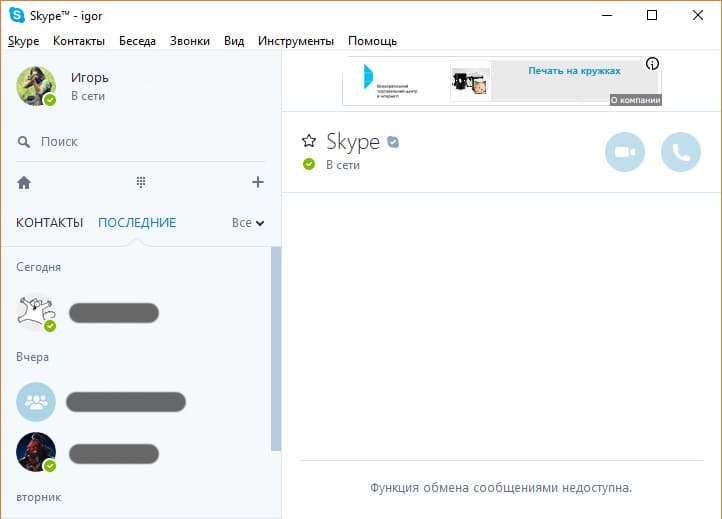Как использовать Skype с устройством громкой связи? | Поддержка Skype
Вернуться к результатам поиска
Чтобы звонить в Skype по устройству громкой связи, сначала настройте его в приложении Кортаны. Звонки между пользователями Skype бесплатны. Кроме того, в течение ограниченного времени мы предлагаем бесплатные звонки на мобильные и стационарные телефоны в США, Мексике и Канаде в рамках подписки Skype.
Как настроить Skype на устройстве громкой связи?
Вы можете настроить устройство громкой связи для одного пользователя или двух. Выполнив приведенные здесь действия, просто выйдите из одной учетной записи и повторите их для другой.
Сначала настройте приложение Кортаны на компьютере или мобильном телефоне. Указания, как это сделать, см. в руководстве для вашего устройства. Обязательно используйте ту же учетную запись, с которой вы входите в Skype. Настроив приложение, вы можете приступить к настройке Skype.
Примечание. Если вы не перешли с учетной записи Skype на учетную запись Майкрософт, вы пройдете эту процедуру при активации Кортаны. Дополнительные сведения.
Если вы не перешли с учетной записи Skype на учетную запись Майкрософт, вы пройдете эту процедуру при активации Кортаны. Дополнительные сведения.
- Учетная запись, используемая для подключения к Кортане на устройстве громкой связи, будет автоматически использоваться и для входа в Skype.
- В ходе настройки вам нужно будет предоставить Skype разрешение на синхронизацию контактов с Кортаной для совершения звонков.
- После этого вам представят руководство по использованию устройства громкой связи, в том числе для совершения звонков в Skype.
Как настроить устройство громкой связи для звонков в Skype?
| Чтобы выполнить указанное действие… | Скажите следующее… |
| Сделать исходящий звонок | Привет, Кортана! Позвони маме [по Skype] Позвони маме на мобильный [по Skype] Позвони 555-5555 [по Skype] Позвони 800JETBLUE [по Skype] Позвони в «Эль Гаучо» [по Skype] Где лучшая ближайшая пиццерия? … Привет, Кортана! Позвони туда [по Skype]. 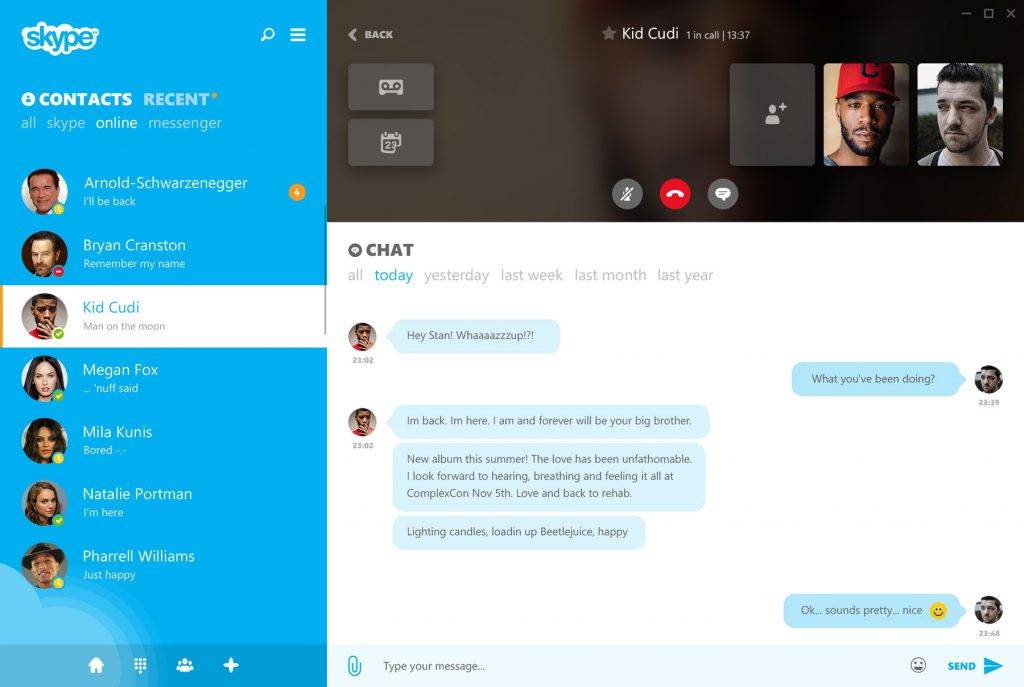 |
| Ответить на входящий звонок | Привет, Кортана! Подними трубку/ответь Проигнорируй/отклони звонок |
| Управлять звонком | Привет, Кортана! Прибавь громкость/убавь громкость Выключи звук Повесь трубку |
| Во время звонка обратиться к Кортане | Привет, Кортана! Как погода? Расскажи анекдот |
Кому я могу звонить с устройства громкой связи?
- Ваши контакты Skype: это люди, с которыми вы общаетесь в Skype, и номера телефонов, сохраненные в виде контактов в Skype.
- Ваши контакты в телефоне: это люди и номера, сохраненные в адресной книге телефона. Чтобы использовать их для звонков, разрешите Кортане синхронизировать контакты с вашего телефона. Обычно для таких звонков требуется подписка или деньги на счете в Skype, но сейчас в течение ограниченного времени мы предлагаем звонки в определенные страны бесплатно. Дополнительные сведения.

- Номера телефонов: вы можете проговорить Кортане любой номер телефона и попросить набрать его. Обычно для таких звонков требуется подписка или деньги на счете в Skype, но сейчас в течение ограниченного времени мы предлагаем звонки в определенные страны бесплатно. Дополнительные сведения.
- Местные заведения: вы можете попросить Кортану позвонить в любое близлежащее заведение. Просто дайте ей название места или скажите самой найти его и набрать нужный номер. Обычно для таких звонков требуется подписка или деньги на счете в Skype, но сейчас в течение ограниченного времени мы предлагаем звонки в определенные страны бесплатно. Дополнительные сведения.
Могу ли я принимать на устройстве громкой связи входящие звонки с мобильных и стационарных телефонов?
Да, можете! См. дополнительные сведения о настройке номера Skype.
Как звонить на международные номера?
Если вы сохранили международный номер телефона в виде контакта, то сможете звонить на этот контакт по имени, как на любой местный контакт.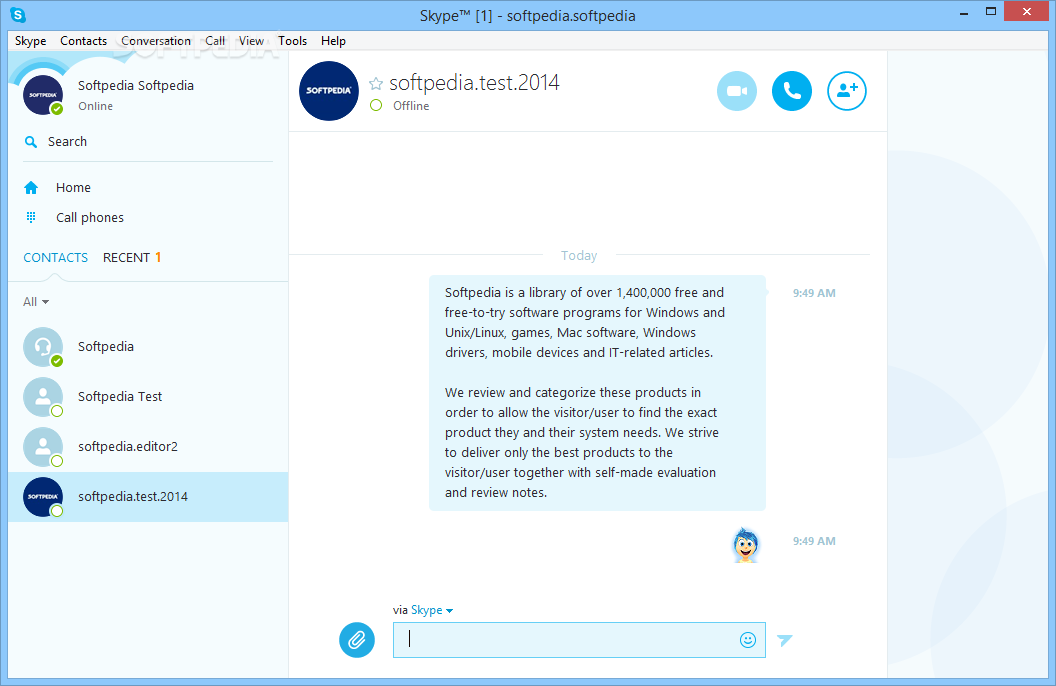 Если же международный номер не сохранен у вас в контактах, есть два варианта.
Если же международный номер не сохранен у вас в контактах, есть два варианта.
- Начните номер телефона с «+» (с «плюса») — то есть, «Привет, Кортана! Позвони +44…»
- Начните номер телефона с «011» — то есть, «Привет, Кортана! Позвони 011 44…»
Для совершения таких звонков необходимы дополнительные средства на счете или международная подписка, так как предложение при настройке устройства действует только для звонков в США. См. дополнительные сведения о международных звонках.
Как добавить дополнительные контакты?
Если вы хотите добавить контакты, добавьте их на телефоне и затем откройте приложение Кортаны, чтобы синхронизировать их с облаком. После этого вы сможете звонить этим контактам на устройстве громкой связи. Дополнительные сведения.
Мое устройство громкой связи находится в общей комнате. Какую учетную запись следует использовать для настройки его и Skype?
После настройки устройства громкой связи любой человек в комнате сможет попросить Кортану сделать звонок в Skype. Устройству доступны все ваши контакты (см. раздел Кому я могу звонить с устройства громкой связи?), и оно также будет проговаривать идентификаторы звонящих для всех входящих звонков. Это означает, что у вас есть два варианта для входа на устройство.
Устройству доступны все ваши контакты (см. раздел Кому я могу звонить с устройства громкой связи?), и оно также будет проговаривать идентификаторы звонящих для всех входящих звонков. Это означает, что у вас есть два варианта для входа на устройство.
- Вход на устройство с личной учетной записью. Это означает, что любой человек в комнате получит доступ к вашим сведениям и функциям в Кортане, включая звонки Skype (входящие и исходящие). Это самый персонализированный вариант использования Кортаны и Skype.
- Создание на устройстве новой учетной записи для вашей семьи. Вы можете создать для входа на устройство громкой связи новую учетную запись для вашей семьи. Но при этом Кортана и Skype получат доступ к сведениям и контактам только этой учетной записи. Нужно будет заново добавить в нее контакты, на которые вы хотите звонить с устройства (см. раздел Как добавить дополнительные контакты?). Это менее персонализированный вариант использования Кортаны и Skype, но он лучше подходит для нескольких пользователей.

Как настроить идентификатор звонящего для исходящих звонков на мобильные и стационарные телефоны из Skype?
Skype поддерживает различные способы настройки идентификатора звонящего для исходящих звонков на мобильные и стационарные телефоны. Дополнительные сведения.
Можно ли звонить в группы Skype с устройства громкой связи?
Исходящие звонки в группы с устройства громкой связи сейчас не поддерживаются. Но если вы являетесь членом группы и вам звонит другой ее участник, устройство издаст звуковой сигнал и вы сможете принять звонок.
Что произойдет, если я обращусь к Кортане во время звонка?
Если вы обратитесь к Кортане в ходе звонка, абонент на другом конце будет слышать ваши вопросы, но не будет слышать ответы Кортаны. Мы уважаем вашу конфиденциальность; только вы должны выбирать, что сообщать другому абоненту.
Прослушивает ли Кортана мои звонки?
Кортана активируется только при произнесении слов «Привет, Кортана!». Пока вы не произнесете эти слова, звонок не записывается и никакие данные Кортане не отправляются. Абонент на другом конце также не сможет активировать Кортану у вас на устройстве громкой связи во время звонка.
Абонент на другом конце также не сможет активировать Кортану у вас на устройстве громкой связи во время звонка.
Могу ли я взаимодействовать с контактами, использующими интерактивный голосовой ответ (например, «Нажмите 1, чтобы продолжить»)?
Взаимодействие с системами интерактивного голосового ответа, в которых, например, нужно нажимать буквы или цифры во время звонка, сейчас не поддерживается. Возможно, разработчики Skype добавят поддержку этой функции в будущем.
Как бесплатно звонить на мобильные и стационарные телефоны с устройства громкой связи Harman Kardon?
В течение ограниченного времени мы предлагаем покупателям новых устройств громкой связи Harman Kardon бесплатные звонки из США на стационарные и мобильные телефоны в США, Мексике и Канаде. Когда вы выполните вход на устройство Harman Kardon, вы получите подтверждение подписки по электронной почте. Чтобы узнать состояние подписки, войдите в свой профиль учетной записи и зайдите в раздел подписок. Ознакомьтесь с дополнительными сведениями о предложении для Harman Kardon.
Примечание. Для активации предложения по бесплатным звонкам необходимо только настроить устройство, но на активацию подписки может потребоваться до 90 минут. Кроме того, дата ее окончания может отображаться некорректно, но не волнуйтесь — вы получите бесплатную услугу в соответствии с условиями подписки.
Задайте вопрос сообществу
Пообщайтесь с другими пользователями.
Помогите нам сделать поддержку Skype лучше
Поделитесь своими мыслями в ходе краткого опроса.
Состояние Skype
Узнайте, есть ли сейчас какие-то проблемы, влияющие на работу Skype.
Включение пользователей для Корпоративная голосовая связь в Skype для бизнеса Server — Skype for Business Server 2015
Twitter LinkedIn Facebook Адрес электронной почты
- Статья
- Чтение занимает 3 мин
Сводка: Узнайте, как разрешить пользователям совершать и принимать звонки с помощью Корпоративная голосовая связь в Skype для бизнеса Server.
После развертывания Корпоративная голосовая связь или вызова с помощью work можно использовать следующие процедуры, чтобы разрешить пользователю совершать звонки с помощью Корпоративная голосовая связь:
Примечание.
Из следующих процедур можно выполнить только первую из них с помощью Skype для бизнеса Server панель управления. Для остальных процедур можно использовать только Skype для бизнеса Server Management Shell.
Включите учетную запись пользователя для Корпоративная голосовая связь.
(Необязательно) Назначьте учетной записи пользователя определенную политику голосовой связи.
(Необязательно) Назначьте учетной записи пользователя определенную абонентскую группу.
Включение учетной записи пользователя для Корпоративная голосовая связь
Войдите на компьютер в качестве члена группы RTCUniversalServerAdmins или роли администратора CsVoiceAdministrator, CsServerAdministrator или CsAdministrator.

Откройте Skype для бизнеса Server панель управления.
На левой панели навигации щелкните Пользователи.
В поле Поиск пользователей введите отображаемое имя (полностью или первую его часть), имя, фамилию, имя учетной записи SAM (диспетчера учетных записей безопасности), SIP-адрес или линейный универсальный код ресурса (URI) учетной записи пользователя, которой требуется разрешить корпоративную голосовую связи, а затем нажмите кнопку Найти.
В таблице щелкните учетную запись пользователя, которую вы хотите включить для Корпоративная голосовая связь.
В меню Edit (Правка) щелкните пункт Show details (Показать подробности).
На странице «Skype для бизнеса Server пользователя» в разделе «Телефония» щелкните Корпоративная голосовая связь.
Щелкните URI строки, а затем введите уникальный нормализованный номер телефона (например,
tel:+14255550200).
Щелкните Исполнить.
Чтобы завершить включение пользователя для Корпоративная голосовая связь, убедитесь, что пользователю назначена политика голосовой связи и абонентской группы, глобальная (назначенная по умолчанию) или пользователь. По умолчанию всем пользователям назначается глобальная политика голосовой связи и абонентской группы. Если голосовая политика или абонентская группа существуют на уровне сайта для того сайта, на котором размещена учетная запись пользователя, эта политика будет автоматически применена к пользователю. Чтобы применить голосовую политику или абонентскую группу на уровне пользователя к определенному пользователю, необходимо выполнить командлеты Grant-CsVoicePolicy и Grant-CsDialPlan
Глобальные и политики голосовой связи на уровне сайта автоматически назначаются всем учетным записям пользователей, которые включены для Корпоративная голосовая связь. Вы также можете создать политики, которые применяются к определенным пользователям или группам. Их необходимо назначить явно. Если вы хотите использовать глобальную политику голосовой связи или политику голосовой связи сайта для всех пользователей, для которых включена поддержка Корпоративная голосовая связь, вы можете пропустить этот раздел и продолжить работу с разделом «Назначение абонентской группы» далее в этом разделе.
Вы также можете создать политики, которые применяются к определенным пользователям или группам. Их необходимо назначить явно. Если вы хотите использовать глобальную политику голосовой связи или политику голосовой связи сайта для всех пользователей, для которых включена поддержка Корпоративная голосовая связь, вы можете пропустить этот раздел и продолжить работу с разделом «Назначение абонентской группы» далее в этом разделе.
Назначение политики голосовой связи для отдельных пользователей
Войдите на любой компьютер во внутреннем развертывании с использованием учетной записи пользователя, назначенной роли CsUserAdministrator или CsAdministrator.
Запустите Skype для бизнеса Server management Shell: нажмите кнопку «Пуск«, щелкните «Все программы«, выберите Skype для бизнеса 2015, а затем щелкните Skype для бизнеса Server Management Shell.
Чтобы назначить существующую политику голосовой связи пользователю, выполните следующую команду в окне командной строки:
Grant-CsVoicePolicy -Identity <UserIdParameter> -PolicyName <String>
Пример:
Grant-CsVoicePolicy -Identity "Bob Kelly" -PolicyName VoicePolicyJapan
В этом примере пользователю с отображаемым именем Bob Ivan назначается политика голосовой связи с именем VoicePolicyJapan.

Чтобы выполнить настройку учетной записи пользователя как для пользователей корпоративной голосовой связи, так и для пользователей конференц-связи с телефонным подключением, этот пользователь должен быть назначен соответствующей абонентской группе. Учетные записи пользователей будут автоматически применять глобальную абонентскую группу или, если такая имеется, абонентскую группу на уровне сайта, если вы явно не назначите абонентскую группу для каждого пользователя. Если вы хотите использовать глобальную или абонентную группу сайта для всех пользователей, Корпоративная голосовая связь, этот раздел можно пропустить.
Назначение абонентской группы для конкретного пользователя
Войдите на любой компьютер во внутреннем развертывании с использованием учетной записи пользователя, назначенной роли CsUserAdministrator или CsAdministrator.
Запустите Skype для бизнеса Server management Shell: нажмите кнопку «Пуск«, щелкните «Все программы«, выберите Skype для бизнеса

Чтобы назначить абонентскую группу для отдельных пользователей, выполните следующую команду в окне командной строки:
Grant-CsDialPlan -Identity <UserIdParameter> -PolicyName <String>
Пример:
Grant-CsDialPlan -Identity "Bob Kelly" -PolicyName DialPlanJapan
В этом примере пользователю с отображаемой именем Bob Ivan назначается абонентской группы пользователя с именем DialPlanJapan.
Почему некоторые функции больше не доступны в Skype?
Мы всегда прилагаем все усилия, чтобы сделать Skype еще лучше. Иногда это означает, что мы можем прекратить поддержку некоторых функций или продуктов Skype, когда мы полагаем, что они больше не могут помочь вам получить максимальную отдачу от Skype.
Ниже приведен список функций, поддержка которых в Skype прекращена:
Skype Mojis — короткий видеоклип, которым можно поделиться в чатах Skype.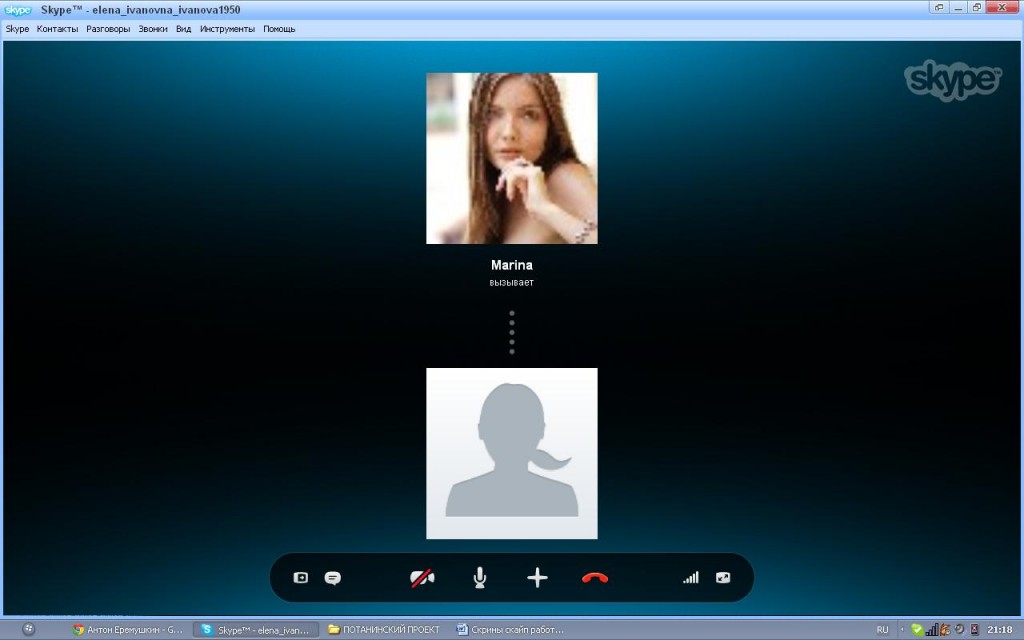
Skype на вынос : функция с оплатой по мере использования, которая позволяла звонить людям по всему миру по цене местного звонка, предоставляя вам местный номер, по которому можно звонить.
Skype Connect : Функция в Skype Manager, позволяющая совершать или принимать звонки через службы Skype Connect, связанные с вашей АТС с поддержкой SIP.
Spotify в Skype : функция, которая позволяла вам делиться предварительным просмотром ваших любимых песен с друзьями и семьей.
Деньги Skype : функция, позволяющая переводить деньги через PayPal своим друзьям и родственникам в Skype.
Skype Family : функция, которая автоматически добавляла членов семьи Microsoft в список контактов Skype и создавала групповой чат под названием «Моя семья» с этими контактами.
Skype Translator Bot : функция, использующая бота для перевода личных разговоров и звонков Skype. Это было заменено переведенными беседами.
Это было заменено переведенными беседами.
Предложения Cortana: Функция, которая делала предложения во время чата Skype, такие как умные ответы или смайлики, которыми можно делиться в разговорах.
Интервью по Skype: Функция, которая позволяла пользователям планировать собеседования и оценивать технических кандидатов с помощью редактора кода в режиме реального времени через Skype в своем браузере.
SMS Connect: Функция, которая позволяла пользователям соединять свой телефон Android с ПК с Windows или Mac для отправки и получения текстовых сообщений со своего рабочего стола.
Контактное лицо Skype: Встроенный сертифицированный бот Skype, предоставляющий пользователям советы, обновления и новости о Skype и других продуктах и службах Microsoft.
Cortana bot: Облачный личный помощник, который позволял пользователям ставить задачи или находить информацию, например, о ресторанах или расписании кино в Skype.
Надстройки, удаленные из Skype : Microsoft To-Do, Bing GIF, Bing Images, Bing Restaurants, Bing Search, Bing Movies, GIPHY, YouTube, MojiLaLa, MSN Weather, Gfycat, Vlipsy, TuneMoji, TripAdvisor , Новости, StubHub.
Интеграция с MySpace: Исключено из Skype 5.0. Myspace — это социальная сеть. Можно было связать информацию профилей Skype и Myspace и добавить пользователей MySpace, которые также использовали Skype, в список контактов Skype.
Публичные чаты: Исключено из Skype 4.0. Эта функция позволяла пользователям Skype собираться вместе и обсуждать выбранные темы, не отправляя никаких запросов на контакт.
Интеграция Skype для Slack: Позволила совершать бесплатные звонки в Skype прямо из Slack.
SkypeMe! : пользователей Skype, выбравших SkypeMe! были доступны для общения со всеми пользователями, в том числе с теми, кого они не знали и с которыми не делились своими контактными данными.
SkypeFind: SkypeFind был редактируемым сообществом каталогом бизнес-номеров.
Skype Prime: Исключено из Skype 4.0. Это был каталог консультантов, «провайдеров телефонных звонков», которые предлагали советы или обучали навыкам по Skype. Звонки оплачивались по тарифу, согласованному и звонившими, и консультантами.
Skype Pro: Предоставил пользователям Skype возможность звонить за небольшую ежемесячную плату. Skype Pro теперь заменен подписками Skype, которые приносят вам еще больше преимуществ.
Skype Premium: Предлагаются групповые видеозвонки (теперь бесплатны для всех пользователей) и безлимитные звонки на мобильные и стационарные телефоны в выбранной вами стране.
Skype WiFi: Разрешено использовать ваш счет в Skype в качестве оплаты для входа в общедоступные точки доступа Wi-Fi по всему миру.
Основные моменты в Skype : Позволяет вам делать фото или видео, публиковать их в избранном или делиться ими напрямую с вашими контактами.
Устранение неполадок с подключением в Skype для бизнеса
Устранение неполадок
Устранение неполадок
Устранение неполадок с подключением в Skype для бизнеса
Skype для бизнеса Online под управлением 21Vianet Skype для бизнеса Skype для бизнеса Basic Дополнительно… Меньше
Возникли проблемы со звонками в Skype для бизнеса? Интернет-соединение является наиболее вероятным виновником. Плохое подключение к Интернету может привести к низкому качеству звука и видео, задержкам и сбросу вызовов. Во время вызова отображается индикатор соединения, и при нажатии на него отображается дополнительная информация.
Если у вас медленное подключение, могут помочь следующие советы.
- org/ListItem»>
Закройте другие программы. Приложения для обмена файлами, потоковое аудио или видео или даже просто открытый веб-браузер — все это потребляет пропускную способность. Их закрытие освобождает пропускную способность, чтобы Skype для бизнеса мог ее использовать. Если вы используете Windows 7 или более новую версию Windows, вы можете использовать Диспетчер задач, чтобы увидеть все, что работает на вашем ПК, и процент использования ЦП, памяти, диска и сети для каждой программы.
org/ListItem»>Обновите оборудование. Если ваш компьютер, модем или маршрутизатор устарели, то все будет работать медленно даже при быстром соединении. Возможно, стоит обновить ваше оборудование, если ничего не помогает.
Улучшите свой сигнал. Если возможно, используйте кабель Ethernet, чтобы подключить компьютер напрямую к модему или маршрутизатору. Если вы используете соединение Wi-Fi, попробуйте подойти ближе к маршрутизатору, чтобы получить лучший сигнал.
Проверьте свою скорость. Для высококачественного видеовызова и у вас, и у другого участника должна быть достаточная пропускная способность. Проведите тест скорости онлайн (просто введите тест скорости в поисковой системе и выберите несколько лучших) или попросите своего интернет-провайдера (ISP) проверить скорость загрузки и выгрузки для вас. Сравните результат со скоростью, которую должен обеспечить ваш интернет-провайдер. Если у вас часто бывает медленное интернет-соединение, попросите вашего интернет-провайдера позаботиться об этом.