тест скорости интернета, как измерить скорость
Содержание
- Стандартные средства Windows
- Тест скорости интернета
- Яндекс Интернетометр
- Speedtest
- 2ip
- Speedmeter
Если у вас долго грузятся интернет-страницы или тормозит видео на YouTube, стоит в первую очередь посмотреть скорость интернета-соединения. Как посмотреть скорость интернета на Windows 7 или Windows 10 рассмотрим ниже.
Обратите внимание! На точность результатов могут влиять некоторые процессы. Стоит перед тестированием выключить видео, музыку, закачку файлов и т.д.
Стандартные средства Windows
В первую очередь нужно знать, какую скорость вам предоставляет провайдер. Для просмотра можно использовать стандартные средства системы.
Совет! Если рядом есть договор с провайдером, то можно глянуть скорость интернет-соединения в нем.
- На панели инструментов нажмите ПМК на значок интернет-подключения.
- Откройте “Параметры сети и Интернет”.
- Далее зайдите в “Центр управления сетями и общим доступом”.
- Кликнув по значку “Ethernet”, посмотрите скорость подключения.
Совет! Если у вас пропадает интернет, то советует ознакомиться со статьей «На Windows 10 периодически пропадает интернет».
Тест скорости интернета
Теперь перейдем к онлайн-сервисам, которые дают нам возможность посмотреть скорость интернет-подключения в несколько кликов.
Яндекс Интернетометр
Это популярный сервис от Яндекса, которым пользуются большинство юзеров.
- Зайдите на сайт.
- Нажмите “Измерить” и дождитесь появления результатов.
Как видите, нет ничего сложного. Все действия происходят в автоматическом режиме.
Speedtest
Данный сервис популярен во всем мире, а не только в России.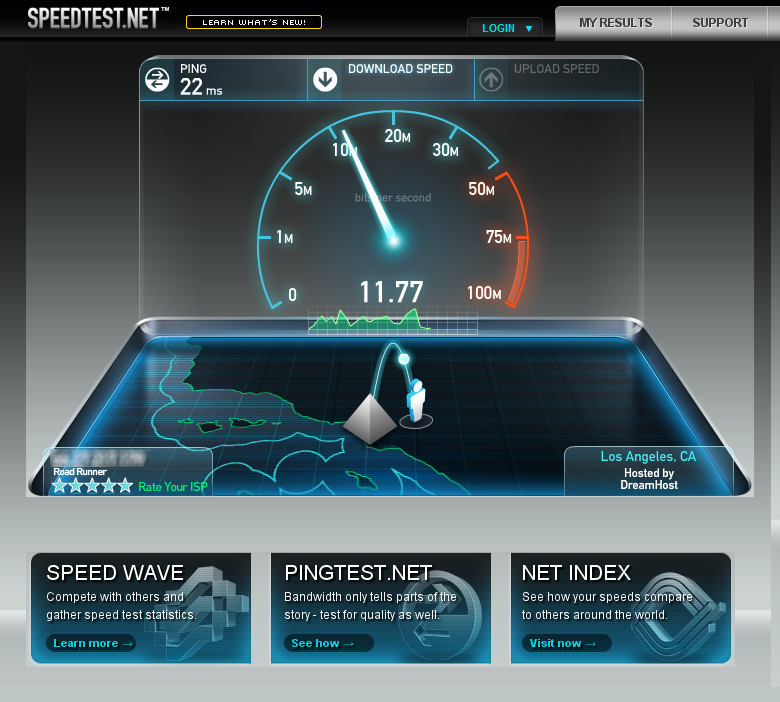 Он довольно точно определяет максимальный предел скорости загрузки и указывает пинг.
Он довольно точно определяет максимальный предел скорости загрузки и указывает пинг.
- Зайдите на сайт.
- Нажмите “Начать” и дождитесь окончания теста, после которого на экране появится результат.
Стоит отметить, что результаты довольно точные. Не зря сервис обрел популярность во всем мире.
2ip
Сайт с огромным количеством возможностей. Начиная от проверки IP и Портов, заканчивая проверкой паролей на уязвимость. Наиболее функциональный сайт из всего РУнета.
- Зайдите на сайт.
- Нажмите “Скорость интернет соединения”.
- Кликнув “Тестировать”, дождитесь завершения процедуры и просмотрите результаты теста.
Дополнительно сайт покажет ваше местоположение, браузер, IP и провайдера.
Speedmeter
Сервис разработан для немецких пользователей, но это не мешает использовать его и нам.
- Зайдите на сайт.
- Нажав “Вперед”, ждите окончания теста.
После окончания вы сможете посмотреть скорость, пинг и местоположение.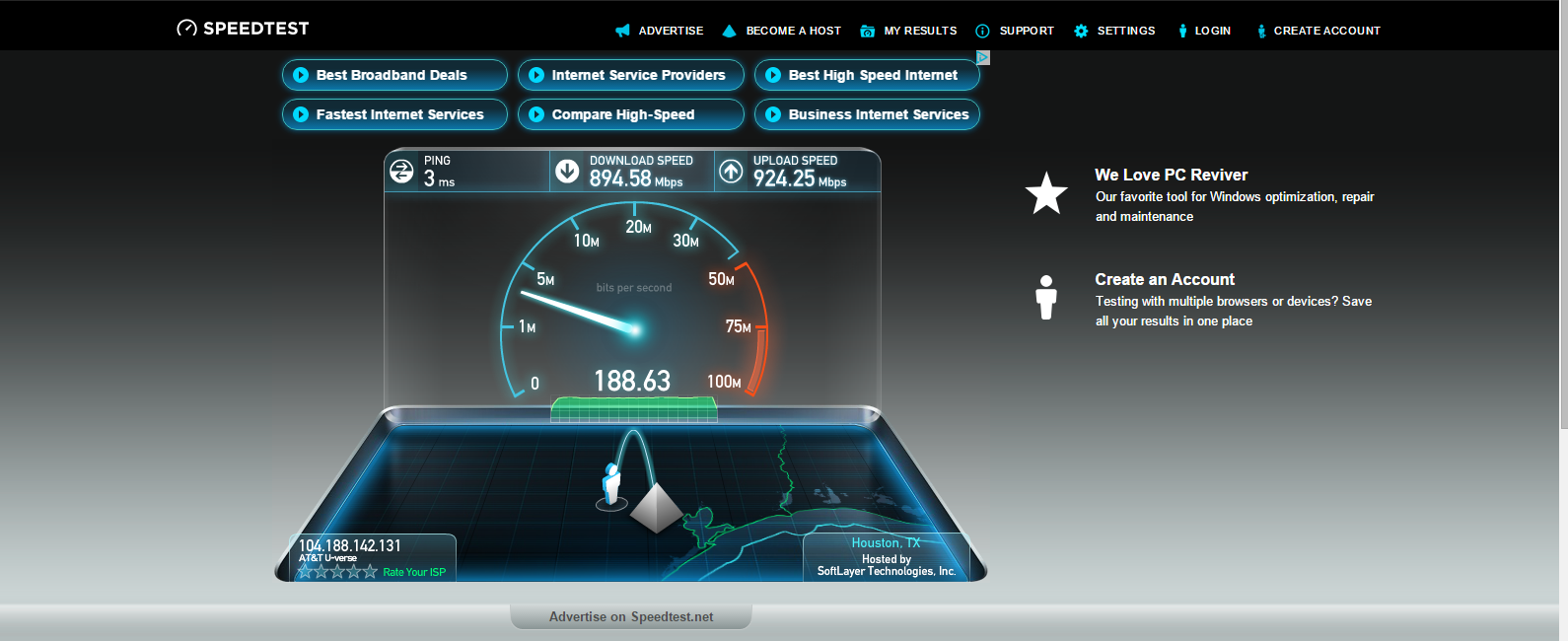
Как посмотреть скорость Интернета на ПК
15 комментариев
Многие пользователи часто задаются вопросом, как посмотреть скорость Интернета на ПК, желательно быстро, просто и бесплатно. Ответ на него, в этой статье.
У всем известного и знаменитого онлайн сервиса Speedtest существует официальная бесплатная компьютерная программа, которая автоматически найдёт сервер вашего провайдера и буквально одним кликом позволит измерить скорость интернет соединения от него. Вот про эту софтину сегодня и поговорим.
Коротко описанная ниже программа Speedtest для Windows замеряющая скорость интернета совсем не обязательна к установке на каждый компьютер — наверняка большинство пользователей предпочтут онлайн версию этого сетевого спидометра, сделав на него красивую визуальную закладку в браузере.
Содержание:
Знаменитый Speedtest для Windows
Итак, как посмотреть скорость Интернета — по центру главного окна пульсирует надпись «Начать», на которую и нужно неистово кликнуть (ближайший сервер провайдера определился автоматически при запуске программы)…
Несколько секунд наблюдаем процесс замера скорости интернета…
…и радуемся (или печалимся) результатам замеров скорости входящего и исходящего соединения…
Если кликнуть на стопочку ползунков в правом верхнем углу — можно посмотреть:
- сколько всего тестов уже запускали
- среднее значение скорости интернета
- итоги теста самого быстрого соединения…
Есть, как видите, журнал результатов, в котором они будут храниться по датам…
Кстати, значение пинга тоже измеряется и отображается…
.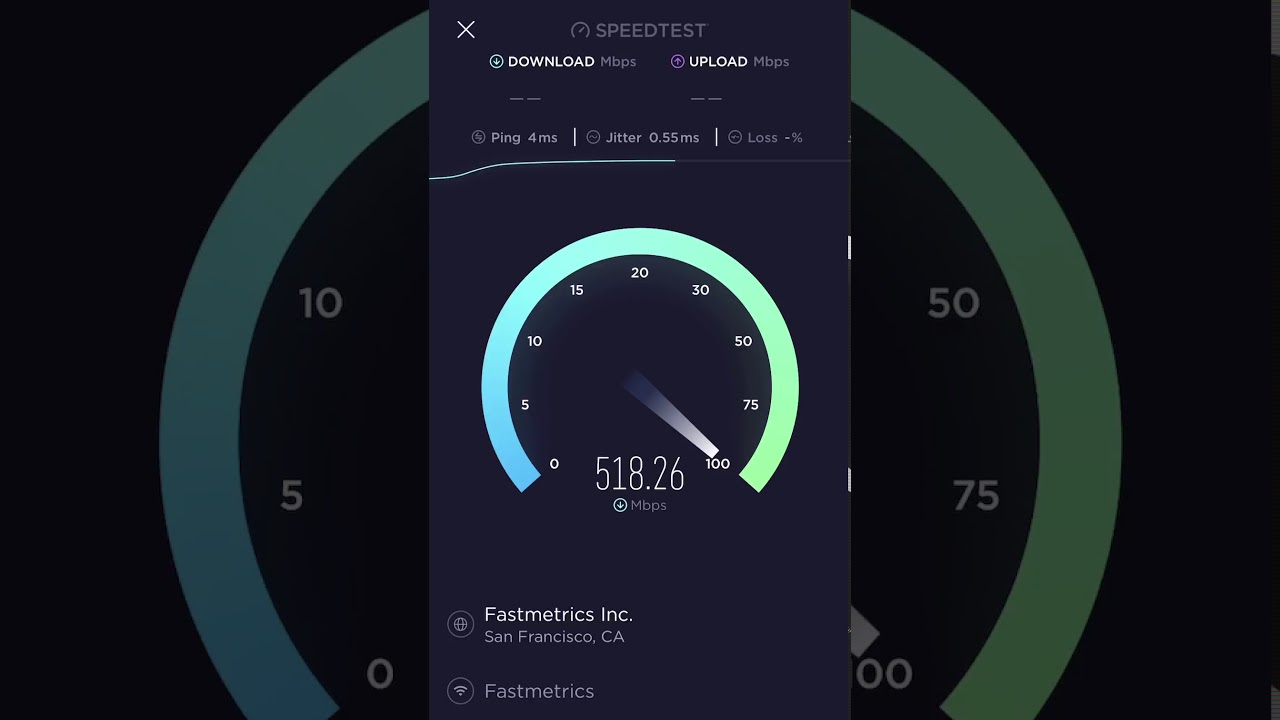 ..
..
…
Чуть не забыл — можно поделиться или похвастаться своими большими цифирьками, отправив друзьям и знакомым ссылку на результат замера…
Для этого достаточно кликнуть на стрелку направленную вверх, что возле ползунков в правом верхнем углу.
Скачать Speedtest для Windows
| Предназначение: | Как посмотреть скорость Интернета на ПК? Воспользоваться описанной программой! |
| Название программы: | Speedtest by Ookla |
| Производитель (автор): | Ookla® |
| Статус: | Бесплатно |
| Категория: | Мониторинг |
| Размер инсталлятора (архива): | 48.3 Мб |
| Поддержка ОС: | Windows 7,8,10 |
| Язык интерфейса: | Английский, Русский… |
| Безопасность: | Вирусов нет |
| Похожие программы: | Ссылки есть в обзоре |
| Ссылка на инсталлятор/сайт: | Скачать/Перейти |
.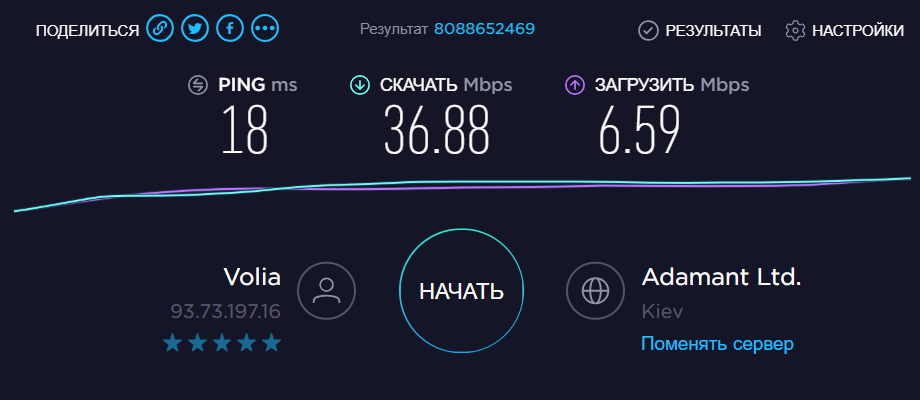 ..
..
…
На официальном сайте программы есть прямая ссылка для скачивания, предназначенная владельцам современной версии операционной системы Windows 10…
По ней попадёте в магазин Microsoft Store и легко скачав установщик — инсталлируете измеритель скорости интернета Speedtest для Windows в компьютер.
Для пользователей Windows 7, ниже основной кнопки-ссылки на сайте автора, есть парочка дополнительных текстовых ссылок…
Выбирайте свою разрядность системы и качайте инсталлятор…
Конечно же вирусов в инсталляторе нет, как и другой лишней бяки.
Если нужен не интернет-спидометр, а простой счётчик трафика, то его уже описывал на этом сайте.
Теперь знаете, как посмотреть скорость Интернета на ПК. До новых полезных компьютерных программ и интересных приложений для Андроид.
ПОЛЕЗНОЕ ВИДЕО
…
…
Уверенный пользователь трех домашних ПК с многолетним опытом, «компьютерщик» для всех родственников, соседей и знакомых, в течении 13-ти лет автор более тысячи обзоров интересных и полезных программ для компьютера на собственном софтовом блоге OptimaKomp. RU
RU
Я только обозреваю программы!
Любые претензии — к их производителям!
Все комментарии проходят модерацию
Как определить скорость соединения Wi-Fi и Ethernet в Windows 10
При покупке по ссылкам на нашем сайте мы можем получать партнерскую комиссию. Вот как это работает.
В Windows 10 сетевой адаптер является важным компонентом, который предлагает средства для подключения к сети и Интернету с помощью проводного или беспроводного подключения, и понимание текущей скорости соединения может пригодиться во многих сценариях.
Например, проверка скорости соединения полезна, чтобы выяснить, работает ли адаптер в соответствии с его техническими характеристиками, и может помочь вам диагностировать проблемы с производительностью. Если вы обновляете свой интернет-сервис до более быстрого уровня, знание максимальной скорости адаптера Wi-Fi или Ethernet поможет подтвердить, сможете ли вы использовать всю пропускную способность.
Независимо от того, какую сетевую карту вы используете, Windows 10 предоставляет различные функции для подтверждения скорости соединения с помощью настроек, панели управления и командных строк с помощью PowerShell и командной строки.
Это руководство познакомит вас с несколькими способами определения скорости адаптера, подключенного к сети, независимо от того, используете ли вы проводное или беспроводное соединение.
Как проверить скорость сетевого адаптера в настройках
Чтобы просмотреть скорость соединения для адаптера Wi-Fi или Ethernet, выполните следующие действия:
- Открыть Настройки .
- Нажмите Сеть и Интернет .

- Нажмите Статус .
- В разделе «Изменение параметров сети» выберите параметр «Просмотреть свойства сети» .
- В разделе «Свойства» найдите сетевой адаптер (Wi-Fi или Ethernet).
- Определить скорость соединения в параметре «Скорость соединения (прием/передача)» 9поле 0019.
После того, как вы выполните шаги, приложение «Настройки» покажет скорость, которую адаптер использует для подключения к сети.
Как проверить скорость сетевого адаптера из панели управления
Чтобы определить скорость сетевого адаптера с помощью настроек панели управления, выполните следующие действия:
- Откройте Панель управления .
- Нажмите Сеть и Интернет .
- Нажмите Центр управления сетями и общим доступом .

- Нажмите «Изменить настройки адаптера» на левой панели.
- Дважды щелкните сетевой адаптер (Ethernet или Wi-Fi).
- Проверьте скорость соединения в поле Speed .
- Краткое примечание: Если вы ищете адаптер Wi-Fi, вы также можете проверить качество сигнала.
После выполнения шагов вы лучше поймете скорость соединения для адаптера Ethernet или Wi-Fi, подключенного к сети.
Как проверить скорость сетевого адаптера из командной строки
Чтобы узнать скорость беспроводного или проводного адаптера с помощью командной строки, выполните следующие действия:
- Открыть Запустить .
- Найдите Командная строка и щелкните верхний результат, чтобы открыть консоль.

- Введите следующую команду, чтобы определить скорость соединения для всех адаптеров Ethernet и Wi-Fi, и нажмите 9.0018 Введите : wmic nic, где netEnabled=true получите имя, скорость
- Подтвердите скорость сетевого адаптера.
После выполнения этих шагов вы сможете определить скорость (в битах), которую карта использует для подключения к сети.
Как проверить скорость сетевого адаптера с помощью PowerShell
Чтобы проверить скорость соединения Ethernet или Wi-Fi в Windows 10 с помощью PowerShell, выполните следующие действия:
- Открыть Запустить .
- Найдите PowerShell и щелкните верхний результат, чтобы открыть консоль.
- Введите следующую команду, чтобы определить скорость соединения для всех адаптеров Ethernet и Wi-Fi, и нажмите . Введите : Get-NetAdapter | select interfaceDescription, name, status, linkSpeed
- Проверьте скорость подключения сетевой карты Wi-Fi или Ethernet.

После выполнения этих шагов выходные данные PowerShell отобразят скорость соединения в удобном для пользователя формате (например, 780 Мбит/с и 1 Гбит/с).
Дополнительные ресурсы
Для получения дополнительных полезных статей, обзоров и ответов на распространенные вопросы о Windows 10 или Windows 11 посетите следующие ресурсы:
- Windows 11 в Windows Central — все, что вам нужно знать
- Windows 10 в Windows Центр — все, что вам нужно знать
(откроется в новой вкладке)
Windows 11
Передовая операционная система
Обновленный дизайн в Windows 11 позволяет вам делать то, что вы хотите, легко и безопасно, с биометрическими входами в систему для зашифрованной аутентификации и расширенной антивирусной защитой.
Все последние новости, обзоры и руководства для фанатов Windows и Xbox.
Свяжитесь со мной, чтобы сообщить о новостях и предложениях от других брендов Future. Получайте электронные письма от нас от имени наших надежных партнеров или спонсоров.
Получайте электронные письма от нас от имени наших надежных партнеров или спонсоров.Мауро Хукулак — технический писатель WindowsCentral.com. Его основной задачей является написание подробных инструкций, которые помогут пользователям получить максимальную отдачу от Windows 10 и многих связанных с ней технологий. У него есть опыт работы в сфере ИТ с профессиональными сертификатами Microsoft, Cisco и CompTIA, и он является признанным членом сообщества Microsoft MVP.
Как проверить скорость Интернета на ПК и мобильном телефоне
Иногда, когда вы загружаете файл из Интернета, это занимает много времени. Вы предполагаете, что скорость интернета может быть проблемой. Однако, если это происходит часто, вы можете измерить скорость подключения и даже отслеживать ее. Но как это сделать? В этом посте мы расскажем вам, как проверить скорость интернета на Windows, Mac, iPhone и Android.
Вы можете измерить скорость интернета, если у вас проблемы с сетью или если вы чувствуете, что не получаете правильную скорость, как обещал ваш провайдер.
Итак, давайте проверим, как узнать скорость интернета на любом устройстве. Но перед этим давайте сначала разберемся, как измеряется скорость.
Как измерить скорость Интернета
Скорость Интернета может сбить пользователей с толку. Если бы мы начали наш пост непосредственно с того, как измерить скорость интернета, даже вы бы подумали, что ваша скорость неверна. Но это не так. Как только вы поймете, как измеряется скорость, вы перестанете ругать своего интернет-провайдера (ISP) за ложь.
Во-первых, существует разница между скоростью, предлагаемой вашим интернет-провайдером, и фактической скоростью загрузки. Большинство интернет-провайдеров показывают скорость в Мбит/с или Мбит/с. Обратите внимание на маленькую б. Это очень важно. Теперь, если вы что-то загружаете, вы заметите, что скорость загрузки будет иметь заглавную букву B, то есть это будет МБ/с или МБ/с.
Казалось бы, между ними не должно быть никакой разницы. Но это неправильно. Есть огромная разница. Маленькая буква b в Мбит/с означает биты, тогда как заглавная буква B в Мбит/с — это байты. Остальные буквы одинаковы, т. е. M = мега, p = per и s = секунды.
Маленькая буква b в Мбит/с означает биты, тогда как заглавная буква B в Мбит/с — это байты. Остальные буквы одинаковы, т. е. M = мега, p = per и s = секунды.
С технической точки зрения бит — это наименьшая единица данных или памяти. Итак, 8 бит составляют 1 байт. В качестве альтернативы вы можете сказать, что 1 байт имеет 8 бит. Это означает, что 1 МБ = 8 МБ. Поэтому реальная скорость вашего интернета будет меньше той, которую показывает ваш провайдер.
Забавный факт: По умолчанию размер файлов и хранилища часто отображается в МБ.
Итак, если ваш интернет-провайдер говорит, что у вас скорость интернета 20 Мбит/с, вам нужно разделить ее на 8, чтобы получить фактическую скорость в МБ. То есть 20 МБ/с ÷ 8 = 2,5 МБ/с. Ваша реальная скорость загрузки составляет 2,5 МБ/с. Проще говоря, ваша обещанная скорость интернета ÷ 8 = фактическая скорость.
Если вы хотите преобразовать скорость загрузки или фактическую скорость, указанную в МБ, в скорость, предлагаемую вашим провайдером, т.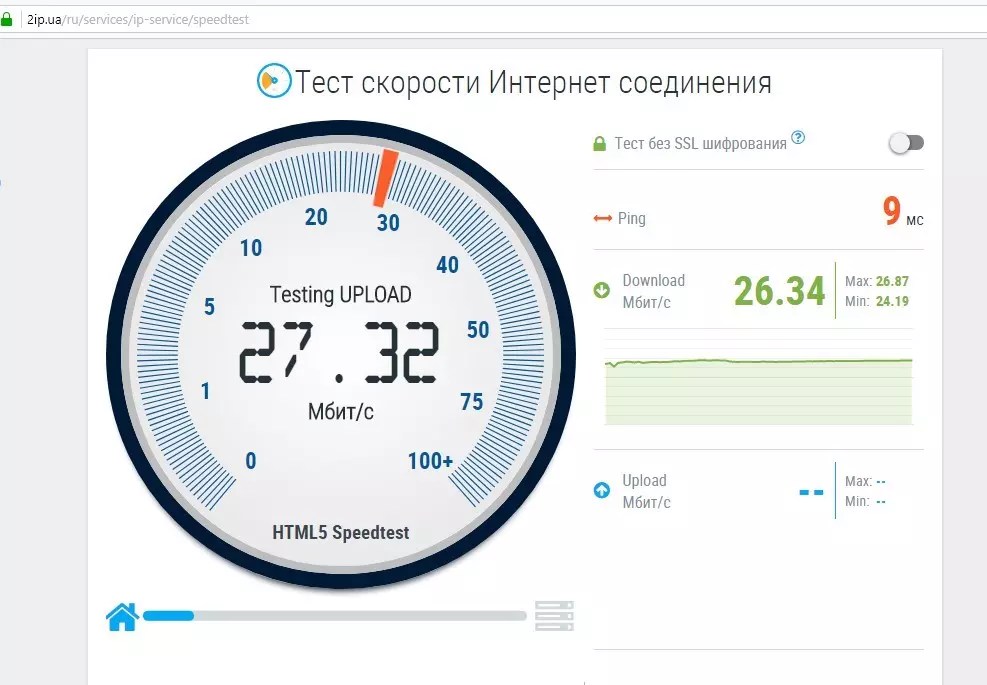 е. в МБ, вы должны умножить ее на 8. Таким образом, фактическая скорость * 8 = скорость интернета. На самом деле обе скорости одинаковы. Разница заключается в том, как они показаны.
е. в МБ, вы должны умножить ее на 8. Таким образом, фактическая скорость * 8 = скорость интернета. На самом деле обе скорости одинаковы. Разница заключается в том, как они показаны.
Большинство измерителей скорости показывают скорость в Мбит/с. Но если вы используете менеджер загрузок, вам придется конвертировать скорость в мегабайты, чтобы получить реальный результат. Короче говоря, чем выше число Мбит / с, тем быстрее будет ваше интернет-соединение.
Теперь, когда вы знаете, как правильно определить скорость интернета, пришло время ее измерить.
Как измерить скорость Интернета на ПК и мобильных устройствах
Измерить скорость Интернета очень просто. Вы можете сделать это с помощью онлайн-инструментов с помощью браузера или загрузить приложение.
В первом случае все, что вам нужно сделать, это открыть любой браузер на вашем компьютере или мобильном телефоне. Затем посетите сайт тестирования скорости. Некоторые из лучших сайтов:
- speedtest.
 net
net - fast.com
- speedtest.telstra.com
- speedsmart.net
- openspeedtest.com
Для простоты мы возьмем веб-сайт Speed Test. Нажмите кнопку «Перейти», чтобы начать процесс, если он не начинается автоматически. На некоторых веб-сайтах вы увидите кнопки «Пуск» или «Начать».
Подождите минуту или две, пока веб-сайт завершит выполнение теста. Вам будут показаны результаты, состоящие из скорости загрузки и выгрузки.
Вы также можете выполнить поиск «проверить скорость интернета» в Google, и появится инструмент проверки скорости от Google. Нажмите или коснитесь «Выполнить тест скорости».
Если вам нужно специальное приложение для измерения скорости интернета, вы можете загрузить следующие приложения.
- Тест скорости сети (Windows)
- Speedtest от Ookla (Windows)
- Meteor (Android)
- SpeedTest Master (Android)
- Speedtest от Ookla (iOS)
- Тест скорости Интернета Speedcheck (iOS)
Примечание: Когда вы используете инструмент контроля скорости, он проверяет скорость для текущей подключенной сети.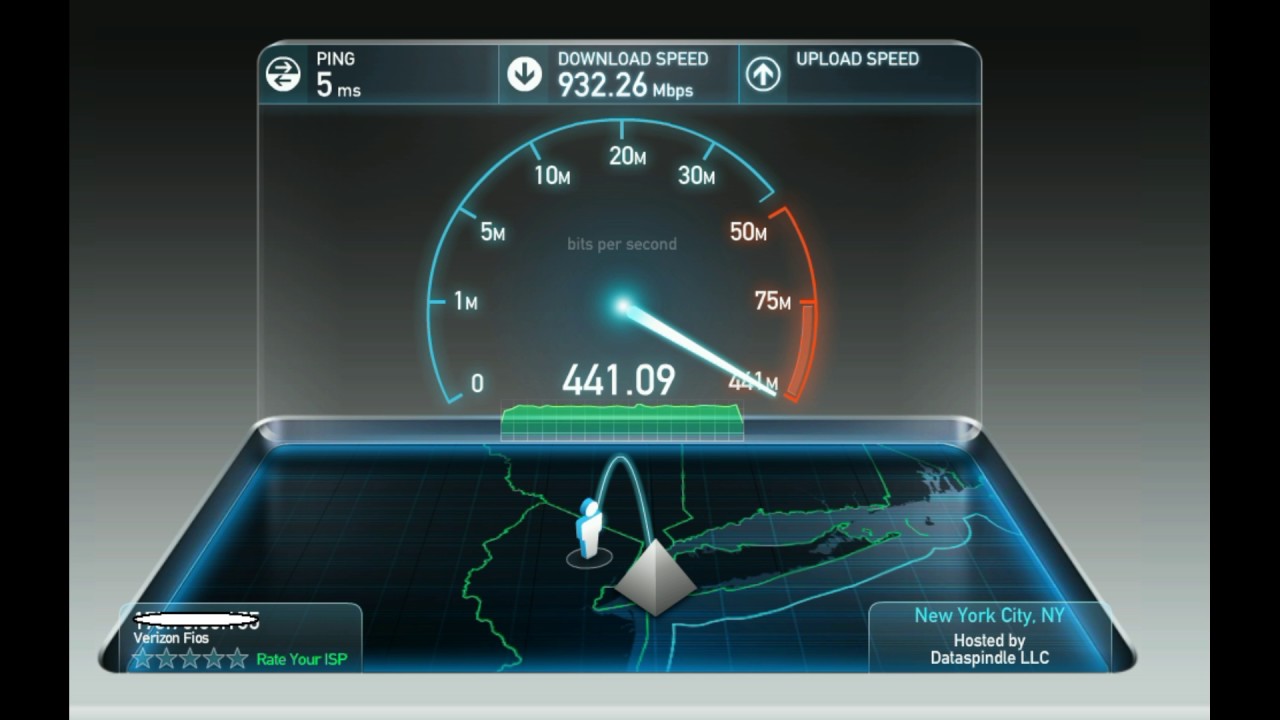 То есть, если вы находитесь на Wi-Fi, то будет определяться его скорость. Если вы хотите проверить скорость своих мобильных данных, отключите Wi-Fi.
То есть, если вы находитесь на Wi-Fi, то будет определяться его скорость. Если вы хотите проверить скорость своих мобильных данных, отключите Wi-Fi.
Как непрерывно отображать скорость Интернета в Windows и Android
Вместо того, чтобы постоянно открывать приложение или веб-сайт для проверки скорости Интернета, вы можете отслеживать ее на панели задач в Windows и в строке состояния в Android. Будут показаны скорости загрузки и выгрузки.
Мы подробно рассмотрели эту тему отдельно для Windows и Android. Узнайте, как отобразить скорость интернета на панели задач Windows и в строке состояния на Android.
Как просмотреть скорость адаптера в Windows 10
Возможно, вы подписались на отличный интернет-план. Но чтобы использовать его, ваш сетевой адаптер должен его поддерживать. Таким образом, чтобы просмотреть максимальную скорость вашего сетевого адаптера, есть два метода:
Метод 1
Шаг 1: Откройте «Настройки» на ПК с Windows и перейдите в «Сеть и Интернет».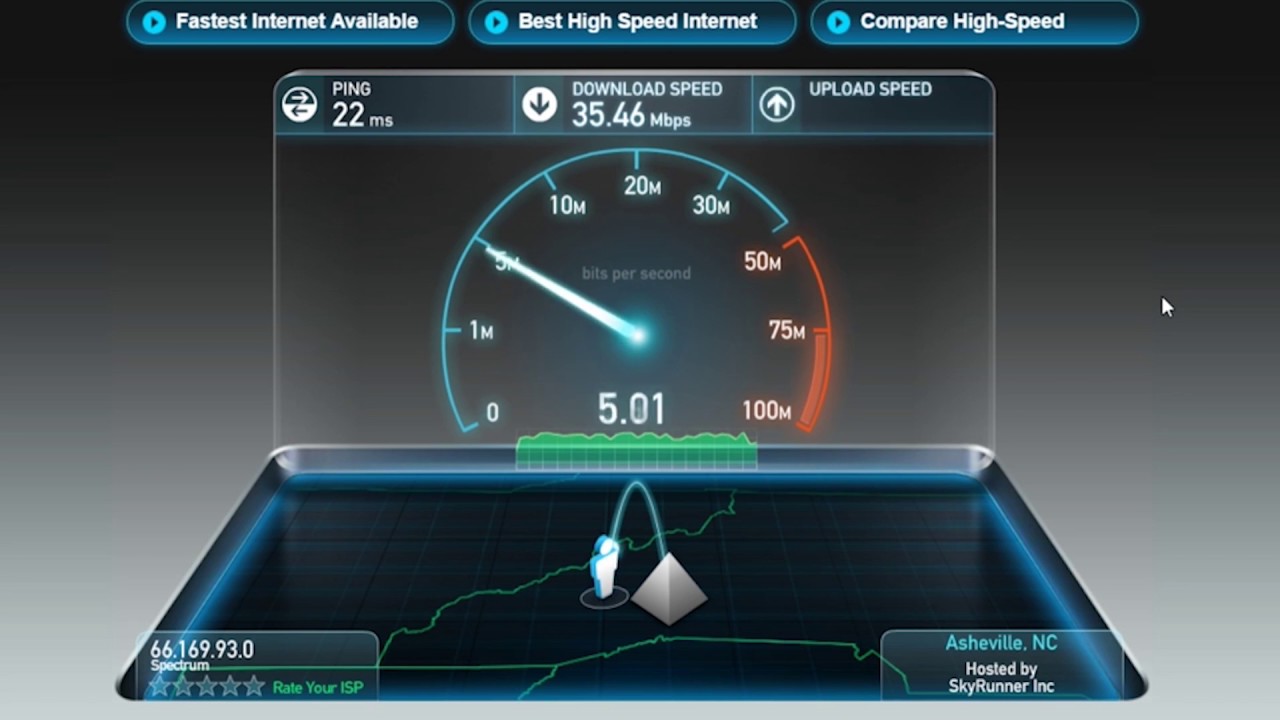
Шаг 2: Нажмите Wi-Fi на левой боковой панели. Прокрутите вниз и нажмите «Изменить параметры адаптера».
Шаг 3 : Дважды щелкните вашу сеть Wi-Fi.
Шаг 4 : Откроется окно состояния Wi-Fi. Проверьте скорость в разделе «Подключение».
Либо откройте окна «Выполнить», нажав клавиши Windows + R, чтобы открыть диалоговое окно «Выполнить». Введите Ncpa.cpl и нажмите клавишу Enter. Дважды щелкните ваш Wi-Fi.
Способ 2
Шаг 1: Откройте «Настройки» и перейдите в «Сеть и Интернет».
Шаг 2: Щелкните Статус. Прокрутите вниз и нажмите Просмотр свойств сети.
Шаг 3: Прокрутите вниз и найдите Скорость соединения.
Как получить идеальные результаты теста скорости
Чтобы получить наилучшие результаты теста скорости, обязательно остановите все приложения, перегружающие сеть, такие как потоковые онлайн-приложения, такие как Netflix, Torrent, или любые другие текущие загрузки.

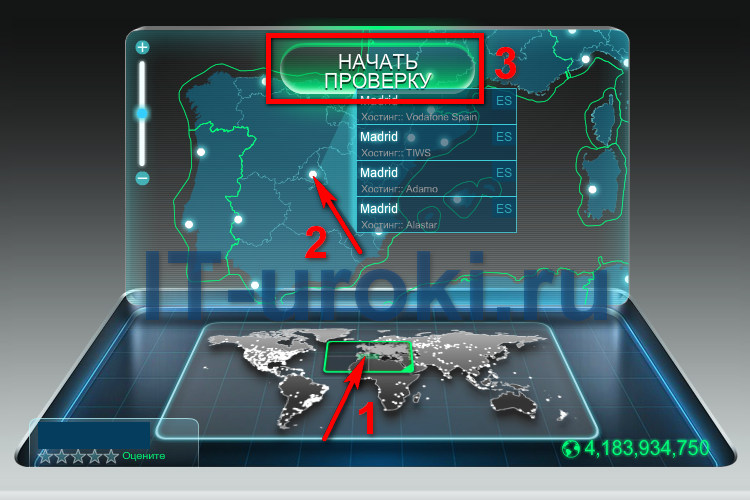
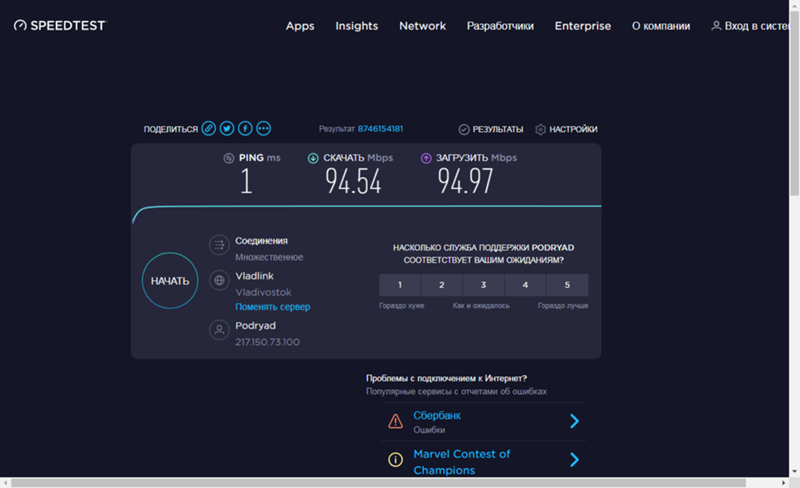


 net
net