Скрыть или показать слайд
PowerPoint для Microsoft 365 PowerPoint для Microsoft 365 для Mac PowerPoint для Интернета PowerPoint 2021 PowerPoint 2021 для Mac PowerPoint 2019 PowerPoint 2019 для Mac PowerPoint 2016 PowerPoint 2016 для Mac PowerPoint 2013 PowerPoint 2010 PowerPoint 2007 PowerPoint для Mac 2011 Дополнительно…Меньше
Если есть слайд, который должен быть включен в файл презентации, но вы не хотите, чтобы он отображался в слайд-шоу, вы можете скрыть этот слайд.
В файле остался скрытый слайд; он просто скрыт, когда вы запускаете режим слайд-шоу. Вы можете переключаться между параметрами Скрыть слайд и Показать слайд для любого слайда в презентации.
При редактировании слайдов в обычном режиме на панели навигации слева можно скрыть или отобразить слайд, как описано ниже. В представлении «Сортировщик слайдов» вы можете использовать тот же метод, чтобы скрыть или отобразить слайд. Во время презентации перед аудиторией вы можете отобразить слайд, как описано ниже.
Скрыть слайд
В левой панели навигации выберите миниатюру слайда, который хотите скрыть.
Щелкните слайд правой кнопкой мыши и выберите Скрыть слайд . Слайд теперь показывает косую черту через номер слайда, чтобы указать, что он скрыт:
Показать слайд
В левой панели навигации выберите скрытый слайд, который нужно отобразить.

Щелкните слайд правой кнопкой мыши и выберите Показать слайд .
Показать скрытый слайд во время презентации
Если вы находитесь в режиме слайд-шоу и решили показать скрытый слайд, вы можете сделать это:
Щелкните правой кнопкой мыши текущий слайд и выберите Просмотреть все слайды .
Экран переключается на список эскизов всех слайдов презентации.
Выберите скрытый слайд, который вы хотите показать.

Выбранный слайд отображается в полноэкранном режиме, и показ слайдов возобновляется.
Если вы используете режим докладчика, ваша аудитория не увидит шаги, которые вы предпринимаете для выбора слайда. Они просто увидят слайд, который вы выбрали на шаге 2.
Скрыть слайд
В левой панели навигации выберите миниатюру слайда, который хотите скрыть.
Щелкните слайд правой кнопкой мыши и выберите Скрыть слайд . Слайд теперь показывает косую черту через номер слайда, чтобы указать, что он скрыт.

Показать слайд
В левой панели навигации выберите скрытый слайд, который нужно отобразить.
Щелкните слайд правой кнопкой мыши и выберите Показать слайд .
Показать скрытый слайд во время презентации
Переместите мышь в левый нижний угол экрана слайд-шоу и щелкните значок сетки на панели инструментов.

Выберите скрытый слайд, который вы хотите показать.
Выбранный слайд отображается в полноэкранном режиме, и показ слайдов возобновляется.
Скрыть слайд
В левой панели навигации выберите слайд, который хотите скрыть.
Щелкните слайд правой кнопкой мыши и выберите Скрыть слайд . На слайде появляется символ «нет», указывающий на то, что он скрыт:
.
Показать слайд
В левой панели навигации выберите скрытый слайд, который нужно отобразить.
Щелкните слайд, удерживая клавишу Control, затем выберите Показать слайд .
Показать скрытый слайд во время презентации
Выполните одно из следующих действий:
Если вы показываете слайд-шоу в полноэкранном режиме на всех мониторах, перейдите к слайду, который появляется перед скрытым слайдом, и нажмите H.
- org/ListItem»>
Если вы используете режим докладчика, переместите указатель в нижнюю часть экрана, чтобы открыть панель навигации по слайдам, а затем щелкните скрытый слайд.
Зачем скрывать слайды?
Например, кто-то из вашей аудитории может попросить вас объяснить предмет более подробно. В этом случае вы можете открыть скрытые слайды, содержащие эти сведения. Однако, если времени мало, а аудитория понимает концепции, которые вы представляете, вы можете скрыть слайды с дополнительной информацией, чтобы вы могли продолжить презентацию, не пропуская слайды.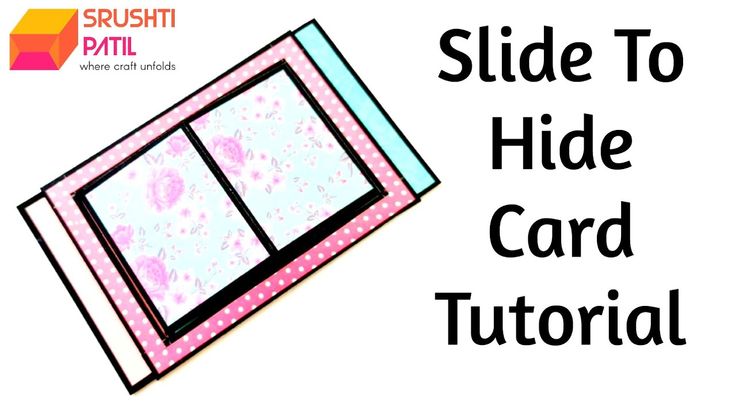
См. также
Создайте и продемонстрируйте индивидуальное шоу
Как скрыть и показать слайд в Microsoft PowerPoint
- Вы можете скрыть и показать слайд PowerPoint, щелкнув его правой кнопкой мыши на боковой панели.
- Вы по-прежнему можете просматривать любые скрытые слайды в режиме презентации — однако после того, как они будут скрыты, они будут отображаться серым цветом или отображать нулевой символ.
- Вы можете захотеть скрыть слайды, которые вы не планируете использовать для презентации, но не хотите удалять на случай, если они понадобятся вам позже.
- Процесс скрытия и отображения слайдов PowerPoint почти идентичен как в настольной, так и в веб-версии PowerPoint.
- Посетите библиотеку технических справочников Business Insider, чтобы узнать больше.
Чтобы скрыть слайд в Microsoft PowerPoint, нужно выполнить всего несколько шагов, а отобразить этот слайд позже так же просто
Этот параметр может оказаться полезным, если вы не планируете использовать слайд в своей презентации, но считаете, что он может понадобиться вам позже. Вместо того, чтобы удалять слайд, вы можете просто скрыть его, а затем получить к нему доступ, когда вам это нужно.
Вместо того, чтобы удалять слайд, вы можете просто скрыть его, а затем получить к нему доступ, когда вам это нужно.
Вот как это сделать с помощью PowerPoint для рабочего стола или Интернета, на вашем Mac или ПК.
Ознакомьтесь с продуктами, упомянутыми в этой статье:Microsoft Office (от 149,99 долларов США в Best Buy)
Apple Macbook Pro (от 1,29 долларов США)9,00 в Apple)
Acer Chromebook 15 (от 179,99 долларов в Walmart) Как скрыть и показать слайд PowerPoint на Mac или ПК1. Откройте презентацию PowerPoint на Mac или ПК.
2. Щелкните правой кнопкой мыши слайд, который хотите скрыть.
3. Нажмите «Скрыть слайд».
Скрыть слайд в настольной версии PowerPoint.
4. Это немедленно скроет слайд и укажет, что он скрыт, сделав его серым с нулевым символом в верхнем левом углу. Когда вы снова щелкнете правой кнопкой мыши, вы также увидите галочку рядом с параметром «Скрыть слайд».
5. Нажмите «Скрыть слайд» с галочкой рядом с ним, чтобы отобразить его и отменить предыдущее действие.
6. Вы всегда можете использовать клавиши COMMAND или CTRL для выбора нескольких слайдов.
7. Наконец, если вы запустите слайд-шоу, вы все равно сможете получить доступ к любому из скрытых вами слайдов. Запустите слайд-шоу, щелкнув правой кнопкой мыши и выбрав «Слайд-шоу» (или используя сочетание клавиш), открыв вкладку «Слайд-шоу» вверху или щелкнув значок подиума в правом нижнем углу. Вы также можете выбрать просмотр слайд-шоу в режиме «Presenter View», который доступен только в настольном приложении, а не в онлайн-версии PowerPoint.
Вы также можете выбрать просмотр слайд-шоу в режиме «Presenter View», который доступен только в настольном приложении, а не в онлайн-версии PowerPoint.
8. Щелкните правой кнопкой мыши любой слайд в режиме презентации, где вы найдете параметр «По заголовку». Затем вы можете перейти к любому слайду. Скрытые будут отображаться в круглых скобках, таких как «(2) Slide 2». Когда вы нажмете на один из них, вы автоматически перейдете к этому слайду. Помните, что если вы просто щелкнете по своим слайдам, как обычно, PowerPoint пропустит их, поэтому важно, чтобы вы вручную обращались к нему, если хотите отобразить этот слайд.
Помните, что если вы просто щелкнете по своим слайдам, как обычно, PowerPoint пропустит их, поэтому важно, чтобы вы вручную обращались к нему, если хотите отобразить этот слайд.
9. Если вы решите использовать «Вид докладчика», процесс станет еще проще. Вы уже увидите предварительный просмотр всех ваших слайдов в нижней части экрана. Скрытые слайды будут отображаться серым цветом с нулевым символом. Нажмите на любой скрытый слайд, чтобы перейти к нему.
Найдите скрытые слайды в нижней части «Просмотра докладчика» на рабочем столе. Марисса Перино/Business Insider Как скрыть и показать слайд PowerPoint в веб-браузере
Марисса Перино/Business Insider Как скрыть и показать слайд PowerPoint в веб-браузере 1. Откройте PowerPoint в предпочитаемом веб-браузере.
2. Щелкните правой кнопкой мыши эскиз любого слайда в левой части экрана.
3. Выберите «Скрыть слайд».
Скрыть слайд в веб-версии PowerPoint. Марисса Перино/Business Insider 4. Это автоматически сделает слайд серым. Щелкните правой кнопкой мыши и снова выберите «Скрыть», чтобы отобразить тот же слайд.
Это автоматически сделает слайд серым. Щелкните правой кнопкой мыши и снова выберите «Скрыть», чтобы отобразить тот же слайд.
5. Для доступа к скрытым слайдам в режиме презентации необходимо запустить слайд-шоу. В веб-версии меньше возможностей для этого, но значок подиума в правом нижнем углу такой же, как и в настольной версии. Вы также можете выбрать доступ к вкладке «Слайд-шоу» вверху, хотя вы не найдете там опцию «Просмотр докладчика».
Отобразите слайд или вместо этого выберите запуск слайд-шоу. Марисса Перино/Business Insider 6. Вы увидите варианты в небольшом всплывающем окне в левом нижнем углу. Щелкните первый параметр, отображающий области слайдов, чтобы перейти к другому экрану.
Вы увидите варианты в небольшом всплывающем окне в левом нижнем углу. Щелкните первый параметр, отображающий области слайдов, чтобы перейти к другому экрану.
7. На этом экране будут показаны все ваши слайды, включая скрытые. Нажмите на скрытый слайд, чтобы перейти к нему.
Найдите скрытые слайды в Интернете. Марисса Перино/Business InsiderКак изменить и отформатировать фон слайдов PowerPoint в соответствии с индивидуальным дизайном
Как добавить музыку в слайд-шоу PowerPoint, чтобы сделать презентацию более привлекательной
Как создать собственный шаблон PowerPoint для использования или поделиться с другими
Как скопировать или дублировать слайд PowerPoint и поместить его в любое место слайд-шоу
Как загрузить и получить доступ к Microsoft PowerPoint на вашем компьютере Mac
Марисса Перино
Марисса Перино — бывший стажер редактора, освещающая образ жизни руководителей.




