Как быстро поменять формат фотографий?
Большинство моделей полупрофессиональных или профессиональных фотоаппаратов снимают фотографии в форматах
RAW, TIFF, CRW, NEF, TGA и других. Конечно, данные фотокамеры могут снимать и в формате JPEG, однако,
это далеко не самый подходящий выбор для хорошего фотографа т.к. формат JPEG
не даёт максимального качества фотографии на снимках, сделанных на дорогой профессиональной технике.
Исходя из этого, возникают проблемы: как поменять размер фото, и соответственно как поменять формат фото на обеспечивающий лучшую компрессию (желательно без потери качества). Конечно, для этого можно воспользоваться программами типа PhotoShop, – его функциональные возможности крайне велики. Но… PhotoShop умеет пользоваться далеко не каждый пользователь.
Плюс – PhotoShop способен одновременно работать только с одним изображением, да и скорость работы оставляет желать лучшего.
Чтобы быстро и легко изменить формат фотографии, нам поможет программа для изменения формата изображения.
Данная функция может стать просто незаменимой для владельцев дорогой фото/видеотехники.
Ведь почти все программы для просмотра изображения способны открывать изображения во всего лишь нескольких самых распространённых форматов
Batch Picture Resizer может преобразовывать следующие форматы:
RAW, JPG, BMP, TIFF, GIF, PNG, PCX, TGA и другие..png) Кроме того, утилита способна менять размер холста фото, вес, переименовывать изображения, поворачивать их,
наносить логотипы и водяные знаки (надписи на фото) и многое другое!
Кроме того, утилита способна менять размер холста фото, вес, переименовывать изображения, поворачивать их,
наносить логотипы и водяные знаки (надписи на фото) и многое другое!
Смена формата изображения
Movavi Фоторедактор для Mac
Как сохранить фотографию в другом формате
Смена формата изображения может быть необходима по ряду причин: для совместимости с другими программами и устройствами или чтобы сжать файл до необходимого размера. Многие сайты ограничивают загрузку файлов до нескольких форматов или по размеру файлов; поэтому необходим простой и удобный инструмент для смены формата изображений, такой как Movavi Фоторедактор.
Шаг 1: В правом нижнем углу окна нажмите кнопку Сохранить. Откроется окно сохранения файла.
Шаг 2: В окне сохранения раскройте список Тип файла и выберите нужный формат:
Дополнительные опции:
Для некоторых форматов доступны дополнительные настройки качества и сжатия файлов.
Параметры JPEG
Переместите ползунок на необходимый уровень качества. Понижение качества позволяет сократить размер файла на компьютере, однако при сильно низком качестве на изображении могут появиться артефакты и цветовой шум.
Параметры TIFF
Выберите один из следующих способов сжатия изображения:
- Без сжатия: без использования сжатия размер файла будет гораздо больше, чем при сжатии, однако несжатые изображения очень больших размеров несколько быстрее обрабатываются некоторыми приложениями.
- PackBits: предоставляет меньшую степень сжатия, чем метод LZW, однако PackBits более популярен и поддерживается многими приложениями, в особенности на Mac.
- LZW: позволяет без потерь сжать изображение в два раза.
- ZIP: лучше других методов сжатия подходит для 16-битных изображений.
Шаг 3: Выберите папку для сохранения и укажите имя файла.
Шаг 4: Нажмите Сохранить.
После сохранения будет открыт уже новый файл, и все изменения будут применены к нему.
Как поменять формат фотографии на jpeg
Как изменить формат фотографии на jpg
- Albert Lavrov 13.02.2018 Компьютерный зал / Работа с фото0 комментариев
Зачем вообще нужно изменять формат фотографии на JPG? Форматов или типов изображений существует великое множество, наиболее популярные из них: JPG, PNG, BMP, GIF. Казалось бы какая разница, в каком из них записан файл?
Правда в том, что при одном и том же качестве изображения «вес» картинок разных форматов может отличаться в несколько раз!
Как изменить формат фото
- В редакторе paint.net.
- В проводнике Windows (смена формата переименованием).
- В командной строке Windows. Групповая смена формата файлов с помощью командной строки.

- В редакторе paint.
- Программой Easy Image Modifier.
В редакторе paint.net
Давайте изменим формат фото с помощью редактора paint.net, и посмотрим, что произойдет с качеством изображения и какой формат фото меньше весит. Он подкупает своей простотой и функциональностью. Официальный сайт https://www.getpaint.net/ Программа распространяется бесплатно. Скачивайте, установка проста, не требует пояснений.
Надеюсь, что не зря начал рассказ именно с paint.net. У Вас есть шансы полюбить его за его простоту. Это, конечно не фотошоп, но обработать изображения можно довольно быстро и просто. Даже «слои» здесь есть».
- Чтобы изменить формат надо сначала открыть наше фото в редакторе. Левый верхний угол меню, выбираете «Файл», затем, «Открыть» и во всплывающем окне выбираете нужный файл.
- Теперь, чтобы сменить формат фото на jpg мы сохраняем файл в новом формате. Выбираете тот же пункт меню «Файл», а затем «Сохранить как…». При таком сохранении предусмотрена возможность выбора типа сохраняемого файла.

Как изменить формат фотографии на jpg в редакторе paint.net
Если использовать команду «Сохранить» вместо «Сохранить как…» , то файл сохранится в своем начальном виде. Формат изменить не получится.
В принципе, как изменить формат фотографии на jpg, надеюсь, понятно. Собственно, как сменить формат фото на png, наверное уже тоже догадались. Выбирайте любой другой формат при сохранении, таким образом и происходит переформатирование файлов.
Средствами самой Windows
Для того, чтобы изменить формат файла не обязательно пользоваться сторонними средствами. В Windows можно это сделать
- как с единичными файлами прямо в «Проводнике» (переименованием),
- так и групповой обработкой сразу всех файлов папки с помощью командной строки.

Правда, при этом размер файла (файлов) сохранится тот же самый, что был до смены формата.
Смена формата в проводнике Windows
Открываем папку с файлами. По умолчанию, как правило, в имени файла расширение файла не отображается. Чтобы сделать его видимым, кликните «Вид» в верхней части окна и в раскрывшемся меню поставьте галочку в чекбоксе «Расширения имен файлов». Теперь в имени файла виден его формат (тип расширения). Если изменения сразу не вступили в силу, просто закройте папку с файлами и откройте ее снова.
Показать расширения имен файлов
Теперь, как и при обычном переименовывании, кликаем правой кнопкой мыши по нужному файлу, в открывшемся списке действий нажимаем «Переименовать». В нашем примере, вместо PNG набираем JPG и жмем Enter. Система дуракоустойчивости предупреждает о необратимости действия, думаем еще раз на всякий случай, и нажимаем Enter повторно.
Измененный формат фото
Все, формат фото изменен. Но! Размер файла при этом не изменился.
Групповая смена формата файлов с помощью командной строки
Зайдите в командную строку. Сделать это можно нажатием сочетания клавиш Windows+R на клавиатуре, после чего во всплывающем окне ввести cmd и нажать ОК.
Вход в командную строку
В Windows 10 нажмите на «Поиск» в панели управления, также введите cmd и кликните по появившейся в списке строке «Командная строка».
Windows10 Вход в командную строку
В результате откроется такое окно с черным фоном.
Командная строка Windows
Сначала надо перейти в нужную папку. Для этого вводим в строке команду
Путь к папке с файлами
Вставляем в строку путь к папке, в которой расположены файлы, сразу после команды cd, выглядит это так: cd C:UsersАльбертDownloads100D5000 , (у Вас путь будет свой, поэтому я зачеркнул мой, чтобы случайно не скопировали).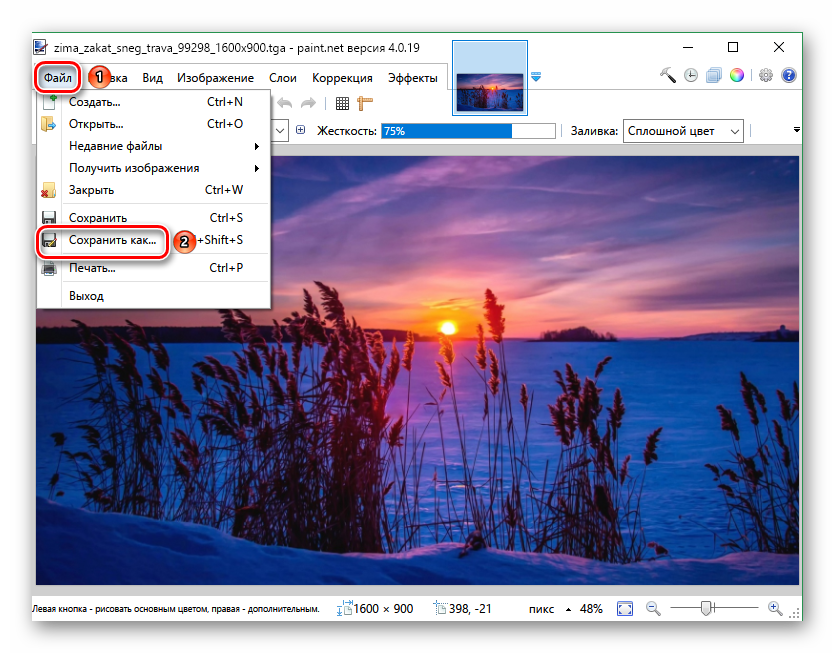
Командная строка путь к папке
Жмём Enter. Этим действием мы переходим в командной строке в нужную нам папку.
Затем используем специальную команду, которая изменит расширения у файлов, скопируйте ее прямо отсюда: rename *.PNG *.JPG и снова нажимаем Enter.
Команда смены формата файлов
Заглядываем в нашу папку, и видим, что все файлы поменяли тип расширения, или как мы чаще говорим, формат. У всех стал JPG.
Результат группового изменения формата файлов с PNG на JPG
Можно ввести более универсальную команду для смены форматов: rename *.* *.JPG такая инструкция изменит формат абсолютного всего, что попадется ей на пути в указанной папке. Так что стоит пользоваться осторожно, предварительно проверив, не пострадают ли видео или текстовые файлы, которые случайно там могут оказаться.
Изменить формат фото в paint
Это также просто, как и в предыдущем редакторе. Да и названия у них созвучны. Вот, посмотрите на изображении ниже, достаточно одной картинки, чтобы отобразить весь нехитрый способ как изменить формат фотографии.
- Открываете файл в редакторе paint
- Сохраняете его через «Сохранить как» в нужном формате.
Как изменить формат фото в редакторе paint
Какой формат фото самый качественный
Конечно, на таких размерах трудно сравнить качество картинок, они маловаты для этого. Но видно, что явной, бросающейся в глаза разницы нет. Также сразу понятно , какой тип файла выбирать, если стоит задача уменьшить размер фото. С этой точки зрения .jpg вне конкуренции.
Какой формат фото меньше весит
Вот результаты трансформации одного и того же изображения в различные типы:
JPG почти в 5 раз «легче», чем PNG! Чтобы Вам больше не перепроверять информацию, сохраните себе картинку-памятку. На ней хорошо видно, сколько «весит» одно и то же изображение, сохраненное в разных типах.
Изменить формат сразу у нескольких фото программой
Easy Image ModifierЕсли у Вас серьезные намерения и Вы хотите привести в порядок весь свой фотоархив, то есть изменить формат фото сразу у многих десятков или сотен файлов, то лучше воспользуйтесь специальной программой.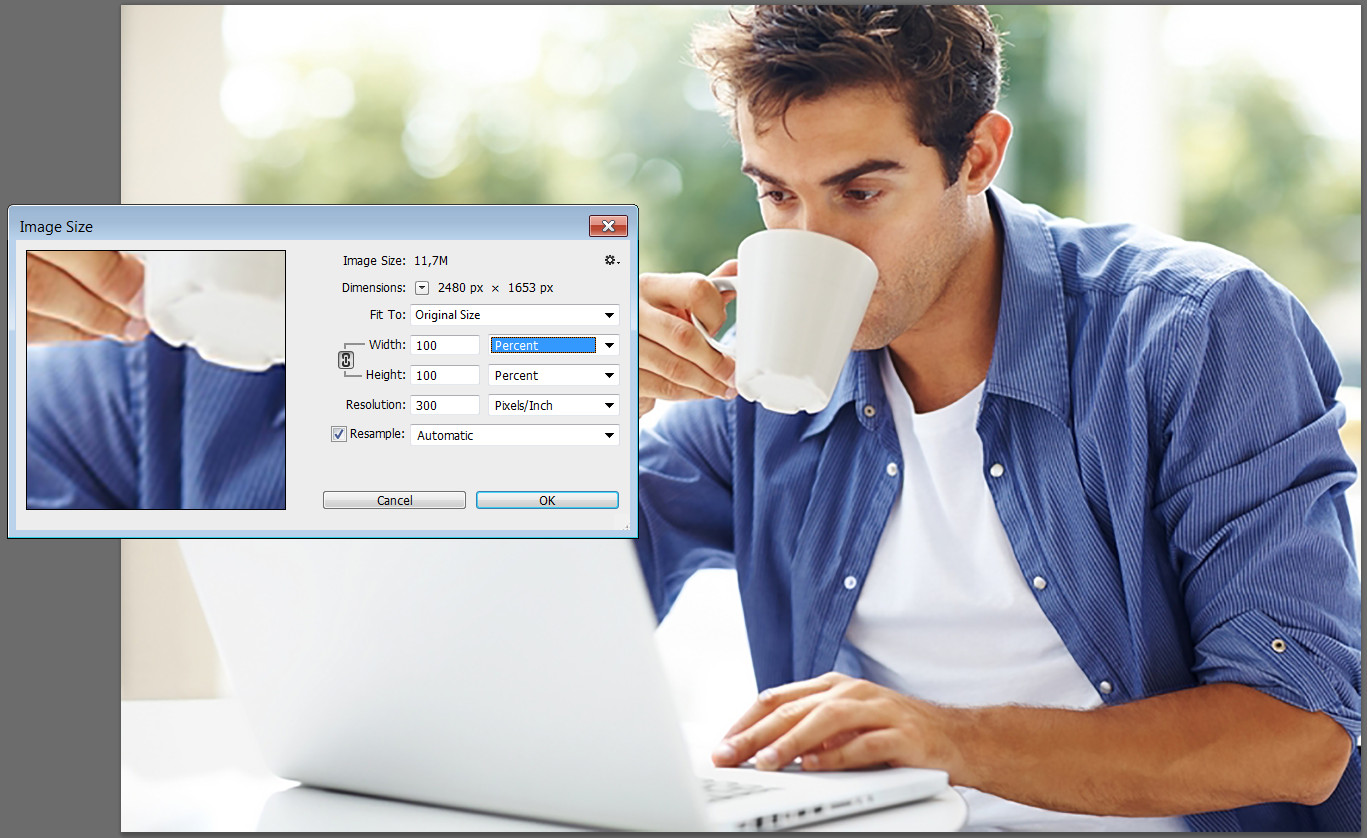
Будьте осторожны! Программ подобных много, в том числе бесплатных. Но не попадитесь ненароком на такое «счастье», как Movavi.
Якобы бесплатная версия, на самом деле, не бесплатная, а временная пробная версия дорогой программы. Но об этом Вы узнаете только после установки! Потратите время, чтобы выяснить, что после обработки 100 фото надо будет платить деньги. Кроме того, во время самой установки навязчиво предлагается поставить все что только бывает в природе от яндекса, зарегистрироваться, непонятно с какой целью, а при попытке закрыть программу — навязывает покупку полной версии. Программа очень навязчивая, из серии «удалил-перекрестился».
Существует много различных способов, как изменить формат изображения . Формат файла определяет, в какой программе он может быть открыт или отредактирован. Расширение файла определяет этот формат. Большинство людей, работающих с изображениями, в какой-то момент сталкивается с необходимостью конвертировать эти файлы в другой формат, поэтому стоит изучить несколько различных способов выполнить это. JPEG ( он же JPG ) является форматом изображений, который используется чаще всего.
JPEG ( он же JPG ) является форматом изображений, который используется чаще всего.
Метод 1. Использование программного обеспечения для редактирования изображений
- Откройте файл изображения . Когда вам нужно конвертировать изображение в другой формат, самое простое решение — использовать программное обеспечение для редактирования изображений, входящее в состав вашей операционной системы. В Windows — это « Paint «, а в Mac — « Preview «:
- Обратите внимание, что JPG и JPEG — это разные названия одного и того же расширения файла;
- Также для открытия файла изображения можно использовать программы сторонних разработчиков. Если вы не уверены, попробуйте дважды кликнуть по изображению, чтобы оно открылось программой, заданной по умолчанию для этого типа файлов:
- Перед тем, как изменить формат изображения на jpg , выберите пункт « Файл » в главном меню . На экране должно появиться выпадающее меню параметров для изображения:
- Сохраните или экспортируйте файл изображения .
 Изменение формата будет происходить одновременно с сохранением новой версии файла. Это полезно: исходный файл остается без изменений, и если что-то пойдет не так, вы всегда сможете к нему вернуться. На Mac нужно выбрать пункт « Сохранить как » или « Экспорт », чтобы продолжить процесс:
Изменение формата будет происходить одновременно с сохранением новой версии файла. Это полезно: исходный файл остается без изменений, и если что-то пойдет не так, вы всегда сможете к нему вернуться. На Mac нужно выбрать пункт « Сохранить как » или « Экспорт », чтобы продолжить процесс:
- В некоторых версиях программного обеспечения вам, потребуется сначала « Дублировать » файл ( то есть сделать его копию ), а затем « Сохранить ». Таким образом файл сохранится в новом формате:
- Измените имя и расширение файла . В появившемся окне вы сможете изменить имя, а также расширение ( формат ) файла. В выпадающем меню « Формат » или « Сохранить как » должно быть около 12 вариантов, в том числе и « .jpeg «:
- Перед тем, как изменить формат изображения на png, поменяйте имя файла или место его размещения, если это необходимо. Например, можно разместить его на рабочем столе для быстрого доступа;
- Если расширение, которое вам нужно, отсутствует в выпадающем меню, попробуйте другое программное обеспечение для редактирования изображений ( например, Photoshop ):
- Сохраните файл .
 После того, как вы зададите нужное имя, расширение и местоположение файла, нажмите кнопку « Сохранить ». Таким образом вы сконвертируете файл в новый формат, сохранив оригинал:
После того, как вы зададите нужное имя, расширение и местоположение файла, нажмите кнопку « Сохранить ». Таким образом вы сконвертируете файл в новый формат, сохранив оригинал:
- Такое программное обеспечение, как Preview могут пакетно обрабатывать преобразование файлов. Для этого выделите файлы, которые необходимо преобразовать, и кликните по ним правой кнопкой мыши, чтобы увидеть доступные опции.
Метод 2. Использование стороннего программного обеспечения для преобразования изображений
- Найдите нужное программное обеспечение . Для конвертирования изображений в наиболее распространенные форматы вполне подходят графические редакторы. Также можете поискать подходящее программное обеспечение в интернете:
- Например, по запросам « doc в pdf » или « jpg в gif » мы находим сразу несколько онлайн-конвертеров.
- Загрузите файлы изображений . Большинство сервисов для изменения формата изображения онлайн предлагают свои услуги бесплатно и не требуют загрузки программного обеспечения на жесткий диск.
 В первую очередь обращайте внимание на сервисы, которые предлагают инструкцию по загрузке и преобразованию файлов:
В первую очередь обращайте внимание на сервисы, которые предлагают инструкцию по загрузке и преобразованию файлов:
- Следуй инструкциям . Иногда на таких сайтах запрашивают адрес электронной почты, а затем после завершения преобразования отправляют готовый файл вам на этот адрес. В других случаях нужно подождать несколько секунд, а затем скачать готовые файлы:
- Остерегайтесь сайтов, требующих от вас оплаты или предоставления личных данных. Помните: есть много бесплатных сервисов, на которых не нужно предоставлять ничего, кроме адреса электронной почты.
Метод 3. Преобразование изображений на мобильных устройствах
- Перед тем, как изменить формат изображения на компьютере, изучите доступные для установки мобильные приложения . Перед загрузкой обязательно прочитайте отзывы, чтобы определить качество приложения и убедиться, что выбранное программное обеспечение конвертирует файлы в нужные вам форматы.
- Скачайте приложение для конвертирования изображений .
 Выбрав подходящее приложение, загрузите его. Вам также нужно загрузить файл изображения ( если вы еще не сделали этого ) и запомнить, где он находится. Некоторые приложения могут обнаруживать изображения автоматически, в то время как другие требуют указать необходимые файлы.
Выбрав подходящее приложение, загрузите его. Вам также нужно загрузить файл изображения ( если вы еще не сделали этого ) и запомнить, где он находится. Некоторые приложения могут обнаруживать изображения автоматически, в то время как другие требуют указать необходимые файлы. - Конвертируйте изображения . После установки программы на мобильное устройство нужно открыть приложение и следовать инструкциям.
Метод 4. Изменение расширения файла вручную
- Найдите файл . Для графических файлов можно изменить расширение вручную, изменив имя файла с помощью клавиатуры. Это правильное решение, если из-за текущего расширения файла нельзя получить доступ к его содержимому ( выводится сообщение об ошибке «неверный формат файла» ):
- Компьютер использует расширения файлов, чтобы понять, с помощью какого программного обеспечения нужно открыть файл. Будьте осторожны при изменении расширений вручную и всегда сохраняйте резервную копию, прежде чем делать это;
- Перед тем, как изменить формат изображения, нужно понимать, что этот метод может привести к снижению качества изображения.
 Использование программного обеспечения для редактирования изображений, как правило, более подходящий метод.
Использование программного обеспечения для редактирования изображений, как правило, более подходящий метод.
- Сделайте расширение файла видимым . В зависимости от конкретных настроек, расширения файлов ( три буквы после точки в имени файла ) могут быть не видны для стандартного способа просмотра файлов. В операционной системе Windows можно настроить соответствующие параметры на вкладке « Вид » в разделе « Свойства папки ». Он находится в разделе « Внешний вид и параметры персонализации ». На Mac эти параметры задаются в разделе « Дополнительные установки поиска »:
- Переименуйте файл . Кликните правой клавишей мыши по файлу изображения и выберите пункт « Переименовать ». Удалите старое расширение и добавьте новое.
Например, если имя файла « myimage.png «, можно переименовать его в « myimage.jpg «, и с этого момента ваш компьютер будет видеть его как файл в формате « .jpg «.
Вопросы и ответы:
Как конвертировать картинки из PNG в JPEG?
Как изменить формат изображения на компьютере? « Paint » или « MS Paint » — это простая программа для просмотра и редактирования изображений, входящая в состав операционной системы Windows .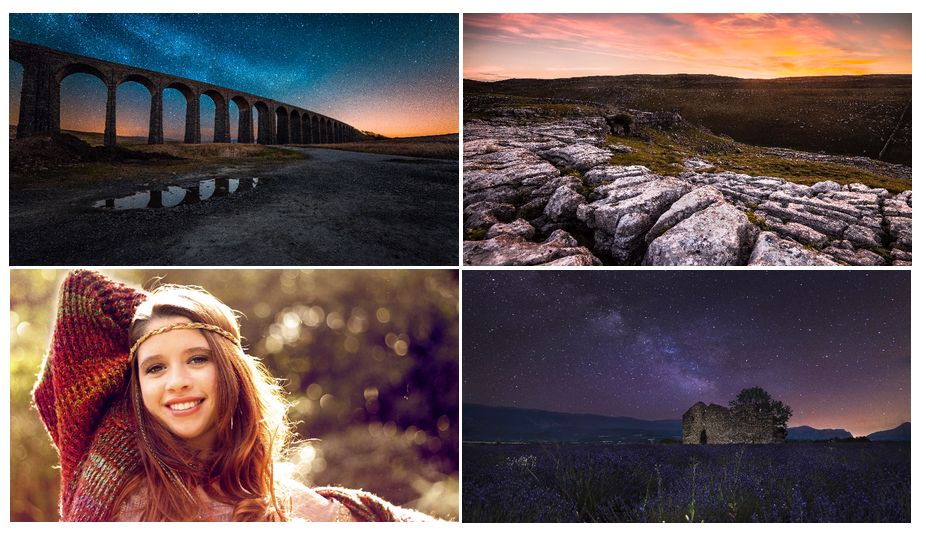 Откройте PNG файл в Paint , а затем с помощью Файл> Сохранить как сохраните файл в формате JPG . Если вы работаете на Mac , можно использовать программу iPhoto . Откройте PNG файл в iPhoto , затем перейдите в Файл> Экспорт и выберите из списка JPG .
Откройте PNG файл в Paint , а затем с помощью Файл> Сохранить как сохраните файл в формате JPG . Если вы работаете на Mac , можно использовать программу iPhoto . Откройте PNG файл в iPhoto , затем перейдите в Файл> Экспорт и выберите из списка JPG .
Как я могу конвертировать .avi в .jpeg?
.avi — это формат видео, а jpeg — это формат изображений. Сначала нужно сделать снимок кадра видео во время воспроизведения, а затем сохранить изображение в формате jpeg .
Советы
- Расширения .jpg и .jpeg означают то же самое и в современных операционных системах могут быть использованы как взаимозаменяемые. Это различие пошло из ранних стандартов некоторых систем, в которых было допустимо только расширение, состоящее из трех букв;
- Расширения файлов не чувствительны к регистру, хотя согласно общепринятой конвенции следует указывать их в нижнем регистре.
Заключение
Не заменяйте оригинальное изображение — всегда создавайте его резервную копию или используйте метод « Сохранить как «.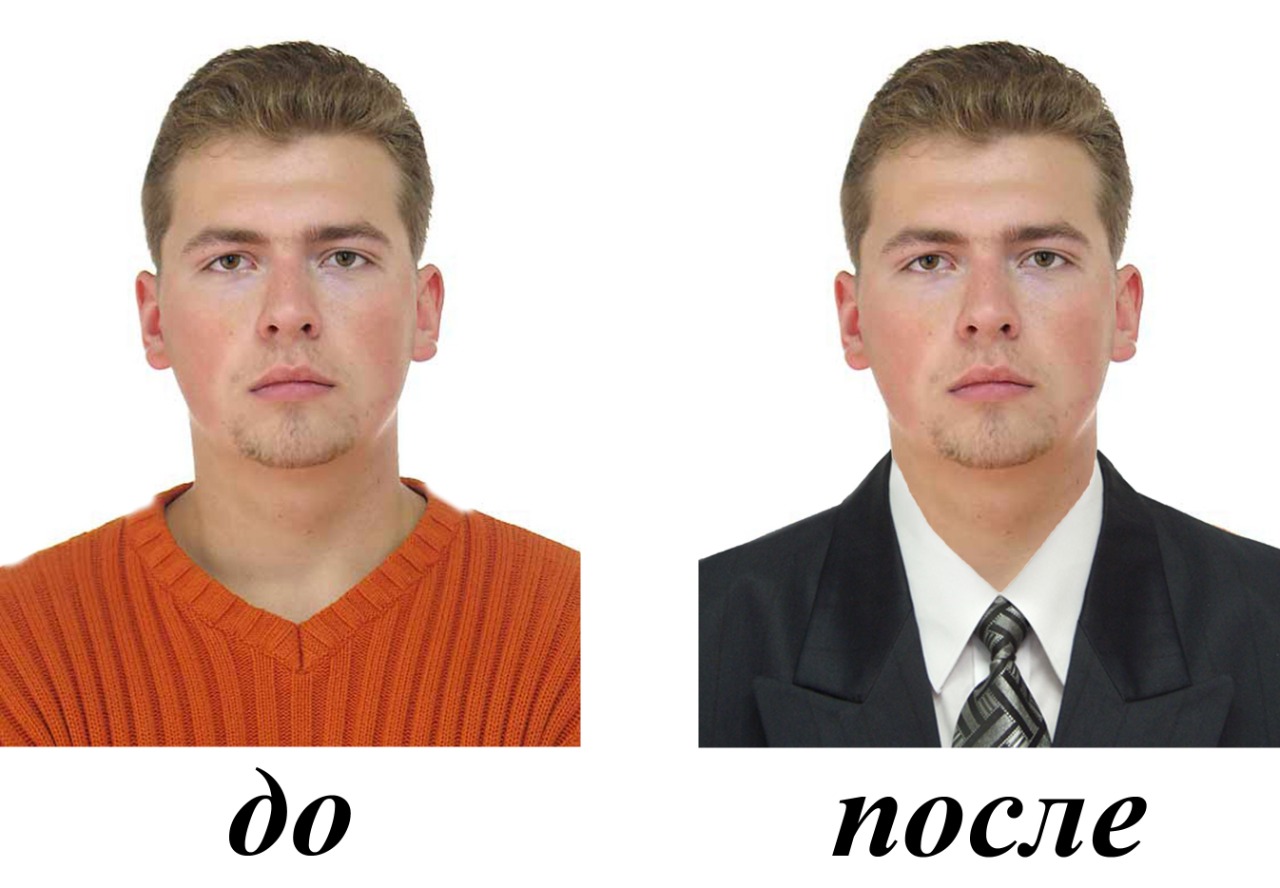
Данная публикация представляет собой перевод статьи « How to Convert Pictures to JPEG or Other Picture File Extensions » , подготовленной дружной командой проекта Интернет-технологии.ру
Доброго вам времени суток, мои дорогие друзья. Как ваше настроение? У меня вроде ничего. Хотя бывало и лучше. Но сегодня не об этом. Вспомнился мне тут один случай, как одна сотрудница пришла с тем, что у нее не загружалась картинка на какой-то сайт. Говорит, мол она делала все как сказано, а когда хочет выбрать файл, то его как будто нет в этой папке. Она там чуть ли не в конвульсиях эту картинку искала, сделала несколько копий, удалила всё кроме этого файла в папке. Оказалось всё просто. Данный загрузчик требовал загружать файлы только в графическом формате JPEG (JPG) и ни в каком другом.
Обычно большинство картинок и фотографий находятся именно в этом формате, но такое бывает далеко не всегда. Ну тогда-то я ей и объяснил, как изменить формат картинки на jpg, чтобы всё соответствовало требованиям.
Вообще процедура несложная. Скорее наоборот, даже очень простая. Поэтому я покажу вам сегодня 3 различных варианта, с помощью чего можно переконвертировать изображение в jpeg или любой другой формат.
Хрустните-ка пальчиками рук. Давайте-давайте! Пальчики надо разминать. Ну а теперь поехали!
Графический редактор
Самый известный и легкодоступный способ для этих целей — это воспользоваться любым графическим редактором. В этом примере мы рассмотрим Paint, так как эта программа есть в каждом Windows, а значит все ей смогут воспользоваться.
Откройте Paint любым удобным для вас способом. Я лично предпочитаю открывать его в помощью строчки «Выполнить». Я вообще очень люблю эту строчку. В общем откройте её (для тех, то не знает нажмите комбинацию клавиш WIN+R). Ну а в самой строчке напишите mspaint и нажмите ОК.
В редакторе нажмите на меню «Файл» (на кнопку, которая отвечает за основные пункты меню). А уже из выпадающего меню нажмите пункт «Открыть».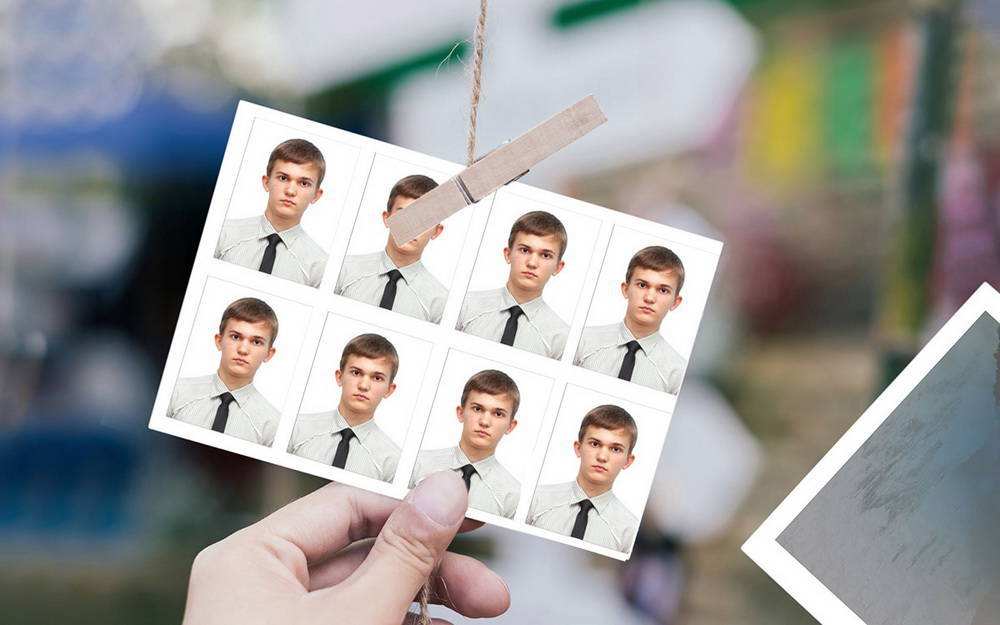 А теперь найдите на своём компьютере то изображение, которое вам нужно и оно откроется в редакторе.
А теперь найдите на своём компьютере то изображение, которое вам нужно и оно откроется в редакторе.
Я решил открыть изображение в формате PNG. Можно в принципе открывать в Paint’е самые распространенные форматы, такие как PNG, JPG, BMP, GIF. Ну в общем теперь всё, что нам нужно сделать — это опять нажать на меню «файл», только на сей раз выбрать пункт «Сохранить как. ». Если вы не заметили, то чуть правее появилось дополнительное меню с возможными формата изображений.
Я сюда пришел, чтобы из PNG сделать JPG, поэтому я выбираю «Сохранить изображение в формате JPG» и ищем место, для сохранения. Вот и всё. Даже вспотеть не успели).
Конвертер
Следующий способ тоже несложный, правда требует установки дополнительной программы-конвертера. Зато делается один раз и на долгую жизнь. Если вы не знаете, то конвертер — это такая программа, которая переделывает один формат в другой. И не обязательно это должен быть графический формат. Конвертеры создаются и для работы с аудио- и видео-форматами, ну и с другими.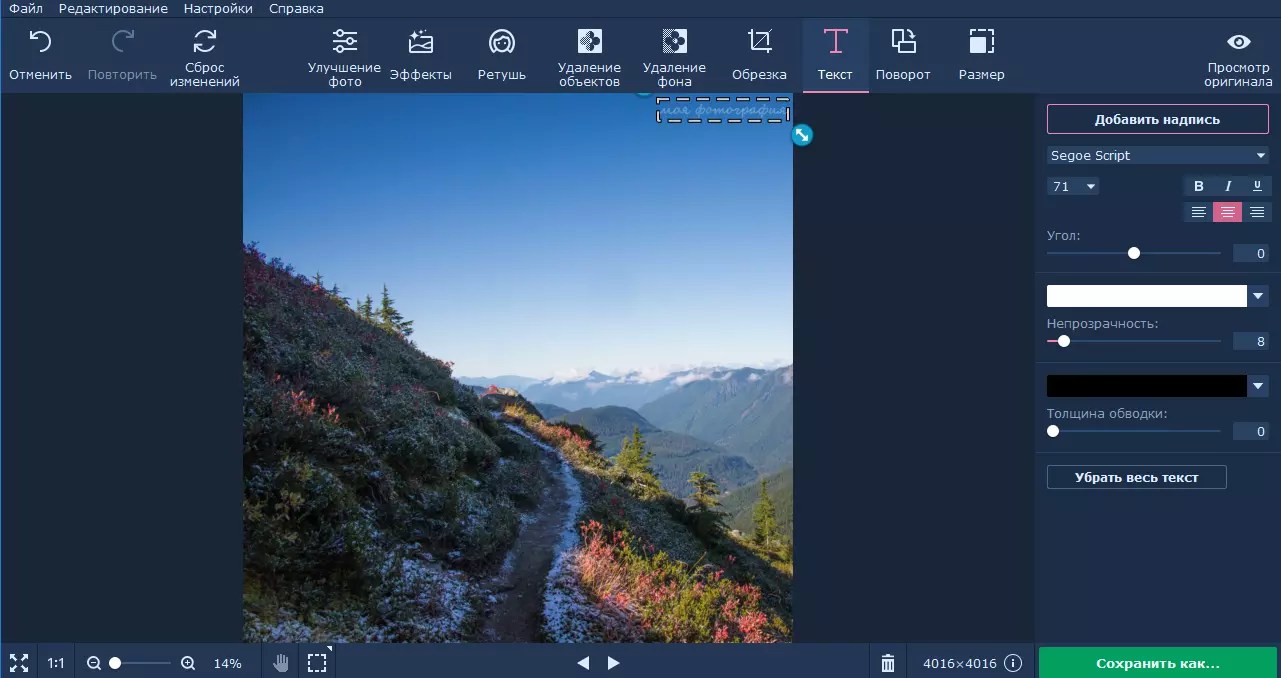 Не буду углубляться. Об этом в отдельной статье.
Не буду углубляться. Об этом в отдельной статье.
Давайте скачаем программу Format Factory. Это специальный универсальный конвертер, который работает с разными типами файлов. Скачать можете отсюда . Не волнуйтесь. Это проверенный сайт и денег с вас не возьмут.
Скачайте, установите и запустите. Вот такой простой порядок. Но это, конечно же еще не всё.
- Итак, вы в программе. Теперь вам надо выбрать тип файлов, из которого в который вы будете конвертировать. Нам нужны изображения, поэтому выбираем «Фото».
- В новом открывшемся окне вы видите доступные форматы изображений. Какой нам нужен формат? В принципе любой, но в данном примере мы рассматриваем именно JPG, поэтому нажмите на иконку с надписью JPG.
- Далее вам откроется еще одно окно. Сюда нам надо загрузить те файлы, которые вы хотите переконвертировать (сложное слово? Ничего привыкните). Для этого нажмите на кнопку «ДОБАВИТЬ», а в новом открывшемся окне выберете один или несколько файлов, которые вы хотите перевести в JPG.
 Как видите, я выбрал 2 файла PNG. Ну а теперь нажмите ОК. И если есть желание, то можете покопаться в настройках, но я не буду на них останавливаться.
Как видите, я выбрал 2 файла PNG. Ну а теперь нажмите ОК. И если есть желание, то можете покопаться в настройках, но я не буду на них останавливаться. - Ну а теперь мы видим, что наши 2 файла уже в проекте. Теперь можно конвертировать, но для начала посмотрите вниз. Напротив надписи «Конечная папка» написан пункт назначения, куда придут наши файлы. Вы можете этот путь сменить, нажав на соответствующую кнопку «Сменить». Нажимаете и ищете нужную папку. Ну и в конце нажимаем заветную кнопку ОК.
- Думали всё? Не тут-то было. Теперь нас снова перекинет в главное окно программы. только теперь обратите внимание, что в правой части появились наши файлы, их размер и как они будут называться после конвертации (ну и конечно в каком будут формате). Как видите имя осталось то же самое, только вот форматик другой. Правда это только предварительный просмотр. На самом деле эти файлы еще не переведены. Нам осталось сделать последний штрих, а именно нажать на кнопку «Старт».
- Через непродолжительное время, в зависимости от размера файлов (у меня это заняло 1 секунду), вы увидите, что всё выполнено (так и будет написано), а заодно вы прослушаете звуковой сигнал.
 Вот всё и готово, но чтобы удостовериться, мы пройдем в конечную папку. Всё на месте. Всё переконвертировано и открывается. А значит наша задача выполнена.
Вот всё и готово, но чтобы удостовериться, мы пройдем в конечную папку. Всё на месте. Всё переконвертировано и открывается. А значит наша задача выполнена.
Но и это еще не всё. Немного передохните и мы узнаем еще один быстрый способ.
Онлайн-конвертер
Есть еще один довольно лёгкий способ, который не затрачивает у вас времени и сил. Сейчас мы опять же воспользуемся конвертером, только через интернет. В чем плюс такой процедуры? Как вы думаете? Конечно же в том, что устанавливать ничего не надо, так как вы будете работать с сайтом. Давайте зайдем на один такой сайт, например — online-converter.com . Как видите, этот конвертер тоже универсальный и может переводить не только форматы изображений, но и многое другое. Просто в данном случае мы всё будем делать на примере перевода из PNG в JPG.
- Выберете пункт «конвертирование» в JPG в разделе «Конвертер изображений».
- А теперь выберете файл на своём жестком диске, который вы хотите перевести в JPG.
 Если у вас нет файла, но есть картинка в интернете, то вы просто скопировать адрес этой ссылки и вставить ее в соответствующую строку. Кроме этого вы можете поиграться с другими настройками. Как видите здесь всё понятно написано. Я обычно ничего не меняю, ну только качество ставлю наилучшее и разрешение меняю в редких случаях. А вообще, если нужно что-то изменить в изображении, то лучше я воспользуюсь тем же фотошопом. Кстати в фотошопе тоже можно сохранять в другой формат, но это я не буду здесь рассматривать.
Если у вас нет файла, но есть картинка в интернете, то вы просто скопировать адрес этой ссылки и вставить ее в соответствующую строку. Кроме этого вы можете поиграться с другими настройками. Как видите здесь всё понятно написано. Я обычно ничего не меняю, ну только качество ставлю наилучшее и разрешение меняю в редких случаях. А вообще, если нужно что-то изменить в изображении, то лучше я воспользуюсь тем же фотошопом. Кстати в фотошопе тоже можно сохранять в другой формат, но это я не буду здесь рассматривать. - Ну и в конце, как вы сами наверное уже догадались, нужно просто нажать «Преобразовать файл». Вот и всё.
- После того, как пройдет преобразование (от одной до нескольких секунд) ваш новый преобразованный файл начнет скачиваться в папку, где у вас находятся все загрузки по умолчанию. Просто открываете файл и наслаждайтесь.
Ну что? Какой из представленных способов наиболее удобен для вас? А может быть у вас есть какой-то свой интересный способ. Тогда пишите в комментариях. Не стесняйтесь.
Не стесняйтесь.
Файлы можно переконвертировать в какой угодно формат. Но что будет, если сбой, мощный вирус, технические повреждения, неправильные действия человека и другие факторы уничтожат столь важные для вас файлы. На антивирус в этом случае рассчитывать особо не стоить. Чтобы быть ко всему этому готовым, рекомендую вам посмотреть мощный и интересный видеокурс о защите файлов . Всё рассказано человеческим языком и рассчитано на любой уровень знаний. В общем, если вам дороги ваши важные данные, то лучше подстрахуйтесь.
Ну а на этом я сегодняшнюю свою статью заканчиваю. Очень надеюсь, что моя статья вам понравилась, поэтому не забудьте подписаться на обновления моего блога, тогда вы точно не пропустите ничего интересного. Ну а я с вами прощаюсь. До скорой встречи. Пока-пока!
Converseen программа для изменения формата и размера изображения для Linux и Windows
Курс Python для веб-разработки от школы SkillFactory. С нуля — до универсала. Программа на 80% состоит из практики — упражнений, тестов, маленьких и больших проектов. Вы научитесь выполнять реальные задачи фулстек-разработчика: развернуть сервер, установить Django, поправить шаблоны, наладить JavaScript и т. д. Ознакомьтесь с программой курса >>>
Вы научитесь выполнять реальные задачи фулстек-разработчика: развернуть сервер, установить Django, поправить шаблоны, наладить JavaScript и т. д. Ознакомьтесь с программой курса >>>Конвертация изображения. С необходимостью такой операции приходится сталкиваться пользователям разных систем. Сегодня я расскажу о программе для изменения формата изображения — Converseen. Примечательна она тем, что является бесплатным приложением с открытым исходным кодом.
ОГЛАВЛЕНИЕ:Показать
Плюс к этому является кроссплатформенной, доступна как для Windows так и для Linux дистрибутивов, поддерживает Русский язык. Для Windows можно так же использовать переносную версию то есть не требующую установки.
Возможности Converseen
Converseen — позволяет конвертировать, изменять размер, вращать и переворачивать любое количество изображений в пакетном режиме. Конвертировать картинки и фотографии в более 100 форматов. В дополнение к этому умеет преобразовывать файлы PDF в картинки и сохранять в любом из поддерживаемых форматах.
Более подробную информацию а так же скачать Converseen можно на официальном сайте. Для работы программы в Windows потребуется установить Visual C++ Redistributable для Visual Studio 2015.
С версии 0.9.7 поддерживается набирающий популярность формат «webp» о работе с которым я писал в этой статье. Так, что это полноценный webp в jpg конвертер, webp png, и наоборот png webp, jpg webp.
Для установки в Linux Debian выполните команду:
sudo apt install converseen
sudo apt install converseen |
Работа по групповому изменению файлов
Сразу после запуска программы изменим язык на Русский. Для этого нужно в верхнем меню выбрать File (Файл), Setting (Настройки).
Откроется окно настроек в котором нужно кликнуть по строке рядом с надписью «Language». Откроется список в котором можно выбрать нужный язык.
Затем кликните по кнопке «Ок». После этого будет выдано сообщение о необходимости перезапустить программу для применения выбранного языка.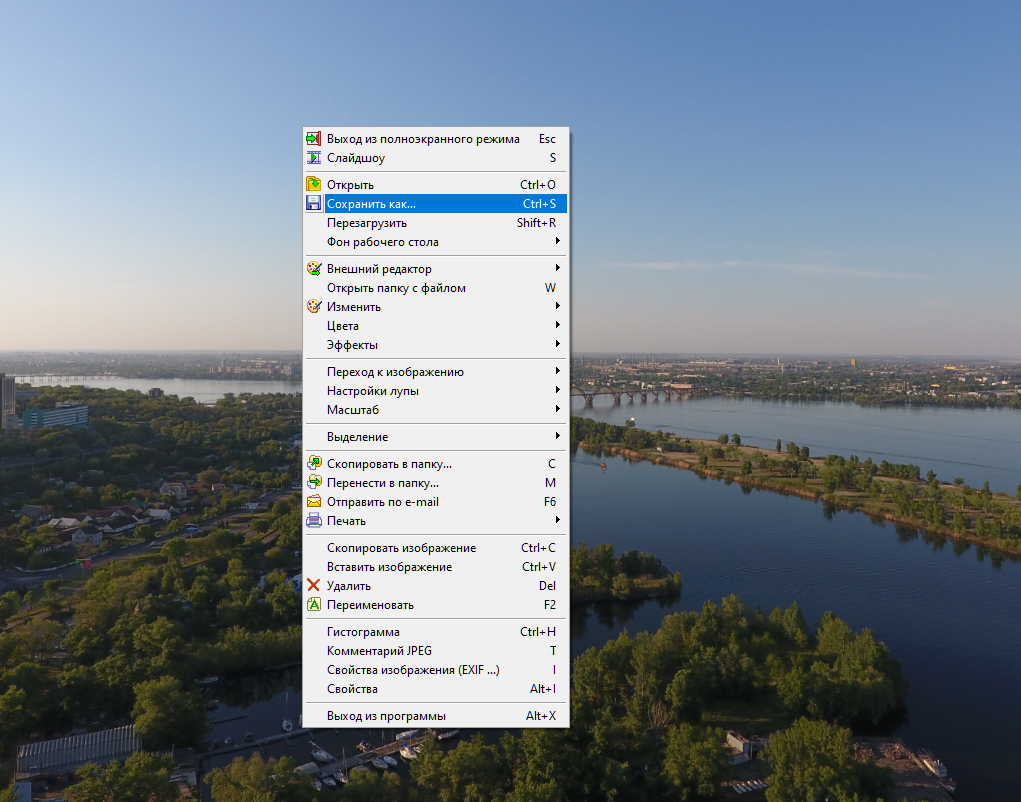
Теперь давайте рассмотрим программу поближе. В верхней части окна находятся основные кнопки управления.
Слева направо находятся кнопки:
- Ознакомьтесь с предложением, предоставляет молниеносные скорости и не регистрирует активность пользователей Лучший Сервис VPN
- Один из лучших сервисов хотя и не дешевый. Множество функций безопасности, поддержка P2P и стримов Сервис NordVPN
- Открытия и добавления изображений
- Кнопка «Конвертировать»
- Кнопка «Удалить изображения»
- Кнопка «Удалить все»
- Кнопка «Отметить» для выбора не отмеченных картинок
- Кнопка «Отметить все» для выбора всех изображений
Снизу окна выбора картинок находятся элементы для управления форматированием.
Кликнув по строке «Конвертировать в:» откроется список доступных форматов конвертирования. Для тог, чтобы проще найти нужное нажмите на кнопку с которой начинается формат, например, для «jpeg» это кнопку «j». Последовательно нажимая на эту кнопку будем перемещаться по списку к следующему формату на «j».
Последовательно нажимая на эту кнопку будем перемещаться по списку к следующему формату на «j».
Нажав кнопку «Настройка изображений» можно настроить уровень сжатия (для изображений PNG и JPEG ), качество. В блоке «Интерполяция» можно выбрать фильтр.
Поставив флаг в чекбокс «Заменить прозрачный фон» можно дополнительно выбрать фоновый цвет для картинок.
Actions Panel
По умолчанию, слева от основного меню встроена «Acton Panel».
При желании её можно перенести на правую сторону или просто вынести за пределы окна. С помощью функций расположенных в ней можно изменять параметры группового редактирования фотографий.
Рассмотрим её сверху вниз. Первое, что можно включить это «Предпросмотр», чтобы видеть редактируемое изображение. Далее отображается информация о файле — Тип, Размер файла, Размер изображения, Разрешение изображения.
Далее идет панель с двумя вкладками. На первой доступно управление размерами.
- Можно выставить размеры изображения в процентах.
 Либо в пикселях.
Либо в пикселях. - Сохранить пропорции. Вы можете применить настройки сразу ко всем изображениям или определенным изображениям, установив флажок «Link aspect with selected image» (Связать аспект с выбранным изображением)
- Выставить разрешение
Вкладка «Вращение и отражение».
- Повернуть изображение. На 90 градусов как по часовой так и против часовой стрелки. И на 180 градусов. Не вращать.
- Отразить изображение. Не отражать. Горизонтально либо вертикально.
Последний блок — «Выходные параметры».
- Строка «Сохранить в:». Позволяет выбрать папку для сохранение сконвертированных изображений. Либо можно выставить галочку «Переписать все», чтобы перезаписать картинки в исходной папке.
- Переименовать. Позволяет переименовывать файлы используя маску «Prefix/Suffix». Будет сохранено оригинальное название и добавлено значение после символа «#» ( можно задавать свои параметры названия). Например, file_копия.jpeg Можно добавить использование цифрового значение «Progressive Number».
 В этом случае вместо имени файла будет добавлена цифра. Например, 1_копия.jpeg.
В этом случае вместо имени файла будет добавлена цифра. Например, 1_копия.jpeg. - Можно включить перезапись файлов в папке установив флаг «Перезаписать все».
После того как подобрали все параметры остается нажать кнопку «Конвертировать». После завершения забрать готовый результат.
Conversee, на мой взгляд, одна из наилучших программ для групповой работы с изображениями. Пользуюсь ей постоянно. На этом все.
Основные форматы изображений. Искусство фотографии | by Ivan Kochergin
Искусство фотографии
JPEG (jpg) — наиболее распространенный формат файлов, о котором слышали люди даже очень далёкие от фотографии. У него есть неоспоримое преимущество — объём файла. Он весьма не велик. Средний размер jpeg изображения составляет от 5 до 20 Мб, в зависимости от камеры и характера изображения. Однако главное преимущество является следствием главного недостатка. Дело в том, что jpeg это сжатый формат, то есть информация теряется и качество изображения падает.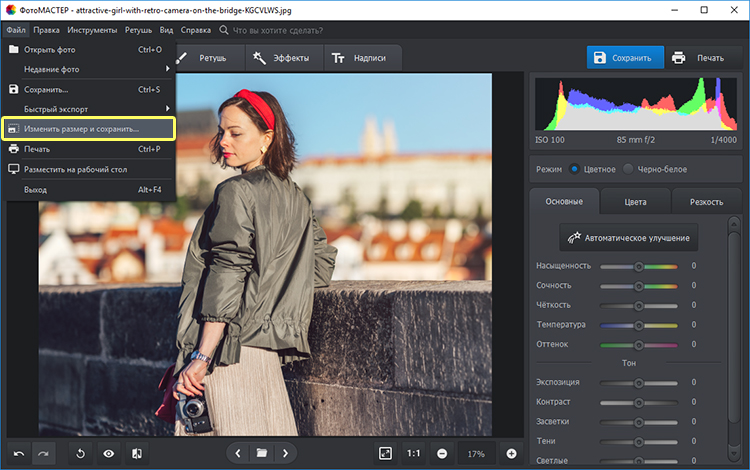 Более того при каждой перезаписи (будь то обработка в фотошопе/lightroom/запись на некоторые файлообменники) качество всё время ухудшается.
Более того при каждой перезаписи (будь то обработка в фотошопе/lightroom/запись на некоторые файлообменники) качество всё время ухудшается.
Алгоритм работы jpeg состоит в постоянном сжатии информации. При сохранении он упрощает информацию и уменьшает количество тоновых переходов (цветов) на фотографии. Наверняка вы видели в интернете картинки, которые имеют полосы резкой смены цветов, особенно часто это встречается на небе. Такие фотографии, как вы понимаете, были много раз перезаписаны и потеряли значительную часть информации.
Raw — общее название для всех, так называемых сырых файлов. Эти файлы содержат в себе максимум информации об изображении. Они не подвергаются никакой коррекции внутри камеры (в отличие от jpeg). В разных камерах они имеют разное расширение, например CR2 у Canon, NEF у Nikon и т.д. При обработке таких файлов баланс белого можно менять в диапазоне от 2000 до 50 000К без потери качества, вытягивать детали из теней и даже устранять пересчеты в некоторых случаях. В целом вы имеете бОльший контроль над ситуацией. Однако, помимо очевидных плюсов имеются и минусы.
В целом вы имеете бОльший контроль над ситуацией. Однако, помимо очевидных плюсов имеются и минусы.
Первый минус — размер, Raw файлы весят в среднем в 2 раза больше, чем аналогичный jpeg. Вторым недостатком является то, что Raw необходимо поджарить (в переводе с английского RAW значит сырой), то есть обработать. Изначально эти файлы выглядят достаточно блекло, зато потратив минуту в том же Lightroom можно преобразить его до неузнаваемости!
Последним минусом является его нераспространённость, то есть требуется дополнительная программа для просмотра (не у каждого она есть на компьютере). Плюс такой кадр необходимо обработать для того чтобы выложить в интернет или распечатать, потеря в скорости. Тем не менее, не смотря на недостатки этот формат является выбором профессионалов и продвинутых любителей. Я тоже использую его в каждой съёмке, често не помню когда последний раз использовал jpeg.
Tiff — этот формат файлов, который используется преимущественно в печати, особенно если необходимо напечатать большой формат. В отличие от jpeg он не портится при перезаписи и может храниться долгое время. Если вам необходимо получить исключительное качество печати, то рекомендую выбрать именно его. Минусом очевидно является его размер, такие файлы могут достигать размера 100Мб, 1000Мб и даже больше (если сохранять вместе со слоями). Также его можно использовать как промежуточный формат при экспорте из Lightroom в Photoshop без потери качества. Ещё одним минусом является невозможность использования их в интернете, всё таки без jpeg’a сейчас никуда!
В отличие от jpeg он не портится при перезаписи и может храниться долгое время. Если вам необходимо получить исключительное качество печати, то рекомендую выбрать именно его. Минусом очевидно является его размер, такие файлы могут достигать размера 100Мб, 1000Мб и даже больше (если сохранять вместе со слоями). Также его можно использовать как промежуточный формат при экспорте из Lightroom в Photoshop без потери качества. Ещё одним минусом является невозможность использования их в интернете, всё таки без jpeg’a сейчас никуда!
PSD — это рабочий формат фотошопа. Используется довольно редко, в основном в трёх случаях:
— если работа над фото не закончена и позже нужно будет продолжить с того же места;
— если файл нужен в обучающих целях (чтобы вспомнить какие шаги были сделаны и в какой последовательности;
— если клиент в коммерческом проекте вносит поправки в конечную картинку. По объёму эти файлы бывают большими и очень большими, поэтому не стоит хранить их на компьютере про запас.
Вот и всё, на этом заканчивается описание основных форматов изображений. Надеюсь статья была полезной и интересной!
Оглавление канала Искусство фотографии
Набор бесплатных пресетов для Lightroom
Услуги канала Искусство фотографии
Официальный стикерпак Art of Photo
Лучший фоточат в телеграме
3 шага по оптимизации изображений — SEO на vc.ru
Итак, в продолжении статьи о тестировании скорости загрузки разберём самую востребованную меру, реализация которой даст ощутимый прирост к скорости загрузки страниц вашего сайта.
В данной статье я, Поспелов Александр, расскажу о 3 простых шагах оптимизации изображений.
2794 просмотров
Данная рекомендация не новая и уже долгое время висит в рекомендациях Google для вебмастеров.
Как правило, в PageSpeed Insights — это одна из первых и самых эффективных мер по оптимизации скорости загрузки.
И здесь нас интересует 2 момента:
Специалисты Google убеждены, что каждый из новых форматов эффективнее не менее 30% относительно устаревших форматов. По поддержке, ответ, и вовсе, мог бы быть неутешительным, т.к. Jpeg XR, Jpeg 2000 поддерживаются несколькими браузерами, оставаясь «невидимыми» для остальных.
Однако, по обоим выше озвученным вопросам есть положительное заключение. Но для этого стоит пристальнее взглянуть на формат WebP:
— Поддерживается, практически, всеми современными браузерами.
— Имеет эффективные характеристики сжатия размера изображений.
Для примера прикрепляю две фотографии.
Одна из них объёмом 2,79Мб. Вторая — 160Кб.
Изображение #тест1
Изображение #тест2
Какое из изображений представлено в формате WebP?
Показать результаты
Переголосовать
Проголосовать
На этом моменте мы планомерно подошли к первому пункту нашего плана по оптимизации изображений:
I. Использование WebP и сжатие изображений
Использование WebP и сжатие изображений
Если у вас небольшой сайт или для продвижения вам важны только некоторые посадочные, воспользуйтесь сервисом squoosh для их ручной оптимизации. Выберите формат WebP и пресет для сжатия. Средний результат сжатия от 85 до 95% от исходного размера изображения.
В случае, если вы работаете с большим количеством графики на сайте, приемлемый для вас вариант — это сжатие через плагины и сборщики Imagemin для Webpack, Gulp, Grunt.
II. Lazy-load для изображений вне первого экрана
Lazy-load – позволяет загружать изображения по мере необходимости. Такой подход освобождает ресурсы во время начальной загрузки страницы.
Такой подход освобождает ресурсы во время начальной загрузки страницы.
Изображения, которые расположены вне первого экрана во время загрузки, это лучшая возможность сэкономить ресурсы для отрисовки страницы.
Будьте аккуратными в использовании Lazy-load, данные изображения не будут считываться поисковыми системами при загрузке страницы. Однако, вы всегда можете создать дополнительный файл «.xml» со всеми изображениями для попадания в индекс поисковых систем.
III. Использование ресайзера
Из-за высокой популярности адаптивных сайтов и приоритета mobile-first, растёт запрос на облегчение и ускорение мобильных версий.
Использование одного и того же изображения, и для десктопа, и для мобильных требует большой нагрузки на сеть и ресурсы пользователя. Чтобы этого избежать вам потребуется иметь уже сформированные копии изображений в 3-4 раза меньше по размеру, чем для десктопе.Обеспечить ресайз изображений можно с помощью npm модуля sharp, imagemagick, thumbor и cloudinary.
Руководство по форматам публикаций в Instagram
Статья обновлена. Первая публикация: 23 мая 2017 года
Рассмотрим технический вопрос. Какие форматы кушает Инстаграм. И как сделать файлы таких форматов. Как выложить фото в Instagram с компьютера.
Фотографии
Кто-то ещё помнит приложения для Инстаграм, которые помогали опубликовать прямоугольное фото? Которые на самом деле создавали гигантскую белую рамку?
Время квадратных публикаций давно ушло. Теперь Инстаграм кушает прямоугольные и квадратные кадры. Есть три варианта кадров:
Теперь Инстаграм кушает прямоугольные и квадратные кадры. Есть три варианта кадров:
- Квадрат — по умолчанию Инстаграм предлагает обрезать фотографию до квадрата. Отлично смотрятся в аккаунте. Все фотографии квадратные, ничего не обрезано, все важное на фотографии.
- Пейзаж со сторонами кадра 1,91:1 — самый лучший формат, на мой взгляд, в ленте видна фотографи, описание фотографии и комментарии. Для рекламных форматов, это почти идеально. Такие же пропорции актуальны и для видео.
- Вертикальную фотографию со сторонами 4:5
Лия Канарская, SMM-специалист:
Выигрышный визуал в Инстаграм дает большое преимущество блогеруФормат 4:5 в публикациях мне нравится больше, чем наскучивший квадрат. Он позволяет разместить текст с подписью, при этом оставить полноценное фото. В качестве примера:
Разрешение для фотографий — 1080 px. Можно загружать более качественный контент, но Инстаграм его все равно обрежет.
Максимальный размер — 30 Мб, форматы файла: png, jpg, gif.
Давайте посмотрим варианты разных форматов кадра.
В пейзажных фотографиях видны все три строчки подписи и комментарии. В квадратных видна только 2 строчки подписи. В вертикальных фотографиях видно только фото.Обратите внимание на маленькую хитрость. Фотографии где много текста на самих фотографиях, текстовые логотипы, плашки, как правило, получают меньший охват, чем чистые фотографии. Текст на фотографии — помогает управлять вниманием, помогает в навигации, но уменьшает охват.
Прямые эфиры
С технической точки зрения самый простой контент. Заходите в Инстаграм истории, смахиваете до прямого эфира и начинаете трансляцию.
Во время трансляций лучше использовать штативИз требований — у вас должен быть хороший интернет, ну и хороший контент, который можно предложить подписчикам.
Гифки
Инстаграм не сможет взять анимированный файл в * gif и заставить его двигаться после публикации. Будет выглядеть как статичная картинка. Чтобы заставить фотографию двигаться, придется гифку сконвертировать в mp4 или avi, или в другой формат поддерживаемого видео.
Будет выглядеть как статичная картинка. Чтобы заставить фотографию двигаться, придется гифку сконвертировать в mp4 или avi, или в другой формат поддерживаемого видео.
Видео
Видео: стандарт сжатия видео H.264, предпочтителен высокий профиль, пиксели широкоформатного кадра, фиксированная частота смены кадров, прогрессивная развертка.
Аудио: стерео, формат сжатия AAC, 128 кбит/с + предпочитаемое. Инстаграм имеет свои алгоритмы распознавания авторских прав на аудио. Поэтому для фоновой музыки лучше использовать бесплатную музыку, creative commons. Иначе есть шанс потерять аккаунт за нарушение авторских прав.
Формат видеофайлов поддерживаемых Инстаграм:
- 3g2 (видео для мобильных устройств)
- 3gp (видео для мобильных устройств)
- 3gpp (видео для мобильных устройств)
- asf (видео в формате Windows Media)
- avi (видео в формате AVI)
- dat (видео в формате MPEG)
- divx (видео в формате DIVX)
- dv (видео в формате DV)
- f4v (видео в формате Flash)
- flv (видео в формате Flash)
- m2ts (видео в формате M2TS)
- m4v (видео в формате MPEG-4)
- mkv (видео в формате Matroska)
- mod (видео в формате MOD)
- mov (видеоролик QuickTime)
- mp4 (видео в формате MPEG-4)
- mpe (видео в формате MPEG)
- mpeg (видео в формате MPEG)
- mpeg4 (видео в формате MPEG-4)
- mpg (видео в формате MPEG)
- mts (видео в формате AVCHD)
- nsv (видео в формате Nullsoft)
- ogm (медиа-формат Ogg)
- ogv (видео-формат Ogg)
- qt (видеоролик QuickTime)
- tod (видео в формате TOD)
- ts (транспортный поток MPEG)
- vob (видео на DVD)
- wmv (видео в формате Windows Media)
По факту тот файл, который получится с видеокамеры вашего телефона залезет в Инстаграм.
Максимальная продолжительность видео: 60 секунд.
Видеокодеки: H.264, VP8
Практически любые видеоредакторы, которые вы скачаете из магазина приложений умеют делать видео, которое скушает Инстаграм. Обратите внимание на сжатие файла, некоторые приложения снижают качество картинки.
Пропорции видео может быть квадратом, пейзажом или вертикальным. Но если вы захотите поместить в галерею, то обрезайте видео до квадрата.
Галереи
Вместимость: 10 фотографий и видео. В самый первый день я порезал пятимитный ролик на 6 роликов от 30 до 55 секунд и загрузил всё последовательно в галерею.
Формат: Квадрат. Только квадрат. Пока это только квадрат. Не знаю изменится этот формат или нет, но сейчас, если вы захотите использовать прямоугольные фотографии и видео, их придется обрезать. В SMMplanner вы можете выбрать обрезать ли вам фотографию/видео или добавлять цветные поля.
Истории
Формат: фотографии, видео, бумеранги, коллаж.![]() Пользователю в режиме коллаж предлагается 6 разных форматов – можно разместить от 2 до 6 фотографий в вертикальном и горизонтальном расположении.
Пользователю в режиме коллаж предлагается 6 разных форматов – можно разместить от 2 до 6 фотографий в вертикальном и горизонтальном расположении.
Полноформатные и вертикальные с пропорцией 9:16
Качество картинки: 1080 px × 1920 px
В SMMplanner доступен новый инструмент – Редактор Историй, где можно легко оформить красивые сторис для Инстаграм. С его помощью вам не придется думать о форматах и стилях картинки. Функционал редактора постоянно обновляется.
Подытожим
Инстаграм кушает:
Фото, видео, бумеранги: png, jpg, gif, mov, mp4 и куча других видеофайлов. С разрешением до 1080 px и до 1920 px для историй. Объемом до 30 Мб для фото и до 1 Гб для видео.
Научиться делать крутые визуалы можно на курсе «Дизайн в социальных сетях с Crello». Подробнее о нем по ссылке выше.
Скорее регистрируйтесь в SMMplanner и планируй посты с фото, видео и каруселями Инстаграм!Изменить формат изображения
Изменение формата изображения позволяет использовать изображения в более разнообразных ситуациях, сжимать изображения до меньшего размера и работать с прозрачностью. Многие веб-сайты позволяют загружать только ограниченное количество форматов, поэтому наличие инструмента для легкого изменения формата изображения становится обязательным.
Многие веб-сайты позволяют загружать только ограниченное количество форматов, поэтому наличие инструмента для легкого изменения формата изображения становится обязательным.
Как изменить формат изображения в Фоторедакторе Movavi:
2 .Щелкните Export в правом нижнем углу окна. Откроется диалоговое окно Save File .
3. Чтобы выбрать формат изображения, откройте поле Сохранить как тип и выберите нужный формат.
- Если в формате указано несколько расширений файлов, например * .jpg, * .jpeg и другие для JPEG, вы можете ввести необходимое расширение файла в поле имени файла.
- Если ваше изображение содержит прозрачные области (например, после удаления фона), обратите внимание, что не все форматы поддерживают прозрачность.Если вы хотите сохранить прозрачные области после сохранения изображения, выберите один из следующих форматов: BMP , PNG , DPX , TGA .

Продвинутый:
Некоторые форматы также позволяют установить качество изображения и метод сжатия. Для этих форматов нажмите кнопку Options в диалоговом окне Save File , чтобы открыть эти параметры.
Качество JPEG
Перетащите ползунок на необходимый уровень качества и нажмите ОК.Более низкое качество позволяет сжать изображение до меньшего размера файла, но, вероятно, будет выглядеть не так хорошо.
Сжатие TIFF
Выберите предпочтительный метод сжатия:
- Без сжатия : метод сжатия не используется. Изображение будет намного больше по размеру, чем его сжатые копии, но несжатые изображения с большим разрешением могут обрабатываться быстрее некоторыми программами.
- PackBits : предлагает меньшее сжатие, чем LZW, но является наиболее широко поддерживаемым методом сжатия, особенно в программном обеспечении Apple.

- LZW : сжимает изображение примерно до половины размера.
- ZIP : лучше всего подходит для работы с 16-битными изображениями и в среднем для 8-битных изображений.
Нажмите ОК , чтобы применить изменения.
4. Выберите место для сохранения нового файла и дайте файлу имя.
5. Щелкните Сохранить .
Если вы внесете какие-либо изменения после сохранения файла в другом формате, вы будете работать с новым файлом.
Изменить формат файла изображения с помощью предварительного просмотра на Mac — Software Review RT
Все цифровые изображения имеют определенный формат или тип файла, например JPG, JPEG, JPE, PNG, GIF, BMP, TIF, TIFF и многие другие. Однако иногда исходный тип изображения или формат необходимо изменить на другой тип формата. В другом руководстве мы обсудили, как вы можете изменять типы и форматы изображений в Windows 10 с помощью предустановленного в системе приложения MS Paint.Сегодня мы покажем пользователям Mac, как этого добиться с помощью Mac.
В другом руководстве мы обсудили, как вы можете изменять типы и форматы изображений в Windows 10 с помощью предустановленного в системе приложения MS Paint.Сегодня мы покажем пользователям Mac, как этого добиться с помощью Mac.
Изменить формат файла изображения с помощью предварительного просмотра на Mac
ПриложениеPreview — это приложение по умолчанию в Mac OS X, позволяющее пользователям открывать, просматривать и редактировать фотографии и изображения. Это также может помочь вам изменить формат изображения. Если вы хотите это сделать, просто выполните следующие действия.
Откройте Finder на своем Mac, перейдите к альбому или папке, в которой сохранены исходные изображения. Если ваши фотографии хранятся на мобильном устройстве, таком как цифровая камера, мобильный телефон или планшет, вам необходимо заранее перенести фотографии с мобильного на Mac.Вы можете обратиться к этому руководству для передачи фотографий, видео, музыки между iPhone и компьютером по Wi-Fi с помощью бесплатного приложения для управления файлами iPhone, которое можно бесплатно загрузить из Apple App Store. После этого дважды щелкните, чтобы открыть исходную фотографию с помощью приложения предварительного просмотра на Mac. При желании вы можете перейти к редактированию фотографий с помощью предварительного просмотра, если хотите. Здесь мы сразу перейдем к изменению формата фотографии с помощью предварительного просмотра без каких-либо других изменений. Щелкните меню File на верхней панели Apple, затем выберите Export из раскрывающегося списка.
После этого дважды щелкните, чтобы открыть исходную фотографию с помощью приложения предварительного просмотра на Mac. При желании вы можете перейти к редактированию фотографий с помощью предварительного просмотра, если хотите. Здесь мы сразу перейдем к изменению формата фотографии с помощью предварительного просмотра без каких-либо других изменений. Щелкните меню File на верхней панели Apple, затем выберите Export из раскрывающегося списка.
После этого вы увидите всплывающее диалоговое окно с вариантами сохранения файла изображения. Щелкните, чтобы развернуть список выбора Format , вы увидите JPEG, JPEG-2000, OpenEXR, PDF, PNG, TIFF и так далее. Выберите тип или формат целевого файла фотографии, нажмите кнопку Сохранить , исходное изображение будет преобразовано в целевой формат файла с помощью приложения «Предварительный просмотр» на компьютере Mac. См. Также это руководство по преобразованию изображений в PDF на Mac. В этой статье показано, как вы можете загружать файлы изображений в приложение Preview и бесплатно сохранять их в виде PDF-документов на Mac.
В этой статье показано, как вы можете загружать файлы изображений в приложение Preview и бесплатно сохранять их в виде PDF-документов на Mac.
Использование носителей HEIF или HEVC на устройствах Apple
Обновитесь до iOS 11 или новее или macOS High Sierra или новее, чтобы просматривать, редактировать или дублировать медиафайлы HEIF или HEVC, захваченные с помощью устройства iOS.
iOS 11 и macOS High Sierra представили поддержку этих новых стандартных форматов мультимедиа:
- HEIF (высокоэффективный формат файлов изображений) для фотографий
- HEVC (высокоэффективное кодирование видео), также известное как H.
 265, для видео
265, для видео
HEIF и HEVC предлагают лучшее сжатие, чем JPEG и H.264, поэтому они занимают меньше места на ваших устройствах и фотографиях iCloud, сохраняя при этом то же визуальное качество.
Чтобы полностью просматривать, редактировать или дублировать медиафайлы HEIF и HEVC на вашем устройстве, обновитесь до последней версии iOS 11 или новее или macOS High Sierra или новее.
Захват этого носителя
При использовании iOS 11 или более поздней версии следующие устройства могут записывать мультимедиа в формате HEIF или HEVC.Другие устройства могут просматривать, редактировать или дублировать этот медиафайл с ограничениями при использовании iOS 11 или новее или macOS High Sierra или новее.
- iPhone 7 или iPhone 7 Plus или новее
- iPad (6-го поколения) или новее
- iPad Air (3-го поколения) или новее
- iPad mini (5-го поколения)
- iPad Pro (10,5 дюйма), iPad Pro (11 дюймов) и iPad Pro 12,9 дюйма (2-го поколения) или новее
Узнайте, как определить модель вашего iPhone или iPad.
Хотя рекомендуется захват в формате HEIF и HEVC, вы можете настроить эти устройства для захвата мультимедиа с использованием более старых форматов, которые более широко совместимы с другими устройствами и операционными системами:
- Откройте «Настройки»> «Камера».
- Tap Formats.
- Tap наиболее совместимо. Этот параметр доступен только на устройствах, которые могут записывать мультимедиа в формате HEIF или HEVC, и только при использовании iOS 11 или новее.
- Все новые фото и видео теперь будут в формате JPEG или H.264. Чтобы вернуться к использованию компактных форматов HEIF и HEVC, выберите «Высокая эффективность».
Работа с этим носителем
Поддержка HEIF и HEVC встроена в iOS 11 и более поздние версии и macOS High Sierra и более поздние версии, что позволяет просматривать, редактировать или дублировать эти медиафайлы в различных приложениях, включая Фотографии, iMovie и QuickTime Player.
На некоторых старых устройствах поддержка HEVC зависит от разрешения и частоты кадров (кадров в секунду) видео. Разрешение 1080p или ниже и частота кадров 60 кадров в секунду или ниже более широко совместимы со старыми устройствами. Чтобы уменьшить разрешение и частоту кадров, которые ваше устройство захвата использует для записи видео, выберите «Настройки»> «Камера»> «Запись видео», а также «Настройки»> «Камера»> «Замедленная запись».
Если вы используете iCloud Photos с iOS 10 или macOS Sierra, вы можете увидеть предупреждающий значок в правом верхнем углу фотографии или видео, или вы можете увидеть предупреждающее сообщение.Чтобы полностью просматривать, редактировать или дублировать медиафайлы HEIF и HEVC на вашем устройстве, обновитесь до iOS 11 или новее или macOS High Sierra или новее.
Поделиться этим медиафайлом
iCloud Photos сохраняет медиафайлы в исходном формате, разрешении и частоте кадров. Если ваше устройство не может полностью просматривать, редактировать или дублировать медиафайлы HEIF или HEVC в iCloud Photos или отображает их в более низком разрешении, обновитесь до iOS 11 или новее или macOS High Sierra или новее.
Если ваше устройство не может полностью просматривать, редактировать или дублировать медиафайлы HEIF или HEVC в iCloud Photos или отображает их в более низком разрешении, обновитесь до iOS 11 или новее или macOS High Sierra или новее.
Когда вы делитесь медиафайлами с помощью других методов, таких как AirDrop, Messages или электронная почта, они могут быть переданы в более совместимом формате, таком как JPEG или H.264, в зависимости от того, поддерживает ли принимающее устройство новый медиаформат.
Преобразование этого носителя
Вы можете конвертировать медиафайлы HEIF и HEVC, экспортируя их в другой формат из приложения Apple или стороннего производителя. Например:
- Если вы открываете изображение HEIF в программе «Фото» или «Предварительный просмотр» на Mac, вы можете выбрать «Файл»> «Экспорт», а затем выбрать формат, например JPEG или PNG, перед сохранением.
- Если вы открываете видео HEVC в QuickTime Player на своем Mac, вы можете выбрать «Файл»> «Экспортировать как», а затем сохранить в H.
 264, убедившись, что флажок HEVC не установлен.
264, убедившись, что флажок HEVC не установлен.
Импорт этого носителя через USB
При импорте медиафайлов HEIF или HEVC с подключенного устройства iOS в приложения «Фотографии», «Захват изображений» или на ПК медиафайлы могут быть преобразованы в JPEG или H.264.
Вы можете изменить это поведение импорта в iOS 11 или новее.Откройте «Настройки»> «Фото». В разделе ПЕРЕДАЧА НА MAC ИЛИ ПК нажмите Сохранить оригиналы, чтобы предотвратить преобразование медиафайлов в JPEG или H.264 при импорте.
Дата публикации:
3 метода преобразования HEIC в JPEG на Mac / ПК
Ищете метод, как преобразовать файл HEIC в JPEG? Тогда вы попали на нужную страницу. Здесь вы узнаете простой, легкий и быстрый способ конвертировать HEIC в JPEG.
Здесь вы узнаете простой, легкий и быстрый способ конвертировать HEIC в JPEG.
Apple выпустила iOS 13 и macOS Catalina, и еще одно большое изменение наблюдается в том, как новые устройства iOS и Mac хранят фотографии. У Apple теперь есть новый стандартный формат изображения, то есть высокоэффективный формат изображения, который занимает половину размера JPEG. Таким образом, это огромная экономия места для пользователей iOS и Mac. Этот новый формат файла разработан MPEG и может также хранить несколько фотографий.
Однако многие редакторы изображений по-прежнему не поддерживают новый формат файлов HEIC, и в настоящее время он не поддерживается в средах Windows и Android.Это означает, что если у вас есть фотографии HEIC на вашем ПК с Windows, вы не можете просматривать фотографии с помощью приложения Windows Photos по умолчанию. Кроме того, Mac, работающий с macOS High Sierra ниже, имеет проблему совместимости с файлом HEIC. Поскольку файл HEIC не является широко совместимым как JPEG, поэтому вы можете конвертировать фотографии HEIC в JPEG, чтобы сделать их совместимыми с различными средами. В этом руководстве мы расскажем вам, как преобразовать файл HEIC в JPEG как на Windows, так и на Mac.
В этом руководстве мы расскажем вам, как преобразовать файл HEIC в JPEG как на Windows, так и на Mac.
Часть 1: Как преобразовать файл HEIC в JPEG в Windows
Пользователи Windows, установившие Windows 10 в свою систему, могут просматривать фотографии HEIC в своей системе, установив расширения изображений HEIF из Microsoft Store.При попытке открыть фотографию HEIC с помощью приложения «Фотографии» на ПК с Windows 10 вы получите ссылку «Загрузить кодеки в Microsoft Store». Итак, перейдите по ссылке и загрузите кодеки для просмотра фотографий HEIC.
Как преобразовать файл HEIC в JPEG в Windows
Однако вы можете просто просматривать фотографии, но если вы хотите изменить фотографию HEIC на JPEG, вам необходимо использовать онлайн-инструмент конвертера HEIC, который поможет вам преобразовать фотографии HEIC в JPEG. Более того, после преобразования несовместимого формата файла в наиболее совместимый формат, JPEG, вы сможете просматривать фотографии на любом ПК с версией Windows. Если вы не хотите использовать онлайн-конвертер, вы можете использовать облачное хранилище DropBox для просмотра фотографий HEIC, поскольку оно поддерживает новый формат изображений. Вы можете загрузить фотографии HEIC в свою учетную запись DropBox, чтобы открывать и просматривать фотографии HEIC.
Если вы не хотите использовать онлайн-конвертер, вы можете использовать облачное хранилище DropBox для просмотра фотографий HEIC, поскольку оно поддерживает новый формат изображений. Вы можете загрузить фотографии HEIC в свою учетную запись DropBox, чтобы открывать и просматривать фотографии HEIC.
Часть 2: Как преобразовать файл HEIC в JPEG на Mac
Если у вас Mac под управлением macOS High Sierra или более поздней версии, вы можете просматривать и открывать файлы HEIF с помощью Apple Photos и приложения Apple Preview, например файлы JPEG. Однако вам необходимо использовать онлайн-конвертер HEIC для преобразования фотографии HEIC в JPEG, чтобы вы могли просматривать и открывать ее на Mac под управлением macOS High Sierra.
К счастью, если на вашем Mac установлена macOS High Sierra, вы можете преобразовать файлы HEIC в формат JPEG с помощью встроенного приложения предварительного просмотра Mac.
Шаг 1. Откройте Finder и перейдите в папку, в которой хранятся фотографии HEIC. После этого выберите те, которые хотите изменить на JPEG.
После этого выберите те, которые хотите изменить на JPEG.
Шаг 2. Затем щелкните правой кнопкой мыши выбранные фотографии и затем откройте фотографии с помощью «Preview App», как показано на рисунке ниже.
Как преобразовать файл HEIC в JPEG на Mac — шаг 2
Шаг 3.Когда выбранные фотографии HEIC откроются в приложении предварительного просмотра, нажмите «Изменить», а затем выберите «Выбрать все». После этого нажмите «Файл», а затем выберите «Экспортировать выбранные изображения».
Как преобразовать файл HEIC в JPEG на Mac — шаг 3
Шаг 4. Наконец, нажмите «Параметры», а затем выберите «JEPG» в меню формата, чтобы преобразовать выбранные фотографии HEIC в формат JPEG.
Как преобразовать файл HEIC в JPEG на Mac — шаг 4
Часть 3: Как бесплатно преобразовать файл HEIC в JPEG в Интернете с помощью iMobie HEIC Converter
Если ваша система Mac не обновлена до macOS High Sierra, то Top & Free HEIC File Converter может помочь вам с легкостью просматривать и открывать фотографии HEIC на вашем Mac.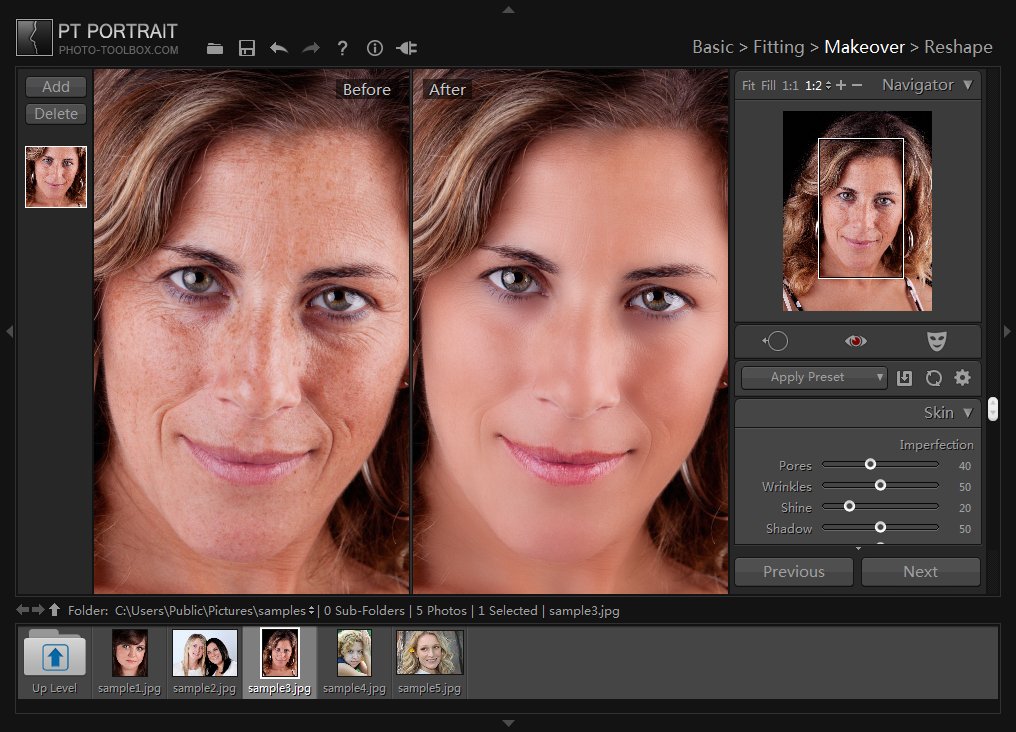 Здесь мы рекомендуем вам один из лучших бесплатных инструментов преобразования HEIC — бесплатный онлайн-конвертер iMobie HEIC, который совместим как с операционной системой Windows, так и с Mac. Пользователям стало проще получить доступ к файлу HEIC на платформе, которую он не поддерживает, путем преобразования файла в наиболее совместимый формат — JPEG.
Здесь мы рекомендуем вам один из лучших бесплатных инструментов преобразования HEIC — бесплатный онлайн-конвертер iMobie HEIC, который совместим как с операционной системой Windows, так и с Mac. Пользователям стало проще получить доступ к файлу HEIC на платформе, которую он не поддерживает, путем преобразования файла в наиболее совместимый формат — JPEG.
Вот его ключевые особенности:
- Он на 100% безопасен и безопасен для использования в системе, так как не содержит шпионов и вирусов.
- Этот инструмент предлагает несколько вариантов желаемого качества изображения, включая «Стандартное», «Среднее» и «Высокое».
- Это позволяет сохранять метаданные EXIF изображений даже после их преобразования в формат JPEG.
- Этот инструмент прост в использовании и имеет простой интерфейс, так как вы можете загрузить изображение HEIC с помощью функции перетаскивания.
Вот подробные инструкции по преобразованию фотографий HEIC в JPEG с помощью iMobie HEIC Converter:
Шаг 1. Откройте официальный сайт конвертера HEIC в JPG и загрузите фотографии HEIC, перетащив их или щелкнув мышью, чтобы выбрать их на компьютере.
Конвертер iMobie HEIC — Шаг 1
Шаг 2. После загрузки файлов HEIC в инструмент запускается процесс преобразования.
Конвертер iMobie HEIC — Шаг 2
Шаг 4. После успешного преобразования фотографии HEIC вы можете загрузить фотографию в формате JPEG, нажав «Загрузить JPG» или «Загрузить все JPG».
Конвертер iMobie HEIC — Шаг 3
Итог
Таким образом, пользователи, которым нужен простой и легкий способ конвертировать файл HEIC в JPEG; они могут использовать бесплатный онлайн-конвертер iMobie HEIC.Несомненно, файл HEIC меньше по размеру по сравнению с файлом JPEG, но, тем не менее, формат JPEG совместим с любой платформой. И отличный способ преобразовать HEIC в JPEG всего за несколько минут — это онлайн-конвертер HEIC. Если у вас есть сомнения, не стесняйтесь спрашивать в разделе комментариев ниже.
Том БойерПисатель для iMobie, уже более 5 лет освещает статьи с практическими рекомендациями / обзоры приложений для iOS, Mac и Android.Например, поделиться чем-то о передаче данных и восстановлении знаний.
| Общие форматы файлов цифровых фотографий Цифровой формат, в котором хранится изображение, очень важен для качества. Существуют десятки форматов цифровых изображений, но три наиболее распространенных — это JPEG (формат без потерь), TIF (формат без потерь) и RAW (формат без потерь, встроенный в камеру).С потерями означает, что данные изображения теряются при сжатии изображения, в то время как формат без потерь сохраняет все исходные данные даже при сжатии. JPEG (JPG, JPE) означает Joint Photographic Experts Group и представляет собой стандарт, разработанный в 1980-х годах для обработки цветных цифровых изображений. Лучше всего он работает с фотографическими изображениями (в отличие от изображений текста), потому что основан на смешивании цветов. Это формат с потерями, он уменьшает размер файла изображения за счет смешивания «избыточных» пикселей изображения.По мере сжатия изображения по краям объектов на фотографии появляется размытость. Большинство камер будут отображать такие настройки качества изображения JPEG, как низкое (высокое сжатие), высокое (умеренное сжатие) и сверхвысокое (низкое сжатие). Это не следует путать с размером изображения, это две разные вещи (камеры обычно показывают размер изображения как маленький, средний и большой, что связано с размерами изображения в пикселях). В компьютерных программах для редактирования фотографий сжатие JPEG обычно выражается в процентах, где 100% — это отсутствие сжатия, а 0% — максимальное сжатие (например, качество 100% или0% качества). Обычно видимые искажения начинают проявляться при 50%. Adobe Photoshop использует скользящую шкалу от 0 до 12 * (на самом деле от 0% до 100%). После сжатия в формате JPEG изображение не может быть распаковано (вы не можете восстановить исходное качество). Вот почему исходная фотография (ваш цифровой негатив) должна быть сделана с минимальным сжатием.
Проблема с использованием файла JPEG в качестве редактируемого оригинала заключается в том, что каждый раз, когда вы выполняете «сохранить как» с JPEG после редактирования, он еще больше ухудшается, даже если для сжатия JPEG установлено самое высокое качество.Ухудшение не является серьезным, но те, кто хочет сохранить наилучшее качество своих изображений, сначала «сохранят как» свое изображение в формате без потерь, таком как TIF, а затем выполнят все свое редактирование в этом формате. Окончательное изображение можно сохранить в формате JPEG высокого качества. Обратите внимание, что вы можете скопировать файл JPEG, используя функцию копирования вашего компьютера, несколько раз без потери качества (как все цифровые файлы) — это просто повторное сохранение JPEG из любой программы для редактирования фотографий после редактирования (или даже обрезки) это добавит деградации изображения. Плюсы: небольшой размер изображения, очень хорошее фотографическое воспроизведение, лучший формат для отправки по электронной почте или публикации в Интернете, совместим практически со всеми графическими редакторами и программами просмотра. Поддерживает метаданные IPTC / XMP (с определенным программным обеспечением — см. «Маркировка фотографий»). Удобный инструмент для определения коэффициента сжатия JPEG — это небольшая бесплатная программа под названием JpgQ.Взгляните на Оценщик качества JPEG (перейдите по ссылке на этой странице, чтобы перейти к JpgQ — Оценщику качества JPEG). JPEG2000 (JP2, JPF, JPX) это более новая (представленная в 2000 году) версия JPEG, которая включает настройку без потерь. Он сжимает по технологии «вейвлет», а не по блочной технологии, а при нулевом сжатии это формат «без потерь». Он сжимает на 25-35% лучше, чем стандартный JPEG, с более высоким качеством изображения. Скорее всего, пройдут несколько лет, прежде чем мы увидим полномасштабную реализацию этого стандарта, поскольку он намного сложнее, чем JPEG, и, следовательно, его труднее реализовать в программном обеспечении для обработки фотографий (поэтому не все программное обеспечение полностью поддерживает и / или правильно реализует его). Он (как JP2) является одним из рекомендуемых стандартов хранения цифровых данных Библиотеки Конгресса США (после TIF, который является их основной рекомендацией). Плюсы: малый размер изображения, очень хорошее фотографическое воспроизведение, есть настройка без потерь. Поддерживает метаданные IPTC / XMP (с определенным программным обеспечением — см. «Маркировка фотографий»). JPEG XR (JXR) это еще одна более новая (представленная в 2009 году) версия JPEG, которая включает настройку без потерь.Он был разработан Microsoft, а XR означает Extended Range. Он поддерживает большую глубину цвета, чем обычный JPEG, и другие функции, такие как мозаичное отображение. Плюсы: малый размер изображения, очень хорошее фотографическое воспроизведение, есть настройка без потерь. Поддерживает метаданные IPTC / XMP. TIF / TIFF — это формат изображения без потерь (при условии, что вы не используете сжатие JPEG в TIF), то есть в изображении не изменяются пиксели.TIFF означает формат файла изображения тега. Обычно это приводит к очень большим размерам изображений (с точки зрения размера компьютерного файла). TIF может быть сжат с использованием LZW или ZIP, оба метода сжатия без потерь. Использование LZW или ZIP сократит изображение TIF без потери данных. Обратите внимание, что некоторые программы также предоставляют возможность сжатия JPEG — если оно используется, это приведет к потере данных (поэтому не используйте эту опцию). Даже сжатые файлы TIF очень большие, намного больше по размеру компьютерных файлов, чем их эквиваленты в формате JPEG.TIF — фаворит графических дизайнеров, поскольку он был одним из первых стандартов Mac, это формат без потерь и может содержать больше информации о фотографиях, чем изображение в формате JPEG. TIF — это основной формат, рекомендуемый Библиотекой Конгресса США для цифрового хранения. Плюсы: формат «без потерь» — вся информация об изображении сохраняется. Поддерживает метаданные IPTC / XMP (с определенным программным обеспечением — см. «Маркировка фотографий»). RAW — это формат изображения без потерь, предлагаемый некоторыми цифровыми камерами. Изображение JPEG, создаваемое камерой, представляет собой изображение, обрабатываемое программным обеспечением камеры, в котором переменные, такие как резкость, контраст, насыщенность и баланс белого, применяются к цифровому изображению в зависимости от настроек камеры. С другой стороны, RAW — это прямое необработанное изображение, видимое сенсором камеры. Он позволяет выполнять пост-обработку изображения с использованием любого из параметров камеры (т.е. резкость, контраст и т. д.). Этот формат обычно предпочитают профессиональные фотографы для своих «негативов» (оригиналов) изображений, поскольку он обеспечивает максимальную гибкость постобработки. Обратной стороной RAW является то, что формат в настоящее время является собственностью производителя камеры и, следовательно, не является хорошим долгосрочным стандартом архивирования (вы должны конвертировать свои RAW в TIF для архивного хранения). Ведется работа по стандартизации формата RAW, но вряд ли стандарт будет установлен, поскольку новые функции (т.е. баланс белого, фокус и брекетинг HDR), добавляемые в цифровые камеры, в конечном итоге становятся частью их данных RAW, и это продолжает меняться по мере появления новых инноваций. Плюсы: Формат «без потерь» — позволяет выполнять полную постобработку всех переменных в камере (баланс белого, насыщенность, резкость и т. Д.). PDF — PDF (Portable Document Format) не является типом файла изображения, хотя изображения могут храниться в PDF.Предупреждение здесь заключается в том, что PDF-файлы могут использовать различные типы хранения изображений в PDF-файлах, включая JPEG с потерями. Таким образом, вы должны быть очень осторожны при создании PDF-файла, содержащего нужное вам изображение. Создатель PDF, который вы используете, будет иметь настройки по умолчанию, включая тип хранилища изображений в PDF и разрешение, с которым сохраняется изображение. По умолчанию размер файла обычно совпадает с качеством документа. Самое большое, что влияет на размер файла PDF, — это изображения внутри PDF.Текст (чистые шрифты) занимает очень мало места, именно изображения увеличивают размер файла PDF. Так что знайте об этом. Я не рекомендую PDF в качестве основного типа хранения изображений (первыми вариантами будут JPEG и TIF). Плюсы: открытый формат, поддерживаемый широким спектром программного обеспечения. Может включать текст и изображения, что очень удобно для отчетов и тому подобного.
Надеюсь, эта статья дала вам лучшее представление о том, что на самом деле представляют собой распространенные типы файлов цифровых фотографий. Вы увидите десятки других типов файлов в любой данной программе обработки фотографий (например, GIF, PNG, BMP, PSD и т. Д.) — они обычно используются для определенных графических целей (анимация, прозрачность, текст, наложение слоев) и обычно не используются для цифровых фотографии (исключением является использование проприетарного формата программного обеспечения для обработки фотографий, такого как Adobe Photoshop PSD, для сохранения редактируемых слоев в формате без потерь). Общее правило — снимать изображения с максимальными настройками, которые позволяет камера (максимальный размер изображения в пикселях, минимальное сжатие — обычно большое / сверхвысокое). Пуристы будут использовать RAW, если он доступен, но для большинства людей использование большого / сверхвысокого (или эквивалентного) JPEG в своей цифровой камере вполне нормально. Размер файла цифрового изображения Из обсуждения на странице «Что такое цифровая фотография» мы знаем, что «размер» цифрового изображения — это общее количество пикселей, выраженное в мегапикселях.Это отличается от размера файла, который представляет собой количество байтов, используемых для хранения изображения. Даже при одинаковом цифровом размере изображения (например, 3 Мп) размер файла будет меняться в зависимости от типа файла, используемого для хранения изображения, количества цвета в изображении и используемого цветового режима. В качестве примера этой вариации в пределах того же размера цифрового изображения, диапазон файлов JPEG, снятых моей текущей камерой (сохраненных с качеством около 96% / Adobe 11), при 18 Мп, варьируется от 4 Мб до 11 Мб — вариант a результат цвета и яркости на каждой фотографии.Исключение составляет несжатый TIF, который всегда будет иметь одинаковый размер файла для цифровой фотографии с определенным разрешением Mp и цветовым режимом. В приведенной ниже таблице показаны примеры изображения 3 Мп и изображения 15 Мп (похожие сцены), сохраненные с использованием различных форматов файлов.
Если бы те же самые фотографии были уменьшены до 800 x 600 и сохранены в формате 50% JPEG, они были бы размером около 100 Кб (0,1 Мб) (идеально для отправки по электронной почте). См. Страницу «Изменение размера фото». Принтеры (аппарат) используют другую цветовую схему, называемую CMYK (а не RGB) — подробности см. На странице цветовых режимов.Они предназначены для файлов большего размера и абсолютно не нужны для любого фотографического использования. При печати программное обеспечение принтера будет намного лучше конвертировать из RGB в ту версию CMYK, которую вы можете — поэтому всегда используйте цветовое пространство RGB (как правило, sRGB является лучшим — это то, что используют компьютеры и камеры — некоторые профессионалы будут использовать Adobe RGB. для немного более широкого цветового пространства). Практический результат для большинства людей — не возиться с цветовым пространством, а оставить его так, как это установила камера. Почему Adobe использует шкалу от 1 до 12 для качества JPEG? Мне задавали этот вопрос несколько раз, и, честно говоря, я не знаю — я могу только предполагать.Разработчики программного обеспечения могут реализовать «стандарт» любым способом (никто не заставляет их придерживаться какой-либо конкретной конвенции, хотя это действительно служит их интересам). JPEG был разработан с «коэффициентом качества» от 0 до 100, где 0 — худшее, а 100 — лучшее. Это не линейная шкала (качество 80 не вдвое лучше, чем качество 40), и это не совсем сжатие, как обычно думают о программном сжатии (например, ZIP, LZW или другие формы неразрушающего сжатия). Первоначально Adobe использовала шкалу от 1 до 10, но 10 на самом деле не было качеством JPEG 100, это было ближе к качеству JPEG 94. Почему бы не использовать стандарт JPEG от 0 до 100? Я не могу читать мысли разработчиков программного обеспечения Adobe, по-видимому, они думали, что от 1 до 10 будет проще. Почему 10 не было равно JPEG 100? Очевидно, это была ошибка, но, по-видимому, предполагалось, что с нелинейной шкалой JPEG, где 94 не сильно отличается от 100 с точки зрения визуального качества, это было все, что могло понадобиться большинству людей (причина, по которой большинство производителей камер используют для оценки качества 96, а не 100 для изображений JPEG наилучшего качества).Причина, по которой не стоит переходить на 100, заключается в большом скачке размера файла — размер увеличивается с незначительной отдачей в качестве — и это было в те дни, когда жесткие диски были очень маленькими по сегодняшним меркам. В какой-то момент кто-то пожаловался, что Adobe 10 не является JPEG 100, и, должно быть, давил на Adobe, чтобы разрешить вариант JPEG 100 (или, возможно, это были их внутренние разработчики программного обеспечения). Теперь выбор: изменить масштаб от 1 до 10, что будет означать, что старые версии Photoshop не будут соответствовать более новым версиям, или изменить масштаб, чтобы расширить верхний предел (чтобы новый Adobe 10 оставался таким же, как старый Adobe 10 ).Поэтому они сделали хороший выбор (учитывая их первоначальную ошибку), увеличив шкалу до 12, вместо того, чтобы менять шкалу от 1 до 10. В идеале они должны были предоставить эквивалентную шкалу JPEG от 0 до 100 в дополнение к шкале от 1 до 12. Однако Photoshop (по крайней мере, в CS5) остается немного шизофреничным. При сохранении в JPEG предоставляется только шкала от 1 до 12. Однако в их опции «Сохранить для Интернета и устройств» вы получаете коэффициент качества от 0 до 100 (и без шкалы от 1 до 12). Почему это остается загадкой (для меня). В реальных условиях использования Adobe 12 / JPEG 100 по сравнению с Adobe 11 / JPEG 96 или даже Adobe 10 / JPEG 94 нет практически никаких преимуществ. Вы можете посмотреть на диаграмму выше, чтобы увидеть огромный скачок в размере файла, если вы пойдете. в Adobe 12 / JPEG 100 из Adobe 10/94. |
Лучший формат файла изображения для фотографов
Александра Бейтман, 24 сентября 2020 г.
Вы хотите знать, какой формат изображения лучше всего подходит для вас? Сохранение изображений в формате файла, подходящем для вашего проекта, избавит вас от хлопот по работе с изображениями низкого качества в долгосрочной перспективе.Вы не поверите, но такая простая вещь, как тип файла, может сделать печать ваших фотографий легким делом — или болью! В этом руководстве мы расскажем о лучших форматах изображений и их особенностях.
Существует гораздо больше форматов файлов изображений, чем вам может понадобиться знать. В этой статье мы поговорим о наиболее часто используемых типах файлов. Эти типы файлов совместимы с лучшими в отрасли программами для редактирования фотографий, поэтому вы всегда сможете редактировать их в будущем.
Без лишних слов, давайте рассмотрим лучшие форматы файлов изображений и их различные функции:
Лучшие форматы файлов изображений для фотографов
1.JPEG
JPEG означает Joint Photographic Experts Group, а его расширение широко обозначается как .jpg . Этот наиболее часто используемый формат файлов изображений используется для хранения фотографий во всем мире и обычно является форматом файлов по умолчанию для сохранения изображений. Фактически, большинство изображений, которые вы найдете в Интернете, будут загружены в виде файлов .jpg.
Файлы JPEG бывают разных уровней качества, например низкого, среднего и высокого. Файлы JPEG низкого качества более сжаты, чем версии высокого качества. Итак, если вам нужно изображение высокого качества, вам нужно выбрать вариант с менее сжатым форматом JPEG.
Чаще всего изображения JPEG отлично подходят для публикации в социальных сетях, по электронной почте и на веб-сайтах. Эти файлы относительно небольшие, поэтому они занимают меньше места на ваших картах памяти и в хранилище компьютера. Однако помните, что сохранение изображений в формате JPEG может ухудшить качество изображения.
Когда использовать формат изображения JPEG:
- Сложные изображения с множеством разных цветов, например фотографии
- Для сжатия изображений с высокой детализацией
- Для печати
2.PNG
PNG — переносимая сетевая графика. Это важный формат файла, который очень помогает при редактировании фотографий. Вы можете использовать PNG для полностью прозрачного фона или падающие тени (частичная прозрачность) для получения отличных эффектов.
Этот формат изображения не принесет в жертву качество и детализацию фотографий, но это означает, что они обычно больше по размеру, чем файлы JPEG. Таким образом, PNG лучше всего подходит для небольших изображений, таких как логотипы.
Когда использовать формат изображения PNG:
- Изображения с прозрачностью
- Маленькие изображения, например логотипы
- Онлайн
- Чтобы сохранить качество детализированного изображения, при условии, что у вас есть хранилище для файла большего размера
3.GIF
GIF — это формат обмена графикой, и он очень похож на PNG с точки зрения сохранения качества изображения. С помощью файлов изображений GIF вы также можете создавать короткие анимации для Интернета.
Этот формат изображения имеет меньшую цветовую гамму, поэтому подходит не для всех фотографий. Как и PNG, изображения в формате GIF могут быть прозрачными. Но, в отличие от PNG, GIF не поддерживает частичную прозрачность, что означает, что вы не можете использовать их для сохранения теневых эффектов на ваших фотографиях.
Когда использовать формат изображения GIF:
- Для простых изображений с небольшим количеством цветов, например значков
- Для анимированных изображений
4.PSD
PSD — это Photoshop Document. Когда вы сохраняете изображение из Adobe Photoshop, программа по умолчанию сохраняет это фото как файл PSD. Затем вы можете использовать этот файл для редактирования отдельных слоев, созданных в Photoshop, позже.
Этот формат файла не подходит для Интернета и не подходит для клиентов, поскольку он не универсален. Однако это один из лучших форматов изображений для поддержания качества изображения в течение длительного периода времени.
Вам следует сохранять отредактированные изображения в формате PSD, особенно если вы собираетесь повторно посетить их в Photoshop для дополнительной обработки.Перед сохранением файла PSD убедитесь, что слои не объединены, иначе вы потеряете некоторые возможности редактирования.
Поскольку он содержит так много информации на разных слоях, размер ваших файлов PSD будет довольно большим. Но компромисс — это доступ к версии изображений самого высокого качества для печати.
Когда использовать формат изображения PSD:
- Для сохранения изображений вы можете снова редактировать их в будущем
- Чтобы сохранить качество и детализацию изображений, которые вы хотите распечатать
Конечно, вы можете сохранять только свои изображения как файлы PSD, если вы работаете в Photoshop.Вы можете получить Photoshop здесь с сайта Adobe всего за 9,99 доллара в месяц.
5. TIFF
TIFF — это формат файла изображений с тегами, он известен как наиболее часто используемый формат файлов фотографами и дизайнерами. Изображения, хранящиеся в виде файлов TIFF, лучше всего подходят для постобработки, поскольку они вообще не сжимаются.
С помощью файлов TIFF вы можете создавать все виды цифровых изображений. Вы можете использовать TIFF с любым программным обеспечением для редактирования фотографий, чтобы улучшить свои фотографии, и вы можете повторно сохранить TIFF как любой другой формат файла.Хотя файлы TIFF занимают больше места на ваших устройствах, они обеспечивают большую гибкость.
Многие фотографы предпочитают сохранять файлы TIFF всех своих фотографов на внешнем диске. Таким образом, они всегда могут вернуться к ним, если им потребуется отретушировать или повторно сохранить свои фотографии.
Когда использовать формат изображения TIFF:
- Для изображений, которые вы хотите сохранить без потери деталей
- Для изображений, которые необходимо распечатать
Какой формат файлов изображений лучше всего подходит для вас?
Мы надеемся, что это руководство помогло вам узнать о лучших форматах изображений и их функциях.Вы также можете ознакомиться с нашим руководством о том, как загружать большие изображения в WordPress. Если вы обнаружите, что ваши изображения медленно загружаются на ваш сайт, мы рекомендуем взглянуть на это полное руководство по повышению скорости и производительности сайта.
Удачи с сохранением файла, и не забудьте подписаться на нас в Twitter и Facebook , чтобы получить больше бесплатных руководств и ресурсов WordPress.
Используете WordPress и хотите получить Envira Gallery бесплатно?
Envira Gallery помогает фотографам всего за несколько кликов создавать красивые фото- и видеогалереи, чтобы они могли демонстрировать и продавать свои работы.
Что такое HEIC и как конвертировать фотографии из HEIC в JPG?
Если вы используете iOS 11 или более позднюю версию, вы могли заметить, что фотографии, сделанные с помощью камеры iPhone, сохраняются как файлы HEIC, а не в предыдущем формате JPG. Этот новый формат файлов был введен для обеспечения лучшего сжатия при сохранении качества изображения. Проблема с HEIC в том, что он не очень совместим с другими приложениями или устройствами. В этой статье объясняется, как преобразовать HEIC в JPG или даже как вообще отказаться от фотосъемки в формате HEIC.
Что такое формат HEIC и почему iPhone делает фотографии HEIC?
HEIC — это проприетарная версия Apple формата HEIF или высокоэффективного формата файлов изображений. Этот новый формат файла предназначен для того, чтобы быть лучшим способом сохранения ваших изображений, уменьшая ваши изображения с точки зрения данных, сохраняя при этом высокое качество.
HEIC лучше, чем JPG?
Да, HEIC лучше, чем JPG, во многих отношениях — в частности, в его способности сжимать изображения в файл небольшого размера без потери качества.Камнем преткновения является вопрос о том, какие приложения и устройства также поддерживают HEIC. Хотя с каждым днем все больше разработчиков внедряют HEIC, он все еще не так широко распространен, как проверенный временем стандарт JPG.
Как настроить iPhone, чтобы он перестал делать фотографии HEIC
К счастью, если работа с фотографиями HEIC становится слишком сложной, вы можете заставить камеру iPhone перестать делать фотографии HEIC, выполнив следующие действия:
- Зайдите в Настройки.
- Нажмите Камера> Форматы.
- Выберите наиболее совместимый.
Как отправлять фотографии с iPhone в формате JPG, а не HEIC
Другой вариант, который у вас есть, — продолжать снимать изображения в формате HEIC, но делиться ими в формате JPG. Вот как автоматически конвертировать файл HEIC в JPG, когда вы делитесь им со своего iPhone:
- Откройте приложение «Настройки».
- Нажмите «Фото».
- Прокрутите вниз до раздела «Перенести на Mac или ПК».
- Выберите «Автоматически».
Как преобразовать HEIC в JPG или PNG на Mac
Если вы перенесли несколько изображений со своего iPhone и теперь у вас есть несколько фотографий HEIC на Mac, не волнуйтесь. Прежде чем удалить эти изображения и снова перенести их со своего телефона, ознакомьтесь с несколькими приложениями, которые могут открывать файлы HEIC. И если приложение, которое вы хотите использовать, не поддерживает HEIC, есть несколько простых способов преобразовать эти файлы в формат JPG.
Какие приложения могут открывать файл HEIC?
Естественно, любое приложение, созданное и поддерживаемое Apple, будет открывать файлы HEIC.Сюда входят такие приложения, как Preview, Photos, iMovie и т. Д. Другие приложения, такие как Adobe Photoshop, открывают файлы HEIC только на Mac, а Adobe Lightroom позволяет импортировать HEIC, хотя автоматически конвертирует файл в JPG.
Как преобразовать HEIC в JPG или PNG с помощью Preview
Один из самых простых способов конвертировать HEIC в JPG на Mac — использовать приложение Preview:
- Откройте файл HEIC в режиме предварительного просмотра.
- Щелкните Файл> Экспорт.
- В раскрывающемся меню «Формат» выберите JPG или PNG.
- Нажмите «Сохранить».
Как преобразовать HEIC в JPG или PNG с помощью фотографий
Еще один простой способ преобразовать изображение из HEIC в JPEG или PNG — использовать приложение «Фотографии» на Mac. Просто выполните следующие действия, чтобы преобразовать изображение:
- Откройте приложение «Фото» и найдите файл, который хотите преобразовать.
- Выберите файл.
- Щелкните Файл> Экспорт> Экспорт фотографии.
- Выберите JPG или PNG в раскрывающемся меню «Тип фотографии».
- Щелкните «Экспорт».
- Выберите место, где вы хотите сохранить изображение, и нажмите «Экспорт».
Как преобразовать HEIC в JPG на компьютере с Windows
Открыть и просмотреть файл HEIC на компьютере с Windows немного сложнее. Пока возможности ограничены. (Со временем больше приложений позволят вам открывать эти изображения или, по крайней мере, помочь вам преобразовать их в файлы JPG.)
Какое программное обеспечение может открывать HEIC в Windows?
Microsoft выпустила кодек под названием HEIF Image Extensions, который позволит вам просматривать и открывать файлы HEIC.После его установки ваш компьютер будет видеть фотографии HEIC, как и любой другой файл изображения. Но кодек доступен только для Windows 10, поэтому, если вы используете более старую операционную систему, вам нужно будет использовать одно из следующих приложений для преобразования ваших изображений.
Как конвертировать iPhone HEIC в JPG с помощью CopyTrans HEIC для Windows
Когда вы устанавливаете CopyTrans HEIC для Windows на свой компьютер, он также устанавливает расширение, которое позволит вам не только открывать файлы HEIC, но и конвертировать их в JPG.После того, как вы его установили, просто выполните следующие действия:
- Найдите фотографию HEIC, которую вы хотите преобразовать, на своем компьютере.
- Щелкните правой кнопкой мыши и выберите «Преобразовать в JPEG с помощью CopyTrans».
Копия вашего изображения в формате JPG появится в той же папке. Вот и все!
Как изменить формат HEIC на JPG с помощью iMazing HEIC Converter
Еще одно простое в использовании приложение — iMazing HEIC Converter. У этого есть немного больше интерфейса, и вы получаете дополнительный контроль над настройками конверсии.Когда у вас загружен и установлен iMazing HEIC Converter, вы конвертируете файлы HEIC следующим образом:
- Откройте iMazing HEIC Converter.
- Перетащите фотографии в приложение.
- Выберите, хотите ли вы преобразовать в JPG или PNG.
- Перетащите, чтобы установить ползунок «Качество».
- Нажмите «Преобразовать».
- Выберите, где вы хотите сохранить JPG на вашем компьютере.
- Нажмите ОК.
Хотя работа с файлами HEIC может раздражать, помните, что они служат определенной цели.Они оптимизируют размер ваших изображений, сохраняя при этом качество изображения.



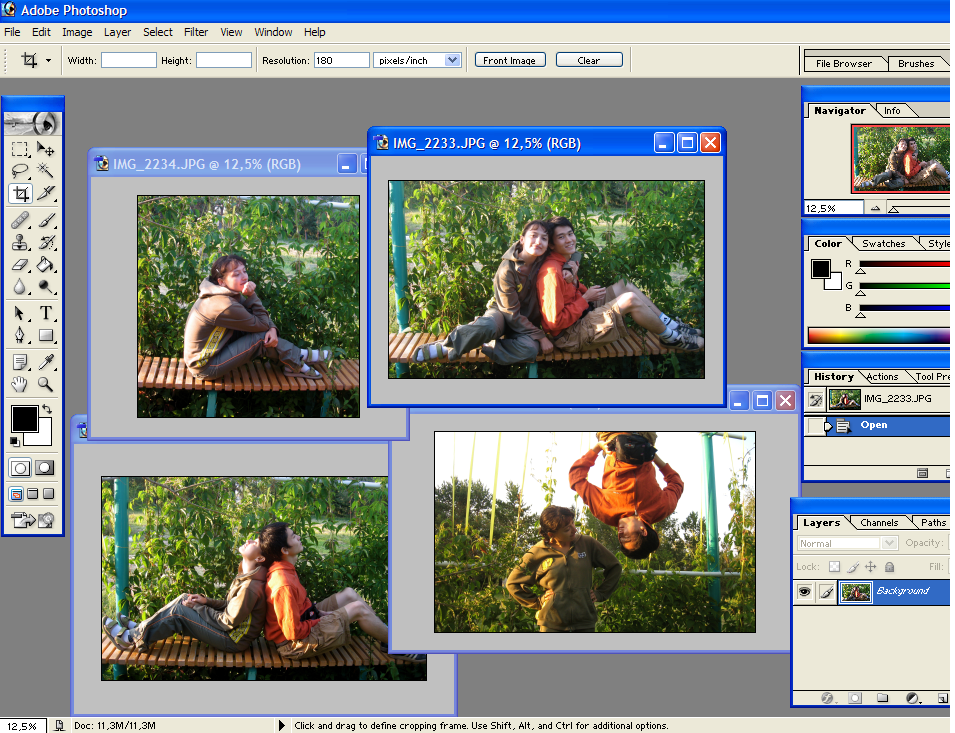
 Изменение формата будет происходить одновременно с сохранением новой версии файла. Это полезно: исходный файл остается без изменений, и если что-то пойдет не так, вы всегда сможете к нему вернуться. На Mac нужно выбрать пункт « Сохранить как » или « Экспорт », чтобы продолжить процесс:
Изменение формата будет происходить одновременно с сохранением новой версии файла. Это полезно: исходный файл остается без изменений, и если что-то пойдет не так, вы всегда сможете к нему вернуться. На Mac нужно выбрать пункт « Сохранить как » или « Экспорт », чтобы продолжить процесс: После того, как вы зададите нужное имя, расширение и местоположение файла, нажмите кнопку « Сохранить ». Таким образом вы сконвертируете файл в новый формат, сохранив оригинал:
После того, как вы зададите нужное имя, расширение и местоположение файла, нажмите кнопку « Сохранить ». Таким образом вы сконвертируете файл в новый формат, сохранив оригинал: В первую очередь обращайте внимание на сервисы, которые предлагают инструкцию по загрузке и преобразованию файлов:
В первую очередь обращайте внимание на сервисы, которые предлагают инструкцию по загрузке и преобразованию файлов: Выбрав подходящее приложение, загрузите его. Вам также нужно загрузить файл изображения ( если вы еще не сделали этого ) и запомнить, где он находится. Некоторые приложения могут обнаруживать изображения автоматически, в то время как другие требуют указать необходимые файлы.
Выбрав подходящее приложение, загрузите его. Вам также нужно загрузить файл изображения ( если вы еще не сделали этого ) и запомнить, где он находится. Некоторые приложения могут обнаруживать изображения автоматически, в то время как другие требуют указать необходимые файлы. Использование программного обеспечения для редактирования изображений, как правило, более подходящий метод.
Использование программного обеспечения для редактирования изображений, как правило, более подходящий метод. Как видите, я выбрал 2 файла PNG. Ну а теперь нажмите ОК. И если есть желание, то можете покопаться в настройках, но я не буду на них останавливаться.
Как видите, я выбрал 2 файла PNG. Ну а теперь нажмите ОК. И если есть желание, то можете покопаться в настройках, но я не буду на них останавливаться.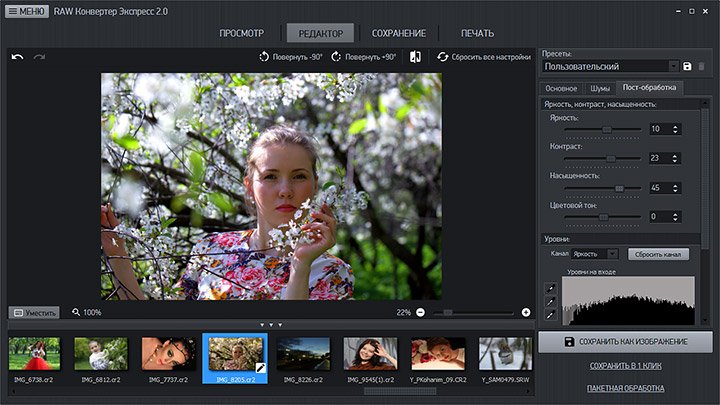 Вот всё и готово, но чтобы удостовериться, мы пройдем в конечную папку. Всё на месте. Всё переконвертировано и открывается. А значит наша задача выполнена.
Вот всё и готово, но чтобы удостовериться, мы пройдем в конечную папку. Всё на месте. Всё переконвертировано и открывается. А значит наша задача выполнена. Если у вас нет файла, но есть картинка в интернете, то вы просто скопировать адрес этой ссылки и вставить ее в соответствующую строку. Кроме этого вы можете поиграться с другими настройками. Как видите здесь всё понятно написано. Я обычно ничего не меняю, ну только качество ставлю наилучшее и разрешение меняю в редких случаях. А вообще, если нужно что-то изменить в изображении, то лучше я воспользуюсь тем же фотошопом. Кстати в фотошопе тоже можно сохранять в другой формат, но это я не буду здесь рассматривать.
Если у вас нет файла, но есть картинка в интернете, то вы просто скопировать адрес этой ссылки и вставить ее в соответствующую строку. Кроме этого вы можете поиграться с другими настройками. Как видите здесь всё понятно написано. Я обычно ничего не меняю, ну только качество ставлю наилучшее и разрешение меняю в редких случаях. А вообще, если нужно что-то изменить в изображении, то лучше я воспользуюсь тем же фотошопом. Кстати в фотошопе тоже можно сохранять в другой формат, но это я не буду здесь рассматривать.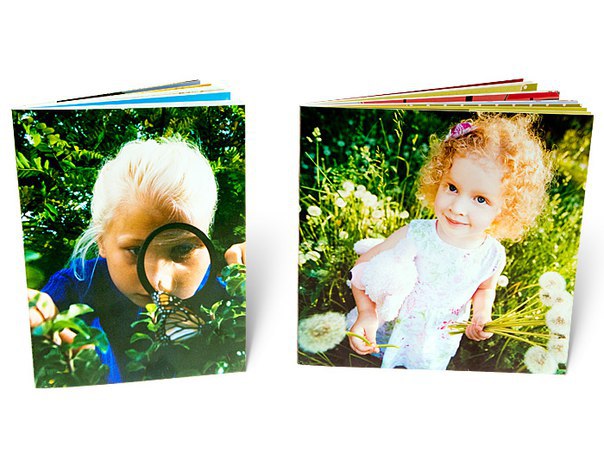 Либо в пикселях.
Либо в пикселях. В этом случае вместо имени файла будет добавлена цифра. Например, 1_копия.jpeg.
В этом случае вместо имени файла будет добавлена цифра. Например, 1_копия.jpeg. Как правило, в PageSpeed Insights — это одна из первых и самых эффективных мер по оптимизации скорости загрузки.
Как правило, в PageSpeed Insights — это одна из первых и самых эффективных мер по оптимизации скорости загрузки.
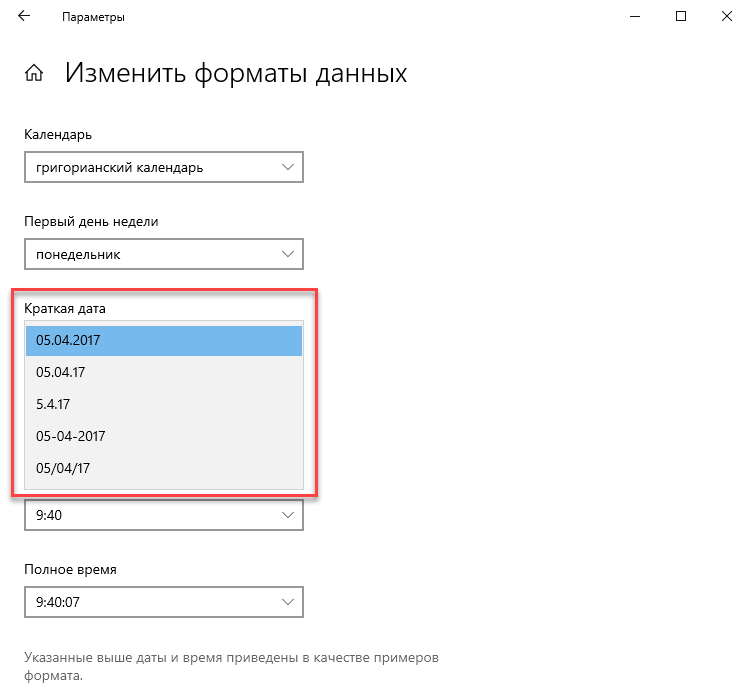
 265, для видео
265, для видео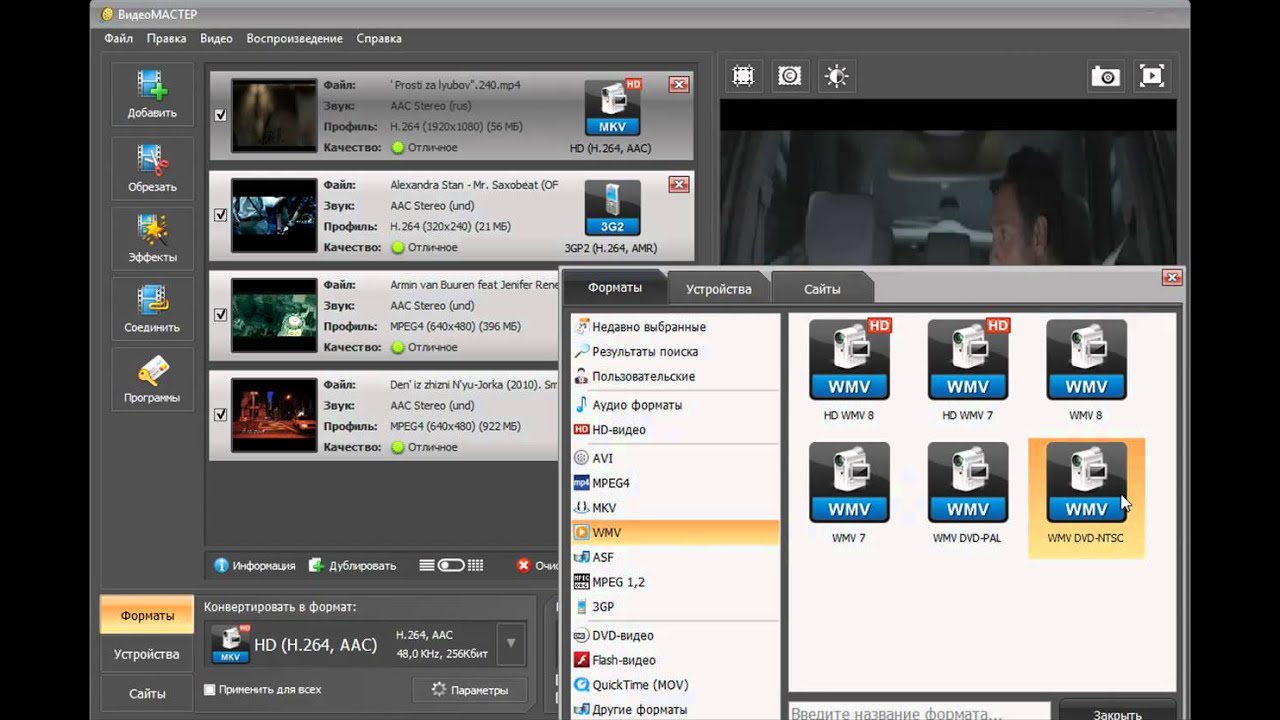
 264, убедившись, что флажок HEVC не установлен.
264, убедившись, что флажок HEVC не установлен.