Конвертер изображений — Бесплатный онлайн-конвертер
Во что: JPGDDSICOPNGTIFFGIFBMPPNMPSPS2PS3PPMPSDPTIFRADPICTPAMPBMPCLPCXPDBPDFPCDPFMPGMPALMVICARVIFFWBMPWDPWEBPXBMXPMXWDUYVYUILRFGSGISUNSVGTGAAAIDCXDIBDPXEPDFEPIEPSEPS2EPS3EPSIAVSCINCMYKCMYKAEPSFEPTEXRFAXJ2CJ2KJXRMIFFMONOMNGMPCMTVOTBJPTJP2FITSFPXGRAYHDRJNGJBIGINFOHRZP7
Глубина цвета 32 (True color, YCbCrK)24 (True color, YCbCr) 8 (Grayscale)
тип сжатия baseline (default)progressivelosslesssequential
sample 1:1:1 (11:11:11) (default)4:2:2 (22:21:21)4:2:1 (22:21:11)4:4:2 (22:22:21)4:1:1 (22:11:11)
lossless predictor Auto select best predictor01234567
Surface format R8G8B8: (24 bits per pixel, R:8, G:8, B:8)R5G6B5: (16 bits per pixel, R:5, G:6, B:5)A8R8G8B8: (32 bits per pixel, A:8, R:8, G:8, B:8)A8B8G8R8: (32 bits per pixel, A:8, B:8, G:8, R:8)X8R8G8B8: (32 bits per pixel, A:x, R:8, G:8, B:8)X8B8G8R8: (32 bits per pixel, A:x, B:8, G:8, R:8)A1R5G5B5: (16 bits per pixel, A:1, R:5, G:5, B:5)X1R5G5B5: (16 bits per pixel, A:x, R:5, G:5, B:5)L8: (8 bits per pixel, luminance:8)A8L8: (16 bits per pixel, A:8, L:8)DXT1: (compressed, 1-bit alpha)DXT2: (compressed, 4-bit premultiplied alpha)DXT3: (compressed, 4-bit nonpremultiplied alpha)DXT4: (compressed, interpolated premultiplied alpha)DXT5: (compressed, interpolated nonpremultiplied alpha)
генерировать mip-карту ДаНет
Глубина цвета: 64 (True color, RGBA)48 (True color, RGB)32 (True color, RGBA, transparent)24 (True color, RGB)8 (Indexed)4 (Indexed)1 (Mono)bpp
степень сжатия 0 — None1 — Lowest23456789- Highest
Глубина цвета64 (True color, RGBA)48 (True color, RGB)32 (True color, RGBA)32 (CMYK)24 (True color, RGB)8 (Indexed)4 (Indexed)1 (Mono)
тип сжатияNONECCITT RLE (for 1 bpp only)CCITT Fax3 (for 1 bpp only)CCITT Fax4 (for 1 bpp only)LZWFLATEJPEGJBIG (for 1 bpp only)JPEG 6+PACKBITS
степень сжатия0 — None1 — Lowest23456789 — Highest
Порядок байтовот младшего к старшемуот старшего к младшему
save TIFF file with MultistripSinglestripTiled
Jpeg subsample 1:1:1 (11:11:11) (default)4:2:2 (22:21:21)4:1:1 (22:11:11)
photometric mono Leave As IsMinimum is WhiteMinimum is Black
with fill order most significant to leastleast significant to most
создать превью
Сохранить EXIF, если есть
Сохранить IPTC, если есть
BigTIFF формат
Конвертировать!
online-converting.ru
Конвертер картинок изображений
С помощью этого онлайн сервиса вы сможете преобразовать фото или картинку онлайн. Для этого загрузите на сервер файл, который вы хотите преобразовать. Выберите в списке формат, в котором вам нужно получить файл, и нажмите кнопку «Конвертировать».
В данный момент доступны следующие операции:
Конвертер изображений в jpg
Конвертер изображений в pdf
А также в gif, png, bmp, jpeg
Формат картинки ― это определенный способ кодировки и сжатия. Чтобы было понятно, можно сравнить с картинкой на бумажном носителе ― одну и ту же фотографию можно распечатать на фотобумаге, на обычной бумаге, на цветном или черно-белом принтере, а также можно изменить ее размер и количество цветов. Все это разные форматы.
Точно также в электронном виде ― jpg, pdf, gif, png и bmp ― это разные форматы, которые может иметь одна и та же картинка или фотография.
Печать картинки на принтере может занимать разное время в зависимости от самого принтера, бумаги и выбранного качества печати. Также и на экране в зависимости от электронного формата картинка будет загружаться разное время. Но сейчас с высокоскоростным интернетом это может быть уже несущественно. А вот размер картинки в зависимости от формата может измениться очень сильно. И это все еще важно, так как картинки хранятся на серверах или жестких носителях, а некоторые и прямо на компьютере. Поэтому их формат можно изменять, например, для того чтобы они занимали меньше места.
Изменить формат картинки и ее размер можно практически без потери качества. Например, если мы изменим формат bmp на jpg, то визуально можем не отличить эти картинки или фотографии по качеству. По размеру же рисунок в формате jpg может быть в 30 раз меньше, чем в формате bmp.
Самый распространенный формат для изображений ― это jpeg или jpg. Именно в нем удобно добавлять картинки и фотографии на сайт, в блог или в социальные сети. Поэтому чаще всего требуется изменить формат картинки с какого-то другого на jpg.
Форматы png и gif в отличии от jpg поддерживают анимацию, поэтому в них создается анимированная графика. Фишка заключается в том, что контейнер GIF, например, включает в себя несколько картинок, а также временной интервал, через который они должны сменять друг друга. Именно это и создает анимированное изображение.
Сейчас очень популярны так называемые «живые» фотографии или синемаграфы. Они создаются из видео при помощи фотокартинок в Gif-формате. Кроме того, оба этих формата – gif и png позволяют проводить сжатие картинок без потерь и управлять прозрачностью изображений. При работе над картинками для сайта, в которых важна прозрачность или анимация, лучше всего сохранять их в формате png.
Если же потом вам нужно будет напечатать картинку, скажем, на визитке или отправить по е-мейлу для печати, то лучше всего сохранить ее в jpeg-формате.
Выбирайте формат в зависимости от потребностей и назначения картинки. Этот сервис предназначен для удобного перевода одного формата изображений в другой. Вы сможете использовать его всегда, когда это необходимо, без установки каких либо программ на свой компьютер.
ru.inettools.net
Самый простой способ изменить формат фото на jpg
Зачем вообще нужно изменять формат фотографии на JPG? Форматов или типов изображений существует великое множество, наиболее популярные из них: JPG, PNG, BMP, GIF. Казалось бы какая разница, в каком из них записан файл?
Правда в том, что при одном и том же качестве изображения «вес» картинок разных форматов может отличаться в несколько раз!
Как изменить формат фото
- В редакторе paint.net.
- В проводнике Windows (смена формата переименованием).
- В командной строке Windows. Групповая смена формата файлов с помощью командной строки.
- В редакторе paint.
- Программой Easy Image Modifier.
В редакторе paint.net
Давайте изменим формат фото с помощью редактора paint.net, и посмотрим, что произойдет с качеством изображения и какой формат фото меньше весит. Он подкупает своей простотой и функциональностью. Официальный сайт https://www.getpaint.net/ Программа распространяется бесплатно. Скачивайте, установка проста, не требует пояснений.
- Чтобы изменить формат надо сначала открыть наше фото в редакторе. Левый верхний угол меню, выбираете «Файл», затем, «Открыть» и во всплывающем окне выбираете нужный файл.
- Теперь, чтобы сменить формат фото на jpg мы сохраняем файл в новом формате. Выбираете тот же пункт меню «Файл», а затем «Сохранить как…». При таком сохранении предусмотрена возможность выбора типа сохраняемого файла. Внизу открывшегося окна Вы увидите два поля для заполнения. В одном поле предлагается ввести имя файла. По умолчанию «Безымянный». А ниже, во втором поле ввода можно выбрать из раскрывающегося списка формат будущего файла. Выберите jpg.
Как изменить формат фотографии на jpg в редакторе paint.net
Если использовать команду «Сохранить» вместо «Сохранить как…» , то файл сохранится в своем начальном виде. Формат изменить не получится.
В принципе, как изменить формат фотографии на jpg, надеюсь, понятно. Собственно, как сменить формат фото на png, наверное уже тоже догадались. Выбирайте любой другой формат при сохранении, таким образом и происходит переформатирование файлов.
Средствами самой Windows
Для того, чтобы изменить формат файла не обязательно пользоваться сторонними средствами. В Windows можно это сделать
- как с единичными файлами прямо в «Проводнике» (переименованием),
- так и групповой обработкой сразу всех файлов папки с помощью командной строки.
Правда, при этом размер файла (файлов) сохранится тот же самый, что был до смены формата.
Смена формата в проводнике Windows
Открываем папку с файлами. По умолчанию, как правило, в имени файла расширение файла не отображается. Чтобы сделать его видимым, кликните «Вид» в верхней части окна и в раскрывшемся меню поставьте галочку в чекбоксе «Расширения имен файлов». Теперь в имени файла виден его формат (тип расширения). Если изменения сразу не вступили в силу, просто закройте папку с файлами и откройте ее снова.
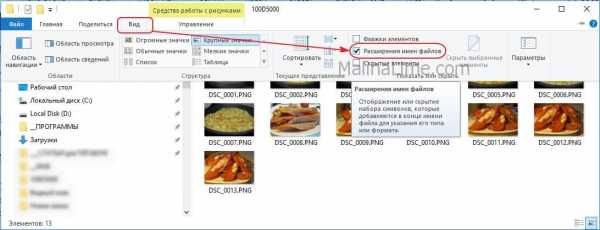 Показать расширения имен файлов
Показать расширения имен файловТеперь, как и при обычном переименовывании, кликаем правой кнопкой мыши по нужному файлу, в открывшемся списке действий нажимаем «Переименовать». В нашем примере, вместо PNG набираем JPG и жмем Enter. Система дуракоустойчивости предупреждает о необратимости действия, думаем еще раз на всякий случай, и нажимаем Enter повторно.
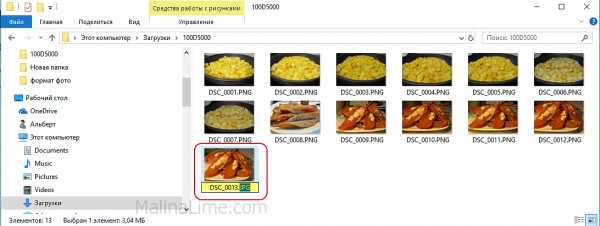 Измененный формат фото
Измененный формат фотоВсе, формат фото изменен. Но! Размер файла при этом не изменился.
Групповая смена формата файлов с помощью командной строки
Зайдите в командную строку. Сделать это можно нажатием сочетания клавиш Windows+R на клавиатуре, после чего во всплывающем окне ввести cmd и нажать ОК.
 Вход в командную строку
Вход в командную строкуВ Windows 10 нажмите на «Поиск» в панели управления, также введите cmd и кликните по появившейся в списке строке «Командная строка».
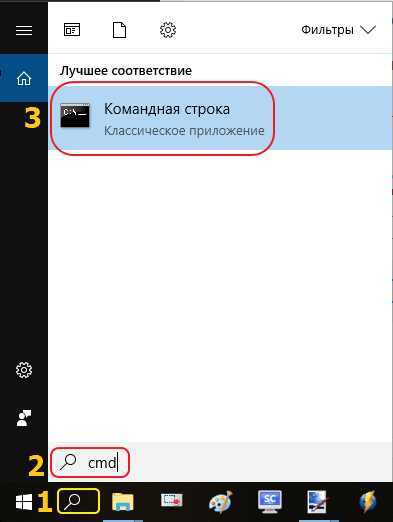 Windows10 Вход в командную строку
Windows10 Вход в командную строкуВ результате откроется такое окно с черным фоном.
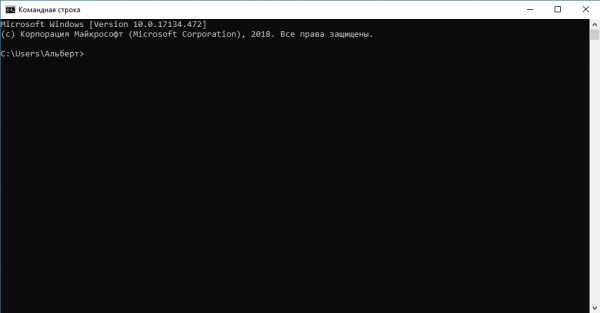 Командная строка Windows
Командная строка WindowsСначала надо перейти в нужную папку. Для этого вводим в строке команду
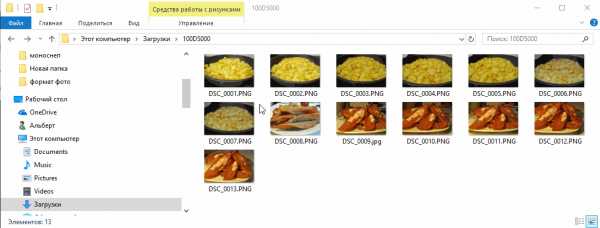 Путь к папке с файлами
Путь к папке с файламиВставляем в строку путь к папке, в которой расположены файлы, сразу после команды cd, выглядит это так: cd C:\Users\Альберт\Downloads\100D5000, (у Вас путь будет свой, поэтому я зачеркнул мой, чтобы случайно не скопировали).
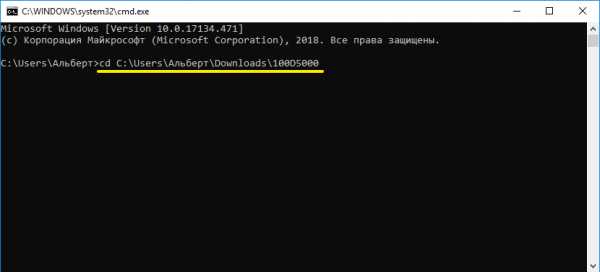 Командная строка путь к папке
Командная строка путь к папкеЗатем используем специальную команду, которая изменит расширения у файлов, скопируйте ее прямо отсюда: rename *.PNG *.JPG и снова нажимаем Enter.
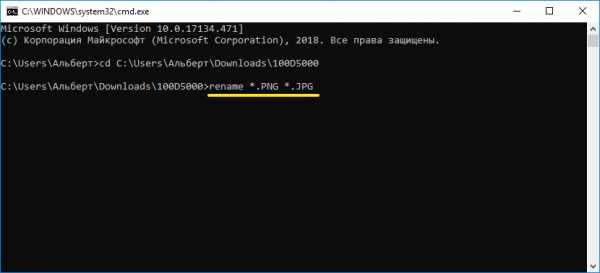 Команда смены формата файлов
Команда смены формата файловЗаглядываем в нашу папку, и видим, что все файлы поменяли тип расширения, или как мы чаще говорим, формат. У всех стал JPG.
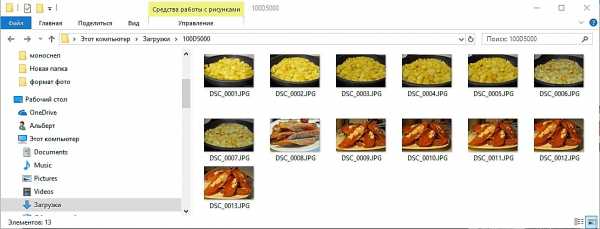 Результат группового изменения формата файлов с PNG на JPG
Результат группового изменения формата файлов с PNG на JPGМожно ввести более универсальную команду для смены форматов: rename *.* *.JPG такая инструкция изменит формат абсолютного всего, что попадется ей на пути в указанной папке. Так что стоит пользоваться осторожно, предварительно проверив, не пострадают ли видео или текстовые файлы, которые случайно там могут оказаться.
Изменить формат фото в paint
Это также просто, как и в предыдущем редакторе. Да и названия у них созвучны. Вот, посмотрите на изображении ниже, достаточно одной картинки, чтобы отобразить весь нехитрый способ как изменить формат фотографии.
- Открываете файл в редакторе paint
- Сохраняете его через «Сохранить как» в нужном формате.
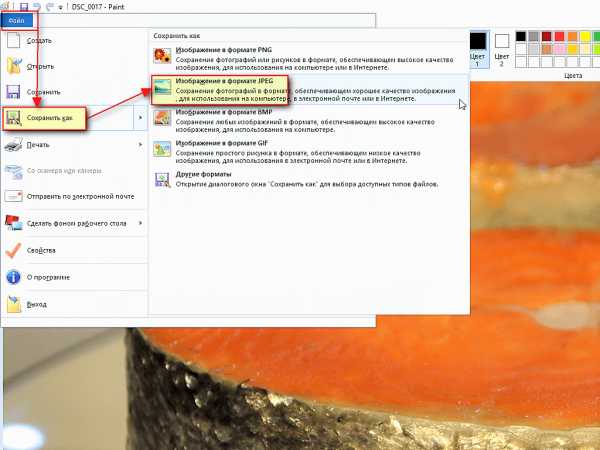 Как изменить формат фото в редакторе paint
Как изменить формат фото в редакторе paintТеперь посмотрим,
Какой формат фото самый качественный
 Размер и качество изображения при сохранении в разных форматах
Размер и качество изображения при сохранении в разных форматахКонечно, на таких размерах трудно сравнить качество картинок, они маловаты для этого. Но видно, что явной, бросающейся в глаза разницы нет. Также сразу понятно , какой тип файла выбирать, если стоит задача уменьшить размер фото. С этой точки зрения .jpg вне конкуренции.
Какой формат фото меньше весит
Вот результаты трансформации одного и того же изображения в различные типы:
- JPG- 4,62 МБ
- PNG — 20,1 МБ
- BMP — 34,9 МБ
JPG почти в 5 раз «легче», чем PNG! Чтобы Вам больше не перепроверять информацию, сохраните себе картинку-памятку. На ней хорошо видно, сколько «весит» одно и то же изображение, сохраненное в разных типах.
Изменить формат сразу у нескольких фото программой Easy Image Modifier
Если у Вас серьезные намерения и Вы хотите привести в порядок весь свой фотоархив, то есть изменить формат фото сразу у многих десятков или сотен файлов, то лучше воспользуйтесь специальной программой.
Будьте осторожны! Программ подобных много, в том числе бесплатных. Но не попадитесь ненароком на такое «счастье», как Movavi.
Якобы бесплатная версия, на самом деле, не бесплатная, а временная пробная версия дорогой программы. Но об этом Вы узнаете только после установки! Потратите время, чтобы выяснить, что после обработки 100 фото надо будет платить деньги. Кроме того, во время самой установки навязчиво предлагается поставить все что только бывает в природе от яндекса, зарегистрироваться, непонятно с какой целью, а при попытке закрыть программу — навязывает покупку полной версии. Программа очень навязчивая, из серии «удалил-перекрестился».
Сам пользуюсь программой Easy Image Modifier. Скачать ее можно на сайте www.inspire-soft.net Здесь все честно. Никаких подвохов в виде временных или количественных ограничений. Ставь и пользуйся. Программа может как изменить формат фотографии на jpg, так и на другой формат, менять их размер, вносить изменения в название, изменять дату, наносить водяной знак и еще кое какие мелочи.
Пользуйтесь умными решениями!
Бесплатный он-лайн конвертер изображений
Он-лайн конвертер
Предлагаем вам список наших бесплатных он-лайн конвертеров, которые позволяют конвертировать файлы в большое количество форматов. Во время конвертирования вы также можете добавлять эффекты и обрабатывать изображения. Просто выберите необходимый формат конечного файла, загрузите исходный файл и выберите необходимые фильтры. Ваше изображение будет преобразовано в течение нескольких секунд. Вы также сможете загрузить полученный файл.
Конвертируйте ваши изображения в формат BMP с помощью бесплатного он-лайн конвертера. Вы можете конвертировать исходные файлы более чем 120 форматов. Читать далее… Создавайте файлы EPS, конвертируя свои изображения с помощью бесплатного он-лайн конвертера. Вы также можете менять настройки фильтров для улучшения качества изображения. Читать далее… Бесплатный он-лайн конвертер ваших изображений в формат GIF. Поддерживает конвертирование видеофайлов в анимационные файлы GIF. Читать далее… Конвертер HDR (High dynamic-range), позволяющий конвертировать ваши изображения с использованием HDRI. Наложение эффектов и изменение изображений. Читать далее… Конвертируйте ваши изображения в формат ICO с помощью бесплатного он-лайн конвертера ICO. Вы можете также создавать файлы favicon.ico. Читать далее… Конвертируйте изображения более чем 120 форматов в JPG с помощью бесплатного он-лайн конвертера JPEG. Воспользуйтесь в случае необходимости фильтрами. Читать далее… Конвертируйте изображения более чем 120 форматов в PNG с помощью бесплатного он-лайн конвертера. Воспользуйтесь в случае необходимости улучшения изображения фильтрами. Читать далее… Конвертируйте ваши изображения в формат SVG с помощью бесплатного конвертера изображений в режиме он-лайн. Добавляйте эффекты для получения высокого качества изображений. Читать далее… Конвертируйте ваши изображения любого формата в формат TGA с помощью бесплатного он-лайн конвертера. Воспользуйтесь настройками цифровых фильтров и эффектов. Читать далее… Конвертируйте ваши изображения в формат TIFF с помощью бесплатного он-лайн конвертера. Воспользуйтесь настройками цифровых фильтров и эффектов. Читать далее… Конвертируйте ваши изображения в формат WBMP с помощью бесплатного он-лайн конвертера. Воспользуйтесь настройками цифровых фильтров и эффектов. Читать далее… Бесплатный он-лайн конвертер WebP позволяет вам конвертировать изображение в формат WebP от Google. Просто загрузите ваше изображение или укажите адрес изображения. Ваш файл WebP будет готов через несколько секунд. Читать далее…Указанные конвертеры могут конвертировать изображения следующих форматов:
- Hasselblad CFV/h4D39II ( .3FR )
- AOL Compressed Image File ( .ART )
- Sony Digital Camera Alpha Raw Image Format ( .ARW )
- Microsoft Audio/Visual Interleaved ( .AVI )
- AVS X image ( .AVS )
- Microsoft Windows bitmap ( .BMP )
- Computer Graphics Format ( .CGM )
- Kodak Cineon Image Format ( .CIN )
- Raw cyan, magenta, yellow, and black samples ( .CMYK )
- Raw cyan, magenta, yellow, black, and alpha samples ( .CMYKA )
- Canon Digital Camera Raw Image File ( .CR2 )
- Canon Digital Camera Raw Image Format ( .CRW )
- Windows Cursor ( .CUR )
- DR Halo ( .CUT )
- Digital Imaging and Communications in Medicine Image File ( .DCM )
- Kodak Digital Camera Raw Image File ( .DCR )
- ZSoft IBM PC multi-page Paintbrush image ( .DCX )
- Microsoft DirectDraw Surface ( .DDS )
- Multi-face font package (Freetype 2.3.5) ( .DFONT )
- Digital Negative Image File ( .DNG )
- SMPTE Digital Moving Picture Exchange 2.0 (SMPTE 268M-2003) ( .DPX )
- Encapsulated Portable Document Format ( .EPDF )
- Adobe Encapsulated PostScript Interchange format ( .EPI )
- Adobe Encapsulated PostScript File ( .EPS )
- Adobe Encapsulated PostScript ( .EPSF )
- Adobe Encapsulated PostScript Interchange format ( .EPSI )
- Adobe Encapsulated PostScript Interchange format with TIFF preview ( .EPT )
- Encapsulated PostScript Level II with TIFF preview ( .EPT2 )
- Encapsulated PostScript Level III with TIFF preview ( .EPT3 )
- Epson RAW Format ( .ERF )
- OpenEXR Image ( .EXR )
- Group 3 TIFF ( .FAX )
- Flexible Image Transport System ( .FITS )
- FlashPix Bitmap Image File ( .FPX )
- Plasma fractal image ( .FRACTAL )
- Flexible Image Transport System ( .FTS )
- Group 3 FAX ( .G3 )
- CompuServe Graphics Interchange Format ( .GIF )
- CompuServe graphics interchange format (version 87a) ( .GIF87 )
- Raw gray samples ( .GRAY )
- Raw green, red, and blue samples ( .GRB )
- High Dynamic Range Image File ( .HDR )
- Slow Scane TeleVision ( .HRZ )
- Truevision Targa image ( .ICB )
- Microsoft icon file ( .ICO )
- Microsoft icon ( .ICON )
- IPL Image Sequence ( .IPL )
- Joint Bi-level Image experts Group interchange format (2.0) ( .JBG )
- Joint Bi-level Image experts Group interchange format (2.0) ( .JBIG )
- Multiple-image Network Graphics ( .JNG )
- JPEG 2000 Core Image File ( .JP2 )
- JPEG-2000 Code Stream Syntax ( .JPC )
- JPEG/JIFF Image ( .JPE )
- Joint Photographic Experts Group JFIF format ( .JPEG )
- Joint Photographic Experts Group JFIF format ( .JPG )
- JPEG-2000 File Format Syntax ( .JPX )
- Kodak Digital Camera Raw Image Format ( .K25 )
- Kodak Photo-Enhancer File ( .KDC )
- Motion Picture Experts Group file interchange format (version 2) ( .M2V )
- iTunes Video File ( .M4V )
- MATLAB image format ( .MAT )
- Magick image file format ( .MIFF )
- Multiple-image Network Graphics ( .MNG )
- Bi-level bitmap in least-significant-byte first order ( .MONO )
- QuickTime Movie ( .MOV )
- MPEG-4 Video Stream ( .MP4 )
- Musepack Compressed Audio File ( .MPC )
- Motion Picture Experts Group file interchange format ( .MPEG )
- MPEG Video Stream ( .MPG )
- Sony (Minolta) Raw Image File ( .MRW )
- Magick Scripting Language ( .MSL )
- ImageMagick’s own SVG internal renderer ( .MSVG )
- MTV Raytracing image format ( .MTV )
- Magick Vector Graphics. ( .MVG )
- Nikon Digital Camera Raw Image File ( .NEF )
- Nikon Digital SLR Camera Raw Image File ( .NRW )
- Olympus Digital Camera Raw Image File ( .ORF )
- On-the-air Bitmap ( .OTB )
- OpenType Font ( .OTF )
- 16bit/pixel interleaved YUV ( .PAL )
- Palm pixmap ( .PALM )
- Common 2-dimensional bitmap format ( .PAM )
- Portable bitmap format (black and white) ( .PBM )
- Photo CD ( .PCD )
- Photo CD ( .PCDS )
- HP Page Control Language ( .PCL )
- Apple Macintosh QuickDraw Image ( .PCT )
- ZSoft Paintbrush Bitmap Image File ( .PCX )
- Program Database ( .PDB )
- Portable Document Format ( .PDF )
- Portable Document Archive Format ( .PDFA )
- Pentax Electronic File ( .PEF )
- Brother Embroidery Format ( .PES )
- Postscript Type 1 font (ASCII) ( .PFA )
- Postscript Type 1 font (binary) ( .PFB )
- Portable float map format ( .PFM )
- Portable Gray Map Image ( .PGM )
- Personal Icon ( .PICON )
- Apple Macintosh QuickDraw/picture file ( .PICT )
- Alias/Wavefront RLE image format ( .PIX )
- Joint Photographic Experts Group JFIF format (62) ( .PJPEG )
- Plasma fractal image ( .PLASMA )
- Portable Network Graphics ( .PNG )
- Portable Network Graphics ( .PNG24 )
- Portable Network Graphics ( .PNG32 )
- Portable Network Graphics ( .PNG8 )
- Portable anymap ( .PNM )
- Portable pixmap format (color) ( .PPM )
- Adobe PostScript File ( .PS )
- Adobe Photoshop Document ( .PSD )
- Pyramid encoded TIFF ( .PTIF )
- Seattle File Works multi-image file ( .PWP )
- Fuji RAW Image File ( .RAF )
- SUN Rasterfile ( .RAS )
- Raw red, green, and blue samples ( .RGB )
- Raw red, green, blue, and alpha samples ( .RGBA )
- Alias/Wavefront image file ( .RLA )
- Utah Run length encoded image file ( .RLE )
- Scitex Continuous Tone Picture ( .SCT )
- Seattle FilmWorks image ( .SFW )
- Irix RGB image ( .SGI )
- Sony RAW Image File Format ( .SR2 )
- Sony Raw Format ( .SRF )
- SUN Rasterfile ( .SUN )
- Truevision Targa Graphic File ( .TGA )
- Tagged Image File Format ( .TIF )
- Tagged Image File Format ( .TIFF )
- PSX TIM file ( .TIM )
- TrueType font collection (Freetype 2.3.7) ( .TTC )
- TrueType Font ( .TTF )
- Raw text file ( .TXT )
- Truevision Targa image ( .VDA )
- VICAR rasterfile format ( .VICAR )
- Visual Image Directory ( .VID )
- Khoros Visualization Image File Format ( .VIFF )
- Truevision Targa image ( .VST )
- Wireless Bitmap Image File ( .WBMP )
- Google Web Picture files ( .WEBP )
- Windows Metafile ( .WMF )
- Compressed Windows Meta File ( .WMZ )
- X Image ( .X )
- Sigma Camera RAW Picture File ( .X3F )
- X Windows system bitmap, black and white only ( .XBM )
- Constant image uniform color ( .XC )
- eXperimental Computing Facility ( .XCF )
- X Windows system pixmap ( .XPM )
- Khoros Visualization image ( .XV )
- X Windows system window dump ( .XWD )
- Raw Y, Cb, and Cr samples ( .YCBCR )
- Raw Y, Cb, Cr, and alpha samples ( .YCBCRA )
- YUV Encoded Image File ( .YUV )
image.online-convert.com
Конвертер изображений (Онлайн и бесплатно) — Convertio
Формат
Описание
Конвертации
3FR
Hasselblad CFV/h4D39II
ARW
Sony Alpha Raw Image Format
AVIF
AV1 Image File Format
BMP
Файл точечного рисунка
CR2
Canon Digital Camera Raw Image Format
CRW
Canon Digital Camera Raw Image Format
CUR
Файл курсора
DCM
DICOM (Digital Imaging and Communications in Medicine image)
DCR
Kodak Digital Camera Raw Image File
DDS
Microsoft DirectDraw Surface
EXR
High Dynamic-range (HDR)
FTS
Flexible Image Transport System
GIF
Формат для обмена изображениями
HDR
Radiance RGBE image format
HEIC
High Efficiency Image Container
HEIF
High Efficiency Image File
JBG
Image JBIG 1-bit Raster
JBIG
Joint Bi-level Image Experts Group
JFI
JPEG File Interchange Image
JFIF
JPEG File Interchange Format
JIF
JPEG Interchange Format
JPEG
Объединенная группа экспертов в области фотографии
JPG
Объединенная группа экспертов в области фотографии
K25
Kodak Digital Camera Raw Image Format
KDC
Kodak Digital Camera Raw Image Format
MAP
Colormap intensities and indices
MEF
Mamiya Raw Image File
MNG
Multiple-image Network Graphics
MRW
Sony (Minolta) Raw Image File
MTV
MTV Raytracing image format
NEF
Nikon Digital SLR Camera Raw Image File
NRW
Nikon Digital SLR Camera Raw Image File
ORF
Olympus Digital Camera Raw Image File
PAL
16bit/pixel interleaved YUV
PAM
Common 2-dimensional bitmap format
PBM
Портативное растровое изображение
PCT
Apple Macintosh QuickDraw/PICT
PCX
Формат растровых изображений
PDB
Palm Database ImageViewer Format
PEF
Pentax Electronic File
PES
Embrid Embroidery Format
PFM
Portable float format
PGM
Портативное изображение в оттенках серого
PICT
Apple Macintosh QuickDraw/PICT
PIX
Alias/Wavefront RLE image format
PNG
Портативная сетевая графика
PPM
Портативное пиксельное изображение
PSD
Adobe Photoshop bitmap
RAF
Fuji CCD-RAW Graphic File
RGB
Raw red, green, and blue samples
RGBA
Raw red, green, blue, and alpha samples
RGBO
Raw red, green, blue, and opacity samples
RGF
LEGO Mindstorms EV3 Robot Graphic Format
RLA
Alias/Wavefront image
RLE
Utah Run length encoded image
RW2
Panasonic Lumix Raw Image
SIX
DEC SIXEL Graphics Format
SIXEL
DEC SIXEL Graphics Format
SVG
Масштабируемая векторная графика
TGA
Изображение Truevision TGA (Targa)
TIFF
Теговый формат графических файлов
TM2
PlayStation 2 (PS2) TIM2
UYVY
16bit/pixel interleaved YUV
VIFF
Khoros Visualization image
WBMP
Беспроводное растровое изображение
WEBP
Графический формат WebP
WMZ
Compressed Windows Meta File
WPG
Word Perfect Graphics
X3F
Sigma Camera RAW Picture File
XBM
X Windows system bitmap (black and white)
XC
Constant image uniform color
XPM
X Windows system pixmap (color)
XV
Khoros Visualization image
XWD
X Windows system window dump (color)
YUV
CCIR 601 4:1:1 or 4:2:2
convertio.co
[Инструкция] Как на Компьютере Изменить Формат Фотографии

Как изменить формат фотографии
Мы расскажем как изменить формат фотографии, какие лучше выбрать редакторы, чем они отличаются между собой, где применяются? Перед переходом к вопросу как изменить формат фотографии, нужно определить что же такое формат? Любая картинка имеет свое разрешение.
Иногда его путают с расширение файла. Формат картинки — это структура файла, которая влияет на способ хранения, качество передаваемого изображения, размер используемой памяти.
Расширение — это количество мегапикселей, размер, его кодировка. Расширение используется для определения информации, которая хранится в файле, влияет на возможность дальнейшей обработки, пересылки, печати.
Его можно менять в зависимости от требуемого размера, разрешения, использования. Не все форматы имеют широкое распространение, раскрываются на любом персональном компьютере.
Некоторые из них используются исключительно профессионалами (фотографами, мастерами фотопечати).
Содержание:
Виды, особенности использования, описание
Читайте также: Уменьшаем размер изображения в формате JPG: ТОП-5 Простых простых способов
Выделяют четыре основных, частоиспользуемых формата картинки:
JPEG используется для хранения различных изображений, фотографий. Он предусматривает сильное сжатие информации, в то же время позволяет сохранить небольшой размер.
В данном формате невозможно избежать потери качества при уменьшении размера фотографий.
Но при необходимости загрузить фотографию в интернет или отправить по e-mail, имеет смысл форматировать именно в такой формат с большим разрешением, так как данный он является экономичным, удобным. Могут содержать до 16.7 млн.цветов.
BMP — это формат, которые используются в качестве графических файлов. Автоматически присваивается этот формат картинке обработанной или созданной в Paint.
Такие документы имеют большой размер, не сжимаются. Поэтому для их хранения рекомендуется преобразовать JPEG, TIFF или GIF.
TIFF подходит для графических изображений, которые позволяют уменьшить размер, сохраняя качество.
Он открывается практически на всех операционных системах, используется преимущественно фотографами, профессиональными графическими редакторами.
Расширение GIF — это небольшие файлы, которые включают в себя несколько картинок, этим самым создают достаточно примитивную анимацию.
Как правило, такая анимация очень ограничена в количестве цветов. Для качественной цветопередачей рекомендуется все же использовать tiff или JPEG.
вернуться к меню ↑ вернуться к меню ↑Какой вид выбрать
Читайте также: ТОП-5 Бесплатных онлайн Фотошоп сервисов: лучшие приложения на русском для замены Photoshop
Для правильного выбора необходимо оценить:
- какой объем информации будет храниться;
- есть ли необходимость сохранять наилучшее качество;
- будет ли печататься фотография;
- какое качество цветопередачи удобно, необходимо.
Формат подбирается в зависимости от требуемого качества, дальнейшей компьютерной обработки, при печати разрешение должно быть высоким, а соответственно качество не должно уменьшаться при сжатии файла.
Необходимо учитывать степень владения графическими редакторами, количество обрабатываемых картинок, периодичность такой манипуляции.
вернуться к меню ↑ вернуться к меню ↑Как изменить тип
Читайте также: [Инструкция] Как в Фотошопе (Photoshop) вырезать и вставить объект на другой фон | 2019
Для изменения формата изображений используются разнообразные конвекторы.
Особой популярностью среди них пользуется графический редактор «Домашняя фотостудия», movavi, PAINT, FastStone, Microsoft Office Picture Manager.
Мы постараемся максимально подробно рассказать об особенностях работы с каждой из этих предложенных программ, преимуществах её использования, сложности при установке, предоставить инструкцию для конвертировании.
вернуться к меню ↑Редактор «Домашняя фотостудия»
Читайте также: Как сохранить фото из Инстаграма на компьютер или телефон? | 6 Способов для ПК, Android и iOS
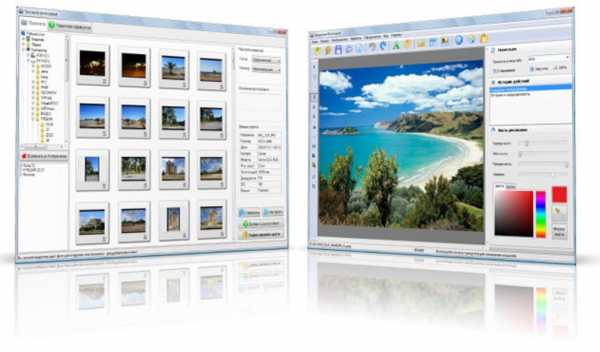
Интерфейс программы «Домашняя фотостудия»
Редактор фотографий «Домашняя фотостудия» был создан разработчиками для изменения качества картинок, редактирования, переформатирования, улучшение цветопередачи, создания коллажей, использование в календарях, открытках.
Программу можно скачать в деморежиме бесплатно, но для постоянного использования прийдется приобретать лицензию.
Она не занимает много места, функциональна, при этом достаточно быстро обрабатывает изображение.
Легкое меню, простота использования позволяет пользоваться ей даже новичку. Этот редактор позволяет изменять формат изображения, работать с графикой JPEG, GIF, tiff, BMP.
Кроме изменения формата можно отредактировать картинку, отретушировать её, добавить коррекцию, улучшить цветопередачу.
Для того, чтобы изменить необходимо:
- загрузить в программу;
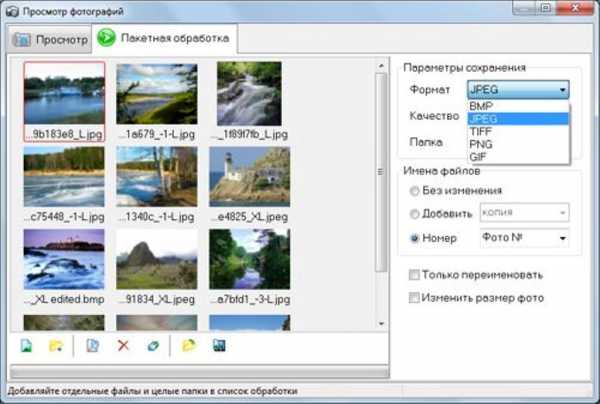
Выбор формата
- выбрать в меню раздел «файл»;
- нажать на вкладку «сохранить как»;
- в появившемся внизу окне «тип файла» выбрать необходимое разрешение;
- нажать на кнопку «сохранить», которая находится справа.
Можно ли одновременно изменить формат нескольких картинок? Программа позволяет работать пакетно. Эта функция предусматривает одновременное изменение нескольких изображений.
Для этого необходимо:
- зайти в интерфейс;
- выбрать пункт «файл»;
- в нём нажать на функцию «пакетная обработка»;
- загрузить необходимое изображение, выбрать функцию «добавить фото в пакет»;
- справа, в параметрах сохранения устанавливается формат.
- после заполнения всех ячеек нажимаете кнопку внизу справа «сохранить».
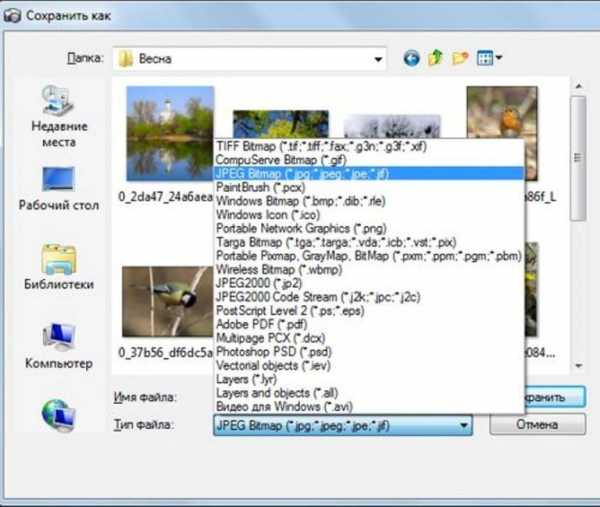
Пакетное конвертирование
Скачать вернуться к меню ↑Movavi
Читайте также: Создать коллаж из фотографий онлайн — ТОП-15 сервисов

Программа Movavi
Для того чтобы легко конвертировать фотографии, создать изображения с подходящим типом, можно воспользоваться простой, популярной программой Movavi.
Movavi успешно функционирует на операционной системе Windows, Mac. Ее можно использовать в деморежиме, но для регулярного использования необходимо приобрести лицензию.
Программа Movavi многофункциональна, позволяет улучшать качество, редактировать его, добавлять спецэффекты, поддерживает многие форматы.
Для редактирования необходимо:
- установить на персональный компьютер установочный файл Movavi, следовать предложенной схеме установки;
- после установки программы выбрать функцию слева вверху «добавить файлы», добавить изображение. Их можно загружать пакетно или по одному;
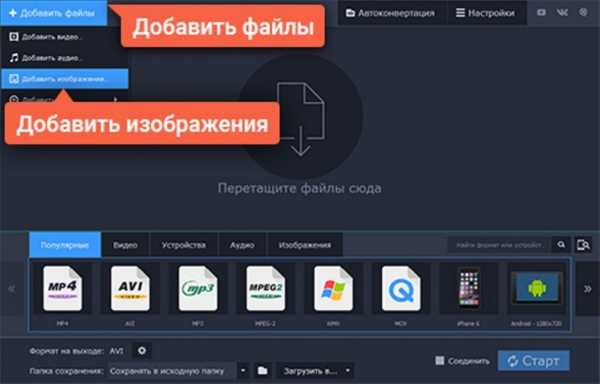
Добавление файла
- после загрузки файлов внизу можно выбрать папку для дальнейшего сохранения;
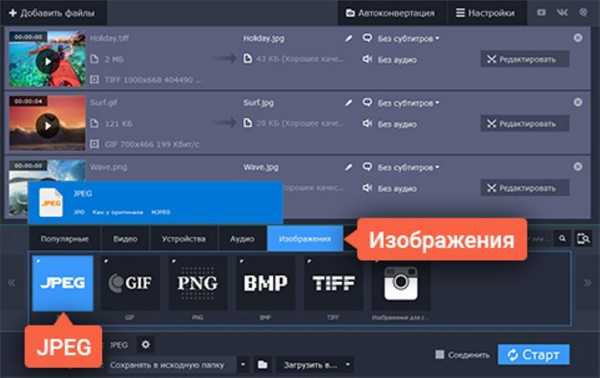
Выбор формата
- после этого в выпадающем окне выбрать необходимый формат, нажать «старт».
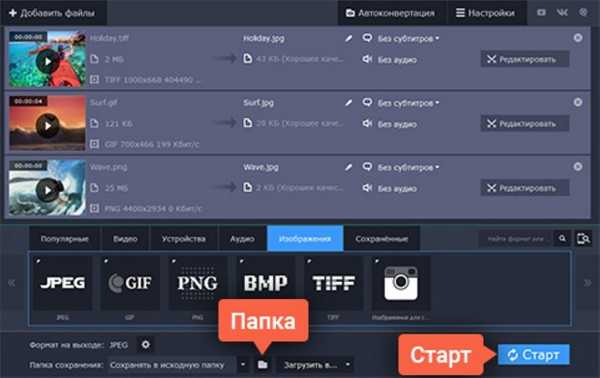
Старт программы
Время конвертации будет рассчитано в зависимости от количества изображений, их размера.
Скачать вернуться к меню ↑PAINT
Читайте также: PSD файл чем открыть? Лучшие программы для чтения и редактирования: обходимся без Фотошопа
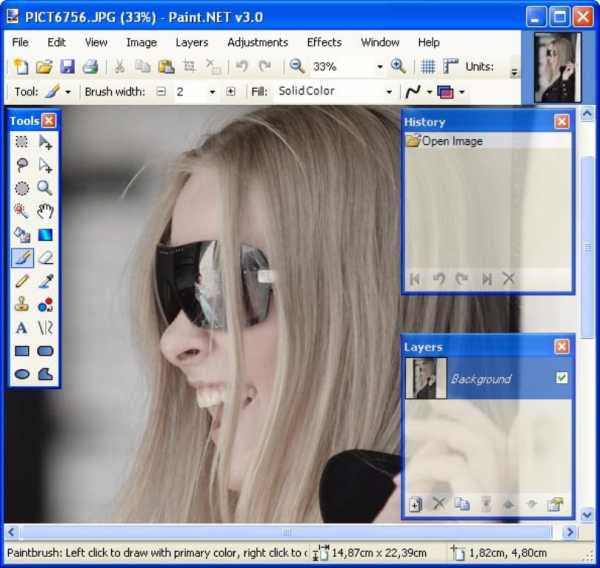
Интерфейс PAINT
Графический редактор PAINT.нет установлен в любой базовой версии Windows. В основном она используется для легкого ретуширования, конвертации, изменение размера.
Она не подойдёт для профессиональной работы, используется скорее для редактирование собственных картинок, является аналогом платных программ с упрощенным меню.
Классический интерфейс, плавающие окна, простое меню позволяет пользоваться базовыми функциями. Программа работает со всеми основными форматами изображений.
Это самый простой способ конвертирования.
Для того, чтобы рисунок отображался корректно необходимо:
- открыть программу паинт;
- сверху слева нажать кнопку «файл», после этого «открыть», выбрать необходимый рисунок;
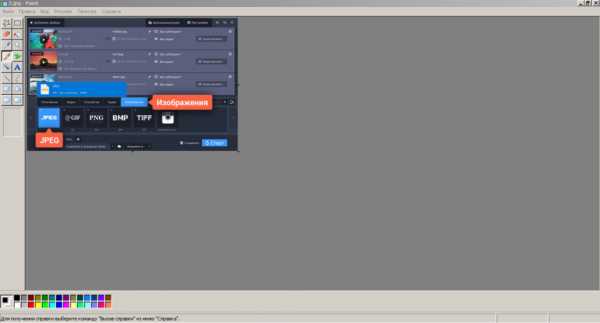
Общее меню
- после этого нажать кнопку «файл», нужно выбрать функцию «сохранить как»;
- в выпадающем окне выбрать «тип файла», нажать справа клавишу «сохранить».
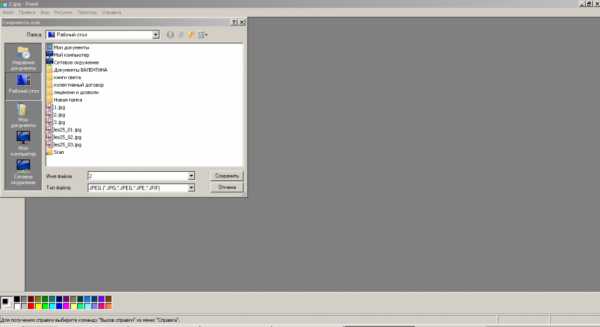
Сохранение
вернуться к меню ↑Faststone
Читайте также: ТОП-10 Лучших видеоредакторов: для монтажа и обработки видео на компьютере под управлением Windows | 2019
Чем отличаются пакетное конвертирование? Такой тип преобразования используется фотографами, графическими редакторами либо при необходимости изменения большого количества изображений одновременно.
Для проведения такой операции подходит графический редактор, например Faststone или Microsoft Picture Manager.

Интерфейс программы
Программа faststone Image была разработана корпорацией Microsoft Windows. Она представляет собой эскизный менеджер для просмотра, обработки изображений.
С его помощью можно изменить разрешение, размер, она поддерживает все графические форматы, позволяет работать с фотографиями, созданными с помощью профессиональных фотокамер.
Ее можно скачать бесплатно, установить на любую версию операционной системы Windows.
Можно работать на версии портабл, для запуска которой нет необходимости устанавливать на персональный компьютер.
Этот конвертер занимает немного места, при этом эффективно изменяет формат любого изображения.
Его можно скачать, установить на компьютер совершенно бесплатно.
Две основные функции: пакетное преобразование, пакетное переименование делают программку легкой, но функциональной.
Для форматирования необходимо:
- загрузить в неё все картинки, которые нужно преобразовать;
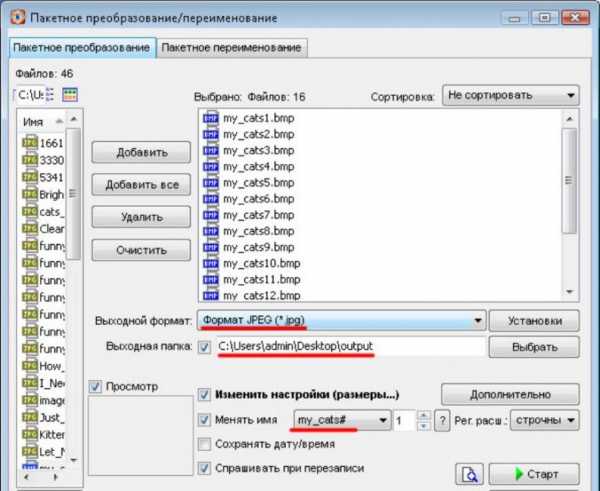
Интерфейс faststone Image
- выбрать необходимый формат, указав его в строке «выходной»;
- на этом этапе можно задать папку для сохранения, изменения имени;
- для начала процесса нажимается кнопка «старт», которая находится в правом нижнем углу.
Данная программа позволяет уменьшить размер изображения без потери качества, работает достаточно быстро, так как не наделена не большим количеством функций.
Скачать вернуться к меню ↑Microsoft Office Picture Manager
Читайте также: ТОП-5 Способов как сделать скриншот на компьютере под управлением Windows 10
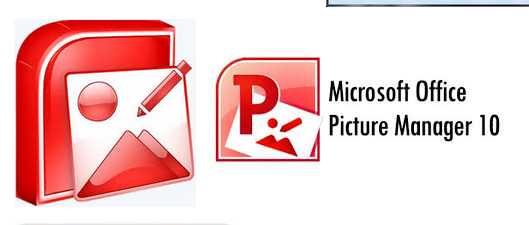
Эмблема Microsoft Office Picture Manager
Microsoft Office Picture Manager дает возможность просмотра, редактирования изображений.
Простой интерфейс, высокая скорость работы позволяет обрезать, растягивать, менять формат различных картинок.
Ее можно использовать для операционной системы Windows любого года выпуска. Она не занимает много места, проста в управлении.
В Microsoft Office Picture Manager доступна функция устранения красных глаз.
Эта программа присутствует на всех операционных системах Windows, является универсальным, простой в использовании.
- После того, как она загрузилась в левом правом углу необходимо выбрать раздел «файл», добавить рисунки.
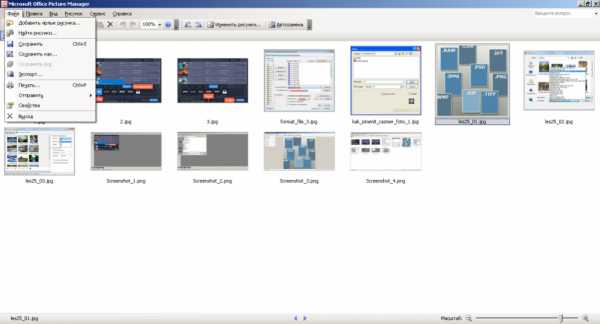
Интерфейс Microsoft Office Picture Manager
- Для того, чтобы работать с ней пакетно, можно самостоятельно задать способ отображения, для этого рекомендуется нажать нужный вид рисука, как указано на картинке.
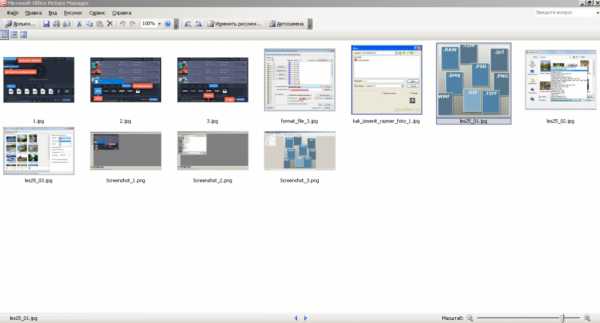
Пакетная работа
После того как все файлы загружены, нужно нажать на раздел «файл», выбрать функцию «сохранить как». Во всплывающем окне можно редактировать тип, имя.
После того, как все функции указаны правильно, осталось нажать кнопку «сохранить», которая находится в правом нижнем углу.
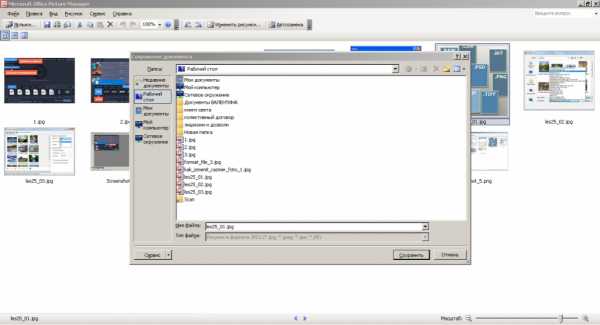
Сохранение, изменение типа
Для профессионального использования рекомендуется выбирать платные версии конвекторов, редакторов. Они позволяют сохранить качество изображения при форматировании, в дальнейшем распечатывать его, использовать для профессиональной ретуши.
Все редакторы, конвекторы схожи между собой, работают по единому алгоритму:
- рисунок или фото необходимо загрузить в программу или редактор;
- выбрать необходимое разрешение, размер;
- после этого можно сохранять новую версию, задав папку для новых изображений.
Microsoft Office Picture Manager, платные программы позволяют осуществлять форматирование пакетно, обрабатывать одновременно большое количество картинок.
Скорость работы программы зависит от количества функций, размера исходного файла, количества используемых для ретуши, изменения приложений.
вернуться к меню ↑ вернуться к меню ↑Выводы
Найти все вышеуказанные приложения можно на официальных сайтах, для обучения рекомендуется использовать простые редакторы, постепенно обучаться, переходить сложным программам.
Со временем можно будет использовать даже легендарный Photoshop.
Ознакомиться с видеоинструкцией можно, просмотрев видео-урок:
вернуться к меню ↑ВИДЕО: Как изменить формат изображения PNG, JPEG, JPG
7.9 Общий Балл
Для нас очень важна обратная связь с нашими читателями. Оставьте свой рейтинг в комментариях с аргументацией Вашего выбора. Ваше мнение будет полезно другим пользователям.
Редактор «Домашняя фотостудия»
8
Microsoft Office Picture Manager
8
Добавить свой отзывgeekhacker.ru
Как конвертировать картинку в JPEG или другой графический формат
Существует много различных способов, как изменить формат изображения. Формат файла определяет, в какой программе он может быть открыт или отредактирован. Расширение файла определяет этот формат. Большинство людей, работающих с изображениями, в какой-то момент сталкивается с необходимостью конвертировать эти файлы в другой формат, поэтому стоит изучить несколько различных способов выполнить это. JPEG (он же JPG) является форматом изображений, который используется чаще всего.
- Откройте файл изображения. Когда вам нужно конвертировать изображение в другой формат, самое простое решение — использовать программное обеспечение для редактирования изображений, входящее в состав вашей операционной системы. В Windows — это «Paint«, а в Mac — «Preview«:
- Обратите внимание, что JPG и JPEG — это разные названия одного и того же расширения файла;
- Также для открытия файла изображения можно использовать программы сторонних разработчиков. Если вы не уверены, попробуйте дважды кликнуть по изображению, чтобы оно открылось программой, заданной по умолчанию для этого типа файлов:
- Перед тем, как изменить формат изображения на jpg, выберите пункт «Файл» в главном меню. На экране должно появиться выпадающее меню параметров для изображения:
- Сохраните или экспортируйте файл изображения. Изменение формата будет происходить одновременно с сохранением новой версии файла. Это полезно: исходный файл остается без изменений, и если что-то пойдет не так, вы всегда сможете к нему вернуться. На Mac нужно выбрать пункт «Сохранить как» или «Экспорт», чтобы продолжить процесс:
- В некоторых версиях программного обеспечения вам, потребуется сначала «Дублировать» файл (то есть сделать его копию), а затем «Сохранить». Таким образом файл сохранится в новом формате:
- Измените имя и расширение файла. В появившемся окне вы сможете изменить имя, а также расширение (формат) файла. В выпадающем меню «Формат» или «Сохранить как» должно быть около 12 вариантов, в том числе и «.jpeg«:
- Перед тем, как изменить формат изображения на png, поменяйте имя файла или место его размещения, если это необходимо. Например, можно разместить его на рабочем столе для быстрого доступа;
- Если расширение, которое вам нужно, отсутствует в выпадающем меню, попробуйте другое программное обеспечение для редактирования изображений (например, Photoshop):
- Сохраните файл. После того, как вы зададите нужное имя, расширение и местоположение файла, нажмите кнопку «Сохранить». Таким образом вы сконвертируете файл в новый формат, сохранив оригинал:
- Такое программное обеспечение, как Preview могут пакетно обрабатывать преобразование файлов. Для этого выделите файлы, которые необходимо преобразовать, и кликните по ним правой кнопкой мыши, чтобы увидеть доступные опции.
- Найдите нужное программное обеспечение. Для конвертирования изображений в наиболее распространенные форматы вполне подходят графические редакторы. Также можете поискать подходящее программное обеспечение в интернете:
- Например, по запросам «doc в pdf» или «jpg в gif» мы находим сразу несколько онлайн-конвертеров.
- Загрузите файлы изображений. Большинство сервисов для изменения формата изображения онлайн предлагают свои услуги бесплатно и не требуют загрузки программного обеспечения на жесткий диск. В первую очередь обращайте внимание на сервисы, которые предлагают инструкцию по загрузке и преобразованию файлов:
- Следуй инструкциям. Иногда на таких сайтах запрашивают адрес электронной почты, а затем после завершения преобразования отправляют готовый файл вам на этот адрес. В других случаях нужно подождать несколько секунд, а затем скачать готовые файлы:
- Остерегайтесь сайтов, требующих от вас оплаты или предоставления личных данных. Помните: есть много бесплатных сервисов, на которых не нужно предоставлять ничего, кроме адреса электронной почты.
- Перед тем, как изменить формат изображения на компьютере, изучите доступные для установки мобильные приложения. Перед загрузкой обязательно прочитайте отзывы, чтобы определить качество приложения и убедиться, что выбранное программное обеспечение конвертирует файлы в нужные вам форматы.
- Скачайте приложение для конвертирования изображений. Выбрав подходящее приложение, загрузите его. Вам также нужно загрузить файл изображения (если вы еще не сделали этого) и запомнить, где он находится. Некоторые приложения могут обнаруживать изображения автоматически, в то время как другие требуют указать необходимые файлы.
- Конвертируйте изображения. После установки программы на мобильное устройство нужно открыть приложение и следовать инструкциям.
- Найдите файл. Для графических файлов можно изменить расширение вручную, изменив имя файла с помощью клавиатуры. Это правильное решение, если из-за текущего расширения файла нельзя получить доступ к его содержимому (выводится сообщение об ошибке «неверный формат файла»):
- Компьютер использует расширения файлов, чтобы понять, с помощью какого программного обеспечения нужно открыть файл. Будьте осторожны при изменении расширений вручную и всегда сохраняйте резервную копию, прежде чем делать это;
- Перед тем, как изменить формат изображения, нужно понимать, что этот метод может привести к снижению качества изображения. Использование программного обеспечения для редактирования изображений, как правило, более подходящий метод.
- Сделайте расширение файла видимым. В зависимости от конкретных настроек, расширения файлов (три буквы после точки в имени файла) могут быть не видны для стандартного способа просмотра файлов. В операционной системе Windows можно настроить соответствующие параметры на вкладке «Вид» в разделе «Свойства папки». Он находится в разделе «Внешний вид и параметры персонализации». На Mac эти параметры задаются в разделе «Дополнительные установки поиска»:
- Переименуйте файл. Кликните правой клавишей мыши по файлу изображения и выберите пункт «Переименовать». Удалите старое расширение и добавьте новое.
Например, если имя файла «myimage.png«, можно переименовать его в «myimage.jpg«, и с этого момента ваш компьютер будет видеть его как файл в формате «.jpg«.
Как изменить формат изображения на компьютере? «Paint» или «MS Paint» — это простая программа для просмотра и редактирования изображений, входящая в состав операционной системы Windows. Откройте PNG файл в Paint, а затем с помощью Файл> Сохранить как сохраните файл в формате JPG. Если вы работаете на Mac, можно использовать программу iPhoto. Откройте PNG файл в iPhoto, затем перейдите в Файл> Экспорт и выберите из списка JPG.
.avi — это формат видео, а jpeg — это формат изображений. Сначала нужно сделать снимок кадра видео во время воспроизведения, а затем сохранить изображение в формате jpeg.
- Расширения .jpg и .jpeg означают то же самое и в современных операционных системах могут быть использованы как взаимозаменяемые. Это различие пошло из ранних стандартов некоторых систем, в которых было допустимо только расширение, состоящее из трех букв;
- Расширения файлов не чувствительны к регистру, хотя согласно общепринятой конвенции следует указывать их в нижнем регистре.
Не заменяйте оригинальное изображение — всегда создавайте его резервную копию или используйте метод «Сохранить как«.
Данная публикация представляет собой перевод статьи «How to Convert Pictures to JPEG or Other Picture File Extensions» , подготовленной дружной командой проекта Интернет-технологии.ру
www.internet-technologies.ru

 Как изменить формат фотографии на jpg в редакторе paint.net
Как изменить формат фотографии на jpg в редакторе paint.net