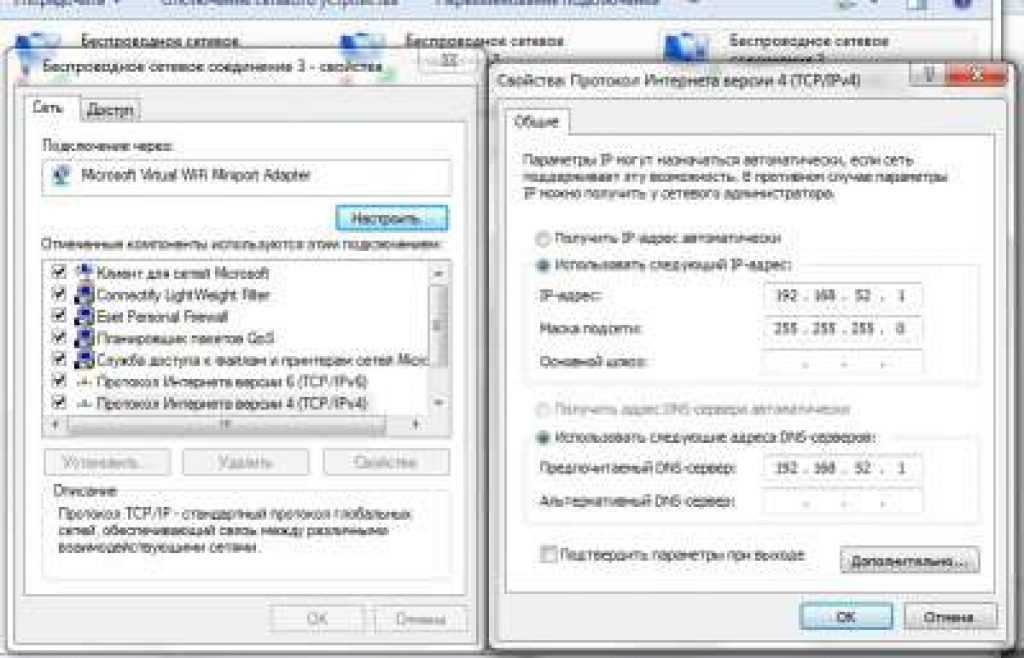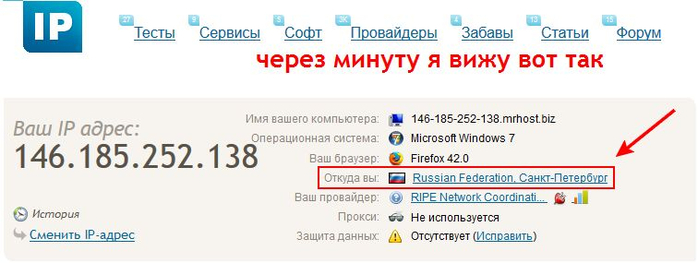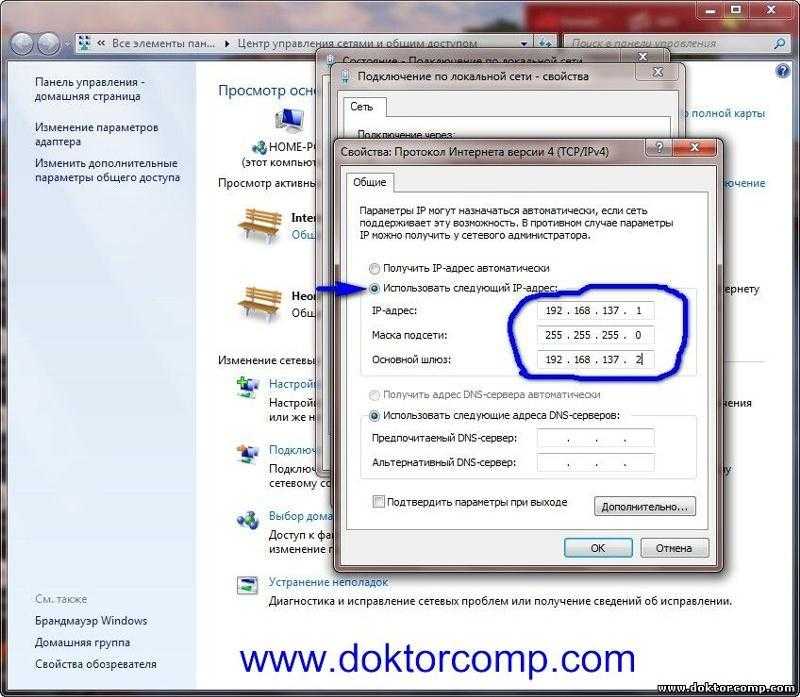Сменить IP адрес на компьютере и телефоне
Зачем это может понадобиться?
Есть как минимум несколько причин, почему вам может понадобиться смена IP-адреса Андроида. К ним относятся следующие:
- если ваш реальный IP-адрес виден, у вас больше шансов стать жертвой мошенников и вредоносного программного обеспечения;
- за вами могут следить сайты, предлагая нежелательную рекламу и эксплуатируя ваш адрес другими методами;
- вы сможете получить доступ к сайтам, которые не пускают вас по причине региональных ограничений.
Есть несколько подходов, как поменять IP на телефоне, все они достаточно простые, рассмотрим их вкратце.
Браузерные расширения для изменения IP
Это решение подойдет пользователям, привыкшим работать в конкретных браузерах. Благодаря расширениям, можно изменять IP в режиме онлайн прямо в браузере.
Google Chrome Браузер Google Chrome поддерживает множество расширений. Люди, которые ищут, как поменять IP для Google, могут воспользоваться дополнениями ZenMate или Tunello next gen VPN. Для запуска любого из этих расширений потребуется открыть Хром, перейти в меню, а затем в раздел дополнительных инструментов. В этом разделе пользователя должна интересовать категория «Расширения». Из раздела расширений нужно перейти в магазин программ от Google. Ссылка на него расположена в нижнем углу страницы. Нужный плагин проще найти в форме поиска, а затем активировать клавишу «Установить». После установки в верхней панели браузера появится иконка плагина. Он начнет работу после однократного клика по нему.
Для запуска любого из этих расширений потребуется открыть Хром, перейти в меню, а затем в раздел дополнительных инструментов. В этом разделе пользователя должна интересовать категория «Расширения». Из раздела расширений нужно перейти в магазин программ от Google. Ссылка на него расположена в нижнем углу страницы. Нужный плагин проще найти в форме поиска, а затем активировать клавишу «Установить». После установки в верхней панели браузера появится иконка плагина. Он начнет работу после однократного клика по нему.
Яндекс браузер Здесь рекомендуется использовать плагин Яндекс Access. Плагин меняет адрес человека, который использует браузер от Яндекс. Запускается плагин после выполнения следующих действий:
- Запуск фирменного браузера от Яндекса.
- Переход в раздел дополнений.
- Клик по ссылке «Все дополнения».
- Переход в список установленных плагинов. Ввод наименования Яндекс Access в форме поиска.
- Добавление плагина.
- Активация Яндекс Access из списка установленных дополнений.

Запускать и отключать расширение можно кликом по иконке, расположенной рядом со строкой адреса.
Opera
Opera не нуждается в установке дополнений. Необходимые инструменты VPN уже встроены в этот браузер. Чтобы активировать программу в браузере, нужно последовательно нажать несколько клавиш клавиатуры. Сначала Ctrl, затем Shift и далее N. В строке браузера появится значок VPN. Его активация переведет плагин в активный режим.
Использование прокси Сервер прокси на небольшой период времени делает смену динамического IP. Услуги сервисов прокси предоставляются как на платной, так и бесплатной основе. Чтобы временно изменить адрес с помощью прокси, потребуется:
- Открыть любой сайт, предлагающий услуги прокси.
- Выбрать IP любой страны из списка предложенных.
- Скопировать значения из таблицы в столбцах «Порт» и «IP».
- Открыть браузер, перейти в раздел настроек, а затем дополнительный раздел «Свойства».

- Открыть вкладку «Подключения».
- Кликнуть по клавише «Настройка Сети».
- Активировать команду «Использовать прокси для локальных подключений».
- Добавить в соответствующие поля значения «Порт» и «IP», скопированные ранее в шаге №3.
- Завершить действие активацией клавиши «ОК».
Главные преимущества прокси – возможность выбора страны, простота, доступность и широкий выбор бесплатных серверов. Единственный серьезный недостаток технологии – снижение скорости передачи данных.
Использование VPN-сервисов
Наиболее распространённый метод сокрытия IP и замены его на другой. Если очень сильно упрощать эту технологию, то суть в том, что к вашему телефону на время подключения привязывается компьютер-посредник, через который проходит весь интернет-трафик. Он может даже находиться в другой стране. В таком случае сайты, на которых вы находитесь, считают, что на них зашли не вы, а тот компьютер.
Есть много таких сервисов, мы рассмотрим в качестве примера пару, во-первых, проверенных, во-вторых, имеющих достаточно функциональный бесплатный режим. Полностью бесплатный VPN не найти, всегда есть какие-то ограничения (лимитирован трафик, показывается реклама), но для обычного браузинга этого должно более чем хватить.
Полностью бесплатный VPN не найти, всегда есть какие-то ограничения (лимитирован трафик, показывается реклама), но для обычного браузинга этого должно более чем хватить.
TunnelBear
Очень популярный VPN-сервис, единственным серьёзным ограничением которого в бесплатной версии является ограниченный трафик. Пользоваться TunnelBear достаточно просто.
- Войдите в приложение и нажмите на кнопку создания учётной записи, указав почту, логин и пароль, которые вам удобны.
- После этого вас перебросит на экран авторизации, где укажите введённые вами ранее данные.
- Далее, когда вы окажетесь в самом приложении, наверху по центру будет переключатель, который необходимо нажать, после этого включится режим VPN и ваш IP-адрес будет маскироваться.
- На некоторых телефонах может появиться всплывающее уведомление, в котором вас попросят предоставить дополнительный доступ к трафику, необходимо будет согласиться.
- При желании, вы можете поменять страну, вашего IP-адреса, выбрав подходящий сервер из списка.

По умолчанию в месяц вам доступно несколько сотен мегабайт, но вы простыми способами можете увеличить этот объем, нажав на кнопку «Бесплатный трафик» прямо в программе.
Hotspot Shield
Ещё один популярный и довольно быстрый VPN, а заодно и программа, меняющая IP. В бесплатной версии содержится реклама и ограничено количество серверов. Пользоваться им приблизительно так же, как и предыдущим. После установки Hotspot Shield и регистрации аккаунта, введите данные, указанные при регистрации, после чего нажмите на большой переключатель, который будет находиться прямо по центру на главном экране.
Как сменить IP-адрес — основные способы
В первую очередь, для тех, кто еще не знает, хочу коротко и понятным языком объяснить, что такое айпи и для чего вообще может потребоваться его менять.
Наверное здесь вы ищите информацию для решения уже имеющейся у вас конкретной проблемы / задачи, но в будущем вы можете столкнуться и с другими ситуациями, когда также потребуется менять айпи.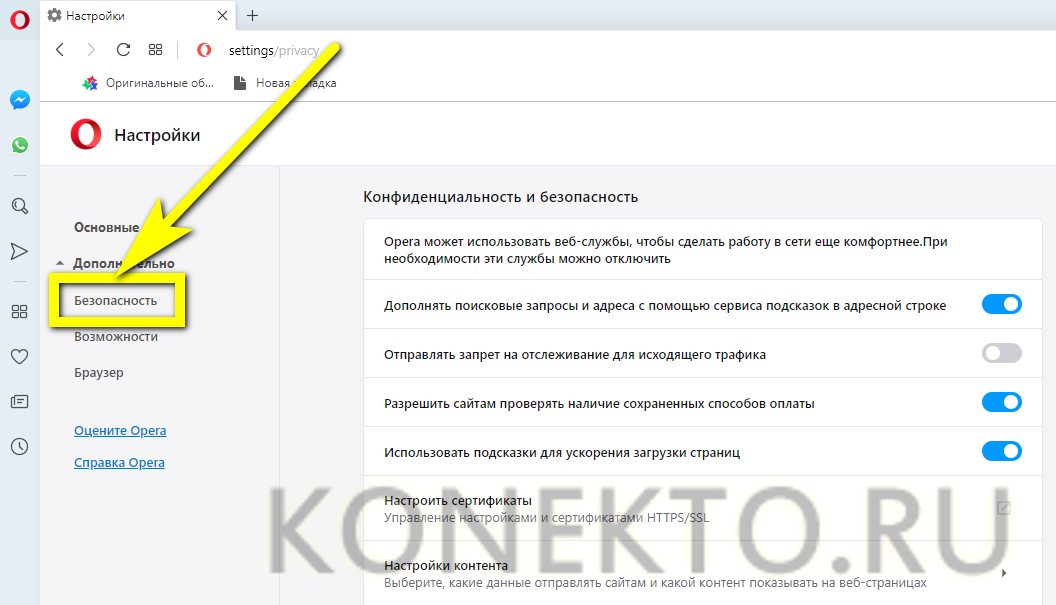
IP — это уникальный адрес устройства внутри локальной (например, вашей домашней) и глобальной (интернет) сети.
То есть абсолютно каждому устройству, получающему доступ к сети, присваивается такой адрес, чтобы можно было к нему обратиться. Это как адреса домов, ведь у каждому он присваивается, иначе невозможно было бы ничего найти.
Как сменить IP адрес? Это можно сделать несколькими способами, все основные из которых, на базе моего опыта ниже подробненько рассмотрим:
- Через VPN;
- При помощи прокси-серверов;
- Через оператора сотовой связи.
Сразу отмечу, что самый популярный вариант как сменить айпи, и на компьютере и в мобильных устройствах — применение так называемых VPN-сервисов. Я назову его основным, поскольку на базе него основывается и большинство тех вариантов, которые я буду предлагать из своего опыта ниже.
VPN, что расшифровывается как «виртуальная частная сеть» представляет собой технологию, позволяющую обеспечивать соединения поверх другой сети (например, сети интернета).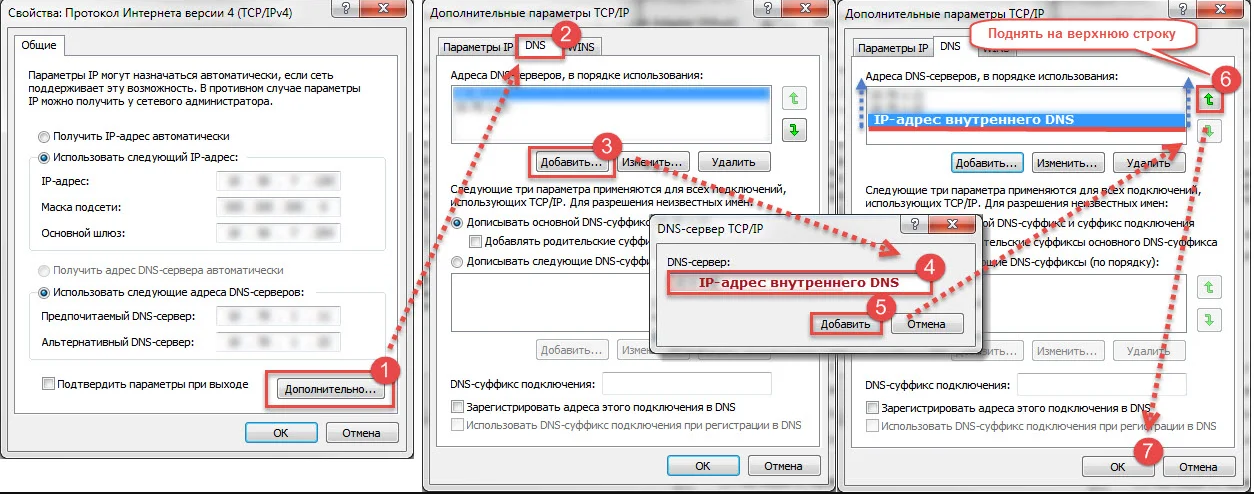 Подключение происходит через различные серверы по всему миру.
Подключение происходит через различные серверы по всему миру.
Ну, в дебри сетевые мы с вами не полезем, ведь заметка моя не об этом
Кому нужно, загуглите понятие ВПН и найдете много инфы, правда не всем сразу эта технология станет понятной. А сейчас важно знать только то, что выход в сеть интернет через такую приблуду позволяет подменить ваш реальный IP адрес!
Зачем нужно делать смену айпи адреса?
Думаю, что начав читать данный материал, у вас сразу отпадет вопрос можно ли поменять айпи адрес компьютера? Конечно можно и в некоторых случаях даже нужно. И сейчас опишу на то 3 причины:
- То, что уже затронул выше — обход блокировок сайтов. Где бы мы не жили, 100% столкнемся с определенным запретами в сети интернет. В РФ, например, запрещены ресурсы «торрент-трекеры», откуда народ привык нахаляву качать фильмы, игры и прочее. На Украине заблокировано множество ресурсов России, а в других странах действуют свои ограничения.
 Смена IP адреса решает данную проблему на раз-два!
Смена IP адреса решает данную проблему на раз-два! - Для повторной регистрации или входа на ресурс, в приложение, игру, где вас за какие-то косячки заблокировали Например, я сталкивался с баном аккаунта на буксах (конкретно в сеоспринт), а на них чаще всего запрещают повторную регистрацию при совпадении IP адреса. Но я от такого запрета никогда не страдал, ведь можно просто сменить айпишник
Как менять ip адрес в браузере
Если вам нужно зайти на какой-либо сервис под другим IP, то это можно сделать, используя специальные расширения, которые подходят для большинства современных браузеров. Однако стоит понимать, что в некоторых случаях вам придётся доплатить за возможности плагинов/расширений.
Об анонимайзерах для браузеров
Анонимайзеры – это специальные расширения или плагины, что устанавливаются в браузер и делают ваше присутствие в сети анонимным, изменяя при этом IP-адрес. Так как процедура смены IP требует определённых затрат интернет-трафика и ресурсов системы, вам нужно приготовиться к тому, что компьютер может начать тупить, а веб-сайты плохо прогружаться.
Будьте внимательны при установке различных расширений и плагинов для своего браузера. Некоторые из них могут быть вредоносными, что в лучшем случае чревато постоянными показами рекламы на любых сайтах и даже на главной странице браузера. В худшем же случае есть риск взлома аккаунтов в социальных сетях и платёжных сервисах.
Способ 1: Расширения из магазина Google Chrome
Данный вариант отлично подойдёт для таких браузеров как Chrome, Yandex и (в случае с определёнными расширениями) Opera. Лучше всего его применять только к браузеру от Google, так как в этой ситуации вероятность несовместимости практически исключена.
В качестве расширения, с помощью которого будет произведена смена IP будет рассмотрено Tunnello Next Gen VPN. Оно было выбрано, так как предоставляет своим пользователям бесплатный гигабайт трафика, который можно использовать в анонимном режиме (с изменённым IP). Также сервис не делает каких-либо ограничений по скорости загрузки страниц, так как разработчики позаботились о максимальной оптимизации.
Итак, инструкция по установке имеет следующий вид:
- Перейдите в магазин дополнений для браузера Chrome. Чтобы это сделать, достаточно просто вписать в адресной строке браузера «Магазин Google Chrome» и перейти по первой ссылке в поисковой выдаче.
После установки вам нужно будет правильно настроить данный плагин и пройти регистрацию на его сайте. Сделать это можно, если следовать инструкции ниже:
- По завершении установки в верхней правой части появится иконка плагина. Если она не появилась, то закройте и снова откройте браузер. Нажмите по данной иконке, чтобы получить доступ к управлению.

- Появится небольшое окошко в правой части экрана, где будут расположены элементы управления. Здесь вы можете выбрать страну, нажав кнопку с выпадающим меню. По умолчанию будет выбрана Франция. Для большинства задач пользователю из стран СНГ Франция отлично подойдёт.
- Для начала работы нажмите на большую белую кнопку «GO».
Чтобы отключится от соединения, нужно снова кликнуть по иконке расширения в трее браузера. В выпавшей панели нажмите по кнопки выключения.
В выпавшей панели нажмите по кнопки выключения.
Способ 2: Прокси для Mozilla Firefox
К сожалению, найти расширения для смены IP, которые бы без проблем работали с Firefox и при этом не требовали оплаты, очень сложно, поэтому для тех, кто использует этот браузер, рекомендуется обратить внимание на сервисы, предоставляющие различные прокси. Благо, он предоставляет широкие возможности по работе с прокси-сервисами.
Инструкция по настройке и использованию прокси в Mozilla Firefox выглядит таким образом:
- Для начала вам нужно найти сайт, где представлены свежие прокси-данные, которые необходимы для создания подключения. Так как прокси данные имеют свойство быстро устаревать рекомендуется использовать поисковик (Яндекс или Google). Впишите в строку поиска что-то типа «Свежие прокси» и выберите какой-нибудь сайт, который находится на первых позиция[ в выдаче. Обычно на них размещаются актуальные и рабочие адреса.
- Перейдя на один из таких сайтов, вы увидите список различных цифр и точек по типу тех, что показаны на скриншоте ниже.

Теперь откройте настройки Mozilla. Используйте иконку с тремя полосками в верхней правой части сайта. В появившемся окошке нажмите на иконку шестерни с подписью «Настройки».
Долистайте открывшуюся страницу до самого конца, пока не наткнётесь на блок «Прокси-сервер». Нажмите там на кнопку «Настроить».
Способ 3: Только для новой Оперы
В новой версии Opera пользователи могут использовать уже встроенный в браузер VPN-режим, который, правда, работает сильно медленно, зато полностью бесплатен и не имеет каких-либо ограничений в использовании.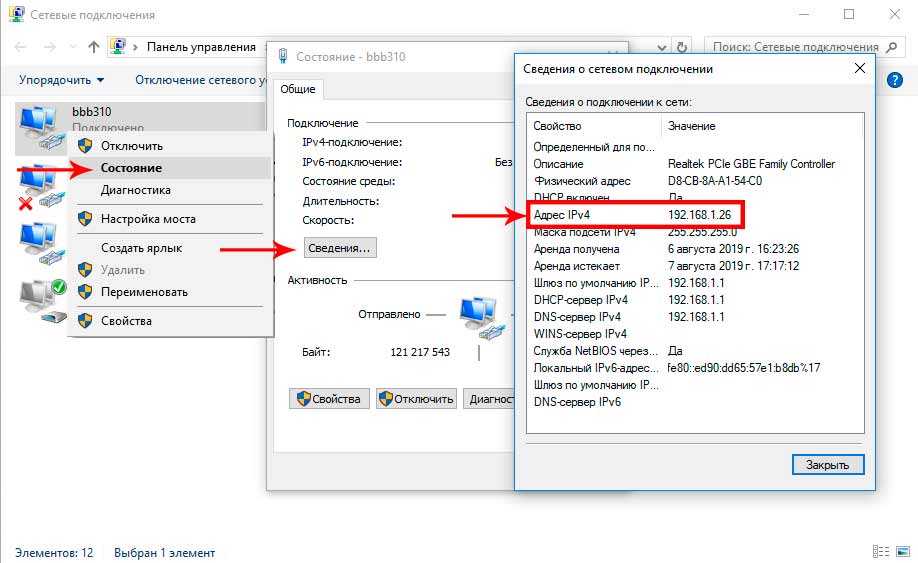
Чтобы включить данный режим в Opera, воспользуйтесь данной инструкцией:
- В новой вкладке браузера нажмите комбинацию клавиш Ctrl+Shift+N.
- Откроется окошко «Приватного просмотра». Обратите внимание на левую часть адресной строки. Там будет рядом с иконкой лупы небольшая надпись «VPN». Нажмите на неё.
Способ 4: Прокси для Microsoft Edge
Пользователи нового браузера от Microsoft могут рассчитывать только на прокси-серверы, благодаря чему инструкция по смене IP для этого браузера становится похожей на аналогичную для Mozilla. Выглядит она следующим образом:
- В поисковике найдите сайты, которые предоставляют свежие прокси-данные.
 Сделать это можно вбив в поисковую строку Google или Яндекс примерно следующее «Свежие прокси».
Сделать это можно вбив в поисковую строку Google или Яндекс примерно следующее «Свежие прокси». - Перейдите на один из предложенных сайтов, где должны находиться списки цифр. Пример приложен на скриншоте.
Теперь нажмите на иконку троеточия в верхнем правом углу. В выпавшем списке выберите «Параметры», что расположены в самом низу списка.
Пролистайте список до тех пор, пока не наткнётесь на заголовок «Дополнительные параметры». Используйте кнопку «Просмотреть дополнительные параметры».
Долистайте до заголовка «Настройки прокси-сервера». Нажмите на ссылку «Открыть параметры прокси-сервера».

Способ 5: Настройка прокси в Internet Explorer
В уже устаревающем браузере Internet Explorer можно сменить IP только при помощи прокси. Инструкция по их настройке выглядит так:
- В поисковике найдите сайты с прокси-данными. Можно использовать запрос для поиска «Свежие прокси».
- После нахождения сайта с прокси-данными можно приступать непосредственно к настройке подключения. Нажмите на иконку шестерёнки в верхнем правом углу браузера. В выпавшем меню вам нужно найти и перейти в
 Отметьте его галочкой.
Отметьте его галочкой.Как показывает практика, настроить VPN внутри браузера для смены IP несложно. Однако не стоит скачивать программы и расширения, предлагающих бесплатную смену IP в браузере из ненадёжных источников, так как есть вероятность нарваться на недоброжелателей.
Отблагодарите автора, поделитесь статьей в социальных сетях.
Не можете зайти на заблокированный сайт? Смена ip в браузере исправит эту ситуацию с помощью расширений. Как это сделать быстро и бесплатно покажу на примере самых популярных.
Смена ip в браузере Яндекс
Для смены айпи в браузере от Яндекса пойдем в магазин Google Chrome. Именно туда, потому что Яндекс использует движок Хром, только со своими наворотами.
Free-VPN.pro
Хорошее бесплатное расширение для смены ip в браузере Яндекс, полностью бесплатное, не встраивает дополнительные плагины и полностью бесплатное. Замечательно подходит для открытия заблокированных сайтов.
Замечательно подходит для открытия заблокированных сайтов.
Переходим по ссылке в магазин или в самом магазине наберите в поисковой строке название расширения. Справа вверху жмем кнопку установить.
Проходит несколько секунд и все готово! Ни какой регистрации и заморочек. В правом верхнем углу браузера появится значок в виде щита с галочкой, нажав на которую можно выбрать страну айпи которой вы хотите.
Выберите из списка, больше нажимать ни чего не надо.
Cмена ip в браузере Firefox
Браузер Mozilla Firefox работающий на движке Gecko является вторым в мире по популярности, имеет много возможностей в том числе по смене айпи. Его можно поменять с помощью расширений или в самих настройках через прокси сервера.
Расширение Hide My IP VPN
В настройках Firefox выберете вкладку: «Дополнения»
В строке поиска среди дополнений напишите: Hide My IP VPN, после того как появится список жмите кнопку «Установить» расположенную напротив расширения.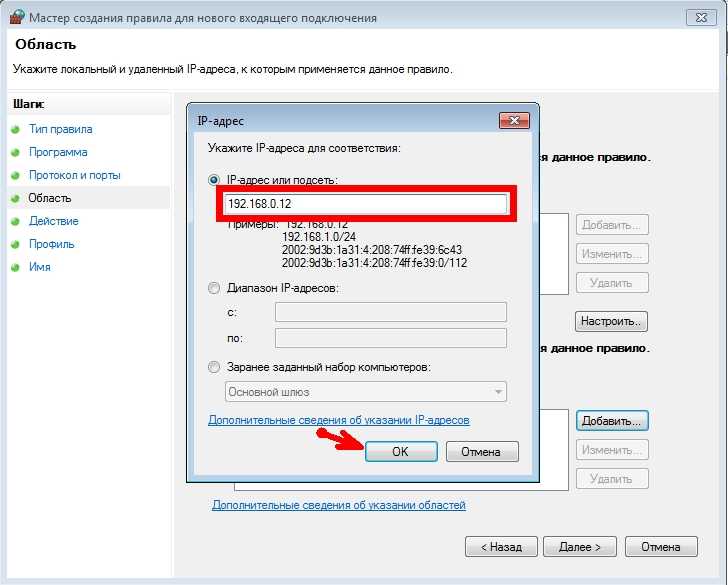
После установки в правом верхнем углу Firefox появится иконка дополнения, жмем и проходим простую регистрацию.
Далее выскочит окошко с предложением выбрать тип прокси. Первый тип VPN шифрует ваше соединение, подойдет для тайной переписки или доступа к интернет банку.
Второй тип прокси HTTPS отлично подходит для открытия заблокированных сайтов, посещения социальных сетей и т.п., скорость соединения во втором случае на 30% больше чем в первом.
Выбрали тип соединения и вам сразу доступно огромное количество серверов, но действует ограничение два дня. Потом за сервера с пометкой VIP надо платит. Бесплатных серверов на данный момент три.
Смена ip с помощью прокси
Для смены ip в Мозилле идем в настройки, выбираем пункт: «Дополнительно», вкладка «Сеть».
В открытом окошке ставим пункт «Ручная настройка сервиса прокси», в соответствующие поля пишем адрес и порт прокси.
Клацаем по кнопочке «ОК» и наслаждаемся процессом.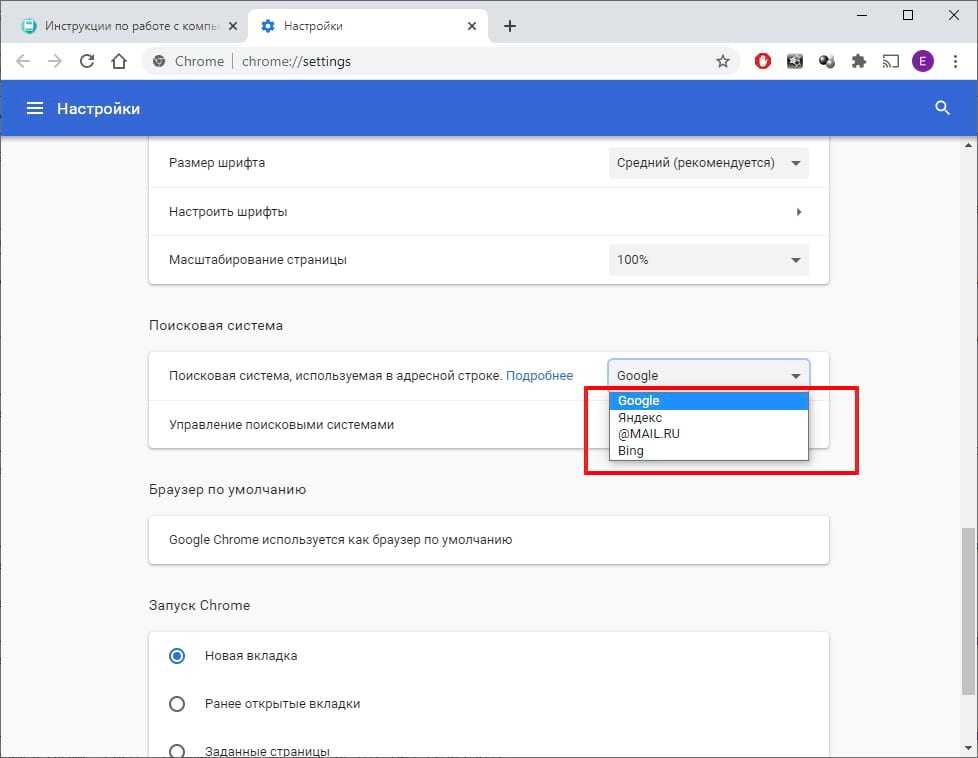 Для возврата в исходное состояние выставляем галочку «Без прокси». Минус этого метода в том, что придется каждый раз при отказе прокси, открывать и вбивать новый. Не очень удобно, лучше использовать FoxyProxy.
Для возврата в исходное состояние выставляем галочку «Без прокси». Минус этого метода в том, что придется каждый раз при отказе прокси, открывать и вбивать новый. Не очень удобно, лучше использовать FoxyProxy.
FoxyProxy
Интересное решения для Mozilla Firefix, поддерживает список прокси с возможностью переключения между ними.
Переходим в настройках на страницу «Дополнения», в поиск пишем FoxyProxy. Выбираем «Standart».
После загрузки в верхнем правом углу появится значок, нажав на него мы увидим следующее:
Щелкаем по «Options», далее «Add». Обратите внимание, реализована возможность экспортировать и импортировать прокси листы.Вставляем данные прокси сервера, сохраняем. Поле «Proxy Type» — тип соединения; «IP address, DNS name, server name» — адрес прокси; «Port» — порт. Имеется опция выделения цветом.
После добавления proxy, нажмите на значок в верху браузера, щелкните по тому серверу через который вы хотите сменить айпи.
У каждого пользователя может возникнуть ситуация, когда срочно нужно изменить IP-адрес и остаться абсолютно конфиденциальным. На сегодняшний день имеется множество специальных программ для того, чтобы остаться абсолютно анонимным.
На сегодняшний день имеется множество специальных программ для того, чтобы остаться абсолютно анонимным.
Как поменять айпи адрес в браузере
Зачем это нужно
С каждым днем происходит блокировка тысячи сайтов, которые могут оказаться полезными для пользователя. Он не может просматривать не только сайты с сомнительным содержанием, но и ресурсы с действительно полезным контентом. Чтобы их посетить, достаточно изменить свой IP-адрес, и под видом иностранца просматривать нужные источники информации.
Чтобы навести порядок во всемирной «паутине», было принято решение разработать ip-адреса, которые помогают мгновенно идентифицировать человека. Но они же могут и мешать тем, кому очень дорога анонимность в интернете. Те, кто считают всемирную сеть свободной площадкой, и разработали специальные приложения для скрытия своего местоположения.
Как пользоваться ZenMate в Google Chrome
Данное приложение довольно популярно, скачать его можно с официального магазина Гугл Хром.
- Перейдите по ссылке https://chrome.google.com/webstore/detail/zenmate-vpn-best-cyber-se/fdcgdnkidjaadafnichfpabhfomcebme, нажмите «Установить».
Нажимаем «Установить»
Подтвердите действие, нажав «Установить расширение».
Нажимаем «Установить расширение»
Как только приложение установится, возле адресной строки Google Ghrome появится соответствующий значок синего цвета, нажав на него появится окно, в котором нужно войти в учетную запись.
Кликаем левой кнопкой мышки по значку расширения ZenMate
Нажмите «Регистрация».
Нажимаем «Регистрация»
Ведите данные, нажмите «Регистрация».
Вводим данные, нажимаем «Регистрация»
После регистрации значок расширения станет зеленым, это означает, что расширение активировано.
После регистрации значок расширения ZenMate станет зеленым, кликаем по нему
Нажав на него, появится окно с сообщением «Защита включена».
Интерфейс расширения ZenMate в активном состоянии
Слева будет нарисован пользователь с российским флагом. При наведении можно ознакомиться с фактическим ip-адресом. А вот следующая иконка со щитом покажет информацию о том сервере, который выбран по умолчанию. Пользователь может нажать на нее и выбрать одну из предложенных стран в списке. Чтобы изменить страну, нажимаем на значок флага по середине
При наведении можно ознакомиться с фактическим ip-адресом. А вот следующая иконка со щитом покажет информацию о том сервере, который выбран по умолчанию. Пользователь может нажать на нее и выбрать одну из предложенных стран в списке. Чтобы изменить страну, нажимаем на значок флага по середине
Выбираем страну, нажимаем «Изменить»
Теперь местонахождение полностью скрыто.
Чтобы проверить правильность и эффективность работы программы, стоит посетить сайт «2ip.ru», который предоставит информацию об IP-адресе, операционной системе, имени компьютера и т.д. Если все сделано верно, адрес будет другим.
Проверяем информацию об IP в сервисе-онлайн
Как поменять IP-адрес в Яндекс
Если пользователь для работы за ПК предпочитает Яндекс, то процедуру смены IP-адреса проделать еще проще. С момента запрета данной поисковой системы на территории Украины компанией был разработан прокси-сервер, который называется «Yandex Access». С его помощью можно пользоваться социальными сетями «Вконтакте», «Одноклассники», которые в Украине находятся под запретом.
Обычно данный сервер всегда включен и находится в фоновом режиме, поэтому достаточно лишь открыть или сначала скачать данный браузер и пользоваться им для скрытия IP-адреса. Но если он отключен, потребуется проделать следующие действия:
- Зайти в меню браузера, кликнув по значку из трех полосок, затем по пункту «Настройки».
Кликаем мышкой по трем полосам, затем по пункту «Настройки»
Появится 7 вкладок, нажать нужно на «Дополнения».
Активируем левым кликом мышки вкладку «Дополнения»
В данном окне можно установить блокировку рекламы, различных флеш-данных и включить «Yandex Access». Если возле этой строки стоит показатель «Выкл.», то нужно нажать на него левой кнопкой мыши, тем самым изменяя на «Вкл».
Прокручивая список, находим дополнение «Yandex Access», левой кнопкой мышки перемещаем переключатель в режим «Вкл.»
Справка! Данная разработка работает без сбоев и предоставлена специалистами Яндекс для комфортной работы каждого пользователя.
К ее преимуществам можно отнести работу в фоновом режиме и сохранение быстрой скорости интернета.
Онлайн-смена IP
Также можно прибегнуть к помощи сторонних сайтов, которые в онлайн-режиме скроют местонахождение пользователя. На сегодняшний день разработано множество приложений и онлайн-программ, поэтому проблем с поиском возникнуть не должно. В качестве примера был выбран «Анонимайзер Хамелеон», который скроет реальное местоположение пользователя.
- Достаточно просто ввести нужный запрос в поисковой строке.
В поисковой строке любого браузера вводим «анонимайзер онлайн»
Ниже поисковой строки имеется перечень популярных сайтов, при заходе на которые пользователи желают остаться анонимными. Также в строке можно ввести конкретную ссылку на сайт. Там же нужно нажать «Go» или «ОК».
В строку вводим название сайта, нажимаем «Go»
Больше никаких действий предпринимать не следует, можно беспрепятственно заходить на необходимые ресурсы.
Важно! Но стоит понимать, что при выборе данного способа ставится под угрозу и безопасность личных данных, так как приложение получает к ним доступ и может пользоваться по своему усмотрению.
Расширение на Яндекс
Можно скачать специальное расширение, которое также позволит оставаться анонимным. Среди пользователей Яндекса наибольшей популярностью пользуется «Browsec». Чтобы начать пользоваться этой утилитой, достаточно проследовать простому алгоритму:
- Открыть меню Яндекс и перейти во вкладку «Дополнения» вышеуказанным способом. Кликаем мышкой по трем полосам, затем по пункту «Настройки»
Активируем левым кликом мышки вкладку «Дополнения»
В самом низу страницу есть кнопка для перехода в «Каталог расширений для Яндекс.Браузера», кликаем по ней.
Нажимаем по кнопке «Каталог расширений для Яндекс.Браузера»
В самом верху экрана имеется поисковая строка, куда и нужно ввести запрос. Набрав «Browsec», нужно обратить внимание на зеленую кнопку, расположенную ниже. Она позволит добавить этот плагин в список имеющихся от Яндекс. Как только приложение установится, разработчики предложат купить платную версию, которая имеет больше возможностей. В поисковой строке набираем «Browsec», затем нажимаем «Добавить в Яндекс.Браузер»
Она позволит добавить этот плагин в список имеющихся от Яндекс. Как только приложение установится, разработчики предложат купить платную версию, которая имеет больше возможностей. В поисковой строке набираем «Browsec», затем нажимаем «Добавить в Яндекс.Браузер»
На заметку! Пользуясь бесплатно, приложение предложит только 4 страны для скрытия своего местоположения на выбор.
Кликаем по значку в виде глобуса
Чтобы изменить страну отображения, необходимо кликнуть на «Change».
Нажимаем на кнопку «Change»
Выбрать нужную из списка, кликнув по ней.
Кликаем по нужной стране левой кнопкой мышки
Справка! Чтобы выключить плагин достаточно переместить переключатель из режима «ON» на «OFF» и наоборот.
Для выключения расширения перемещаем переключатель левым щелчком мышки в режим «OFF»
Теперь пользователь остается полностью анонимным. Чтобы в этом убедиться, достаточно зайти на любой сервис, который направлен на проверку IP-адреса.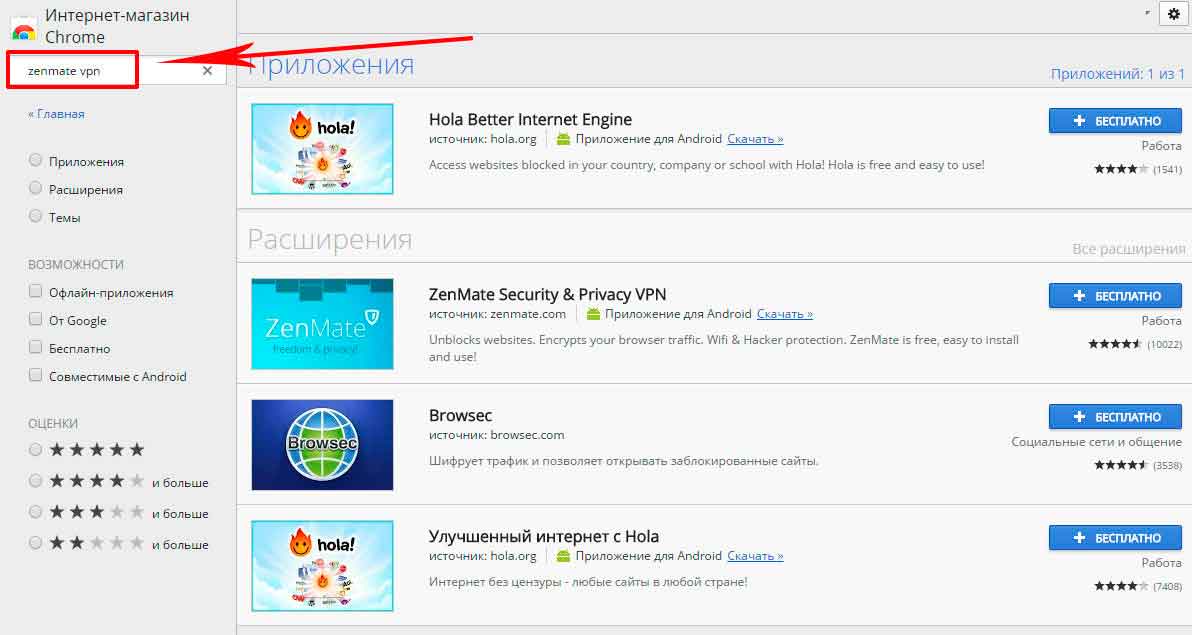
Проверяем свой IP-адрес на любом онлайн-сервисе
Справка! Все остальные приложения устанавливаются по схожей схеме, поэтому трудностей при выборе другой программы возникнуть не должно.
Как поменять IP-адрес в Opera
Чтобы остаться анонимным, можно скачать браузер Opera, который содержит данную функцию под названием «VPN». Благодаря ему пользователь получает возможность пользоваться ip-адресами самых разных стран.
Чтобы воспользоваться данной функцией, нужно скачать данный браузер на свой ПК и сделать следующее:
- Кликнуть по значку «О», тем самым открывая список пунктов меню.
Нажимаем левым кликом мышки по значку «О» в правом верхнем углу
Необходимо выбрать «Настройки».
Находим и открываем «Настройки»
В разделе «Безопасность» имеется вкладка «VPN». Если возле строки «Включить VPN» нет галочки, то нужно ее поставить.
В разделе «Безопасность» отмечаем галочкой пункт «Включить VPN»
Теперь данный значок будет появляться возле адресной строки и активироваться по требованию.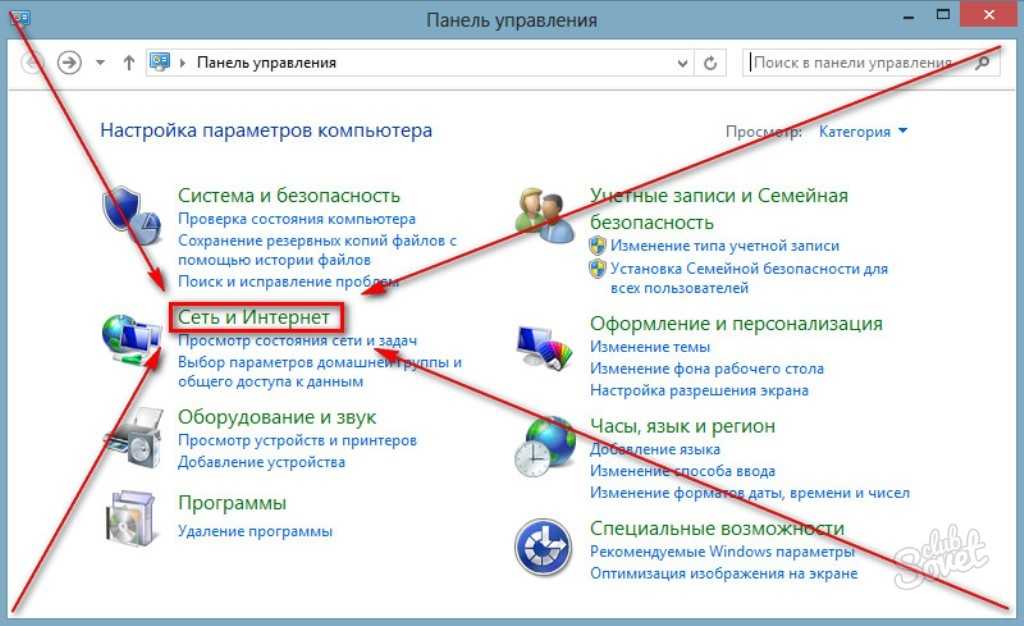
Значок VPN находим возле адресной строки, активируем по требованию левой кнопкой мышки
Кликнув на него левой кнопкой мыши, нужно нажать на «Вкл.», после чего выбрать свое расположение.
Перемещаем переключатель в режим «Вкл.»
При желании можно выбрать любой регион в разделе «Виртуальное местоположение».
В разделе «Виртуальное местоположение» выбираем любой регион
Скрыть IP-адрес с помощью программы Hotspot Shield
Данная программа также хорошо зарекомендовала себя и с каждым днем пользуется все большей популярностью у пользователей.
- Вначале нужно скачать данное приложение с официального источника и начать его установку.
В поисковом поле любого браузера набираем Hotspot Shield, переходим на официальный сайт
Чтобы установить программу на компьютер, необходимо перейти во вкладку «Продукты».
Открываем вкладку «Продукты»
Нажмите «Download Free».
Кликаем по блоку «Download Free»
Кликните «Установить» и следуйте инструкции установщика, оставляя все настройки по умолчанию.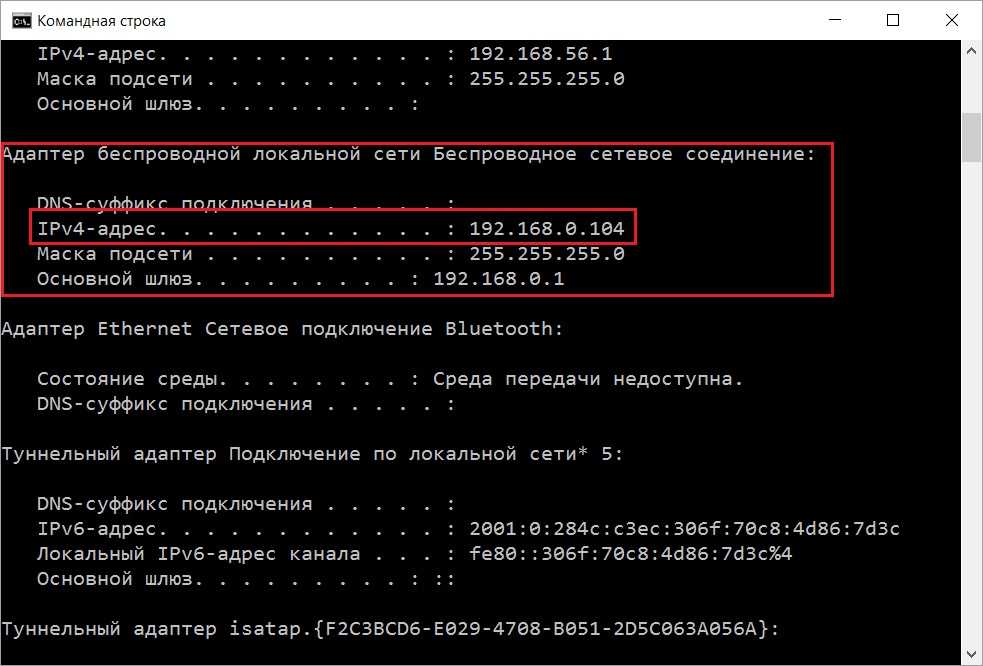
Нажимаем по кнопке «Установить»
Теперь откроется окно с опциями. Здесь также необходимо все оставить без изменений и кликнуть «Continue» («Продолжить)».
Кликаем по опции «Continue» («Продолжить)»
После завершения загрузки пользователь попадет в свой личный кабинет. Данная программа является платной, в окне будет высвечиваться время действительной подписки. Вначале дается только 3 дня бесплатного пользования.
Личный кабинет пользователя
Стоимость подписки не отличается дороговизной, в обмен за небольшую плату можно получить полную конфиденциальность. Нужно выбрать один из вариантов в разделе «Оплатить за время», кликнув по блоку «Добавить время».
Кликаем по блоку «Добавить время»
Теперь нужно закрыть программу и обратить внимание на правый нижний угол своего рабочего стола. Там появится значок в виде щита, по которому нужно кликнуть мышкой.
В панели задач кликаем мышкой по значку в виде щита
Программа выдаст сообщение «UNPROTECTED», нужно кликнуть на кнопку «Connect».
Кликаем на кнопку «Connect»
Появится окно «PROTECTED», в строке «Virtual location» необходимо выбрать желаемую страну на выбор.
В строке «Virtual location» выбираем желаемую страну на выбор
Теперь пользователь полностью скрыл свое местонахождение.
Заключение
Данные советы подойдут как новичкам, так и опытным пользователям. Для каждого браузера есть свои способы сохранения анонимности, но всех их объединяет простота в настройке и эффективность в использовании.
Видео — Как сменить IP адрес
Как поменять IP адрес или страну в Google Chrome
Бывает так что при работе в интернете возникает необходимость сменить свой IP адрес. Это нужно для обеспечения анонимности и вашей безопасности в интернете. Кроме того, подобная хитрость позволит переходить на сайты, заблокированные Роскомнадзором в определенном регионе. В этом нам поможет смена IP адреса в браузере Google Chrome. Что это такое, и как это сделать разберём подробно в нашей статье.
Что это такое, и как это сделать разберём подробно в нашей статье.
Содержание
- Что будет, если сменить IP адрес
- Как поменять IP-адрес в браузере
- Специальные расширения и программы
- Browsec
- Windscribe
- anonymoX
- Hola
- TouchVPN
- Hide My IP
- NordVPN
- Подведем итоги
Что будет, если сменить IP адрес
Вполне резонный вопрос – что будет, если сменить свой IP, и как это работает? Давайте разберем детально. На самом деле гром не грянет. Просто характеристики вашего подключения к интернету немного изменятся. Айпи адрес является своеобразной меткой, по которому ваш компьютер «светится» в сети.
Данная метка идентифицирует ваше соединение по некоторым признакам. В частности по стране и региону данной страны. При смене IP, сайт на который вы заходите из Подмосковья будет видеть вас, как будто вы заходите из Амстердама. Лично для вас это может выразиться в серфинге с большей или меньшей скоростью чем обычно.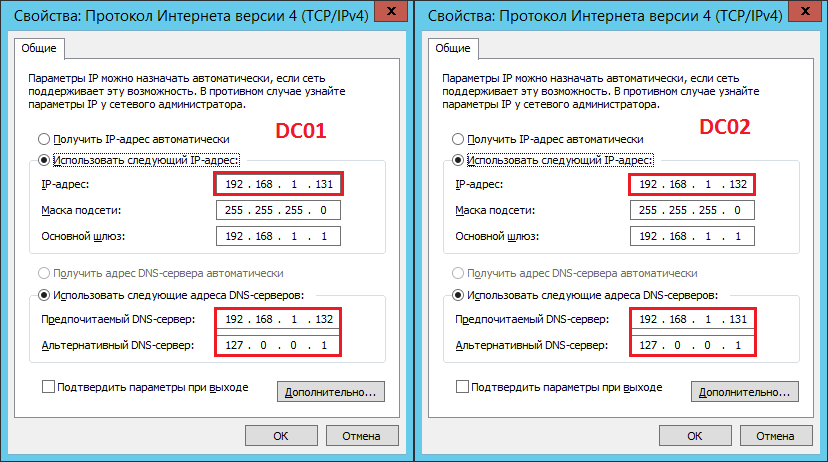 Поскольку при обмене данными будут задействованы иные сегменты всемирной паутины и ваш пинг значительно увеличится.
Поскольку при обмене данными будут задействованы иные сегменты всемирной паутины и ваш пинг значительно увеличится.
Кроме того путешествие к ряду закрытых для российского пользователя сайтов может быть неожиданно открыто. Например, вы являетесь поклонником Гарри Каспарова, сайт которого закрыт для русских айпишников. Применив решение для сокрытия реального ip-адреса вы получаете пропуск на интересный вам веб-ресурс.
Как поменять IP-адрес в браузере
Существуют различные методики смены IP-адреса. Многие из них платные. И также не все пользователи интернета знают, что их айпи адрес может быть динамическим, то есть обновляющийся в некотором диапазоне при каждом новом подключении.
В случае полной очистки памяти браузера, истории посещенных страниц сайты, которые вас по какой-либо причине забанили вновь и вновь будут пропускать ваши соединения как вполне легальные. Этим пользуются многие, например, для регистрации аккаунтов на тех ресурсах, где нельзя создавать более одной учетной записи.
Для изменения айпи не нужно быть гуру интернета. Для сокрытия своего реального IP можно использовать браузер Тор, специальные расширения для стандартных браузеров, заход на веб-ресурсы через анонимайзеры (сайты позволяющие использовать себя в качестве площадок для доступа к скрытым для нашей страны ресурсам).
Не стоит, впрочем, думать, что использование средств для сокрытия реального IP гарантирует вам полную анонимность. Существуют различные методики идентификации юзера, которые успешно применяются как спецслужбами, так и продвинутыми пользователями.
Специальные расширения и программы
И мы подходим к главному. Как изменить IP адрес в Хроме – мы собрали несколько работающих плагинов и способов обойти блокировку с помощью прокси. Разберем самые лучшие бесплатные решения для создания хоть какой-то, но анонимности в сети.
Browsec
Первое расширение для VPN в нашем списке, это Browseс. Довольно неплохое решение с неограниченным количеством трафика. Но скорость соединения страдает.
Чтобы установить плагин в браузер Chrome:
- Переходим по ссылке, выше в описании или находим в поиске интернет-магазина Chrome по ключевому запросу Browsec.
- Кликаем по кнопку «Установить» на странице с подробной информацией о плагине.
- Подтверждаем установку в открывшемся небольшом окне.
- Активируем расширение кликом по иконке в панели расширений и легким движением руки перемещаемся территориально в Нидерланды.
Как показывает сайт 2ip.ru мы действительно оказались на родине Рембранта.
В бесплатной версии доступны четыре страны на выбор: Нидерланды, Сингапур, США и Великобритания. Видно что для привлечения пользователей покупать премиум компания Browsec занижает немного скорость на своих серверах. Но обычно бесплатной скорости хватает, чтобы без проблем серфить просторы запрещенных страниц интернета. Чтобы переместиться Великобританию выбираем в списке United Kindom и мы уже в Великобритании. В платной версии будет доступна любая страна из списка. Точно также двумя кликами отключаемся от ВПН.
Точно также двумя кликами отключаемся от ВПН.
Windscribe
Следующее расширение в нашем списке Windscribe — Free Proxy and Ad Blocker родом из Канады. Это VPN решение доступно на Windows, Mac и linux, а также для таких браузеров как Chrome, Firefox, Opera и Edge. И как в любой уважающей себя компании есть решение для мобильных устройств.
Нас интересует расширение для Google Chrome — по ссылке выше или находим его в поиске интернет-магазина Хром по ключевому запросу Windscribe. А далее все стандартно:
Устанавливаем его / кликаем по значку расширения и нажимаем кнопку Get Started.
По умолчанию расширение подключается к самому быстрому из серверов. В нашем случае, это Румыния.
Также в нашем арсенале доступно неограниченное число серверов различных стран мира. Попробуем, например, Чикаго — теперь интернет будет «думать», что мы работаем из Чикаго. Но, к сожалению, без регистрации нам доступно только два гигабайта трафика в месяц.
- Чтобы исправить эту ситуацию перейдем к регистрации в сервисе.

- Нас перебрасывает на сайт регистрации, вводим свои данные: логин, mail и придумываем пароль.
- Сразу после регистрации на почту приходит ссылка подтверждение регистрации в сервисе. Жмем на нее и теперь нашем распоряжении 10 гигабайт трафика на месяц.
Но это не предел бесплатного тарифа, поискав на зарубежных форумах можно найти промокоды до 40 гигабайт в месяц.
anonymoX
На третьем месте интересное расширение под названием anonymoX из Германии. В бесплатной версии все стандартного — выбрал страну, местоположение поменялось. В интерфейсе все максимально лаконично: кнопка включения-выключения анонимности. В бесплатной версии всего три страны: Великобритания, США и Нидерланды. При выборе страны показываются сервера доступные серверы.
Hola
На четвертом месте всемирно распиаренный, но от того не менее функциональный сервис Hola. Доступен для любой платформы от банального Хрома, до телевизоров и игровых приставок. Выбираем наш «банальный» Chrome и устанавливаем расширение.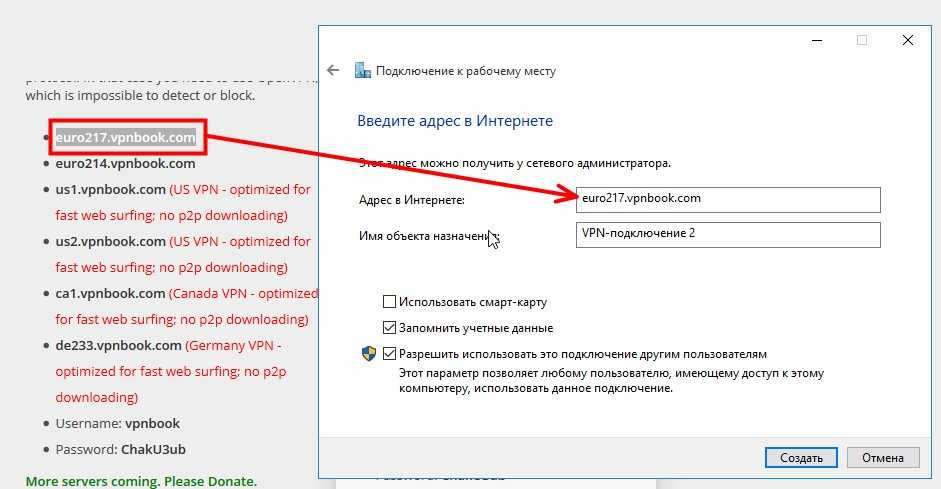 Интерфейс приятен для пользования.
Интерфейс приятен для пользования.
Очень много стран для бесплатной версии. Скорость соединения подходит для любой деятельности в сети. Всего в три клика мы можем оказаться на северо-восточном побережье Африки.
Подключается VPN также одним простым нажатием кнопки Unblocked.
TouchVPN
На пятом месте сервис TouchVPN со своими шестью тысячами серверами в 90 странах мира. Работает на всех основных платформах устанавливаем TouchVPN для нашего Chrome и при запуске сервис по умолчанию предлагает подключиться к самому быстрому серверу в вашем регионе.
Сервис не ограничивается только ближайшим регионом. Вы с легкостью можете подключиться к одной из семи стран мира, и все это абсолютно бесплатно. В нашем случае лучшим сервером оказалось Франция. Отличный сервис топ за свои деньги, то есть бесплатно.
Hide My IP
На шестом месте в нашем топе расположился плагин Hide My IP, который позволяет скрыть свой IP-адрес бесплатно. В числе возможностей расширения — просмотр страницы анонимно, запретить веб-сайтам отслеживать вас или смена местоположения вашего IP-адреса. Выбирайте из более чем 80 IP-адресов по всему миру.
Выбирайте из более чем 80 IP-адресов по всему миру.
NordVPN
И на седьмом месте у нас расположился плагин NordVPN, который в сети позиционируется как VPN №1 для Chrome. Обеспечивает безопасный серфинг с помощью шифрования военного уровня. Мгновенно защитит вас одним щелчком мыши. Вы можете получить доступ к контенту из любого места. Скройте свой IP-адрес и измените свое местоположение. NordVPN никогда не ведет журналы подключений или журналов активности, поэтому вас невозможно отследить.
Доступен на Windows, MAC, iOS, Android, Linux, маршрутизаторах, смарт-телевизорах и многом другом. Блокируйте навязчивую рекламу. Уникальная функция CyberSec блокирует подозрительные домены, чтобы предотвратить заражение вашего устройства вредоносными программами.
Подведем итоги
В сети огромное количество программ, расширений, сервисов-анонимайзеров, с помощью которых можно поменять страну как в Гугл Хром, так и в любом другом браузере или даже в операционной системе. Здесь мы осветили лишь малую часть доступных инструментов непосредственно при использовании Гугл Хром.
Как изменить IP адрес в Интернете
Сегодня я расскажу как изменить IP-адрес компьютера в Интернете. Зачем это нужно? Например, чтобы соблюсти анонимность в сети или воспользоваться заблокированным торрент-трекером для скачивания любимого фильма. Так же есть в Интернете ресурсы, которые доступны только для пользователей из определённой страны, а все остальных откидывает. Соответственно, чтобы на него попасть, Вам надо поменять IP-адрес на тот, который сайт пропустит. Есть несколько способов это сделать — как бесплатные, так и те, которые необходимо оплачивать. Я рассмотрю самые популярные и удобные из них. Поехали!
Содержание
Способ 1. Смена IP у провайдера
Если Вам нужно просто сменить АйПи на любой другой, то обычно достаточно просто разорвать соединение с провайдером и подключиться вновь. Если у Вас установлен WiFi-роутер, то просто перезагрузите его. Для этого у многих сетевых устройств есть сзади кнопочка или клавиша «Вкл.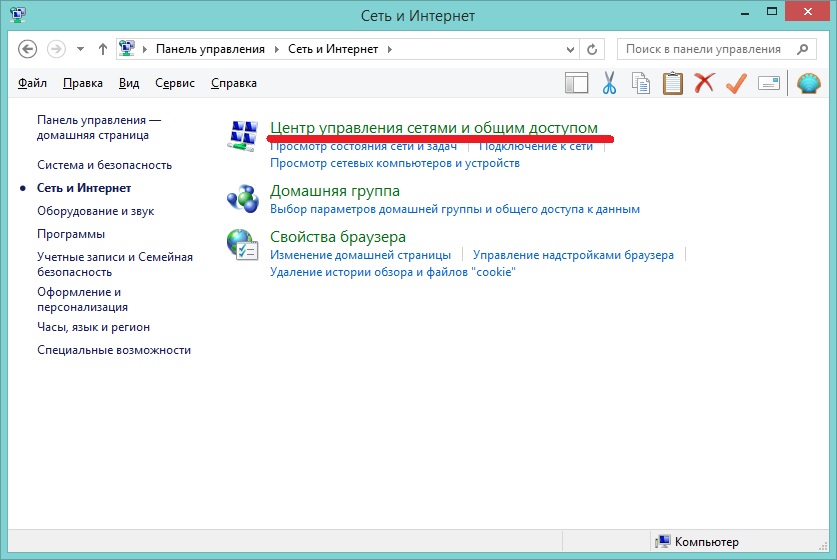 /Выкл».
/Выкл».
Если её нет, то перезагрузить роутер можно просто выдернув его блок питания из электрической розетки и вставив обратно. На перезагрузку роутера обычно уходит от 1 до 5 минут.
В тех случаях, когда кабель провайдера подключен напрямую в компьютер, тогда нужно отключить сетевую карту и включить снова. После этого у крупных Интернет-провайдеров IP-адрес сменится сразу.
У более мелких операторов возможно придётся подождать немного подольше, так как у них иногда время резервирования адресов выставлено достаточно большое.
И ещё немного поясню для тех, кто думает, что можно прописать любой IP в настройках внешнего соединения роутера — так нельзя и это не будет работать. Он выдаётся оборудованием провайдера строго в соответствии с настроенными на нём правилами.
Способ 2. Смена IP в браузере
В большинстве случаев проще всего изменить свой IP адрес в браузере с помощью установки специального расширения. Этого вполне достаточно, чтобы зайти на заблокированный сайт или скрыть себя в Интернете.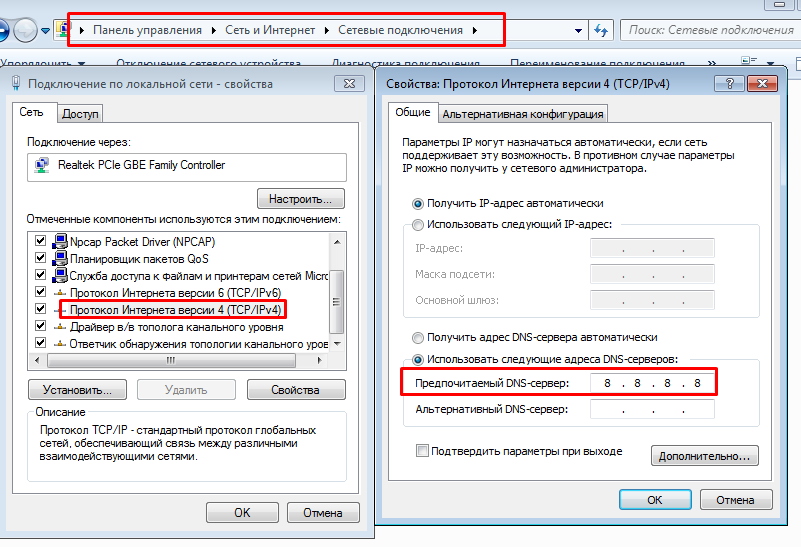
Для примера буду рассматривать браузер Google Chrome. Для Оперы и Фаерфокса всё делается аналогично. В правом верхнем углу окна браузера найдите кнопку с тремя точками, которая открывает главное меню программы. В нём надо найти раздел «Дополнительные инструменты» >> «Расширения».
Как вариант, можно в адресной строке можно ввести вот такой адрес: chrome://extensions и нажать клавишу Enter. Теперь в левой части окна кликните на кнопку с тремя черточками, чтобы открыть ещё одно меню:
В нижней его части будет ссылка «Открыть Интернет-магазин Chrome». Кликаем на неё и попадаем в огромный репозиторий плагинов для браузера. В строке «Поиск по магазину» введите вот ‘эти три буквы — vpn. Нажмите клавишу Enter. После этого ниже, под строкой, поставьте флажок «Расширения». Теперь посмотрите в правую часть окна. Там будут отображены результаты поиска:
Практически все найденные расширения позволят Вам изменить IP-адрес в Интернете и скрыть его, если Вам это необходимо. Я предпочитаю использовать два из них, которые на мой взгляд наиболее простые и удобные.
Я предпочитаю использовать два из них, которые на мой взгляд наиболее простые и удобные.
Первый — это плагин TouchVPN.
Для установки выберите его в списке и нажмите кнопку «Установить». После этого появится вот такое окно, в котором надо ещё раз подтвердить свой выбор:
По завершению установки Вы увидите сообщение об этом, после чего в правой части окна приложения появится значок плагина:
Кликнув по нему, Вы увидите окно с большой кнопкой Connect. После нажатия на неё, браузер подключится к удалённому VPN-серверу и далее уже будет гнать весь трафик через него.
По умолчанию расширение само выбирает удалённый сервер. При желании Вы можете сделать это вручную. Проверить то, что Вам удалось сменить IP Вы можете так же в Интернете на специальных сайтах. Самый популярный — 2ip.ru.
Второй удобный и популярный плагин — Browsec.
Он устанавливается точно так, же как и в предыдущем примере.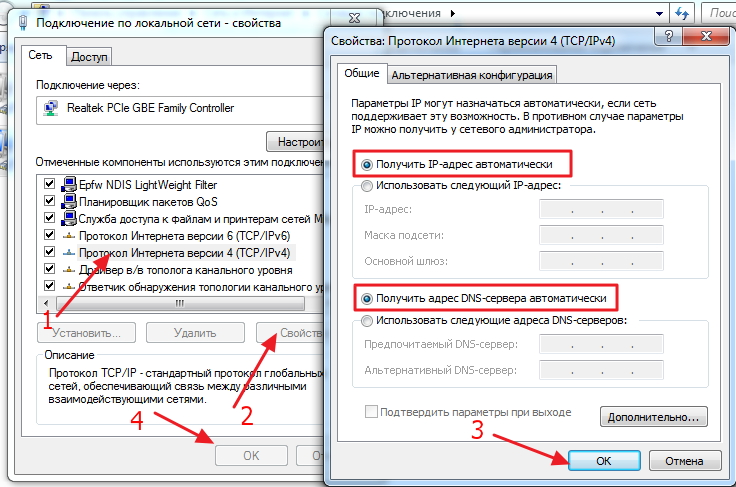 После установки в панели навигации так же появляется кнопка плагина. Нажав на неё Вы получите меню расширения.
После установки в панели навигации так же появляется кнопка плагина. Нажав на неё Вы получите меню расширения.
Чтобы изменить свой IP-адрес компьютера в Интернете — нажмите на кнопку «Protect me». После этого браузер подключится к одному из VPN-серверов:
Если нажать на кнопку «Change», то появится список всех доступных для подключения серверов в различных странах. Это на тот случай, если необходимо изменить АйПи на адрес, привязанный к конкретной стране.
Чтобы в дальнейшем отключиться от сервера и работать уже под своим реальным IP — переведите переключатель в меню расширения из положения ON в положение OFF.
Способ 3. Используем Прокси
Этот способ позволяет изменить IP-адрес компьютера в сети не только при работе через браузер, но и для всех остальных программ, которые используют системные настройки сети. Единственная сложность в том, чтобы найти нормальный прокси-сервер в Интернете. Кто-то доверяет бесплатным серверам (например, здесь), а кто-то покупает доступ к платным прокси через различных посредников, коих в сети полным-полно. Это уже личное дело каждого.
Это уже личное дело каждого.
После того, как Вы раздобыли адрес и порт прокси-сервера, необходимо внести необходимые настройки в систему. Для этого можно в том же Google Chrome открыть основное меню и зайти в настройки приложения.
В списке доступных параметров находим пункт «Настройки прокси-сервера» и выбираем его.
Откроется вот такое окно свойств подключения к Интернет. Перейдите на вкладку «Подключения» и нажмите на кнопку «Настройка сети» в нижней части окна:
Появится ещё одно окно с параметрами локальной сети:
Ставим галочку «Использовать прокси-сервер для локальных подключений». Ниже станут доступны поля, в которые надо прописать IP и порт прокси-сервера, после чего нажать на кнопку ОК. Вот и всё!
Способ 4. Программа для смены IP-адреса
Этот способ раньше был, пожалуй, самым популярным. Сейчас же, после того, как появилось много удобных и простых расширений для браузера, программы для смены IP адреса компьютера уже не так популярны, но всё же до сих пор востребованы.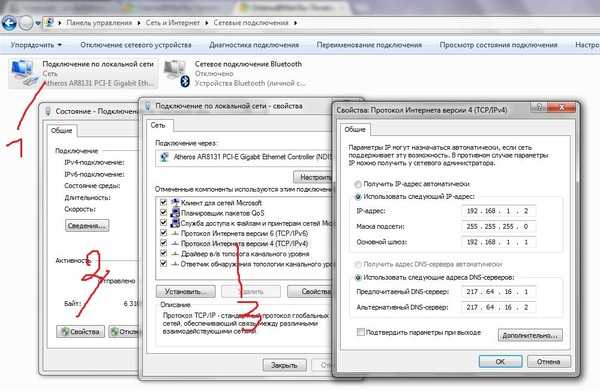 Главный их минус — все нормальные приложения платные. А те, что бесплатны — либо не работают, либо вообще являются по сути вирусами, призванными вытянуть из пользователя информацию о аккаунтах в соцсетях и платёжные данные банковских карт.
Главный их минус — все нормальные приложения платные. А те, что бесплатны — либо не работают, либо вообще являются по сути вирусами, призванными вытянуть из пользователя информацию о аккаунтах в соцсетях и платёжные данные банковских карт.
Среди платных программ для изменения IP наиболее популярным является приложение SafeIP.
Он имеет достаточно внушительный список серверов в разных странах мира. Помимо возможности изменить IP-адрес в сети, программа к тому же может за защитить ПК в Интернете, шифруя трафик. Она без проблем работает со всеми веб-браузерами для Windows, как с распространёнными Internet Explorer, Mozilla Firefox, Google Chrome, Safari, Opera, так и с менее популярными SeaMonkey, K-Meleon, Konqueror, Maxthon, Flock, Lunascape, Avant Browser, Sleipnir, Epic, и Orca.
Ещё одна подобная программа чтобы изменить IP компьютера — это Hide ALL IP.
Она тоже платная и во многом идентична предшествующей. У неё тоже весьма обширный список серверов по всему миру с возможностью смены через заранее заданный промежуток времени.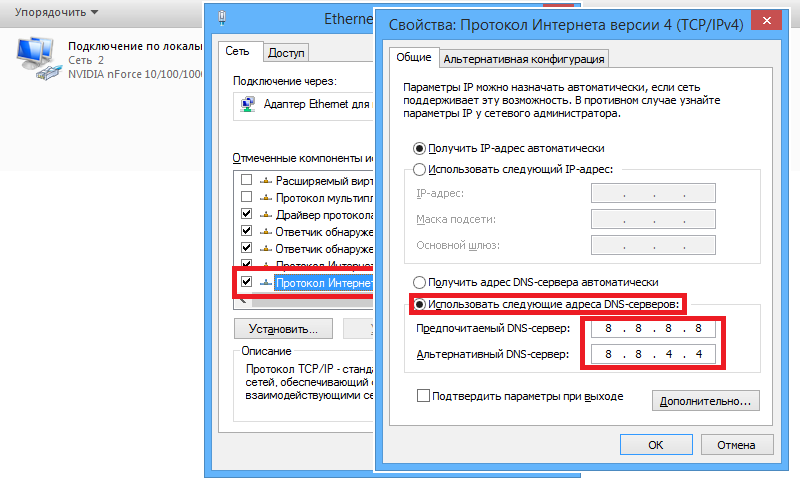 Главное её преимущество — через неё можно заставить работать не только веб-браузеры, но и практически любые другие программы и даже игры. Достаточно добавить ярлык программы в список.
Главное её преимущество — через неё можно заставить работать не только веб-браузеры, но и практически любые другие программы и даже игры. Достаточно добавить ярлык программы в список.
Третья популярная программа — Hide My IP. Про неё подробнее Вы узнаете из видео:
Как изменить IP-адрес компьютера: программы, браузер, расширения
Содержание
- 1 Смена с помощью программ
- 2 Браузер TOR
- 3 Браузер Опера
- 4 Расширения для браузеров
- 4.1 Browsec VPN
- 4.2 ZenMate VPN
- 5 Заключение
- 6 Видео по теме
IP-адрес — уникальный идентификатор для компьютера, благодаря которому он выходит в сеть Интернет. Состоит такой адрес из четырех десятизначных цифр, разделенных между собой точками, к примеру, 196. 163.0.2. Идентификатор присваивается компьютеру провайдером сети, благодаря чему пользователь может посещать различные веб-ресурсы, начиная от социальных сетей и заканчивая научными или игровыми сайтами. Все действия и перемещения в сети фиксируются провайдером на основе присвоенного IP-адреса, поэтому пользователя легко отследить, зная всего лишь этот самый идентификатор.
163.0.2. Идентификатор присваивается компьютеру провайдером сети, благодаря чему пользователь может посещать различные веб-ресурсы, начиная от социальных сетей и заканчивая научными или игровыми сайтами. Все действия и перемещения в сети фиксируются провайдером на основе присвоенного IP-адреса, поэтому пользователя легко отследить, зная всего лишь этот самый идентификатор.
Существует два типа IP-адресов — статический и динамический. Первый вариант представляет собой постоянный набор цифр, который присваивается устройству при заключении договора с провайдером и служит практически именем компьютера в интернете. Динамический адрес меняется при каждом подключении к сети или при перезагрузке маршрутизатора. Это делается для облегчения нагрузки на провайдера благодаря отключению незадействованных адресов. Несмотря на то, что при динамическом идентификаторе каждое новое подключение к сети сопровождается присвоением уникального номера, это никаким образом не снижает возможности регистрации у провайдера всех действий в интернете.
Из-за нежелания слежки, а также по многим другим причинам, пользователи ищут способы, как изменить IP-адрес компьютера, чтобы быть в интернете максимально анонимным или получать доступ к сервисам, недоступным на территории их регистрации. Таких способов существует достаточно много, а выбор необходимо осуществлять в зависимости от цели, по которой требуется изменение сетевого имени компьютера. В данной статье рассмотрим некоторые из них, смена IP-адреса будет осуществляться с помощью программ, браузеров или их расширений.
Смена с помощью программ
Программ, позволяющих осуществить смену IP-адреса, предостаточно. Принцип их работы основан на передачи данных через сторонние сервера, передавая информацию в зашифрованном виде. Технология называется VPN, что в буквальном переводе означает, — частная виртуальная сеть. Сервера компаний расположены по всему миру, а для удобства предоставляется возможность выбора страны, чей идентификатор будет использоваться в качестве отображения в интернете.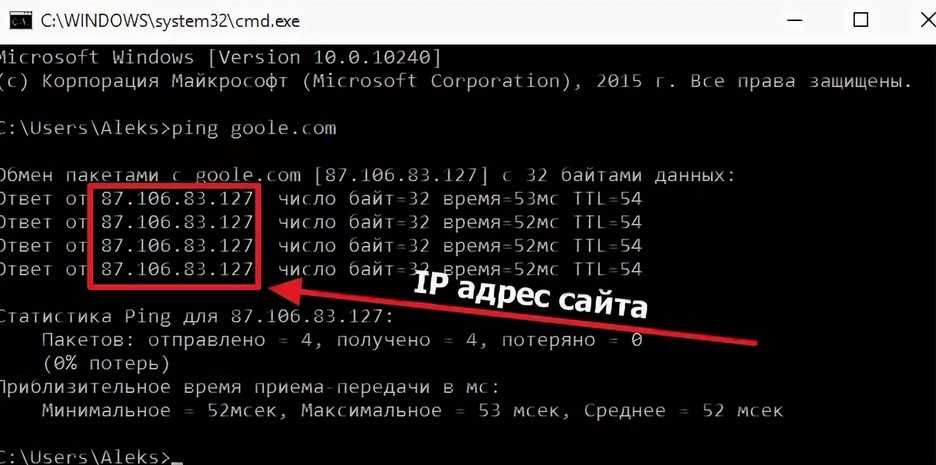 Грубо говоря, используя технологию VPN, пользователь в сети будет распознаваться представителем той страны, чей АйПи он выбрал.
Грубо говоря, используя технологию VPN, пользователь в сети будет распознаваться представителем той страны, чей АйПи он выбрал.
Не нужно быть программистом, чтобы знать, как изменить свой IP-адрес. Большинство людей используют для этого специальные программы, одной из которых является Hotspot Shield.
При первом скачивании предусматривается пробный период в течение недели, после чего программа попросит оплатить услуги за дальнейшее использование. Даже несмотря на это, предусматривается бесплатное функционирование программы, но с выходом из одной точки земного шара, а именно из США.
Скорость интернет-соединения будет при этом, к сожалению, ограничена, но на серфинг не повлияет. Преимуществами Hotspot Shield являются следующие моменты:
- интересный дизайн;
- простая настройка;
- высокий функционал;
- удобная кнопка «вкл/вкл» защищенного соединения;
- огромный выбор стран в платной версии.
Главным преимуществом программ для смены IP-адреса является их автономность работы.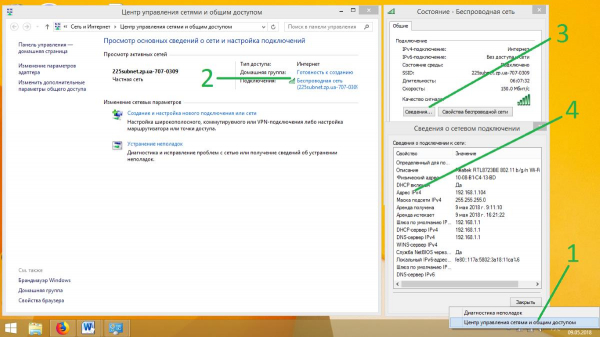 В большинстве случаев анонимность в интернете требуется в момент серфинга или для посещения определенного портала. Но программы, кроме браузера, защищают любое соединение, будь то онлайн-игра, скайп или специальный клиент для игры в покер. Большинство игр ограничивается посещением по территориальному признаку, поэтому именно программа для смены IP-адреса сможет решить подобную проблему.
В большинстве случаев анонимность в интернете требуется в момент серфинга или для посещения определенного портала. Но программы, кроме браузера, защищают любое соединение, будь то онлайн-игра, скайп или специальный клиент для игры в покер. Большинство игр ограничивается посещением по территориальному признаку, поэтому именно программа для смены IP-адреса сможет решить подобную проблему.
Браузер TOR
Все, кто хоть раз задавался вопросом, как сменить IP-адрес компьютера, наверняка сталкивались с браузером TOR. Он изначально предназначается для анонимного серфинга в интернете и не требует никаких настроек. Достаточно скачать его с официально сайта и установить на компьютер или ноутбук.
Принцип работы основан на том же самом VPN, но в улучшенной форме, если так можно выразиться. На рисунке ниже видно цепочку отправки данных:
- браузер TOR;
- Швейцария;
- Нидерланды;
- Франция;
- доступ в интернет.

Получается тройное шифрование данных через сервера трех стран, а уж потом пользователю предоставляется необходимый ресурс. Определить настоящее местоположение компьютера практически невозможно. Причем при выходе в сеть с помощью данного браузера происходит индивидуальная подборка АйПи адресов, исходя из посещаемого сайта. К примеру, если портал заблокирован на территории Европы, то программа автоматически это определяет и предоставляет доступ на сайт с помощью серверов США, Канады или других стран.
Следует отметить, что уровень шифрования у браузера достаточно высок, потому что при одновременной проверке IP-адреса на двух серьезных сайтах значения показываются разные.
На рисунке ниже местоположение вообще не определено. Операционная система указана, как Windows 7, а браузер Firefox старой версии. На самом деле ОС Windows 10 и браузер TOR.
Другой ресурс определяет местоположение, как США. Хотя скриншоты сделаны с разницей в несколько секунд. Таким образом, с помощью TOR можно не только с легкостью посетить нужный ресурс, но и одновременно быть полностью анонимным.
Браузер Опера
Достаточно популярный и функциональный браузер, однако далеко не все знают о его функции анонимного посещения интернета. И речь не о приватном просмотре страниц, а о полноценном использовании сети VPN. Для тех, кто не знает, как изменить IP-адрес компьютера с помощью браузера Опера, необходимо проделать следующие действия:
- Скачать браузер с официального сайта и установить на устройство.
- Запустить браузер.
- В левом верхнем углу нажать кнопку Меню.
- Выбрать раздел «Настройки» и кликнуть.
- Выбрать слева позицию «Безопасность» и кликнуть.
- В открывшейся вкладке найти пункт «Включить VPN» и поставить галочку.
После этого можно закрывать настройки. Значок VPN появляется слева в строке браузера, а при нажатии на него, открывается панель настройки анонимности, где есть удобная кнопка включения и отключения, а также выбор стран. Функция абсолютно бесплатная и работает, не снижая имеющейся скорости интернета.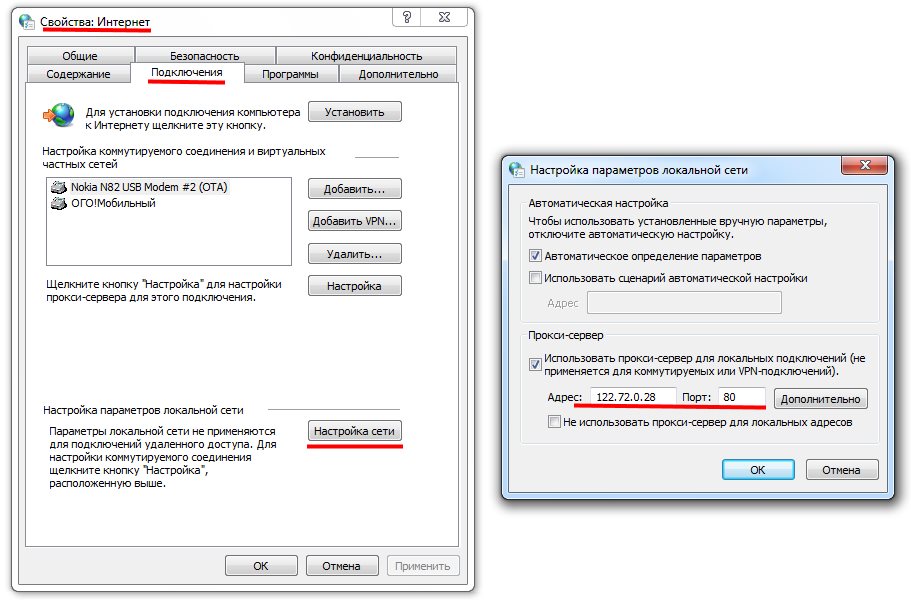
Расширения для браузеров
Для тех, кто не привык или принципиально не хочет пользоваться перечисленными выше браузерами, существует масса расширений. Они устанавливаются непосредственно в браузер из магазина приложений.
Browsec VPN
Данное расширение условно бесплатное. Скачивается из магазина дополнений, в данном случае используется Chrome.
На рисунке ниже показано, что Browsec VPN уже установлено. Процедура не представляет сложностей, достаточно следовать подсказкам установщика. После чего в верхнем правом углу появится значок, при нажатии на который открывается панель работы с расширением.
В бесплатном режиме предоставляется выбор из четырех стран. При покупке платного аккаунта, география увеличивается в несколько раз. Для обычного серфинга в интернете предоставленных стран вполне достаточно. Расширение занимает минимум места и абсолютно не нагружает браузер компьютера.
ZenMate VPN
Расширение ZenMate аналогично по работе и установке, но предполагается, что оно более функционально.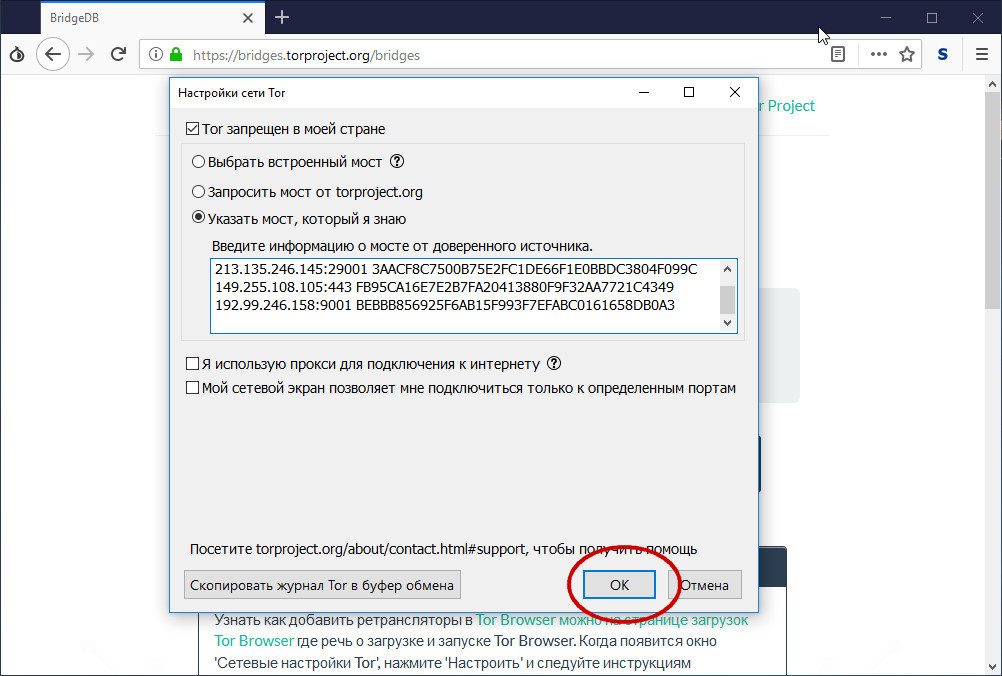 Для тех, кто все еще думает, как поменять IP-адрес компьютера, данная утилита будет крайне полезна. Скачивается аналогичным образом из магазина Гугл Хром или из соответствующего раздела при наличии другого браузера.
Для тех, кто все еще думает, как поменять IP-адрес компьютера, данная утилита будет крайне полезна. Скачивается аналогичным образом из магазина Гугл Хром или из соответствующего раздела при наличии другого браузера.
Сервис предполагает полноценную регистрацию, поэтому при желании пользоваться ZenMate, необходимо ее пройти.
В бесплатном режиме сервис предлагает на выбор четыре страны, как и предыдущее расширение, но ZenMate выглядит более презентабельно, интерфейс проще и приятнее, а функционал шире.
Заключение
Таким образом, чтобы оставаться полностью анонимным в сети, необходимо знать, как сменить свой IP-адрес. Это не гарантия полной неприкосновенности в интернете, но для доступа к сайтам, заблокированным по территориальным или иным причинам, представленные способы вполне подойдут. Кроме того, они полностью безопасны, не требуют абсолютно никаких знаний программирования и усилий со стороны пользователя, а также условно бесплатны.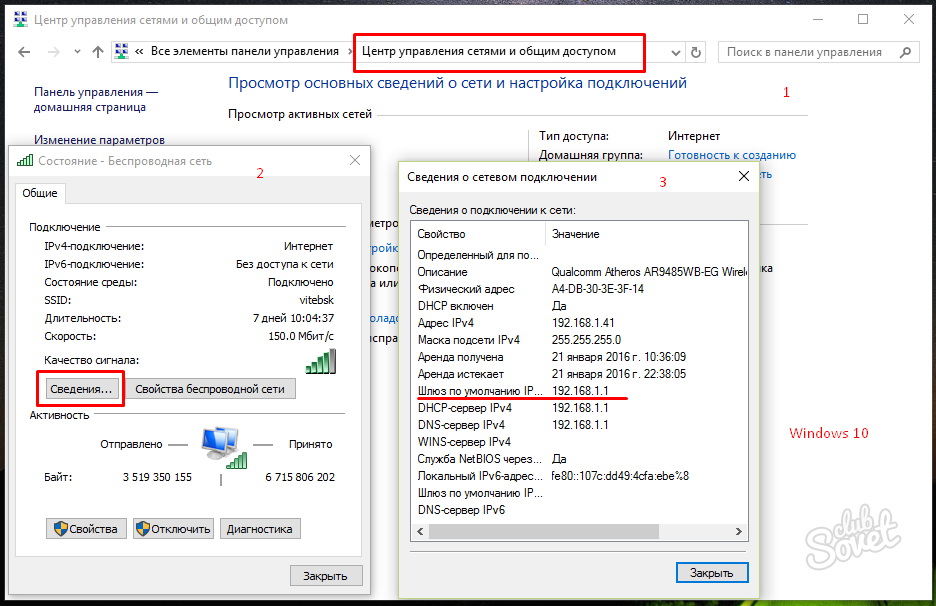
Видео по теме
Как сменить ip адрес компьютера и зачем это нужно?
Cмена ip в браузере Firefox
Браузер Mozilla Firefox работающий на движке Gecko является вторым в мире по популярности, имеет много возможностей в том числе по смене айпи. Его можно поменять с помощью расширений или в самих настройках через прокси сервера.
Расширение Hide My IP VPN
В настройках Firefox выберете вкладку: «Дополнения»
В строке поиска среди дополнений напишите: Hide My IP VPN, после того как появится список жмите кнопку «Установить» расположенную напротив расширения.
После установки в правом верхнем углу Firefox появится иконка дополнения, жмем и проходим простую регистрацию.
Далее выскочит окошко с предложением выбрать тип прокси. Первый тип VPN шифрует ваше соединение, подойдет для тайной переписки или доступа к интернет банку.
Первый тип VPN шифрует ваше соединение, подойдет для тайной переписки или доступа к интернет банку.
Второй тип прокси HTTPS отлично подходит для открытия заблокированных сайтов, посещения социальных сетей и т.п., скорость соединения во втором случае на 30% больше чем в первом.
Выбрали тип соединения и вам сразу доступно огромное количество серверов, но действует ограничение два дня. Потом за сервера с пометкой VIP надо платит. Бесплатных серверов на данный момент три.
Смена ip с помощью прокси
Для смены ip в Мозилле идем в настройки, выбираем пункт: «Дополнительно», вкладка «Сеть».
В открытом окошке ставим пункт «Ручная настройка сервиса прокси», в соответствующие поля пишем адрес и порт прокси.
Клацаем по кнопочке «ОК» и наслаждаемся процессом. Для возврата в исходное состояние выставляем галочку «Без прокси». Минус этого метода в том, что придется каждый раз при отказе прокси, открывать и вбивать новый. Не очень удобно, лучше использовать FoxyProxy.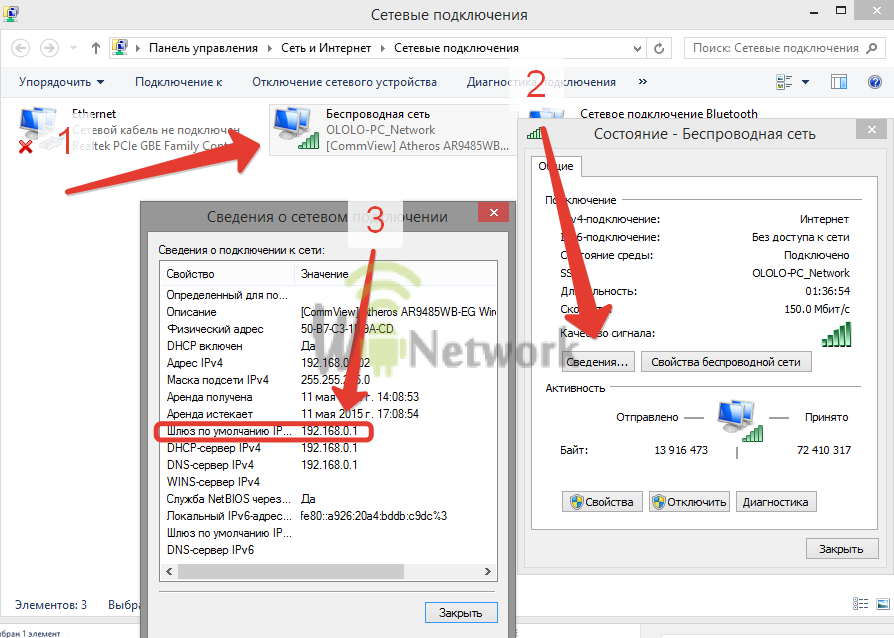
FoxyProxy
Интересное решения для Mozilla Firefix, поддерживает список прокси с возможностью переключения между ними.
Переходим в настройках на страницу «Дополнения», в поиск пишем FoxyProxy. Выбираем «Standart».
После загрузки в верхнем правом углу появится значок, нажав на него мы увидим следующее:
Щелкаем по «Options», далее «Add»
Обратите внимание, реализована возможность экспортировать и импортировать прокси листы
Вставляем данные прокси сервера, сохраняем. Поле «Proxy Type» — тип соединения; «IP address, DNS name, server name» — адрес прокси; «Port» — порт. Имеется опция выделения цветом.
После добавления proxy, нажмите на значок в верху браузера, щелкните по тому серверу через который вы хотите сменить айпи.
Замена IP-адреса в интернете
На данный момент существует много способов поменять айпи прямо в интернете без лишних действий. Среди них анонимайзеры, программы, расширения и прочие сервисы. Стоит подробнее разобрать наиболее популярные из них.
Стоит подробнее разобрать наиболее популярные из них.
Как сменить айпи-адрес компьютера при помощи анонимайзеров
Анонимайзер — сервис в виде сайта, представляющий собой поле, в которое нужно вставить адрес интересующего сайта. Сервис сам поменяет айпи и автоматически перейдет на требуемый ресурс.
Важно! Анонимайзеры могут быть платными и бесплатными. Вторые, как правило, устанавливают различные ограничения и кучу рекламы на сайт
Как работают расширения от браузера
Расширения представляют собой мини-программы, работа которых основана на взаимодействии с прокси-серверами. Они также могут быть платными и бесплатными. Допустим, что прокси-сервер куплен. Что с ним делать? На примере Хром инструкция следующая:
- Переход в настройки;
- Поиск пункта «Сеть» или «Система»;
- В настройках этого пункта найти параметр прокси-сервера, в котором выставляются необходимые настройки.
Как сменить IP-адрес при помощи VPN
Расширение также может быть своего рода VPN-программой, но не всегда полноценной.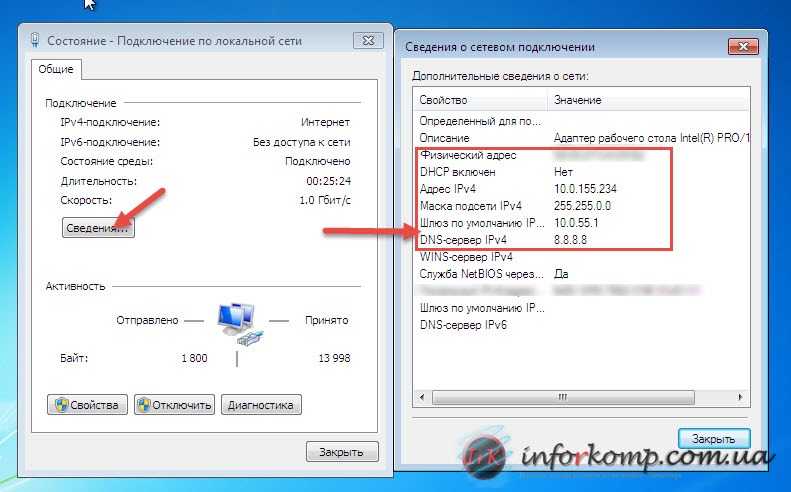 Именно поэтому для таких целей лучше скачать отдельное приложение. Наиболее популярными на данный момент сервисами являются TunnelBear, Browsec VPN, Ze Mate. Работа их заключается также в замене айпи на собственный. Платные версии такого ПО разблокируют все страны для выбора адреса, повысят качество соединения и снизят потерю пакетов.
Именно поэтому для таких целей лучше скачать отдельное приложение. Наиболее популярными на данный момент сервисами являются TunnelBear, Browsec VPN, Ze Mate. Работа их заключается также в замене айпи на собственный. Платные версии такого ПО разблокируют все страны для выбора адреса, повысят качество соединения и снизят потерю пакетов.
Как увидеть свой внешний ip-адрес
Маршрутизатор является нашим окном во внешний мир. И в этом мире он должен быть виден под своим внешним ip-адресом. Попробуем узнать его.
Заходим в настройки нашего смартфона, в сведениях о телефоне находим его IP-адрес. При подключении к Мегафону мы можем увидеть, например, такой: 10.208.222.93. Но мы-то знаем, что это диапазон локальных ip-адресов.
Из своей локальной сети мы через маршрутизатор попали в локальную сеть провайдера, который назначил нашему маршрутизатору локальный ip своей сети. Если мы выключим смартфон и включим его снова, мы, скорее всего, увидим, что ip изменился. То есть провайдер назначает его динамически.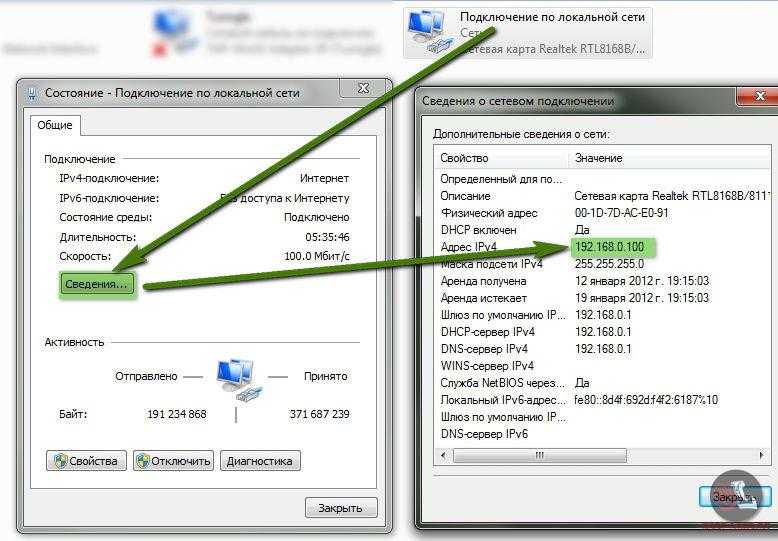
Как же все-таки увидеть свой внешний ip-адрес? Для этого надо зайти на один из сайтов в Интернете, который его показывает. Например:
- whoer.net
- ipchicken.com
- whatismyip.com
- whatsmyip.org
На сайте мы увидим не только IP, под которым нас видят в Интернете, но и еще кое-какие дополнительные сведения о нас. Зайдите на сайт — это любопытно.
Как использовать VPN для смены IP адреса компьютера
Описанные выше способы смены IP адреса компьютера имеют много недостатков. Анонимайзеры можно использовать только для просмотра сайтов. При этом многие популярные анонимайзеры уже почти везде заблокированы. Прокси-серверы нужно долго искать или покупать. При этом прокси быстро умирают и не обеспечивают большой скорости подключения. Поэтому данные способы смены IP адреса компьютера подходят далеко не всегда.
Альтернативой является использование VPN (Virtual Private Network). В интернете есть множество сайтов, которые предоставляют услуги подключения к Интернету с помощью технологии VPN.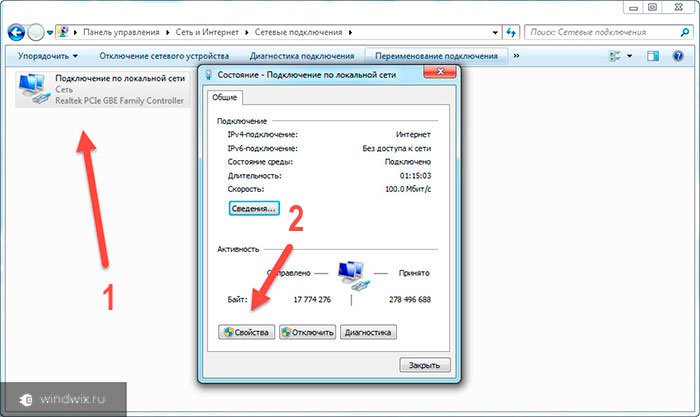 Данная технология позволяет создать виртуальное подключение к Интернету поверх вашего реально существующего подключения. Проще говоря, это такое виртуальное подключение к Интернету.
Данная технология позволяет создать виртуальное подключение к Интернету поверх вашего реально существующего подключения. Проще говоря, это такое виртуальное подключение к Интернету.
В результате использования VPN вы получаете новый IP адрес, и при этом скорость подключения остается на нормальном уровне. Более того при использовании VPN вы сможете пользоваться любыми программами. Тогда как с прокси могут работать только очень ограниченное количество программ.
С этой программой процесс подключения к VPN сводится к нескольким кликам мышкой. Все что вам нужно сделать, это авторизоваться в программе (ввести логин и пароль) и нажать на кнопку подключения.
Способы изменения ip адреса компьютера
С помощью переподключения к сети
Как правило, провайдер предоставляет динамический (изменяемый) IP-адрес пользовательским машинам. Это значит, что во время подключения к интернету устройству присваивается уникальный идентификационный номер, которой на данный момент является свободным. Здесь следует уточнить, что IP 4-й версии представляет собой 32-битное число, а количество таких адресов равняется приблизительно 4,22 миллиардам, среди которых и ищется неиспользуемый на данный момент адрес.
Здесь следует уточнить, что IP 4-й версии представляет собой 32-битное число, а количество таких адресов равняется приблизительно 4,22 миллиардам, среди которых и ищется неиспользуемый на данный момент адрес.
Самым простым и легким путем изменения IP-адреса компьютера является переподключение к интернету. Суть метода простая: отключаемся от интернета и подключаемся к нему спустя несколько секунд, в процессе чего компьютерe будет присвоен новый IP. Выполняется это по следующему алгоритму.
- Заходим в «Панель управления», например, через «Пуск» или кнопку «Windows» в более поздних редакциях ОС Windows.
- В «Панели управления» кликаем по пиктограмме «Сети и Интернет», если значки отсортированы по категориям, или ищем «Центр управления сетями и общим доступом», пролистав список возможностей фактически в самый низ, когда иконки отображаются в виде значков.
- Здесь переходим в раздел «Изменение параметров адаптера», размещенный в левой части окна.
- Находим активное (используемое на данный момент) интернет-соединение и вызываем его контекстное меню.

- В выпавшем списке кликаем по пункту «Отключить».
- Ожидаем, пока Windows выполнить поставленную задачу.
- Опять вызываем контекстное меню той же самой иконки, отвечающей за соединение с интернетом и выбираем первый пункт «Подключить».
- Ожидаем порядка 10-20 секунд, пока соединение установится, пройдет процедуру инициализации и будет получен новый IP-адрес.
Программа для смены ip — TOR
Одним из популярнейших и самым надежным в наше время способом изменить IP-адрес и остаться анонимным в сети интернет является применение программного комплекса Tor Browser. Для обеспечения безопасной маршрутизации по зашифрованным каналам используется модифицированная версия браузера Mozilla Firefox и масса прокси-серверов, что шифруют траффик, не давая конечному абоненту (сайту, на который заходит пользователь) узнать его реальный IP-адрес. Недостатком такого варианта изменения IP-адреса является пониженная скорость загрузки страниц, нестабильность работы и возможность изменить идентификационный номер устройства только в браузере.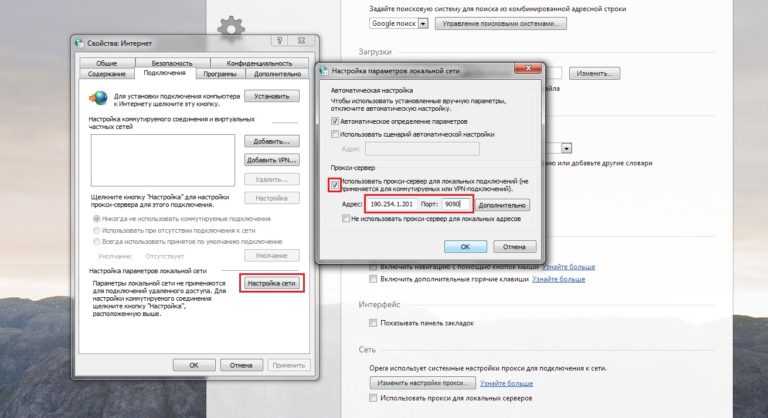
Продвинутым пользователям можно задать параметры маршрутизации в ручном режиме.
- Ожидаем некоторое время, пока установится соединение с сервером.
- Отказываемся от установки прокси-сервера, если до этого не пользовались его возможностями.
- Следуем инструкция установщика, ответив на вопрос об использовании межсетевого экрана.
7. Кликаем «Соединиться» и дожидаемся окончания процедуры.
Изменение ip с помощью Proxy Switcher
Proxy Switcher- простая утилита для мгновенного изменения вашего IP-адреса, которая автоматически загрузит доступное количество прокси-серверов, проверив их работоспособность перед загрузкой в список. Помимо использования прокси-сервера, утилита позволяет пользоваться сразу двумя прокси или изменять их на указанные через заданные промежутки времени.
Proxy Switcher – как пользоваться?
- Запускаем утилиту и жмем «Next».
- Выбираем первый вариант, где предложено найти новые серверы и проверить старые, и жмем «Finish».

Эта операция может затянуться до 10 и более минут, но выполнять ее при каждом запуске не нужно.
- По завершении сканирования переходим в каталог «Basic Anonymity».
- Находим подходящий сервер, желательно с пингом поменьше (№1 на скриншоте).
Он отображается в столбце под названием «Response». Для удобства можно отсортировать предложенные результаты по этому параметру.
- Выбрав сервер жмем на кнопку 2, как показано на скриншоте. Кнопка под цифрой 3 прервет соединение с прокси-сервером.
Как изменить ip адрес компа в локальной сети?
Узнайте текущий IP
Иногда для настройки стабильного общего доступа к папкам в компьютерной сети, вам может понадобиться вручную прописать айпишник машины tcp/ipv4. Проблемка появляется, если свитч на каждую сессию выдает клиентам динамический ip адрес. Но вы можете без проблем «застолбить» за собой текущий адрес. Чтобы узнать его, нажмите сочетание клавиш windows+r. Впишите в строку «Выполнить» команду CMD и подтвердите выбор.
Вы попадете в командную строку, где необходимо вписать команду ipconfig /all . Примените ее клавишей Enter. Откроется масса полезной информации: модель адаптера, протокол интернета, mac адрес и, разумеется же, нужный адрес в домашней сети, работающей по протоколу ipv4. Перепишите его в блокнот или скопируйте из консоли.
Привяжите текущий ip-адрес или впишите новый
В данный момент перейдите в Меню Пуск — Панель управления – Сеть и интернет – Центр управления сетями и общим доступом — Изменение параметров адаптера. Тут отображаются все активный и закрытые сетевые подключения. Найдите оборудование, на котором собрались менять ip-адрес, кликните по нему правой клавишей мышки и выберите «Свойства» из выпадающего списка.
Далее установите курсор на «Ппротокол интернета версии 4» и нажмите Свойства. Изменять ip надо здесь. Установите чекбокс на ручную настроку, впишите Ай-пи и сохраните действия. Тоже можете юзать любой другой в диапазоне ip-адресов 192.168.0.1 – 0.255. Еще можно сразу пропистаь основной шлюз и сервера dns (если это есть в требованиях вашего провайдера).
Еще можно сразу пропистаь основной шлюз и сервера dns (если это есть в требованиях вашего провайдера).
В данный момент IP закреплен за конкретным ПК и параметры подключения локальной сети не изменятся даже после перезагрузки операционки Виндовс . В некоторых случаях может также потребоваться привязка через DHCP в настройках роутера, но об этом мы поговорим позже. На данный случай, сохраните Мак адрес! По нему вы узнаете в списке свой клиент.
Использование прокси
Прокси-сервер позволяет подменить динамический IP-адрес ПК на короткий промежуток времени. Существует большое число как платных, так и бесплатных сервисов.
Для изменения адреса при помощи прокси сервиса необходимо:
- Выбираем адрес, расположенный в нужной стране, и копируем значения из столбцов «Порт» и «IP».
- Если вы планируете использовать новый адрес в Google Chrome или, например, в Яндекс Браузере, то вставлять IP прокси-сервера необходимо в настройки браузера Internet Explorer.
 Открываем его, кликаем по кнопке настроек и переходим в раздел «Свойства браузера».
Открываем его, кликаем по кнопке настроек и переходим в раздел «Свойства браузера».
- Раскрываем вкладку «Подключения» и кликаем по кнопке «Настройка сети».
- Активируем пункт «Использовать прокси-сервер для локальных подключений», вставляем скопированные ранее значения в соответствующие им строки и нажимаем на «ОК».
- Чтобы убедиться в правильности всех применённых настроек, необходимо узнать текущий IP-адрес. Сделать это можно, например, при помощи сервиса 2ip – просто переходим на сайт и сравниваем значения в строке «Ваш IP адрес» с теми, что были установлены в предыдущем шаге. Если всё совпадает, то изменения были внесены успешно.
Преимущества использования прокси-серверов для смены IP:
- Наличие возможности выбора страны, которой принадлежит адрес.
- Огромное количество бесплатных серверов, доступных для широкого использования.
Недостатки также присутствуют, и основными из них являются следующие:
- Снижение скорости доступа.

- Отсутствие технологии шифрования в некоторых бесплатных вариантах.
- Невозможность однозначного определения того, будет ли прокси-сервер ограничивать объём передаваемой информации.
Все вышеописанные способы не всегда удобны и требуют от пользователя достаточно большого количества действий. Но что делать, если необходимость в смене IP-адреса компьютера возникает достаточно часто? Поможет следующая категория методов – стороннее программное обеспечение.
Какая разница между локальным и глобальным адресами?
Вы уже решили, какой именно адрес будете менять? В этом случае приступаем к работе. Но, если вы не улавливаете суть их различия, то давайте рассмотрим её более подробно.
- Локальным называют адрес, отображаемый на вашем компьютере, если он соединён с интернетом с помощью маршрутизатора;
- Глобальным же называют адрес, отображаемый в сети интернет, когда ваш компьютер входит в сеть. Его выдаёт провайдер.
Рассмотрим на примере.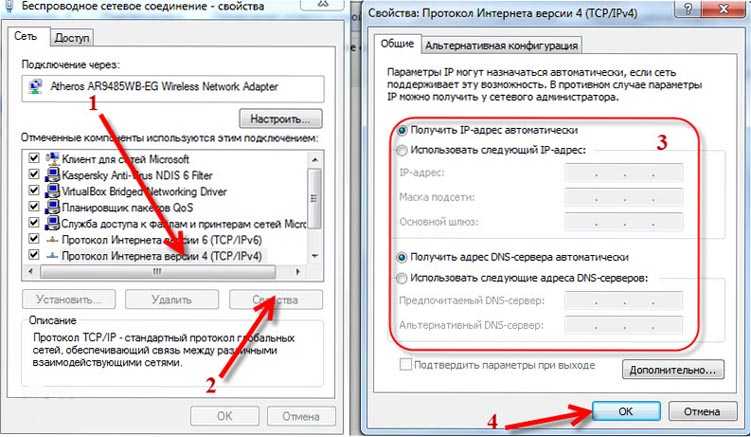 Допустим, вы имеете пару компьютеров. Роутер как правило имеет пару видов входов:
Допустим, вы имеете пару компьютеров. Роутер как правило имеет пару видов входов:
- WAN – в данный порт вставляется кабель, идущий прямо к провайдеру;
- LAN – местный вход для кабеля. Идёт к домашним устройствам.
Кроме данных портов, маршрутизатор устанавливает связь с компьютером и через Вай-Фай.
На первом скриншоте показаны пара компьютеров, у которых локальные адреса:
- 192.168.0.2
- 192.168.0.3
Маршрутизатор чем-то похож на переходное устройство, у которой несколько ответвлений. Он в одно и то же время имеет связь как по глобальной сети, так и по локальной. Из-за этого он имеет пару адресов:
- Локальный: 192.168.0.1
- Глобальный: 120.3.2.5
Локальным адресом пользуются лишь внутри домашней сети, и, чтобы обмениваться данными в том же доме. Но, когда эти два компьютера войдут в сеть интернета, то у них появится лишь внешний адрес: 120.3.2.5. Отсюда, локальный адрес можно изменить различными методами.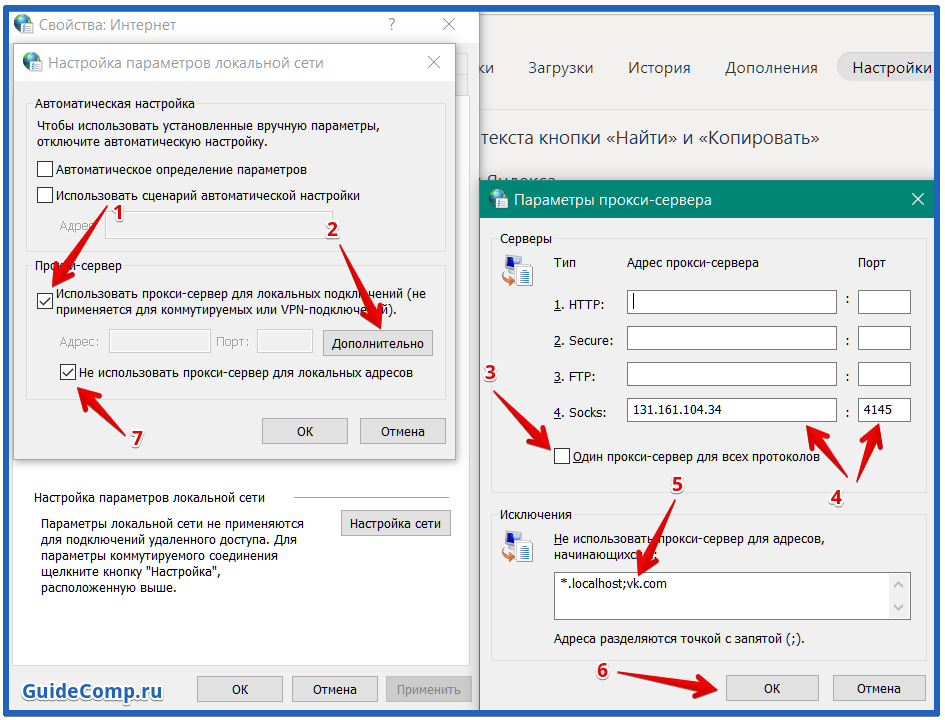
Который из адресов лучше менять, глобальный или локальный?
Как можно произвести изменения глобального IP адреса? Если вы не забыли, глобальный IP нам выдаёт провайдер, и это не изменишь. Но в этом варианте присутствуют свои нюансы. К примеру, он бывает динамический, или серый, но статический. На данный же момент эти нюансы нас мало волнуют. У нас есть возможность не поменять, а подменить IP на иной, используя следующие методы:
- PROXY – можно подключить ваш ПК к специальному Прокси-серверу и после этого проводить связь с интернетом, используя данный сервер. PROXY применяется как некий посредник. Как итог, ваш глобальный адрес изменён. Но, прокси ваш трафик не шифрует;
- VPN – практически тот же PROXY, с той лишь разницей, что он шифрует трафик перед сервером, и его сложно отслеживать. Другими словами, если им заинтересуются хакеры со спецслужбами, то прочесть его им будет сложно.
Вам может показаться странным, но в глобальной сети данных про бесплатные сервисы VPN не много.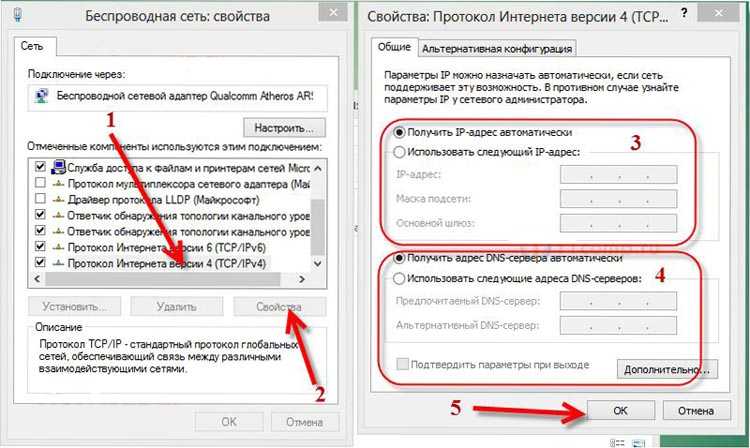 Отсюда, давайте разберём именно бесплатные VPN сервисы.
Отсюда, давайте разберём именно бесплатные VPN сервисы.
VPN-сервис
Термин VPN можно расшифровать как «виртуальную частную сеть», которая обеспечивает создание зашифрованного соединения поверх уже существующего. С её помощью можно скрыть реальный адрес пользователи – и даже сменить IP страны. Самый эффективный вид VPN представляет собой устанавливаемую на компьютере программу, которая шифрует данные для всех приложений – от браузеров до торрент-клиентов. Среди популярных сервисов такого типа можно отметить:
- Hotspot Shield. VPN, которым можно пользоваться даже бесплатно. Хотя подключение к платным тарифам откроет больше возможностей.
- NordVPN. Сервис, позволяющий изменить свой IP на одно из более чем 5000 значений. Сервера находятся в 60 странах.
- Windscribe. Ресурс, у которого есть бесплатные услуги с ограничением трафика до 10 ГБ и неограниченные платные пакеты.
Скачивая клиент VPN для Windows, стоит помнить о двух моментах. Во-первых, скорость соединения (и скачивания данных) при использовании сервисов падает.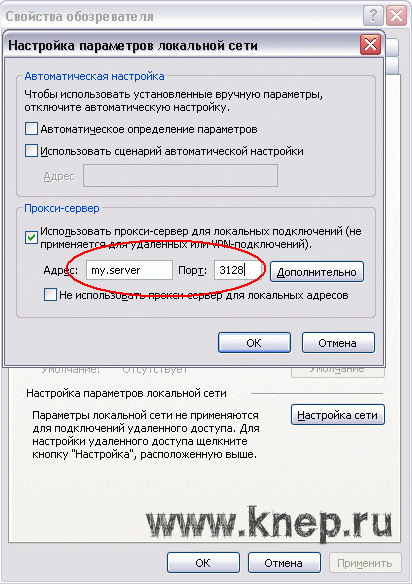 Во-вторых, неизвестно, куда попадает информация о трафике, который проходит через VPN.
Во-вторых, неизвестно, куда попадает информация о трафике, который проходит через VPN.
Изменение IP отдельного браузера
Частный случай VPN-сервиса – плагин для веб-обозревателя. Он позволит сменить в браузере IP, не затрагивая другие программы. Трафик получается защищённым только при использовании, например, только Google Chrome или Mozilla Firefox. Доступ остальных запускаемых на компьютере программ к Интернету остаётся незащищённым – зато они работают быстро.
Один из популярных плагинов – Browsec VPN, поддерживающий большую часть обозревателей. Бесплатно можно изменить IP на голландский, английский, американский и сингапурский адрес. Остальные варианты предоставляются на платной основе. Сервис не требует регистрации, в нём отсутствует реклама (даже при бесплатном использовании). Правда, в моменты высокой нагрузки скорость доступа заметно падает.
Расширение для браузера
Если вы привыкли использовать какой-то конкретный браузер, то можно изменять IP в онлайн-режиме непосредственно через него посредством установки специального расширения из официального магазина.
Предлагаем ознакомиться с принципом работы самого популярного из них – плагина Hide My IP. Процесс установки и активации аддона будет разобран на примере браузера Mozilla Firefox:
- Открываем главное меню и переходим в раздел «Дополнения».
- Спускаемся в нижнюю часть страницы и кликаем по кнопке «Посмотреть больше дополнений».
- Вводим в поисковую строку запрос «Hide My IP VPN» и переходим по первому же результату.
- Нажимаем на «Добавить в Firefox».
- По окончании установки подтверждаем свой выбор.
- Кликаем по иконке расширения, добавленной в верхнее меню, переходим в раздел «Register», вводим требуемые для регистрации данные.
- Выбираем нужную страну из предложенного списка или находим её через поиск, после чего активируем ползунок напротив для активации VPN-соединения.
Как поменять IP-адрес в интернете
К счастью, сегодня существует большое количество сервисов, программ, анонимайзеров и т. д для изменения ip-адреса в интернете.. Некоторые из них платные, некоторые – бесплатные. Так или иначе, вы точно сможете найти подходящий вариант.
д для изменения ip-адреса в интернете.. Некоторые из них платные, некоторые – бесплатные. Так или иначе, вы точно сможете найти подходящий вариант.
Как сменить айпи-адрес компьютера при помощи анонимайзеров
Давайте начнем с анонимайзеров. Это специально разработанные сервисы, которые позволяют посещать любые, даже заблокированные по каким-то причинам сайты. Писать особые инструкции к использованию анонимайзеров нет необходимости. Для того, чтобы сменить ip-адрес компьютера таким образом, достаточно просто посетить сайт (например, https://cameleo.xyz) и ввести в соответствующее поле ссылку на нужный вам сайт. Страница автоматически перенаправит вас по указанному адресу. Однако в процессе считывания ip-адреса будет зафиксирован адрес анонимайзера, а не вашего устройства.
Анонимайзеры могут быть как платные, так и бесплатные. Однако, конечно, под полностью бесплатными сервисами кроется распространенный сегодня прием – создатели таких анонимайзеров вставляют на сайт рекламу. В огромных количествах она может раздражать некоторых пользователей. Кроме того, при использовании сервисов, находящихся в свободном доступе, у вас могут возникнуть проблемы со скачиванием файлов. Как правило, такие анонимайзеры ставят ограничение на размер файла. Однако если вы просто хотите посетить определенный сайт – нет причин переплачивать. Бесплатные сайты отлично справятся с заменой вашего ip-адреса
В огромных количествах она может раздражать некоторых пользователей. Кроме того, при использовании сервисов, находящихся в свободном доступе, у вас могут возникнуть проблемы со скачиванием файлов. Как правило, такие анонимайзеры ставят ограничение на размер файла. Однако если вы просто хотите посетить определенный сайт – нет причин переплачивать. Бесплатные сайты отлично справятся с заменой вашего ip-адреса
Как работают расширения от браузера?
Еще один вариант – использование прокси-серверов. Как и анонимайзеры, они могут быть в свободном доступе или же предлагаться за отдельную плату. Для того, чтобы использовать прокси необходимо их прописать в настройках браузера. Давайте на примере Google Chrome разберемся.
- Допустим у вас есть купленный платный прокси, теперь необходимо зайти в настройки браузера Chrome.
- Там находим пункт либо «Сеть», «Система», все зависит от версии браузера.
- В настройках находим пункт о прокси серверах, нажимаем и ставим все необходимые настройки.

Как сменить IP- адрес при помощи VPN
VPN сервисы для смены адреса лучше выбирать платные. В противном случае вас могут ожидать проблемы с соединением и загрузкой файлов.
На сегодняшний день количество сервисов которые предоставляю услуги платных VPN сервисов очень много, поэтому каждый из вас сможет подобрать для себя подходящий вариант. Настройка довольна просто:
- Скачиваем приложение на ПК или в браузер
- Устанавливаем
- Заходим в программу или приложение и начинаем пользоваться.
Среди бесплатных VPN необходимо выделить TunnelBear, Ze Mate, Private Tunnel и Browsec VPN — Privacy and Security Online, но у бесплатных VPN как правило стоят ограничения на количество стран и скорость передачи ниже чем у платной версии.
Как изменить айпи компьютера при помощи специальных программ?
Если предыдущие способы довольно ограничены, то программы позволяют скрыть учетную запись не только на одном сайте или браузере, а во всех приложениях. Большее количество подобных приложения являются платными. Однако в сети можно найти и программы, находящиеся в свободном доступе.
Большее количество подобных приложения являются платными. Однако в сети можно найти и программы, находящиеся в свободном доступе.
- Первый вариант – HotstpotShield. Скачайте программу и выполните все необходимые условия при установке. После этого в правом углу компьютера появится зеленый значок, который показывает, что приложение запущено. Для того, чтобы отключить приложение Hotstpot, просто кликните по этому значку и, вызвав меню, нажмите «Отключить.».
- SafeIP. При окончании скачивания, запустите установку сервиса. Далее вы сможете выбрать один и более айпи (по своему усмотрению). После подтверждения выбора программа начнет работать. Для того, чтобы отключить приложение, необходимо открыть его и выбрать соответствующую опцию.
Теперь вы все знаете о том, как сменить айпи-адрес компьютера. Огромное количество способов позволит найти вариант, который будет для вас максимально простым и удобным. Используя настройки устройства, сервисы, программы или анонимайзеры вы сможете обходить многие ограничения на сайтах, посещать различные страницы и не переживать, что ваши данные попадут в руки хакеров.
Поделиться
Зачем это нужно
С каждым днем происходит блокировка тысячи сайтов, которые могут оказаться полезными для пользователя. Он не может просматривать не только сайты с сомнительным содержанием, но и ресурсы с действительно полезным контентом. Чтобы их посетить, достаточно изменить свой IP-адрес, и под видом иностранца просматривать нужные источники информации.
Чтобы навести порядок во всемирной «паутине», было принято решение разработать ip-адреса, которые помогают мгновенно идентифицировать человека. Но они же могут и мешать тем, кому очень дорога анонимность в интернете. Те, кто считают всемирную сеть свободной площадкой, и разработали специальные приложения для скрытия своего местоположения.
Как изменить свой IP-адрес в браузерах?
Зачем нужен браузер, который может менять IP?
Ухудшилась ли ваша работа в Интернете? У вас есть эти вопросы перед экраном? Когда вы беспокоитесь об этих вещах, задумывались ли вы когда-нибудь, что проблема на самом деле вызвана IP-адресом!
Когда мы пользуемся Интернетом, у всех нас есть сетевой адрес для получения информации из Интернета. Это IP-адрес. IP относится к адресу протокола Интернета. Он назначает логические адреса каждому хосту и сети в Интернете. Каждый раз, когда ваши устройства подключаются к Интернету, генерируется IP-адрес.
Это IP-адрес. IP относится к адресу протокола Интернета. Он назначает логические адреса каждому хосту и сети в Интернете. Каждый раз, когда ваши устройства подключаются к Интернету, генерируется IP-адрес.
Но если вы столкнетесь с какой-либо из вышеперечисленных проблем, вам может потребоваться изменить свой IP-адрес. Когда вам нужно изменить IP-адреса? В обычных случаях IP-адрес менять не нужно. Однако вам необходимо изменить IP-адрес в следующих случаях:
- Когда вы повторно посещаете веб-сайт с одного и того же IP-адреса, веб-сайт может распознать, что вы делаете что-то необычное, и заблокировать вашу активность, заблокировав IP-адрес, что фактически лишает ваш IP-адрес доступа к сети.
- Хотите зашифровать свои сообщения. Ваши электронные письма, фотографии, банковские данные и другая конфиденциальная информация не будут перехвачены третьими лицами после того, как мы поменяем IP-адреса.
- Чтобы скрыть свой IP и местоположение, ограждая себя от рекламы.

- Разблокирует подвергнутые цензуре веб-сайты, облегчая их разблокировку веб-сайтам и серверам.
- Некоторые действия, требующие смены IP-адреса — голосование, продвижение, регистрация учетной записи и т. д. — должны постоянно меняться, чтобы работать.
Как запросить IP-адрес?
Поскольку каждому устройству, подключенному к Интернету, назначается IP-адрес, будь то компьютер или телефон, просто откройте браузер и выполните поиск: Какой у меня IP , чтобы узнать, к какому IP-адресу подключено ваше текущее устройство.
Как изменить IP-адреса?
Существует множество способов изменить IP-адреса в зависимости от используемого устройства.
1) Если вы используете мобильный телефон для выхода в Интернет, отключите телефон от сети и снова подключите его, включив и выключив его в режиме полета, и оператор связи назначит вам новый IP-адрес. (Протокол динамической конфигурации хоста автоматически назначает клиенту IP-адрес в регионе)
2) Если вам нужно изменить IP-адрес вашего компьютера, вы можете перезагрузить роутер, чтобы оператор связи мог переназначить вам IP-адрес:
- Перезапуск при отключении питания
Что делать, если вы забыли пароль администратора маршрутизатора или не хотите входить в интерфейс администратора, чтобы перезапустить маршрутизатор? Затем вы можете выбрать выключение и перезагрузку.
Чтобы быть точным, отключите питание маршрутизатора, подождите около одной или двух минут, а затем снова включите питание. После отключения питания маршрутизатора на некоторое время перезапустите питание, что эквивалентно перезапуску маршрутизатора.
- Перезапустите роутер с телефона
В настоящее время маршрутизаторы обычно поддерживают управление приложениями. Вы можете подключиться к сети через точку доступа маршрутизатора и управлять маршрутизатором через приложение. Также очень легко перезагрузить маршрутизатор с помощью APP.
- Перезагрузка из настроек компьютера
Прежде всего, откройте в браузере компьютера адрес для входа администратора маршрутизатора: 192.168.1.1 (обычно это отличается в зависимости от марки, поэтому вы можете обратиться к наклейке на корпусе маршрутизатора), а затем введите пароль учетной записи администратора маршрутизатора, чтобы войти.
После открытия диспетчера маршрутизатора щелкните в левом меню, чтобы развернуть «Инструменты системы», затем найдите «Перезагрузить маршрутизатор», затем нажмите «Перезагрузить маршрутизатор».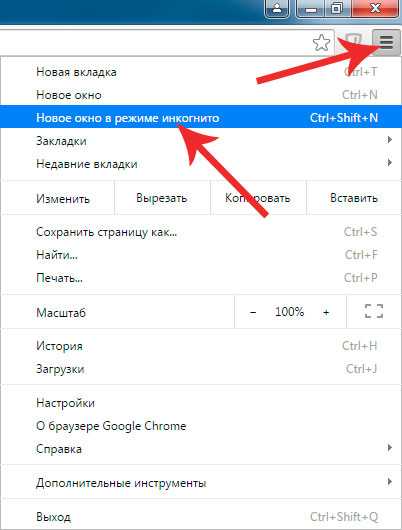
Наконец, согласно подсказке, можно завершить перезагрузку. Перезапуск занимает около 1 минуты. После перезагрузки вы можете снова подключиться к Интернету. Как правило, IP-адрес может быть изменен после перезагрузки.
- Еще одним удобным и быстрым способом переключения IP является использование для переключения специального программного обеспечения для переключения IP — с помощью прокси или VPN.
Использование агента или VPN экономит больше времени, чем отключение маршрутизатора вручную. Браузеры, которые могут изменять IP-адреса, должны либо вручную вводить IP-адрес, который вы хотите изменить, либо действовать таким образом.
Прокси-серверы или VPN обычно доступны как на компьютерах, так и на мобильных телефонах и могут быть указаны в любой городской местности. Они обходят ограничения региона, вы можете изменить на любой регион IP-адрес, что очень удобно и быстро.
При выборе программного обеспечения IP вы должны отдавать приоритет качеству IP, включая, помимо прочего, скорость IP, стабильность и безопасность.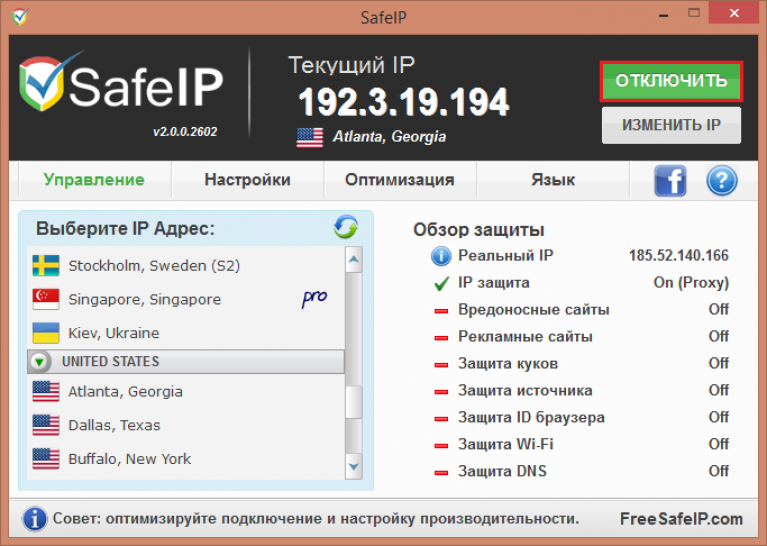 Есть много онлайн-агентов IP, поэтому вам нужно полировать глаза при выборе. Вы можете попробовать выбрать подходящий вам IP-агент, прежде чем покупать его.
Есть много онлайн-агентов IP, поэтому вам нужно полировать глаза при выборе. Вы можете попробовать выбрать подходящий вам IP-агент, прежде чем покупать его.
Вам нужно больше узнать о прокси и VPN?
Хотите знать, как выбрать прокси?
Браузер, который может менять IP-адрес
Браузер IE
Internet Explorer, безусловно, является наиболее понятным и используемым браузером, и считается, что изучение того, как переключаться между IP-адресами в браузере IE, помогает многим людям избежать беспокойства.
- Сначала откройте Internet Explorer, а затем выберите вкладку «Инструменты» в верхней части окна браузера. Выберите «Свойства обозревателя» в меню «Инструменты»;
- В окне «Свойства обозревателя» щелкните вкладку «Подключения» выше, а затем нажмите кнопку «Настройки локальной сети»;
- В открывшемся окне «Настройки локальной сети (LAN)» выберите «Использовать прокси-сервер для вашей локальной сети» и нажмите «Дополнительно».

- В появившемся окне «Настройки прокси» задайте другой тип прокси-сервера (например, HTTP, HTTPS или FTP), введите адрес используемого прокси-сервера и нажмите «ОК» для завершения.
Firefox
- Откройте браузер Firefox
- Выберите «Параметры» в строке меню и перейдите в раздел «Настройки сети».
- Нажмите «Настройки», появится диалоговое окно «Настройки подключения».
- Выберите «Настроить прокси вручную» и введите IP-адрес и номер порта прокси-сервера.
IP-порт прокси зависит от типа протокола. Прокси-сервер HTTP, прокси-сервер HTTPS и прокси-сервер Socks5 распространены, а их порты — 8080, 443 и 1080 соответственно.
Хром
- Откройте Chrome на нашем компьютере, щелкните значок списка в правом верхнем углу и выберите «Настройки».
- Перейдя на экран настроек Chrome, прокрутите вниз и нажмите «Дополнительно».
- После открытия дополнительных настроек найдите «Открыть настройки агента» в системе и нажмите там.

- После включения параметров прокси-сервера перейдите в интерфейс подключения к Интернету и щелкните Параметры локальной сети.
- Войдите в ЛОКАЛЬНЫЙ экран настроек сети (LAN), вы увидите, что по умолчанию используется автоматическая конфигурация, настройки автоматического обнаружения.
- Отмените выбор настроек автоматического обнаружения, выберите бит LAN под прокси-сервером, чтобы использовать прокси-сервер, введите IP-адрес и номер порта прокси-сервера и нажмите OK, чтобы завершить настройку.
Лучший браузер, который может менять IP-адрес
Вы компьютерный гений? Вы читали введение выше, не зная, какой IP-адрес вводить? Или вам надоело вручную вводить IP-адрес? Какого агента выбрать? Если это так, мы рады сообщить вам, что эти проблемы скоро будут решены!
С ClonBrowser все проблемы будут решены! Это не займет у вас ни секунды!
ClonBrowser очень ориентирован на ваш опыт. Этот браузер имеет удобный и всеобъемлющий режим прокси, поддерживающий различные прокси-протоколы, включая HTTP, HTTPS, Socks5, Shadowsocks. В то же время наследование программного обеспечения поддерживает множество агентов, поэтому вы можете просто заполнить информацию об агенте и связать его одним щелчком мыши!
Этот браузер имеет удобный и всеобъемлющий режим прокси, поддерживающий различные прокси-протоколы, включая HTTP, HTTPS, Socks5, Shadowsocks. В то же время наследование программного обеспечения поддерживает множество агентов, поэтому вы можете просто заполнить информацию об агенте и связать его одним щелчком мыши!
Агенты, которых мы предоставляем:
- 911 Прокси S5
- Прокси-сервер Luminati
- Прокси-сервер Oxylabs
- Прокси Vmess V2ray
- Прокси Shadowsocks (SS)
- SSH-прокси
- HTTP-прокси
- Socks-прокси
- Прокси-сервер V2ray
Здесь вы можете без проблем выбрать прокси.
Как виртуальный браузер, ClonBrowser — это больше, чем просто интеграция агента. Он использует технологию виртуальной конфигурации, чтобы вы могли делать на одном компьютере то, что можно делать на нескольких компьютерах, помогая вам превзойти электронную коммерцию, социальный маркетинг и сравнения продаж!
Чтобы узнать больше о ClonBrowser, пожалуйста, нажмите здесь , чтобы войти на официальный сайт для запросов! Мы с нетерпением ждем вашего приезда!
Лучшие расширения Chrome для изменения вашего IP-адреса
Отказ от ответственности: некоторые страницы этого сайта могут содержать партнерскую ссылку.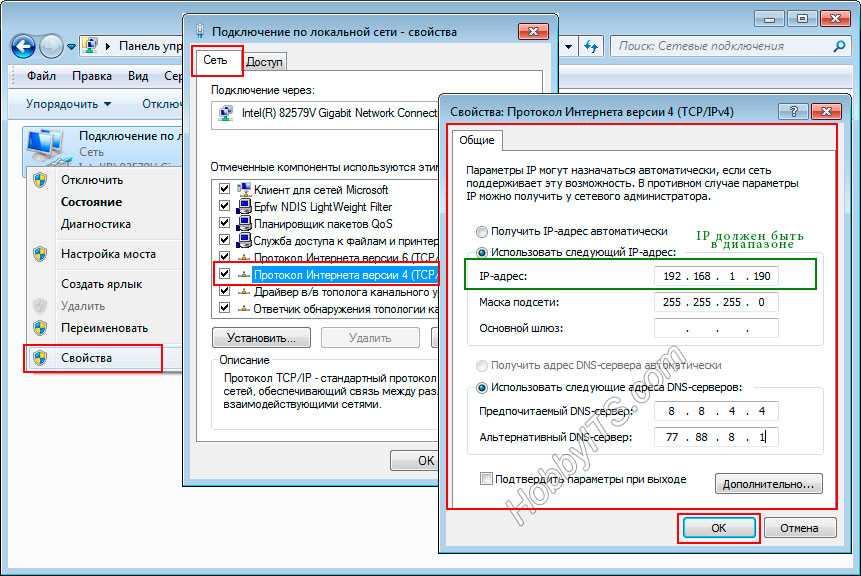 На нашу редакцию это никак не влияет.
На нашу редакцию это никак не влияет.
Если вы не используете автономный VPN и хотите изменить свой IP-адрес, вы можете использовать расширение для браузера. Вам понадобится либо расширение прокси, либо расширение VPN, но оба сделают свою работу. Если вы хотите казаться из другой страны или хотите добавить уровень анонимности в свой просмотр, это одни из лучших расширений Chrome для изменения вашего IP-адреса.
Я всегда рекомендую использовать полноценную VPN. Он не только скрывает ваш IP-адрес, но и шифрует весь ваш веб-трафик между вашим компьютером и VPN-сервером. В остальном он может быть незашифрованным, но между вашим VPN-подключением и этим незашифрованным трафиком нет доказательной связи, если ваша VPN не ведет журналы.
Прокси действует как посредник и похож на VPN, за исключением того, что он не шифрует и не скрывает ваш трафик. Вместо этого везде, где вы просматриваете этот прокси-сервер, вы увидите IP-адрес этого сервера, а не ваш реальный.
Ограниченное предложение: 3 месяца БЕСПЛАТНО!
Получить ExpressVPN. Безопасный и удобный для потоковой передачи.
Безопасный и удобный для потоковой передачи.
30-дневная гарантия возврата денег
Если вы не можете использовать VPN, использование прокси-сервера или расширения VPN в вашем браузере является достойным вторым вариантом. Вариантов VPN больше, чем прокси, но я предлагаю два из лучших.
Расширения Chrome, которые изменяют ваш IP-адрес
Если вы не можете использовать VPN, использование прокси-сервера или расширения VPN в вашем браузере является достойным вторым вариантом. Вот некоторые из лучших на данный момент.
ExpressVPN
Те из вас, кто знаком с ExpressVPN, могут быть рады узнать, что у него также есть расширение для Chrome. Прежде чем приступить к работе с расширением Chrome ExpressVPN, вам необходимо установить настольное приложение и создать учетную запись в ExpressVPN.
Ограниченное предложение: 3 месяца БЕСПЛАТНО!
Получить ExpressVPN. Безопасный и удобный для потоковой передачи.
30-дневная гарантия возврата денег
Давайте рассмотрим, как использовать в браузере Chrome.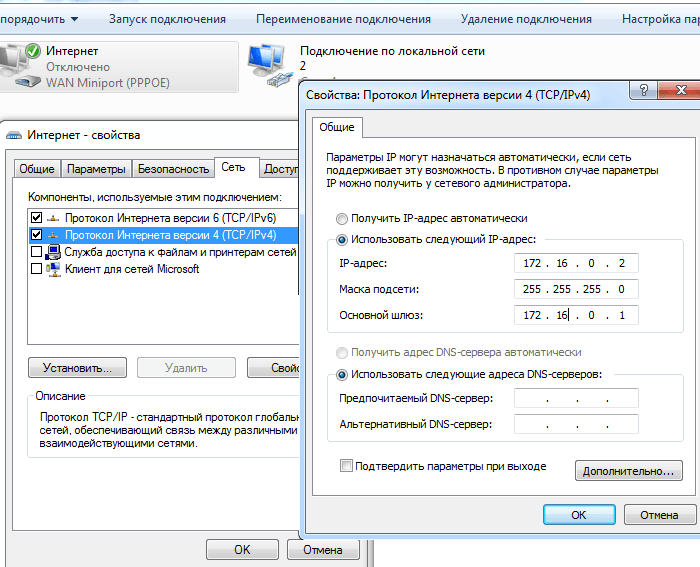
- Установите расширение ExpressVPN из Интернет-магазина Chrome, нажав кнопку Добавить в Chrome , вы также можете перейти по ссылке на сайте ExpressVPN, чтобы попасть туда.
- Теперь нажмите Добавить расширение , чтобы принять разрешения расширения.
- Далее нажмите значок Extension в правом верхнем углу и выберите расширение ExpressVPN.
- Если вы уже вошли в настольное приложение, вы увидите окно с надписью Пропустить или Продолжить , нажмите Пропустить. , если нет, вы увидите окно с надписью Получите ExpressVPN или Существующий клиент , нажмите на нужный.
- Для тех, у кого есть настольное приложение, нажмите Начать в следующем окне.
- Затем нажмите на гамбургер-меню, чтобы проверить настройки конфиденциальности перед подключением.
- Затем убедитесь, что ваши настройки соответствуют вашим требованиям.

- Затем щелкните многоточие, три горизонтальные точки под Selected Location .
- В пределах 9В окне 0027 VPN Locations выберите нужное местоположение на вкладках Рекомендуемые или Все местоположения .
- Выбрав свое местоположение, нажмите кнопку «Подключиться», и все готово.
GeoProxy
GeoProxy — это надежное расширение прокси с диапазоном местоположений серверов и IP-адресов. Приложение постоянно обновляется и показывает диапазоны IP-адресов в порядке задержки. Адреса вверху в настоящее время быстрее, чем адреса внизу списка. Есть куча стран на выбор, приложение бесплатное и работает хорошо.
Stealthy
Stealthy — еще одно расширение прокси для Chrome. Это расширение не дает вам список, но позволяет вам ввести страну, и оно выберет прокси-сервер из этой страны. Он быстро появляется в другом месте и не мешается во время использования. Он идеально подходит для новичков, так как все, что вам нужно знать, это то, в какой стране вы хотите выступать.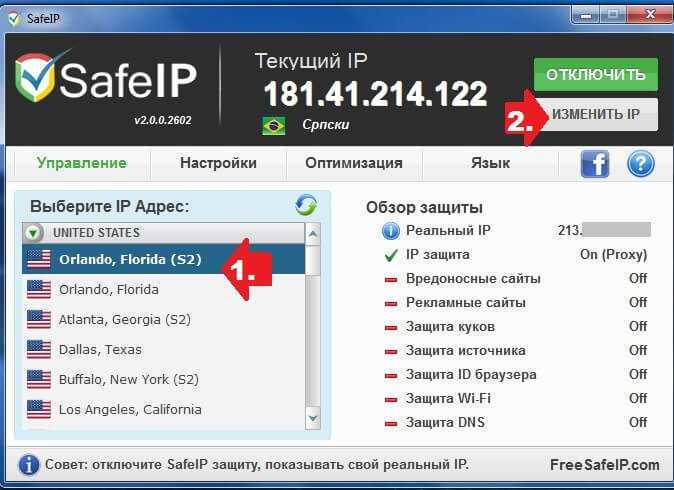 Об остальном позаботятся за вас. Солидный вариант.
Об остальном позаботятся за вас. Солидный вариант.
Ограниченное предложение: 3 месяца БЕСПЛАТНО!
Получить ExpressVPN. Безопасный и удобный для потоковой передачи.
30-дневная гарантия возврата денег
Hola Free VPN Proxy Unblocker
Hola Free VPN Proxy Unblocker — одна из немногих бесплатных VPN, которые стоит использовать. Он подходит только для коротких всплесков активности, так как может быстро замедляться с другими пользователями, но очень хорош для бесплатного продукта. Он использует настройку, аналогичную Tor, где каждый пользователь Hola жертвует часть своей пропускной способности другим пользователям, чтобы система работала. Это тоже работает.
TabVPN
TabVPN — еще одно бесплатное расширение VPN для Chrome, которое скроет ваш IP-адрес. Как и Hola, это один из немногих бесплатных сервисов, на который стоит обратить внимание. Он может замедляться в часы пик, но в остальном довольно быстр и работает хорошо. Вы не сможете скачать очень быстро, но для обычного просмотра это более чем подходит!
Вы не сможете скачать очень быстро, но для обычного просмотра это более чем подходит!
Бесплатный прокси-сервер CyberGhost VPN
Бесплатный прокси-сервер CyberGhost VPN — еще один надежный вариант. Это бесплатная версия платного VPN-сервиса CyberGhost, но она не уступает ни скорости, ни полезности. Вы ограничены четырьмя конечными точками, но помимо этого расширение работает хорошо, предлагает приличные скорости даже в часы пик и не слишком сильно бомбардирует вас рекламой. Это также стоит проверить.
Windscribe — бесплатный VPN и блокировщик рекламы
Windscribe — бесплатный VPN и блокировщик рекламы — еще одно качественное бесплатное расширение VPN для Chrome. Он также от премиум-провайдера VPN и будет показывать рекламу, но предлагает достойную производительность, множество опций и также поможет подавить рекламу. Некоторая реклама все еще проходит, но она делает достойную работу по очистке вашего просмотра.
Бесплатные и платные VPN
VPN не просто меняют ваш IP-адрес.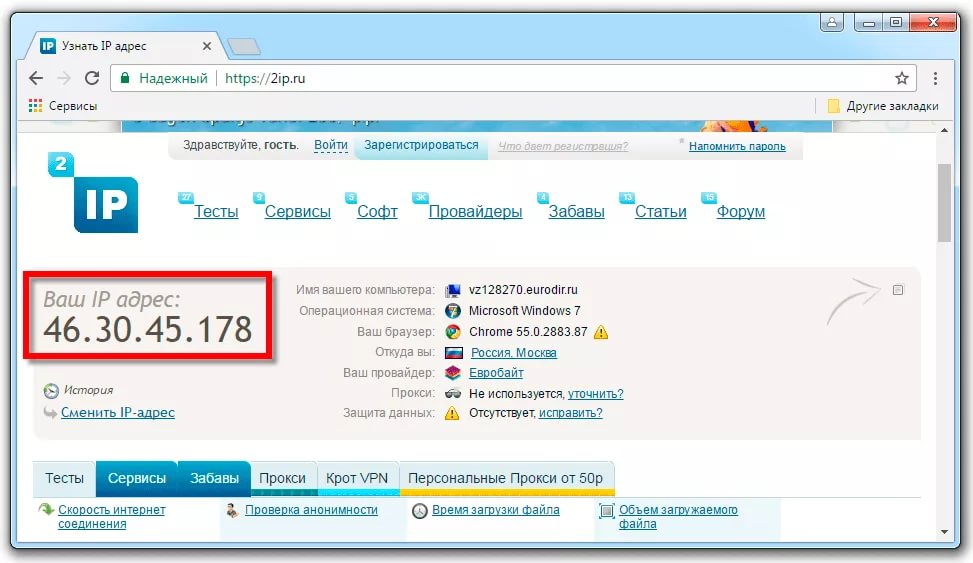 Они также помогают защитить вашу конфиденциальность, защищая ваш интернет-трафик от вашего интернет-провайдера или любого, кто хочет знать, что вы делаете в Интернете.
Они также помогают защитить вашу конфиденциальность, защищая ваш интернет-трафик от вашего интернет-провайдера или любого, кто хочет знать, что вы делаете в Интернете.
Обычно, если продукт бесплатен, продуктом являетесь вы. Это означает, что компания, предлагающая халяву, будет зарабатывать деньги на ваших данных или аналитике, полученной в результате использования вами программы. В случае бесплатных VPN они обычно поддерживаются рекламой, поэтому вы увидите рекламу собственного премиального продукта расширения или чьего-либо еще.
Бесплатные VPN обычно страдают от проблем со скоростью в часы пик, поскольку все используют бесплатные опции везде, где могут. Пропускная способность часто ограничена или премиум-пользователи имеют приоритет над бесплатными пользователями. Расширения VPN, которые я использую в лучших расширениях Chrome для изменения вашего IP-адреса, страдают от меньшего количества замедлений или штрафов за скорость, чем многие, поэтому они здесь.
Есть ли у вас предложения по лучшим расширениям Chrome для изменения вашего IP-адреса? Расскажите нам о них ниже, если да!
Как изменить местоположение моего IP-адреса (Windows, Android, iPhone, Mac)
Что такое IP-адрес?
Адрес Интернет-протокола — это числовая метка, которая присваивается каждому устройству, подключенному к компьютерной сети, которая использует IP-адрес для связи.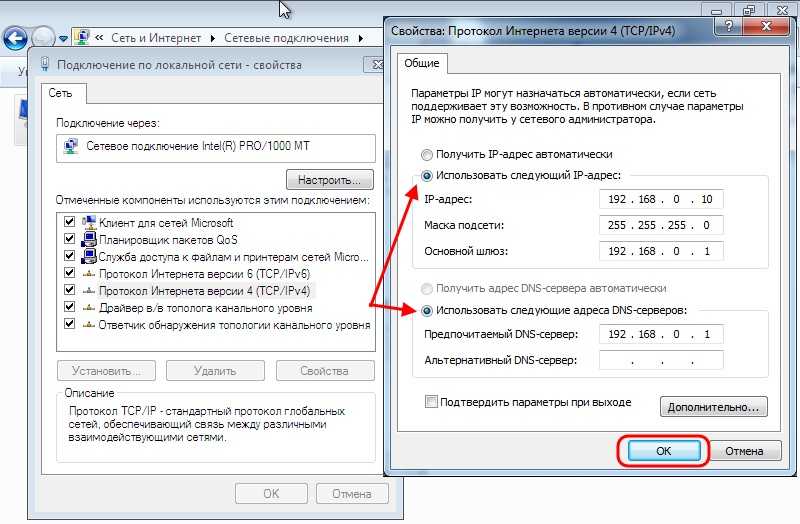
IP-адрес выступает в качестве идентификатора для конкретной машины в конкретной сети. Адрес интернет-протокола определяет технический формат адресации и схему пакетов. Большинство сетей сочетают IP с TCP (протокол управления передачей). Это также позволяет установить виртуальное соединение между пунктом назначения и источником.
Как изменить свой IP-адрес
Вот способы изменить свой IP-адрес:
| Метод | Описание | Поддерживаемые платформы |
|---|---|---|
| VPN | Это самый безопасный и надежный способ замаскировать IP-адрес. Он эффективно меняет ваш IP без проблем. VPN имеет хорошие функции безопасности, которые сохраняют вашу анонимность. | Windows, Mac, iPhone, Android |
| Тор | Это браузер, который обеспечивает полную анонимность вашей онлайн-активности. Это может замедлить работу вашего Интернета при подключении, но ваш IP-адрес по-прежнему будет невозможно отследить.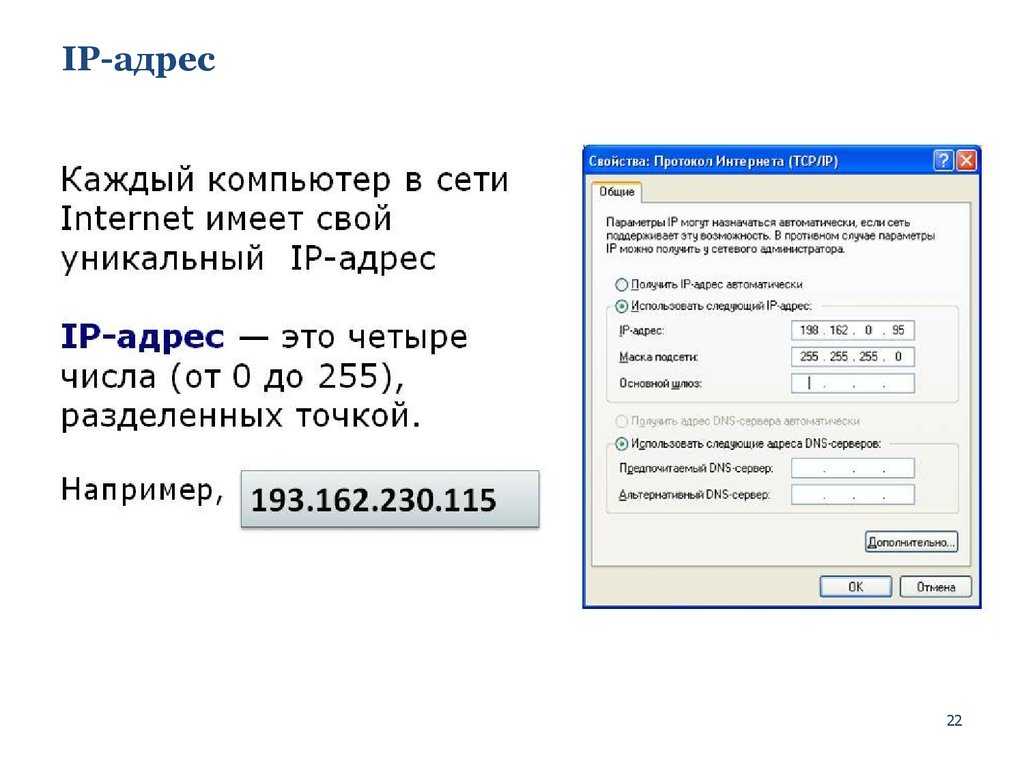 | Unix, macOS, Linux, Android, Windows |
| Прокси | Это будет считаться, что у вас другой IP-адрес. Прокси замедляет ваше интернет-соединение, но не шифрует вашу активность. Таким образом, это не идеальный выбор для торрента. | Windows, macOS |
| Общественный Wi-Fi | Это простой способ изменить свой IP-адрес. Однако иногда он уязвим для угроз безопасности. Публичный Wi-Fi не работает с географическими ограничениями. | Windows, Mac, iPhone, Android |
Как изменить IP-адрес на ПК с Windows 10?
Вот способы изменить IP-адрес на ПК с Windows 10:
Шаг 1) Открытие командной строки
- Найдите cmd на панели задач.
- Нажмите «Командная строка».
Шаг 2) Отобразится командная строка
Введите «ipconfig» и нажмите Enter.
Шаг 3) Выключите компьютер. Выключите все коммутаторы/концентраторы Ethernet. Выключите DSL/кабельный модем. Оставьте их выключенными на ночь, а затем снова включите все.
Выключите все коммутаторы/концентраторы Ethernet. Выключите DSL/кабельный модем. Оставьте их выключенными на ночь, а затем снова включите все.
Автоматическое изменение IP-адреса
IP-адрес предоставляется вашим маршрутизатором и назначается вашим провайдером. Хорошо, если вы запишите свой текущий IP-адрес перед применением следующих методов, чтобы вы могли убедиться, что он был изменен.
Вот несколько способов изменить IP-адрес на вашем ПК:
- Вы можете выключить маршрутизатор на пять минут. В некоторых случаях это может занять много времени, поэтому вам нужно оставить маршрутизатор на ночь.
- Отнесите свой ноутбук в место, где есть бесплатный Wi-Fi, и подключитесь к сети. Это временно изменит местоположение IP-адреса на вашем устройстве, поскольку оно назначается динамически.
Что такое VPN?
VPN — это частная сеть, которая использует общедоступную сеть для подключения удаленных сайтов или пользователей. Сеть VPN использует «виртуальные» соединения, маршрутизируемые через Интернет из частной сети предприятия или сторонней службы VPN на удаленный узел.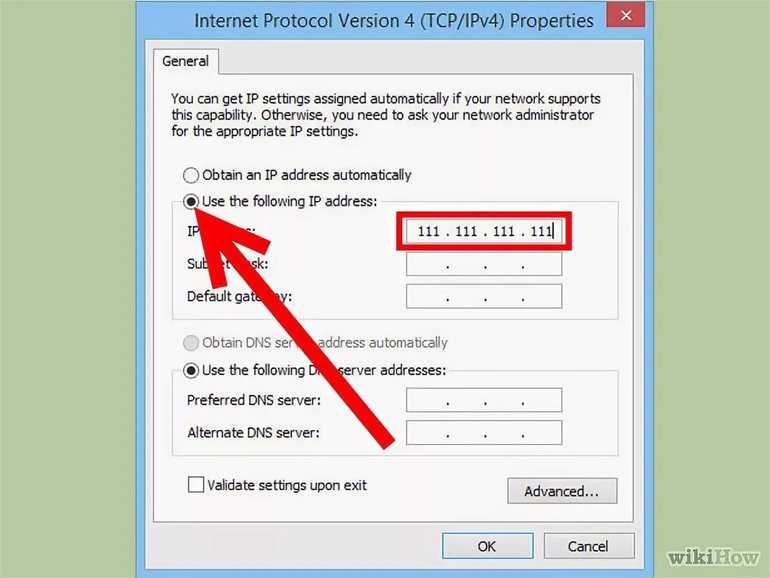 Он предлагает бесплатную или платную услугу, которая обеспечивает безопасность и конфиденциальность вашего просмотра веб-страниц через общедоступный Wi-Fi или точки доступа.
Он предлагает бесплатную или платную услугу, которая обеспечивает безопасность и конфиденциальность вашего просмотра веб-страниц через общедоступный Wi-Fi или точки доступа.
Изменение местоположения IP-адреса с помощью Top VPN
| Имя | Характеристики | Звено |
|---|---|---|
| ExpressVPN |
| Узнать больше |
| НордВПН |
| Узнать больше |
| CyberGhost |
| Узнать больше |
Ниже приведен тщательно отобранный список лучших программ для блокировки IP-адресов (VPN) с их популярными функциями, плюсами и минусами, а также ссылками на веб-сайты. Список содержит как открытое (бесплатное), так и коммерческое (платное) программное обеспечение.
1) ExpressVPN
ExpressVPN — это программное обеспечение для изменения IP-адреса, которое позволяет безопасно просматривать Интернет от мошенников. Он предлагает неограниченный доступ к музыке, социальным сетям и видео. Это программное обеспечение VPN никогда не регистрирует IP-адреса, историю просмотров, DNS-запросы или назначение трафика.
Это программное обеспечение обеспечивает онлайн-защиту с помощью средств защиты от утечек и шифрования. Это помогает вам оставаться в безопасности, скрывая свой IP-адрес и шифруя ваши сетевые данные. ExpressVPN предоставляет круглосуточного помощника по электронной почте, а также в чате.
ExpressVPN предоставляет круглосуточного помощника по электронной почте, а также в чате.
Позволяет расплачиваться биткойнами. Это также позволяет вам использовать браузер Tor для доступа к скрытым сайтам. ExpressVPN может шифровать пользовательский веб-трафик и маскировать IP-адреса. Это может эффективно помочь вам скрыть ваше физическое местоположение.
Ключевая статистика:
- Общее количество серверов: 3000+
- Максимальное количество поддерживаемых устройств: 5
- Выбор сервера: Вручную
- Разрешение на передачу данных: Неограничено
- Политика отсутствия регистрации: Да
- Разблокирует: YouTubeTV, Netflix, iPlayer, Amazon Prime, Hulu
- Раздельное туннелирование: Да
- Торрент: Да
- IP-адреса: динамический
- Kill Switch: да
- Одновременных подключений: Неограничено.
- Бесплатная пробная версия: Да, 30 дней
- Страны: 94
- Поддерживаемые платформы: iOS, Android, Linux, macOS и Microsoft Windows
- Подходит для: Наслаждайтесь превосходным качеством потоковой передачи без прерывания.

Pros
- Эта VPN обеспечивает надежную конфиденциальность вашей интернет-активности.
- Не сохраняются IP-адрес, история просмотра, назначение трафика и DNS-запросы.
- Позволяет выбрать сетевые устройства для защиты.
- Скорость сервера высокая.
- Предлагает на выбор множество протоколов.
- Эта VPN предоставляет широкий выбор местоположений серверов.
- Может скрывать адрес IPv6.
- Отличные отзывы покупателей.
Минусы
- Этот VPN стоит дорого по сравнению с другими программами.
- Не годится для продвинутого пользователя, который уже знаком с Интернетом, IP, VPN и т. д.
Дополнительная информация >>
2) NordVPN
NordVPN — это приложение для изменения IP-адреса, которое не отслеживает, не собирает и не передает вашу информацию. Он обеспечивает безопасность путем шифрования отправляемых и получаемых данных. Это приложение поможет вам предотвратить рекламу и вредоносное ПО.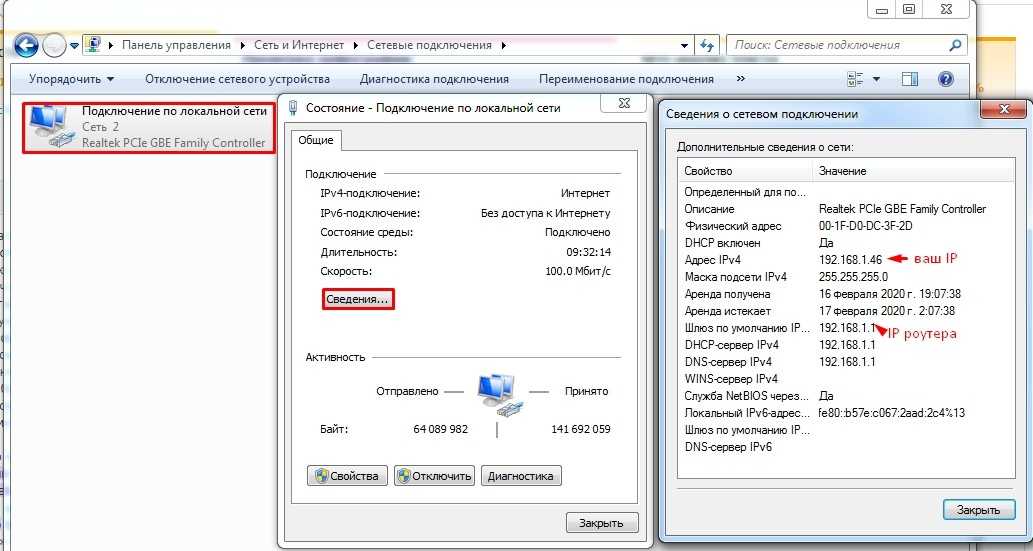 Это позволяет вам без проблем получать доступ к многочисленным потоковым веб-сайтам.
Это позволяет вам без проблем получать доступ к многочисленным потоковым веб-сайтам.
Ключевая статистика:
- Общее количество серверов: 5000+
- Максимальное количество поддерживаемых устройств: 2
- Выбор сервера: Вручную
- Разрешение на передачу данных: Неограничено
- Политика отсутствия регистрации: Да.
- Разблокирует: YouTube TV, Netflix, iPlayer, Amazon Prime, Hulu
- Раздельное туннелирование: Да
- Торрент: Да
- IP-адреса: статические
- Kill Switch: да
- Одновременное подключение: 6
- Бесплатная пробная версия: Да — 30 дней
- Стран: 59
- Поддерживаемые платформы: Linux, Windows, macOS, iOS
- Подходит для: подключения двойного VPN, Onion через VPN-серверы, P2P.
Плюсы
- Эта услуга VPN обеспечивает хорошую безопасность.
- Нет утечек DNS (система доменных имен).
- Это одно из лучших приложений для торрентов, которое защищает с помощью двойного VPN.

- Это один из самых быстрых VPN.
- Защищает ваши данные без потери доступа к локальным сетям и сервисам.
- К нему можно без проблем получить доступ с мобильного телефона.
Минусы
- Торрент поддерживается только для нескольких серверов.
- Настройка этой VPN с помощью системы виртуальной частной сети OpenVPN неудобна для пользователя.
Дополнительная информация >>
3) CyberGhost
CyberGhost — это инструмент для разблокировки веб-сайтов и удобного просмотра любимого контента. Это одно из лучших программ для блокировки IP-адресов для потоковой передачи, а также для обхода географических ограничений. Эта программа поможет вам анонимно путешествовать по Интернету без каких-либо ограничений.
Приложение CyberGhost позволяет легко получить доступ к серверу NoSpy. Он шифрует данные, используя новейший 256-битный метод AES. Эта программа позволяет скрыть IP одним касанием. Он уведомит вас, когда вы подключитесь к незащищенной общедоступной сети.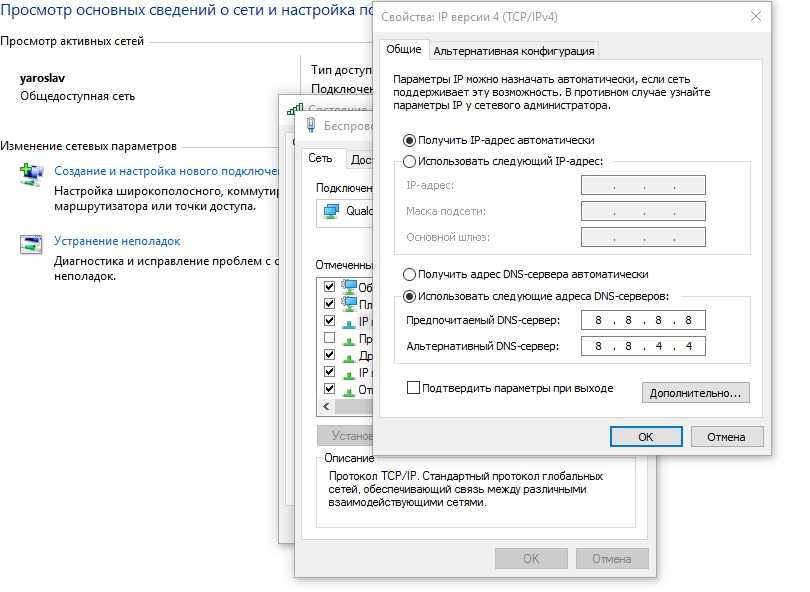
Ключевая статистика:
- Общее количество серверов: 7000
- Максимальное количество поддерживаемых устройств: 7
- Подходит для: доступа к потоковым веб-сайтам с видеоконтентом в формате HD.
- Выбор сервера: автоматический и ручной
- Разрешение на передачу данных: Неограничено
- Политика отсутствия регистрации: Да.
- Нетфликс: Да
- Раздельное туннелирование: Да.
- Торрент: Да.
- IP-адреса: статические
- Выключатель: Да.
- Одновременных подключений: 7
- Бесплатная пробная версия: Да, 1 день
- Страны: 91
- Поддерживаемые платформы: Windows, Mac, IOS, Android, Amazon Fire Stick, Linux, Smart TV, Android TV, Apple TV, игровые приставки
Pros
- Скрывает ваш IP-адрес для анонимного серфинга в Интернете.
- Это одно из лучших приложений для защиты вашей цифровой личности.
- Снимает все географические ограничения.

- Разблокирует любые веб-сайты.
- Позволяет анонимно скачивать торренты.
- Защищает ваши подключения к общедоступным сетям Wi-Fi.
- Позволяет скрыть IP-адрес благодаря хорошему VPN-подключению.
- Предоставляет множество местоположений на выбор.
- Легко получить доступ с мобильного телефона.
- Совместим с IPv6.
Минусы
- Некоторые серверы работают медленно и могут повлиять на скорость вашей сети
- Управление именем пользователя и паролем затруднено
- Иногда происходит сбой программного обеспечения CyberGhost
Дополнительная информация >>
Что такое Tor Browser?
Tor — это программное обеспечение для блокировки IP-адресов, которое использует метод луковой маршрутизации для инкапсуляции в уровни шифрования. Это особый вид программного обеспечения для блокировки IP-адресов, которое дает людям возможность анонимно выходить в Интернет.
Браузер Tor может работать на вашем компьютере, что помогает обеспечить вашу безопасность в Интернете. Он также защищает вас, перенаправляя ваши сообщения по распределенной сети. Он не позволяет другим людям получить доступ к вашему интернет-соединению и не позволяет веб-сайтам узнать о вашем физическом местоположении.
Он также защищает вас, перенаправляя ваши сообщения по распределенной сети. Он не позволяет другим людям получить доступ к вашему интернет-соединению и не позволяет веб-сайтам узнать о вашем физическом местоположении.
Tor направляет интернет-трафик, состоящий из более чем семи тысяч ретрансляторов. Этот инструмент помогает вам изменить местоположение IP-адреса, а также не позволяет никому проводить анализ трафика или сетевое наблюдение.
Функции:
- Политика отсутствия регистрации: Да
- Раздельное туннелирование: №
- Торрент: Да
- IP-адреса: статические
- Бесплатная пробная версия: без ограничений
- Поддерживаемые платформы: Windows, macOS X, Linux, Android
Плюсы:
- Доступен повсеместно.
- Этот браузер позволяет вам получить доступ к глубокой сети.
- Это открытый исходный код. Поэтому легко проверить код.
- Работайте анонимно и без проблем.

- Лучше защищает вашу конфиденциальность, используя три сервера: входящий, средний и конечный.
Минусы:
- Требуется время для загрузки главной страницы.
- Блокирует некоторые веб-сервисы.
- Это программное обеспечение для блокировки IP-адресов снижает скорость полосы пропускания.
Ссылка: https://www.torproject.org/download/
Как пользоваться Tor Browser?
Браузер Tor — очень эффективный инструмент для блокировки IP-адресов, но он не обеспечивает такого уровня безопасности, как VPN. Вы можете использовать браузер Tor и VPN вместе, чтобы максимизировать вашу конфиденциальность.
Существует два способа использования браузера Tor:
Способ 1: Tor через VPN
Этот метод сначала подключит вашу VPN, а затем получит доступ к сети Tor. Это очень просто, так как вам просто нужно подключить VPN и открыть браузер Tor.
VPN-сервисы Tor предлагают встроенные сервисы Tor. Например, NordVPN — это инструмент, предлагающий услугу onion over VPN. Он позволяет подключаться к Tor без использования браузера.
Например, NordVPN — это инструмент, предлагающий услугу onion over VPN. Он позволяет подключаться к Tor без использования браузера.
Tor over VPN позволяет надежно зашифровать вашу частную сеть перед входом в сеть Tor. Это предотвратит доступ веб-серверов к вашему реальному IP-адресу. Недостаток этого метода в том, что он не защищает вас от вредоносных узлов.
Способ 2: VPN через Tor
Этот метод подключается к сети Tor и идет к вашей VPN. Это сложнее, чем Tor через VPN, потому что вам нужно вручную настроить VPN.
Главное преимущество этого метода в том, что вы защищены от выходных узлов Tor. Ваш трафик не идет напрямую от вашего узла к месту назначения. Он направляется на защищенный VPN-сервер. Эта конфигурация хороша для передачи конфиденциальной информации.
Прокси-сервер SOCKS, прокси-сервер HTTP/S и прокси-сервер SSH
- Прокси-сервер SOCKS: SOCKS — это интернет-протокол, который направляет ваш интернет-трафик через сторонний сервер через TCP (протокол управления передачей).
 Он назначает вам совершенно новый IP-адрес, чтобы веб-хост не мог найти ваше физическое местоположение.
Он назначает вам совершенно новый IP-адрес, чтобы веб-хост не мог найти ваше физическое местоположение. - HTTP/S-прокси: HTTP/S-прокси поставляется с расширениями для таких браузеров, как Chrome или Firefox. Это помогает вам изменить свой IP-адрес при использовании браузера, но другие программы все еще могут использовать прямое соединение. Этот прокси может изменить ваш IP, но не шифрует ваше соединение.
- SSH-прокси: SSH-прокси или туннель SSH направляет ваше интернет-соединение через сервер с использованием защищенного протокола оболочки. Это не быстро, поэтому некоторые сайты работают некорректно. Этот прокси позволяет передавать данные по защищенному протоколу SSH между несколькими устройствами через Интернет.
Часто задаваемые вопросы:
🚀 Какие VPN лучше всего подходят для изменения местоположения IP-адреса?
Ниже приведены некоторые из лучших VPN для изменения местоположения IP-адреса:
- ExpressVPN
- НордВПН
- Киберпризрак
❓ Почему вы должны изменить свой IP-адрес?
Вот важные причины для изменения вашего IP-адреса:
- Предотвращение раскрытия личной информации: Вы можете изменить свой IP-адрес, чтобы сохранить личную или деловую информацию в тайне.
 Хорошо, что вы бродите по Интернету анонимно.
Хорошо, что вы бродите по Интернету анонимно. - Избегайте отслеживания рекламодателями или компаниями: Скрытие IP-адреса — хороший способ предотвратить отслеживание онлайн-рекламодателями или компаниями.
- Доступ в Интернет в зонах с ограниченным доступом: Скрытие IP-адресов позволяет вам выходить в Интернет в зонах с ограниченным доступом, где содержимое подвергается жесткой фильтрации. Если в вашей стране есть ограничения на просмотр контента, вы можете просто изменить свой IP и получить доступ к онлайн-материалам.
- Подключение к общественным местам: Вам необходимо изменить свой IP-адрес при подключении к общественным местам, таким как библиотеки, рестораны или интернет-кафе.
- Повышение безопасности: Много раз ваше устройство автоматически подключалось к общедоступной сети Wi-Fi. Однако использование этого соединения сопряжено с риском. Итак, вам нужно изменить или скрыть свой IP, чтобы снизить угрозу хакерских атак.

Другие причины для изменения вашего IP-адреса:
- Доступ к онлайн-контенту, который ограничен в вашем физическом местоположении.
- Вы подключаетесь к Wi-Fi, но он не подключается. И вы не знаете его причины.
- Изменение вашего IP-адреса может ограничить работу вашего интернет-провайдера.
- IP-адрес можно изменить, чтобы обойти брандмауэры.
- Вам необходимо исправить неправильно настроенный IP-адрес.
- Можно изменить IP-адрес для использования маршрутизатора, который предоставляет непригодный для использования IP-адрес.
- Два устройства в вашей сети имеют одинаковый IP-адрес.
⚡ Почему нельзя менять свой IP-адрес?
Вот причины, по которым IP-адрес не меняется:
- Некоторые веб-сайты не будут работать : Веб-сайты, такие как Netflix, не будут работать с некоторыми VPN или прокси-серверами. Таким образом, хотя они могут обойти правительственные ограничения, это не мешает любому веб-сайту блокировать IP.

- Не всегда законно : Использование VPN может быть незаконным в зависимости от того, где вы живете. Так что хорошо бы проверить это, прежде чем использовать любую виртуальную частную сеть.
- Может замедлить работу устройства : VPN может немного замедлить работу вашего устройства. Это происходит потому, что ваше соединение маршрутизируется и шифруется через VPN-сервер. Чтобы данные достигли места назначения, требуется больше времени.
- VPN может регистрировать данные : VPN может регистрировать ваши личные данные. Поэтому, если вы хотите изменить IP-адрес своего устройства, вам необходимо проверить политику конфиденциальности перед его использованием.
- Может стоить денег : Существует множество бесплатных VPN. У них может быть месячный лимит данных, который отключит ваше VPN-соединение, когда оно закончится. Он также может размещать рекламу и продавать ваши данные. Поэтому вам нужно использовать платные версии VPN.

🏅 Законно ли менять IP-адрес?
Да, изменение IP-адреса разрешено. Люди в США регулярно меняют свой интернет-протокол, когда сталкиваются с прямой атакой на конфиденциальность в Интернете. Если вы используете интеллектуальную собственность, чтобы выдавать себя за другое лицо или компанию, у вас могут возникнуть проблемы с законом. Иногда открытие запрещенного для вас веб-сайта также может создать серьезную проблему.
🚀 Как можно изменить IP адрес роутера?
Вы можете изменить IP-адрес маршрутизатора, войдя на это устройство в качестве владельца учетной записи администратора. После этого у вас будет разрешение на изменение IP-адреса. Однако точные шаги могут отличаться в зависимости от используемого маршрутизатора.
❗ Как изменить IP-адрес телефона?
Чтобы изменить адрес телефона, выполните следующие действия:
Шаг 1) Перейдите к настройкам Wi-Fi.
Шаг 2) Нажмите на сеть, к которой вы подключены, и перейдите к дополнительным настройкам.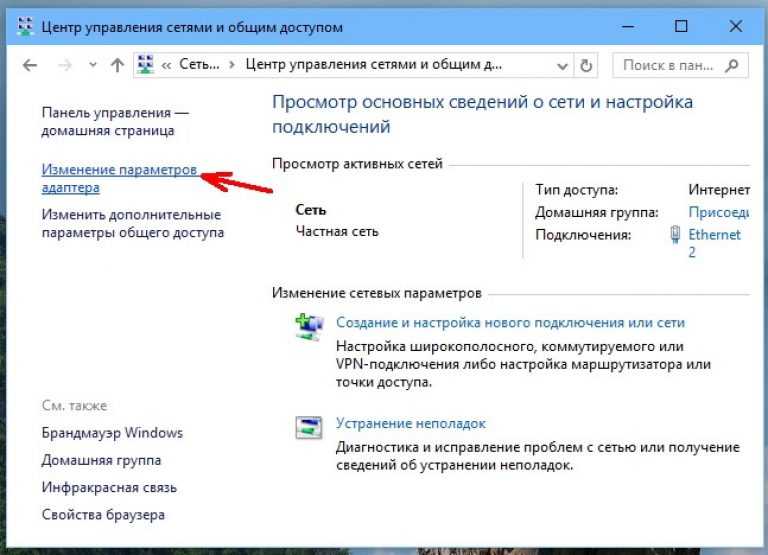
Шаг 3) Найдите параметры IP, которые можно использовать для настройки нового адреса Интернет-протокола.
👉 Какие бывают типы IP-адресов?
В основном существует четыре типа IP-адресов:
- Общедоступный
- Частный
- Статический
- Динамический
Среди них общедоступные и частные адреса основаны на их расположении в частной сети, которая должна использоваться внутри сети, в то время как общедоступный IP-адрес используется вне сети.
Давайте подробно рассмотрим все эти типы IP-адресов.
Общедоступные IP-адреса:
Общедоступный IP-адрес — это адрес, где один основной адрес связан со всей вашей сетью. В этом типе IP-адреса каждое из подключенных устройств имеет один и тот же IP-адрес.
Общедоступный IP-адрес этого типа предоставляется вашему маршрутизатору вашим интернет-провайдером.
Частные IP-адреса:
Частный IP-адрес — это уникальный IP-номер, присваиваемый каждому устройству, подключенному к вашей домашней сети Интернет. Сюда входят такие устройства, как компьютеры, планшеты, смартфоны, которые используются в вашем домашнем хозяйстве. Его можно использовать с IP-адресами и локальной областью вне сети.
Сюда входят такие устройства, как компьютеры, планшеты, смартфоны, которые используются в вашем домашнем хозяйстве. Его можно использовать с IP-адресами и локальной областью вне сети.
Он также включает в себя другие типы устройств, которые вы используете, такие как принтеры, интеллектуальные устройства, такие как телевизоры и т. д. С ростом индустрии продуктов Интернета вещей (IoT) количество частных IP-адресов, которые вы, вероятно, будете иметь в своем собственном доме также растет.
Динамический IP-адрес:
Динамические IP-адреса постоянно меняются. Он является временным и может быть назначен устройству каждый раз, когда оно подключается к сети. Динамические IP-адреса могут проследить свое происхождение до набора IP-адресов, которые являются общими для многих компьютеров.
Динамические IP-адреса — еще один важный тип адресов интернет-протокола, которые активны в течение определенного периода времени; после этого он истекает.
Статические IP-адреса:
Статический IP-адрес — это IP-адрес, который нельзя изменить. Напротив, динамический IP-адрес будет назначен сервером протокола динамической конфигурации хоста (DHCP), который может быть изменен. Статический IP-адрес никогда не меняется, но его можно изменить в рамках обычного администрирования сети.
Напротив, динамический IP-адрес будет назначен сервером протокола динамической конфигурации хоста (DHCP), который может быть изменен. Статический IP-адрес никогда не меняется, но его можно изменить в рамках обычного администрирования сети.
Статические IP-адреса являются постоянными, которые назначаются один раз и остаются неизменными на протяжении многих лет. Этот тип IP также помогает получить много информации об устройстве.
Какой у меня IP-адрес?
161.97.168.212
Что такое IP-адреса?
IP-адрес является сокращением от «Адрес интернет-протокола».
Вы можете думать об IP-адресе как о телефонном номере вашего компьютера; это номер, который идентифицирует любое устройство, подключенное к сети; хотя есть несколько ключевых различий между телефонными номерами и IP-адресами.
Такие устройства, как компьютеры (и смартфоны, игровые приставки и т. д.), могут быть подключены к другим компьютерам. Это называется компьютерной сетью. Каждому компьютеру, который подключается к сети, присваивается отдельный IP-адрес, чтобы каждый компьютер можно было идентифицировать и связываться с ним индивидуально.
Когда вы соединяете разные компьютеры вместе, формируется компьютерная сеть. Вы можете иметь компьютерную сеть, полностью расположенную внутри вашего дома; на самом деле, если у вас дома есть интернет-соединение, которое используется всеми вашими компьютерами, ноутбуками и айподами, то у вас уже есть собственная сеть!
В большинстве домашних и корпоративных сетей (например, в вашем офисе) все разные компьютеры объединены в частную сеть. В частной сети каждый компьютер будет иметь свой собственный «внутренний» IP-адрес, но внешне все компьютеры в этой частной сети будут иметь один и тот же IP-адрес.
Вот почему, если вы загрузите эту веб-страницу на двух разных компьютерах в одной и той же частной сети, она покажет один и тот же IP-адрес вверху: потому что они приходят из одной и той же сети, хотя в частной сети эти два компьютера имеют разные IP-адреса.
Может ли мой IP-адрес раскрыть мое физическое местоположение?
По существу: да. Ваш интернет-провайдер точно знает, где вы находитесь (поскольку ваши платежные данные связаны с вашим IP-адресом), однако для большинства других людей, веб-сайтов и организаций IP-адреса обычно могут отражать только приблизительное местоположение (возможно, на уровне пригорода).
Могу ли я скрыть свой IP-адрес?
Вам всегда нужен IP-адрес, чтобы делать что-либо в Интернете… однако возможно, что ваш интернет-трафик исходит от другой IP-адрес.
Если вы не хотите, чтобы веб-серверы могли видеть, с какого IP-адреса вы пришли, вы можете использовать » », который размещает перед вашим компьютером другое сетевое соединение, так что создается впечатление, что ваш трафик исходит из другого места.
VPN, которую вы используете, будет знать ваш реальный IP-адрес, но предполагается, что вы доверяете вашего VPN-провайдера. Использование VPN не решит всех ваших проблем с конфиденциальностью или анонимностью, но это хорошее начало.0005
Могу ли я получить новый IP-адрес?
Это зависит от вашей договоренности с провайдером, но в некоторых случаях это определенно возможно.
Чтобы понять это, вам нужно в первую очередь понять, как вам назначается IP-адрес, и есть несколько сценариев относительно того, как это происходит, однако, по сути, происходит то, что каким-то образом ваш интернет-провайдер предоставит вам с вашим публичным IP.
Получение нового IP-адреса требует, чтобы ваш интернет-провайдер предоставил вам новый, и это может произойти несколькими способами: и это в основном зависит от вашей договоренности с ними.
Приведенные ниже ситуации являются лишь общими чертами: в конечном счете, все сводится к вашей договоренности с вашим провайдером, и если у вас есть какие-либо сомнения, вы должны связаться с ними для получения дополнительной информации о вашей реальной ситуации.
Обратите внимание, что это отличается от «скрытия» вашего IP-адреса (как в случае с VPN или чем-то подобным) — это просто изменение вашего IP-адреса.
Рабочие/офисные IP-адреса
В зависимости от типа вашего интернет-соединения, это может быть «фиксированный» IP-адрес. Если ваша ИТ-команда организовала высокоскоростное соединение для поддержки десятков или сотен сотрудников в одном офисе, весьма вероятно, что этот IP-адрес будет статическим и никогда не изменится; и, таким образом, нет ничего, что можно было бы сделать, чтобы изменить ваш IP-адрес. Ваш интернет-трафик будет исходить из того же места, что и все остальные сотрудники.
Ваш интернет-трафик будет исходить из того же места, что и все остальные сотрудники.
Домашний интернет
По нашему опыту, большинство домашних интернет-соединений имеют динамический IP-адрес. Это означает, что каждый раз, когда ваш домашний маршрутизатор подключается к вашему интернет-провайдеру, ваш интернет-провайдер будет присваивать ему другой IP-адрес.
Интернет-провайдеры имеют пулы IP-адресов и будут случайным образом выбирать один и назначать его каждому новому интернет-соединению. Часто перезагрузки маршрутизатора достаточно, чтобы ему был назначен другой IP-адрес. В некоторых случаях, хотя ваше интернет-соединение технически имеет динамический IP-адрес, даже при перезагрузке маршрутизатора ваш интернет-провайдер все равно будет предоставлять вам тот же IP-адрес в течение нескольких дней, недель или месяцев.
Некоторые домашние интернет-соединения или интернет-соединения в небольших офисах предоставят вам фиксированный IP-адрес в рамках вашего тарифного плана. Вам следует связаться с ними для получения дополнительной информации.
Вам следует связаться с ними для получения дополнительной информации.
Малый офис
Если вы работаете в небольшом офисе, возможно, вы подключены к Интернету, аналогичному домашнему Интернету; динамический IP-адрес за маршрутизатором, и применяется тот же сценарий.
Мобильный интернет
Имеется в виду 3G/4G интернет на вашем смартфоне или 3G/4G планшете (и , а не , когда вы подключены через Wi-Fi дома, на работе или в кафе и т. д.).
Особенно трудно делать какие-либо обобщения в отношении мобильных IP-адресов.
Как обстоят дела с VPN?
Использование VPN — это компромисс — есть некоторые преимущества и некоторые недостатки — и вам нужно понимать различные причины, по которым вы можете захотеть его использовать.
Прибытие из другого географического местоположения
Некоторые сервисы — обычно веб-сайты азартных игр или онлайн-телевидения — будут ограничивать ваш доступ к своим услугам, если только ваш интернет-трафик не поступает из правильного местоположения (например, из той же страны). Если вы попытаетесь получить доступ к их веб-сайту из-за границы, вам будет отказано.
Если вы попытаетесь получить доступ к их веб-сайту из-за границы, вам будет отказано.
Использование VPN — это основной способ обойти такие блокировки. Вам понадобится VPN с конечными точками в стране, из которой вы должны явиться. Затем, когда вы выберете эту конечную точку для своего трафика, когда вы получите доступ к этому сайту, она должна определить, что ваш трафик является локальным, и позволит вам in.
Имейте в виду, что некоторые веб-сайты, которые имеют эти проверки на основе местоположения, также включают проверки, чтобы узнать, заходите ли вы из известных VPN, а также могут заблокировать вас, чтобы клиенты не использовали VPN для обойти их блоки.
Предотвращение слежки за просмотром веб-страниц
Еще одна распространенная причина использования VPN — предотвращение перехвата и анализа интернет-трафика злоумышленниками.
Каждый раз, когда вы подключаете свой компьютер к сети, вы — на определенном уровне — доверяете этой сети и ее владельцам действовать «правильно» — не перехватывать и не вмешиваться в ваш сетевой трафик. Если ваш компьютер подключен к сети вашего работодателя, университетской сети или бесплатной точке доступа Wi-Fi в ресторане, когда вы выходите в Интернет, ваш трафик проходит через их маршрутизатор/брандмауэр и достигает более широкого Интернета.
Если ваш компьютер подключен к сети вашего работодателя, университетской сети или бесплатной точке доступа Wi-Fi в ресторане, когда вы выходите в Интернет, ваш трафик проходит через их маршрутизатор/брандмауэр и достигает более широкого Интернета.
Таким образом, мы должны доверять тому, кто предоставляет эту ссылку в Интернет… однако провайдер этого маршрутизатора/брандмауэра может хранить копии части или всего интернет-трафика, проходящего через него, без вы осознаете, что это происходит. К счастью, все больше и больше веб-сайтов используют TLS/SSL, чтобы обезопасить себя и помочь предотвратить это, но брандмауэр все равно будет знать, что вы отправляете какой-то тип трафика на этот веб-сайт (он просто не мог видеть, что это было). ). И не все веб-сайты делают это (или делают это правильно). И если ваш противник настроен решительно, он может попытаться взломать шифрование TLS/SSL…
Таким образом, используя VPN, когда вы используете ненадежную сеть, вы можете «туннелировать» весь свой трафик в другую конечную точку, прежде чем он попадет в общедоступный Интернет.
Однако, как вы, вероятно, догадались, это означает, что теперь вы должны доверять своей VPN, чтобы она не вмешивалась, не перехватывала и не сохраняла трафик, который сейчас проходит через их сеть !
Вот почему мы говорим, что использование VPN — это компромисс: вы переместили свое доверие с точки доступа Free WiFi, к которой вы подключились в ресторане, на компанию, которой вы платите деньги и которая должна была личная заинтересованность в обеспечении вашей безопасности.
Никогда не используйте «бесплатную VPN»
Некоторые компании предлагают «бесплатную» VPN, однако среди технических специалистов и специалистов по безопасности существует общее мнение, что бесплатных VPN следует избегать.
Старая пословица «если вы не платите за продукт, вы являетесь продуктом» определенно применима к бесплатным VPN.
Вот две статьи о рисках бесплатных VPN:
- Стоит ли рисковать бесплатными VPN-приложениями? Эксперты говорят «нет»
- Почему бесплатные VPN — это не тот риск, на который стоит идти
Получить VPN:
Есть вопросы?
Если у вас есть еще вопросы, воспользуйтесь формой обратной связи, и мы ответим на них и добавим ваш вопрос сюда.
Как изменить свой IP-адрес в 2022 году [Супер простое руководство]
Нельзя отрицать, что ваш IP-адрес выглядит как ваш физический адрес в реальной жизни. Это помогает интернет-провайдерам или другим субъектам мониторинга определить ваше местоположение в Интернете. Поскольку вы можете изменить свое физическое местоположение в любое время, вы также можете изменить свой IP-адрес из любого места. Если вы хотите изменить свой IP-адрес, продолжайте читать этот пост:
Зачем мне менять свой IP-адрес?
Люди скрывают свой общедоступный или внешний IP-адрес, чтобы обойти онлайн-ограничения на просмотр видеоконтента с географическим ограничением. Кроме того, вы должны изменить IP-адрес вашего устройства, будь то настольный или мобильный, когда вы сталкиваетесь со следующими проблемами:
- Неожиданно настроен неверный IP-адрес
- Вы используете неисправный маршрутизатор
- Вы пытаетесь установить новый маршрутизатор, а также перенастройка домашней сети для использования диапазона IP-адресов по умолчанию
Изменение IP-адреса вашего маршрутизатора
Вот список шагов, которые вы должны выполнить, чтобы изменить IP-адрес вашего маршрутизатора, который включает в себя:
- Войдите в свой маршрутизатор как администратор
- Измените свой IP-адрес на желаемый IP-адрес адрес через элемент управления
Помните: Вы можете изменить IP-адрес вашего маршрутизатора только в случае возникновения проблем.
Изменение IP-адреса вашего компьютера
Вы можете изменить IP-адрес вашего компьютера, освободив и обновив IP-адрес DHCP на вашем компьютере. По этой причине вы можете использовать команды ipconfig/release и ipconfig/renew с помощью командной строки. Точно так же, если ваш компьютер с Windows имеет статический IP-адрес, выполните следующие действия:
- Откройте панель управления, выберите «Центр управления сетями и общим доступом»
- Выберите «Изменить настройки адаптера»
- Дважды щелкните подключение и выберите «Свойства»
- Дважды щелкните Интернет-протокол. Версия 4 (TCP/IPv4)
- Выберите «Получить IP-адрес автоматически»
- оставьте настройки, чтобы получить новый IP-адрес автоматически. Вы должны выполнить эти простые шаги, которые приведены ниже:
- Откройте приложение «Настройки» и выберите Wi-Fi.
- Нажмите маленькую (i) рядом с сетью и выберите Настроить IP.

- Выберите Вручную и самостоятельно укажите сведения о сети, такие как IP-адрес и данные DNS .
Изменение IP-адреса на вашем телефоне Android
Вы можете изменить свой IP-адрес на своем смартфоне Android, выполнив следующие действия:
Вот несколько других полезных способов, которые помогут вам мгновенно изменить свой IP-адрес. Вот эти способы:
- Использовать VPN
- Использовать TOR
- Занять IP-адрес Wi-Fi соседа
- Изменить свое физическое местоположение
- Перезагрузить модем
- Использовать мобильную сеть
Использовать VPN
Вы можете использовать VPN, чтобы полностью изменить свой IP-адрес. Кроме того, это позволяет вам защитить свои цифровые следы с помощью другого IP-адреса из вашей предпочтительной страны, такой как США, Великобритания, Канада. После использования VPN вы можете достичь следующих целей, помимо сокрытия своего IP-адреса:
- Защищает ваш интернет-трафик
- Помогает вам выполнять ваши онлайн-задачи анонимно
- обходит ограничения интернет-провайдера
- позволяет вам получить доступ к заблокированным в регионе сайтам, таким как Netflix, Hulu, BBC iPlayer и другим.

Используйте TOR
Вы можете рассмотреть возможность использования браузера TOR, который работает как онлайн-инструмент анонимности, не нарушая ваш банк. Когда вы подключаетесь к браузеру TOR, он предоставляет вам новый IP-адрес. Вот множество безопасных браузеров, таких как Mozilla Firefox, которые пытаются сохранить конфиденциальность вашего веб-серфинга, изменяя ваши IP-адреса. Эти браузеры:
- EPIC
- Comodo
- Yandex
- Mozilla Firefox (но вы должны сначала настроить настройки браузера)
- Water Fox
для добавленной безопасности. IP-адрес Wi-Fi вашего соседа
Вы можете попросить своего соседа использовать его или ее сеть и, если разрешено, начать использовать его сеть Wi-Fi после подключения.
Изменить свое физическое местоположение
Когда вы используете свою официальную сеть, вам назначается другой IP-адрес, отличный от IP-адреса вашей домашней сети. Если вы хотите получить другой IP-адрес, вам лучше изменить свое физическое местоположение.

Перезагрузите модем
Вы можете перезапустить модем, если хотите получить другой IP-адрес. Когда вы принудительно отключаете модем, ваш интернет-провайдер вынужден предоставить вам совершенно новый IP-адрес.
Использовать мобильную сеть
Вы можете легко изменить свой IP-адрес, используя собственные мобильные данные. Мобильные данные работают совершенно иначе, чем у вашего интернет-провайдера, поскольку они следуют своему собственному механизму. Таким образом, вы можете без проблем скрыть IP-адрес своего мобильного телефона.
Часто задаваемые вопросы
Как изменить свой общедоступный IP-адрес?
Общедоступный IP-адрес позволяет вам общаться с другими сетями за пределами вашей домашней сети. Вы можете использовать VPN, чтобы подделать свой реальный IP-адрес.
Как изменить локальный IP-адрес?
Локальный IP-адрес можно назвать частным IP-адресом, поскольку этот IP-адрес назначен вашему маршрутизатору или любому устройству, подключенному к маршрутизатору.

Может ли кто-то изменить мой IP-адрес?
Никто, кто находится за пределами вашей домашней сети и не имеет доступа к вашему сетевому маршрутизатору, не может изменить ваш IP-адрес.
Подведение итогов
Подводя итог, вы можете легко изменить свой IP-адрес с помощью вышеупомянутых советов. Однако вам следует использовать службу VPN, чтобы получить максимальный уровень защиты после изменения IP-адреса вашего устройства Windows, Android или iPhone.
Как назначить статический IP-адрес ПК с Windows 11/10
Упрощает установку удаленного подключения
Обычно сетевой маршрутизатор назначает динамический IP-адрес вашим устройствам, включая ПК с Windows 10 и 11. Если вам нужен статический IP-адрес для вашего ПК, вам нужно либо настроить маршрутизатор, либо изменить параметр настроек на вашем компьютере.
Хорошо, что есть несколько способов назначить статический IP-адрес вашему ПК с Windows. В зависимости от того, что вам удобно, вы можете выбрать метод и продолжить его, чтобы получить фиксированный IP-адрес для вашей машины.

Содержание
- Зачем использовать статический IP-адрес?
- Откройте меню Start , найдите Command Prompt и выберите Command Prompt в результатах поиска.
- Введите следующую команду в окне командной строки и нажмите Введите :
- Командная строка отобразит различные значения на вашем экране. Найдите здесь свой сетевой адаптер и найдите значение поля Physical Address . Это уникальный MAC-адрес вашего адаптера. Запишите этот адрес.

- Запустите веб-браузер на своем компьютере, введите следующий IP-адрес и нажмите Введите .
- Вы увидите страницу входа в свой маршрутизатор. Введите имя пользователя и пароль маршрутизатора и продолжите. Для большинства маршрутизаторов вы можете использовать admin как в полях имени пользователя, так и в полях пароля.
- Выберите Настройки сети в верхней части страницы настроек маршрутизатора.

- Выберите DHCP-клиент и резервирование адресов на боковой панели слева.
- Введите статический IP-адрес, который вы хотите назначить своему ПК, в поле IP-адрес справа.
- Введите уникальный MAC-адрес сетевого адаптера в поле MAC Address . Затем выберите . Добавьте , а затем выберите 9.0027 OK внизу страницы.
- Перезагрузите маршрутизатор.
- Откройте приложение Настройки на ПК, нажав одновременно клавиши Windows + I .
- Выберите Сеть и Интернет в окне настроек.
- Прокрутите вниз открывшуюся страницу Состояние и выберите Изменить параметры адаптера .
- Вы увидите список сетевых адаптеров.
 Щелкните правой кнопкой мыши адаптер, который вы используете в своей сети, и выберите Свойства 9.0028 из меню.
Щелкните правой кнопкой мыши адаптер, который вы используете в своей сети, и выберите Свойства 9.0028 из меню. - Выберите Интернет-протокол версии 4 (TCP/IPv4) в списке и выберите Свойства .
- Включить параметр Использовать следующий IP-адрес в следующем окне.
- Выберите поле IP-адрес и введите статический IP-адрес, который вы хотите назначить своему ПК.
- Заполните поле Маска подсети , обычно это 255.255.255.0 . Введите шлюз вашего маршрутизатора, который обычно равен 9.0027 192.168.1.1 , в поле Шлюз по умолчанию .
- Для DNS-серверов вы можете использовать общедоступный DNS Google. Чтобы использовать их, выберите поле Preferred DNS server и введите 8.8.8.8 . Выберите поле Альтернативный DNS-сервер и введите 8.
 8.4.4 . Затем выберите OK .
8.4.4 . Затем выберите OK . - Закройте окно Свойства , выбрав Закрыть .
- Нажмите одновременно клавиши Windows + I , чтобы открыть приложение Настройки .
- Выберите Сеть и Интернет на боковой панели слева в настройках.
- Выберите Расширенные настройки сети внизу страницы Сеть и Интернет.
- Найдите свой сетевой адаптер в списке и выберите его.
 Затем выберите Просмотр дополнительных свойств .
Затем выберите Просмотр дополнительных свойств . - Выберите Изменить рядом с Назначение IP .
- Выберите Manual из раскрывающегося меню Edit IP settings . Затем включите опцию IPv4 .
- Выберите поле IP-адрес и введите статический IP-адрес, который будет назначен вашему ПК.
- Выберите поле Маска подсети и введите 255.255.255.0 . Введите IP-адрес вашего маршрутизатора, который обычно равен 192.168.1.1 , в поле Шлюз по умолчанию .
- Введите 8.8.8.8 в поле Preferred DNS . Введите 8.8.4.4 в поле Альтернативный DNS .
- Выберите Сохранить внизу.
Есть много причин, по которым вам нужен статический IP-адрес. Возможно, вы используете удаленное соединение для подключения к компьютеру. В этом случае наличие постоянного IP-адреса упрощает установление удаленного соединения.
Аналогичным образом, если вы используете свой ПК для обмена файлами по сети, статический IP-адрес гарантирует, что другие устройства в вашей сети смогут подключаться к вашему ПК без какой-либо перенастройки.
Назначьте статический IP-адрес вашему ПК с Windows 11/10 с помощью маршрутизатораОдин из способов получить статический IP-адрес для вашего ПК — настроить маршрутизатор на выделение определенного IP-адреса вашей машине. Большинство маршрутизаторов предлагают эту опцию, но способ настройки маршрутизатора отличается для каждой модели маршрутизатора.
Как правило, вы должны выполнить следующие шаги, чтобы настроить статический IP-адрес для вашего ПК на сетевом маршрутизаторе.
Найдите MAC-адрес сетевого адаптера
Чтобы ваш маршрутизатор мог идентифицировать ваш компьютер и назначить ему определенный IP-адрес, вам необходимо ввести уникальный MAC-адрес вашего сетевого адаптера (который находится на вашем компьютере) на странице настроек вашего маршрутизатора.
Итак, давайте сначала найдем MAC-адрес вашего сетевого адаптера:
ipconfig /all
Теперь вам нужно получить доступ к странице настроек вашего маршрутизатора. Для большинства маршрутизаторов это можно сделать, введя 192.168.1.1 IP-адрес в веб-браузере на вашем компьютере. Если это не работает для вас, обратитесь к руководству вашего маршрутизатора, чтобы узнать, как получить доступ к странице настроек.
192.168.1.1
Когда ваш ПК с Windows 11 или 10 подключается к вашему маршрутизатору, ваш маршрутизатор назначит указанный IP-адрес вашему ПК. Это будет происходить каждый раз, когда вы подключаете свой компьютер к маршрутизатору.
Назначьте статический IP-адрес вашему ПК с Windows 10Если вы не хотите настраивать параметры маршрутизатора, другой способ назначить статический IP-адрес вашему ПК с Windows 10 — использовать приложение «Параметры Windows». Вы можете настроить параметры IP-адреса в этом приложении, чтобы ваш компьютер всегда получал уникальный статический IP-адрес.

Однако у этого метода есть небольшая проблема. Если ваш маршрутизатор уже назначил IP-адрес, который вы хотите для вашего ПК, другому устройству, у вас возникнут проблемы с подключением вашего ПК к маршрутизатору.
Чтобы обойти это, попробуйте использовать IP-адрес, выходящий за рамки обычных IP-адресов, которые назначает ваш маршрутизатор. Например, если ваш маршрутизатор обычно дает IP-адреса, скажем, до 192.168.1.10, используйте 192.168.1.20 в качестве статического IP-адреса для вашего ПК.
Чтобы продолжить этот метод:
Ваш ПК с Windows 10 отключится от маршрутизатора, а затем автоматически подключится снова. После этого переподключения вашему ПК должен быть назначен указанный статический IP-адрес.
Назначьте статический IP-адрес вашему ПК с Windows 11Как и в случае с Windows 10, вы можете использовать приложение «Параметры Windows», чтобы назначить статический IP-адрес вашему ПК с Windows 11.
Теперь вашему ПК с Windows 11 назначен статический IP-адрес.


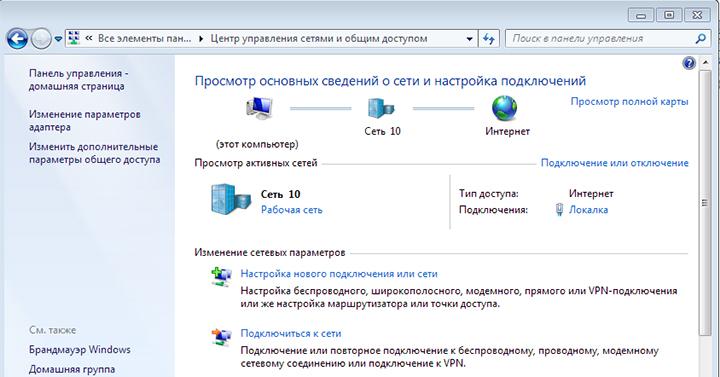
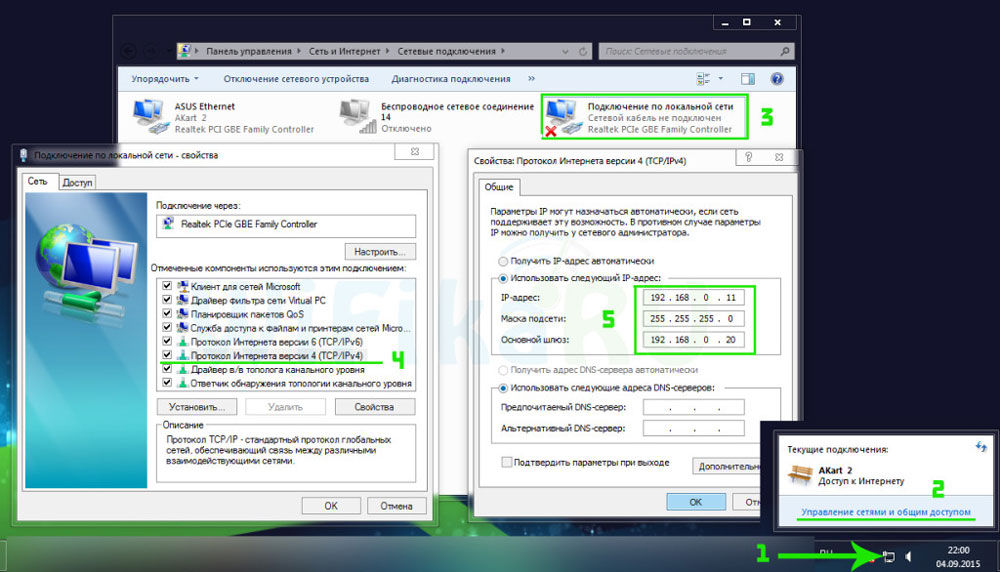

 Смена IP адреса решает данную проблему на раз-два!
Смена IP адреса решает данную проблему на раз-два!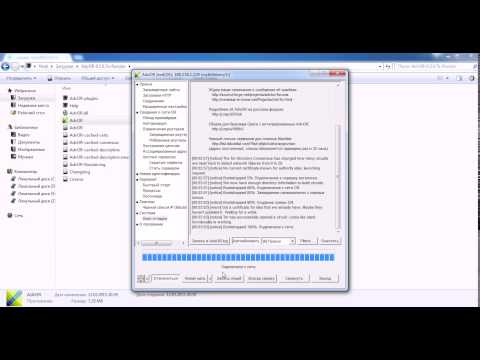

 Сделать это можно вбив в поисковую строку Google или Яндекс примерно следующее «Свежие прокси».
Сделать это можно вбив в поисковую строку Google или Яндекс примерно следующее «Свежие прокси». К ее преимуществам можно отнести работу в фоновом режиме и сохранение быстрой скорости интернета.
К ее преимуществам можно отнести работу в фоновом режиме и сохранение быстрой скорости интернета.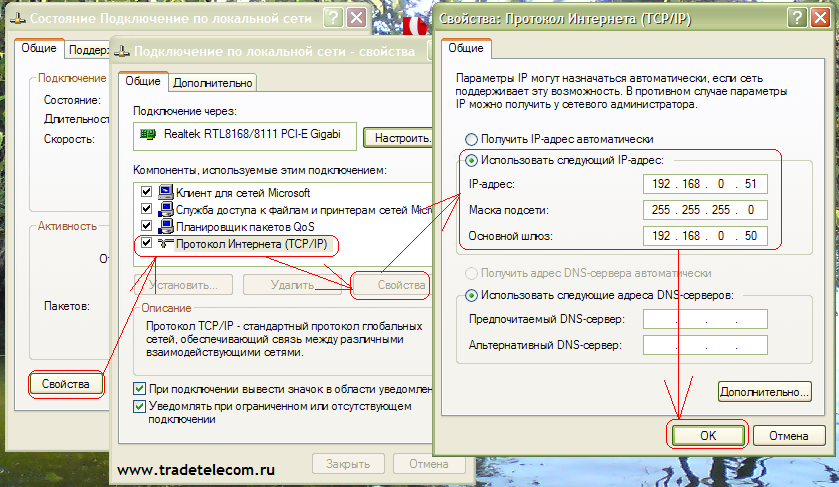

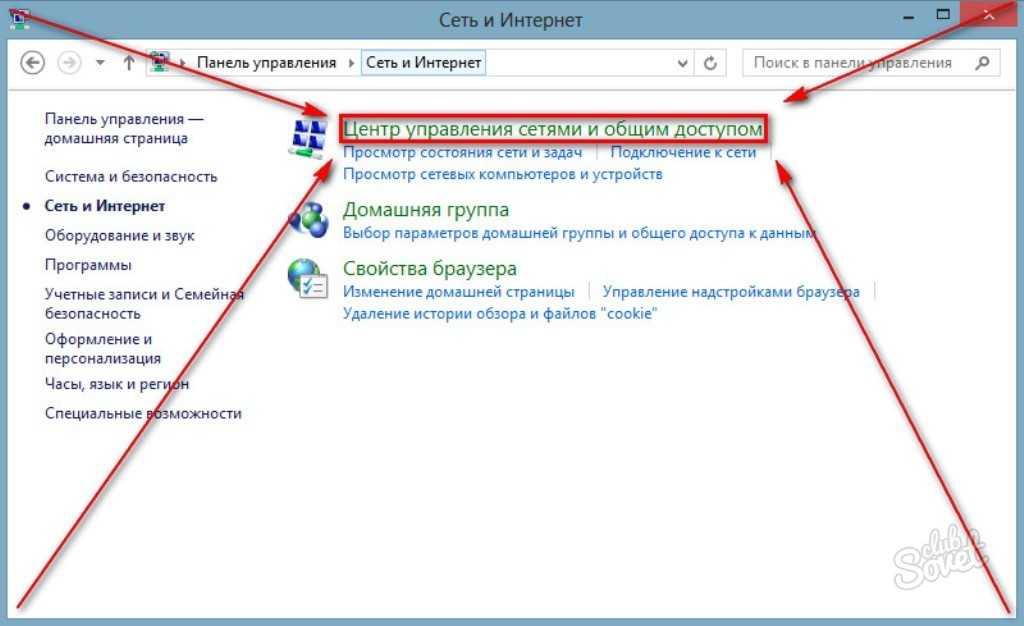
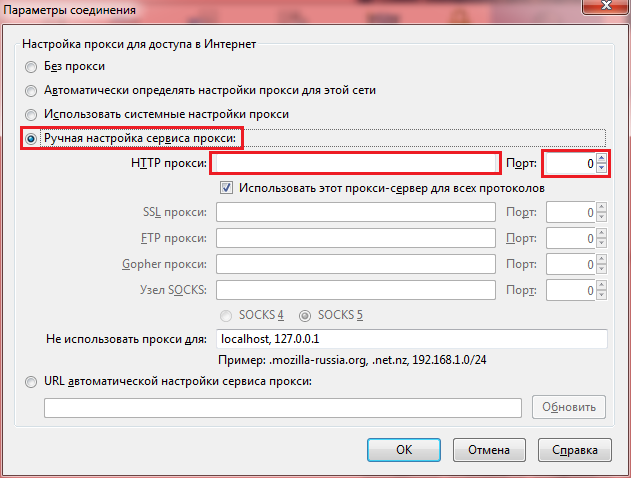
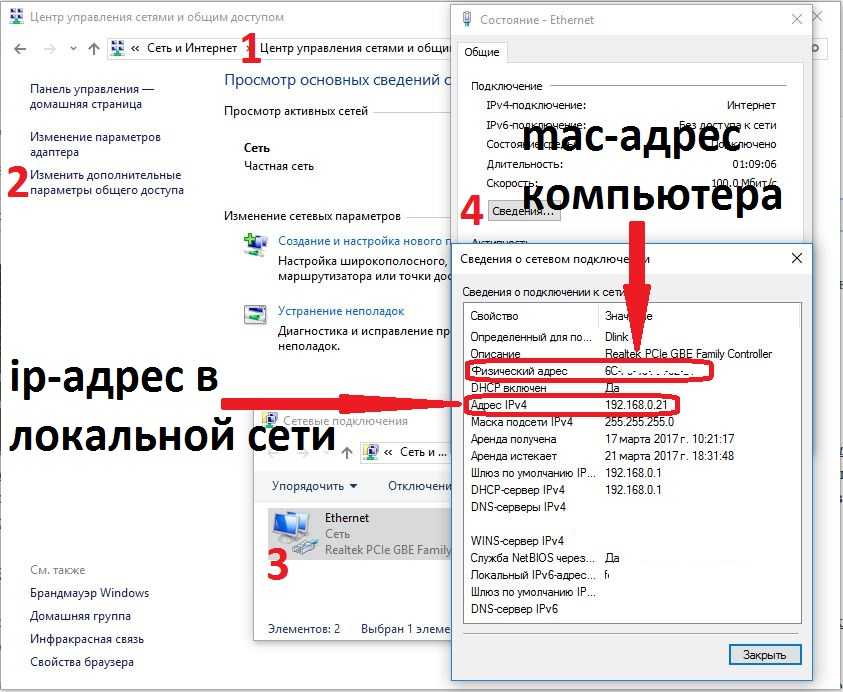 Открываем его, кликаем по кнопке настроек и переходим в раздел «Свойства браузера».
Открываем его, кликаем по кнопке настроек и переходим в раздел «Свойства браузера».


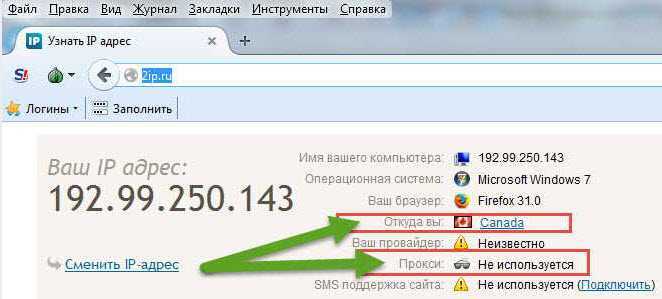
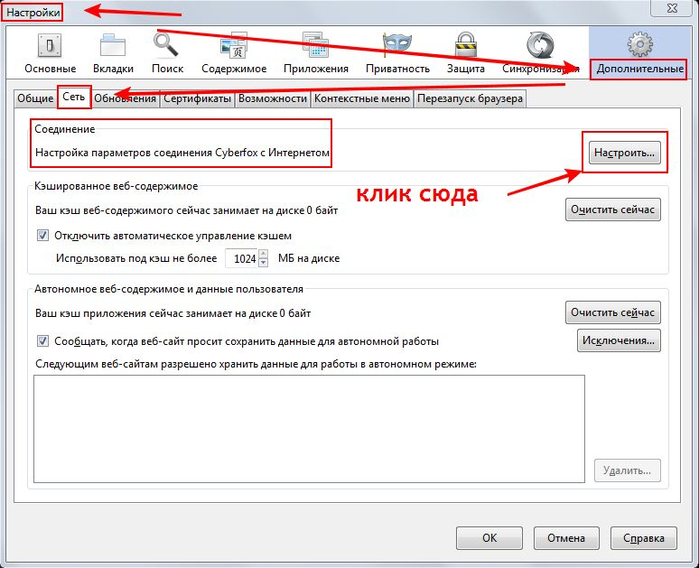


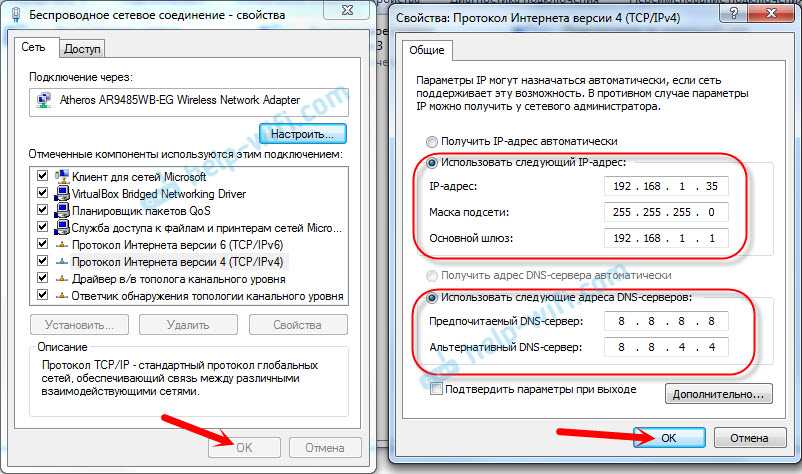
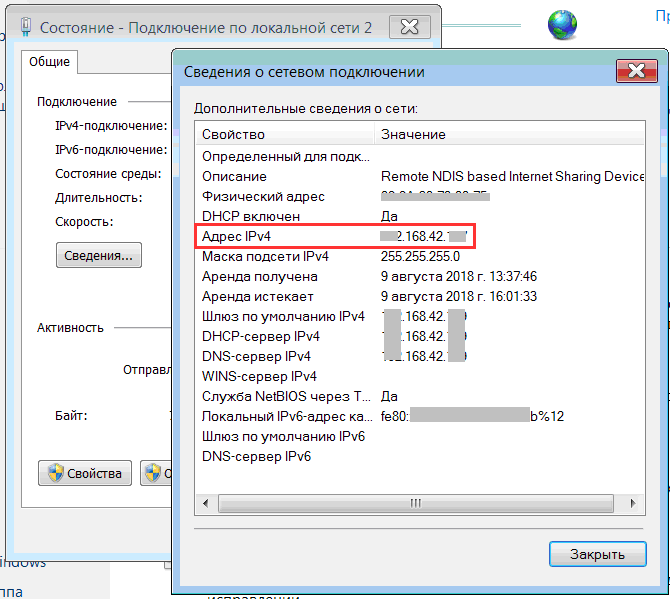
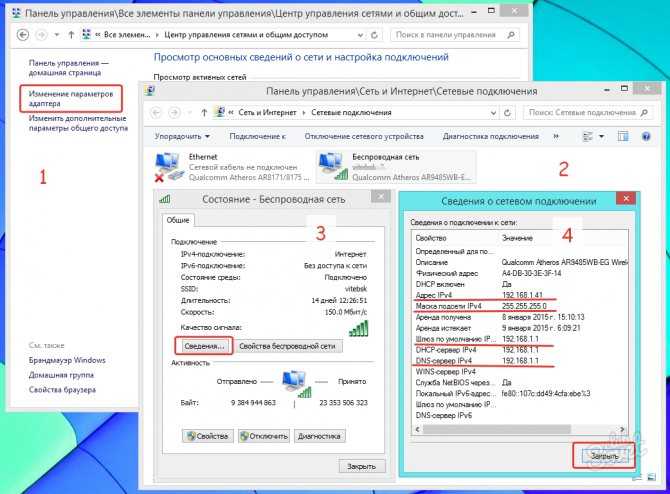
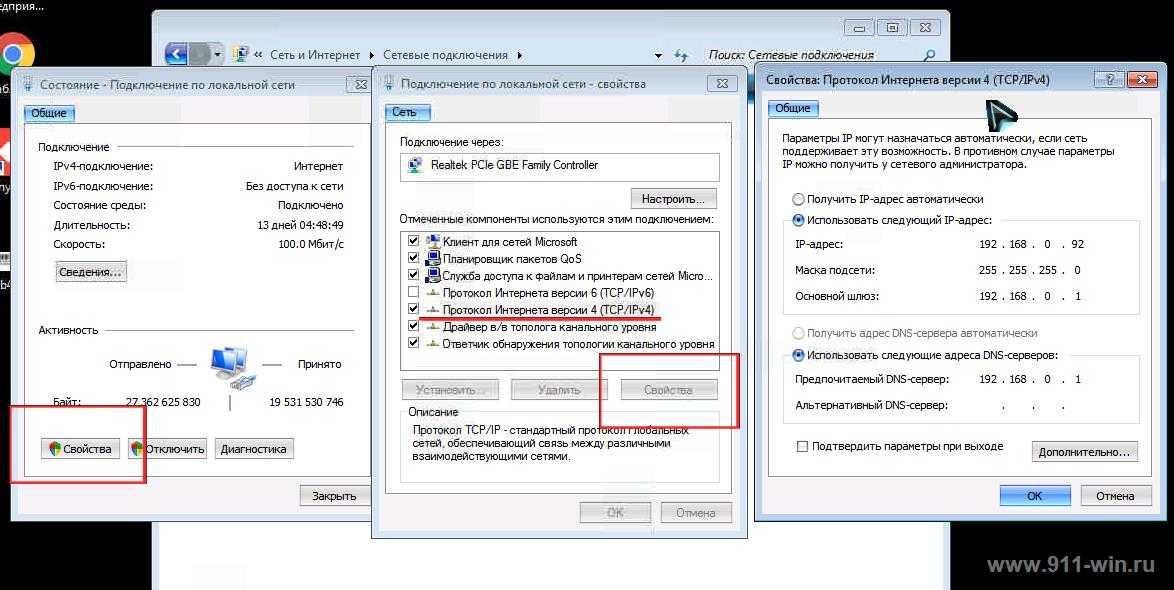
 Он назначает вам совершенно новый IP-адрес, чтобы веб-хост не мог найти ваше физическое местоположение.
Он назначает вам совершенно новый IP-адрес, чтобы веб-хост не мог найти ваше физическое местоположение. 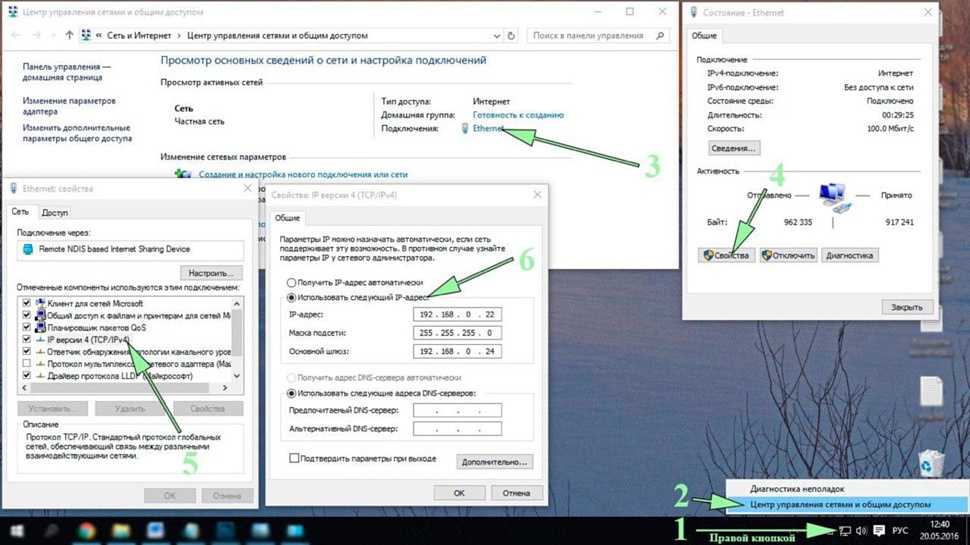 Хорошо, что вы бродите по Интернету анонимно.
Хорошо, что вы бродите по Интернету анонимно.