Команда смены текущего каталога CD.
После запуска приглашение командной строки показывает текущий каталог. По умолчанию, это каталог профиля текущего пользователя. Для смены текущего каталога используется специальная команда CD.
Команда CD. Смена текущего каталога.
Для того чтобы перейти из текущего каталога в другой каталог используется команда cd. Команда имеет следующий синтаксис:CD [/D] [диск:][путь][..].
Команда для перехода в корневой каталог текущего диска выглядит так: cd\
Для того чтобы перейти в один из каталогов диска «C» используется команда: cd [каталог]
Например, зайдем в папку «Program Files»: cd program files
Для перехода из одного каталога диска «C» в другой каталог диска «C» используется команда: cd [\каталог]
Например, зайдем из папки «Program Files» в папку «Windows»: cd \windows
Для перехода из каталога в подкаталог используется команда: cd [каталог]
Можно сразу перейти в папку «Fonts» из корневого каталога диска «C»: cd [каталог/подкаталог]
Например, перейдем в корень диска «C» с помощью команды cd\, а затем перейдем в папку «Fonts»:
cd windows/fonts
Чтобы перейти из текущего подкаталога в родительский каталог применяется команда cd.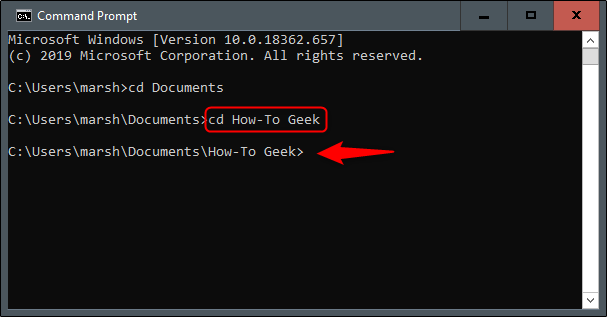 .
.
Для перехода из текущего подкаталога в другой каталог, который не является родительским по отношению к текущему каталогу, применяется команда: cd [\каталог].
Таким образом, из вышесказанного следует вывод:
- Для перехода в корень диска применяется команда cd\
- Для перехода в любой каталог диска применяется команда cd [каталог] (из корня диска) и команда cd [\каталог] (из любого каталога или подкаталога).
- Для перехода в подкаталог применяется команда cd [каталог] (из каталога) и команда cd [каталог/подкаталог] (из корня диска).
В случае если необходимо поменять не только текущий каталог, но и текущий диск, необходимо использовать ключ /D. Команда будет выглядеть так: cd /D [диск:/].
Теперь с диска «D» перейдем в папку «Fonts», расположенную в папке «Windows» на диске «C»:
cd /D c:/windows/fonts
Команда СD может записываться как СHDIR. CD и CHDIR являются аналогичными командами и обе являются сокращениями от англ. «change directory» — поменять каталог.
CD и CHDIR являются аналогичными командами и обе являются сокращениями от англ. «change directory» — поменять каталог.
Предыдущая статья: Перенаправление ввода-вывода и конвейеризация.
Оглавление: Командная строка.
Как сменить путь в командной строке на windows7/8/XP ? |
Август 16, 2015 admin
Как сменить путь в командной строке
Работая в командной строке Windows, многие не могут разобраться, как перейти на другой диск или открыть ту или иную папку на диске. А ведь это самые простые и базовые действия, которые должен знать любой пользователь, которому необходимо использовать параметры командной строки.
Откройте командную строку и вы увидите, что по умолчанию вы находитесь в корне системного диска или пользовательской папки (С: или С:UsersAdmin, например).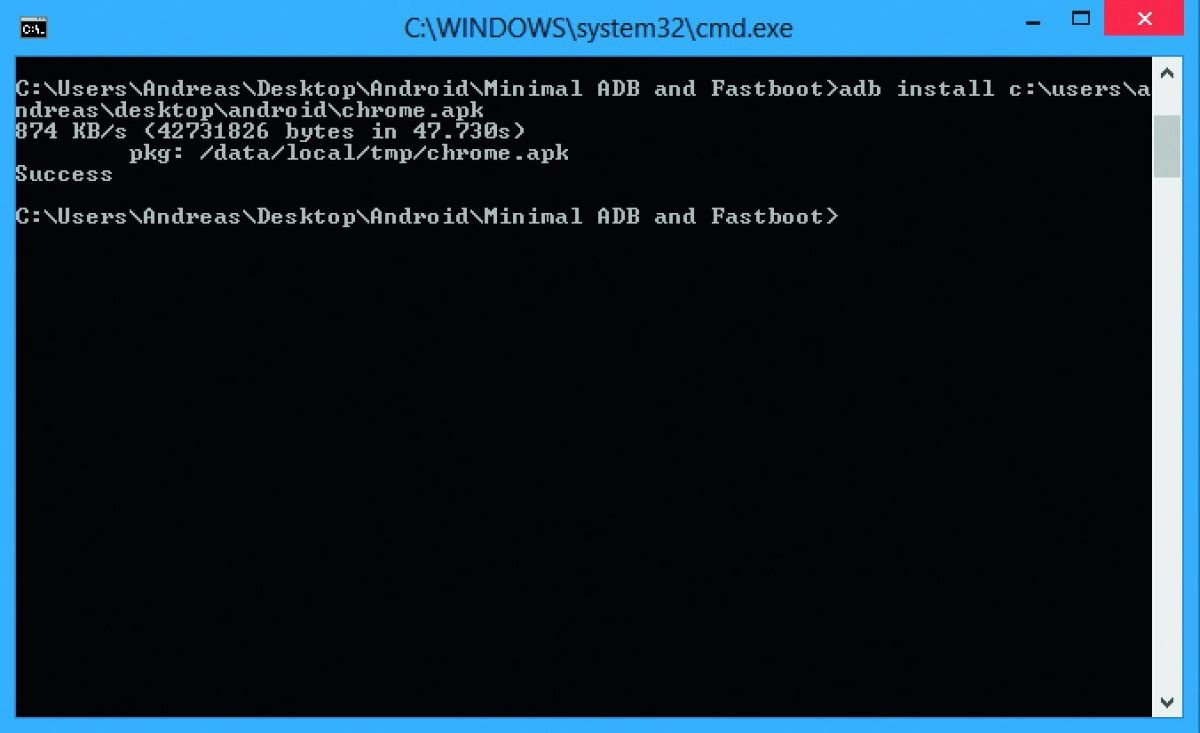
D:
После такой команды вы должны перейти на другой раздел. Если, вдруг, у вас не получилось перейти на другой раздел, то воспользуйтесь параметром (cd). Данный параметр служит для смены текущей папки или диска. Применительно к нашему примеру, для перехода в корень диска (D) следует ввести:
cd D:
Не забывайте о двоеточии после буквы диска.
Теперь для перехода в другую папку вам потребуется указать путь к этой папке, например:
В данном примере вы сразу перейдете в подпапку (Test1), которая располагается в корневой папке (Tests). Если вы хотите перейти в папку, которая лежит в том же каталоге, где находится текущая позиция указателя командной строки, то достаточно ввести ее имя, без указания полного пути:
cd Tests
Таким, образом мы перейдем непосредственно в папку (Tests), указатель командной строки изменится на:
D:Tests
Подобным образом вы можете перейти в любую из папок данного каталога, например в (Test3):
cd Test3
Как видите, сменить папку или диск достаточно просто.
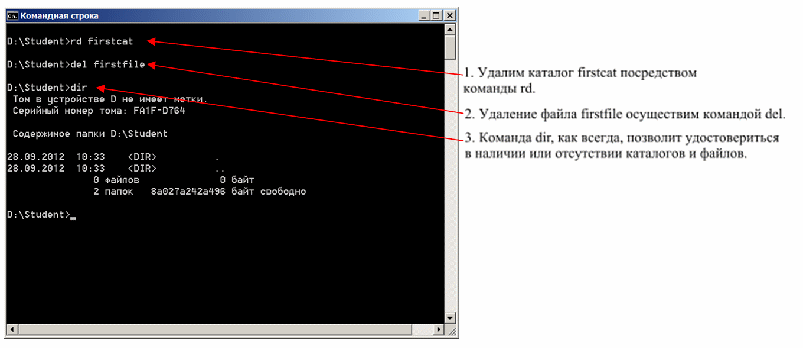 Но для удобства навигации необходимо знать, какие папки располагаются в том или ином месте. Находясь в папке (Tests) и введя в командную строку параметр (dir), вы сможете просмотреть содержимое папки, в том числе и имена всех файлов и папок. Рядом с именами файлов будет указан их размер в байтах, а рядом с папками надпись (DIR), означающая, что это папка.
Но для удобства навигации необходимо знать, какие папки располагаются в том или ином месте. Находясь в папке (Tests) и введя в командную строку параметр (dir), вы сможете просмотреть содержимое папки, в том числе и имена всех файлов и папок. Рядом с именами файлов будет указан их размер в байтах, а рядом с папками надпись (DIR), означающая, что это папка.Используя предоставленную командой (dir) информацию, а также используя параметр для смены каталога (cd), в командной строке вы легко сможете перемещаться по всем папкам на вашем компьютере.
Посмотрите ещё :
cmd перейти в корень диска
На чтение 4 мин. Просмотров 109 Опубликовано
Работая в командной строке все действия приходится выполнять при помощи текстовых команд и переход в другую папку не исключение. Для этого
Как перейти в папку в командной строке
Для перехода в другую папку нужно ввести команду CD и название папки.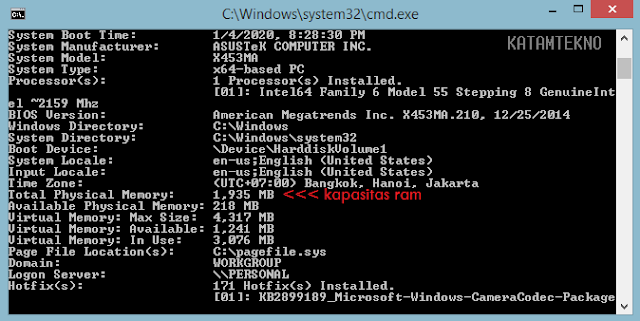 Например, если вы находитесь в корне диска C и хотите перейти в папку Users, то вам нужно вводить команду:
Например, если вы находитесь в корне диска C и хотите перейти в папку Users, то вам нужно вводить команду:
Для того чтобы вернуться назад (перейти на уровень выше по дереву папок) нужно вводить команду:
Команду CD можно вводить СHDIR, логика ее работы от этого не меняется.
Как перейти на другой диск
Если вам нужно перейти на другой диск, например, с диска C на диск D, то команду cd нужно выполнять с параметром /D . Например, если вам нужно перейти с диска C на диск D в папку GAMES, то вам нужно ввести команду:
Также вы можете просто ввести букву диска с двоеточием и таким образом перейти на другой диск.
Например, если вы находитесь на диске C и вам нужно перейти на диск D, то вы можете просто ввести команду «D:».
Для того, чтобы открыть папку или перейти в какой-либо локальный диск, пользователи зачастую использую Проводник или файловой менеджер, такой как Total Commander, Norton Commander или Far Manager.:max_bytes(150000):strip_icc()/dir-help-command-5a858437959144ccb21041217879195f.png)
Для открытия директории и диска в консоли используется специальная команда «change directory», которая применяется не только в DOS и Windows, но также и в консоли Unix и других операционных системах.
На практике команды для командной строки будут выглядеть следующим способом:
- cd User, где cd – change directory, а User – название папки.
- Если нужно вернуться или перейти по древу на позицию (папку) выше, то нужно ввести cd .. (две точки).
Для того, чтобы перейти в другой диск, то команды будут следующими (выполняется с параметром D)
- cd /D d:softik, где – cd /D – это обязательная команда на переход, d: — это диск, а softik – папка на нужном диске.
- Если просто ввести букву и двоеточие, то также можно перейти в нужный диск.
- Далее просто вводим название директории с приставкой cd.

Это только стандартные команды для открытия папок и дисков. Запуск exe файлов в открытых директориях можно выполнить командой start.
При работе в операционной системе Windows зачастую возникает необходимость сменить диск в командной строке. Одна команда cd с указанием буквенного обозначения диска не приводит к желаемому результату.
Также безуспешно закончится переход не только в корень диска, отличного от текущего, но и произвольную директорию на другом диске.
Справка. CMD — командная строка, одноименная программа cmd.exe, которая находится в папке system32. Встроена во все операционные системы семейства Windows NT. Используется продвинутыми пользователями для выполнения операций, которые затруднительно или вообще невозможно выполнить с помощью графического интерфейса. Примером тому может служить например создание символьной ссылки или тестирование соединения с IP-адресом с помощью команды ping .
Оказывается, чтобы в cmd перейти на другой диск, нужно просто ввести название диска без команды cd .
Если же требуется не только поменять диск, но и сразу же перейти в конкретную папку, тогда команду cd следует использовать с ключом /d . По окончании выполнения команды, текущим каталогом станет указанная папка. Вывести текущую директорию можно той же командой cd без указания параметров.
Как видите, сменить каталог в cmd оказывается очень просто. Рекомендуем ознакомиться с другими встроенными в Windows программами, например, CHKDSK.
Используя команду cd в командной строке Windows, не могу перейти к D: \
Он
сделал работу, так как команда предназначена для работы.Вы просто не знаете, как это на самом деле должно работать.
Вы не используете оболочку Unix или Linux. Команда cdв интерпретаторе команд Microsoft не ведет себя так, как cdкоманды в таких оболочках. Это ведет себя несколько иначе. В частности, он не всегда меняет каталог . В оболочках Unix и Linux cdтолько когда-либо устанавливает рабочий каталог. В интерпретаторе команд Microsoft
В интерпретаторе команд Microsoft cdиногда запрашивает его. Там нет отдельной pwdкоманды, так cdи две работы.
Если вы не укажете ему аргументы или аргумент, представляющий собой просто букву диска и двоеточие без пути, тогда он сообщит о текущем каталоге вместо его изменения . Если вы не укажете аргументы, он сообщит о текущем каталоге текущего диска процесса интерпретатора команд. Если в качестве аргумента вы указываете только букву диска и двоеточие, он сообщает текущий каталог процесса интерпретатора команд этого диска. Каждый диск имеет свой текущий каталог в интерпретаторе команд. (Это вымысел, поддерживаемый библиотеками времени выполнения для реализаций Microsoft и нескольких других поставщиков различных языков программирования. Сам Win32 не работает таким образом.)
Поэтому, когда вы d:указали его в качестве аргумента, он сообщил вам текущий каталог процесса интерпретатора команд на диске D, который оказался D:\. Если бы вы не дали ему никаких аргументов, он бы вам об этом сообщил
Если бы вы не дали ему никаких аргументов, он бы вам об этом сообщил C:\.
Если вы хотите, чтобы cdкоманда всегда находилась в режиме установки и никогда не находилась в режиме запроса, вам нужно добавить эту /Dопцию. Это вынуждает команду всегда находиться в заданном режиме, а также расширяет ее, чтобы она изменяла текущий диск, а также изменяла текущий каталог диска. (Другими словами, он работает больше, чем на самом деле Win32 API.)
Так, например, командная строка
кд / дд:изменит каталог на текущий каталог на диске D, а также на текущий диск на диск D.
Если вы хотите изменить текущий диск процесса интерпретатора команд, cdкоманда не подходит. Вы делаете это, просто набирая букву диска и двоеточие:
д:
дальнейшее чтение
- JP Software (2011). CD / CHDIR TCC Онлайн-справка.
- Корпорация Microsoft (2001). Чдир (CD) . TechNet Windows XP Справочник по командной строке A – Z.

Как управлять файлами через CMD: cамые важные команды DOS
Командная строка: вызов и использование
DOS-команды все еще можно встретить даже во времена пестрых окон и анимированных программ. Вспоминать об этом вы начинаете, например, если возникают проблемы с Windows и вам нужно создать резервную копию данных без помощи графического интерфейса. DOS-окно (в Windows это называется «Командная строка») можно открыть двумя способами:
- Вызвать из меню «Пуск» в разделе «Все программы» — «Стандартные» (Windows 7) или «Пуск» — «Windows-система» — «Командная строка» (Windows 10).
- Вызвать из поиска Windows, введя команду «cmd».
Навигация по файловой системе
Навигация по файловой системе в DOS осуществляется с помощью команды cd.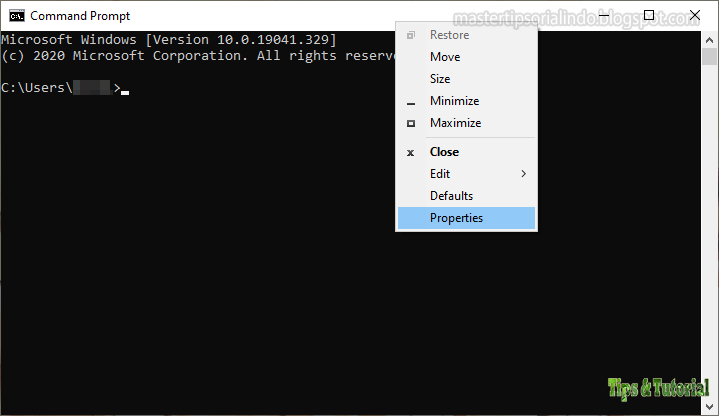 Она означает «change directory» (сменить директорию) и может использоваться несколькими способами:
Она означает «change directory» (сменить директорию) и может использоваться несколькими способами:
- Прямой вызов папки, например, с «cd Documents». С помощью этой команды вы перейдете непосредственно в папку «Documents».
- Вызов «cd\». Эта команда вернет вас непосредственно в корневой каталог вашего жесткого диска.
- Команда «cd» может использоваться в сочетании с командой «dir», которая позволяет просматривать каталоги на жестком диске. С помощью этих двух команд у вас есть возможность перемещаться по всему жесткому диску.
- Кроме того, «dir» может применяться с параметрами, например «dir /w» и «dir /p», для постраничного просмотра содержимого ваших каталогов. Это рекомендуется для удобства просмотра очень больших каталогов.
Создание, копирование и удаление папок через DOS-команды
Изучив навигацию по каталогам в предыдущем пункте, теперь давайте посмотрим, как вы можете создавать, копировать и удалять папки.
- Команда md означает «make directory» и создает новую папку в текущем каталоге, то есть в том, где вы сейчас находитесь. Папка создается с помощью команды «MD [имя каталога]», например «MD Test».
- Команды del [имя_файла] или «erase [имя_файла]» удаляют файл. Команда rd [имя каталога] удаляет пустой каталог.
- Команда copy для копирования файлов немного сложнее. Здесь вам нужно указать источник и место назначения с каталогом и именами файлов. Пример: «copy c:\test\testdatei.txt c:\testdatei.txt». В этом примере будет скопирован файл «testdatei.txt» из папки «c:\test» в основной каталог «c:\».
Сетевые функции в DOS-окне
Теперь давайте посмотрим на функцию, которую вы, возможно, использовали в Windows в DOS-режиме: определение вашего IP-адреса и сетевых настроек.
- Вызов команды «ipconfig» позволяет получить текущий IP-адрес, шлюз и подсеть. С помощью команды «ipconfig /all» вы найдете всю подробную информацию, такую как, например, MAC-адрес вашей сетевой карты.

- Команда Ipconfig также часто используется совместно с командой ping. Она может проверить соединение между двумя компьютерами в сети и вызывается с помощью «ping [имя компьютера]» или «ping [IP-адрес]».
- Команда «arp -a» перечисляет компьютеры или устройства, с которыми взаимодействовало ваше устройство. Это важно, например, если ваш компьютер подключен к неизвестному маршрутизатору. Таким образом, вы получите IP-адрес роутера и сможете использовать его для доступа в интернет.
- Если требуется информация о пользователях, может быть полезна команда «finger [Имя_компьютера]». Главное, чтобы ее не блокировал брандмауэр.
- «Ftp» позволяет отправлять и принимать файлы. Для этого введите «ftp» в командной строке. После этого вы можете ввести дополнительные команды, например, «open host». Это установит соединение с FTP-сервером.
Другие полезные команды
В случае работы с пакетными файлами или скриптами имеет смысл сообщить пользователю о том, что делает скрипт. Для этого подходит команда «echo [сообщение]».
Для этого подходит команда «echo [сообщение]».
Разделы диска помимо прочего содержат и зашифрованные файлы. Информацию об этом можно получить с помощью команды «cipher /C». Кроме того, файлы можно зашифровать с помощью параметра «/D» или расшифровать с помощью «/E». Однако следует обратить внимание на тот факт, что эта команда для работы с разделами действует только в файловой системе NTFS.
Если вы залогинены на удаленном компьютере, то можете удаленно управлять его выключением с помощью команды: «shutdown /s». При использовании этой же команды с параметром «/r» компьютер будет перезагружен. Параметр «/l» обеспечит выход из текущего сеанса.
Чтобы получить полный обзор DOS-команд, введите в окне DOS команду «help». В результате её выполнения вы увидите все основные команды в виде списка. Подробные сведения об определенных функциях можно также получить с помощью вызова «help [команда]», например «help cd» или «help copy». Также известные со старых добрых времен DOS классические игры вы можете запустить под DOSBox.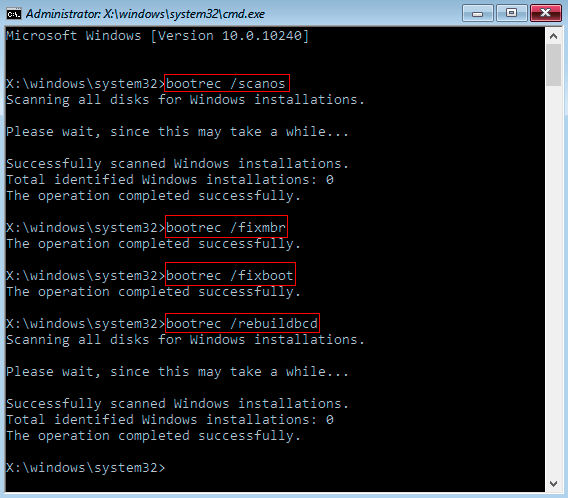
Читайте также:
Командная строка: 11 основных команд, которые вы должны знать (cd, dir, mkdir и т. Д.) — Производительность
Вундеркинды и эксперты любят командную строку из-за расширенных команд, которые она может выполнить. К счастью, командная строка построена не только на сложных командах, но и на простых, предназначенных для выполнения основных операций. мы покажем вам, как выполнять команды, такие как изменение текущего каталога, переключение на другой диск, просмотр содержимого каталога, создание и переименование папок, копирование, удаление файлов и папок и запуск приложений из командной строки . Мы также собираемся показать вам, как получить помощь при использовании этого приложения для Windows. Давайте начнем:
ПРИМЕЧАНИЕ . Информация, представленная в этом руководстве, относится к Windows 10, Windows 8.1 и Windows 7. Обратите внимание, что для простоты мы используем снимки экрана, сделанные только в Windows 10.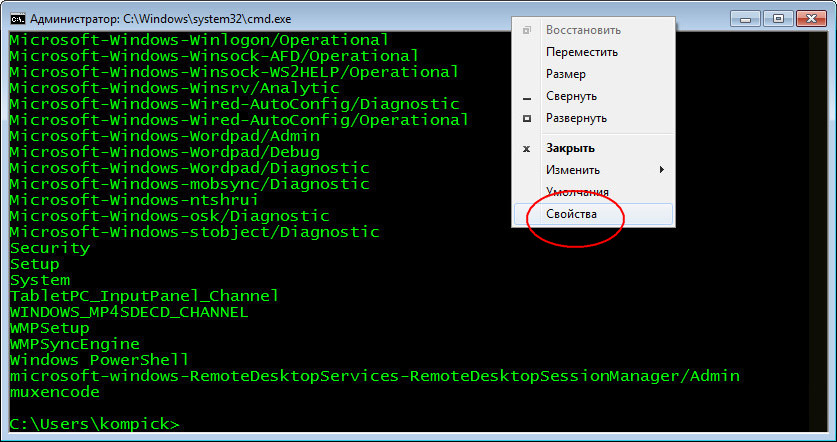
1. Как изменить каталог (папку) в командной строке (CMD)
Первая команда из списка — CD (Изменить каталог). Эта команда позволяет изменить текущий каталог или, другими словами, перейти на другую папку с вашего компьютера. Например, команда CD \ приведет вас к вершине дерева каталогов. Чтобы увидеть, как это работает, после открытия командной строки введите cd \ и нажмите Enter на клавиатуре. Вы должны увидеть, как команда CD \ приводит вас к вершине дерева каталогов. В этом случае на диск «C:».
Обратите внимание, что в командной строке не учитывается регистр, что означает, что вы можете вводить команды с использованием заглавных букв, строчных букв или любой их комбинации. Команды CD, CD или Cd работают одинаково.
Возвращаясь к команде «CD \» , теперь вы работаете с корнем диска «C:». Если вам нужно перейти в определенную папку с этого привода, запустите команду «CD Folder».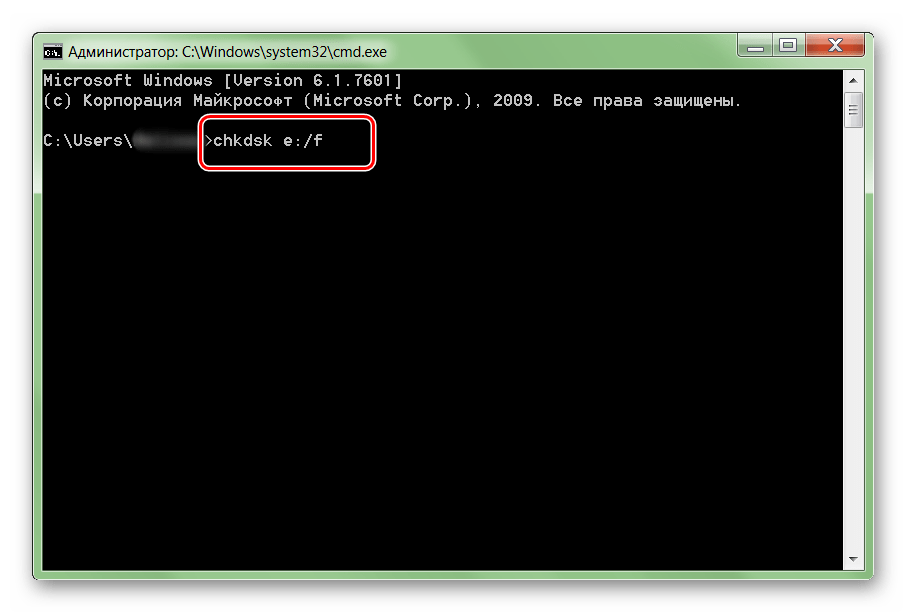 Подпапки должны быть разделены символом обратной косой черты: «\.» Например, если вам нужен доступ к папке System32, расположенной в «C: \ Windows», введите «cd windows \ system32 \», как показано ниже, и нажмите клавишу « Enter» на клавиатуре.
Подпапки должны быть разделены символом обратной косой черты: «\.» Например, если вам нужен доступ к папке System32, расположенной в «C: \ Windows», введите «cd windows \ system32 \», как показано ниже, и нажмите клавишу « Enter» на клавиатуре.
Когда вам нужно перейти на одну папку вверх, используйте команду «cd ..» . Давайте предположим, что вы хотите вернуться в папку Windows . Введите «CD ..» и нажмите Enter на клавиатуре.
В результате ваш текущий каталог меняется на «C: \ Windows».
2. Как сменить диск в командной строке (CMD)
Чтобы получить доступ к другому диску, введите букву диска, а затем «:» . Например, если вы хотите сменить диск с «C:» на «D:», вы должны набрать «d:» и затем нажать « Enter» на клавиатуре.
Для одновременного изменения диска и каталога используйте команду cd , а затем ключ «/ d» .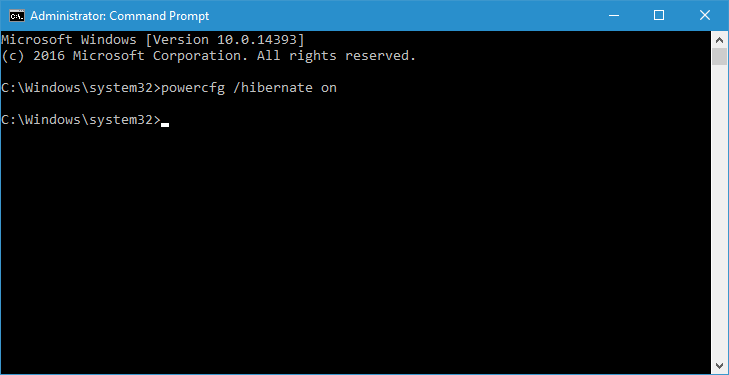 Параметр «/ d» используется для изменения текущего диска в определенную папку с другого тома диска.
Параметр «/ d» используется для изменения текущего диска в определенную папку с другого тома диска.
Например, если вы сейчас находитесь на диске «D:» и хотите вернуться в папку Windows с диска «C:», введите «cd / d C: \ Windows» и нажмите Enter на клавиатуре., как на следующем скриншоте.
ПРИМЕЧАНИЕ. При вводе только буквы диска вы автоматически переходите к своему последнему местоположению на этом диске. Например, если вы находитесь на диске «D:» и набираете «cd c: \ windows», похоже, ничего не происходит. Однако, если вы введете «c:», тогда рабочая папка изменится на «c: \ windows», предполагая, что это была последняя папка, с которой вы работали на диске «C:».
3. Как просмотреть содержимое каталога в командной строке (CMD)
Вы можете просмотреть содержимое папки с помощью команды под названием DIR . Чтобы проверить это, мы создали папку с именем Digital_Citizen на диске D: с несколькими файлами и подпапками. Вы можете увидеть их на скриншоте ниже.
Вы можете увидеть их на скриншоте ниже.
В прошлый раз нашей рабочей папкой было «C: \ Windows». Чтобы перейти к указанной выше папке, мы должны использовать команду «cd / d D: \ Digital_Citizen». Чтобы просмотреть содержимое папки, введите DIR и нажмите Enter . Отображается список содержащихся в нем файлов и папок, а также некоторые сведения о каждом из них (размер, дата и время их последнего изменения).
4. Как создать новый каталог с помощью командной строки (CMD)
Вы можете создать новую папку, используя MKDIR (Make Directory) или команду MD . Синтаксис этих команд — «Папка MKDIR» или «Папка MD».
Допустим, нам нужно создать новую папку с именем Digital_Citizen_Life, которая будет помещена в папку «D: \ Digital_Citizen» . Для этого нам нужно набрать «mkdir Digital_Citizen_Life» и затем нажать Enter , как показано ниже.
Чтобы проверить, сработало ли это, снова используйте команду DIR .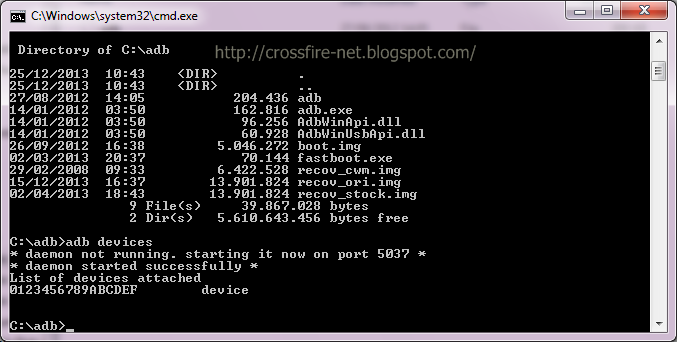 Недавно созданная папка появится в списке.
Недавно созданная папка появится в списке.
ПРИМЕЧАНИЕ. Не забывайте, что все эти команды зависят от текущего местоположения в командной строке . Например, если вы находитесь на диске «C:» и вводите «MKDIR test», новая папка создается в корне диска «C:».
Другой способ создать папку, которая не предполагает нахождение в нужной папке, — это ввести полный путь к новой папке. Например, если вы работаете с диском «D:» и хотите создать новую папку в «C:» с именем other_stuff , введите «mkdir c: \ other_stuff» и нажмите клавишу ВВОД .
Если вам нужно создать папку с подпапками одновременно, вы можете использовать команду «MKDIR Folder \ Subfolder» . Например, если мы введем «mkdir Digital_Citizen_Tests \ Beta \ Test1», будут созданы три папки: Digital_Citizen_Tests, Beta и Test1 в древовидной структуре.
5. Как переименовать файлы и папки с помощью командной строки (CMD)
Чтобы переименовать файлы и папки, вам нужно использовать команду REN (Rename) . Чтобы переименовать папки, введите «ren Folder NewFolderName». Например, если мы хотим переименовать папку Digital_Citizen_Tests в Digital_Citizen_Final_Tests, мы должны запустить «ren Digital_Citizen_Tests Digital_Citizen_Final_Tests» и нажать Enter .
Чтобы переименовать папки, введите «ren Folder NewFolderName». Например, если мы хотим переименовать папку Digital_Citizen_Tests в Digital_Citizen_Final_Tests, мы должны запустить «ren Digital_Citizen_Tests Digital_Citizen_Final_Tests» и нажать Enter .
Чтобы переименовать файл, используйте ту же команду, например: «ren filename.extension newname.extension» . Например, чтобы переименовать файл Digital_Citizen_Picture1.bmp в Image0.bmp, нам нужно выполнить команду «ren Digital_Citizen_Image1.bmp Image0.bmp» .
Прочтите вторую страницу этого руководства, если вы хотите узнать, как копировать файлы и папки, удалять файлы и папки, запускать приложение и получать помощь при использовании командной строки.
- Текущая страница 1
- Страница 2
- Следующая страница Следующая ›
Как изменить каталог с помощью командной строки (CMD) в Windows 10
Некоторые люди могут считать командную строку (CMD) пережитком вчерашнего дня, но существуют различные сценарии, когда вас могут вызвать для использования системы даже в Windows 10. Возможно, вам потребуется изменить каталоги для сканирования дисков или использовать открытый исходный код. программное обеспечение без графического интерфейса.
Возможно, вам потребуется изменить каталоги для сканирования дисков или использовать открытый исходный код. программное обеспечение без графического интерфейса.
Прочтите, чтобы узнать, как именно перемещаться по компьютеру с помощью командной строки.
Как изменить каталог с помощью командной строки (CMD)
Первое, что вам нужно сделать, это открыть окно командной строки с повышенными привилегиями. Нажмите Пуск и введите CMD в строку поиска. Щелкните правой кнопкой мыши Командную строку и выберите Запуск от имени администратора .
Связанный: Как всегда запускать приложения от имени администратора в Windows
Это откроет окно командной строки с повышенными привилегиями, позволяющее выполнять действия администратора с помощью CMD.
Для эффективного использования CMD критически важны две команды: сменить каталог и перечислить каталог .
Сменить каталог:
cdСписок Каталог
dir Команда list directory предоставит вам список доступных каталогов, в которые вы можете войти, а команда change directory перенесет вас в нужный каталог.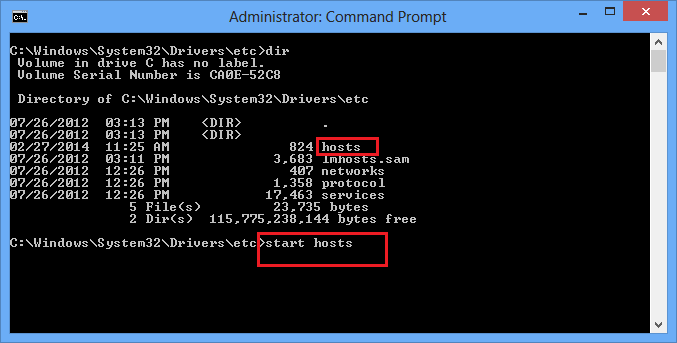
Когда вы перечисляете каталоги, вы заметите, что независимо от того, в какой папке вы находитесь, существуют два специальных каталога, один с надписью «..», а другой с меткой «.». Первый относится к родительскому каталогу, расположенному над тем, в котором вы сейчас находитесь, и используется для выхода из текущего каталога.
Подробнее: Управление беспроводной сетью с помощью CMD
Пример смены каталога в CMD
Следующий пример должен упростить навигацию с помощью CMD. Он показывает вам, как перейти от начальной точки в System32 к папке загрузок .
CD..
CD..
CD Users
Dir
CD [Your User Name]
CD DownloadsВот как изменить каталоги в CMD
Теперь вы знаете все, что вам нужно для смены каталогов в командной строке Windows 10. Навигация по вашей системе не составит труда, и в следующий раз, когда вас попросят выполнить какое-то странное, архаичное действие в CMD, вам будет намного проще.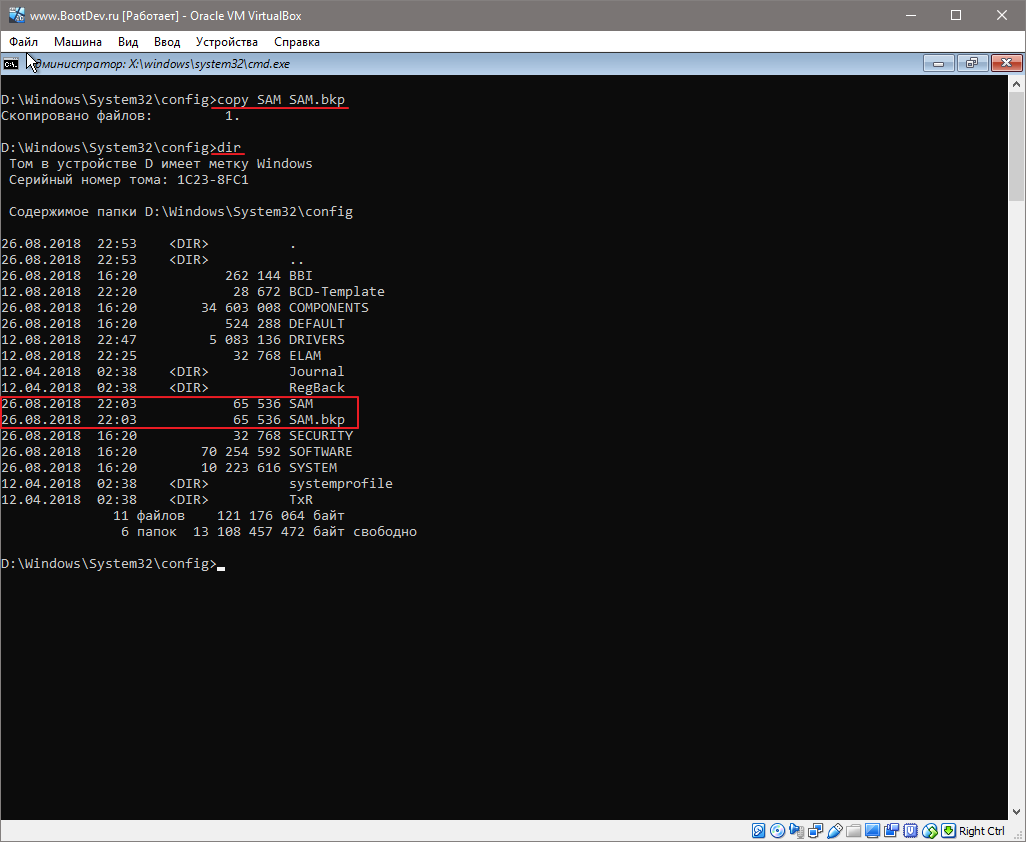
Возможно, вы захотите изучить некоторые другие команды, чтобы действительно освоить интерфейс командной строки.
СвязанныйПереход в каталог и выход из него с помощью команды «cd»
Переход в каталог и выход из него
В этом видео мы будем использовать команду «cd» для перехода в другой каталог, прежде чем мы перечислим его файлы. Мы будем использовать «cd» для перемещения вниз и вверх по структуре каталогов.
Второй способ вывести список файлов в каталоге — сначала перейти в каталог с помощью команды «cd» (что означает «изменить каталог», а затем просто использовать команду «ls».
Я наберу «cd Downloads / Examples», чтобы перейти в каталог «Примеры», который находится внутри каталога «Загрузки».
Теперь я могу набрать «pwd», чтобы убедиться, что мы находимся в каталоге «Примеры», и я могу набрать «ls -al», чтобы просмотреть файлы и папки внутри каталога «Примеры».
Итак, перейти вниз по папкам довольно просто, но может быть неочевидно, как вернуться на один уровень назад. Вы можете ввести весь путь явно, например «cd / Users / ModulesUnraveled / Downloads», но в зависимости от того, насколько вы глубоко, это может быстро стать неприятным. Вот где «.» и «..» входят.
Вы можете ввести весь путь явно, например «cd / Users / ModulesUnraveled / Downloads», но в зависимости от того, насколько вы глубоко, это может быстро стать неприятным. Вот где «.» и «..» входят.
Единственная точка представляет текущий каталог, в данном случае каталог «Примеры».Две точки представляют каталог, в котором находится текущий каталог, в данном случае каталог «Загрузки».
Итак, если бы мы набрали «cd.» мы будем менять каталоги на тот, в котором уже есть, что не очень помогает. Но если мы введем «cd ..», мы переместимся на один каталог вверх в каталог «Загрузки». Давайте попробуем.
«cd ..»
Теперь, если я наберу «pwd», вы увидите, что я нахожусь в каталоге «Загрузки».
Вы могли заметить, что так же, как команда «ls» может связывать каталоги с «/», команда «cd» может также.Итак, когда я набираю «cd examples / Example1 / Test», я полностью перехожу в папку «Test». (Я наберу «pwd», чтобы убедиться в этом.) Точно так же, набрав «cd .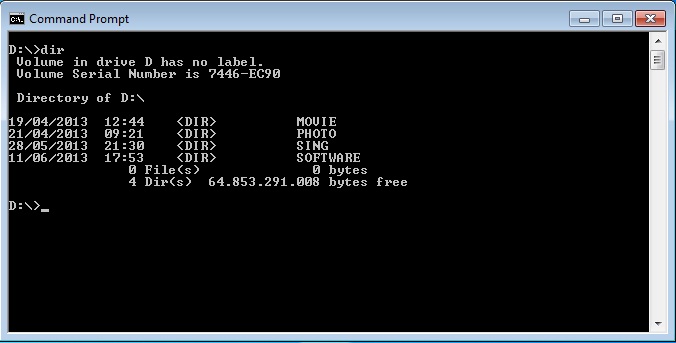 ./../ ..», я переместлюсь на три каталога обратно в каталог Downloads. (Я снова наберу «pwd», чтобы убедиться в этом.)
./../ ..», я переместлюсь на три каталога обратно в каталог Downloads. (Я снова наберу «pwd», чтобы убедиться в этом.)
Как изменить каталог или папку
Обновлено: 06.03.2020, Computer Hope
Ниже приведена информация о том, как изменить каталог или папку во время работы на компьютере. Щелкните операционную систему, которую вы ищете, чтобы получить информацию о том, как изменить каталоги или папки.
Microsoft Windows
Чтобы изменить или открыть каталоги (папки) в Microsoft Windows, откройте Мой компьютер или Проводник Windows и дважды щелкните папку, которую хотите открыть. Например, если вы хотите перейти в папку «Boot» текущей папки «Windows», показанную на рисунке ниже, вы должны дважды щелкнуть папку «Boot». Вы также можете щелкнуть правой кнопкой мыши папку «Boot» и выбрать во всплывающем меню Открыть .
Чтобы вернуться в предыдущую папку, щелкните стрелку назад (стрелка, указывающая влево) или щелкните имя места в пути, который вы хотите переместить.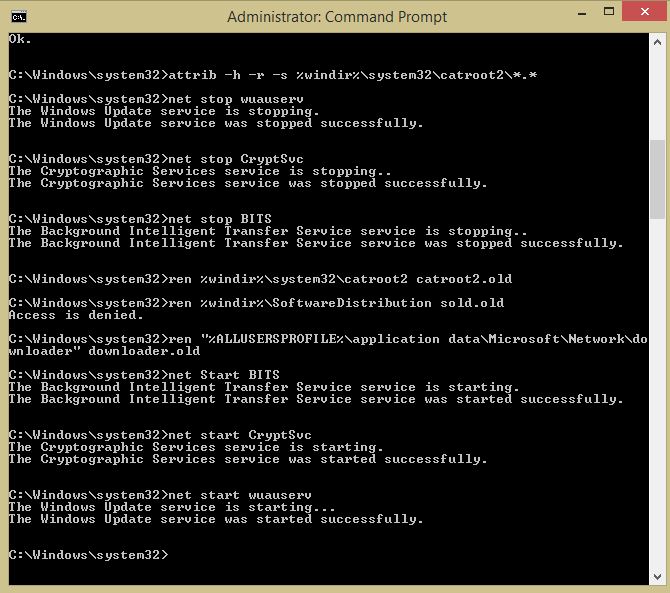 Например, на приведенном выше рисунке путь: «Этот компьютер> Локальный диск (C :)> Windows», чтобы вернуться к диску C :, мы должны щелкнуть текст «Локальный диск C:».
Например, на приведенном выше рисунке путь: «Этот компьютер> Локальный диск (C :)> Windows», чтобы вернуться к диску C :, мы должны щелкнуть текст «Локальный диск C:».
Вы также можете использовать кнопку «Назад» (кнопка большого пальца) на мышке, чтобы переместить папку назад.
КончикЕсли у вас возникли трудности с двойным щелчком, вы также можете выделить папку, щелкнув ее один раз, а затем нажав клавишу Enter , чтобы открыть папку.
Кончик ПользователиMicrosoft Windows также могут изменять каталоги в командной строке Windows (MS-DOS), как описано ниже.
MS-DOS и командная строка Windows
Чтобы изменить каталоги в MS-DOS или командной строке Windows, используйте команду cd. Ниже приведены несколько основных примеров того, как эта команда может изменять каталоги.
Прежде чем менять каталоги, вам необходимо знать, какие каталоги доступны в текущем каталоге. Для этого используйте команду dir. Например, введите следующую команду, чтобы вывести список каталогов только в текущем каталоге.
директ / объявление
См. Страницу команды dir для получения дополнительной информации и примеров этой команды.На рисунке показан пример команды tree, в которой перечислены все каталоги и подкаталоги из вашего текущего местоположения.
Получив имя каталога, введите команду, аналогичную приведенной ниже, которая перемещается в каталог Windows.
cd windows
Если вам нужно перейти в несколько каталогов с помощью одной команды, вы можете использовать команду, аналогичную приведенному ниже примеру. В этом примере команда переместится в системный каталог, который является подкаталогом каталога Windows.
cd windows \ система
Если вам нужно вернуться в каталог (родительский каталог), вы можете использовать следующую команду. Например, если вы были в каталоге Windows, когда набирали эту команду, это переместит вас на один каталог назад в каталог C: \.
кд ..
Если вы были в нескольких каталогах (например, C: \ Windows \ System32) и хотели вернуться в корневой каталог, вы можете использовать следующую команду.
кд \
Связанные страницы
Linux и Unix
Чтобы изменить каталог в среде * nix, используйте команду cd.Ниже приведены несколько основных примеров того, как эта команда может изменять каталоги.
Прежде чем менять каталоги, вам необходимо знать, какие каталоги доступны в текущем каталоге. Для этого используйте команду ls. Например, введите следующую команду, чтобы вывести список каталогов только в текущем каталоге.
лс -d * /
См. Страницу команды ls для получения дополнительной информации и примеров этой команды. Как только вы узнаете, что каталог доступен, введите команду, аналогичную приведенной ниже.Пример ниже изменяется в каталог public_html.
cd public_html
Если вам нужно перейти в подкаталог с помощью одной команды, вы можете использовать команду, аналогичную приведенному ниже примеру. В приведенном ниже примере команда переместится в каталог cgi-bin, который находится в каталоге public_html.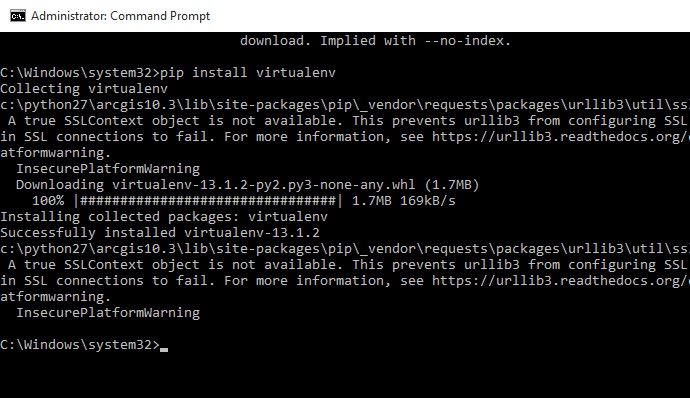
cd public_html / cgi-bin
Если вам нужно вернуться в каталог (родительский каталог), вы можете использовать следующую команду. Например, если вы были в каталоге public_html, когда набирали эту команду, она вернет вас обратно в домашний каталог.
кд ..Примечание
Между cd и двумя точками должен быть пробел.
Если вы были в нескольких каталогах (например, public_html / cgi-bin) и хотели вернуться в домашний каталог, вы могли бы использовать следующую команду.
кд ~
Чтобы вернуться в корневой каталог, измените каталог на / (одинарная косая черта):
кд /
Связанные страницы
Cd cmd command — GeeksforGeeks
Cd cmd command
Cd — это сокращение или синоним слова chdir.Это команда, находящаяся в командном процессоре Windows (cmd), которая позволяет изменять текущий рабочий каталог экземпляра оболочки. CWD (текущий рабочий каталог) — это путь (к каталогу) внутри файловой системы, где оболочка в настоящее время работает.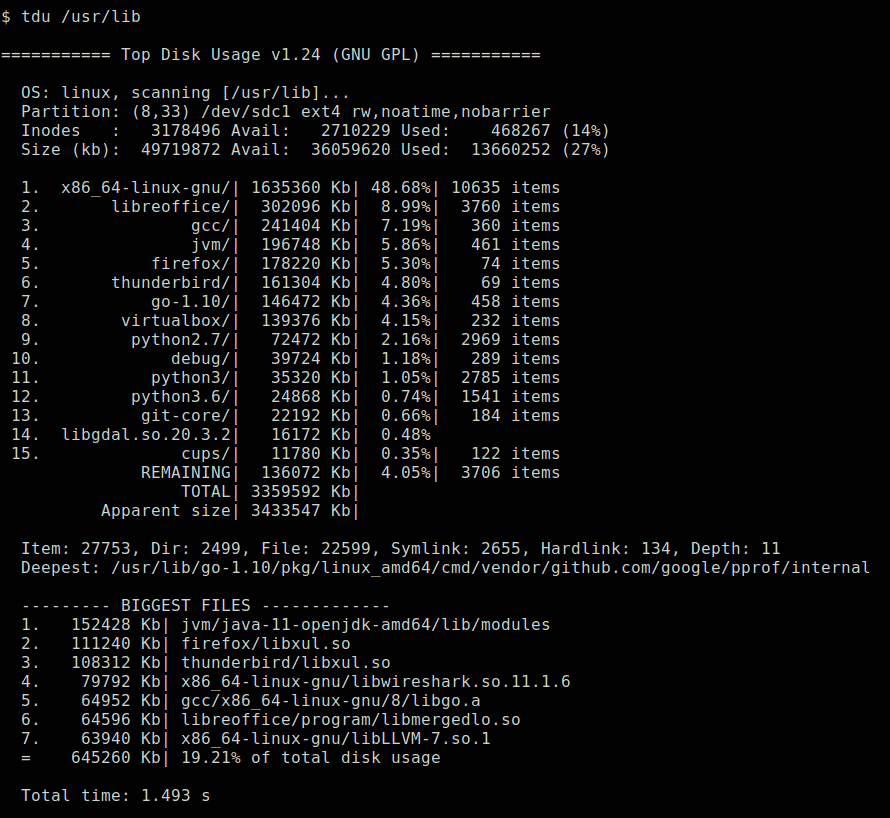 Текущий рабочий каталог важен для разрешения относительных путей. Cd — это общая команда, которую можно найти в интерпретаторе команд большинства операционных систем.
Текущий рабочий каталог важен для разрешения относительных путей. Cd — это общая команда, которую можно найти в интерпретаторе команд большинства операционных систем.
Описание команды:
Отображает имя или изменяет текущий каталог.
CHDIR [/ D] [диск:] [путь] CHDIR [..] CD [/ D] [диск:] [путь] CD [..] .. Указывает, что вы хотите перейти в родительский каталог.
Введите Привод компакт-дисков: для отображения текущего каталога на указанном приводе.
Тип CD без параметров для отображения текущего диска и каталога.
Используйте переключатель / D для изменения текущего диска в дополнение к изменению текущего каталога для диска.
- Часть вывода обрезана из-за большой длины.
- Чтобы получить вышеуказанный текст, выполните команду cd /? команда в cmd.
- Следует отметить, что chdir является псевдонимом для cd и, следовательно, может быть заменен для всех его вхождений.

Использование команды:
- Отображение текущего рабочего каталога:
Отображение текущего рабочего каталога обычно не требуется для cmd. Это связано с тем, что приглашение по умолчанию в cmd всегда отображает текущий диск и путь (CWD) вместе со знаком «больше» (>) (код $ P $ G).Но для полноты картины мы бы это тоже описали. Чтобы отобразить текущий рабочий каталог, выполните команду cd без аргументов.Синтаксис:
cd
Как видно из вышеприведенного вывода, нам не нужно печатать cwd, поскольку он уже отображается в командной строке. На протяжении всей статьи мы будем использовать C: \ Users в качестве нашего CWD.
- Изменение CWD:
Мы можем изменить текущий рабочий каталог на разные пути в системе.Возможны следующие варианты —1. В каталог текущего диска:
Чтобы изменить рабочий каталог, выполните команду cd , за которой следует абсолютный или относительный путь к каталогу, который вы хотите превратить в CWD. Если путь должен соответствовать следующим критериям —
Если путь должен соответствовать следующим критериям —- Путь должен относиться к Справочнику.
- Справочник должен существовать.
- Путь может быть абсолютным или относительным. Если используется относительный путь, он должен быть относительно CWD.
Синтаксис:
cd [Путь]
2. В каталог другого диска:
Чтобы изменить рабочий каталог на другой диск, выполните команду cd / D с указанием пути в каталог. Путь должен соответствовать следующим критериям —- Путь должен быть абсолютным.
- Путь должен содержать букву диска, за которой следует квалификатор диска (DRIVE_LETTER & COLON).
Синтаксис:
cd / d [Путь]
3.Дополнительный способ заменить CWD на другой диск без использования команды cd — выполнить букву диска, за которой следует двоеточие.Синтаксис:
(Drive_Letter):
Основы работы с командной строкой: изменение каталогов ← Alligator.
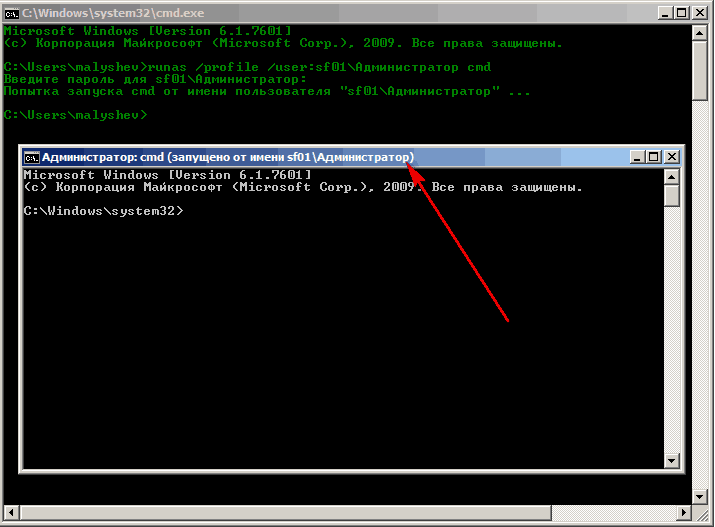 io
io Любите или ненавидите командную строку. жизнь. Даже если вы не являетесь специалистом по интерфейсу командной строки, есть большая вероятность, что вы когда-то использовали команду cd .Заглянув в свою историю командной строки, я обнаружил, что 13% команд, которые я выполнил, были cd . Я бы сказал, что это делает его одним из самых важных инструментов в моем наборе инструментов командной строки. Готовы взглянуть глубже?
Абсолютное изменение
Команда cd может принимать аргумент, указывающий, в какой каталог вы хотите перейти. Один из способов сделать это — указать ему абсолютный путь, по которому вы хотите идти.
Абсолютный путь — это просто абсолютный путь, относительный только к корню файловой системы.Абсолютные пути начинаются с / и, как правило, длиннее относительных путей, поскольку вам нужно указать все дерево:
cd / home / gator / one / two / three / four / five
Здесь не происходит тонны догадок, только точный путь, на который вы хотите изменить.
Относительные изменения
Подобно абсолютным путям, относительные пути относятся к вашему текущему местоположению, которое может быть или не быть корневым каталогом в файловой системе.
В предыдущем примере, если вы уже были в домашнем каталоге пользователя gator , вы можете сократить часть пути до одного .:
cd ./one/two/three/four/five
. сообщает cd (и другим командам, использующим файловую систему), что вы хотите найти каталог, начинающийся с pwd (текущий рабочий каталог).
Обход дерева
Аналогично . , вы также можете использовать .. , чтобы указать cd , что вы хотите переместиться в каталог вверх.
Основываясь на предыдущем примере, если вы находитесь в каталоге пять , вы можете перейти в каталог четыре с помощью .. :
И из каталога four в каталог two с еще большим количеством точек:
Вы можете связать вместе столько ../ , сколько хотите, если предположить, что каталог, на который вы пытаетесь изменить существуют.
Homeward Bound
Исходя из того, что мы знаем прямо сейчас, если бы мы хотели перейти из каталога five обратно в / home / gator , мы могли бы связать вместе группу из ../ :
Достаточно просто , но это много точек, за которыми нужно следить.К счастью, на домашний каталог можно ссылаться с помощью символа тильды:
Это указывает команде cd вернуться в домашний каталог текущего пользователя. Это означает, что если вы в настоящее время используете sudo или su , вы можете оказаться не там, где хотели бы.
Если у вас проблемы с идентификацией, вы всегда можете запустить whoami , чтобы узнать, под каким пользователем вы сейчас вошли в систему.
~ также можно объединить в цепочку с большим количеством каталогов относительно домашнего каталога вашего пользователя:
Или даже объединить в цепочку с .. :
Вернуться назад, откуда вы пришли
Еще один псевдоним, который вы можете использовать с cd , — это тире. Символ - указывает cd вернуться в предыдущий рабочий каталог.
Допустим, мы начали в / home / gator / one / two / three / four / five , а затем изменили каталоги на / tmp / some / crazy / long / path / that / isnt / relative / to / my / home :
cd / tmp / some / crazy / long / path / that / isnt / relative / to / my / home
Поскольку этот безумно длинный путь не связан с нашим домашним каталогом, нам пришлось бы либо вводить целое количество точек, либо использовать ~ и указывать оставшуюся часть пути относительно домашнего каталога.
Или мы можем просто использовать - :
И, как по волшебству, мы переносимся в наш старый рабочий каталог.
Я считаю, что это очень удобно, когда мне нужно перепрыгнуть половину файловой системы и вернуться, не открывая новый терминал.
Команда cd - эквивалентна cd "$ OLDPWD" , что означает, что если вы когда-либо хотели узнать последний каталог, в котором вы были, вы можете просто echo "$ OLDPWD" , чтобы узнать.
Сохранение нажатий клавиш
Ввод всех этих имен путей — это здорово и все такое, но не очень эффективно. В зависимости от конфигурации вашего терминала вам, вероятно, доступно какое-то завершение команд.
Если это так, все, что вам нужно сделать, это ввести первый символ или около того пути, нажать , и, как по волшебству, эта часть пути будет расширена / завершена:
cd ~ / o
cd ~ / one / t
cd ~ / one / two / t
cd ~ / one / two / three / f
cd ~ / один / два / три / четыре / f
В случаях, когда у вас есть несколько каталогов с одной и той же первой буквой, вам может быть представлен список доступных вариантов завершения или вы должны ввести другой символ и снова нажать , чтобы все сдвинулось с мертвой точки.
Опять же, YMMV на основе настроенных параметров завершения оболочки.
Список файлов после изменения каталога
Как человек, который живет в командной строке, я всегда пытаюсь улучшить свои рабочие процессы и процедуры. Каждое сохраненное нажатие клавиши — это еще одно нажатие клавиши, которое можно потратить на написание кода и создание потрясающих впечатлений.
Некоторое время назад я начал понимать, что мое использование cd обычно сопровождалось немедленной командой ls , чтобы посмотреть, что, черт возьми, происходит в каталоге, на который я только что перешел.
Это заставило меня задуматься: «Было бы неплохо, если бы я мог автоматически запускать ls после входа в новый каталог»?
Оказывается, это действительно хороший , а также действительно простой .
Если вы добавляете следующую функцию в свой профиль оболочки (для zsh это .zshrc , а если вы используете bash это .bashrc ) и перезагружаете свой терминал, каждый раз, когда вы используете cd , Команда ls будет запущена сразу после:
function cd {
встроенный компакт-диск "$ @" && ls
}
Это, наверное, мой любимый хакер командной строки.
Сказать проще, чем сделать
Команда cd выглядит довольно простой командой. Вы говорите ему, куда хотите отправиться, и, если конечный пункт существует, вы окажетесь там.
Между вами и мной, хотя это одна из моих наиболее часто используемых команд, я бы даже не подумал, что она такая уж мощная.
Как и многие вещи, которые кажутся простыми, команда cd на самом деле довольно сумасшедшая внутренне. Простое изменение каталога запускает серию условных операторов, чтобы убедиться, что вы попали в нужное место.
Взглянув на страницу man в моей системе Arch Linux, можно увидеть, что cd выполняет 10 различных операций и каким-то образом делает все это с большой эффективностью.
Говоря о страницах man , помните, что в командной строке вы всегда узнаете больше о своих любимых командах, набрав man .
Как сменить каталог в терминале Linux
На моем ноутбуке Dell была предустановлена Ubuntu Linux, и я новый пользователь настольного компьютера Linux.Как изменить каталоги в терминале Linux?Введение — В Linux команда cd позволяет вам изменять каталоги при использовании терминального приложения. На этой странице показано, как изменить каталог в терминале Linux с помощью команды cd.
Как сменить каталог в терминале Linux
- Чтобы немедленно вернуться в домашний каталог, используйте cd ~ OR cd
- Чтобы перейти в корневой каталог файловой системы Linux, используйте cd / .
- Чтобы перейти в каталог пользователя root, запустите cd / root / как пользователь root.
- Для перехода на один уровень вверх по каталогу используйте cd ..
- Чтобы вернуться в предыдущий каталог, используйте cd -
Давайте подробно рассмотрим все примеры и использование терминала.
Как использовать командную строку Linux для изменения каталога или папки
Каталог, в котором в настоящее время работает пользователь, называется текущим рабочим каталогом (CDW).
Как распечатать текущий рабочий каталог в Linux
Чтобы отобразить имя текущего / рабочего каталога, введите следующую команду pwd:
pwd
cd в Linux termianl
Синтаксис:
cd
cd ..
cd / path / to / dir
Когда команда cd используется без указания имени каталога, команда cd возвращает в домашний каталог. Давайте сменим каталог на / usr / sbin /, запустим:
cd / usr / sbin /
Проверьте это:
pwd
Хотите вывести список файлов в каталоге / usb / sbin /? Попробуйте команду ls:
ls
ls -l
Давайте вернемся в домашний каталог пользователя, запустите:
cd
Еще раз проверьте это:
pwd
Абсолютное и относительное имя пути
Команда cd изменяет текущий каталог, когда имя каталога указано пользователем.Имя может быть записано как абсолютный путь (например, cd / etc / httpd / ) или как локальный путь относительно корневого каталога (например, cd conf.d / ). Например:
cd / etc / httpd /
pwd
ls
cd conf.d /
pwd
ls
Абсолютный или относительный путь для команды cd в Linux
Понимание. и .. справочники
В Linux текущий каталог представлен одной точкой ( , ), а две последовательные точки представляют его родительский каталог ( .. ). Таким образом, чтобы перейти к родительскому элементу текущего каталога, запустите cd. .. Например:
ls
pwd
cd ..
pwd
ls
Как я могу вернуться прямо в свой домашний каталог при использовании терминала Linux?
Run:
cd ~
OR
cd
OR
cd $ HOME
Как изменить каталоги в терминале Linux и вернуться в предыдущий каталог?
Просто передайте опцию - на cd:
cd -
Проверьте это:
pwd
Примечание о символических ссылках и команде cd
Параметр -P указывает компакт-диску использовать физическую структуру каталогов вместо следующих символических ссылок:
cd -P LinkDir
pwd
Параметр -L заставляет компакт-диск следовать символическим ссылкам:
cd -L LinkDir
pwd
Шпаргалка по команде Linux cd
| Команда | Описание |
|---|---|
| CD | Возврат в каталог для входа в систему |
| кд ~ | Также возвращает вас в каталог для входа в систему |
| CD - | Возврат в предыдущий рабочий каталог |
| кд / | Переход к корневому каталогу всей системы. |
| компакт-диск / корень | Переход в домашний каталог пользователя root. Для доступа к этому каталогу вы должны быть пользователем root. |
| кд / домашний | Переход в домашний каталог, где обычно хранятся каталоги входа пользователей. |
| кд .. | Переход в каталог на один уровень выше. |
| CD ~ том | Переход в домашний каталог Тома, если пользователь Тома предоставил вам разрешение |
| cd / path / to / dir / | Перейти в каталог / путь / к / каталог / |
| cd dir * | Используйте подстановочный знак для изменения имени каталога |
Заключение
Команда cd используется для изменения текущего каталога как в Linux, так и в других Unix-подобных системах.
Как изменить каталог в Linux с помощью команды cd
Недавно я переключился и начал использовать Debian Linux. Как изменить каталог в Linux с помощью команды cd? Как я могу изменить каталог или папку в Linux?Вам нужно использовать команду cd для перехода из текущего каталога в другой каталог. У вас должно быть разрешение на выполнение или поиск в указанном каталоге. На этой странице показаны основные примеры того, как сменить каталог в Linux с помощью команды cd.
| Подробности руководства | |
|---|---|
| Уровень сложности | Easy |
| Права root | Нет |
| Требования | Bash с терминальным приложением |
| Est. время чтения | 2 минуты |
Как сменить каталог в Linux
Процедура изменяет каталог или папку в Linux следующим образом:
- Давайте перейдем в ваш домашний каталог в Linux, запустите: cd
- Если вы хотите перейти в каталог / etc / security / в Linux, выполните: cd / etc / security /
- Хотите подняться на один уровень в дереве каталогов в Linux? Попробуйте: кд..
Давайте подробно рассмотрим некоторые примеры и использование.
Все примеры протестированы с GNU / bash версии 5.0.17, работающей на рабочем столе Ubuntu Linux 20.04 LTS.
Изменяет текущий каталог в Linux
Давайте изменим текущий рабочий каталог на домашний каталог (для входа в систему) в Linux, запустите:
cd
DIR по умолчанию — это значение переменной оболочки HOME. Мы можем распечатать это с помощью команды printf / echo следующим образом:
echo "$ HOME"
Чтобы распечатать текущий рабочий каталог, используйте команду pwd:
pwd
Затем перейдите в произвольный каталог с именем / etc / ufw /, введите:
cd / etc / ufw
pwd
На этом этапе вы можете захотеть просмотреть содержимое каталога.Следовательно, попробуйте команду ls:
ls
ls -l
Скажем, вам нужно спуститься на один уровень дерева каталогов (скажем, вы хотите перейти к приложениям.d), запустите:
cd applications.d
pwd
ls -l
Как мне вернуться в мою домашнюю папку или каталог в Linux?
Просто введите любую из следующих команд:
cd
OR
cd ~
OR
cd $ HOME
Переход в другой каталог в Linux с помощью команды cd
Как изменить папку в Linux
Получите список каталогов только в текущем каталоге, используя следующее:
ls -d * /
После того, как вы узнаете имена каталогов, измените его в соответствии с вашими потребностями:
cd linux
pwd
ls
Чтобы вернуться в каталог родительского каталога, введите:
cd..
Проверьте это:
pwd
ls
Linux смените каталог с помощью команды cd
Linux изменить каталог и символические ссылки
Можно принудительно переходить по символическим ссылкам. Синтаксис:
cd -L dir1
cd -L link2
Чтобы использовать структуру физического каталога без следующих символических ссылок:
cd -P link2
Форсировать символические ссылки с параметром -L и физическим каталогом структура с опцией -P
Переменные среды оболочки
- CDPATH : путь поиска для команды cd.Это список имен путей, разделенных : , которые относятся к каталогам. Утилита cd должна использовать этот список при попытке изменить каталог. Пустая строка вместо пути к каталогу представляет текущий каталог. Если CDPATH не установлен, его следует рассматривать как пустую строку. Мы можем установить его следующим образом:
export CDPATH = / home / vivek / projects
## другой пример ##
export CDPATH = / home / vivek / projects: / nfs: / efs
Теперь перейдите в / home / vivek / projects / aws, я могу просто ввести
cd aws
Insetad of
cd / home / vivek / projects / aws /
# OR #
cd ~ / projects / aws / - ДОМАШНИЙ : Имя каталога, используемое, когда не указан операнд каталога.
- OLDPWD : предыдущий рабочий каталог, установленный командой cd.
- PWD : текущий рабочий каталог, установленный командой cd.
Примечание о
autocd option Если установлено, имя команды, являющееся именем каталога, выполняется, как если бы оно было аргументом команды cd. Эта опция используется только интерактивными оболочками. Включите его:
shopt -s autocd
Теперь введите имена каталогов или папок, такие как bin, в $ HOME, и он автоматически преобразуется в «cd $ HOME / bin»:
bin
Другой пример:
Загрузки
shopt -u autocd Автозамена ошибок / опечаток имени папки
Предположим, что для cdspell установлено значение на , незначительные ошибки в написании компонента каталога в команде cd будут исправлены.Например:
shopt -s cdspell # Включить cd Downloadz shopt -u cdspell # отключить / выключить
Заключение
На этой странице объясняется команда cd, которая позволяет вам изменять каталоги. Для получения дополнительной информации введите следующую команду в терминале или прочтите онлайн-страницу руководства:
cd --help
ИЛИ
help cd
Также проверьте справочную страницу вашей оболочки. Например:
man bash
Easy How To — Linux / Unix, вопросы и ответы от nixCraft
Простое руководство по Linux, macOS, * BSD и Unix {вопросы и ответы} для разработчиков и системных администраторов.Вы можете получить последний учебник, используя RSS / XML-канал или еженедельный информационный бюллетень.
Мы используем команду df для определения общего дискового пространства и доступного пространства в файловой системе Linux / Unix. Давайте посмотрим, как использовать команду df для просмотра количества свободного места, оставшегося в вашей файловой системе Linux, macOS, * BSD и Unix. Мы также объясним, как автоматизировать мониторинг дискового пространства и отправить уведомление по электронной почте или push-уведомление на ваше мобильное устройство.
[продолжить чтение…]
[продолжить чтение…] Мне нужно загрузить большой файл и получить указанный файл, используя несколько подключений, чтобы ускорить загрузку на FreeBSD. Как установить lftp и загрузить файлы с помощью FreeBSD?
[продолжить чтение…] Дома или в облачной среде IP-адреса назначаются динамически сервером DHCP.Установка статического IP-адреса на сервере Alpine Linux требуется по разным причинам. Например, Alpine Linux настроен как DHCP-сервер или KVM-сервер для размещения нескольких виртуальных машин. Статический IP-адрес упрощает работу с переадресацией портов, межсетевым экраном и HTTPS-сервером. В этом кратком руководстве объясняется, как настроить статический IP-адрес в Alpine Linux.
[продолжить чтение…] Alpine Linux поставляется с пакетом датчиков мониторинга, который называется lm-sensor. Это простое в использовании приложение с открытым исходным кодом для мониторинга температуры процессора, напряжения и вентиляторов.На этой странице объясняется, как установить, настроить и использовать lm-датчики в Alpine Linux для просмотра температуры процессора и других данных на вашем ноутбуке или сервере под управлением Alpine Linux.
[продолжить чтение…] Каждый раз, когда мы обновляем критически важную библиотеку, такую как OpenSSL, нам необходимо перезапускать все демоны, которые используют эту библиотеку. Сам Systemd с PID 1 также использует OpenSSL. Как перезапустить демон systemd без перезагрузки Linux и других служб, таких как Nginx, SSHD, Firewalld? Вот несколько советов.

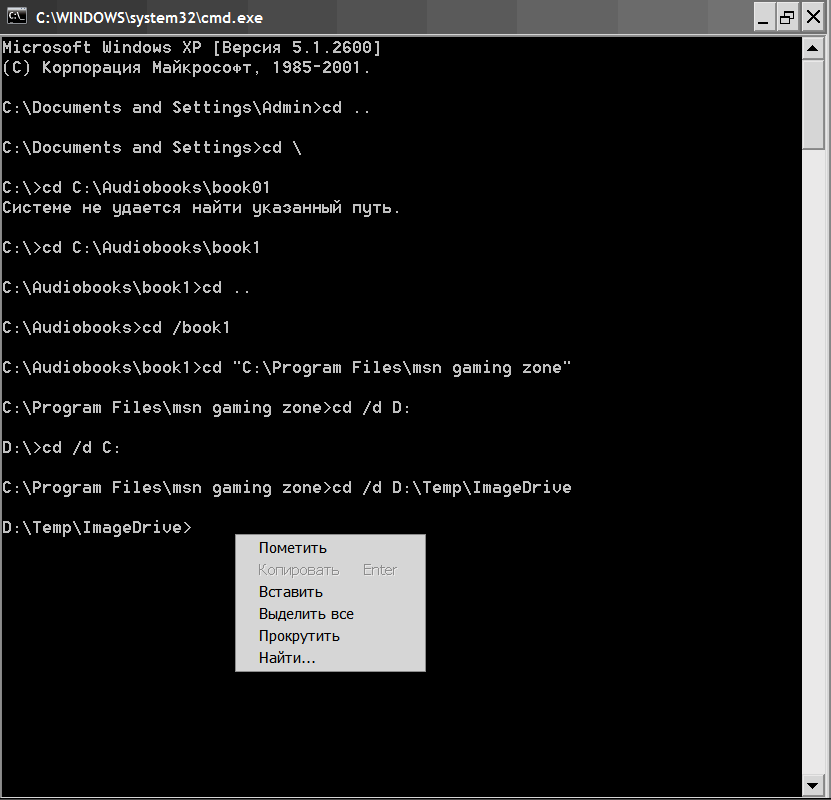
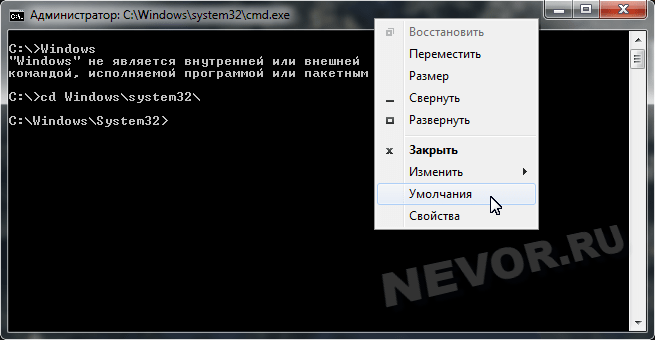


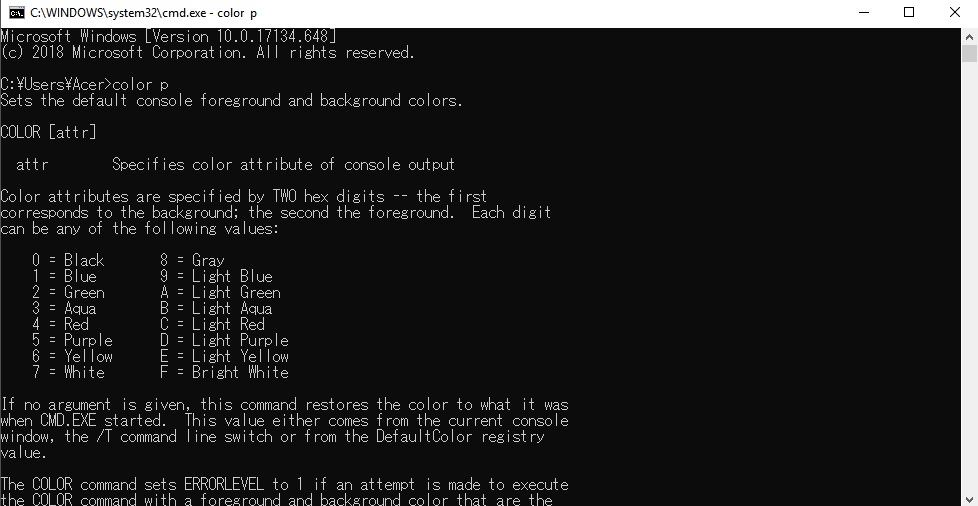 Если путь должен соответствовать следующим критериям —
Если путь должен соответствовать следующим критериям —