Как изменить IP адрес компьютера в Интернете?
Ваш компьютер заблокировали из-за того, чтобы вы некорректно выразили свое мнение? А может быть, вас поймали на экспериментальных подборах хаков для видео игр и после этого вы не можете полноценно пользоваться доступом в интернете со своего компьютера?
Баны по айпи адресу могут действительно очень сильно раздражать, особенно в те моменты, когда они становятся преградой в нашей повседневной сетевой жизнедеятельности.
Следуя нижеприведенным инструкциям, вы можете самостоятельно разобраться в том, как изменить IP адрес компьютера и тогда, просторы сети Интернета для вас станут снова доступными в полной мере. Вдобавок, вы сможете сменить свой IP адрес любой версии Windows, благодаря чему можно избавится от многих сетевых ошибок.
Как изменить внешний IP адрес?
Внешний IP адрес – это уникальный идентификатор компьютера, благодаря которому можно «бороздить» сети Интернета без каких либо ограничений.
Чтобы сменить его, необходимо соблюсти несколько рекомендаций, с которыми вы сейчас и познакомитесь.
Способ №1
Внешний и внутренний ip адреса.
Отключаем свой модем. Большая часть современных провайдеров закладывают в свою систему динамический код, то есть он через определенные промежутки времени заменяется новым.
Отключив данное устройство на некоторое время, вам, вероятнее всего, будет присвоен новый IP-шник во время следующего входа в систему. Пожалуй, этот вариант является самым простым способом получения нового адреса.
Способ №2
Ждем на протяжении пяти минут. У некоторых владельцев интернет-сети динамический процесс смены цифрового кода обновляется раз в пять минут. Спустя указанный промежуток времени, переподключаем свое устройство и проверяем, произошли ли изменения.
Если изменений нет, то снова отключаем данное устройство, но теперь уже на всю ночь (в идеале, должно пройти как минимум восемь часов после последнего подключения).
Способ №3
Раздача адресов провайдером.
Подключаем компьютер к другому устройству. Нередко, адрес «привязывается» к первому устройству, которое подключено к модему.
Как правило, в качестве этого устройства выступает роутер, то есть маршрутизатор, с помощью которого вы можете «сидеть» в интернет, находясь в любом месте своего дома. Чтобы получить новый цифровой код, можно попытаться подсоединить свой аппарата напрямую к сетевому кабелю:
Выключаем все. Чтобы избавиться от старых настроек, сохраняющие в себе цифровой код, необходимо удостовериться в том, что все ваши устройства отключены от сети, и что сетевой кабель не подключен к роутеру. Модем и компьютер не должны подавать никаких признаков жизни.
Поскольку ваша машина будет подключена напрямую к сетевому кабелю (неважно, на пять минут или же на более длительный промежуток времени) без защиты роутера, необходимо удостовериться в том, что антивирус в вашей системе Windows обновлен и не «позволит проникнуть» вредоносным программам на ваше устройство. Подсоединяем модем к своему устройству посредством Ethernet.
Теперь необходимо включить модем, он должен полностью включиться. Как правило, этот процесс занимает не более двух минут.
После того, как модем заработал, включаем компьютер и ждем, когда система Windows загрузит все настройки и произведет подключение к сети. Как только в правом нижнем углу компьютера появилась иконка полного подключения сети, сразу же выключите его.
Переподсоединяем роутер. По завершению выключения, необходимо подключить сетевой кабель модема к WAN разъему роутера. Уже имеющиеся настройки роутера останутся прежними, а вот у вашего компьютера будет новый внешний IP адрес.
Способ №4
Необходимо связаться с владельцем интерактивной сети. Иногда провайдер присваивает «машины» статический адрес, то есть он не меняется через определенный промежуток времени, а остается неизменным.
И чтобы сменить цифровой код нужно прибегнуть к помощи техподдержки самого владельца сети. Но как показывает практика, изменить код разрешается только единожды.
Способ №5
Попробуйте скрыть свой IP-шник при помощи прокси. Применение виртуальной частной сети или же прокси позволит отобразить новый цифровой код для вашей сети, взяв за местоположение вашего компьютера совсем другую географическую точку.
Однако надежные сетевые ресурсы зачастую требуют ежемесячных денежных взносов.
Как изменить индивидуальный IP адрес?
Персональный IP адрес – это зависимый адрес местоположения компьютера, который предоставляется владельцем сети.
И чтобы сменить этот набор уникальных цифр, необходимо испробовать один из предложенных ниже способов.
Вариант первый
Обновляем свой IP адрес посредством командной строки. Чтобы войти в данную систему нужно прописать в поисковых параметрах системы Windows (меню «Пуск») такое сочетание букв «cmd».
Как только на вашем экране появится командная строка, необходимо прописать в ней «ipconfig/release», после чего должно отобразиться системное сообщение. Теперь прописываем «ipconfig/renew» и вуаля – вы сразу же увидите новый набор цифр вашего адреса и другие параметры соединения.
Вариант второй
Обновляем свой IP адрес посредством роутера. Роутер назначает каждой подключающейся к нему машине персональный цифровой код. Поэтому можно с легкостью сменить уникальный набор цифр любой машины посредством изменений конфигураций своего роутера:
В оперативной системе Windows открываем раздел «Установка TP-LinK» (название подраздела зависит от бренда роутера). Теперь ищем иконку «Резервирование адреса», в котором каждый пользователь может сменить свой постоянный персональный IP-шник, создав новую запись.
Выбираем устройство из выпадающего перечня (там показаны все устройства, которые на данный момент подключены к роутеру). Если ваш компьютер не отображает его, то следует прописать вручную буквенно-цифровой код и марку устройства.
Теперь выбираем IP-шник. Как правило, первые 3 части уникального кода остаются неизменны. Последнюю же часть следует изменить. Большинство роутеров допускает ввод любых чисел от 1 до 100, но некоторые из них позволяют прописывать цифры даже до 254.
И в заключении этой процедуры необходимо убедиться, что выбранные вами адрес не использует другим устройством в интернете (при вводе выдаст ошибку). Если же пренебречь предупредительным сообщением о повторяющемся коде, вы можете потерять свое сетевое подключение.
Вариант третий
Изменение ip адреса сетевой карты в windows.
Изменить свой IP-шник можно посредством сетевых подключений Windows. Для этого открываем «Сетевые подключения». Нажимаем виртуальную кнопку «Пуск», после чего следует кликнуть правой кнопкой мыши по вкладке «Сеть».
Выбираем подпункт «Свойства» из меню. Благодаря этим действиям вы сможете увидеть свой «Центр управления сетями и общим доступом». В появившемся левом окошке выбираем «Управление/Обзор сетевых подключений».
Для пользователей Windows 8 сделать это будет гораздо проще: начинаем печатать «Центр управления сетями и общим доступом» на стартовом экране и выбираем его из предложенного перечня.
Пользователям программного обеспечения Windows XP потребуется сделать правый клик мышью на вкладке «Мои сетевые подключения» в меню «Пуск» и выбираем из выпадающего списка «Свойства», чтобы отобразить все свои сетевые подключения.
Итак, мы с вами нашли перечень сетевых подключения, которые на данный момент работают. Теперь делаем клик правой кнопкой мыши по тому из подключений, которые бы вы хотели изменить. В выпадающем списке находим пункт «Свойства».
Теперь выбираем ярлык «Подключения» делаем клик на Internet Protocol Version 4 (TCP/IPv4 (6)) после чего нажимаем на иконку «Свойства». Чтобы изменить свой адрес для IPv4 (6), необходимо нажать на пункт «Использовать следующий IP адрес», затем в полях «IP адрес», «Маска подсети (Длина префикса подсети)» и «Шлюз по умолчанию» прописываем параметры своего IP-шника.
Как правило, адрес выглядит так: 192.168.1.2. Что касается подпункта «Маска подсети», то ее параметры – 255.255.255.0, ну а пункте «Шлюз по умолчанию» обычно указывают адрес роутера.
Чтобы подтвердить смену уникального кода вашего адреса нажимаем «ОК».
Желаем вам удачи!
Способы, как поменять ip адрес компьютера на Windows 10, 8, 7
В сегодняшней статье мы покажем все способы, как поменять ip-адрес компьютера, внешний и внутренний. Некоторые спросят: а зачем это нужно? Вот некоторые примеры: кто-то зарабатывает деньги в интернете и для этого ему необходимо часто менять свой ип компьютера. Кому-то необходимо посетить интернет ресурс, который заблокировал Роскомнадзор. Некоторые пользователи меняют IP, для того чтобы заходить анонимно на различные форумы, сайты. А так же очень часто сменой айпи пользуются хакеры, чтобы их не смогли найти. Вообще если вы хотите максимально скрыть свое присутствие в интернете, тогда дочитайте статью до конца.
Способы, как изменить внешний айпи своего компьютера Windows 10, 8, 7
Сейчас мы покажем самые распространенные среди пользователей методы смены внешнего IP адреса. Которыми может воспользоваться каждый интернет пользователь, как платно, так и бесплатно.

Первый способ: воспользуемся анонимайзером
При помощи анонимайзера можно быстро и легко зайти скрыто на любой интернет ресурс. Вариант этот настолько прост, что любой пользователь без каких либо знаний может воспользоваться ним. Алгоритм работы с ним сейчас мы покажем.
- Входим на сайт анонимайзера. Вот вам несколько вариантов, выбирайте любой — cameleo.xyz, noblockme.ru, netmap.su, 2ip.ru.
- Вписываете URL адрес ресурса на который хотите зайти. Вход будет выполнен с стороннего IP.
- Жмем «Go». На этом все, вы попадете инкогнито на нужный вам сайт.
Плюсы: Простота и удобство в использовании. Блокируется надоедливая реклама.
Минусы: Отсутствует шифрование информации, которую передаете. Медленно загружаются страницы.
Рассмотрим пример на сервисе 2ip.ru:
- Переходим на сайт 2ip.ru/anonim. Ссылка для перехода находиться выше.
- В строку URL вписываем адрес сайта на которых хотите войти анонимно. Немного ниже в разделе «Страна» выбираем страну, из которой хотите посетить ресурс.
- Клацаем кнопку «Открыть». В адресной строке браузера увидите неизвестный вам адрес, это значит, что вход выполнен без использования вашего айпишника.
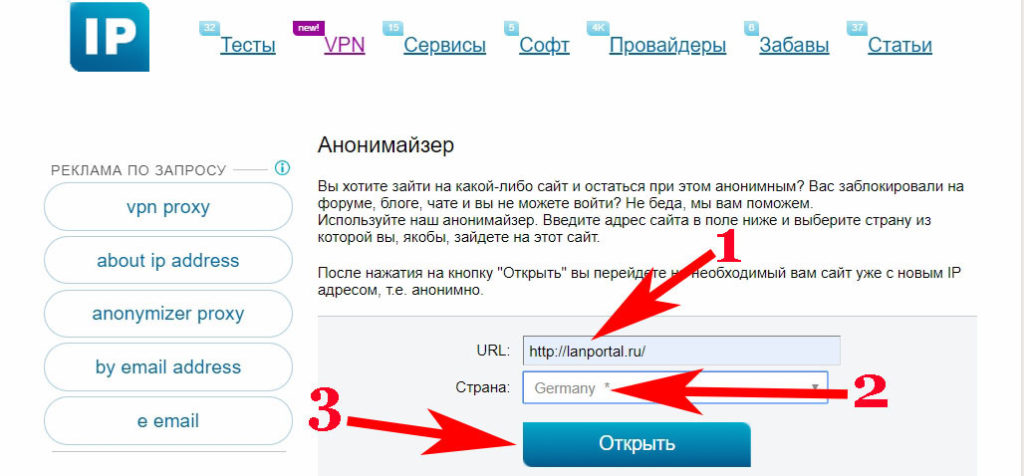
На это все, благодаря данному сервису произойдет изменение ip-адреса вашего ПК, и вы войдете на нужный вам сайт скрыто.
Второй способ: используем прокси-сервер
Благодаря прокси-серверу возможно изменить ненадолго ваш внешний IP. Можно воспользоваться бесплатными сервисами, также есть много платных, выбирать вам. Приведем пример на бесплатном прокси-сервере free.proxy-sale.com.
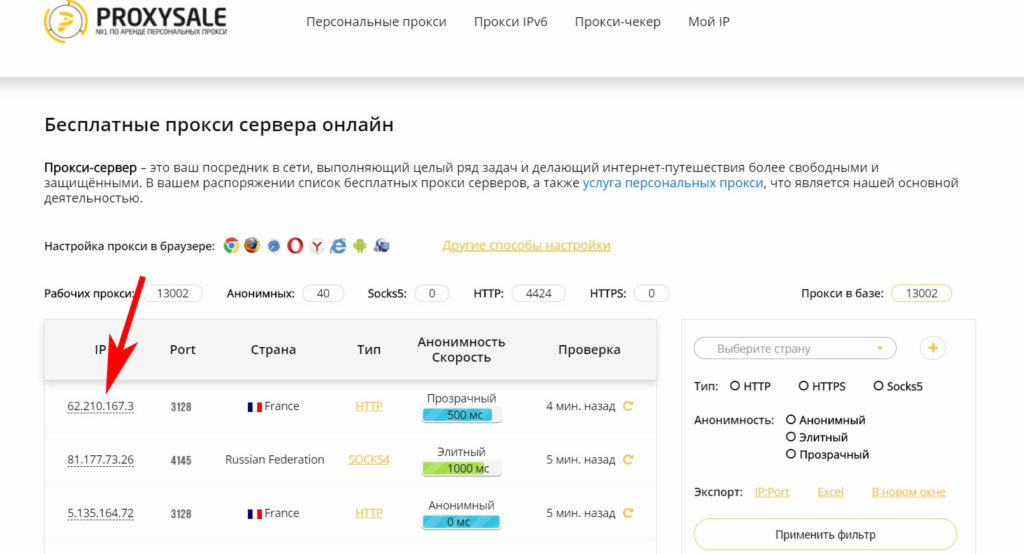
- В браузере (пример на Google Chrome) нажимаем на раздел «Настройка и управление», «Настройки».
- Далее жмем «Дополнительные», «Специальные возможности», «Настройки прокси-сервера».
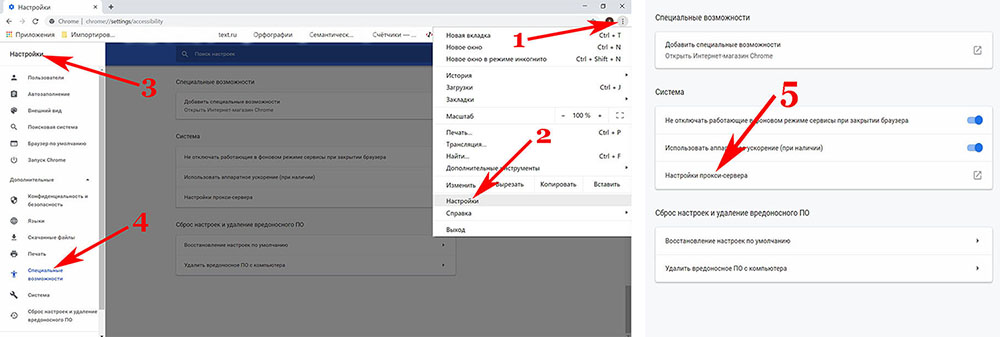
- Появиться окошко, выбираем раздел «Подключения», «Настройка сети» и ставим галочку «Использовать прокси-сервер для локальных подключений…..». В графе «Адрес» вписываем айпи прокси-сервера, а также указываем «Порт».
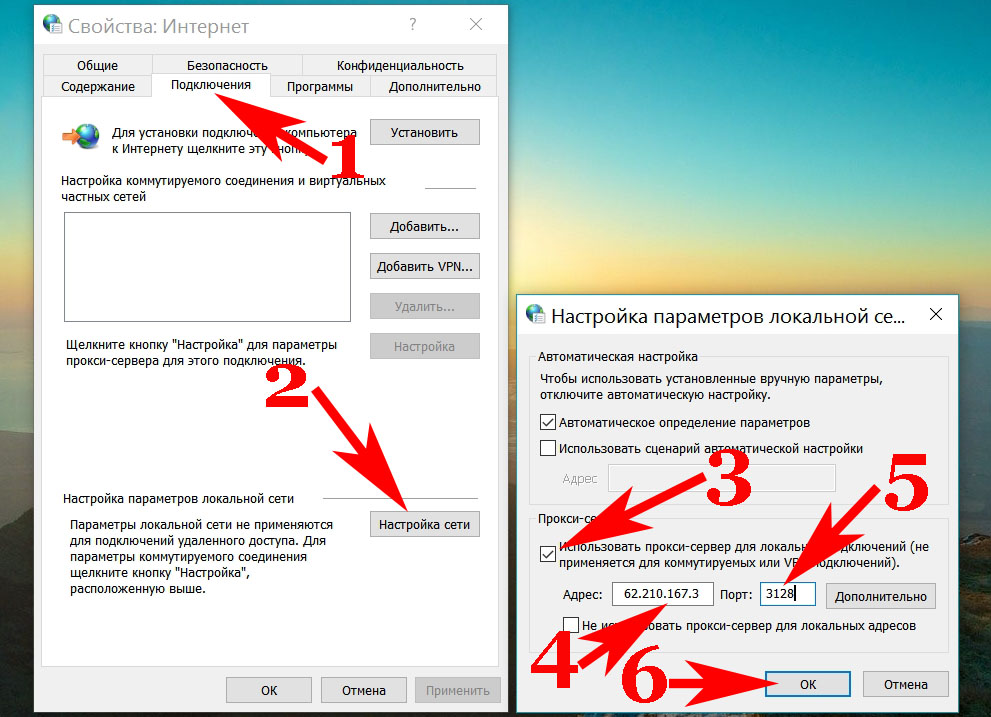
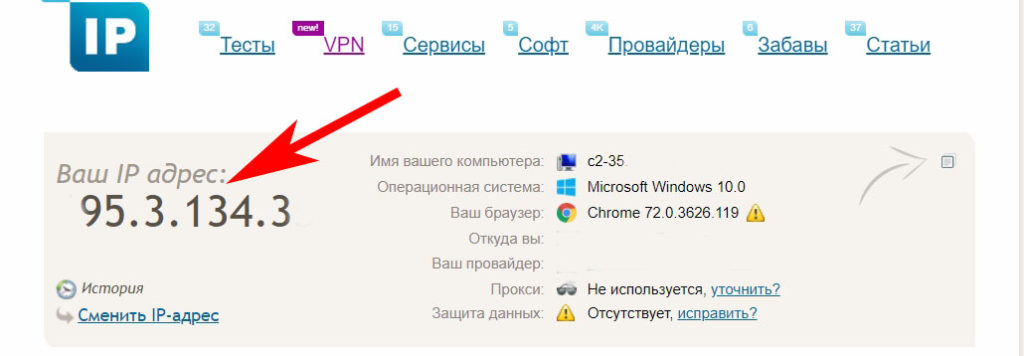
Теперь вы будете знать, как легко сменить ip адрес компьютера с помощью прокси-сервера.
Плюсы: Возможность выбрать IP определенной страны. Большое количество бесплатных прокси-серверов.
Минусы: Медленная загрузка. Попадаются нерабочие айпишники. Не везде есть шифрования.
Третий способ: сторонние программы
На сегодняшний день есть большое количество платных и бесплатных программ. При помощи, которых можно быстро в один клик изменить внешний ip адрес компьютера на Windows 10, 7, 8. Сейчас покажем наиболее эффективные и популярные среди пользователей приложения.
Интернет Браузер TOR
Очень удобный браузер для людей, которые хотят шерстить просторами интернета анонимно. Большой плюс этого браузера в том, что его совсем не нужно настраивать, он работает сразу через прокси-сервер. Единственное предостережение для вас: когда будете скачивать делайте это из проверенных источников. Во всемирной паутине очень много версий, которые заражены вирусами.
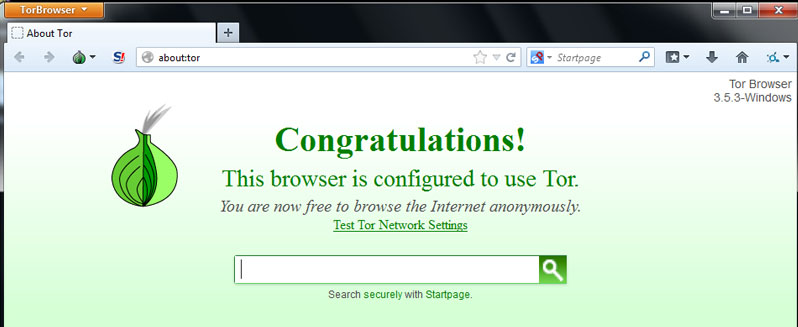
SafeIP
Эта утилита не только быстро может изменить на ноутбуке айпи, но и одновременно защитит от назойливой рекламы. Еще она способна выступить в роль защитника от вирусных атак. Из минусов выделим один, создает нагрузку на процессор при активном использовании. Это будет также полезно почитать: как настраиваем Windows 10 после установки, чтобы нагрузка ОС на ПК была минимальной.
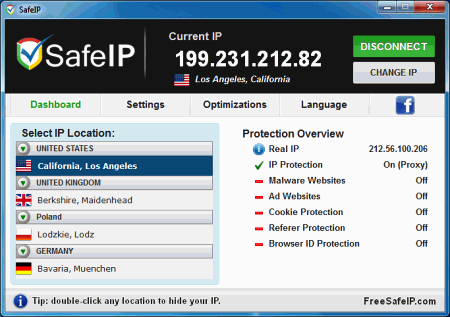
HideMy.name
Легкое в использовании утилита. Большой выбор айпи разных стран. Хорошая скорость открытия страниц, практически как у обычных браузеров. Из недостатков выделим один самый главный – утилита платная. Если решите купить, не пожалеете.
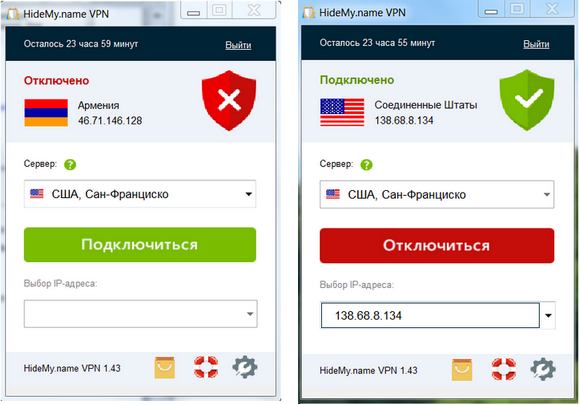
Еще можете посмотреть такие приложения как: Chameleon, Hotspot Shield, Proxy Switcher, TunnelBear.
Четвертый способ: Устанавливаем расширения для вашего браузера
Сейчас покажем, как легко скрыть ip адрес при помощи расширения, на любом браузере. Для этого нам понадобится только запущенный браузер (пример приведем на Google Chrome).
- После открытия веб-браузера перейдите в «Настройки», «Дополнительные», «Добавить специальные возможности».
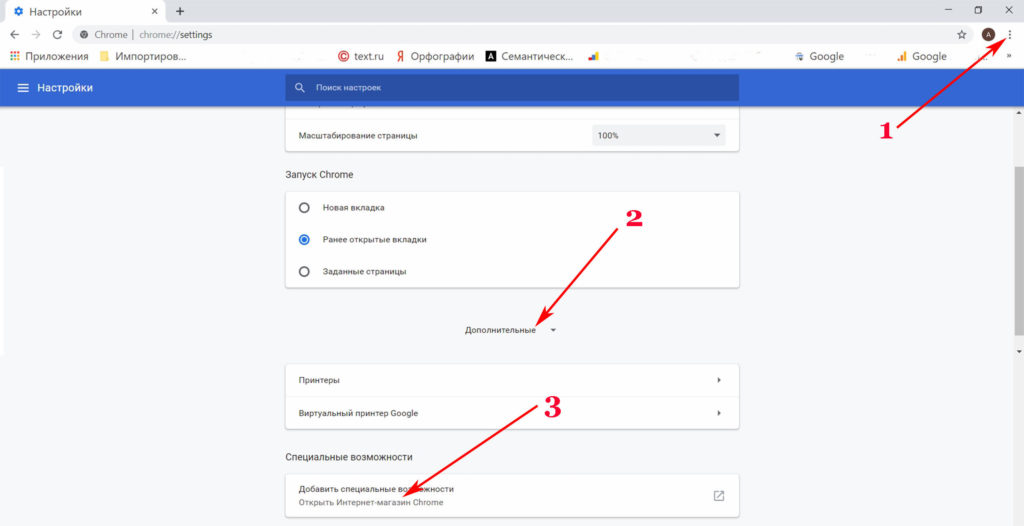
- У вас должен открыться интернет магазин. Прописываем в «Поиск по магазину» Browsec VPN (работает в Opera, Firefox, Google Chrome) или пишем просто VPN и выбираем любое приложение. Клацаем «Установить» .
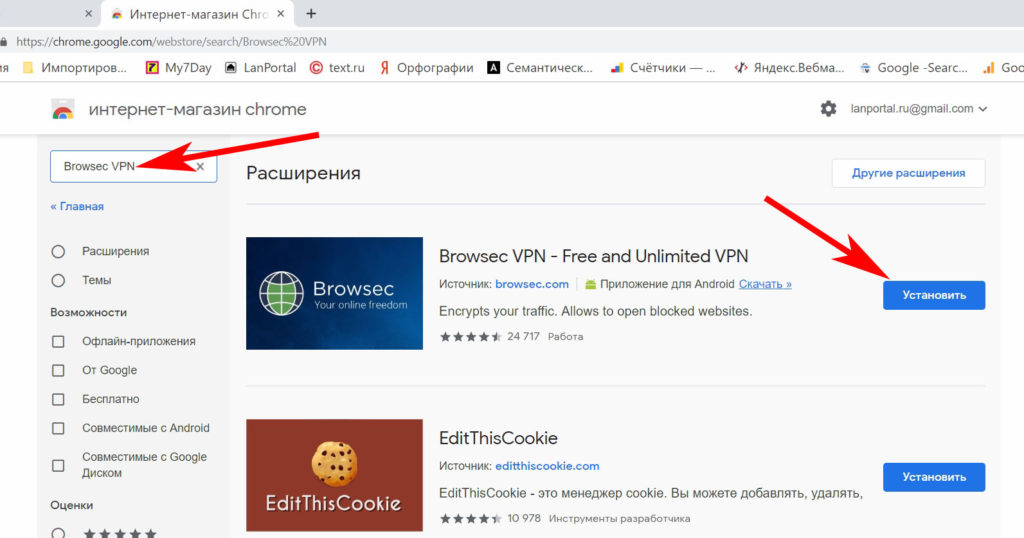
- Активируйте Browsec VPN, ставим в положение «On». Кнопка расположена с правой стороны на самом верху (значок глобуса серого цвета).
Готово, теперь пробуем, как работает. Как изменить ваш ip адрес компьютера в веб-браузере, прибегнув к функции расширения, вы теперь знаете. Для других веб-браузеров принцип расширения такой же, отличия только в порядке действий и названии разделов.
Меняем вручную внутренний IP на компьютере Windows 7, 8, 10
Для того чтобы изменить IP-адрес на ПК необходимо пошагово выполнить определенные действия. Смотрите ниже пошаговую инструкцию.
Кликаем ЛКМ на иконке «Сеть», «Сетевые параметры». Далее жмем «Ethernet», «Настройка параметров адаптера».
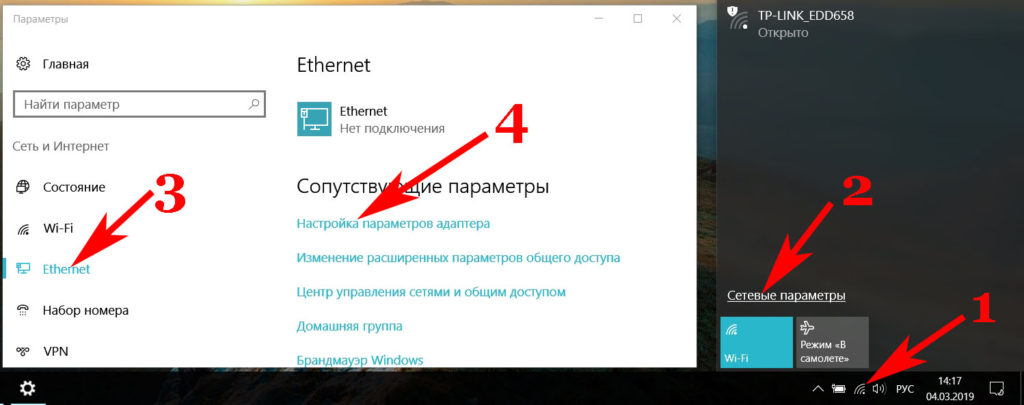
- Выскочит окно, клацаем ПКМ на иконке «Ethernet», «Свойства».
- Теперь нажатием выделите раздел «IP версии 4…», «Свойства». Поставьте точку, если не стоит «Использовать следующий IP…». Все, можете приступать вбивать — IP адрес, маску, шлюз, DNS. Жмем «Ок».
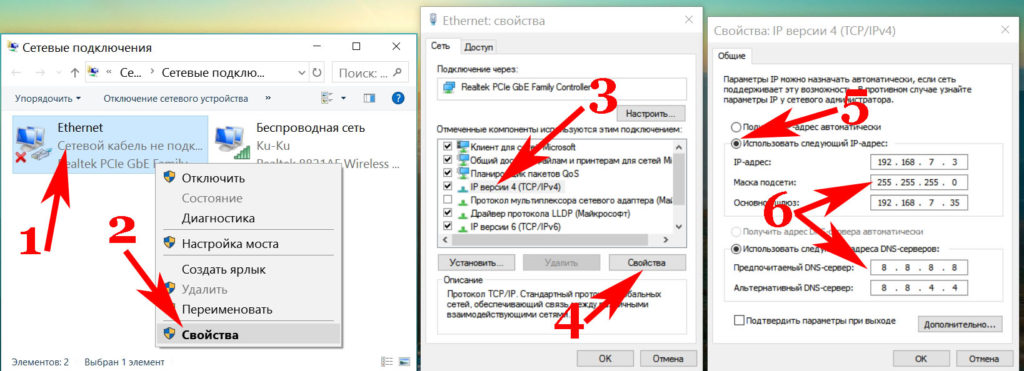
Как изменять ip адрес на ОС Android
Для смены айпишника в системе Android есть хорошее приложение — TunnelBear. Ниже приведен краткий обзор установки.
- Вбиваем в поиске Play market название утилиты. Устанавливаем его как обычно.
- Пройдите стандартную регистрацию.
- Вбиваем в скаченную программу пароль и логин, которые прописывали при регистрации.
- После запуска, по центру в самом вверху вы увидите переключатель. При помощи его меняйте IP.
- Выбор страны также доступен, находится он в основном меню. После выбора выскочит запрос, нажмите «Я доверяю этому приложению».
- Желательно перепроверить смену айпишника, как это сделать мы уже писали выше в статье.
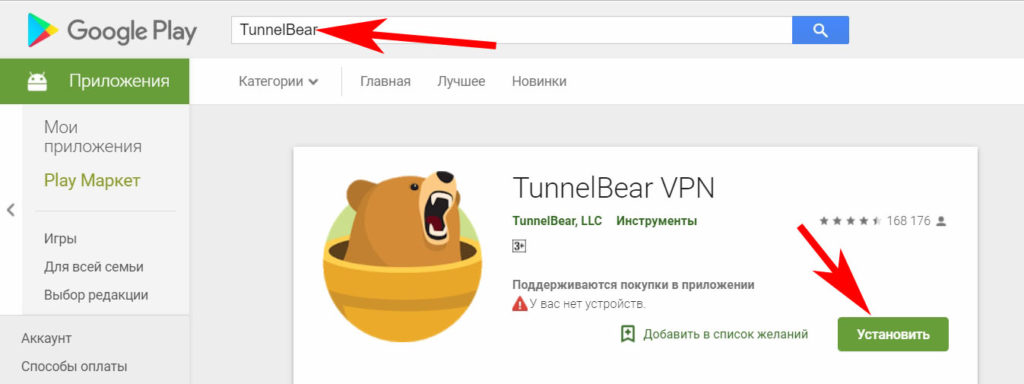
Имейте в виду, приложение бесплатное, дается 500 мб на один месяц, если превысите лимит, придется оплачивать около 6$. Возможно вас заинтересует статья о том, как передать приложение по Bluetooth с Android, ноутбука, компьютера.
Заключение
Мы показали вам все самые популярные методы, как можно поменять айпи адрес компьютера. Теперь, вы без проблем сможете скрывать свой IP-адрес в интернете, воспользовавшись одним из вышеперечисленных способом. Надеемся, статья была для вас полезная, и вы оцените её по достоинству. Любые вопросы по данной теме пишите ниже в комментарии, с радостью поможем, чем сможем.
Вы также можете почитать:
Как изменить ip адрес компьютера
Довольно часто начинающие пользователи задаются вопросом — Как изменить ip адрес компьютера. IP – это сокращенно по английский — протокол интернета — InternetProtocol. Данный адрес присваивается всем компьютерам и устройствам в сети, для их последующей идентификации. У каждого подключенного компьютера имеется свой собственный IP, который не должен совпадать с другими, таким образом можно обращаться к конкретному устройству. В этой инструкции мы опишем как можно его определить и поменять.
IP может быть: внутренним, служащим для идентификации в домашней или рабочей сети, или внешним, для использования в интернете.Изменение внутреннего адреса может понадобится для работы в специализированных программах, или для многопользовательских игр. В свою очередь смена внешнего IP адреса востребована значительно чаще.
Вам может потребоваться сменить IP для просмотра конкретных страниц из определенных стран, чтобы таким образом обойти блокировку, или просто посещать различные ресурсы анонимно. Также изменение адреса бывает необходимо в случае технических неисправностей сетевого оборудования.
Как изменить локальный IP
Чтобы поменять адрес внутренней сети, потребуется проделать следующие шаги:
- Кликните по пиктограмме соединения на панели задач рядом с часами и в появившемся окне выберите «Центр управления сетями и общим…».

- Слева на странице кликните по пункту «Изменение параметров адаптера».

- Далее выберите локальное соединение и зайдите в его свойства из контекстного меню.

- В разделе «Сеть» найдите протокол IPv4 и кликните по нему дважды.

- После этого отметьте «Использовать следующий IP…» и введите тот адрес, который вам нужен.

Как просмотреть IP адрес
Существует два простых способа, при помощи которых можно узнать IP-адрес вашего ПК:
- Вызываем командную строку, используя клавиатурную комбинацию «Win+R», вписываем cmd, в появившемся окне вводим командуipconfig /all и нажимаем «Enter». Напротив строки Ipv4 будет отображен IP вашего ПК.

- Также адрес можно узнать при помощи соответствующего поискового запроса в Яндексе:

Скрываем и изменяем внешний IP
В сети можно отыскать множество специальных приложений, которые дают возможность пользоваться интернетом через прокси. Также доступны сайты — анонимайзеры со схожими возможностями.
Чтобы посетить какой-либо сайт используя анонимайзер вам понадобится:
- Открыть обозреватель и набрать в поиске «анонимайзер», из полученных результатов выбрать один из подходящих. На странице сервиса впишите адрес ресурса, который нужно посетить, выберите страну и нажмите «Открыть». Анонимайзер зайдет на указанный вами адрес через свой сервер и отобразит его.

Браузерные расширения
Довольно популярными на сегодняшний день являются специальные расширения, которые способны скрыть IP. Их можно загрузить почти для любого обозревателя в магазине расширений.
Принцип их работы схож с анонимайзерами, но при использовании расширения, потребуется только его активировать и все ваши запросы будут проходить через прокси автоматически.
Дополнения различаются по функционалу и возможностям. Самые мультифункционанльные предоставляются на платной основе. Тем не менее, для простых задач, вполне подойдут и бесплатные варианты.
 Многие из подобных дополнений позволяют выбирать страну, из которой будет осуществлено соединение и другие настройки.
Многие из подобных дополнений позволяют выбирать страну, из которой будет осуществлено соединение и другие настройки.
Инсталлировав расширение, вам потребуется только его включить, выбрать страну на ваше усмотрение, и в итоге обозреватель начнет передавать данные через соответствующий прокси.
Приложения для автоматической смены IP
В интернете можно отыскать множество программ для изменения IP адреса. Рассмотрим два наиболее распространённых варианта:
Hotspot Shield
Это простое приложение, которое довольно хорошо справляется с поставленной задачей. Чтобы с её помощью сменить IP, вам понадобится:
- Запустить Hotspot Shield и нажать кнопку включения.

- Для выключения программы, нажимаем на кнопку «Стоп».
- Также в настройках можно указать сервер той страны, из которой вы хотите подключиться.

SafeIP
Данное приложение обладает более обширными настройками, и кроме смены IP адреса предлагает разнообразную защиту соединения. Чтобы им воспользоваться, потребуется проделать следующие шаги:
- В окне приложения выбрать требуемую страну.
- Нажать «Соединить».

- Чтобы выключить программу, кликаем «Отключить».

Для простого пользователя будет вполне достаточно описанных в этой статье методов изменения IP. Выбирайте понравившийся вариант и пользуйтесь, работая анонимно в сети. Желаем Удачи!
Как сменить IP адрес? | Настройка оборудования


IP-адрес может быть прописан на устройстве статически (в свойствах протокола TCP/IP, т.е. за этим устройством закреплен определенный IP-адрес), а может и динамически (IP-адрес устройство получает от DHCP-сервера автоматически при подключении к сети). Потребность в смене IP-адреса может возникнуть в разных случаях, но чаще всего IP-адрес меняют, если он забанен на каком-либо сервере или сайте, либо есть необходимость законспирироваться (другими словами скрыть свой реальный IP-адрес).
Как сменить IP-адрес на подключении к провайдеру.
Заранее оговорюсь, что первый способ подходит только в том случае, когда при подключении к провайдеру, IP-адрес Вам выделяется динамически. Если Вы подключены к провайдеру по статическому IP-адресу (Static IPoE), то этот вариант Вам не подойдет, так как в 99,9% идет жесткая привязка адреса к абоненту, которую Вы вряд ли сможете обойти.
В случае динамической адресации всё гораздо проще.
Первый способ.
У подавляющего большинства крупных провайдеров для смены IP-адреса с которым Вы выходите в Интернет достаточно всего лишь зайти в настройки роутера, отключить соеднинение с провайдером и подключить его заново. Ну или еще проще — перезагрузить роутер.
Второй способ.
Использование анонимного прокси-сервера. Анонимный прокси сервер позволяет посещать различные сайты и социальные сети без угрозы «засветить» свой реальный IP-адрес. Как этим пользоваться? Сначала надо найти адрес анонимного прокси-сервера. Искать надо через поисковики по запросу «анонимные прокси». Например, тут или тут. Выбираем серверы с наибольшей степенью анонимности. Затем надо зайти в свойства Вашего обозревателя. В случае Internet Explorer или Google Chrome — идем в Панель управления -> Свойства обозревателя, вкладка Подключения.
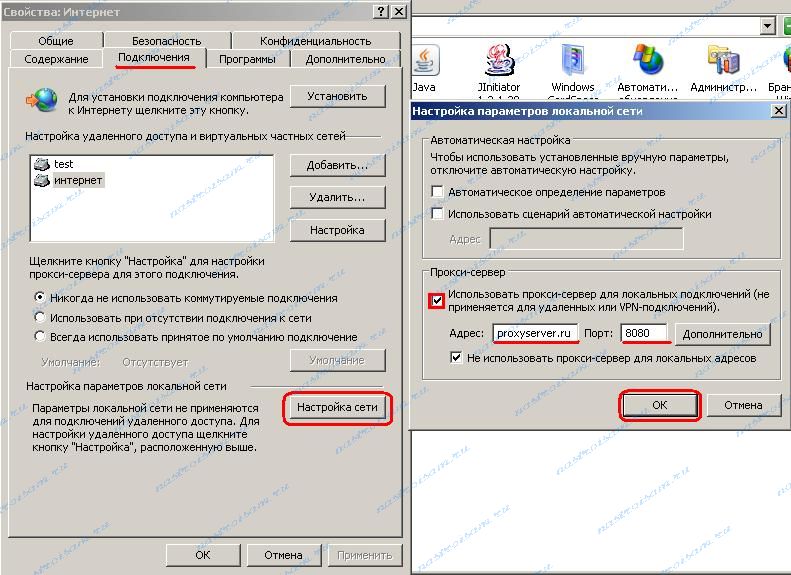
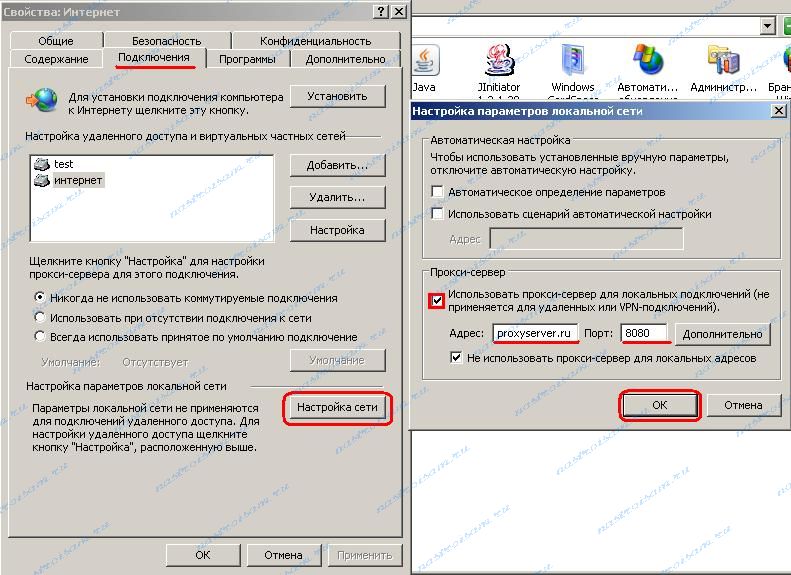
Нажимаем кнопку Настройка сети и в открывшемся окне ставим галочку Использовать прокси-сервер. Ниже, в поля Адрес и Порт указываем соответственно адрес и порт выбранного сервера. Нажимаем ОК и закрываем все окна.
Для Mozilla Firefox эти параметры настраиваются в Настройках -> Дополнительные -> вкладка Сеть -кнопка Настройки соединения.
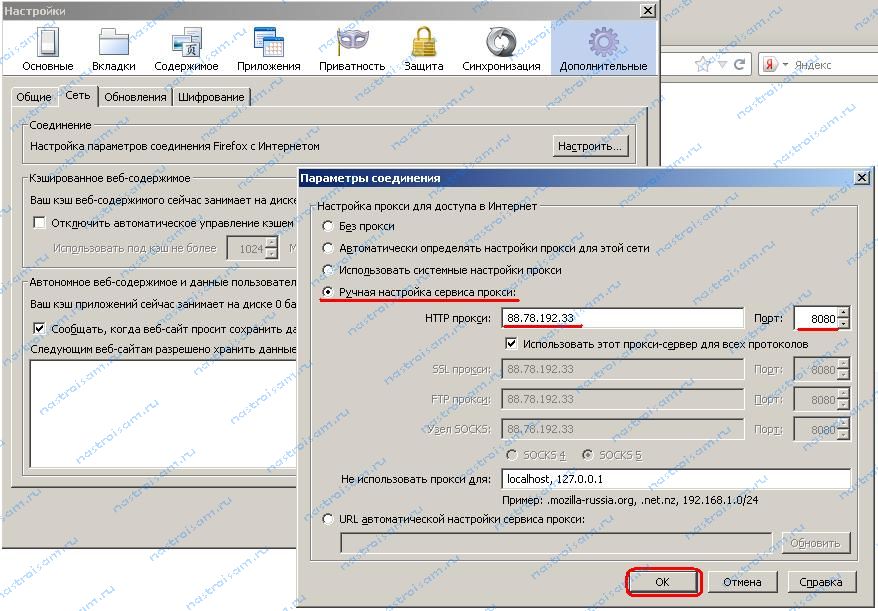
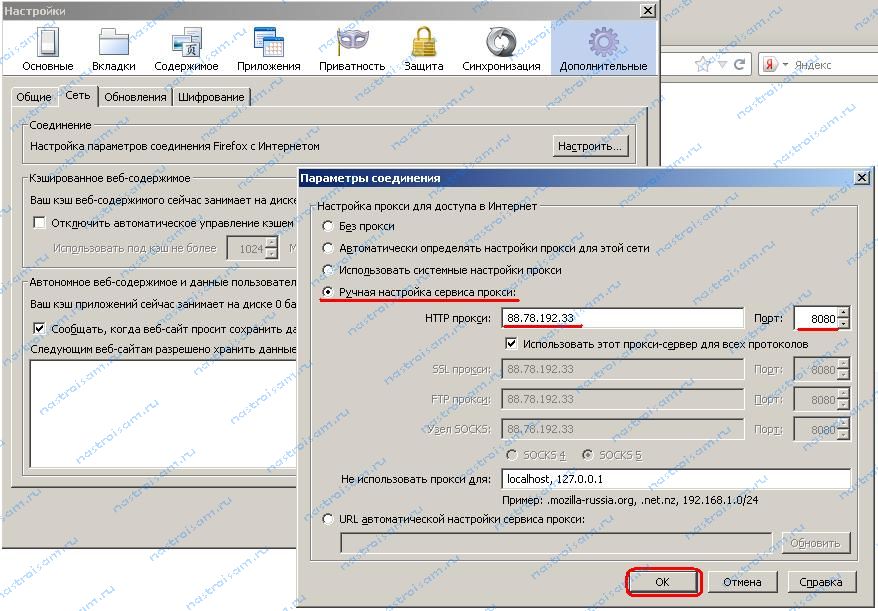
Для Opera: Настройки -> Общие настройки -> Расширенные-> вкладка Сеть -> кнопка Прокси-серверы.
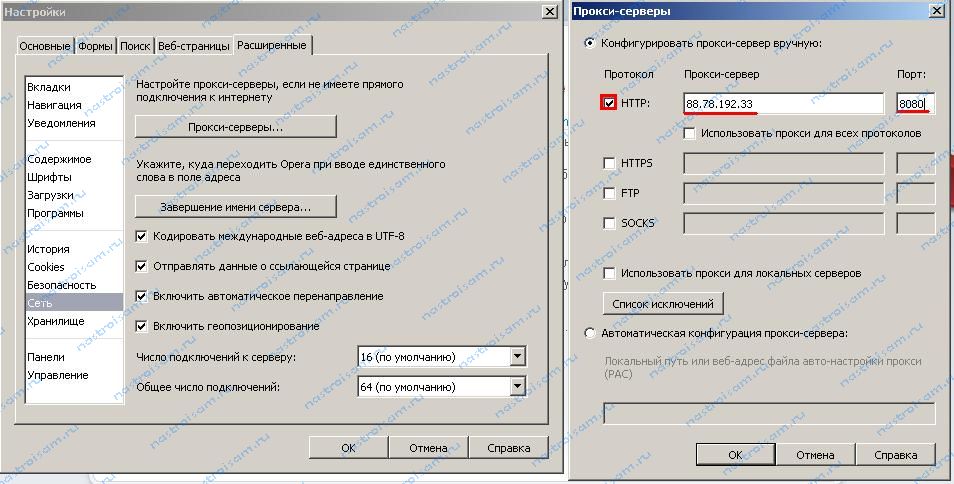
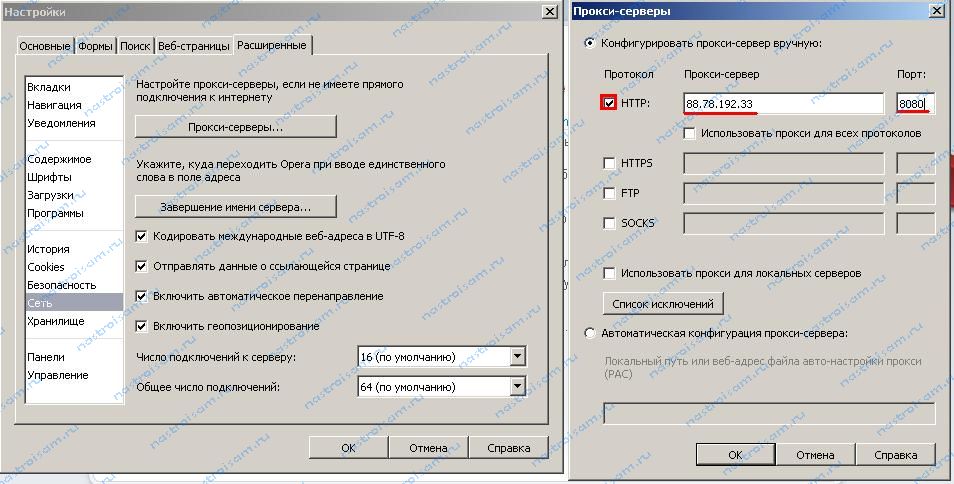
После этого, надо зайти сюда и посмотреть изменился ли адрес.
Примечание: Я намеренно не рассматривал вариант с использованием сторонних программ, типа Hyde My IP, Hamachi и пр., так как это тема для отдельной статьи. В этом же посте я рассматриваю только обычные средства.
Как сменить IP-адрес в локальной сети.
Смена IP-адреса в локальной сети сводится к простым действиям. Идем в Центр управления сетями и общим доступом Windows, в меню ищем пункт Изменение параметров адаптера, затем выбираем нужное Подключение по локальной сети, кликаем по нему правой кнопкой мыши. Нас интересует пункт Свойства.
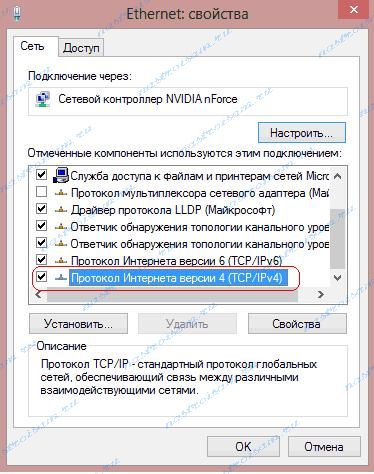
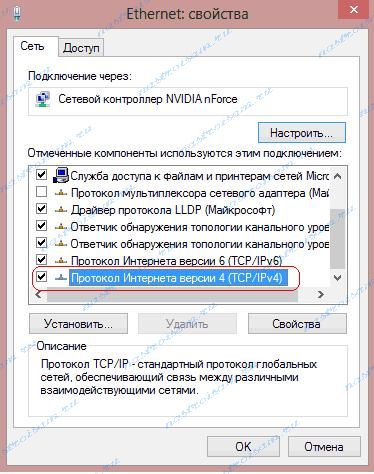
В открывшемся окне ищем компонент Протокол Интернета версии 4 (TCP/IPv4) — кликаем на нем дважды.
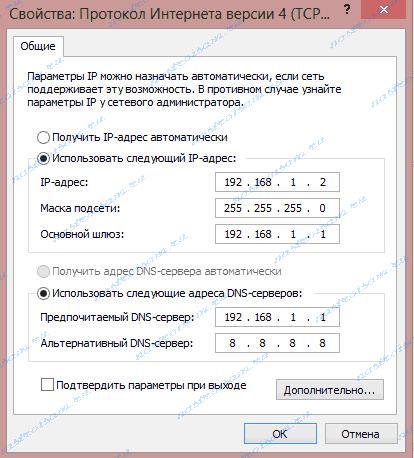
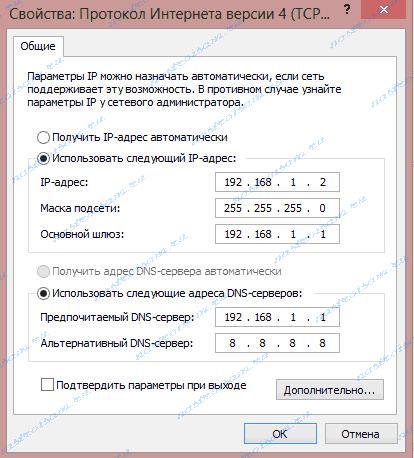
Меняем IP-адрес на другой. Главное, чтобы этот адрес был из этой же подсети и не был занят другим устройством в сети.
Те же самые действия можно сделать и из командной строки. Для этого нажимаем комбинацию клавиш Win+R и в открывшемся окне пишем — cmd. Этим мы запустим окно командной консоли Windows. Здесь пишем команду для смены адреса:
netsh interface ip set address name=»Подключение по локальной сети» static 192.168.1.5 255.255.255.0 192.168.1.1 0
Обратите внимание на значение Name — это имя Вашего подключения по локальной сети. Если оно у Вас называется иначе — измените название.
Так же из консоли можно менять и адреса DNS-серверов:
netsh interface ip set dns name=»Подключение по локальной сети» static 192.168.1.1 primary
netsh interface ip add dns name=»Подключение по локальной сети» 8.8.8.8 2
Чтобы делать то же самое в один клик, я бы советовал создать bat-файл.
Как создать bat-файл?
Запускаем Блокнот, пишем в него команды:
@echo off
netsh interface ip set address name=»Подключение по локальной сети» static 192.168.1.5 255.255.255.0 192.168.1.1 0
netsh interface ip set dns name=»Подключение по локальной сети» static 192.168.1.1 primary
netsh interface ip add dns name=»Подключение по локальной сети» 8.8.8.8 2
exit
Сохраняем с расширением .bat в любом удобном месте.
Ниже приведу более оптимизированный вариант:
Создаем bat-файл, в теле пишем команду:
netsh -f c:\change_ip.txt
Само собой, путь c:\change_ip.txt должен быть «живым», то есть в указанной папке должен лежать файл change_ip.txt.
Ну а в файл change_ip.txt прописываем конфигурацию адаптера:
pushd interface ip
set address name=»Подключение по локальной сети» source=static addr=192.168.1.5 mask=255.255.255.0
set address name=»Подключение по локальной сети» gateway=192.168.1.1 gwmetric=0
set dns name=»Подключение по локальной сети» source=static addr=192.168.1.1 register=NONE
popd
После запуска bat-файла адрес компьютера в локальной сети смениться на нужный.
Как поменять IP-адрес компьютера?
Каждое устройство, подключенное к сети, обладает уникальным для нее идентификатором – IP-адресом. Обычно их даже два: для локальной сети (если несколько компьютеров объединены напрямую или через роутер) и для глобальной – Интернета. Иногда оказывается очень полезным знать, как поменять IP-адрес компьютера, и причины – отнюдь не криминальные. Изучаем инструкцию вместе.
Смена локального IP
Сменить внутренний IP в частной сети бывает необходимо, если возникает конфликт адресов или по неясным причинам устройства отказываются взаимодействовать как соседи. Локальный IP обычно имеет вид 192.168.1.1 – именно такой адрес используется для входа в настройки роутера (в теперь уже редких случаях диапазоны локальной сети могут быть другими). Если устройства объединены в сеть напрямую, посредством проложенных патч-кордов, адреса им можно назначить вручную. Для этого в свойствах сетевого подключения (Пуск – Сетевые подключения – Выбрать нужное – правый клик мыши – пункт «Свойства») находим Протокол Интернета версии IPv4. Вместо назначаемого автоматически IP вписываем тот, который хотим видеть. Правда, он должен принадлежать тому же пулу адресов и не должен совпадать с уже имеющимися в сети. К примеру, вместо 192.168.1.2 можно использовать 192.168.1.6. Этот адрес будет статическим.

Если устройства в сеть подключены через роутер, то в большинстве случаев по умолчанию в его настройках включен сервер DHCP. Это значит, что каждый узел автоматически получает внутренний IP. Чаще всего данные адреса будут динамическими, то есть при повторном подключении компьютера, принтера, ноутбука или планшета к домашней сети их адрес изменится. В настройках роутера можно зарегистрировать для выбранного устройства постоянный локальный IP, а также при необходимости изменять его вручную. Значения выбираются в зависимости от пула адресов (допустим, 10 устройств могут получать IP от 192.168.1.30 до 192.168.1.40).
к содержанию ↑Смена внешнего IP
Чаще всего люди интересуются, можно ли поменять IP-адрес компьютера, когда возникают какие-либо проблемы с работой в Интернете. Бан или ошибка подключения к игровым серверам, недоступность любимых сериалов из-за жадности правообладателей, желание просмотреть сайты из-за плеча Роскомнадзора, условия анонимности и конфиденциальности – все это требует смены внешнего IP.
В большинстве случаев внешний IP-адрес у пользователей динамический. Провайдер назначает его при подключении устройства к своей сети, выбирая из ряда доступных адресов. У каждого региона РФ и у каждого оператора определен собственный диапазон, так что при выходе в глобальную сеть видно название компании-провайдера и город или область. Мобильные операторы могут немного вольничать, иногда назначая подключенному устройству IP-адрес другого региона, из-за чего интернет-сервисы периодически сбиваются. Наземные телекоммуникации привязаны накрепко.
Таким образом, самый простой способ сменить внешний IP – переподключение к сети. Это можно сделать, просто выдернув сетевой кабель из сетевой карты компьютера, роутера или ноутбука либо выключив их. Отключение Wi-Fi на смартфоне или планшете, выключение компьютера и его перезагрузка не дадут результата, если роутер остается в сети: IP получает именно он, и этот адрес будет единым для всех устройств в локальной сети. Как правило, оборудование провайдера посчитает подключение новым, если подождать 10-15 минут. Такая смена IP не обеспечит анонимности, а поможет лишь обойти проблемы с конкретным адресом: к примеру, если сервер выдает ошибку подключения.
Изменить внешний IP раз и навсегда можно, подключив у провайдера услугу «Фиксированный IP». За определенную абонентскую плату за вашим роутером или компьютером будет закреплен один адрес, который не будет изменяться при подключении к сети. Это позволит, к примеру, создавать веб-ресурсы на собственном сервере.
к содержанию ↑Как скрыть внешний IP
Как уже ясно из вышесказанного, внешний IP-адрес устройству выдается провайдером. Поэтому все остальные способы смены IP будут всего лишь методами сокрытия реальной информации. В большинстве случаев пользователей это вполне устраивает: веб-сервера видят лишь то, что вы им хотите показать. Вот собираетесь вы поиграть в одну из бесчисленных MMORPG, скачать файл с иностранного сервера, посмотреть фильм онлайн, а вместо всего этого вам демонстрируется сообщение «Только для жителей США». Не остается ничего, кроме как поменять IP-адрес компьютера на американский. Сделать это можно разными способами, но все их объединяет принцип: соединение с сервером происходит через посредника, который передает запросы от вас и получает ответы. Получается, что ваш реальный IP видит только этот промежуточный сервер.

Если вам нужно зайти на недоступный сайт одноразово, скачать что-то или посмотреть, а затем благополучно забыть, можно пользоваться ресурсами-анонимайзерами, во множестве существующими в Рунете. Работать с ними предельно просто: в предложенную форму вводите адрес нужного сайта – и будете перенаправлены на него практически мгновенно. Большинство подобных сервисов предлагают выбрать и страну, которой будет принадлежать маскировочный IP. Быстро, не требует дополнительных усилий и затрат, но может сопровождаться навязчивой рекламой или открывать страницы в собственном фреймовом окошке. Впрочем, выбрать удобный анонимайзер при их огромном количестве – совсем не проблема.
Чтобы не быть привязанным к сайту-анонимайзеру, в любом браузере можно настроить работу через proxy-сервер. Адреса proxy берут из списков, предоставленных профильными сайтами. Можно выбрать страну и время отклика сервера (чем меньше оно, тем быстрее загружаются страницы). Бесплатные прокси-листы часто содержат старые, заблокированные и неработающие адреса, платные проверяются чаще. Настройка браузера для работы с proxy-сервером проста: выбранный IP-адрес и порт (вида 164.134.12.6:8080) сохраняется в поле «Ручная настройка сервиса proxy» (обычно вкладка «Сеть»). В Google Chrome используются настройки сетевой карты. Также можно ввести прокси-адрес в настройки роутера.

Ручная настройка proxy может быть неудобной, когда смена адреса требуется часто или же выбранный сервер перегружен, недоступен, не работает. Для автоматической смены proxy используются специальные утилиты, либо позволяющие делать это в один клик, либо полностью самостоятельно перебирающие списки и выбирающие доступные адреса. Некоторые из них могут быть платными. Если необходимости применять proxy для игр, торрент-клиентов и другого софта, эксплуатирующего интернет-подключение, нет, то в браузере допустимо задействовать одно из многочисленных расширений, скрывающих IP.
Самый надежный и удобный способ сменить внешний IP для подключения любых программ, защиты интернет-трафика, анонимности – использовать сервис VPN – виртуальную частную сеть. Услуга эта, как правило, платная, но стоимость ее не слишком высока. В большинстве случаев она требует установки специального софта, который при запуске возьмет работу в Интернете на себя. Пользователю остается только выбрать страну (при необходимости) – и глобальная сеть будет определять местоположение так, как ему пожелается.
Как сменить ip адрес компьютера? Выгодные цены на внешние ip адреса
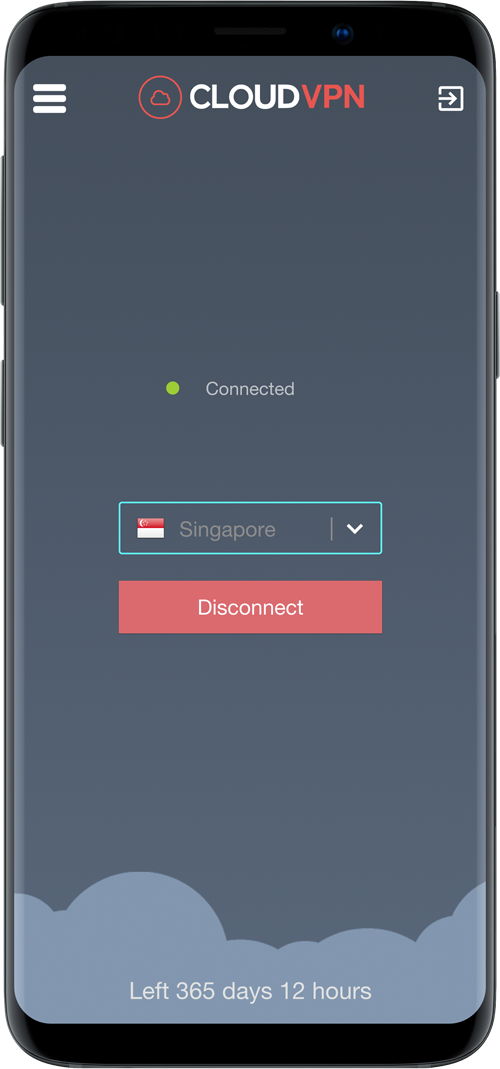
Всего существует несколько вариантов, как сменить ip адрес компьютера простым способом на любом устройстве:
- Осуществить переподключение гаджета. Если отсутствует привязка по МАС-адресу, то при следующем подключении на ноутбуке будет уже совершенно другой ай-пи.
- Внести изменения в сетевых настройках и самостоятельно вбить желаемый.
- Приобрести у провайдера выделенный ip адрес и оплачивать стоимость ежемесячной аренды.
- Установить на пк браузер с возможностью «луковой» маршрутизации.
- Подключить расширения для браузеров, выполняющие функции маскарадинга и анонимайзера.
- Указать в настройках подключения один из рабочих прокси-серверов.
- Сменить ip через vpn с помощью специализированных программ или утилит.
Следует учесть, что первые два варианта подходят только для внутренних сетей, когда устройство подключается к интернету через роутер, маршрутизатор или шлюз. В третьем случае ip адрес компьютера меняется практически навсегда или до тех пор, пока абонент оплачивает услугу.
Использование вариантов под номером 4 и 5 не дают пользователю самостоятельно выбирать ip адрес, которые выдаются абсолютно случайным образом. Пункт No 6 лишает гибкости, поскольку при возникновении необходимости сменить виртуальное местоположение, нужно каждый раз вручную перепрописывать айпи, порт, а в некоторых случаях и логин с паролем для авторизации на прокси-сервере.
Оптимальный выход – вариант No 7 с использованием приложения CloudVPN. В этом случае пользователь в любой момент может быстро сменить ip, подключившись к любому из 95 серверов сервиса, расположенных в 41 стране мира. При этом вся процедура занимает несколько секунд и пару кликов. Никаких дополнительных действий, типа ввода айпи прокси, порта или авторизации, от абонента не требуется.
Скачать VPN для Windows Скачать VPN для Android
Кому необходим VPN?
Тем, кто уверен в праве каждого на свободный интернет и беспрепятственный доступ к информации. Тем, кто хочет надежно защитить свои данные. Тем, кому нужна анонимность.
AES-256 Шифрование
Этот алгоритм используют спецслужбы, военные и государственные структуры разных стран. И мы.
Защита от хакеров
Часто подключаетесь к публичному Wi-Fi и общим хотспотам? С CloudVPN данные, передаваемые в сети, доступны только адресату.
Сервера на разных континентах
Меняйте свое виртуальное местоположение в любое время. Подключайтесь к одному из 95 серверов в 41 стране мира.
DoubleVPN – двойная защита
Вам мало одного защищенного канала? CloudVPN создаст дополнительный шифрованный туннель между своими серверами. Попробуйте защиту и анонимность, умноженную на два.
Любой ресурс теперь доступен
Не можете скачать музыку, фильм, книгу или прочесть интересную статью из-за блокировок? Подключайтесь к нашему сервису и обходите любые ограничения.
Анонимность
Мы ценим право пользователя на личную жизнь. Поэтому наш сервис не ведет никаких логов. Подтверждение этому – наша репутация.
Смена ip адреса позволяет обойти все существующие интернет блокировки без каких-либо фактических действий со стороны пользователя. Все что требуется сделать юзеру, так это активировать функцию и бороздить просторы интернета не обращая внимания на ограничения. Включить VPN можно разными способами, каждый из них эффективен по-разному.
Варианты активации VPN
Желающему обойти бан или же просто сохранить анонимность в интернете путем замены ip адреса, в зависимости от преследуемых целей, придется отдать должное тому или иному методу.
- Стандартные средства компьютера – не эффективны в региональных блокировках, так как сменить ip адрес, можно только в пределах страны фактического нахождения.
- Купить ip адрес у провайдера – поставщик услуг также не может вам гарантировать анонимность, замена проводится только с динамического на статичный и наоборот.
- Смена ip в браузере – многие обозреватели имеют встроенный VPN.
- Анонимайзеры – онлайн-сервисы с низким уровнем безопасности.
- Бесплатные программы – зачастую такие приложения засоряют систему ненужной рекламой и даже вирусами.
- Платный VPN – это безопасное высокоскоростное соединение, полная анонимность и работоспособность на любых современных гаджетах.
По сути только последний вариант способен гарантировать результат при любых обстоятельствах. Замена ip адреса прочими способами, осуществляется на страх и риск пользователя.
Преимущества платного софта
Если вы не готовы рисковать собственным компьютером или мобильным гаджетом, а потребность в эффективном VPN остается, обратите внимание на профессиональное ПО. Ведь только такие приложения действительно способны сохранить в безопасности ваши данные, а также держать под контролем качество соединения. Как изменить ip адрес бесплатно, но также легко и продуктивно, как с платной услугой? Никак – это невозможно!
Программа CloudVPN – это проверенный временем, надежный софт, который предоставляет пользователю огромный функционал возможностей. Быстрая смена ip позволяет в считанные секунды изменить свое местоположение. А благодаря огромному количеству серверов, место прописки, пользователь выбирает сам, доступных государств – более чем 40. CloudVPN, позволит навсегда забыть о блокировках и географических ограничениях, а юзера переведет статус инкогнито на постоянной основе!
Сменить ip адрес онлайн — самые выгодные цены на внешние ip
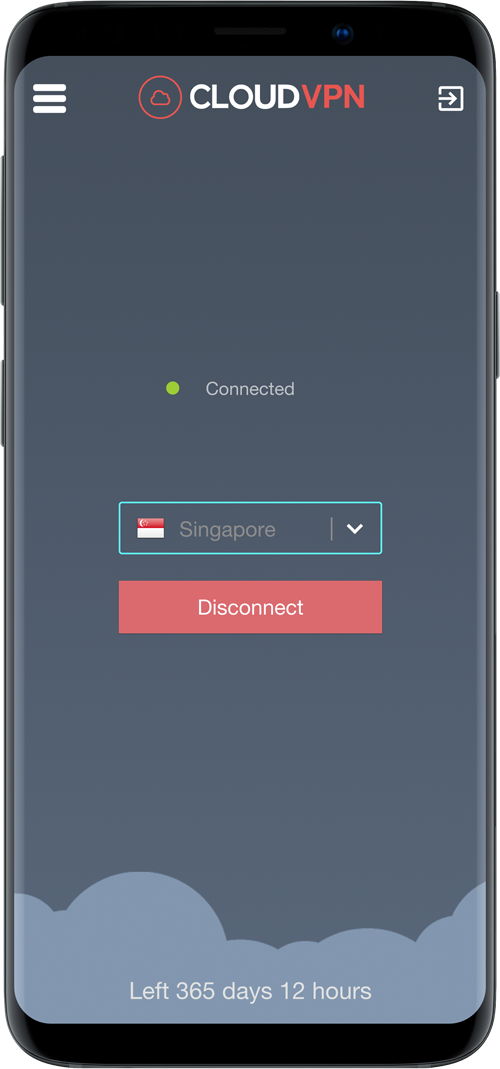
Зачем нужна замена ip адреса обычному пользователю интернета? Для того, чтобы обойти ограничения на доступ к контенту разнообразных веб-ресурсов, установленные законодательно или собственниками сайта. Причем желательно это сделать «на лету», в режиме онлайн, не перегружая компьютер или мобильное устройство. Такая процедура очень легко осуществляется с помощью приложения CloudVPN.
- Приобретите код активации на странице покупки.
- Скачайте и установите CloudVPN для Windows или Android.
- Введите код активации при старте программы.
- Подключитесь к любому из серверов.
- Проверьте IP адрес на данном сайте.
Как это происходит? После скачивания программы необходимо купить тарифный план и оплатить его. На адрес электронной почты, указанный в соответствующей форме, придет код активации, который нужно ввести при первом запуске программы. Выполнив эти простые инструкции, пользователь получает возможность подключаться к серверам, имеющим белый IP адрес. Благодаря этому, сервис или сайт с ограниченным доступом идентифицирует местоположение компьютера как разрешенное и позволяет просматривать контент или скачивать нужную информацию.
Скачать VPN для Windows Скачать VPN для Android
Кому необходим VPN?
Тем, кто уверен в праве каждого на свободный интернет и беспрепятственный доступ к информации. Тем, кто хочет надежно защитить свои данные. Тем, кому нужна анонимность.
AES-256 Шифрование
Этот алгоритм используют спецслужбы, военные и государственные структуры разных стран. И мы.
Защита от хакеров
Часто подключаетесь к публичному Wi-Fi и общим хотспотам? С CloudVPN данные, передаваемые в сети, доступны только адресату.
Сервера на разных континентах
Меняйте свое виртуальное местоположение в любое время. Подключайтесь к одному из 95 серверов в 41 стране мира.
DoubleVPN – двойная защита
Вам мало одного защищенного канала? CloudVPN создаст дополнительный шифрованный туннель между своими серверами. Попробуйте защиту и анонимность, умноженную на два.
Любой ресурс теперь доступен
Не можете скачать музыку, фильм, книгу или прочесть интересную статью из-за блокировок? Подключайтесь к нашему сервису и обходите любые ограничения.
Анонимность
Мы ценим право пользователя на личную жизнь. Поэтому наш сервис не ведет никаких логов. Подтверждение этому – наша репутация.
Сменить IP адрес компьютера онлайн
Зачастую пользователи интересуются, можно ли сменить ip не прерывая сессии? Однозначно, нет. В любом случае произойдет отключение от ресурса на некоторое время, чтобы подключить vpn сервер в нужной стране и сменить ip на другой. Следует учесть, что вся процедура переподключения занимает не более пяти секунд и никаким образом не влияет на возможность просмотра контента или скачивания файлов.
В любом случае, замена ip адреса позволит просто и без ограничений посещать любые веб-страницы, которые станут доступны независимо от установленных ограничений.
IP адрес внешний купить
Все компьютеры и мобильные устройства в сети имеет свой собственный уникальный идентификатор – четыре группы цифр по три в каждой, которые и называются ip адресом. Но поскольку их число ограничено, а количество гаджетов все увеличивается с каждым днем, устройствам присваиваются «серые» адреса в какой-либо подсети, находящейся за роутером.
В принципе, любому гаджету может быть присвоен ip адрес из белого диапазона. Стоимость такой услуги составляет порядка $5 в месяц, но просто так поменять его на другой нельзя. При этом сохраняются ограничения да доступ к различным веб-ресурсов. Но при помощи vpn эта проблема легко решается. Пользователю доступна быстрая смена ip в любое время и неограниченное количество раз.
Возникает вопрос – зачем платить за реальный адрес сумму, сопоставимую со стоимостью максимального тарифа нашего сервиса, если никаких преимуществ он не предоставляет? Гораздо логичнее за те же или меньшие деньги получить безлимитный доступ плюс анонимайзер в одном приложении.
Замена IP адреса компьютера
Для того, чтобы получить доступ в интернет, провайдер присваивает маршрутизатору внешний ip, который является его идентификатором и определяет географическое местоположение. В зависимости от пропускной способности канала и параметров роутера, подсеть может насчитывать от нескольких единиц до нескольких тысяч компьютеров, на которые распространяются все ограничения, накладываемые таким ip адресом. Соответственно, некоторые порталы и сервисы будут недоступны.
Скачать VPN смена IP
Утилита CloudVPN поможет легко и без проблем сменить внешний ip и посещать любые ресурсы. Сейчас доступны версии для Windows и Android, а в ближайшее время будет представлена версия для iOS и MacOS.
Облачная платформа Google— Как изменить внешний IP-адрес?
Переполнение стека- Товары
- Клиенты
- Случаи использования
- Переполнение стека Общественные вопросы и ответы
- Команды Частные вопросы и ответы для вашей команды
- предприятие Частные вопросы и ответы для вашего предприятия
- работы Программирование и связанные с ним возможности технической карьеры
- Талант Нанять технических талантов
- реклама Обратитесь к разработчикам по всему миру
Загрузка…
- Авторизоваться зарегистрироваться
текущее сообщество
внутренних и внешних IP-адресов
Хотя вы можете этого не знать, но у вас есть два IP-адреса, внутренний IP-адрес (частный) и внешний IP-адрес ( Public ) .
Зачем вам нужны два IP-адреса и в чем разница между внутренним и внешним IP-адресом?
Что такое внешний IP-адрес?
Внешний IP-адрес или Общедоступный IP-адрес — это IP-адрес интерфейса маршрутизатора , подключенного к Интернету.
Вот диаграмма, иллюстрирующая распределение IP-адресов в типичной домашней сети или сети малого бизнеса.
Маршрутизатор обычно имеет два сетевых интерфейса.
- Внутренний интерфейс
- Внешний интерфейс
У каждого из этих интерфейсов будет IP-адрес. IP-адрес, назначенный внешнему интерфейсу, будет иметь маршрутизируемый IP-адрес и будет назначен вашим интернет-провайдером.
Этот адрес также известен как публичный адрес .
Диапазоны общедоступных адресов назначаются интернет-провайдерам Управлением по присвоению номеров Интернета (IANA.
В сетях домашнего офиса, которые используют маршрутизатор NAT , внутренние IP-адреса используют специальный диапазон IP-адресов .
NAT позволяет тысячам компьютеров во внутренней сети выходить в Интернет с помощью одного внешнего IP-адреса .
Этот диапазон адресов специально зарезервирован для внутренних адресов , и IP-адреса не будут пересылаться маршрутизаторами в Интернете.
внутренних адресов также называются частными адресами , поскольку они ограничены частными сетями.
Все устройства в моей домашней сети имеют адреса типа 192.168.1 . x , но внешне они имеют адрес 109.155.209.167
Домашние сети обычно используют адреса из диапазона адресов .192.168.0. * Или .192.168.1. *.
Диапазон сетевых адресов 192.168.0.0 — это назначенный немаршрутизируемый адрес частной сети .
Однако это не единственные не маршрутизируемые диапазоны частных адресов , которые вы можете использовать. Другие диапазоны адресов, которые можно использовать:
- 10.x.x.x — это 24-битный адресный блок От
- 172.16.x.x до 172.31.x.x — это 20-битный адресный блок.
Подробнее см. Вики-частные сети
Примечание: Вы можете прочитать руководство по IP4-адресам и классам, если вы не знакомы с сетевыми адресами.
Поиск внешних (общедоступных) и внутренних (частных) IP-адресов
Чтобы найти внешний IP-адрес , выполните поиск своего IP-адреса в Google, и вы, вероятно, увидите такой экран
Google показывает IP-адрес:
109.155.209.167
Это ваш внешний IP-адрес .
Теперь откройте командную строку и введите:
ipconfig
Вы должны увидеть что-то вроде этого:
На этот раз ваш IP-адрес 192.168.1.64
Это ваш внутренний IP-адрес .
Внутренний IP-адрес используется в вашей локальной внутренней сети , а внешний IP-адрес используется для связи с машинами в Интернете.
Разрешение доступа из Интернета в вашу сеть
Из-за NAT-маршрутизатора нет прямого соединения между Интернетом и компьютером в локальной сети.
Все коммуникации между вашей внутренней сетью и Интернетом должны быть инициированы устройством в вашей внутренней сети.
Как правило, это не проблема, а является преимуществом безопасности.
Однако онлайн-геймерам и тем, кто хотел бы разместить веб-сайт или другие службы в своей собственной сети, потребуется разрешить доступ к ним внешним устройствам в Интернете.
Для этого NAT-маршрутизаторы могут быть настроены на использование метода, называемого переадресацией портов.
Переадресация портов позволяет внутреннему устройству иметь внешний IP-адрес , и разрешает входящие соединения из Интернета.
Сводка
Домашние и деловые сети используют частных или внутренних адресов из зарезервированного диапазона адресов, не поддерживающих маршрутизацию.
В домашних и малых офисных сетях маршрутизатор NAT соединяет внутреннюю сеть с Интернетом с помощью единственного маршрутизируемого внешнего или общедоступного IP-адреса , назначенного поставщиком Интернет-услуг из выделенного ему блока адресов.
Маршрутизатор NAT позволяет устанавливать соединения только из внутренней сети во внешнюю сеть , а не наоборот, если не используются такие методы, как переадресация портов .
Общие вопросы и ответы
Q- Мой внешний IP-адрес продолжает меняться. Это нормально? Могу я это остановить?
A- Большинство ISP выделяют своим клиентам динамических IP-адресов .Этот адрес станет Внешний IP-адрес , назначенный вашему маршрутизатору, и, следовательно, он может измениться.
Это снимок экрана, показывающий, как мой собственный внешний IP-адрес изменился за месяц.
Некоторые интернет-провайдеры позволят вам иметь статический IP-адрес , но обычно за дополнительную плату ( Business Broadband )
Статические IP-адреса не меняются.
Если вы собираетесь предоставить доступ к своей сети из Интернета, вам действительно нужен статический внешний IP-адрес .
Однако альтернативой для домашних сетей и сетей малого бизнеса является использование службы динамического DNS.
Служба динамического DNS не останавливает от изменения внешнего адреса, а вместо этого автоматически отслеживает эти изменения и автоматически обновляет записи DNS при изменении IP-адреса.
Видео
Для тех, кто предпочитает видео, я создаю видео на YouTube, в котором рассматриваются основные моменты, указанные выше.
Общие вопросы и ответы
Q- Можно ли использовать внутренний IP-адрес в Интернете?
A- № — Обсуждаемые выше диапазоны внутренних IP-адресов: , заблокированы интернет-маршрутизаторами.
Q- Как сообщение достигает внутреннего IP-адреса с внешнего?
A- Это делается с помощью таблицы преобразования на маршрутизаторе NAT и рассматривается в разделе «Переадресация портов».
Q- Имеет ли значение, если я использую 10. Диапазон IP-адресов , а не диапазон адресов 192.168.0.0 .
A — Совсем нет . Однако большинство домашних маршрутизаторов настроены на использование 192.168 диапазон адресов.
Q- Кто присваивает моему внешний IP-адрес ?
A- Присваивается вашим интернет-провайдером.
Q- Как узнать, изменился ли мой внешний адрес?
A- Вам нужно будет проверить это, используя метод, показанный ранее.
Q- Могу ли я изменить свой внешний IP-адрес?
А- №
Связанные статьи и ресурсы:
Пожалуйста, дайте мне знать, если вы нашли это полезным
[Всего: 30 Среднее: 4.5] ,BigBlueButton: настроить брандмауэр
В этом документе описана конфигурация межсетевого экрана для BigBlueButton 2.2.
Перед установкой BigBlueButton необходимо настроить брандмауэр; в противном случае вы можете получить ошибки во время установки и не сможете протестировать BigBlueButton после завершения установки.
Если вы разработчик, настраивающий BigBlueButton на локальной виртуальной машине для тестирования, вы можете пропустить этот раздел.
Самая простая сетевая конфигурация для установки BigBlueButton — это сервер с одним внешним IP-адресом, который находится в общедоступном Интернете (и, следовательно, напрямую доступен для ваших пользователей).Межсетевой экран доступа на основе портов реализован с помощью UFW. Вот пример такой настройки с сервером BigBlueButton, имеющим (вымышленный) IP-адрес 203.0.113.1 с именем хоста bigbluebutton.example.com .

В этой простой сетевой конфигурации BigBlueButton должен работать сразу после установки. Это связано с тем, что сценарии упаковки автоматически настраивают BigBlueButton с использованием первого IP-адреса без обратной связи, тогда как доступ к чувствительным портам блокируется.
Вариант этой настройки возникает, когда сервер имеет несколько сетевых интерфейсов, но внешний IP-адрес по-прежнему является первым сетевым интерфейсом (например, eth0 ), выбранным сценариями установки.

Если на вашем сервере eth0 указывает на внешний IP-адрес в Интернете, и нет внешнего брандмауэра, то сценарии упаковки должны обнаружить этот внешний IP-адрес и соответствующим образом настроить BigBlueButton. Вам не нужно вносить какие-либо из перечисленных ниже изменений.
Не беспокойтесь, если IP-адрес вашего сервера изменится, BigBlueButton поставляется с утилитой настройки под названием bbb-conf , которая позволяет вам изменить все файлы конфигурации BigBlueButton для использования любого IP-адреса или имени хоста.
Если между вашими пользователями и сервером BigBlueButton существует трансляция сетевых адресов IPv4 (NAT), то вам необходимо сначала настроить брандмауэр для перенаправления определенных TCP / UDP-соединений от внешних клиентов на внутренний сервер BigBlueButton; в противном случае пользователи не смогут получить доступ к BigBlueButton.
На следующей диаграмме показана типичная установка с внешним брандмауэром (ваша установка, конечно, будет иметь другие IP-адрес и имена хостов).

В этом примере все пользователи должны подключиться к серверу BigBlueButton через единый указатель ресурсов (URL) https://bigbluebutton.example.com/ . Это имя хоста преобразуется в IP-адрес 203.0.113.1, который является межсетевым экраном. Брандмауэр должен перенаправлять определенные соединения (описанные ниже) на сервер BigBlueButton, работающий с IP-адресом 10.0.2.12.
Когда BigBlueButton защищен брандмауэром, вам необходимо настроить брандмауэр для пересылки следующих входящих подключений к BigBlueButton:
- TCP / IP порт 22 (для SSH)
- Порты TCP / IP 80/443 (для HTTP / HTTPS)
- портов UDP в диапазоне 16384 — 32768 (для потоков FreeSWITCH / HTML5 RTP)
EC2
Если вы используете EC2, вам также следует назначить серверу эластичный IP-адрес, чтобы он не получал новый IP-адрес при перезагрузке.
лазурь
В Microsot Azure при создании экземпляра необходимо добавить следующие правила входящего порта, чтобы разрешить входящие подключения на портах 80, 443 и диапазоне портов UDP. 16384-32768:
Google Compute Engine
В Google Compute Engine при создании экземпляра необходимо включить трафик на порты 80 и 443.
После создания экземпляра необходимо добавить правило брандмауэра, разрешающее входящий UDP-трафик на диапазоне портов 16384-32768.
После того, как вы внесли изменения в настройки брандмауэра, прежде чем приступить к установке, найдите время и проверьте, правильно ли вы настроили брандмауэр для пересылки указанных выше соединений (это сэкономит ваше время позже, если у вас возникнут проблемы).
Для проверки соединений на различных портах, необходимых BigBlueButton, вы воспользуетесь инструментом netcat для прослушивания соединений. Вы будете использовать netcat на сервере BigBlueButton и на внешнем сервере (вне брандмауэра) для создания соединений.Если проверка соединений завершилась неудачно, значит межсетевой экран пересылает пакеты.
Сначала установите netcat на BigBlueButton, используя следующую команду:
$ sudo apt-get install netcat
Затем остановите BigBlueButton с помощью команды sudo bbb-conf --stop . Это освобождает порты, которые мы хотим протестировать. Теперь мы можем запустить netcat для прослушивания портов и попытаться подключиться с внешнего компьютера. От имени пользователя root выполните следующую команду:
netcat теперь будет выводить на терминал любой текст, который он получает на порт 443 (вы можете выйти из команды позже, используя Ctrl-c).
Затем на втором компьютере, внешнем по отношению к брандмауэру, то есть он должен пройти через брандмауэр для доступа к серверу BigBlueButton, также установите netcat . Замените EXTERNAL_HOST_NAME именем хоста вашего брандмауэра, выполните следующую команду
$ netcat EXTERNAL_HOST_NAME 443
, введите слово «test» и нажмите ENTER.
Если брандмауэр пересылает входящие соединения через порт 443 на внутренний сервер BigBlueButton, вы должны увидеть слово «test» после команды netcat -l 443 , как в
Если слово test не появляется, дважды проверьте конфигурацию брандмауэра, чтобы убедиться, что он пересылает соединения через порт 443, а затем повторите попытку.Прежде чем приступить к установке BigBlueButton, вы хотите увидеть слово test .
Повторите эти тесты с портом 80.
Это касается портов TCP / IP. Затем нам нужно проверить, что UDP-соединения в диапазоне 16384-32768 также перенаправляются. На сервере BigBlueButton выполните следующую команду netcat , чтобы прослушивать входящие данные через UDP на порт 17000 (здесь мы выбираем порт в диапазоне 16384-32768).
Опять же, на компьютере за пределами брандмауэра замените EXTERNAL_HOST_NAME на имя хоста вашего брандмауэра и выполните команду
$ netcat -u EXTERNAL_HOST_NAME 17000
Введите «test2» в терминал и нажмите ENTER.Вы должны увидеть слово «test2» на терминале сервера BigBlueButton, как в
. $ netcat -u -l 17000
test2
Как и раньше, если вышеприведенный тест не прошел, дважды проверьте настройки брандмауэра, чтобы убедиться, что он правильно пересылает UDP-пакеты в диапазоне 16384-32768, и повторите попытку.
Когда BigBlueButton запущен на сервере, различные компоненты BigBlueButton должны подключаться к себе, используя внешнее имя хоста. Программы, работающие на сервере BigBlueButton, которые пытаются подключиться к внешнему имени хоста, должны достичь самого BigBlueButton.
Чтобы сервер BigBlueButton мог подключаться к самому себе, используя внешнее имя хоста, отредактируйте файл / etc / hosts и добавьте строку
EXTERNAL_IP_ADDRESS EXTERNAL_HOST_NAME
, где EXTERNAL_IP_ADDRESS с внешним IP-адресом вашего брандмауэра и EXTERNAL_HOST_NAME с внешним именем хоста вашего брандмауэра. Например, используя конфигурацию на приведенной выше диаграмме, добавление к / etc / hosts будет
172.34.56.78 bigbluebutton.example.com
На этом этапе продолжите установку BigBlueButton и, после завершения установки, настройте BigBlueButton для использования вашего брандмауэра, выполнив действия, описанные в следующем разделе.
Перед выполнением этих действий необходимо выполнить XXX в руководстве по установке.
Обновление Kurento
Клиент HTML5 использует медиа-сервер kurento для отправки / получения видеопотоков WebRTC. Если вы устанавливаете сервер BigBlueButton за брандмауэром, который использует трансляцию сетевых адресов (NAT), вам необходимо предоставить kurento доступ к внешнему серверу STUN (который предназначен для прохождения сеанса UDP через NAT).Сервер STUN поможет Куренто определить его внешний адрес, когда он находится за NAT.
Вы найдете список общедоступных серверов STUN в документации kurento.
Чтобы настроить Kurento на использование сервера STUN из приведенного выше списка, вам необходимо отредактировать /etc/kurento/modules/kurento/WebRtcEndpoint.conf.ini , раскомментировать и присвоить значения для stunServerAddress и stunServerPort . Вот конфигурация по умолчанию.
# кот / и т.д. / куренто / модули / куренто / WebRtcEndpoint.conf.ini
; Поддерживаются только IP-адреса, а не доменные имена для адресов.
; Вы должны найти действующий сервер оглушения. Вы можете проверить, работает ли это
; используя этот инструмент:
; http://webrtc.github.io/samples/src/content/peerconnection/trickle-ice/
; stunServerAddress = <АдресСервера>
; stunServerPort =
; TurnURL предоставляет необходимую информацию для настройки TURN для WebRTC.
; "адрес" должен быть IP (не доменом).
; «транспорт» не является обязательным (по умолчанию UDP).
; turnURL = пользователь: пароль @ адрес: (? транспорта = [УДП | ТСР | TLS]) порт
; pemCertificate устарел.Вместо этого используйте pemCertificateRSA
; PemCertificate = <путь>
; PemCertificateRSA = <путь>
; PemCertificateECDSA = <путь>
Например, чтобы использовать сервер STUN по адресу 172.217.212.127 (IP-адрес для stun.l.google.com) с портом 19302, отредактируйте строки
.










