Создание, изменение или удаление общедоступного IP-адреса Azure — Azure Virtual Network
- Статья
- Чтение занимает 9 мин
Общие сведения об общедоступном IP-адресе, а также о его создании, изменении и удалении. Общедоступный IP-адрес — это ресурс с настраиваемыми параметрами. Назначение общедоступного IP-адреса ресурсу Azure, который поддерживает общие IP-адреса, позволяет следующее.
- Входящий трафик из Интернета к ресурсам, таким как виртуальные машины Azure, шлюзы приложений Azure, подсистемы балансировки нагрузки Azure, VPN-шлюзы Azure и другие.
- Исходящие подключения к Интернету используют предсказуемый IP-адрес.

Примечание
Azure предоставляет IP-адрес исходящего трафика по умолчанию для виртуальных машин, которым не назначен общедоступный IP-адрес или которые находятся в серверном пуле внутренней подсистемы балансировки нагрузки Azure ценовой категории «Базовый». Механизм IP-адреса исходящего трафика по умолчанию предоставляет исходящий IP-адрес, который нельзя настроить.
Дополнительные сведения см. в статье Исходящий доступ по умолчанию в Azure.
IP-адрес исходящего трафика по умолчанию отключается, когда виртуальной машине назначается общедоступный IP-адрес или когда виртуальная машина помещается в серверный пул подсистем балансировки нагрузки ценовой категории «Стандартный» с правилами для исходящего трафика или без них. Если подсети виртуальной машины назначен ресурс шлюза для преобразования сетевых адресов (NAT) в виртуальной сети Azure, IP-адрес исходящего трафика по умолчанию отключается.
На виртуальных машинах, созданных с помощью масштабируемых наборов виртуальных машин в режиме гибкой оркестрации, исходящий доступ по умолчанию не предоставляется.
Дополнительные сведения об исходящих подключениях в Azure см. в статье Преобразование исходных сетевых адресов (SNAT) для исходящих подключений.
Создание общедоступного IP-адреса
Инструкции по созданию общедоступных IP-адресов с помощью портала, PowerShell, интерфейса командной строки или шаблонов Resource Manager см. на следующих страницах:
- Создание общедоступного IP-адреса — портал
- Создание общедоступного IP-адреса — PowerShell
- Создание общедоступного IP-адреса — Azure CLI
- Создание общедоступного IP-адреса — шаблон
Примечание
Хотя на портале предоставляется возможность создания двух ресурсов общедоступных IP-адресов (IPv4 и IPv6), команды PowerShell и интерфейса командной строки создают один ресурс с адресом для одной или другой версии IP. Если требуется два ресурса общедоступных IP-адресов (по одному на каждую версию IP), необходимо выполнить команду дважды, указав разные имена и версии протокола IP для ресурсов общедоступных IP-адресов.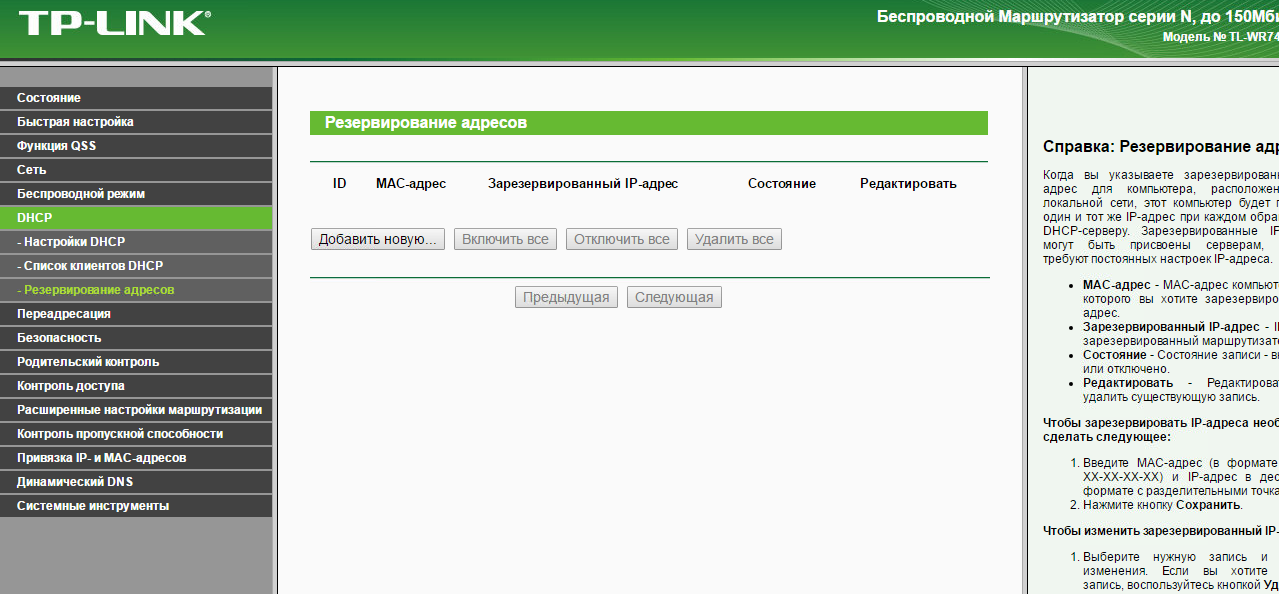
Дополнительные сведения о конкретных атрибутах общедоступного IP-адреса, настраиваемых при создании, см. в таблице ниже.
| Параметр | Необходим? | Сведения |
|---|---|---|
| Версия IP-адреса | Да | Выберите IPv4, IPv6 или «Оба». Если выбран вариант «Оба», будут созданы два общедоступных IP-адреса: один адрес IPv4 и один адрес IPv6. Ознакомьтесь с дополнительными сведениями о протоколе IPv6 в виртуальных сетях Azure. |
| номер SKU | Да | До появления номеров SKU все общедоступные IP-адреса имеют номер SKU категории  Номер SKU Базовый. При создании общедоступного IP-адреса в регионе, который поддерживает зоны доступности, параметр Номер SKU Базовый. При создании общедоступного IP-адреса в регионе, который поддерживает зоны доступности, параметр 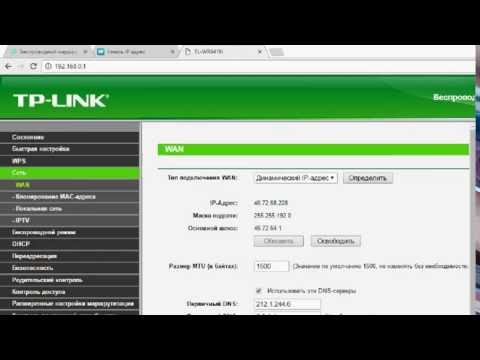 |
| Уровень | Да | Указывает, связан ли IP-адрес с регионом ( |
| Имя | Да | Имя должно быть уникальным в пределах выбранной группы ресурсов. |
| Назначение IP-адресов | Да | Динамическое — динамические адреса назначаются, если общедоступный IP-адрес связан с ресурсом Azure, который запускается в первый раз.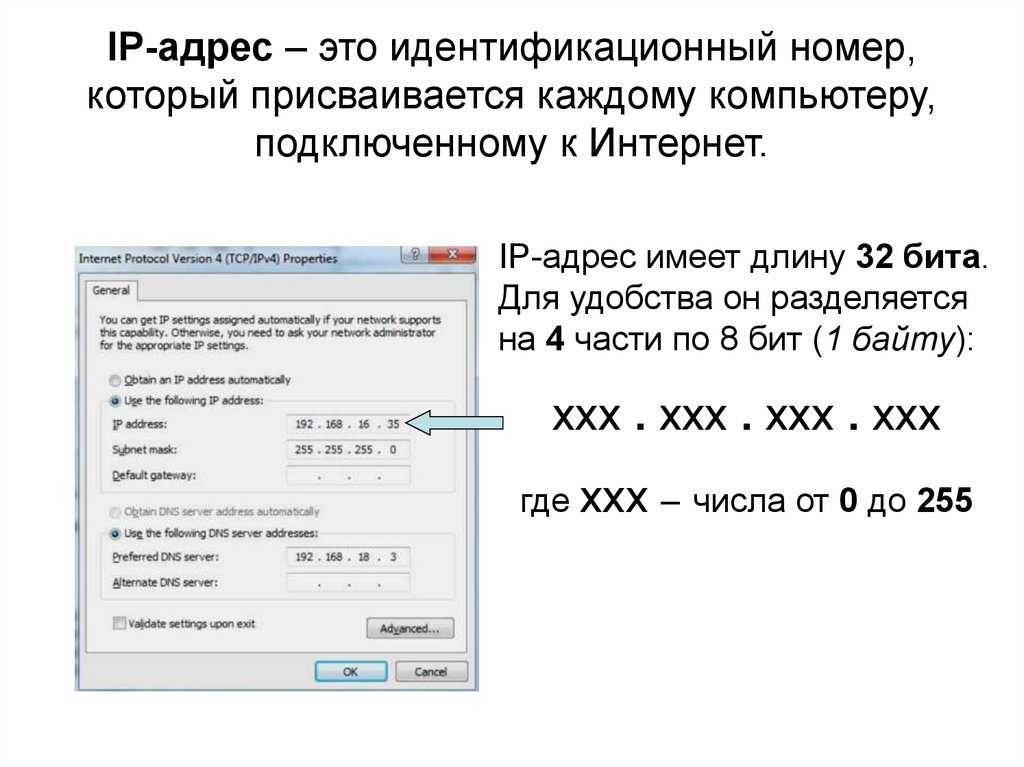 Статическое — статические адреса назначаются при создании общедоступного IP-адреса. Статические адреса не освобождаются, пока не будет удален ресурс общедоступного IP-адреса. Примечание. При выборе |
| Предпочтение маршрутизации | Да | По умолчанию параметр маршрутизации для общедоступных IP-адресов имеет значение «сеть Майкрософт», что обеспечивает передачу трафика по глобальной сети Майкрософт пользователю. Если выбрать значение «Интернет», передача по сети Майкрософт будет сведена к минимуму. Вместо этого будет использоваться транзитная сеть ISP для доставки трафика с частотой, оптимизированной для затрат. Настройку маршрутизации общедоступных IP-адресов нельзя изменить после создания. Дополнительные сведения о предпочтительном варианте маршрутизации см. в статье Что такое предпочтение маршрутизации? Если выбрать значение «Интернет», передача по сети Майкрософт будет сведена к минимуму. Вместо этого будет использоваться транзитная сеть ISP для доставки трафика с частотой, оптимизированной для затрат. Настройку маршрутизации общедоступных IP-адресов нельзя изменить после создания. Дополнительные сведения о предпочтительном варианте маршрутизации см. в статье Что такое предпочтение маршрутизации? |
| Время ожидания простоя (в минутах) | Нет | Время (в минутах), в течение которого подключение TCP или HTTP остается открытым без привязки к клиентам при отправке запросов для проверки активности. При выборе IPv6 в качестве версии протокола IP это значение устанавливается равным 4 минутам, и его невозможно изменить. |
| Метка DNS-имени | Нет | Должна быть уникальной в пределах расположения Azure, в котором создается имя (для всех подписок и клиентов). Azure автоматически регистрирует имя и IP-адрес в своей DNS (вы можете подключаться к ресурсу, используя это имя).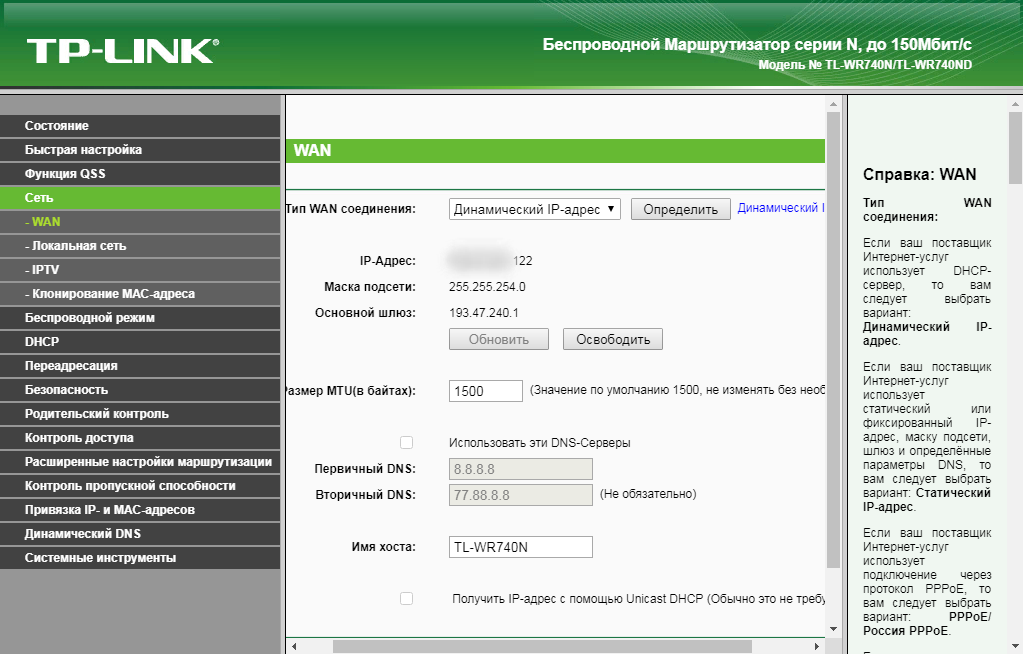 |
| Имя (отображается, только если для версии протокола IP выбран вариант Оба) | Да, если для версии протокола IP выбран вариант Оба | Имя должно отличаться от того, что вы ввели для первого имени в этом списке. Если вы решили создать IPv4- и IPv6-адрес, портал создаст два отдельных ресурса общедоступных IP-адресов, каждому из которых назначена своя версия.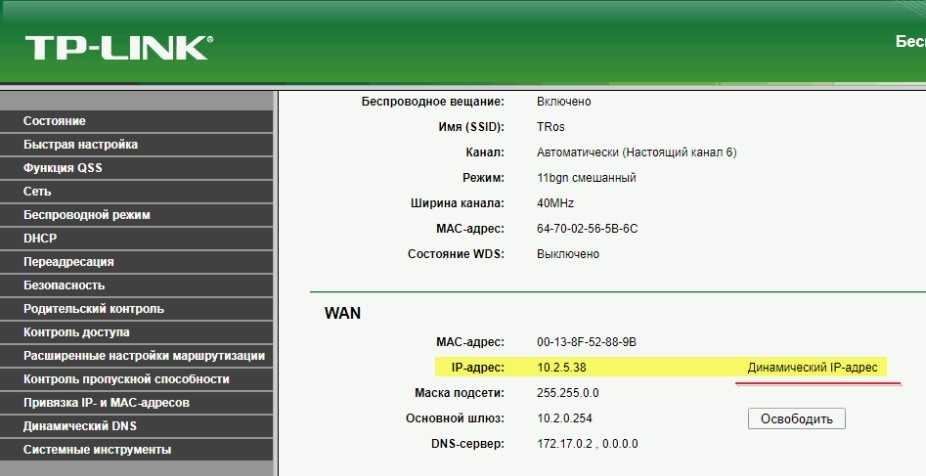 |
| Назначение IP-адресов (отображается, только если для версии протокола IP выбран вариант Оба) | Да, если для версии протокола IP выбран вариант Оба | Те же ограничения, что и для назначения IP-адресов выше. |
| Подписка | Да | Должна совпадать с подпиской, используемой для ресурса, с которым будут связаны общедоступные IP-адреса. |
| Группа ресурсов | Да | Может находиться в той же группе ресурсов, что и ресурс, с которым будут связаны общедоступные IP-адреса, или в другой группе ресурсов. |
| Расположение | Да | Должно совпадать с расположением (также называемым регионом) ресурса, с которым будут связаны общедоступные IP-адреса. |
| Зона доступности | Нет | Этот параметр отображается только в том случае, если выбраны поддерживаемое расположение и тип IP-адреса. Общедоступные IP-адреса ценовых категорий Базовый и Глобальный не поддерживают зоны доступности.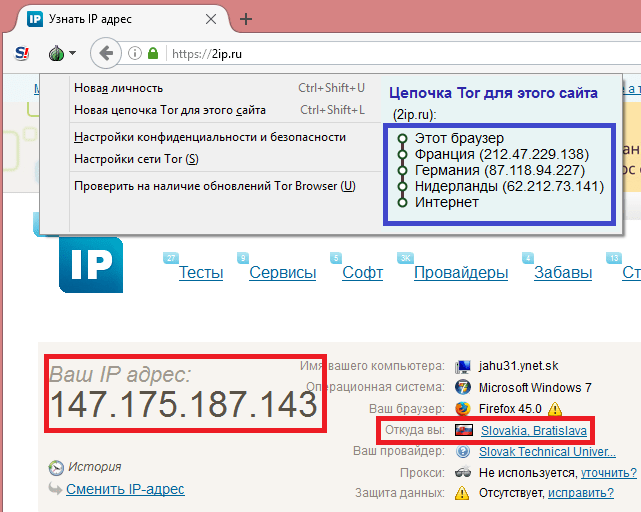 Можно выбрать вариант без зоны (параметр по умолчанию), конкретную зону или избыточность между зонами. Выбранный вариант будет зависеть от конкретных требований к сбою домена. Список поддерживаемых расположений и дополнительные сведения о зонах доступности см. здесь. Можно выбрать вариант без зоны (параметр по умолчанию), конкретную зону или избыточность между зонами. Выбранный вариант будет зависеть от конкретных требований к сбою домена. Список поддерживаемых расположений и дополнительные сведения о зонах доступности см. здесь. |
Просмотр, изменение параметров или удаление общедоступного IP-адреса
- Представление или список: проверьте параметры общедоступного IP-адреса, включая номер SKU, адрес и все связи. Связями могут быть внешние интерфейсы подсистемы балансировки нагрузки, виртуальные машины и другие ресурсы Azure.
- Изменить: измените параметры, используя сведения, описанные в разделе Создание общедоступного IP-адреса. В число параметров входят, помимо прочего, время ожидания простоя, метка DNS-имени или метод назначения. Описание полного процесса обновления общедоступного IP-адреса с ценовой категории «Базовый» до ценовой категории «Стандартный» см. в статье Обновление общедоступных IP-адресов Azure.

Предупреждение
Чтобы изменить назначение для общедоступного IP-адреса со статического на динамическое, удалите адрес из всех применимых конфигураций IP (см. раздел Удаление). Изменив способ назначения со статического на динамический, вы потеряете IP-адрес, который был назначен ресурсу общедоступного IP-адреса. В Azure общедоступные DNS-серверы поддерживают сопоставление между статическими или динамическими адресами и метками (определенными) имени DNS. При этом динамический IP-адрес можно изменить при запуске виртуальной машины, которая была остановлена (освобождена). Чтобы предотвратить изменение адреса, назначьте статический IP-адрес.
| Операция | Портал Azure | Azure PowerShell | Azure CLI |
|---|---|---|---|
| Представление | В разделе Обзор на странице «Общедоступный IP-адрес» | Get-AzPublicIpAddress для получения объекта общедоступного IP-адреса и просмотра его параметров | az network public-ip show для отображения параметров |
| Список | В категории Общедоступные IP-адреса | Get-AzPublicIpAddress для получения одного или нескольких объектов общедоступного IP-адреса и просмотра его параметров | az network public-ip list для вывода списка общедоступных IP-адресов |
| Изменить | Для несвязанного IP-адреса выберите Конфигурация, чтобы выполнить следующие действия: изменить время ожидания простоя; изменить метку DNS-имени; изменить назначение IP-адреса со статического на динамическое; обновить базовый IP-адрес до уровня «Стандартный». | Set-AzPublicIpAddress для обновления параметров | az network public-ip update для обновления |
- Удаление. Для определения общедоступных IP-адресов требуется, чтобы общедоступный IP-объект не был связан ни с одной IP-конфигурацией или сетевым интерфейсом виртуальной машины. Дополнительные сведения приведены в таблице ниже.
| Ресурс | Портал Azure | Azure PowerShell | Azure CLI |
|---|---|---|---|
| Виртуальная машина | Выберите Отменить связь, чтобы разорвать связь IP-адреса с конфигурацией сетевой карты, а затем выберите Удалить. | Set-AzPublicIpAddress для отмены связи IP-адреса с конфигурацией сетевой карты; Remove-AzPublicIpAddress для удаления | az network public-ip update с параметром —remove для удаления IP-адреса из конфигурации сетевого адаптера. Используйте команду az network public-ip delete для удаления общедоступного IP-адреса. |
| Внешний интерфейс подсистемы балансировки нагрузки | Перейдите к неиспользуемому общедоступному IP-адресу и выберите Связать. Выберите подсистему балансировки нагрузки с соответствующей IP-конфигурацией внешнего интерфейса, чтобы заменить IP-адрес. Старый IP-адрес можно удалить тем же способом, что и виртуальную машину. | Используйте командлет Set-AzLoadBalancerFrontendIpConfig, чтобы связать новую IP-конфигурацию внешнего интерфейса с общедоступной подсистемой балансировки нагрузки. Используйте командлет Remove-AzPublicIpAddress, чтобы удалить общедоступный IP-адрес. Кроме того, с помощью командлета Remove-AzLoadBalancerFrontendIpConfig можно удалить IP-конфигурацию внешнего интерфейса, если их несколько. | Чтобы связать новую IP-конфигурацию внешнего интерфейса с общедоступной подсистемой балансировки нагрузки, используйте команду az network lb frontend-ip update. Чтобы удалить общедоступный IP-адрес, используйте командлет Remove-AzPublicIpAddress. Кроме того, с помощью команды az network lb frontend-ip delete можно удалить IP-конфигурацию внешнего интерфейса, если их несколько. Кроме того, с помощью команды az network lb frontend-ip delete можно удалить IP-конфигурацию внешнего интерфейса, если их несколько. |
| Брандмауэр | Н/Д | Deallocate для отмены выделения брандмауэра и удаления всех IP-конфигураций | Используйте команду az network firewall ip-config delete для удаления IP-адреса. Сначала используйте PowerShell, чтобы отменить выделение. |
Масштабируемые наборы виртуальных машин
При использовании масштабируемого набора виртуальных машин с общедоступными IP-адресами отдельные общедоступные IP-объекты не связываются с конкретными экземплярами виртуальных машин. Однако для создания IP-адресов экземпляра можно использовать общедоступный объект «IP-префикс».
Для получения списка общедоступных IP-адресов в масштабируемом наборе виртуальных машин можно использовать PowerShell (Get-AzPublicIpAddress -VirtualMachineScaleSetName) или CLI (az virtual machine scale set list-instance-public-ips).
Дополнительные сведения см. в статье Сеть для масштабируемых наборов виртуальных машин Azure.
Узнайте, как назначать общедоступные IP-адреса следующим ресурсам:
- виртуальная машина Windows или Linux при создании; дополнительный IP-адрес для существующей виртуальной машины;
- масштабируемый набор виртуальных машин;
- общедоступная подсистема балансировки нагрузки;
- Подсистема балансировки нагрузки между регионами
- Шлюз приложений
- подключение типа «сеть — сеть» через VPN-шлюз;
- Шлюз NAT
- Бастион Azure
- Брандмауэр Azure
Доступность по регионам
Общедоступный IP-адрес Azure доступен во всех регионах для общедоступных облаков b US Gov. Общедоступный IP-Адрес Azure не перемещает и не хранит данные клиента за пределами региона, в котором он развернут.
Разрешения
Для управления общедоступными IP-адресами вашей учетной записи требуется назначить роль Участник сети. Также поддерживается настраиваемая роль. Настраиваемой роли необходимо назначить соответствующие действия, перечисленные в таблице ниже.
Настраиваемой роли необходимо назначить соответствующие действия, перечисленные в таблице ниже.
| Действие | Имя |
|---|---|
| Microsoft.Network/publicIPAddresses/read | Чтение общедоступного IP-адреса. |
| Microsoft.Network/publicIPAddresses/write | Создание или обновление общедоступного IP-адреса. |
| Microsoft.Network/publicIPAddresses/delete | Удаление общедоступного IP-адреса |
| Microsoft.Network/publicIPAddresses/join/action | Связывание общедоступного IP-адреса с ресурсом. |
Дальнейшие действия
За использование общедоступных IP-адресов взимается номинальная плата. Сведения о расценках см. на странице с ценами на IP-адреса.
- Создайте общедоступный IP-адрес с помощью примеров сценариев PowerShell или Azure CLI либо на основе шаблонов Azure Resource Manager.
- Создайте и назначьте определения Политики Azure для общедоступного IP-адреса.

Изменение IP-адреса сетевого адаптера — Windows Server
Twitter LinkedIn Facebook Адрес электронной почты
- Статья
- Чтение занимает 2 мин
В этой статье содержатся некоторые сведения об изменении IP-адреса сетевого адаптера.
Применяется к: Windows Server 2012 R2
Оригинальный номер базы знаний: 323444
Сводка
В этой статье описывается, как изменить IP-адрес, назначенный сетевому адаптеру. IP-адрес может быть назначен автоматически, если в сети имеется DHCP-сервер или можно указать IP-адрес.
- Выполните вход на компьютер с учетной записью администратора.
- Нажмите кнопку «Пуск», выберите меню «Панель управления», затем «Сетевые подключения».
- Щелкните правой кнопкой мыши подключение по локальной сети, которое нужно изменить, и выберите Свойства.
- В поле
This connection uses the following itemsвыберите «Протокол Интернета (TCP/IP)», затем «Свойства». Отобразится диалоговое окно свойств TCP/IP. - В зависимости от обстоятельств выполните действия, описанные в одном из следующих двух разделов.
Автоматическое получение IP-адреса
Выполните следующие действия, чтобы настроить компьютер для получения IP-адреса с DHCP-сервера. Необходимо иметь DHCP-сервер.
Необходимо иметь DHCP-сервер.
Выберите Получить IP-адрес автоматически.
Выберите Получить адрес DNS-сервера автоматически, если вы не хотите указывать IP-адрес DNS-сервера.
Нажмите кнопку ОК. В диалоговом окне Свойства подключения по локальной сети нажмите кнопку «Закрыть».
В диалоговом окне Состояние подключения по локальной сети нажмите кнопку «Закрыть».
Нажмите кнопку Пуск и выберите пункт Выполнить.
В поле Открыть введите cmd и нажмите кнопку ОК.
В командной строке введите «ipconfig /release» и нажмите клавишу ВВОД.
Введите «ipconfig /renew» и нажмите клавишу ВВОД.
DHCP-сервер назначает сетевому адаптеру IP-адрес, после чего отобразится следующее сообщение:
Windows Server IP Configuration Ethernet adapter Local Area Connection: Connection-specific DNS Suffix. :dns.
 microsoft.com
IP Address. . . . . . . . . . . . :192.168.0.201
Subnet Mask . . . . . . . . . . . :255.255.255.0
Default Gateway . . . . . . . . . :192.168.0.1
microsoft.com
IP Address. . . . . . . . . . . . :192.168.0.201
Subnet Mask . . . . . . . . . . . :255.255.255.0
Default Gateway . . . . . . . . . :192.168.0.1
Введите «exit» и нажмите клавишу ВВОД, чтобы закрыть окно командной строки.
Указание IP-адреса
Чтобы назначить IP-адрес сетевому адаптеру, выполните следующие действия:
- Выберите Использовать следующий IP-адрес, если необходимо указать IP-адрес для сетевого адаптера.
- В поле IP-адрес введите IP-адрес, который необходимо назначить этому сетевому адаптеру. Этот IP-адрес должен быть уникальным адресом в диапазоне адресов, доступных для вашей сети. Обратитесь к администратору сети, чтобы получить список действительных IP-адресов для вашей сети.
- В поле Маска подсети введите маску подсети для сети.
- В поле Шлюз по умолчанию введите IP-адрес компьютера или устройства в сети, соединяющего вашу сеть с другой сетью или с Интернетом.

- В поле Предпочитаемый сервер DNS введите IP-адрес компьютера, который устанавливает имена хостов для IP-адресов.
- В поле Альтернативный сервер DNS введите IP-адрес компьютера DNS, который необходимо использовать, если предпочитаемый DNS-сервер становится недоступным.
- Нажмите кнопку ОК. В диалоговом окне «Свойства подключения по локальной сети» нажмите кнопку «Закрыть».
- В диалоговом окне Состояние подключения по локальной сети нажмите кнопку «Закрыть».
Устранение неполадок
Конфликт IP-адресов. При попытке назначить уже используемый IP-адрес, отобразится следующее сообщение об ошибке:
Только что указанный статический IP-адрес уже используется в сети. Укажите другой IP-адрес.
В этом случае назначьте сетевому адаптеру неиспользуемый IP-адрес.
Компьютер не может подключиться к другим компьютерам в сети. Если сетевому адаптеру назначен неверный адрес маски подсети, компьютер фактически находится в другой сети.
 Невозможно подключиться к другим компьютерам в сети.
Невозможно подключиться к другим компьютерам в сети.Компьютер не может подключиться к другим компьютерам с помощью имен узлов. Если вы назначаете неверный IP-адрес DNS-сервера или не используете DNS-сервер, вы не сможете подключиться к компьютерам с помощью их имен узлов. Это препятствует работе в Интернете. Можно подключиться к другим компьютерам, используя их IP-адреса.
Чтобы обойти эту проблему в локальной сети, добавьте сопоставления «имя узла — IP-адрес» в файл Hosts.
Как сменить IP адрес? — Ваша онлайн-энциклопедия
Содержание
- — Как можно изменить IP адрес?
- — Как изменить IP адрес в телефоне?
- — Как изменить свой локальный IP адрес?
- — Как сменить IP адрес с помощью командной строки?
- — Как изменить свой IP адрес компьютера?
- — Как изменить свой VPN?
- — Как изменить IP адрес телефона без программ?
- — Как узнать свой IP адрес на телефоне?
- — Как изменить IP адрес беспроводной сети?
- — Как изменить внешний IP адрес роутера?
- — Как изменить IP адрес роутера TP Link?
- — Как изменить свой IP адрес на айфоне?
- — Как сменить IP при динамическом IP?
- — Как присвоить компьютеру IP адрес?
- — Как освободить IP адрес?
Как можно изменить IP адрес?
Как изменить IP-адрес — Подытожим
- Использовать VPN (лучший способ).

- Использовать прокси.
- Подключиться к общедоступному WiFi.
- Переключиться на мобильный интернет.
- Отсоединить и заново подсоединить модем.
- Попросить провайдера.
28 февр. 2020 г.
Как изменить IP адрес в телефоне?
Для этого откройте «Настройки», потом — «Беспроводные сети», выберите используемую сеть и откройте «Дополнительно». В настройках прокси выберите пункт «Вручную», вписав IP и порт, полученные ранее. После этого нажмите «Подключить».
Как изменить свой локальный IP адрес?
Включение DHCP и изменение других параметров TCP/IP
- Нажмите кнопку Пуск и выберите Параметры > Сеть и Интернет.
- Выполните одно из следующих действий: …
- В разделе Назначение IP нажмите кнопку Изменить.
- В разделе Изменить параметры IP выберите параметр Автоматически (DHCP) или Вручную.
Как сменить IP адрес с помощью командной строки?
Чтобы изменить IP-адрес на компьютере с операционной системой Windows:
- зайдите в меню Пуск и выберите Выполнить;
- в окне Запуск программы в строке Открыть введите cmd и нажмите ОК;
- в командной строке допишите ipconfig/release и нажмите Enter;
Как изменить свой IP адрес компьютера?
IP-адрес представляет собой серию чисел, представляющих адрес Вашего компьютера в сети. … Локальный IP-адрес, используемый во внутренней сети для подключения к маршрутизатору, еще называется частным IP-адресом; его при необходимости можно изменить в настройках маршрутизатора или через Панель управления Windows.
Как изменить свой VPN?
Как изменить настройки VPN
- Откройте приложение «Настройки» на телефоне.
- Нажмите Сеть и Интернет Дополнительные функции Настройки VPN. …
- Рядом с нужной сетью VPN коснитесь значка настроек . Если у вас установлено приложение для VPN, оно откроется автоматически.
- Измените настройки VPN. При необходимости нажмите Сохранить.
Как изменить IP адрес телефона без программ?
Можно ли изменить ip-адрес телефона без программ
Зайти в «Настройки»—«Подключение к wifi». Найти прокси-сервер. В строке «IP-адрес» число, стоящее после единички в самом конце, вручную заменить на любое другое.
Найти прокси-сервер. В строке «IP-адрес» число, стоящее после единички в самом конце, вручную заменить на любое другое.
Как узнать свой IP адрес на телефоне?
Открываете настройки.
- Далее ищите раздел «Об устройстве», «О телефоне», «О планшете», либо «Сведения о телефоне», как в нашем примере. …
- Теперь нажимаете на пункт «Состояние», также он может называться «Общая информация».
- Здесь находите строку «IP-адрес» и видите внутренний IP-адрес.
- Как узнать внешний IP-адрес?
Как изменить IP адрес беспроводной сети?
Как изменить IP-адрес интернет-центра в домашней сети и настройки DHCP?
- В разделе «Параметры IP» в поле «IP-адрес» укажите новый локальный IP-адрес интернет-центра. …
- Важно! …
- В появившемся окне в разделе «Просмотр активных сетей» щелкните левой кнопкой мыши по названию подключения.

17 окт. 2019 г.
Как изменить внешний IP адрес роутера?
Как изменить IP адрес роутера и раздаваемые IP адреса? Печать
- Для изменения адреса необходимо перейти в меню Сеть -> Интерфейсы
- Выбираем сетевой локальный интерфейс и нажимаем кнопку Редактировать
- После изменения всех настроек нажимаем Сохранить и применить
- nano /etc/config/network.
- config interface ‘lan’
10 янв. 2017 г.
Как изменить IP адрес роутера TP Link?
Как изменить IP-адрес беспроводного маршрутизатора TP-Link
- Шаг 1 Откройте браузер и в адресной строке укажите IP-адрес маршрутизатора (по умолчанию это 192.168.1.1). …
- Шаг 2 В окне входа в систему укажите имя пользователя и пароль. …
- Шаг 3 В левой части окна перейдите Network->LAN и укажите нужное значение IP-адреса.
26 авг.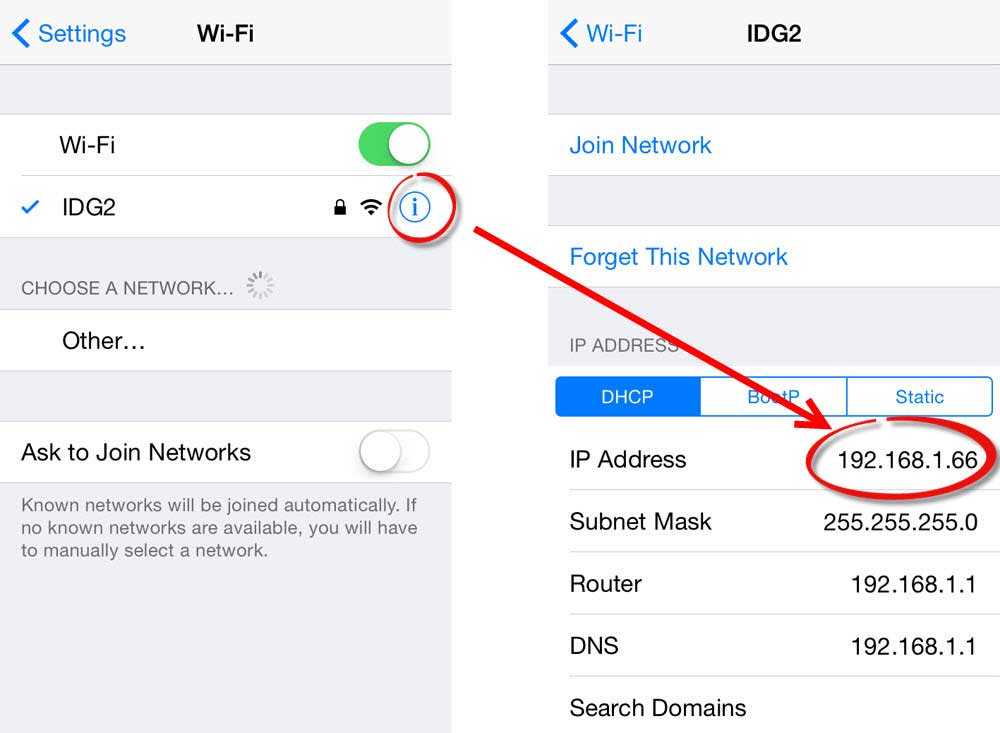 2011 г.
2011 г.
Как изменить свой IP адрес на айфоне?
Как изменить IP-адрес на вашем iPhone
- Откройте приложение « Настройки» .
- Нажмите на опцию Wi-Fi .
- Появится список доступных сетей. …
- Выберите информационный значок справа от имени вашей активной сети.
- Появятся различные точки данных и настройки для вашей активной сети Wi-Fi.
25 февр. 2019 г.
Как сменить IP при динамическом IP?
Самый простой способ, как изменить динамический IP-адрес – просто подключиться к Интернету заново. Например, можно выключить и включить роутер. Чуть более сложный способ – воспользоваться браузером Tor, зато при этом соединение к Интернету нарушаться не будет.
Как присвоить компьютеру IP адрес?
Для того, чтобы установить статический IP адрес на своем компьютере, необходимо прописать его в настройках сетевого адаптера Windows.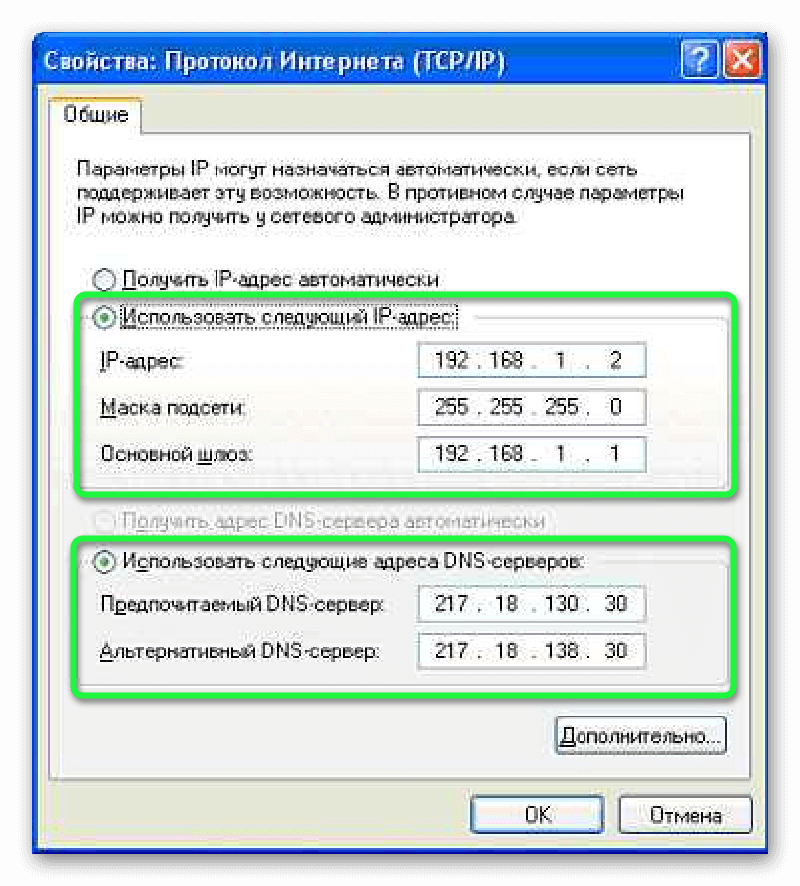 Переходим в «Протокол Интернета версии 4». Здесь нужно будет поставить флажки на «Использовать следующий IP адрес» и указать прописать выданные провайдером параметры.
Переходим в «Протокол Интернета версии 4». Здесь нужно будет поставить флажки на «Использовать следующий IP адрес» и указать прописать выданные провайдером параметры.
Как освободить IP адрес?
Лучший способ получить новый IP от DHCP сервера
- Перейдите в меню Start и нажмите Run.
- Появится окно вызова. Введите cmd и нажмите OK.
- Откроется командная строка. Введите ipconfig. …
- Введите ipconfig /release для освобождения IP адреса.
- Наконец введите ipconfig /renew для получения нового адреса.
5 июл. 2008 г.
Интересные материалы:
Что характерно для периода феодальной раздробленности?
Что хотел сказать автор в произведении Мцыри?
Что клеит момент кристалл?
Что кроме эндосперма и кожуры содержит семя?
Что кушают совы в домашних условиях?
Что любят белки больше всего?
Что любит и не любит фикус?
Что любит красноперка?
Что любит скунс?
Что лучше бегать на дорожке или ходить?
Сменить айпи адрес компьютера – несколько простых способов
У всякого роутера есть IР, который назначает производитель.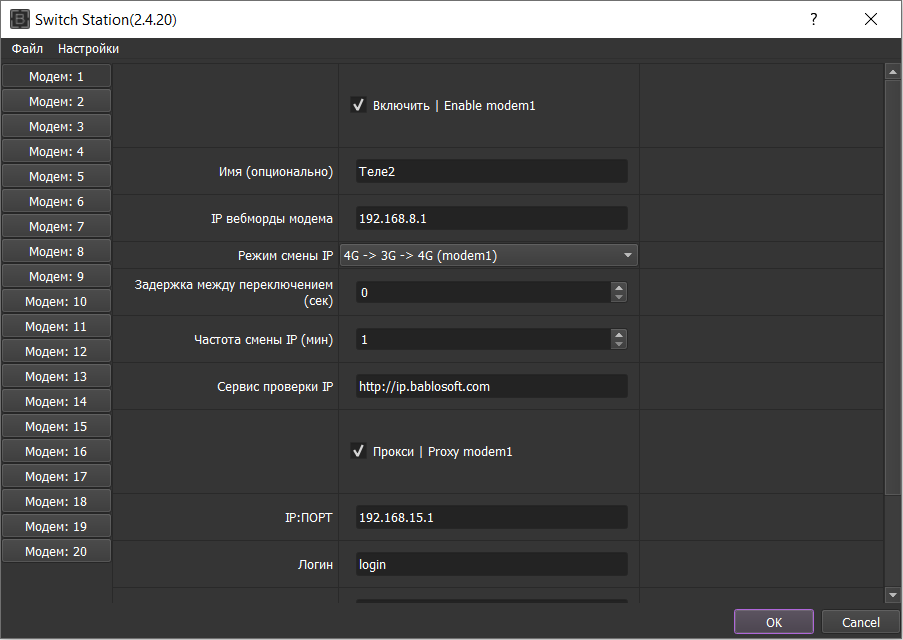 Однако если есть необходимость, например, в том, чтобы два аппарата функционировали в одной подсети, их айпи должны отличаться. Именно поэтому у пользователей маршрутизаторов иногда возникает необходимость в изменении интернет-протокола одного из двух одинаковых устройств. Как это воплотить — рассказывает статья. В ней — инструкция изменения такого адреса вручную на примере девайса от D-Link.
Однако если есть необходимость, например, в том, чтобы два аппарата функционировали в одной подсети, их айпи должны отличаться. Именно поэтому у пользователей маршрутизаторов иногда возникает необходимость в изменении интернет-протокола одного из двух одинаковых устройств. Как это воплотить — рассказывает статья. В ней — инструкция изменения такого адреса вручную на примере девайса от D-Link.
Лайфхаки: Как увеличить скорость интернета через Wi-Fi сеть роутера: 7 реальных способов
Зачем необходимо менять IP-адрес
Прежде чем разобраться, как изменить IP-адрес Wi-Fi-роутера, следует понять: в каких ситуациях необходимо поменять это значение.
Прежде всего, замену придется произвести при смене провайдера, предоставляющего услуги интернет-соединения. Но если пользователь не захочет менять подключенный к роутеру ethernet-кабель, то в этом случае смена подключения производится через изменение маршрута айпи.
Замена возможна только при условии статичного IP-адреса, в случае динамичного варианта роутер будет возвращаться к старым настройкам после каждой перезагрузки.
Порой роутер работает в целой системе маршрутизаторов, и чтобы подключить прибор к определенной группе устройств, приходиться изменять настройки устройства. В частности прописывать новый маршрут айпи.
Как изменить ip адрес роутера D-Link
Самой популярной моделью у данного производителя на сегодняшний день является dir-300. Именно на примере этого устройства я и опишу, как изменить айпи роутера. Как и в первом примере, вначале мы заходим во внутреннюю программу, где и будем производить все манипуляции. После входа вы увидите в левой части экрана меню со всевозможными пунктами, в котором достаточно выбрать пункт «Сесть» и во внутренних вкладках выбрать «LAN». Все просто, как раз плюнуть. В результате откроется окно позволяющее поменять ip роутера. После внесения всех правок, обязательно нажать кнопку «Применить» и при необходимости (или по требованию системы) перезагрузить беспроводное устройство.
Как поменять ip роутера D-Link
Изменение IP-адреса
Существуют два основных способа смены адреса:
- Использование веб-интерфейса маршрутизатора.

- Изменение программного кода через консоль браузера персонального компьютера.
Естественно, первый вариант замены гораздо проще, однако иногда случаются такие ошибки оборудования, которые можно исправить только, прописывая другие системные значения. Поэтому следует рассмотреть оба способа смены значения маршрута.
Через веб-интерфейс
Наиболее удобный способ изменить IP-адрес роутера — использовать веб-интерфейс маршрутизатора. Хоть настройки каждой модели роутера внешне отличаются друг от друга, процесс настройки интуитивно схож у всех типов приборов.
Для этого следует:
- Открыть любой интернет-браузер.
- Напечатать в адресной строке программы «данные для входа по умолчанию» (например, https://192.168.0.1/).
- Ввести «Имя пользователя» и «Пароль» маршрутизатора.
- Перейти в меню «Сеть» («Network»).
- Открыть подраздел «LAN» или «Интерфейс» в зависимости от модели роутера.
- Найти строку IP-адрес.
- Изменить значение на необходимое.

После выполнения всех этапов инструкции следует сохранить изменения. В противном случае пользователю придется повторять весь процесс заново.
При помощи консоли
Если в результате системной ошибки изменить значение через веб-интерфейс нельзя, то пользователь может поменять маршрут айпи при помощи командной строки.
Любое вмешательство в программный код может быть чревато еще более сложными ошибками. Изменяя значение сети при помощи консоли, следует быть осторожным.
Чтобы изменить значение при помощи командной строки, требуется:
- Открыть любой интернет-браузер.
- Напечатать в адресной строке программы «данные для входа по умолчанию» (например, https://192.168.0.1/).
- Ввести «Имя пользователя» и «Пароль» маршрутизатора.
- Нажать на клавишу F12.
- Перейти во вкладку консоль.
- Ввести в командную строку значение «NetworkCfgHelpRpm».
- Поменять параметр на необходимый при помощи кода: «ip_addr: *значение*».

Значение, которое необходимо ввести в командную строку может изменяться от модели роутера. Прежде всего, необходимо ориентироваться на слова «Network» и «Config» в их разных формах.
Как и в случае с использованием стандартного веб-интерфейса, сменив IP-адрес через консоль браузера, следует сохраниться, чтобы изменения вступили в силу.
Зачем вам это нужно?
И вроде бы поставленный вопрос простой, но почему-то поневоле у меня напрашиваются три возможные ситуации (и наверняка найдется кто-то особенный вне этого списка):
- Меняем внешний IP адрес роутера. Тот самый адрес, который фактически выдается роутеру в интернете от провайдера.
- Меняем локальный IP роутера. Тот адрес, который выступает шлюзом в локальной сети, через который мы подключаемся к его вебконфигуратору. Обычно его никто не меняет, но чтобы, допустим, завести 2 роутеру в одну локальную сеть, одному из них придется переписать адрес для избегания конфликтов.

- Вы просто хотите поменять свой адрес клиента, чтобы в интернете он отображался по-другому. Да, такие люди тоже вполне могут попасть в эту статью, путая фактическое место смены IP. Но кратко рассмотрим и этот случай.
И если вашу ситуацию можно отнести к четвертому или пятому пункту – добро пожаловать в комментарии. Делимся своим опытом, задаем вопросы, помогаем другим.
Изменение DHCP-сервера
Из-за того, что статический адрес порой самостоятельно раздает значения, измененный недавно маршрут айпи может снова вернуться к своему первоначальному состоянию. Чтобы избежать этого неудобства, следует изменит DHCP-сервер роутера:
- Открыть любой интернет-браузер.
- Напечатать в адресной строке программы «данные для входа по умолчанию» (например, https://192.168.0.1/).
- Ввести «Имя пользователя» и «Пароль» маршрутизатора.
- Открыть раздел DHCP.
- Перейти во вкладку «Настройки DHCP».
- Перевести опцию в режим «Отключить».

После настройки DHCP-сервера все маршруты айпи станут равны одному значению, и пользователю больше не нужно их постоянно менять.
Как поменять ip адрес на роутере TP-Link
Настройка устройств данного производителя не многим отличается от остальных. В одной из своих статей я успел рассказать про настройку роутера TL-WR741nd, именно на его примере я и расскажу, как поменять айпи.
Заходим во внутреннюю программу маршрутизатора и выбираем пункт «Сеть», далее пункт «LAN». Собственно в этой части меню мы и меняем ip на нужный. Обязательно после всех действий нажать кнопку «Сохранить», чтобы изменения вступили в силу.
Как сменить ip адрес на роутере TP-Link
Программы компьютерные меняющие IP
Утилит, приложений и других программ для изменения IP много и все работают достаточно эффективно. Они оптимальны для новичков, так как обладают понятным интерфейсом, а выполнение задачи начинается уже после нескольких пользовательских кликов.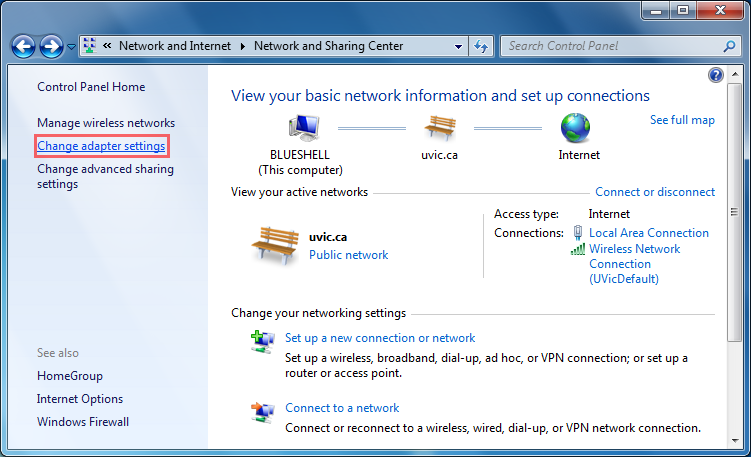
SafeIP
Интерфейс программы выдержан в духе минимализма, есть поддержка русского языка. Скачивание и установка программы не представляет сложности даже для малоопытного пользователя. После запуска программы нужно отыскать ее в панели инструментов, а затем кликнуть по иконке правой кнопкой мыши и активировать «Open Safe IP». Далее потребуется переход в раздел «Languages» и выбрать русский язык (для пользователей, которые не разбираются в установленной по умолчанию английской версии). Следующее действие – переход в настройки и выбор необходимых параметров. Заключительное действие – переход в раздел «Управление», выбор желаемой страны нахождения IP и активация клавиши «Соединить».
Chameleon Простая утилита позволяет быстро и безопасно сменить IP-адрес с помощью инструмента VPN. Chameleon работает по принципу браузера с облегченным функционалом. Для обеспечения анонимности с помощью Chameleon, пользователь должен четко следовать алгоритму настроек программы:
- Скачать программу и открыть.
 Предварительная инсталляция Хамелеона не требуется.
Предварительная инсталляция Хамелеона не требуется. - Активировать клавишу «Регистрация».
- Ввести запрашиваемые данные в электронную форму, подтвердить регистрацию.
- Войти в программу.
- Кликнуть по клавише «Добавить VPN-соединение» в основном окне утилиты.
- После активации кликнуть по клавише «Соединить».
Proxy Switcher
Небольшая утилита Proxy Switcher предлагает пользователям огромное количество надежных серверов, а широкий набор настроек оценят даже профессиональные программисты.
После установки и запуска утилиты потребуется активировать клавишу «Download Proxy list». Это действие необходимо для старта процесса скачивания информации о серверах прокси. Затем выбирается любой сервер из предоставленного списка и активируется клавиша соединения. Разъединить связь с сервером можно с помощью той же самой клавиши.
Что такое MAC-адрес и зачем он нужен
Каждое сетевое устройство имеет свой уникальный адрес, не программный, а физический, прошитый в контроллере оборудования.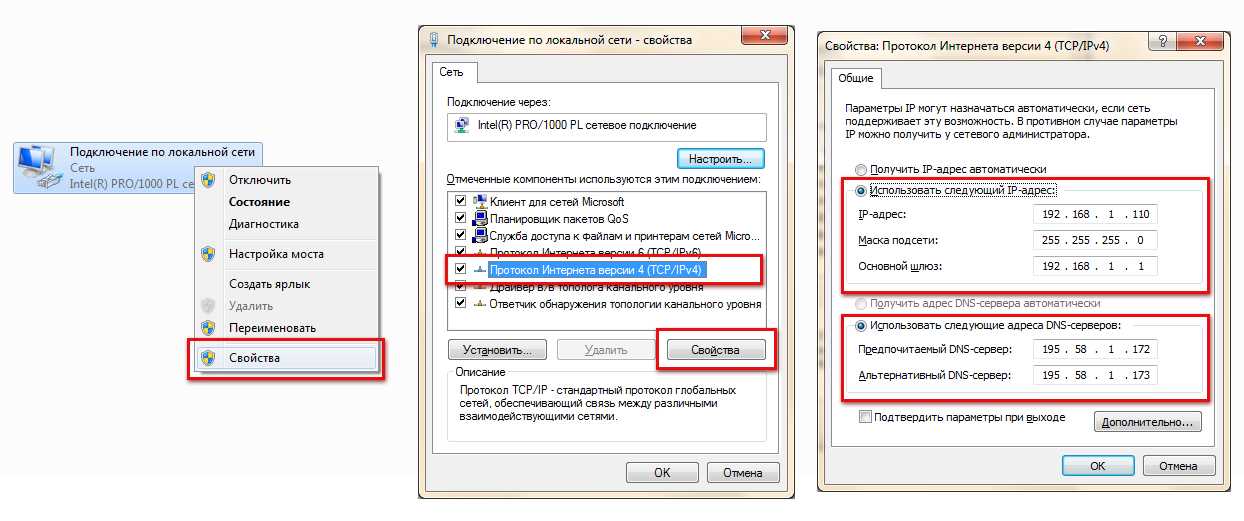 При помощи этого адреса устройство идентифицируется в сети. Данная особенность используется многими интернет-провайдерами, которые осуществляют идентификацию пользователя не по парольной паре (логин/пароль), а по MAC-адресу.
При помощи этого адреса устройство идентифицируется в сети. Данная особенность используется многими интернет-провайдерами, которые осуществляют идентификацию пользователя не по парольной паре (логин/пароль), а по MAC-адресу.
Если при заключении договора у вас не было маршрутизатора, провайдер прописал у себя в разрешениях MAC-адрес вашего компьютера. И теперь, чтобы подключить к интернет-каналу новый роутер, нужно будет либо узнать MAC-адрес маршрутизатора и сообщить его провайдеру, либо изменить этот адрес на адрес сетевой карты компьютера при помощи функции клонирования. Эта возможность доступна практически у всех роутеров, даже самых бюджетных.
Сетевой контроллер использует MAC-адрес для индентификации в глобальной сети
Предварительный этап IP настройки роутера
Чтобы приступить к настройке, необходимо выполнить ряд требований по наличию оборудования. Для того, чтобы все прошло успешно необходимо подготовить оборудование:
- Достаем маршрутизатор из коробки и проверяем комплектацию.
 В комплекте должен быть сам маршрутизатор, блок питания, и метровый сетевой провод (если он отсутствует, то его нужно обязательно купить).
В комплекте должен быть сам маршрутизатор, блок питания, и метровый сетевой провод (если он отсутствует, то его нужно обязательно купить). - Подключаем роутер к розетке питания.
- Соединяем сетевую карту компьютера с разъемом маршрутизатора. Подключать нужно в один из разъемов, который подписан как LAN.
- Кабель, который идет от провайдера подключаем в порт WAN.
- Проверяем на компьютере, что его IP адрес будет получен автоматически исходя из настроек DHCP. Это делается в настройках сетевого адаптера «Пуск — Панель управления — Сетевые подключения (или Центр управления сетями — Дополнительные параметры адаптера) — Подключение по локальной сети — Свойства». В этом окне свойств параметр «Протокол интернета (IPv4)» должен быть настроен, как «Получать IP адрес автоматически». Это необходимо, чтобы выставить свой ip для настройки роутера.
- Узнаем адрес маршрутизатора. Действия аналогичные предыдущему пункту, только нужно выбрать не «Свойства», а «Сведения». В строке «Основной шлюз» и будет искомое значение.

- Открываем любой браузер, и вводим в строке адреса тот шлюз, который мы узнали.
- Поводим авторизацию по имени пользователя и паролю. Если все прошло успешно. Откроется страница для изменения или настройки конфигурации роутера и сети.
Все интересующие нас параметры подключения можно посмотреть и другим способом — через консоль или командную строку. Сделать это еще проще, чем лазить по множествам настроек интерфейса:
«Пуск — Выполнить — cmd». Открывается командная строка (терминал), в которой вбиваем следующее:
«ipconfig /all», естественно без кавычек. Команда отработает, соберет данные и выведет требуемую информацию в удобном структурированном виде. Обычно даже на том языке, на котором работает операционная система.
Как подключить внешний статический IP адрес — можно ли получить бесплатно?
Если же вы все-таки твердо решили, что вам обязательно нужен внешний статический IP адрес, то подключить его для своего компьютера или маршрутизатора можно при обращении к своему провайдеру — Ростелеком, Билайн, МГТС, Дом.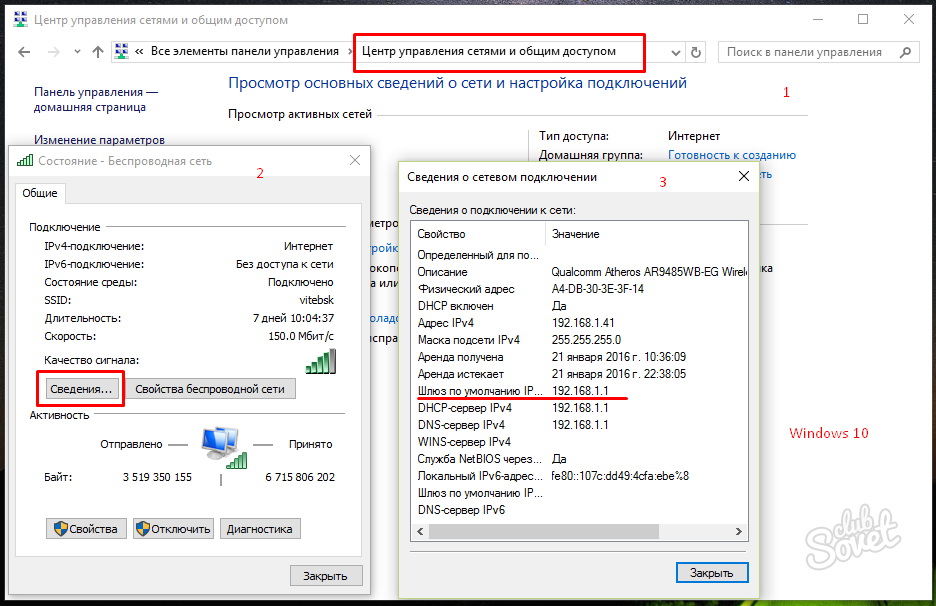 Ру, Мегафон, Теле 2 и так далее. Для получения придется поменять тарифный план и, как я уже говорил, доплатить N-ю сумму денег. Насчет того, можно ли получить статический IP адрес бесплатно — я таких примеров не знаю. Возможно, и то временно в рамках неких акций. В качестве альтернативы можно использовать условно-бесплатные DDNS сервисы. Но это уже тема отдельного разговора.
Ру, Мегафон, Теле 2 и так далее. Для получения придется поменять тарифный план и, как я уже говорил, доплатить N-ю сумму денег. Насчет того, можно ли получить статический IP адрес бесплатно — я таких примеров не знаю. Возможно, и то временно в рамках неких акций. В качестве альтернативы можно использовать условно-бесплатные DDNS сервисы. Но это уже тема отдельного разговора.
Наиболее часто возникающие проблемы
Самой основной ошибкой является та, что пользователь не может попасть на страницу настроек. В основном это происходить от невнимательности самого пользователя:
- сетевой кабель поврежден, не подключен;
- кабель подключен не в тот порт;
- неправильно прописан IP адрес на компьютере;
- не верно указан адрес шлюза.
После проверки этих факторов обычно проблемы пропадают. Еще может возникнуть следующая ситуация, когда не получается авторизоваться. Бывает это в тех случаях, если маршрутизатор уже использовался ранее. И предыдущий владелец изменил пароль для входа.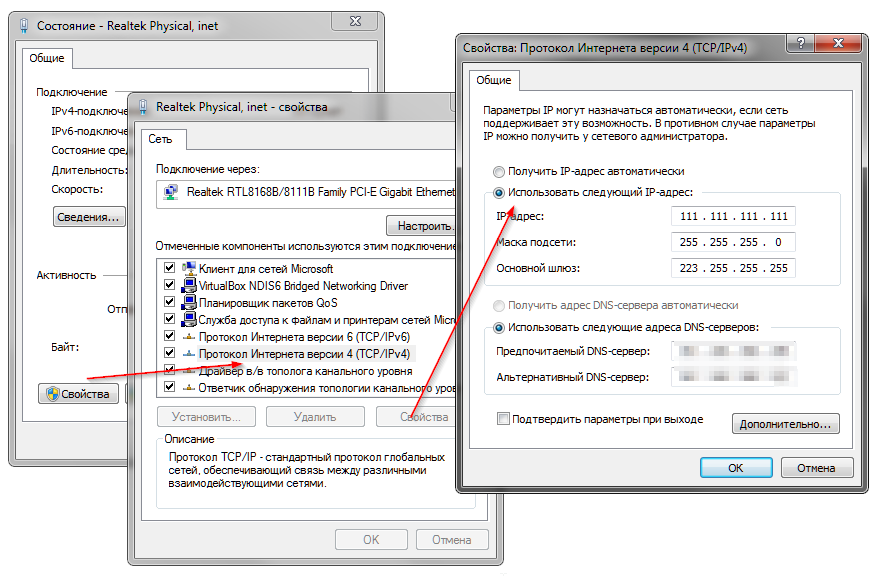 Решить можно узнав пароль или самостоятельно сбросив настройки.
Решить можно узнав пароль или самостоятельно сбросив настройки.
Для сброса настроек предусмотрена кнопка на задней панели маршрутизатора, там где расположены интерфейсы портов. Обычно кнопка утоплена в корпус, и нажимается острым предметом. Для сброса ее нужно подержать нажатой на включенном роутере приблизительно 10-15 секунд.
Настройка Wi-Fi на роутере
Настраиваем Wi-Fi соединение. В боковом меню перейдите в Беспроводной режим (Wireless). В открывшемся окошке вводите следующие настройки:
- Поле Имя беспроводной сети (SSID): вводим название беспроводной сети
- Регион (Region): Russia
- Канал (Chanel): Auto
- Режим (Mode): 11bgn смешанный
- Ширина канала (Channel Width): Авто (Automatic)
- Включить беспроводное вещание и Включить широковещание SSID — ставим галочки
- Нажимаем ниже кнопку Сохранить (Save)
Настраиваем шифрование Wi-Fi. В боковом меню переходим в Защита Беспроводного режима (Wireless Security):
В боковом меню переходим в Защита Беспроводного режима (Wireless Security):
- Выбираем тип шифрования WPA-PSK/WPA2-PSK
- Версия — Автоматически
- Шифрование — AES
- Пароль PSK (PSK Password): вводим пароль на Wi-Fi сеть. Пароль не должен быть менее 8 символов
- Нажмите внизу кнопку Сохранить (Save). После сохранения настроек будет предложено перегрузить роутер, игнорируйте это требование (красная надпись внизу).
Как поменять IP адрес роутера
Поменять IP-адрес роутера можно разными способами: иногда хватит простой перезагрузки, иногда нужно выключить устройство на несколько минут. В одном случае достаточно настроить маршрутизатор, в другом ― придется устанавливать стороннее программное обеспечение. Все зависит от целей.
Учитывая текущие тенденции по усилению «цензуры» и различных запретов, изменение сетевого идентификатора нужно для беспрепятственного использования «неугодных» ресурсов.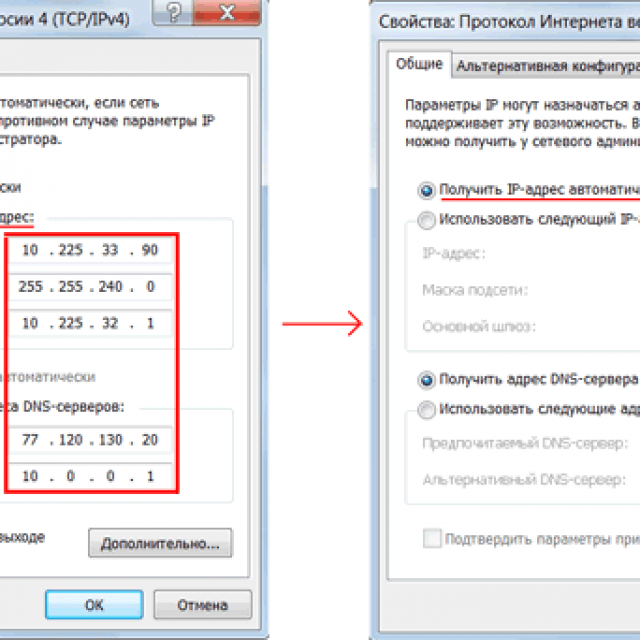 Тогда без VPN не обойтись. Ну а если нужно просто наладить работу нескольких маршрутизаторов в одной сети, то достаточно внести пару изменений в настройки центральной точки доступа.
Тогда без VPN не обойтись. Ну а если нужно просто наладить работу нескольких маршрутизаторов в одной сети, то достаточно внести пару изменений в настройки центральной точки доступа.
Содержание
- Причины изменить IP
- Если перезагрузить роутер, сменится ли айпи-адрес
- Инструкции по смене локального адреса для разных производителей сетевой техники
- TP-Link
- Asus
- D-Link
- ZyXEL
- Tenda
- Mercusys
- Netis
- Как обновить внешний IP-адрес через настройки роутера
- Виртуальная замена адреса: используем VPN
- Меняем MAC-имя
- Как поменять подсеть на роутере
Причины изменить IP
IP-адрес ― это специальный набор чисел, состоящий из четырех значений от 0 до 255. Он присваивается провайдером каждому маршрутизатору, подключенному к интернету. Слово «адрес» здесь неслучайно, потому что именно по нему определяется местоположение пользователя.
Отсюда исходят и причины изменить этот параметр.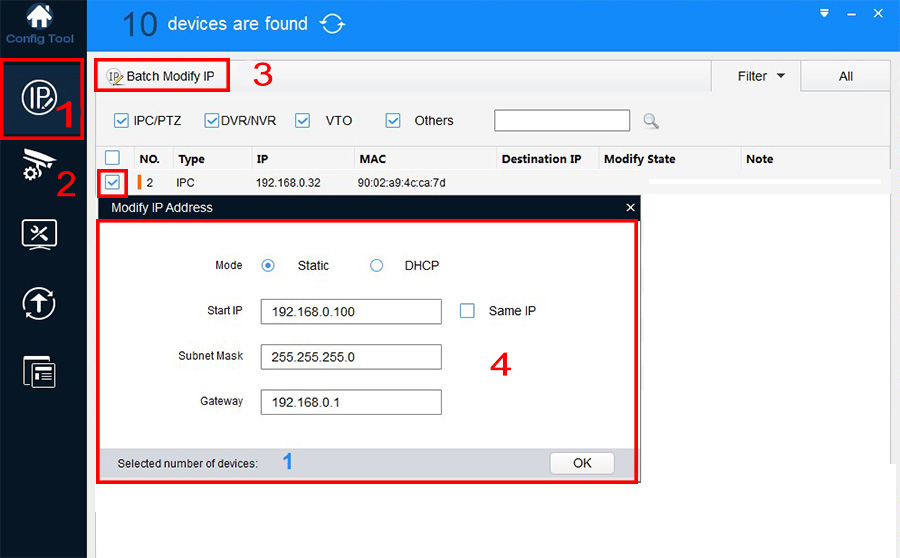 Обычно смена требуется для обеспечения анонимности в сети. Пользователь «маскирует» свое местоположение виртуальным адресом, что затрудняет его отслеживание.
Обычно смена требуется для обеспечения анонимности в сети. Пользователь «маскирует» свое местоположение виртуальным адресом, что затрудняет его отслеживание.
Другая распространенная причина ― просмотр заблокированных ресурсов. Если правительство страны ограничивает доступ к сайту, с помощью изменения IP-адреса юзер «переезжает» в другую страну, где сервис открыт для посещения.
Или же обратная ситуация ― когда конкретное устройство забанено на сайте. А еще сменой адреса иногда решаются проблемы с подключением к интернету.
Помимо внешнего IP каждое устройство маркируется собственным идентификатором внутри локальной сети. Локальный адрес исполняет те же функции, что и общедоступный, но для «внутреннего пользования». Обычно его не трогают. Но если нужно настроить работу двух-трех роутеров в единой сети, то сменить локальный IP «дочерних» модемов не помешает.
Если перезагрузить роутер, сменится ли айпи-адрес
Существует два вида внешних адресов ― динамический и статический. Первый не закреплен за отдельным устройством, то есть меняется регулярно и в автоматическом режиме. Второй наоборот ― присваивается пользователю перманентно.
Первый не закреплен за отдельным устройством, то есть меняется регулярно и в автоматическом режиме. Второй наоборот ― присваивается пользователю перманентно.
Для домашнего интернета сегодня пользователю обычно назначаются динамический IP. Это выгодно для провайдера. Если, например, человек переедет, то не придется вручную выдавать новый идентификатор ― пользователь получит его автоматически.
Поэтому в случае с динамическим адресом перезагрузка маршрутизатора приведет к изменению IP. В случае же со статическим ― нет.
Однако, такое обновление все равно не позволит посещать заблокированные сайты и не обеспечивает анонимность. Ведь новый идентификатор по-прежнему будет содержать фактическую информацию о местоположении пользователя.
Инструкции по смене локального адреса для разных производителей сетевой техники
В целом алгоритм действий по изменению локального IP аналогичен для любого устройства, но у каждого производителя собственная программная оболочка.
Охватить каждый отдельный случай в рамках одной статьи невозможно, поэтому рассмотрим шесть наиболее распространенных интерфейсов.
Для начала отметим общие шаги для любого модема. В строке интернет-браузера вводим IP-адрес роутера (указан прямо на корпусе устройства) и нажимаем «Enter». Там же указаны логин и пароль для входа в меню настроек. Вводим нужные данные, откроется программная оболочка. Дальнейшие действия зависят от конкретного производителя. После настройки обычно нужно перезагрузить устройство.
Также обратите внимание, что в будущем “админка” будет открываться через тот IP, который вы укажете.
TP-Link
На примере Archer C6 продемонстрируем работу с ПО TP-Link:
- открываем вкладку «Advanced»;
- в левой части окна разворачиваем пункт «Network»;
- выбираем «LAN»;
- вводим нужный адрес в соответствующую строку;
- нажимаем кнопку «Save».
Asus
Оборудование фирмы Asus настраивается еще проще:
- в левой части экрана активируем вкладку «LAN»;
- вводим новый IP;
- сохраняем кнопкой «Apply».

D-Link
У D-Link достаточно своеобразное меню. Чтобы найти нужную настройку, можно воспользоваться строкой поиска. Или:
- на стартовом экране в разделе «Network Information» кликаем по IP-адресу;
- откроется новая вкладка, где вводим новый идентификатор;
- нажимаем «Apply», чтобы применить и сохранить.
ZyXEL
С производителем ZyXEL все стандартно:
- в выпадающем списке в левой части экрана разворачиваем параметр «Network»;
- выбираем пункт «LAN»;
- меняем адрес;
- сохраняем через кнопку «Apply».
Tenda
Tenda оформляет свои оболочки наиболее интуитивно, так что здесь все просто:
- переходим во вкладку «Internet Settings»;
- вводим нужный IP;
- сохраняем изменения кнопкой «Connect».

Mercusys
Mercusys ― относительно новый игрок, который планомерно завоевывает популярность. Настраивается их ПО аналогично TP-Link:
- открываем окно «Advanced»;
- разворачиваем список «Network»;
- нажимаем «LAN»;
- изменяем адрес;
- кликаем «Save».
Netis
- Выберите закладки «Сеть».
- Перейдите в пункт «LAN».
- Справа измените IP на нужное значение.
- Кнопкой ниже сохраните, но учтите что будет также произведена перезагрузка роутера.
Как обновить внешний IP-адрес через настройки роутера
Внешний адрес ― и динамический, и статический, ― клиент получает от провайдера. Произвольно установить внешний идентификатор своими руками нельзя. При постоянном IP для этого придется обращаться к поставщику интернета, при динамическом ― достаточно перезагрузить маршрутизатор. Сделать это можно не только физической кнопкой, но и через интерфейс устройства.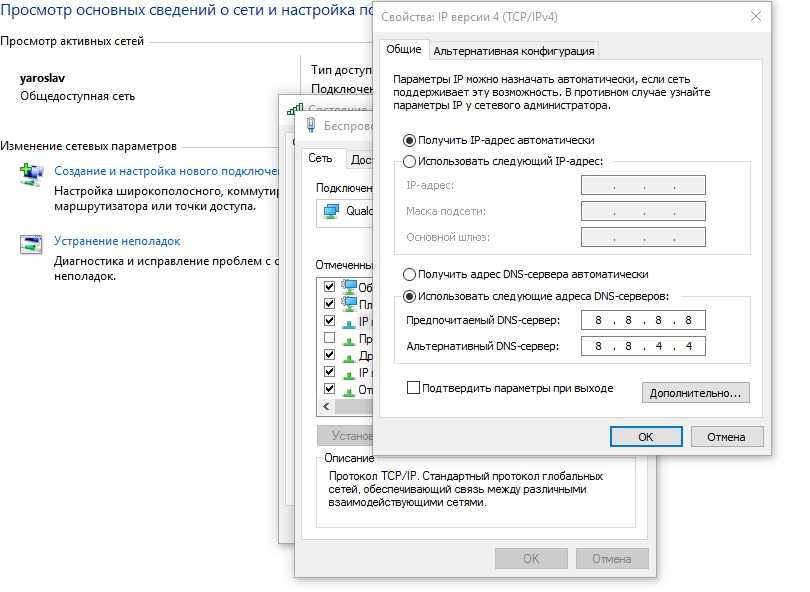 Для этого нужно найти функцию «Reboot». Обычно соответствующая кнопка находится в верхнем правом углу окна, но иногда ее прячут в настройках.
Для этого нужно найти функцию «Reboot». Обычно соответствующая кнопка находится в верхнем правом углу окна, но иногда ее прячут в настройках.
Виртуальная замена адреса: используем VPN
Единственный способ «анонимизировать» свое присутствие в интернете и получить доступ к заблокированным в стране сайтам ― «замаскировать» IP. Виртуальное изменение адреса производится посредством VPN-сервисов. Их применение ― тема для отдельной статьи. Здесь же перечислим три варианта использования:
- Установка VPN в конфигураторе роутера. Плюсов ― минимум, зато настройка достаточно сложная. Кроме того, не все устройства поддерживают такую функцию.
- Использование сторонних программ. Более эффективный метод, но с появлением расширений для браузеров потерял смысл.
- браузерные расширения. Удобно и быстро.
Наиболее актуальный на сегодня метод ― именно расширения. Даже встречаются адекватные бесплатные утилиты.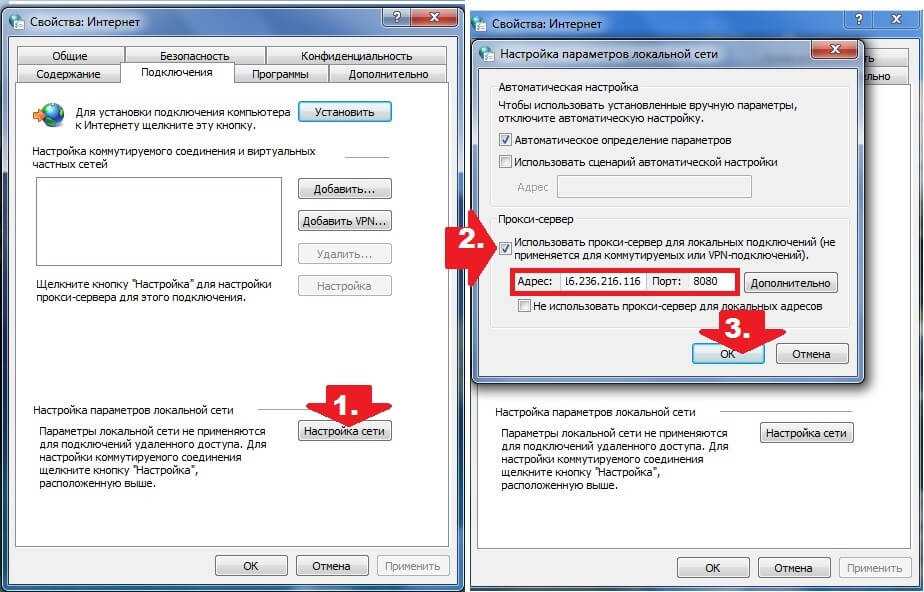 Инструментарий у них, конечно, ограничен, но вирусов можно не бояться. В отличие от отдельных программ.
Инструментарий у них, конечно, ограничен, но вирусов можно не бояться. В отличие от отдельных программ.
Меняем MAC-имя
MAC не влияет на IP, но иногда вызывает перебои с интернетом. Дело в том, что некоторые поставщики связи привязывают подключение к конкретному устройству. В таком случае при замене роутера или попытке подключение кабеля напрямую к ПК, сеть работать не будет. Чтобы восстановить связь, придется поменять MAC. Поэтому после установки нового маршрутизатора не спешите выбрасывать старый ― MAC-имя устройства указано на корпусе.
Поэтому после установки нового маршрутизатора не спешите выбрасывать старый ― MAC-имя устройства указано на корпусе.
Если надписи нет, снова подключитесь к старому роутеру и прямо на главной странице конфигуратора найдите нужную информацию.
Затем этот адрес нужно ввести на новом устройстве. На примере Archer C6 от TP-Link это выглядит так:
- переходим на вкладку «Advanced»;
- разворачиваем список «Network»;
- открываем меню «Internet»;
- активируем пункт «Use Custom MAC Address» и вводим соответствующие значения;
- сохраняем по кнопке «Save».
Иногда интернет изначально подключается к компьютеру, а маршрутизатор устанавливается потом. В этом случае можно просто скопировать MAC-адрес. Для этого на четвертом шаге нужно выбрать пункт «Use Current Computer Address».
Как поменять подсеть на роутере
После ручного изменения локального IP маршрутизатора может потребоваться обновление подсети.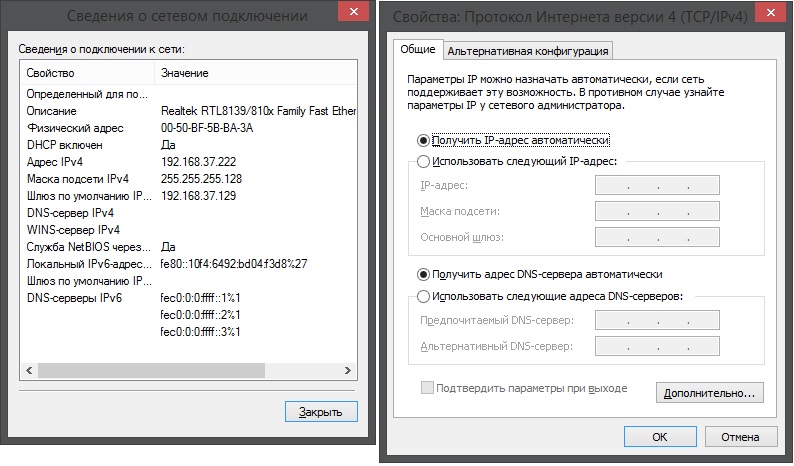 Для этого снова запускаем конфигуратор, где:
Для этого снова запускаем конфигуратор, где:
- Заходим в «Advanced».
- Разворачиваем «Network».
- Выбираем «DHCP Server».
- В поле «IP Address Pool» вводим начальный адрес для новой подсети. Первые три значения должны совпадать с обновленным IP роутера.
- нажимаем «Save».
После этого нужно переподключить все устройства заново.
Как поменять IP-адрес на телефоне Android — подробная инструкция. Как бесплатно сменить IP адрес на телефоне Android: 4 способа
Содержание
- Зачем может понадобиться смена IP на андроиде
- Виды IP адресов
- Как узнать свой IP адрес
- Инструкция для Андроид-устройств
- Смена региона на Андроид
- Смена региона в Google Play Market
- Как поменять IP-адрес на телефоне Android
- Использование VPN и Proxy на телефоне: какой выбрать
- Как сменить IP на Андроиде с помощью браузера TOR
- Как проверить, поменялся IP или нет
- Лучшие VPN/Proxy приложения для смены IP на Андроид
- Hotspot Shield
- TunnelBear
- Ручная настройка VPN-соединения на Android устройстве по протоколу PPTP
- Распространённые проблемы при настройке VPN
Зачем может понадобиться смена IP на андроиде
IP-адрес — уникальный идентификационный код любого устройства в сети Интернет
IP-адрес — это уникальный сетевой адрес любого устройства, которое подключено к глобальной сети Интернет. Это цифровой код интернет-протокола, по которому и происходит взаимодействие пользователя или его гаджета с внешней сетью. Существует большое количество особенностей и тонкостей этого типа адресов.
Это цифровой код интернет-протокола, по которому и происходит взаимодействие пользователя или его гаджета с внешней сетью. Существует большое количество особенностей и тонкостей этого типа адресов.
Одной из функций IP-адресов и основным требованиям к ним с точки зрения Глобальной всемирной сети является их полная уникальность. Это значит, что нельзя встретить два компьютера или телефона в одной сети, которые бы имели одинаковый адрес. В связи с этим любого пользователя Интернета можно однозначно определить, получив его уникальный IP. Это в свою очередь дает возможность узнать примерное местоположение человека.
Данный вопрос и тревожит людей больше всего. Они хотят большей анонимности в Сети, чтобы за их данными и действиями никто не следил, а они могли спокойно перейти на любой ресурс и не бояться быть наказанными. То есть основное назначение смены IP-адреса — повышение анонимности человека во Всемирной паутине. Кроме этого, поменять этот числовой идентификатор люди некоторых стран могут для получения доступа к сайтам и сервисам, которые заблокированы на территории их государств.
К сведению! В Китайской Народной Республике, например, на официальном уровне полностью недоступны сервисы Google (поисковик, YouTube и т. д.), Facebook и ряд других западных сайтов. Однако после смены IP доступ открывается.
Также некоторые пользователи хотят заменить свой идентификатор, чтобы совершать мошеннические действия и не быть пойманными. В любом случае поиск злоумышленников предполагает не только фиксацию IP-адреса, но и множества других параметров, поэтому это не очень эффективно.
Подмена IP на андроид не отличается большой сложностью
Виды IP адресов
Все IP адреса делятся на две базовых группы:
- Статические. Они уникальны и присваиваются конкретному пользователю. Не меняются во время работы в глобальной сети. Иными словами, какие бы операции не выполнял пользователь он будет идентифицироваться по одному адресу;
- Динамические. Назначается пользователю при каждом входе в систему из имеющегося у провайдера диапазона адресов.
 По сути, все динамические адреса будут вести сначала к провайдеру, а уже потом можно будет идентифицировать конкретного пользователя, использовавшего физический адрес в конкретный момент времени.
По сути, все динамические адреса будут вести сначала к провайдеру, а уже потом можно будет идентифицировать конкретного пользователя, использовавшего физический адрес в конкретный момент времени.
В процессе работы с глобальными сетями все адреса разделяют на внешние и локальные. Внешние – это те, которые присваиваются вашему провайдеру. Локальные – которые потом присваиваются каждому отдельному компьютеру, входящему в сеть провайдера. Они могут быть как статические, так и динамические.
Знание этих простых чисел позволяет узнать информацию о пользователе, его провайдере, местонахождении, и даже операционной системе, которой пользуется участник глобальной сети.
Как узнать свой IP адрес
Узнать свой IP адрес можно несколькими способами. Для начала следует разграничить внешний и локальный IP адрес. Чтобы определить свой внешний IP целесообразно воспользоваться одним из общедоступных сервисов 2IP, WhatIsMyIP, либо же IP-Ping (можно использовать и другие). Переход на такой ресурс позволяет получить базовую информацию о вашем IP, а также базовые данные о вашем провайдере и системах (если они предварительно не были скрыты).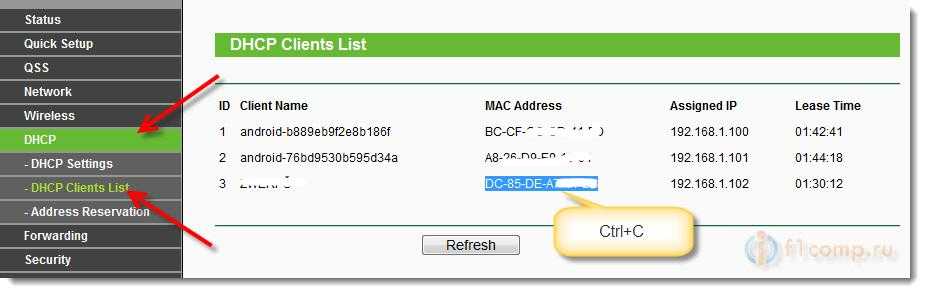
Тут важно обозначить, что все домашние (подключенные) устройства, которые подключаются к сети через один роутер, будут отображаться в системе по одному IP.
Теперь немного о последовательности действий, что нужно выполнить, чтобы узнать свой локальный IP. Для начала через «Пуск» необходимо отыскать утилиту «Командная строка». Ее потребуется запустить от имени администратора. Когда откроется поисковое окно нужно ввести «ipconfig». На экран будет выведена информация, среди которой вы сможете найти интересующие вас цифры.
Инструкция для Андроид-устройств
Даже можно получить IP любой страны. На сегодняшний день для этого создано множество программ, позволяющих разными способами скрыть свой реальный IP. Рассмотрим самые популярные и самые надежные из них.
Tunnel Bear VPN– очень простая и интуитивно понятная в использовании утилита, работающая при помощи технологии VPN. Она отлично подойдет новичкам и всем тем, кто не желает заморачиваться сложными инструкциями.
С помощью Tunnel Bear VPN можно за несколько шагов скрыть свой IP, местоположение и замаскироваться под IP адресом любой страны. Для этого:
- Скачиваем приложение с Play Market;
- Устанавливаем на гаджет и запускаем;
- Регистрируемся: для этого указываем свой почтовый ящик и придумываем пароль. Доступ к программе появится только после подтверждения адреса электронной почты;
- Дальше вы увидите подсказки от Tunnel Bear, как работать с программой;
- Включаем VPN. Программа может запросить разрешение установить VPN соединение;
- Выбираем страну, IP которой нам нужен и наслаждаемся результатом.
Минус этого приложения в том, что бесплатно для работы предоставляется только 500 МБ трафика. Но если использовать Tunnel Bear VPN лишь по необходимости, то в лимит, как правило, можно уложиться.
Более опытным пользователям стоит обратить внимание на такие полезные утилиты, помогающие скрыть реальный IP, как:
Orbut– официальная мобильная версия tor-клиента.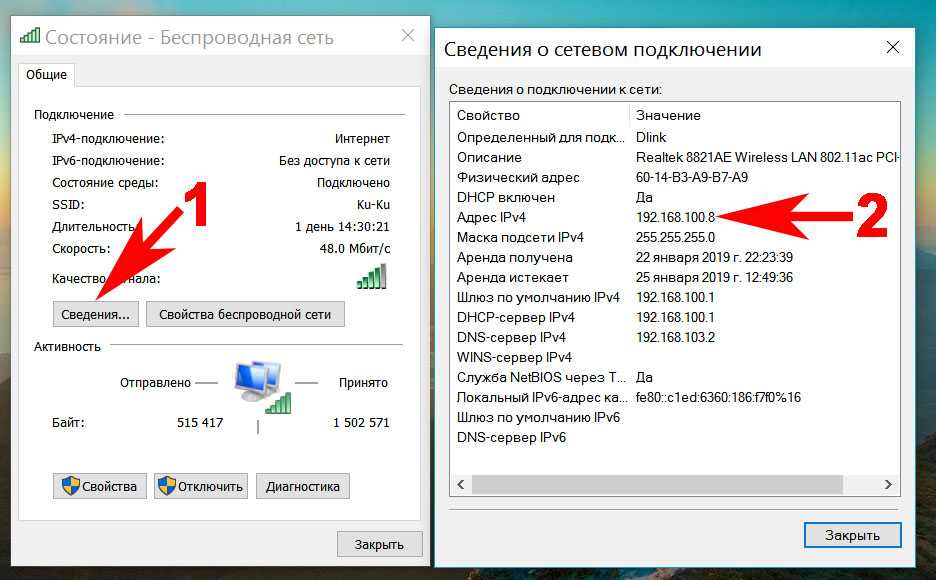 Это широко распространенная утилита, базирующаяся на протоколе TCP и обеспечивающая конфиденциальность персональных данных в сети.
Это широко распространенная утилита, базирующаяся на протоколе TCP и обеспечивающая конфиденциальность персональных данных в сети.
Недостаток программы в том, что для полноценной ее работы нужны root-права;
Change IP timer– интересная программа-анонимайзер, которая изменяет IP адрес каждые 6 секунд в автоматическом режиме и выводит его текущее значение на экран.
К сожалению, приложение работает только с мобильными сетями. С wi-fi подключением изменить IP не получится.
Смена региона на Андроид
Пошаговая инструкция по изменению региона на Android:
- Зайти в настройки Android, нажав на значок на рабочем столе;
- Перейти в пункт «Расширенные настройки», расположенный в разделе «Система и устройство»;
- Открыть пункт «Регион»;
- Указать свой регион, выбрав страну из списка. Для быстрой навигации можно использовать поисковую строку.
Смена региона в Google Play Market
Google Play Market автоматически устанавливает региональные параметры, но при переезде в другую страну, пользователю придется вручную сменить регион в Play Market.
Важно! Изменение страны в Play Market доступно не чаще чем 1 раз в год.
Для этого необходимо:
- Запустить приложение Play Market, нажав на значок на рабочем столе;
- Открыть меню, нажав на значок в адресной строке;
- Перейти в раздел «Аккаунт»;
- В настройках выбрать страну;
- Для подтверждения необходимо добавить один или несколько способов оплаты;
- После нажатия кнопки «Продолжить», страна в Google Play будет изменена в течение 48 часов.
Надеюсь, статья «Как поменять регион на Android телефоне или планшете» была вам полезна.
Как поменять IP-адрес на телефоне Android
Смена IP на андроид может быть произведена различными программами и расширениями для браузеров, если пользователь планирует выходить в Сеть только через них. Наиболее часто многие пользуются следующими основными технологиями: VPN, прокси-сервер или система TOR. Все они обладают рядом преимуществ и удобны для использования при тех или иных условиях и целях.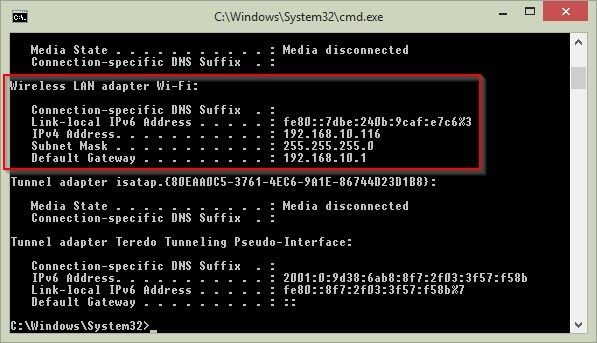 Следует подробнее рассмотреть каждый из них.
Следует подробнее рассмотреть каждый из них.
Использование VPN и Proxy на телефоне: какой выбрать
Если выбор пал на технологию VPN, то есть ряд удобных и надежных решений для смены адреса.
Обратите внимание! Они представлены не только веб-версиями, но и полноценными приложениями на Android.
В последнее время есть и стандартный VPN. Для его использования:
- Переходят в «Настройки».
- Выбирают раздел «Другие сети».
- Активируют режим «VPN», указав пароль для включения функции.
- Выбирают тип подключения и вводят все данные (имя, код доступа, сервер).
- Подключаются к сети Wi-Fi или сотовой линии с включенным ВПН.
Прокси отличается от этого функционала, так она не создает виртуальную сеть, а просто перенаправляет трафик через другой сервер со своим IP. Для использования также предусмотрены стандартные возможности:
- Переходят в «Настройки».
- Выбирают раздел «Беспроводные сети».
- Нажимают на свою домашнюю сеть.

- Открывают ее дополнительное меню настройки.
- Указывают данные прокси-сервера (айпи и порт).
- Нажимают на кнопку «Подключиться».
- Дожидаются переподключения к своей сети и пользуются ей в обычном режиме.
Обратите внимание! Для всех этих действий есть ряд полезных программ. Если говорить о VPN, то стоит попробовать NordVPN, ExpressVPN или Surfshark. Касаемо прокси программ, то наиболее популярными являются ProxyDroid, Every Proxy и Proxy Server.
Наиболее простой способ — воспользоваться прокси-сервером
Как сменить IP на Андроиде с помощью браузера TOR
Сеть TOR позволяет обращаться к интернету с различных компьютеров, которые входят в неё. Их количество огромно. Существуют браузеры, которые специально настроены для работы с этой сетью. При обращении к сайту иногда желательно ещё раз поменять свой адрес.
Для этого на браузере имеется специальная кнопка. При нажатии на него связь перенаправляется через другой компьютер из сети TOR, выбранный случайным образом. Таким образом можно делать замену любое число раз. Для доступа можно не только применять специально настроенный браузер, но и воспользоваться нужным приложением.
Таким образом можно делать замену любое число раз. Для доступа можно не только применять специально настроенный браузер, но и воспользоваться нужным приложением.
Одним из них является Orbot. После запуска необходимо установить переключатель в активное положение. Если провайдер блокирует доступ в TOR, то потребуется воспользоваться Bridge-режимом. У этой программы также имеются другие полезные возможности:
- Возможность использовать для общения анонимный чат. Для этого понадобится установить дополнение ChatSecure. Разговаривая здесь можно не беспокоиться, что посторонние узнают адрес. При этом не только меняется адрес, но и шифруются сообщения.
- Есть возможность анонимно работать с Твиттером. Для этого нужно вручную установить следующие параметры: прокси-сервер:localhost, прокси-порт: 8118.
После запуска приложения любое приложение, установленное на Андроиде сможет работать через TOR.
Как проверить, поменялся IP или нет
Проверить, изменился ли уникальный идентификатор устройства в Интернете — наиболее простая задача.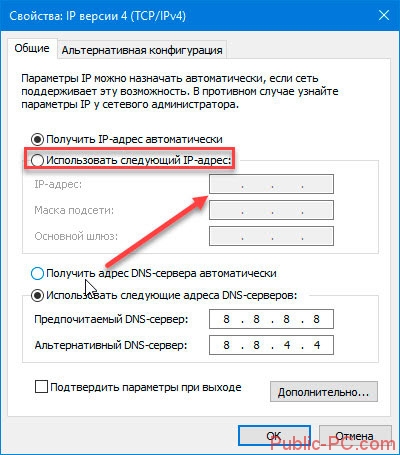 Часто многие не верят различным сервисам и хотят во всем убедиться самостоятельно. Для этого также есть ряд сервисов, доступных по приложению-клиенту или в онлайн-форме. На них можно просмотреть данные до изменения айпи адреса и после. Ниже дан список наиболее популярных и полезных:
Часто многие не верят различным сервисам и хотят во всем убедиться самостоятельно. Для этого также есть ряд сервисов, доступных по приложению-клиенту или в онлайн-форме. На них можно просмотреть данные до изменения айпи адреса и после. Ниже дан список наиболее популярных и полезных:
- 2IP.ru (https://2ip.ru/
- Whoer.net (https://whoer.net/ru
- PR-CY.ru (https://pr-cy.ru/browser-details/
- MyIP.ru (http://myip.ru/).
Важно! Использовать их просто. Достаточно зайти на сайт и на главном его окне увидеть данные об IP-адресе, пинге, хосте, провайдере, названии и версии браузера, разрешении экрана и т. д. Можно даже открыть карту, которая покажет город или примерный адрес человека.
Скриншот сервиса 2IP
Теперь вопросов о том, как сменить IP-адрес на телефоне андроид, быть не должно. Замена запросто может быть осуществлена самостоятельно вручную или с помощью сторонних сервисов, использующих различные технологии виртуализации сетей и подмены адреса с помощью серверов.
Лучшие VPN/Proxy приложения для смены IP на Андроид
1. TURBO VPN
Быстрое и надежное приложение, которое сможет скрыть ваше настоящее местоположение. В программе простой и приятный интерфейс и простое управление. Всё что вам нужно – это выбрать необходимую страну и запустить подключение. Через некоторое время вы сможете открыть любой сайт или же приложение с заданного вами региона.
2. HOLA
Отличный инструмент для смены прокси-серверов, снимающий региональные запреты. Hola – ускоряет просмотр веб-страниц и разблокирует закрытые в вашей стране сайты. В том числе приложение снижает затраты на трафик и экономит 20-30% процентов в течение долгого времени.
3. VPN MASTER
Один из лучших бесплатных и неограниченных VPN проводников для Андроид. С его помощью вы сможете открывать заблокированные сайты, смотреть онлайн видео, запускать приложения, с защищённым доступом с вашего IP, а также просто анонимно. Среди преимуществ – высокая скорость работы.
Среди преимуществ – высокая скорость работы.
4. Thunder VPN
Быстрый способ просматривать любимый контент бесплатно. Thunder – это молниеносное приложение, предоставляющее бесплатный VPN-прокси-сервис и другие бесплатные премиум функции. Не нужно никаких настроек, просто нажмите одну кнопку, и вы сможете безопасно и анонимно получить доступ к Интернету. Приложение шифрует ваше соединение, чтобы третьи стороны не могли отслеживать вашу онлайн активность, делая его более безопасным. Пользуйтесь любимыми сайтами в любой точке мира – совершенно бесплатно.
5. FREE VPN/PROXY
Просматривайте сайты бесплатно, безопасно и анонимно. Сервис Touch VPN на 100 % бесплатный, без каких-либо ограничений, безопасный и очень простой в использовании. Вы можете подключиться к любому из серверов Швеции, Великобритании, Дании, Франции, США, Нидерландов и Канады, и оценить конфиденциальность и свободу использования Интернета.
6. SECURE VPN
Быстрое приложение, которое поможет вам быстро изменить свой IP.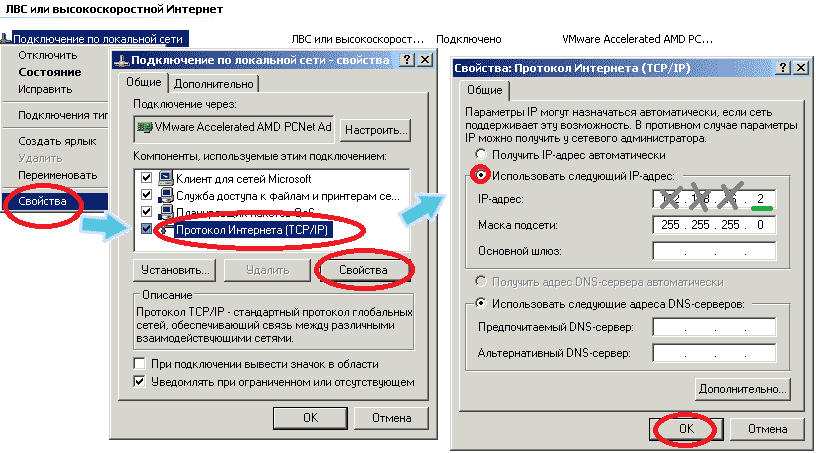 Для работы не требуется регистрация и Root права. Вы сможете получить доступ к анонимному просмотру контента и многим другим преимуществам. Приложение является очень быстрым бесплатным программным обеспечением VPN, которому доверяют миллионы пользователей.
Для работы не требуется регистрация и Root права. Вы сможете получить доступ к анонимному просмотру контента и многим другим преимуществам. Приложение является очень быстрым бесплатным программным обеспечением VPN, которому доверяют миллионы пользователей.
7. SKYVPN
Ещё одно лёгкое и удобное решение для защиты вашей анонимности с помощью VPN подключения к сети интернет. SkyVpn позволяет разблокировать сайты, обойти ограничения WiFi и блокировку на работе, обезопасить WiFi hotspot и защитить конфиденциальность доступа к сети без сохранения истории посещения сайтов.
Активируйте VPN подключение без регистрации в одно касание с помощью специального виджета. Приложение бесплатное, но предусмотрена возможность покупки премиум доступа.
8. HIDE MY IP
Довольно неплохое приложение с условно бесплатным доступом, для анонимного сёрфинга в интернете с телефона или планшета Андроид.
Для работы потребуется устройство с версией Android 4. 0 и выше. Интерфейс полностью на русском языке.
0 и выше. Интерфейс полностью на русском языке.
9. SUPER VPN
В целом хорошее приложение, с 1 млн установок в Гугл Плей, на которое тоже стоит обратить внимание. Как и предыдущие программы, Super VPN предоставляет бесплатный Впн трафик без регистрации. Приложение просто и легко обеспечивает глобальные VPN-серверы сети (США, Великобритания, Япония, Сингапур, Германия, Австралия, Франция, Нидерланды, Канада, Индия, и т.д.)
10. TUNNELBEAR VPN
Популярное для Android приложение, которое скрывает ваше физическое местоположение и помогает открывать любимые сайты, запрещенные цензурой или заблокированные в вашей стране или по IP адресу.
Hotspot Shield
Ещё один популярный и довольно быстрый VPN, а заодно и программа, меняющая IP. В бесплатной версии содержится реклама и ограничено количество серверов. Пользоваться им приблизительно так же, как и предыдущим. После установки Hotspot Shield и регистрации аккаунта, введите данные, указанные при регистрации, после чего нажмите на большой переключатель, который будет находиться прямо по центру на главном экране.
TunnelBear
Очень популярный VPN-сервис, единственным серьёзным ограничением которого в бесплатной версии является ограниченный трафик. Пользоваться TunnelBear достаточно просто.
Войдите в приложение и нажмите на кнопку создания учётной записи, указав почту, логин и пароль, которые вам удобны.
После этого вас перебросит на экран авторизации, где укажите введённые вами ранее данные.
Далее, когда вы окажетесь в самом приложении, наверху по центру будет переключатель, который необходимо нажать, после этого включится режим VPN и ваш IP-адрес будет маскироваться.
На некоторых телефонах может появиться всплывающее уведомление, в котором вас попросят предоставить дополнительный доступ к трафику, необходимо будет согласиться.
При желании, вы можете поменять страну, вашего IP-адреса, выбрав подходящий сервер из списка.

По умолчанию в месяц вам доступно несколько сотен мегабайт, но вы простыми способами можете увеличить этот объем, нажав на кнопку «Бесплатный трафик» прямо в программе.
Ручная настройка VPN-соединения на Android устройстве по протоколу PPTP
Функция подключения к VPN есть по умолчанию практически во всех смартфонах под управлением Android (но не все пользователи знают, как ее настроить и где найти). Мы Вам в этом поможем. Возьмите в руки свой смартфон и:
- Зайдите в меню “Настройки”, выберите «Беспроводные сети».
- Кликнете на строку «Еще», найдите пункт «VPN».
- Задайте PIN-код или пароль, блокирующие экран устройства, а затем выберите пункт “Добавить сеть VPN”.
- В открывшемся окне изменения профиля введите название сети (можно любое), протокол (выбираете PPTP), адрес сервера (ваш впн-сервер) и другие дополнительные параметры.
- Сохраните новую сеть и заново войдите в нее, используя установленный Вами пароль.
 Готово!
Готово!
Если по каким-либо причинам Вам не удалось завершить ручную установку, на помощь придут специализированные бесплатные программы, доступные в Google Play. Их довольно много, каждая имеет свои характеристики и предназначение. В наших дальнейших информационных обзорах мы будем знакомить Вас с каждой такой утилитой, ее слабыми и сильными сторонами. В сегодняшней статье поговорим о них коротко, в удобном формате рейтинга.
Распространённые проблемы при настройке VPN
При настройке VPN на Android может возникнуть всего три проблемы:
- неправильные установки виртуальной сети. Любая неточность в пути к серверу, при заполнении полей логина и пароля, выборе протокола шифрования приведёт к невозможности соединения;
- проблемы со стороны сервера. VPN открываются и закрываются повсеместно. Невозможно сказать, насколько долго сервер может существовать, так как его поддержка в рабочем состоянии дело затратное. Кроме того, предприятие может быть перекуплено, соответственно, его адрес может быть изменён;
- блокировка провайдером.
 Некоторые поставщики услуг активно блокируют разные Proxy и VPN-серверы, так как большинство из них нарушают закон Российской федерации о VPN и интернет-безопасности.
Некоторые поставщики услуг активно блокируют разные Proxy и VPN-серверы, так как большинство из них нарушают закон Российской федерации о VPN и интернет-безопасности.
Как видно, все решения проблем с виртуальными сетями на Android сводятся к тому, что необходимо провести перепроверку настроек канала или же попробовать использовать другой сервис.
Источники
- https://mirinfo.ru/android/kak-pomenyat-ip-adres.html
- https://birds.su/kak-pomenyat-ip/
- https://mob-mobile.ru/statya/7851-kak-na-androide-izmenit-ip-adres-proverennye-metody.html
- https://urfix.ru/change-region-android/
- https://tarifkin.ru/mobilnye-sovety/kak-pomenyat-ajpi-na-telefone
- https://101android.ru/vpn-prilozheniya-dlya-smeny-ip-na-android/
- https://softdroid.net/izmenit-ip-na-telefone-android-prostye-sposoby
- https://vpnka.org/7-kak-ustanovit-vpn-na-android.html
- https://itmaster.guru/nastrojka-interneta/kak-na-androide-nastroit-vpn.
 html
html
— Могу ли я назначить себе любой внешний IP-адрес, который захочу?
спросил
Изменено 2 года, 7 месяцев назад
Просмотрено 843 раза
У меня есть статический внешний IP-адрес, полученный от моего интернет-провайдера. Они сказали мне, что мне нужно ввести его в настройки моего маршрутизатора, что я и сделал, и это сработало. Но я не понимаю, как именно это работает.
Означает ли это, что я могу войти в свой маршрутизатор и изменить внешний IP-адрес на любой IP-адрес, который я хочу, и это будет работать? Без того, чтобы провайдер назначил его моему первому? Почему провайдер должен присваивать мне IP-адрес? Как это работает?
С технической точки зрения, что произойдет, если я назначу себе новый статический внешний IP-адрес, а затем попытаюсь выйти в сеть? Почему это не сработает?
- сеть
- маршрутизатор
- ip
- провайдер
- статический ip
0
TLDR: Нет, нельзя.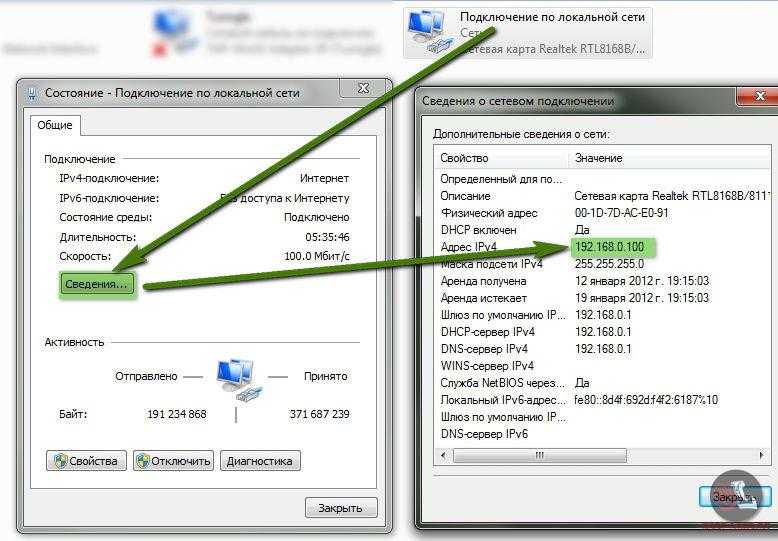
Если у вас есть статический IP-адрес от вашего интернет-провайдера, у них обычно нет способа назначить этот адрес вашему оборудованию, часто потому, что они не знают, какое оборудование у вас может быть, и у них нет возможности чтобы изменить его настройки. Вот почему они говорят вам, что такое адрес, и вы должны назначить его самостоятельно.
Однако в сети провайдера они должны направить трафик для этого адреса к вам. Без этой информации о маршрутизации трафик никогда не будет доставлен вам. Хотя вполне возможно, что интернет-провайдер может случайно неправильно настроить свои системы, чтобы позволить вам использовать адрес, который не принадлежит вам, это крайне маловероятно, поскольку программное обеспечение для выставления счетов и управления сетью интернет-провайдера отслеживает распределение адресов.
Кроме того, адрес, который у вас есть, должен принадлежать вашему интернет-провайдеру. Если вы введете адрес, принадлежащий другому интернет-провайдеру, вы не сможете его использовать, потому что нет маршрута для трафика, который может добраться до вас.
Приведу аналогию: вы можете повесить на своем доме любой номер адреса, но это не заставит вашего почтового оператора доставлять вам почту по этому адресу. Если ваш перевозчик неопытен, он может случайно доставить вам почту вашего соседа, если вы измените адрес только на одну или две цифры, но опытный и/или внимательный перевозчик не допустит такой ошибки. Кроме того, если вы изменили свой адрес, сказав, что находитесь в совершенно другом городе, это не приведет к волшебной доставке почты из этого города к вам.
1
Означает ли это, что я могу войти в свой маршрутизатор и изменить внешний IP-адрес на любой IP-адрес, который я хочу
Ага.
и он будет работать?
Нет.
Без необходимости провайдеру назначать его моему первому?
Совсем нет.
Почему провайдер должен назначить мне IP-адрес?
Потому что:
Вы находитесь в сети своего интернет-провайдера. Ваш интернет-провайдер контролирует маршрутизатор на границе своей сети, и вам нужно пройти через этот маршрутизатор, чтобы получить доступ ко всему, что не находится в сети вашего интернет-провайдера. Вы не можете заставить этот маршрутизатор делать что-либо кроме того, что хочет провайдер, не контролируя его конфигурацию.
Ваш интернет-провайдер контролирует маршрутизатор на границе своей сети, и вам нужно пройти через этот маршрутизатор, чтобы получить доступ ко всему, что не находится в сети вашего интернет-провайдера. Вы не можете заставить этот маршрутизатор делать что-либо кроме того, что хочет провайдер, не контролируя его конфигурацию.
Ваш интернет-провайдер использует протокол BGP для обнаружения маршрутизаторов других интернет-провайдеров, который контролируется магистральными провайдерами. Ни один интернет-провайдер не будет прослушивать пакеты BGP с жилых адресов, но бывают случаи «захвата BGP», когда скомпрометированный интернет-провайдер или инженерная ошибка перенаправляют огромные участки трафика из-за неправильной модификации таблицы маршрутизации BGP.
Как это работает?
Интернет-провайдеры обычно используют DHCP для назначения адресов в своем пуле, поэтому он работает очень похоже на ваш домашний маршрутизатор и домашнюю сеть. Интернет-провайдеры запускают DHCP-сервер в своей сети и раздают их, используя процесс, аналогичный тому, что делает ваш домашний маршрутизатор.
С технической точки зрения, что произойдет, если я назначу себе новый статический внешний IP-адрес, а затем попытаюсь выйти в сеть?
Исходящий трафик от вашего модема, исходный IP-адрес которого отличается от назначенного вам IP-адреса или диапазона IP-адресов, принадлежащих вашему интернет-провайдеру, скорее всего, будет заблокирован маршрутизаторами интернет-провайдера, и ваш интернет-провайдер, вероятно, отключит обслуживание, пока вы не позвоните им и убедите их, что вас не взломали. Ваш интернет-провайдер не хочет иметь проблем с другими интернет-провайдерами, хотя некоторые провайдеры в незаконных регионах земного шара могут вести себя по-другому.
Если бы это было не так, ваши IP-пакеты доходили бы до места назначения, но они не могли бы ответить вам, потому что IP-адрес назначения принадлежит другому провайдеру и не будет возвращаться к вам. Хакеры могут использовать это для DoS/DDoS-людей, поэтому вы можете предположить, что любой компетентный интернет-провайдер заблокирует его.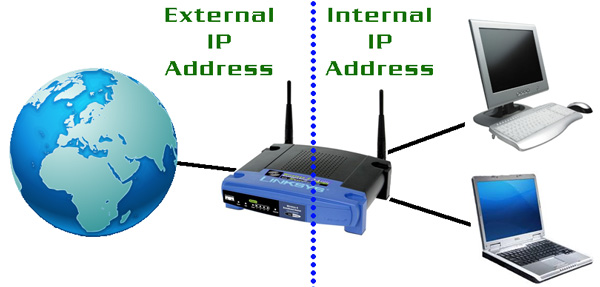 Я рекомендую не тестировать его.
Я рекомендую не тестировать его.
При использовании IP-адреса, который не был назначен вам, вы Подмена атаки:
В контексте информационной безопасности, и особенно сетевой безопасности, атака спуфинга — это ситуация, в которой человек или программа успешно идентифицирует себя как другое лицо путем фальсификации данных, чтобы получить незаконное преимущество.
Это зависит от вашего интернет-провайдера, но есть вероятность, что маршрутизатор интернет-провайдера знает, что этот IP-адрес не был назначен вашей линии. Вероятно, он откажется от контакта, и, что еще хуже, может даже поднять тревогу из-за попытки взлома, за которую вас могут забанить. пока вы не дадите объяснения.
Даже при использовании динамического IP-адреса именно провайдер назначит его вашей линии и MAC-адрес вашего маршрутизатора, и он не примет никакого другого IP-адреса. Так что не надо.
Вот некоторые детали, пропущенные другими ответами. Этот ответ касается правильных действий, а не кражи чужого IP.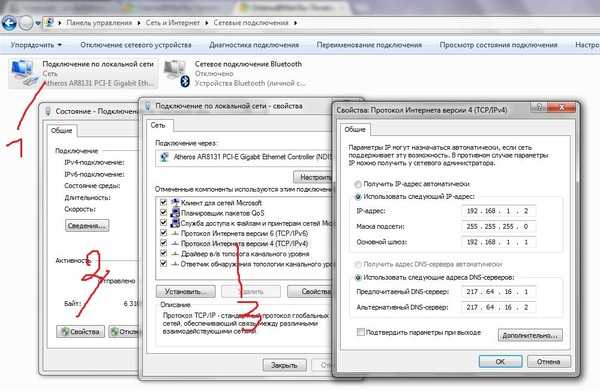
Во-первых, подавляющее большинство IP уже куплено. Во-вторых, протокол маршрутизатора BGP не позволяет вводить блоки менее /24 или 254 пригодных для использования IP-адресов по всеобщему соглашению. Вероятно, ICANN или аналогичный комитет по стандартам.
Сначала вам нужно узнать, готов ли ваш интернет-провайдер сделать это, и сколько он собирается взимать, потому что это определенно будет дополнительно. ДОПОЛНИТЕЛЬНО в месяц.
Итак, у вас есть несколько вариантов: вы можете купить бесхозный блок /24 или попытаться приобрести блок /24 у кого-то, у кого есть более крупный блок. Учитывая, насколько дороги IPv4-адреса сегодня, вам, возможно, придется заплатить небольшое состояние, чтобы получить конкретный IP-адрес, и это будет хуже, потому что вам нужен / 24. Также обратите внимание, что крупные компании, такие как HP, Google, Microsoft, не будут продавать их.
Представьте, что вы хотели и получили 1.2.3.0/24. Ваш интернет-провайдер должен разместить его и внести в таблицу маршрутизации BGP. Тогда это сработает. Плата за все это будет высокой и ежемесячной. Я получил 8 айпи за 15 долларов в месяц, многие с удовольствием берут 15 долларов в месяц за 1 айпи.
Тогда это сработает. Плата за все это будет высокой и ежемесячной. Я получил 8 айпи за 15 долларов в месяц, многие с удовольствием берут 15 долларов в месяц за 1 айпи.
Я не могу не подчеркнуть высокую стоимость этого, и его установка займет кучу времени и усилий.
Подумайте об этом так, скажем, вам нужен номер телефона 111-111-1111. Если случайный гражданин владеет этим номером, и вы предложите ему сумасшедшую сумму денег, например, 100 000 долларов, они, вероятно, отдадут ее вам. Как только вы станете его обладателем, вы сможете заплатить услугу, такую как MagicJack или Google voice или т. Д., Чтобы разместить его для вас. 932 IP (всего 4 миллиарда). Таким образом, часть IP-пространства используется прямо сейчас, и она намного больше. Так что найти неиспользуемый IP, который вам понравится, будет гораздо проще. Таблицы маршрутизации BGP для ipv6 требуют /48, прежде чем они создадут для него запись, поэтому вам придется купить столько.
Однако не все интернет-провайдеры раздают клиентам IPv6, поэтому доступ к ipv6 сейчас ограничен.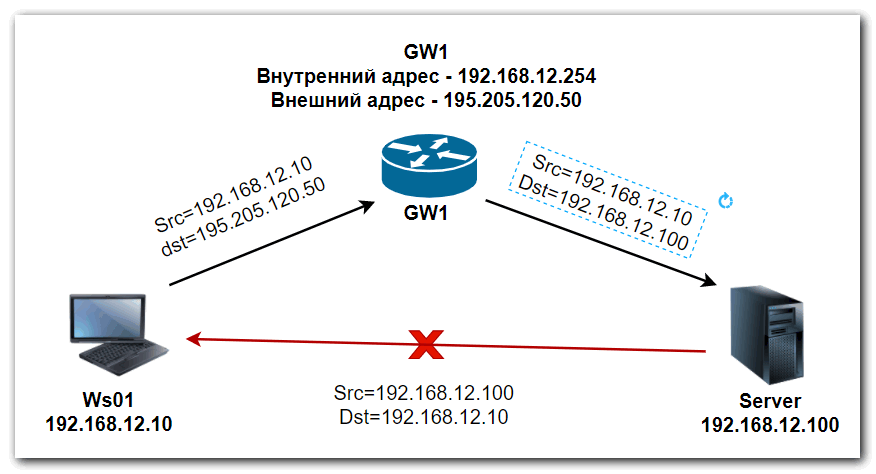 Существуют сквозные услуги, но теперь вам нужно настроить их и заплатить им дополнительную плату в дополнение ко всем другим сборам, которые вам придется заплатить.
Существуют сквозные услуги, но теперь вам нужно настроить их и заплатить им дополнительную плату в дополнение ко всем другим сборам, которые вам придется заплатить.
1
Зарезервировать статический внешний IP-адрес | Документация Compute Engine
Вы можете зарезервировать статические внешние IP-адреса для своей виртуальной машины (ВМ) пример. Вы также можете изменять, перечислять и освобождать статические IP-адреса для вашего ВМ.
Внешние IP-адреса могут быть статические или эфемерные. Если виртуальной машине требуется фиксированный внешний IP-адрес, который не меняется, может получить статический внешний IP-адрес. Вы можете зарезервировать новый внешний IP адреса или продвигать существующие эфемерные внешние IP-адреса.
Чтобы зарезервировать один из следующих внешних IP-адресов, см. Статический внешний IP-адрес. адреса.
Глобальный адрес IPv4 или IPv6, который можно использовать для глобальных балансировщиков нагрузки.

Региональный IPv4-адрес, который может использоваться виртуальными машинами с одним или несколькими сетевых интерфейсов или региональных балансировщиков нагрузки.
Список региональных и глобальных балансировщиков нагрузки см. Обзор балансировщиков нагрузки Google Cloud.
Для резервирования региональных внешних IPv6-адресов (Предварительная версия) для виртуальных машин см. Статический региональный внешний IPv6-адрес.
Если вам требуется статический IP-адрес на вашем внутреннем вычислительном движке сети, читать Резервирование статического внутреннего адреса вместо.
В Compute Engine каждая виртуальная машина может иметь
несколько сетевых интерфейсов.
Каждый интерфейс может иметь как внутренний, так и внешний IP-адрес. Пересылка
правила могут иметь внешние IP-адреса для внешней балансировки нагрузки или внутренние
адреса для внутренней балансировки нагрузки. Чтобы узнать больше о статических IP-адресах, см. см. Внешние IP-адреса.
см. Внешние IP-адреса.
Прежде чем начать
- Если вы хотите использовать примеры командной строки в этом руководстве, сделайте следующее:
- Установите или обновите до последней версии Облачный интерфейс командной строки Google.
- Установите регион и зону по умолчанию.
- Если вы хотите использовать примеры API из этого руководства, настроить доступ к API.
- Читать об IP-адресах.
- Читать о квоты и лимиты для статических внешних IP-адресов.
- Читать о стоимость внешнего IP-адреса.
Спецификации для использования статических внешних IP-адресов
Только один ресурс одновременно может использовать статический внешний IP-адрес.
Невозможно проверить, является ли IP-адрес статическим или эфемерным после он был назначен ресурсу.
 Вы можете сравнить IP-адрес с
список статических внешних IP-адресов, зарезервированных для этого проекта. Использовать
Вы можете сравнить IP-адрес с
список статических внешних IP-адресов, зарезервированных для этого проекта. Использовать список вычислительных адресовподкоманда для просмотра списка статических внешних IP-адресов, доступных для проект.Каждая ВМ может иметь несколько сетевых интерфейсов, но каждый сетевой интерфейс может иметь только один внешний IP-адрес, который либо эфемерный или статичный.
Вы не можете изменить имя статического IP-адреса.
Назначенные внешние IP-адреса существуют на том же физическом узле, что и виртуальная машина экземпляр и существовать в том же регионе, что и виртуальная машина для всех целей, включая маршрутизация, задержка и ценообразование. Это верно независимо от Интернет-геолокация поиск информации.
Примечание: Сетевые интерфейсы могут получать трафик от
несколько
правила переадресации, которые могут обслуживать другие внешние IP-адреса.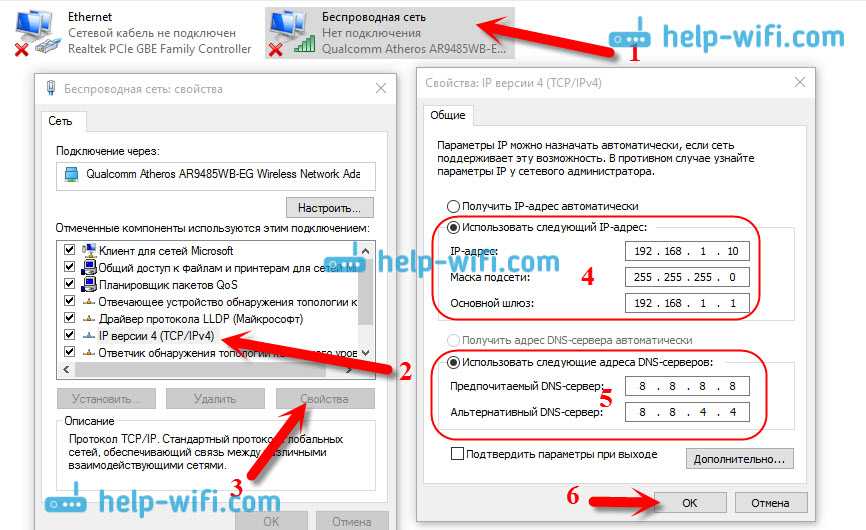 Любой
количество внешних IP-адресов, которые могут ссылаться на сетевой интерфейс через
эти правила переадресации, но каждый сетевой интерфейс может иметь только один
внешний IP-адрес.
Любой
количество внешних IP-адресов, которые могут ссылаться на сетевой интерфейс через
эти правила переадресации, но каждый сетевой интерфейс может иметь только один
внешний IP-адрес.
Дополнительные сведения о правилах балансировки нагрузки и переадресации см. балансировка нагрузки документация.
Статические внешние IP-адреса
Статический внешний IP-адрес — это IP-адрес, зарезервированный для вашего проекта. пока вы не решите выпустить его. Если у вас есть IP-адрес, который ваши клиенты или пользователи полагаются на доступ к вашему сервису, вы можете зарезервировать этот IP адрес, чтобы только ваш проект мог его использовать. Вы также можете продвигать эфемерный внешний IP-адрес на статический внешний IP-адрес.
Используйте эти инструкции, чтобы зарезервировать один из следующих внешних IP-адресов:
Глобальный адрес IPv4 или IPv6, который можно использовать для глобальных балансировщиков нагрузки.

Региональный IPv4-адрес, который может использоваться Экземпляры ВМ с одним или несколькими сетевыми интерфейсами или региональными балансировщиками нагрузки.
Список региональных и глобальных балансировщиков нагрузки см. Обзор балансировщиков нагрузки Google Cloud.
Для резервирования региональных внешних IPv6-адресов (Предварительная версия) для виртуальных машин см. Статический региональный внешний IPv6-адрес.
Зарезервируйте новый статический внешний IP-адрес
После резервирования адреса назначьте его новому экземпляру при его создании или в существующий экземпляр.
Консоль
Перейти на страницу Зарезервировать статический адрес .
Перейти к резервированию статического адреса
Выберите имя для нового адреса.
Укажите, является ли это адресом
IPv4илиIPv6. Глобальный
Глобальный IPv6адреса могут использоваться только с глобальными балансировщиками нагрузки.Укажите, является ли этот IP-адрес региональным или глобальным. Если ты резервирование статического IP-адреса для экземпляра или для регионального балансировщик нагрузки, выберите Региональный . Если вы резервируете статический IP адрес глобального балансировщика нагрузки, выберите Global .
Если это региональный IP-адрес, выберите регион для создания адреса дюйм
Необязательно: Выберите ресурс для прикрепления IP-адреса.
Нажмите Зарезервировать , чтобы зарезервировать IP-адрес.
gcloud
Чтобы зарезервировать статический внешний IP-адрес с помощью вычислений gcloud , используйте вычислительные адреса создают команду .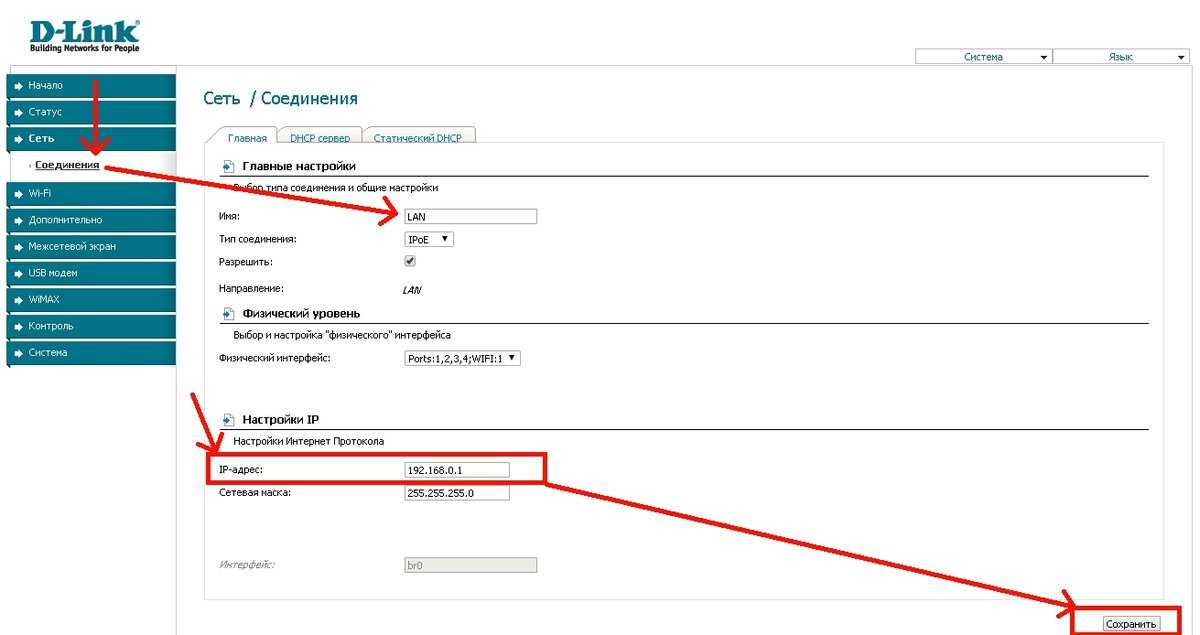
Если вы хотите зарезервировать глобальный IP-адрес, используйте --global и --ip-версия поля. В поле --ip-version укажите либо IPV4 или ИПВ6 . Адреса Global IPv6 могут использоваться только с
глобальные балансировщики нагрузки.
Замените ADDRESS_NAME именем, которое вы хотите
позвонить по этому адресу.
gcloud вычислительные адреса создают ИМЯ_АДРЕСА \
--Глобальный \
--ip-версия [IPV4 | ИПВ6]
Если вы хотите зарезервировать региональный IP-адрес, используйте поле --region :
gcloud вычислительные адреса создают ADDRESS_NAME \
--region= РЕГИОН
Заменить следующее:
-
ADDRESS_NAME: имя, которое вы хотите назвать адрес.
-
РЕГИОН: регион, в котором вы хотите зарезервировать этот адрес. Этот регион должен быть тем же регионом, что и ресурс, к которому вы хотите прикрепить IP-адрес до. Все региональные IP-адресаIPv4.
Используйте вычислительные адреса , опишите команду для просмотра результата:
адреса вычислений gcloud описывают ADDRESS_NAME
API
Чтобы создать региональный адрес IPv4, вызовите
региональные адреса . Метод вставки :
POST https://compute.googleapis.com/compute/v1/projects/ PROJECT_ID /regions/ REGION /addresses
Тело запроса должно содержать следующее:
{
"имя": " ИМЯ_АДРЕСА "
}
Заменить следующее:
-
ADDRESS_NAME: имя, которое вы хотите назвать по адресу -
REGION: название региона для этого запроса -
PROJECT_ID: идентификатор проекта для этого запроса
Чтобы получить глобальные статические IPv4-адреса, позвоните в метод globalAddresses.: insert
insert
ОТПРАВКА https://compute.googleapis.com/compute/v1/projects/ PROJECT_ID /глобальный/адреса
Тело запроса должно содержать следующее:
{
"имя": " ИМЯ_АДРЕСА "
}
Для получения глобальных статических IPv6-адресов вызовите метод globalAddresses.insert :
POST https://compute.googleapis.com/compute/v1/projects/ PROJECT_ID /global/addresses
Тело запроса должно содержать следующее:
{
"имя": " ИМЯ_АДРЕСА ",
"ipVersion": "IPV6"
}
Используйте метод address.get чтобы увидеть результат.
Terraform
Вы можете использовать Terraform
модуль
для создания внешнего IP-адреса.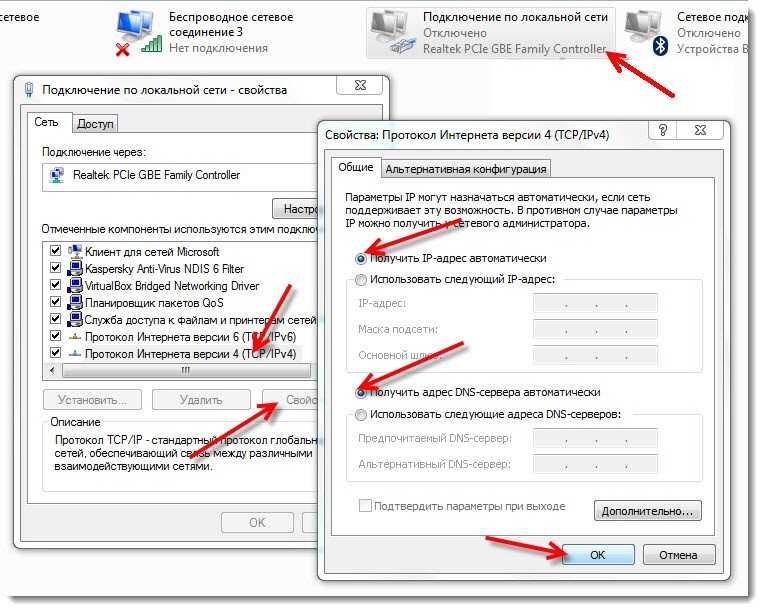
В следующем примере аргументы Terraform имеют примерные значения, которые ты можешь измениться. В примере создаются три региональных внешних IPv4-адреса.
Просмотреть на GitHub
модуль "адрес" {
источник = "терраформ-гугл-модули/адрес/гугл"
версия = "3.0.0"
project_id = var.project_id # Замените это идентификатором вашего сервисного проекта в кавычках.
регион = "Европа-Запад1"
address_type = "ВНЕШНИЙ"
имена = [
"региональный-внешний-ip-адрес-1",
"региональный-внешний-ip-адрес-2",
"региональный-внешний-ip-адрес-3"
]
} В следующем примере создается глобальный внешний IPv6-адрес:
.Просмотреть на GitHub
ресурс "google_compute_global_address" "по умолчанию" {
project = var.project_id # Замените это идентификатором вашего сервисного проекта в кавычках.
имя = "ipv6-адрес"
address_type = "ВНЕШНИЙ"
ip_version = "IPV6"
} Назначьте статический внешний IP-адрес новой виртуальной машине
При создании виртуальной машины ей автоматически назначается временный
внешний IP-адрес.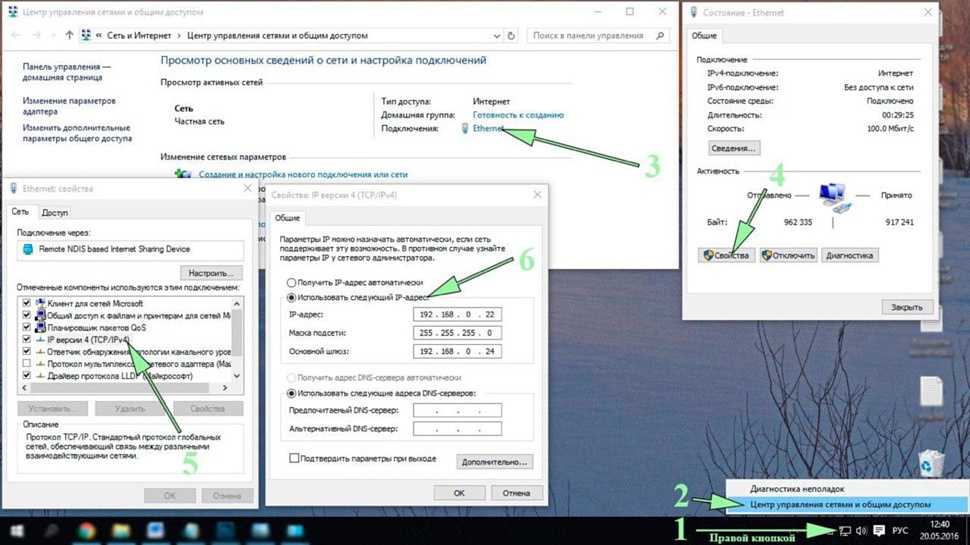 Если вам не нужен эфемерный внешний IP-адрес, вы можете
вместо этого явно назначьте экземпляру статический внешний IP-адрес.
Если вам не нужен эфемерный внешний IP-адрес, вы можете
вместо этого явно назначьте экземпляру статический внешний IP-адрес.
Консоль
Перейдите на страницу Создать экземпляр .
Перейти к созданию экземпляра
Укажите сведения о ВМ.
Разверните раздел Сеть, диски, безопасность, управление, единоличная аренда .
Разверните раздел Networking и выполните следующие действия:
- В разделе Сетевые интерфейсы развернуть сеть интерфейс для его редактирования.
- В списке Внешний IP выберите статический внешний IP-адрес что вы зарезервировали.
- Чтобы завершить изменение сетевого интерфейса по умолчанию, нажмите Готово .

Продолжить процесс создания ВМ.
gcloud
Чтобы назначить статический внешний IP-адрес, используйте флаг --address .
во время создания экземпляра и укажите статический внешний IP-адрес:
Вычислительные экземпляры gcloud создают VM_NAME --address= IP_ADDRESS
Заменить следующее:
-
VM_NAME: имя виртуальной машины. -
IP_ADDRESS: IP-адрес для назначения пример. Используйте зарезервированный статический внешний IP-адрес, а не имя адреса.
API
В вашем запросе
создать новый экземпляр,
явным образом предоставить networkInterfaces[].accessConfigs[]. свойство и внешний IP-адрес, который вы хотите использовать. Например: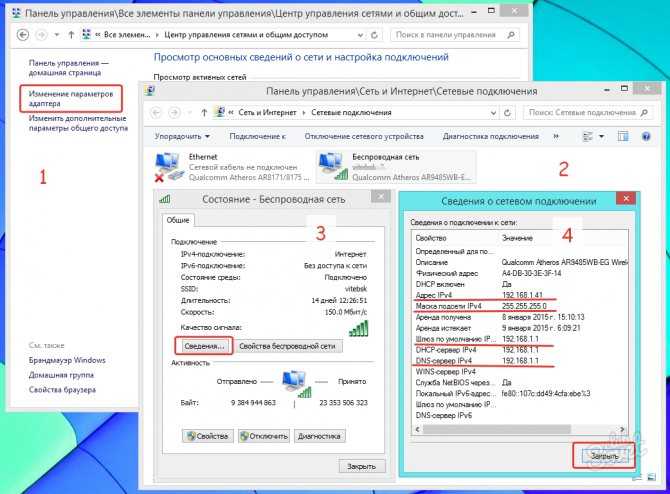 natIP
natIP
{
"имя": " ИМЯ_ВМ ",
"machineType": "зоны/ ZONE /machineTypes/ MACHINE_TYPE ",
"сетевые интерфейсы": [{
"accessConfigs": [{
"тип": "ONE_TO_ONE_NAT",
"name": "Внешний NAT",
"natIP": " IP_АДРЕС "
}],
"сеть": "глобальная/сети/по умолчанию"
}],
"диски": [{
"autoDelete": "истина",
"загрузка": "истина",
"тип": "ПОСТОЯННЫЙ",
"инициализировать параметры": {
"sourceImage": "проекты/debian-cloud/global/images/v20150818"
}
}]
}
Изменить или назначить внешний IP-адрес существующему экземпляру
Вы можете изменить или назначить внешний IP-адрес, эфемерный или статический, для
существующий экземпляр, изменив конфигурацию доступа экземпляра.
Экземпляр может иметь несколько интерфейсов, и каждый интерфейс может иметь внешний Айпи адрес. Если экземпляр уже внешний IP-адрес, вы должны сначала удалить этот адрес, удалив старый конфигурация доступа. Затем вы можете добавить новую конфигурацию доступа с новым внешний IP-адрес.
Примечание: Вы не можете изменить внешний IP-адрес правила переадресации. Если вам нужно обновить IP-адрес правила переадресации, отмените назначение текущего IP-адрес, удалите и заново создайте правило переадресации с нужным IP-адресом. адрес.Консоль
- Перейдите на страницу экземпляров ВМ .
Перейти к экземплярам ВМ
- Щелкните имя экземпляра, которому вы хотите назначить внешний IP-адрес. к. Отобразится страница сведений об экземпляре .
На странице сведений об экземпляре выполните следующие действия:
- Нажмите Редактировать .

В разделе Сетевые интерфейсы нажмите кнопку редактирования.
В разделе Внешний IP выберите временный или статический внешний IP-адрес. IP-адрес для назначения экземпляру.
Нажмите Готово .
- Нажмите Редактировать .
Нажмите Сохранить .
gcloud
[Необязательно] Зарезервируйте статический внешний IP-адрес.
Если вы хотите назначить статический внешний IP-адрес, вы должны зарезервировать адрес и убедитесь, что этот адрес в настоящее время не используется другим ресурс. При необходимости следуйте инструкциям по зарезервировать новый статический внешний IP-адрес или отменить назначение статического внешнего IP-адреса.
Если вы собираетесь использовать эфемерный внешний IP-адрес, этот параметр можно пропустить. шаг, и Compute Engine случайным образом назначает эфемерный внешний IP-адрес.

Удалить существующие конфигурации доступа.
Вы можете установить одну конфигурацию доступа для каждого экземпляра. До тебя попытаться назначить новую конфигурацию доступа к экземпляру, отметьте посмотрите, есть ли у вашего экземпляра конфигурация доступа, создав
вычислительных экземпляров gcloud описываютзапрос:экземпляры вычислений gcloud описывают VM_NAME
Если существует существующая конфигурация доступа, конфигурация доступа появляется в следующем формате:
сетевых интерфейсов: - конфиги доступа: - вид: вычисление#accessConfig имя: внешний физ IP-адрес: 203.0.113.1 тип: ONE_TO_ONE_NATПримечание: Имявнешний-натуральный; обязательно проверьте свое собственное имя конфигурации доступа. В
в некоторых случаях более ранняя версия имени конфигурации доступа,
В
в некоторых случаях более ранняя версия имени конфигурации доступа, External Можно использовать NAT.Перед добавлением новой конфигурации доступа необходимо удалить существующую конфигурацию доступа. настроить с помощью
экземпляров удалить-доступ-конфигурацииподкоманда:экземпляры вычислений gcloud delete-access-config ИМЯ_ВМ \ --access-config-name=" ACCESS_CONFIG_NAME "Заменить следующее:
-
VM_NAME: имя виртуальной машины. -
ACCESS_CONFIG_NAME: конфигурация доступа к Удалить. Не забудьте указать полное имя в кавычках.
-
Добавьте новый внешний IP-адрес.
Использование
экземпляров add-access-configподкоманда, добавьте новый внешний IP-адрес:Примечание: Не заменять
IP_ADDRESSс именем статического IP. Вы должны использовать
фактический IP-адрес.
Вы должны использовать
фактический IP-адрес.экземпляры вычислений gcloud add-access-config ИМЯ_ВМ \ --access-config-name=" ACCESS_CONFIG_NAME " --address= IP_АДРЕС
Заменить следующее:
-
VM_NAME: имя виртуальной машины. -
ACCESS_CONFIG_NAME: имя для вызова доступ к конфиг. Не забудьте указать полное имя в кавычках. -
IP_ADDRESS: добавляемый IP-адрес.
Если вы хотите, чтобы Compute Engine назначал эфемерный внешний IP-адрес адрес вместо использования статического внешнего IP-адреса, опустите
--address IP_ADDRESSсвойство:Вычислительные экземпляры gcloud add-access-config ИМЯ_ВМ \ --access-config-name=" ACCESS_CONFIG_NAME "-
API
Вы можете изменить внешний IP-адрес виртуальной машины, добавив новый доступ конфигурации для этой виртуальной машины.
Проверьте, есть ли у вашей виртуальной машины существующая конфигурация доступа. Чтобы проверить виртуальную машину подробности, сделайте запрос
GETнаinstances.getметод.ПОЛУЧИТЬ https://compute.googleapis.com/compute/v1/projects/ PROJECT_ID /зоны/ ЗОНА /экземпляры/ ИМЯ_ВМ
Заменить следующее:
-
PROJECT_ID: идентификатор проекта для этого запроса -
ЗОНА: зона, в которой находится виртуальная машина -
VM_NAME: имя виртуальной машины Если существует существующая конфигурация доступа, ответ аналогичен на следующее:
"сетевые интерфейсы": [ { "сеть": . ..
"сетевой IP": "192.0.2.1",
"имя": "nic0",
"Конфигурации доступа": [
{
"тип": "ONE_TO_ONE_NAT",
"name": "Внешний NAT",
"натуральный IP": "203.0.113.1",
"сетевой уровень": "ПРЕМИУМ",
"вид": "compute#accessConfig"
}
],
...
}
]
..
"сетевой IP": "192.0.2.1",
"имя": "nic0",
"Конфигурации доступа": [
{
"тип": "ONE_TO_ONE_NAT",
"name": "Внешний NAT",
"натуральный IP": "203.0.113.1",
"сетевой уровень": "ПРЕМИУМ",
"вид": "compute#accessConfig"
}
],
...
}
]
Поле
networkInterfaces[].accessConfigs[].natIPвозвращает статический внешний IP-адрес виртуальной машины.-
Удалите существующую конфигурацию доступа, отправив запрос
POSTвinstances.deleteAccessConfigметод.POST https://compute.googleapis.com/compute/v1/projects/ PROJECT_ID /zones/ ZONE /instances/ ИМЯ_ВМ /deleteAccessConfig
Добавить новую конфигурацию доступа к сетевому интерфейсу ВМ отправив запрос
POSTнаinstances.метод. addAccessConfig
addAccessConfig POST https://compute.googleapis.com/compute/v1/projects/ PROJECT_ID /zones/ ЗОНА /instances/ ИМЯ_ВМ /addAccessConfig { "natIP": " IP_АДРЕС ", "имя": " ACCESS_CONFIG_NAME " }Заменить следующее:
-
IP_ADDRESS: внешний IP-адрес, связанные с экземпляром. Укажите неиспользуемый зарезервированный статический внешний IP-адрес, доступный для проекта. -
ACCESS_CONFIG_NAME: имя доступа конфигурация. Рекомендуемое имя по умолчанию — 9.0181 внешний-физ .
-
Повышение эфемерного внешнего IP-адреса
Если у вашего экземпляра эфемерный внешний IP-адрес
адрес
и вы хотите навсегда присвоить IP своему проекту, продвигайте эфемерный
внешний IP-адрес на статический внешний IP-адрес. Продвижение эфемерного
внешний IP-адрес зарезервирован, не приводит к падению Google Cloud
пакеты, отправленные экземпляру. Сюда входят пакеты, отправленные экземпляру
напрямую или с помощью балансировщика нагрузки.
Продвижение эфемерного
внешний IP-адрес зарезервирован, не приводит к падению Google Cloud
пакеты, отправленные экземпляру. Сюда входят пакеты, отправленные экземпляру
напрямую или с помощью балансировщика нагрузки.
Консоль
- Перейдите на страницу Внешние IP-адреса .
Перейти к внешним IP-адресам
- В той же строке, что и IP-адрес, который вы хотите повысить до статического, нажмите Зарезервировать .
- Укажите имя для нового статического IP-адреса и нажмите Зарезервировать .
gcloud
Чтобы преобразовать эфемерный внешний IP-адрес в статический внешний IP-адрес,
укажите эфемерный внешний IP-адрес, используя --адрес флаг с
вычислительные адреса создают команду .
Используйте флаг региона для продвижения эфемерного
региональный IP-адрес или глобальный флаг для продвижения эфемерного глобального IP-адреса
адрес.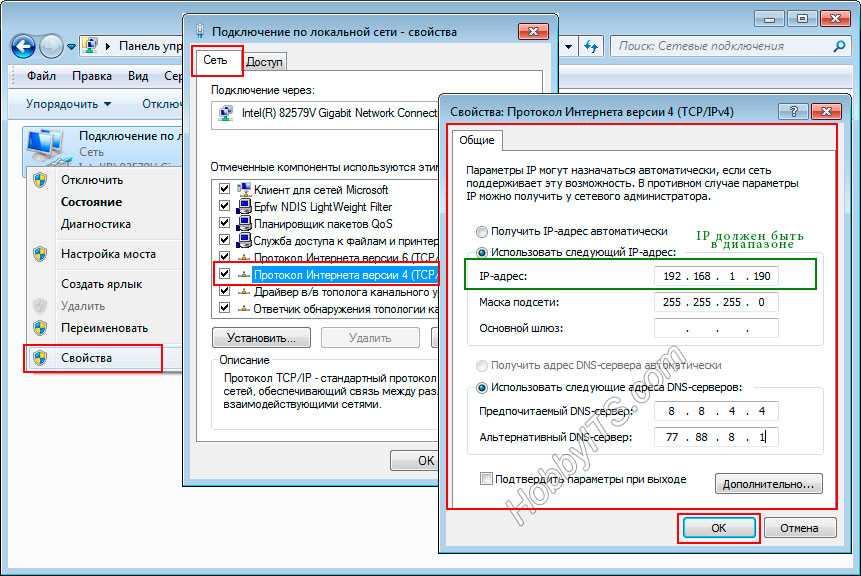
адреса вычислений gcloud создают ADDRESS_NAME --addresses= IP_ADDRESS \ [--region= РЕГИОН | --глобальный]
Заменить следующее:
-
ADDRESS_NAME: имя, которое вы хотите назвать адрес -
IP_ADDRESS: IP-адрес, который вы хотите продвигать -
REGION: регион региональный IP-адрес принадлежит
API
Чтобы повысить эфемерный региональный IP-адрес, позвоните по адресов. метод вставки :
POST https://compute.googleapis.com/compute/v1/projects/ PROJECT_ID /regions/ REGION /addresses
Чтобы повысить эфемерный глобальный IP-адрес, введите POST запрос к
следующий URI:
POST https://compute.googleapis.com/compute/v1/projects/ PROJECT_ID /global/addresses
Тело запроса должно содержать следующее:
{
"имя": " ИМЯ_АДРЕСА ",
"адрес": " IP_АДРЕС "
}
Заменить следующее:
-
ADDRESS_NAME: имя, которое вы хотите назвать адрес -
IP_АДРЕС: IP-адрес, который вы хотите продвигать -
REGION: регион, к которому принадлежит IP-адрес -
PROJECT_ID: идентификатор проекта для этого запроса
Внешний IP-адрес остается привязанным к экземпляру даже после того, как он
был повышен до статического внешнего IP-адреса. Если вам нужно назначить
недавно повысил статический внешний IP-адрес до другого ресурса,
отменить назначение статического внешнего IP-адреса из существующего
пример.
Список статических внешних IP-адресов
Чтобы вывести список статических внешних IP-адресов, зарезервированных для вашего
проекта, используйте консоль, запустите список вычислительных адресов или отправьте запрос GET к API.
Консоль
Чтобы просмотреть список IP-адресов для вашего проекта, перейдите на страницу Внешний IP-адрес. адреса стр.
Перейти к внешним IP-адресам
gcloud
Использовать команда вычисления списка адресов .
список вычислительных адресов gcloud
API
Вызов метода address.list :
ПОЛУЧИТЬ https://compute.googleapis.com/compute/v1/projects/ PROJECT_ID /regions/ REGION /addresses
Заменить следующее:
-
РЕГИОН: название региона для этого запроса -
PROJECT_ID: идентификатор проекта для этого запроса
Чтобы получить список всех адресов во всех регионах, позвоните в метод агрегированного списка .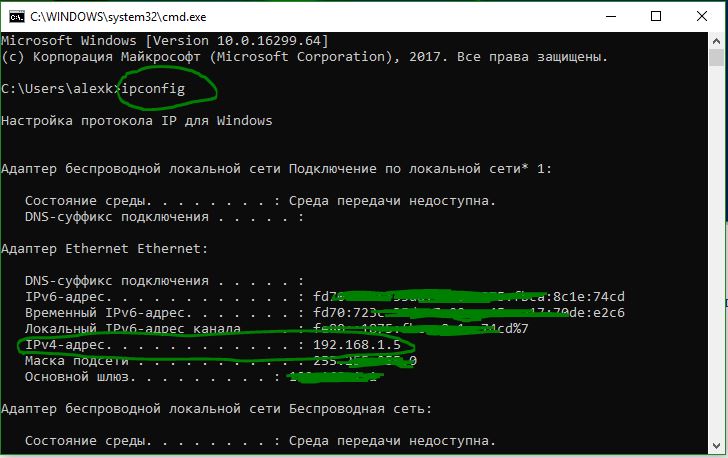
ПОЛУЧИТЬ https://compute.googleapis.com/compute/v1/projects/ PROJECT_ID /aggregated/addresses
Описать статический внешний IP-адрес
Чтобы получить информацию о статическом внешнем IP-адресе, используйте консоль, gcloud CLI или API.
Консоль
- Перейдите на страницу Внешние IP-адреса .
Перейти к внешним IP-адресам
- Щелкните IP-адрес, о котором вы хотите получить дополнительную информацию.
gcloud
Используйте команду описания адреса и замените ADDRESS_NAME на имя
внешний IP-адрес, который вы хотите описать.
адреса вычислений gcloud описывают ADDRESS_NAME
API
Вызов метода address.: get
get
ПОЛУЧИТЬ https://compute.googleapis.com/compute/v1/projects/ PROJECT_ID /regions/ REGION /addresses/ АДРЕС_ИМЯ
Заменить следующее:
-
ADDRESS_NAME: имя IP-адреса -
РЕГИОН: название региона для запроса -
PROJECT_ID: идентификатор проекта для запроса
Отмена назначения статического внешнего IP-адреса
Статический внешний IP-адрес можно отменить, изменив IP-адрес
назначение с помощью консоли Google Cloud или путем удаления доступа
конфигурация, прикрепленная к виртуальной машине, которая использует этот адрес.
Вы также можете отменить назначение IP-адреса,
удаление экземпляра. Отмена назначения
статический внешний IP-адрес позволяет переназначить статический внешний IP-адрес
обратиться к другому ресурсу.
Отмена назначения
статический внешний IP-адрес позволяет переназначить статический внешний IP-адрес
обратиться к другому ресурсу.
Отмена назначения IP-адреса удаляет его из ресурса, но сохраняет IP-адрес зарезервировано для вашего проекта.
Консоль
- Перейдите на страницу Внешние IP-адреса .
Перейти к внешним IP-адресам
- Выберите статический IP-адрес, который вы хотите отменить.
- Щелкните Изменить , чтобы открыть диалоговое окно Присоединить IP-адрес .
- В раскрывающемся списке Присоединить к выберите Нет .
- Нажмите Хорошо .
gcloud
Проверить, используется ли статический IP-адрес, можно с помощью
запуск команды gcloud computer address list :
список вычислительных адресов gcloud
Вывод аналогичен следующему:
НАЗВАНИЕ РЕГИОН АДРЕС СТАТУС пример-адрес РЕГИОН 198.51.100.1 ЗАРЕЗЕРВИРОВАН пример-адрес-новый РЕГИОН 203.0.113.1 IN_USE
В этом примере в настоящее время используется пример-адрес-новый .
Чтобы удалить конфигурацию доступа экземпляра и отменить назначение статического внешнего IP-адреса, выполните следующие действия:
Получите имя удаляемой конфигурации доступа. Чтобы получить имя, используйте Вычислительные экземпляры gcloud
описывают команду. ЗаменитеVM_NAMEименем виртуальной машины.экземпляры вычислений gcloud описывают VM_NAME
Конфигурация доступа отображается в следующем формате:
сетевых интерфейсов: - конфиги доступа: - вид: вычисление#accessConfig имя: внешний физ IP-адрес: 203.0.Примечание: Имя 113.1
тип: ONE_TO_ONE_NAT
113.1
тип: ONE_TO_ONE_NAT
внешний-натуральный; обязательно проверьте свое собственное имя конфигурации доступа. В некоторых случаях старая версия имени конфигурации доступа,External NAT, может быть использовал.Удалить конфигурацию доступа.
Примечание. Если экземпляр не имеет конфигурации доступа, он не может получить доступ к Интернету.Используйте
экземпляры вычислений gcloud команда удаления-доступа-конфигурации:экземпляры вычислений gcloud delete-access-config ИМЯ_ВМ \ --access-config-name=" ACCESS_CONFIG_NAME "
Заменить следующее:
-
VM_NAME: имя экземпляра виртуальной машины.
-
ACCESS_CONFIG_NAME: имя конфигурации доступа удалить. Не забудьте указать полное имя в кавычках.
-
Убедитесь, что ваш статический внешний IP-адрес теперь доступен и помечен как
RESERVEDвместоIN_USE.список вычислительных адресов gcloud
Например:
НАЗВАНИЕ РЕГИОН АДРЕС СТАТУС пример-адрес РЕГИОН 198.51.100.1 ЗАРЕЗЕРВИРОВАН пример-адрес-новый РЕГИОН 203.0.113.1 ЗАРЕЗЕРВИРОВАН
Теперь, когда ваш статический внешний IP-адрес доступен, вы можете назначить его другому экземпляру.
API
Статический внешний IP-адрес можно отменить, удалив конфигурацию доступа.
подключен к виртуальной машине, использующей этот адрес.
Чтобы проверить сведения о конфигурации доступа к виртуальной машине, выполните
GETпросьба кinstances.getметод.ПОЛУЧИТЬ https://compute.googleapis.com/compute/v1/projects/ PROJECT_ID /zones/ ZONE /instances/ VM_NAME
Удалите существующую конфигурацию доступа, отправив запрос
POSTвinstances.deleteAccessConfigметод.POST https://compute.googleapis.com/compute/v1/projects/ PROJECT_ID /zones/ ZONE /instances/ ИМЯ_ВМ /deleteAccessConfig
Заменить следующее:
-
PROJECT_ID: идентификатор проекта для этого запроса -
ЗОНА: зона, в которой находится виртуальная машина -
VM_NAME: имя виртуальной машины
-
Освобождение статического внешнего IP-адреса
Если вам больше не нужен статический внешний IP-адрес, вы можете освободить адрес
чтобы он возвращался в общий пул IP-адресов для других Compute Engine.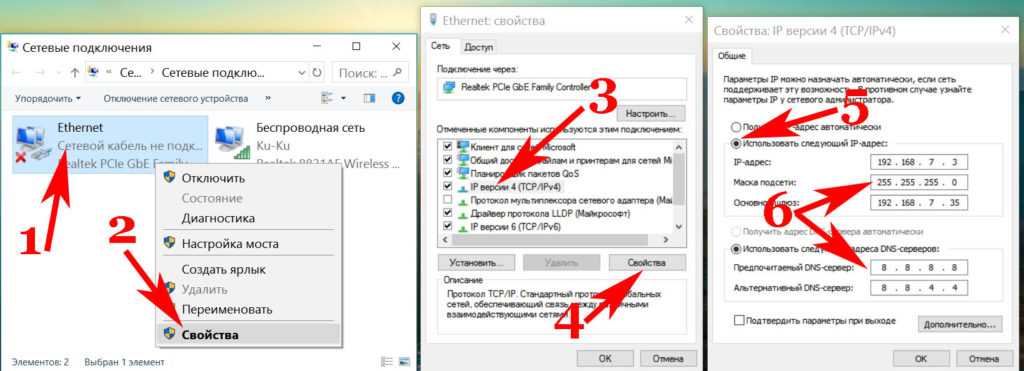 пользователи.
пользователи.
Консоль
- Перейдите на страницу Внешние IP-адреса .
Перейти к внешним IP-адресам
- Установите флажок рядом с IP-адресом, который необходимо освободить.
- Щелкните Освобождение IP-адреса .
gcloud
Используйте команду Compute Address delete .
gcloud вычислительные адреса удалить АДРЕС_ИМЯ
Замените ADDRESS_NAME именем IP-адреса.
адрес выпуска.
API
Вызов метода address.delete :
УДАЛИТЬ https://compute.googleapis.com/compute/v1/projects/ PROJECT_ID /regions/ РЕГИОН /addresses/ ADDRESS_NAME
Заменить следующее:
-
ADDRESS_NAME: имя IP-адреса -
REGION: название региона для этого запроса -
PROJECT_ID: идентификатор проекта для этого запроса
Статические региональные внешние IPv6-адреса
Предварительный просмотр
На эту функцию распространяются условия предложений Pre-GA.
Условия использования Google Cloud. Функции Pre-GA могут иметь ограниченную поддержку,
и изменения в функциях до GA могут быть несовместимы с другими версиями до GA. Для получения дополнительной информации см.
описания этапов запуска.
Для получения дополнительной информации см.
описания этапов запуска.
Если у вас есть подсеть с двумя стеками и внешний диапазон IPv6, вы можете зарезервировать статические IPv6-адреса из этой подсети.
При резервировании регионального внешнего IPv6-адреса /96 Диапазон адресов IPv6 выделен из указанной подсети. Затем вы можете
использовать зарезервированный адрес для
настроить виртуальную машину с двумя стеками со статическим региональным
IPv6-адрес. Настройка статических адресов IPv6 поддерживается только на nic0 .
При настройке виртуальной машины со статическим IPv6-адресом применяется следующее:
Интерфейс виртуальной машины настроен на первый IPv6-адрес (
/128) из выделен диапазон/96.Виртуальная машина настроена с локальным IP-адресом ссылки, который назначается из диапазон
fe80::/10, но он используется только для обнаружение соседа.
Конфигурация MTU на виртуальных машинах сетевой интерфейс применяется как к пакетам IPv4, так и к пакетам IPv6.
Следующие процедуры позволяют настраивать и управлять статическими региональными внешними IPv6-адреса:
- Зарезервировать новый статический региональный внешний IPv6-адрес
- Список статических региональных внешних IPv6-адресов
- Опишите статические региональные внешние IPv6-адреса
- Назначьте статический региональный внешний IPv6-адрес новому экземпляру виртуальной машины
- Продвижение эфемерного регионального внешнего IPv6-адреса
- Изменить конфигурацию внешнего IPv6-адреса для существующих экземпляров
- Отмена назначения статического регионального внешнего IPv6-адреса
Ограничения
Если ваша сеть VPC находится в
Общий сервисный проект VPC,
вы не можете зарезервировать статический региональный внешний IPv6-адрес, который исходит от
общая подсеть в основном проекте. Вы можете зарезервировать только статический региональный
внешний IPv6-адрес из подсети в вашей собственной сети VPC.
Вы можете зарезервировать только статический региональный
внешний IPv6-адрес из подсети в вашей собственной сети VPC.
Зарезервируйте новый статический региональный внешний IPv6-адрес
Важно: Статические региональные внешние IPv6-адреса доступна в качестве ограниченной функции предварительного просмотра. Свяжитесь с торговым представителем для доступ. При резервировании регионального внешнего IPv6-адреса назначается диапазон /96 .
из указанной подсети.
Gcloud альфа-вычислительные адреса создают ADDRESS_NAME \
--region= РЕГИОН \
--subnet= ПОДСЕТЬ \
--ip-версия=IPV6 \
--endpoint-type=ВМ
Замените следующее:
-
ADDRESS_NAME: название адреса.
-
РЕГИОН: регион для адреса. -
ПОДСЕТЬ: подсеть для назначения статического регионального IPv6 адрес от. Подсеть должна иметь назначенный внешний диапазон адресов IPv6.
Список статических региональных внешних IPv6-адресов
Важно: Статические региональные внешние IPv6-адреса доступна в качестве ограниченной функции предварительного просмотра. Свяжитесь с торговым представителем для доступ.Статические региональные внешние IPv6-адреса не отображаются в Консоль Google Cloud в качестве зарезервированных адресов. Используйте интерфейс командной строки Google Cloud для просмотра адреса.
список вычислительных адресов gcloud \
--regions= РЕГИОН
Замените РЕГИОН регионом, который вы хотите перечислить.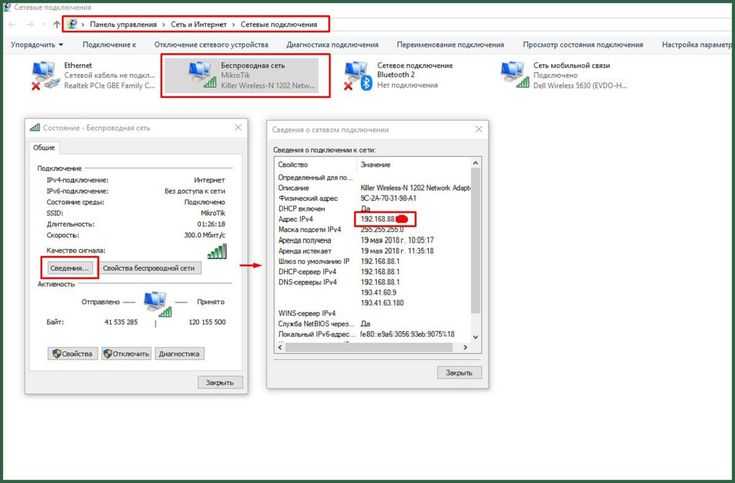 адреса для.
адреса для.
Описание статических региональных внешних IPv6-адресов
Важно: Статические региональные внешние IPv6-адреса доступна в качестве ограниченной функции предварительного просмотра. Свяжитесь с торговым представителем для доступ. Статические региональные внешние IPv6-адреса не отображаются в
Консоль Google Cloud в качестве зарезервированных адресов. Используйте интерфейс командной строки Google Cloud для просмотра
назначенный /96 Диапазон адресов IPv6.
адреса вычислений gcloud описывают ADDRESS_NAME \
--region= РЕГИОН
Замените следующее:
-
ADDRESS_NAME: название адреса. -
РЕГИОН: регион адреса.
Назначьте статический региональный внешний IPv6-адрес новой виртуальной машине
Важно: Статические региональные внешние IPv6-адреса доступна в качестве ограниченной функции предварительного просмотра. Свяжитесь с торговым представителем для доступ.Вы можете создать виртуальную машину и назначить статический региональный внешний IPv6-адрес, который вы уже забронировали. Виртуальная машина должна быть настроена с тем же регионом и подсетью. в качестве зарезервированного IPv6-адреса.
Вычислительные экземпляры gcloud alpha создают ИМЯ_ВМ \
--subnet= ПОДСЕТЬ \
--тип стека=IPV4_IPV6 \
--ipv6-адрес= IPV6_АДРЕС \
--ipv6-префикс-длина=96 \
--ipv6-network-tier=ПРЕМИУМ \
--zone= ЗОНА
Заменить следующее:
-
VM_NAME: имя виртуальной машины.
-
ПОДСЕТЬ: подсеть, содержащая зарезервированный адрес. -
IPV6_ADDRESS: IPv6-адрес для назначения виртуальной машине. Укажите первый IPv6-адрес в диапазоне/96. -
ЗОНА: зона для виртуальной машины.
Повышение эфемерного регионального внешнего IPv6-адреса
Важно: Статические региональные внешние IPv6-адреса доступна в качестве ограниченной функции предварительного просмотра. Свяжитесь с торговым представителем для доступ. Для преобразования эфемерного регионального внешнего IPv6-адреса в статический региональный
внешний IPv6-адрес, укажите эфемерный внешний IP-адрес, используя -- адрес с флагом вычислительных адресов создают команду .
Gcloud альфа-вычислительные адреса создают ADDRESS_NAME \
--region= РЕГИОН \
--addresses= IPV6_АДРЕС \
--префикс-длина=96
Замените следующее:
-
ADDRESS_NAME: имя ресурса IP-адреса . -
РЕГИОН: регион для ресурса адреса IPv6 -
IPV6_ADDRESS: адрес IPv6, который вы продвигаете
Изменить конфигурацию внешнего IPv6-адреса для существующих экземпляров
Важно: Статические региональные внешние IPv6-адреса доступна в качестве ограниченной функции предварительного просмотра. Свяжитесь с торговым представителем для доступ.
Вы можете изменить существующую виртуальную машину, чтобы добавить или удалить внешний адрес IPv6. конфигурация.
Для просмотра текущей конфигурации IPv6 опишите ВМ:
Проверьте, имеет ли ваш экземпляр конфигурацию IPv6, выполнив
вычислительных экземпляров gcloud описывают запрос:экземпляры вычислений gcloud описывают ИМЯ_ВМ \ --region= РЕГИОНЗаменить следующее:
-
VM_NAME: имя виртуальной машины -
ЗОНА: зона ВМ
Если внешний IPv6-адрес уже назначен
nic0, конфигурация отображается в следующем формате:сетевых интерфейсов: ... ipv6AccessConfigs: - внешний IPv6: 2001: db8: 4000: 15: 0: 0: 0: 0 externalIpv6PrefixLength: 96 вид: вычислить#accessConfig имя: внешний-ipv6 уровень сети: ПРЕМИУМ тип: DIRECT_IPV6 ipv6AccessType: ВНЕШНИЙ тип: вычислить # сетевой интерфейс имя: ник0-
Чтобы удалить внешнюю конфигурацию IPv6, измените тип стека с двойного стека в одиночный стек.

Удалите существующую конфигурацию адреса IPv6 с помощью
обновление сетевых интерфейсов экземпляраподкоманда:Обновление сетевых интерфейсов вычислительных экземпляров gcloud alpha ИМЯ_ВМ \ --сетевой-интерфейс=nic0 \ --stack-type=IPV4_ONLY \ --zone= ЗОНАЗаменить следующее:
-
VM_NAME: имя виртуальной машины -
ЗОНА: зона ВМ
-
Чтобы назначить статический региональный внешний IPv6-адрес, измените тип стека с с одного стека на два стека. Убедитесь, что на вашей виртуальной машине еще нет внешнюю конфигурацию IPv6 перед назначением адреса.
Зарезервируйте статический внешний IPv6-адрес.
Если вы хотите назначить статический региональный внешний IPv6-адрес, вы должны зарезервируйте адрес и убедитесь, что адрес в настоящее время не используется другим ресурсом.
 Зарезервированный адрес IPv6 должен находиться в том же регионе и подсети, что и виртуальная машина.
Зарезервированный адрес IPv6 должен находиться в том же регионе и подсети, что и виртуальная машина.- Чтобы зарезервировать региональный внешний IP-адрес, см. Резервирование нового статического региональный внешний IPv6-адрес.
- Чтобы проверить, используется ли региональный внешний IPv6-адрес, см. Отмена назначения статический региональный внешний IPv6-адрес.
Чтобы добавить статический региональный IPv6-адрес, выполните следующие действия:
Использование
instance network-interfaces updateподкоманда, добавить новый внешний IPv6-адрес:Обновление сетевых интерфейсов вычислительных экземпляров gcloud alpha ИМЯ_ВМ \ --сетевой-интерфейс=nic0 \ --ipv6-network-tier=ПРЕМИУМ \ --тип стека=IPV4_IPV6 \ --ipv6-адрес= IPV6_АДРЕС \ --ipv6-префикс-длина=96 \ --zone= ЗОНА
Заменить следующее:
-
VM_NAME: имя виртуальной машины -
IPV6_ADDRESS: адрес IPv6 для назначения ВМ. Укажите первый IPv6-адрес в диапазоне
Укажите первый IPv6-адрес в диапазоне /96. -
ЗОНА: зона ВМ
-
Отмена назначения статического регионального внешнего IPv6-адреса
Важно: Статические региональные внешние IPv6-адреса доступна в качестве ограниченной функции предварительного просмотра. Свяжитесь с торговым представителем для доступ.Статический региональный внешний IPv6-адрес можно отменить, удалив пример или изменить тип стека экземпляра только на IPv4. Отмена статического IP address удаляет адрес из ресурса, но сохраняет IP-адрес сдержанный.
Если вы хотите снять бронь, вы можете Освободите статический региональный внешний IPv6-адрес.
Проверить состояние ресурса IP-адреса с помощью вычислительных адресов
опишите команду.
адреса вычислений gcloud описывают ADDRESS_NAME \ --region= РЕГИОНЗаменить следующее:
-
ADDRESS_NAME: имя ресурса адреса IPv6 -
REGION: регион ресурса адреса IPv6
Вывод аналогичен следующему:
адрес: IPV6_АДРЕС addressType: ВНЕШНИЙ временная метка создания: ' TIMESTAMP ' описание: ' ОПИСАНИЕ ' идентификатор: идентификатор ipВерсия: IPV6 вид: вычислить#адрес имя: ADDRESS_NAME уровень сети: ПРЕМИУМ префиксДлина: 96 регион: https://www.googleapis.com/compute/v1/projects/ PROJECT /regions/ РЕГИОН selfLink: https://www.
 googleapis.com/compute/v1/projects/ PROJECT /regions/ REGION /addresses/ ADDRESS_NAME
статус : IN_USE
подсеть: https://www.googleapis.com/compute/v1/projects/ ПРОЕКТ /regions/ РЕГИОН /subnetworks/ ПОДСЕТЬ
пользователей :
- https://www.googleapis.com/compute/v1/projects/ ПРОЕКТ /zones/ ЗОНА /instances/ ИМЯ_ВМ
googleapis.com/compute/v1/projects/ PROJECT /regions/ REGION /addresses/ ADDRESS_NAME
статус : IN_USE
подсеть: https://www.googleapis.com/compute/v1/projects/ ПРОЕКТ /regions/ РЕГИОН /subnetworks/ ПОДСЕТЬ
пользователей :
- https://www.googleapis.com/compute/v1/projects/ ПРОЕКТ /zones/ ЗОНА /instances/ ИМЯ_ВМ
- Если IP-адрес не используется, статус
ЗАРЕЗЕРВИРОВАНО. - Если IP-адрес используется, статус
IN_USE, а В полепользователейотображается виртуальная машина, использующая IP-адрес.
-
Если IP-адрес используется, отмените назначение статического регионального внешнего IPv6. адрес из виртуальной машины с использованием сетевых интерфейсов экземпляра
обновить команду.Обновление сетевых интерфейсов вычислительных экземпляров gcloud alpha ИМЯ_ВМ \ --сетевой-интерфейс=nic0 \ --ipv6-network-tier=ПРЕМИУМ \ --stack-type=IPV4_ONLY \ --zone= ЗОНАЗаменить следующее:
-
VM_NAME: имя виртуальной машины экземпляр, использующий IP-адрес -
ЗОНА: зона экземпляра
-
Убедитесь, что ваш статический внешний IPv6-адрес теперь доступен и помечен как
ЗАРЕЗЕРВИРОВАНвместоIN_USE.
список вычислительных адресов gcloud \ --filter=" ИМЯ_АДРЕСА И регион= РЕГИОН "Заменить следующее:
-
ADDRESS_NAME: имя ресурса адреса IPv6. -
РЕГИОН: регион ресурса адреса IPv6.
-
Освобождение статического регионального внешнего IPv6-адреса
Важно: Статические региональные внешние IPv6-адреса доступна в качестве ограниченной функции предварительного просмотра. Свяжитесь с торговым представителем для доступ.Если вам больше не нужен зарезервированный адрес IPv6, вы можете освободить его. освобожденный адрес возвращается в пул эфемерных адресов в подсети, и доступен для использования другими ресурсами.
Используйте команду Compute Address delete .
gcloud вычислительные адреса удалить ADDRESS_NAME
Замените ADDRESS_NAME именем IPv6-адреса.
освободить.
Ограничение внешних IP-адресов определенными ВМ
Для определенных рабочих нагрузок у вас могут быть основные требования, в том числе безопасность и сетевые ограничения. Например, вы можете ограничить внешние IP-адреса, чтобы их могли использовать только определенные виртуальные машины. Этот опция может помочь предотвратить утечку данных или поддерживать сетевую изоляцию. Использование Политика организации, вы можете ограничить внешние IP-адреса определенными виртуальными машинами с помощью ограничения для управления использованием внешних IP-адресов для вашей виртуальной машины экземпляры внутри организации или проекта.
Внимание! Ограничение внешних IP-адресов определенными виртуальными машинами может Кластеры GKE и группы управляемых экземпляров (MIG) из добавление новых ВМ. Если настроен кластер GKE или MIG
для создания ВМ с внешними IP-адресами, автолечением и автомасштабированием
действия терпят неудачу.
Если настроен кластер GKE или MIG
для создания ВМ с внешними IP-адресами, автолечением и автомасштабированием
действия терпят неудачу.Ограничение для управления внешним IP-адресом на виртуальных машинах:
ограничения/compute.vmExternalIpAccess
Чтобы использовать ограничение, укажите политику с разрешенным списком виртуальных машин, которые
могут иметь внешние IP-адреса. Если вы не укажете политику, все внешние IP-адреса
адреса разрешены для всех виртуальных машин. Когда политика включена, только виртуальные машины
которые перечислены в allowValues списку можно назначить внешний IP
адрес, эфемерный или статический, и другие виртуальные машины Compute Engine в
организация или проект, которые явно не определены в политике,
запрещено использовать внешние IP-адреса.
Виртуальные машины идентифицируются в списках разрешенных и запрещенных с использованием URI виртуальной машины:
проекты/ PROJECT_ID /зоны/ ZONE /экземпляры/ VM_NAME
Спецификации для ограничения внешних IP-адресов
- Вы можете применить это
список ограничений
только для ВМ.

- Вы не можете применить ограничение задним числом. Все виртуальные машины, имеющие внешние IP-адреса перед включением политики сохраняют свой внешний IP-адрес адреса.
- Это ограничение принимает либо список разрешенных
- Вы или администратор с необходимыми разрешениями можете управлять и поддерживать жизненный цикл и целостность экземпляра. Только ограничение проверяет URI экземпляра и не предотвращает доступ к виртуальным машинам из белого списка. быть изменены, удалены или воссозданы.
Разрешения, необходимые для ограничения внешних IP-адресов
Чтобы установить ограничение на уровне проекта или организации, необходимо
получили роль orgpolicy.policyAdmin в организации.
Установите ограничение политики на уровне организации
Примечание. Длина каждой строки, используемой для каждого URI виртуальной машины, не может превышать
200 символов.
Длина каждой строки, используемой для каждого URI виртуальной машины, не может превышать
200 символов.Консоль
- Перейдите на страницу Организационные политики .
Перейти к организационной политике
- При необходимости выберите нужную организацию из проекта выпадающее меню.
- Щелкните Определить разрешенные внешние IP-адреса для экземпляров ВМ .
- Щелкните Изменить , чтобы изменить политику внешнего IP-адреса. Если вы не можете получить доступ к Инструмент редактирования , у вас нет необходимых разрешений.
Выберите Настроить , чтобы задать политику организации для определенных виртуальных машин.
Выберите необходимые Применение политики и Тип политики .
В разделе Значения политики выберите Custom .

Введите URI виртуальной машины и нажмите клавишу ввода. URI должен быть в следующий формат:
проекты/ PROJECT_ID /зоны/ ZONE /экземпляры/ VM_NAME
Нажмите Новое значение политики и введите нужные URI для виртуальных машин.
Щелкните Сохранить , чтобы применить ограничение.
gcloud
Чтобы установить ограничение на доступ к внешнему IP-адресу, вам сначала нужна ваша организация
Я БЫ. Вы можете найти идентификатор организации, запустив организаций перечисляют команду и
ищем числовой идентификатор в ответе:
список организаций gcloud
Интерфейс командной строки gcloud возвращает список организаций в следующем формат:
ИДЕНТИФИКАТОР DISPLAY_NAME пример-организация1 205212 пример-организация2 1234567890
Используйте команда gcloud resource-manager org-policies set-policy для установки политики. Вам необходимо предоставить свою политику в виде файла JSON.
Создайте файл JSON в следующем формате:
Вам необходимо предоставить свою политику в виде файла JSON.
Создайте файл JSON в следующем формате:
{
"ограничение": "ограничения/compute.vmExternalIpAccess",
"список политик": {
"разрешенные значения": [
"проекты/ PROJECT_ID /зоны/ ZONE /экземпляры/ VM_NAME ",
"проекты/ PROJECT_ID /зоны/ ЗОНА /экземпляры/ ИМ_ВМ ",
"проекты/ PROJECT_ID /зоны/ ЗОНА /экземпляры/ ИМЯ_ВМ "
]
}
}
Заменить следующее:
-
PROJECT_ID: идентификатор проекта для этого запроса, напримерпример-проект. Обратите внимание, что это отличается от настройки политики организации, для которых требуется числовой идентификатор организации.
-
ЗОНА: зона экземпляра -
VM_NAME: имя виртуальной машины экземпляр
В качестве альтернативы можно указать список denyValues , чтобы указать виртуальную машину.
экземпляры, которым вы явно хотите запретить иметь внешний IP-адрес
адрес. Любому экземпляру, не включенному в список, будет неявно разрешено иметь
внешний IP-адрес. Вы можете указать только allowValues или rejectValues , но не оба.
Затем передайте файл с вашим запросом:
gcloud resource-manager org-policies set-policy MY_POLICY.JSON --organization= ORGANIZATION_ID
Замените ORGANIZATION_ID числовым идентификатором
организация.
Если вы не хотите, чтобы какие-либо виртуальные машины имели доступ к внешнему IP-адресу, вы можете установить политику
с allValues установлено значение DENY :
{
"ограничение": "ограничения/compute.vmExternalIpAccess",
"список политик": {
"allValues": "ЗАПРЕТИТЬ"
}
}
API
Используйте setOrgPolicy() API
чтобы определить ваше ограничение. Виртуальные машины в allowValue перечисляют вас.
укажите, что разрешено иметь внешние IP-адреса. Кроме того, вы можете
укажите список denyValues , чтобы выразить виртуальные машины, которые вы явно
хотите запретить иметь внешний IP-адрес. Любой экземпляр не на
list будет неявно разрешено иметь внешний IP-адрес. Вы можете
указать только allowValues или DenatedValues , но не оба.
Например, ниже приведен запрос на применение Compute.vmExternalIpAccess ограничение для организации, где виртуальная машина
экземпляры из определенных проектов внутри организации могут иметь
внешние IP-адреса:
POST https://cloudresourcemanager.googleapis.com/v1/organizations/ ORGANIZATION_ID :setOrgPolicy
, где ORGANIZATION_ID — числовой идентификатор
организация.
Теперь в теле запроса укажите желаемую политику для этого ограничения:
{
"политика": {
"ограничение": "ограничения/compute.vmExternalIpAccess",
"список политик": {
"разрешенные значения": [
"проекты/ PROJECT_ID /зоны/ ZONE /экземпляры/ VM_NAME ",
"проекты/ PROJECT_ID /зоны/ ZONE /экземпляры/ VM_NAME ",
"проекты/ PROJECT_ID /зоны/ ZONE /экземпляры/ ИМЯ_ВМ "
]
}
}
} Если вы не хотите, чтобы какие-либо экземпляры имели доступ к внешнему IP-адресу, вы можете установить
политика с allValues установлена на DENY :
{
"политика": {
"ограничение": "ограничения/compute. vmExternalIpAccess",
"список политик": {
"allValues": "ЗАПРЕТИТЬ"
}
}
}
vmExternalIpAccess",
"список политик": {
"allValues": "ЗАПРЕТИТЬ"
}
}
} Установка политики на уровне проекта
Установка политики на уровне проекта переопределяет политику в организации
уровень. Например, если уровень организации имеет пример-vm-1 на allowValues список, но политика на уровне проекта имеет ту же виртуальную машину
в списке rejectValues , виртуальной машине не будет разрешено иметь
внешний IP-адрес.
Консоль
Выполните тот же процесс, описанный в разделе Установите ограничение политики на уровне организации, но выберите нужный проект из селектора проектов вместо организация.
gcloud
Используйте gcloud resource-manager org-policies set-policy команда
для установки политики. Вам необходимо предоставить свою политику в виде файла JSON. Создать
Файл JSON в следующем формате:
Вам необходимо предоставить свою политику в виде файла JSON. Создать
Файл JSON в следующем формате:
{
"ограничение": "ограничения/compute.vmExternalIpAccess",
"список политик": {
"разрешенные значения": [
"проекты/ PROJECT_ID /зоны/ ЗОНА /экземпляры/ ИМЯ_ВМ "
]
}
} Заменить следующее:
-
PROJECT_ID: идентификатор проекта для этого запроса, напримерпример-проект. Обратите внимание, что это отличается от настройки политики организации, для которых требуется числовой идентификатор организации. -
ЗОНА: зона экземпляра. -
VM_NAME: имя виртуальной машины пример.
В качестве альтернативы вы можете указать rejectValues список виртуальных машин, которые вы
явно хотите запретить иметь внешний IP-адрес. Любой экземпляр
не в списке будет неявно разрешено иметь внешний IP-адрес.
Вы можете указать только
Любой экземпляр
не в списке будет неявно разрешено иметь внешний IP-адрес.
Вы можете указать только allowValues или rejectValues , но не оба одновременно.
Затем передайте файл с вашим запросом:
gcloud resource-manager org-policies set-policy MY_POLICY.JSON --project=example-project
API
Используйте setOrgPolicy API
чтобы определить ваше ограничение. Виртуальные машины в указанном вами списке AllowValue .
разрешено иметь внешние IP-адреса. Кроме того, вы можете указать disabledValues список для выражения виртуальных машин, которые вы явно хотите запретить
наличие внешнего IP-адреса. Любой экземпляр, не включенный в список, неявно
разрешено иметь внешний IP-адрес. Вы можете указать только либо allowValues или rejectValues , но не оба одновременно.
Например, ниже приведен запрос на установку Compute.vmExternalIpAccess Ограничение проекта для разрешения определенных виртуальных машин
иметь внешние IP-адреса:
POST https://cloudresourcemanager.googleapis.com/v1/projects/ PROJECT_ID :setOrgPolicy
Замените PROJECT_ID на идентификатор проекта для этого
запрос.
Тело запроса содержит требуемую политику для этого ограничения:
{
"политика": {
"ограничение": "ограничения/compute.vmExternalIpAccess",
"список политик": {
"разрешенные значения": [
"проекты/ PROJECT_ID /зоны/ ЗОНА /экземпляры/ ИМЯ_ВМ "
]
}
}
}
Рекомендации по ограничению внешних IP-адресов ограничение.
 Если вы определяете значения в списке
Если вы определяете значения в списке denyValues , это означает, что только
виртуальные машины в Список denyValues ограничен в использовании внешних
IP-адреса. Это может быть проблемой безопасности, если вы хотите контролировать
какие виртуальные машины могут иметь внешние IP-адреса. Если вы хотите удалить
определенные виртуальные машины из списка allowValues , обновить существующую политику
удалить виртуальные машины из списка разрешенных , а не помещать
виртуальные машины в список denyValues в более низкой иерархии. Если вы хотите установить политику для большей части иерархии ресурсов, но
исключить определенные проекты, восстановить политику по умолчанию с помощью метод setOrgPolicy , указав восстановление по умолчанию объект, позволяющий связать все виртуальные машины в проектах с внешним IP-адресом
адреса. Действующие в настоящее время правила для проектов не затронуты.
по умолчанию.
Действующие в настоящее время правила для проектов не затронуты.
по умолчанию.
Используйте политику организации вместе с ролями IAM, чтобы лучше контролировать свою среду.
Эта политика применяется только к виртуальным машинам, но если вы хотите лучше контролировать и
ограничить внешние IP-адреса на сетевых устройствах, вы можете предоставить вычисление.networkAdmin роли соответствующим сторонам.
Любые службы и продукты, работающие на Compute Engine внутри организации или проекта с включенной политикой политика орг. В частности, такие сервисы, как Google Kubernetes Engine, Это влияет на поток данных, Dataproc и Cloud SQL. политика. Если это проблема, Google рекомендует настраивать другие службы и продукты в другом месте. проект, к которому не применяется политика организации, и использовать Общий VPC, если необходимо.
Что дальше
- Узнайте больше об IP-адресах.

- Узнайте больше о сетях и брандмауэрах.
- Узнайте, как обращаться к экземплярам ВМ с помощью внутреннего DNS.
- Просмотрите цены VPC.
Как изменить свой общедоступный IP-адрес в 2022 году
Общедоступный IP-адрес — это адрес, который назначается вам вашим интернет-провайдером (ISP) и принадлежит исключительно вашей сети. Чтобы изменить свой общедоступный IP-адрес, вы можете выполнить любой из шагов, указанных ниже.
Общедоступные IP-адреса бывают двух типов; динамические и статические. Интернет-провайдеры обычно предпочитают назначать пользователям динамический IP-адрес, поскольку он часто обновляется. Это означает, что ваш IP-адрес через какое-то время меняется на другой. Однако статический IP-адрес остается прежним до тех пор, пока ваше устройство не будет выведено из эксплуатации.
Если вы хотите изменить свой публичный IP-адрес по какой-либо причине, вы можете использовать для этого лучший VPN-сервис . VPN позволит вам подключиться к любому серверу в любой стране и позволит вам наслаждаться зашифрованным соединением, легко будучи в безопасности.
VPN позволит вам подключиться к любому серверу в любой стране и позволит вам наслаждаться зашифрованным соединением, легко будучи в безопасности.
Как изменить общедоступный IP-адрес [Краткое руководство]
Вот как изменить общедоступный IP-адрес в Windows 10 или на любом устройстве с помощью VPN:
- Подпишитесь на надежный VPN, посетив его веб-сайт (Мы рекомендуем ExpressVPN ).
- Загрузите приложение VPN на свое устройство.
- Запустите приложение и войдите в систему.
- Выберите нужный сервер (внутри страны или за ее пределами, если вы хотите получить доступ к сервису с географическим ограничением).
- После подключения у вас будет другой общедоступный IP-адрес.
Теперь вы можете подтвердить, что вы подключены к новому IP-адресу.
Какие есть способы изменить общедоступный IP-адрес?
Вот несколько способов изменить общедоступный IP-адрес:
1. Используйте VPN для изменения общедоступного IP-адреса
VPN — это один из эффективных способов переключения на другой общедоступный IP-адрес. VPN шифрует ваше интернет-соединение и изменяет ваш фактический IP-адрес на VPN-сервер по вашему выбору. Это зашифрованное VPN-подключение позволит вам получать доступ к веб-сайтам, потоковым службам и другим ресурсам с помощью выбранного вами IP-адреса.
Но для этого всегда следует выбирать надежный VPN. Большинство VPN не могут защитить и скрыть ваш IPv6-адрес. Таким образом, безопасная VPN либо скроет ваш IPv6-адрес, либо предотвратит его утечку. То же самое и с IPv4. Несмотря на то, что многие VPN легко скрывают IPv4, некоторые из них могут привести к его утечке.
Виртуальные частные сети позволяют вам получать доступ к нескольким сайтам с географическим ограничением, таким как Netflix, Hulu, Amazon Prime, используя другой общедоступный IP-адрес и обходить несколько географических ограничений. Например, вы можете получить IP-адрес в Великобритании, чтобы разблокировать BBC iPlayer за границей.
Например, вы можете получить IP-адрес в Великобритании, чтобы разблокировать BBC iPlayer за границей.
ExpressVPN — лучший VPN, если вы хотите переключиться на другой публичный адрес. Эта VPN предлагает 3000+ серверов по всему миру , и вы можете подключиться к любому из них, чтобы изменить свой IP-адрес и обойти несколько географических ограничений. Вы можете измените свой IP-адрес на Fire Stick с помощью ExpressVPN или с помощью приложения ExpressVPN на iPhone . ExpressVPN предлагает бесплатную 3-месячную подписку на свой 12-месячный план, что довольно круто.
Посетите ExpressVPN
2. Отсоедините модем, чтобы изменить общедоступный IP-адрес
Если вы ищете, как изменить свой общедоступный IP-адрес, не связываясь с вашим провайдером, вам может быть назначен новый IP-адрес, если вы отключите модем. . Вы можете сделать это:
- Отключение модема.

- Ожидание 15-20 мин.
- Повторное подключение модема.
Когда вы отключаете модем, ваш существующий общедоступный IP-адрес освобождается, а при повторном подключении существует большая вероятность того, что ваш интернет-провайдер (ISP) назначит вам другой IP-адрес.
Однако этот метод будет работать лучше всего, если вы оставите модем отключенным от сети на более длительное время ; в противном случае ваш интернет-провайдер может снова назначить вам тот же IP-адрес. Если это так, то оставить модем отключенным на целый день прежде чем снова подключить.
3. Получить прокси-сервер для изменения вашего общедоступного IP-адреса
Прокси-серверы имеют ту же цель и работают, что и VPN, но, как правило, обеспечивают меньшую безопасность. При доступе к веб-сайту трафик покидает ваше устройство и достигает веб-сайта через сервер-посредник. Этот сервер-посредник отображает IP-адрес прокси-сервера веб-сайту вместо фактического адреса пользователя.
Некоторые прокси-серверы для изменения вашего IP-адреса:
1. Прокси-сервер SSH: На этом прокси-сервере ваш онлайн-трафик перенаправляется из вашего веб-браузера в соединение SSH, а затем на сервер, поэтому ваш IP-адрес адрес изменен. Хотя это зашифрованный вариант, он не слишком быстрый, и некоторые приложения могут не работать с этим прокси-сервером.
2. Прокси-сервер HTTP/S: Этот прокси-сервер работает как браузер внутри браузера и только изменяет IP-адрес данных, поступающих в ваш браузер и из него. Этот прокси-сервер хорош тем, что он не влияет на трафик DNS или любые приложения браузера.
3. Прокси-сервер SOCKS: Это доступные прокси-серверы, созданные специально для различных приложений, включая веб-браузеры. Его последняя версия, SOCKS5, включает шифрование и поддержку.
Но давайте не будем забывать, что прокси-серверы не предлагают такое же шифрование, как VPN, и могут привести к утечке вашего IP-адреса.
4. Попросите вашего интернет-провайдера изменить ваш IP-адрес
Вы можете попробовать попросить вашего интернет-провайдера (ISP) назначить вам другой IP-адрес. Но не гарантируется, сделает ли это ваш интернет-провайдер или нет. Это связано с тем, что у каждого интернет-провайдера своя политика и способ обработки таких запросов пользователей.
Если ваш интернет-провайдер назначает динамические IP-адреса, , вам необходимо знать, что ваш IP-адрес может время от времени меняться, поскольку динамические IP-адреса не остаются неизменными навсегда. Эти IP-адреса используются повторно, и когда вы отключаете свое устройство от Интернета или отключаете модем.
Если вы хотите перейти на другой IP-адрес и хотите, чтобы он оставался неизменным навсегда, вы можете запросить статический IP-адрес у своего интернет-провайдера. Хотя ваш интернет-провайдер может взимать с вас плату за это, вы получите новый IP-адрес, который сможете вставить в сетевые настройки вашего устройства.
Помните, что для запросов, подобных этим , может потребоваться ваш текущий IP-адрес и информация об учетной записи.
5. Использование браузера Tor для нового IP-адреса
Эта анонимная сеть — один из самых простых способов сохранить ваши данные в зашифрованном виде. Все, что вам нужно сделать, это установить этот зашифрованный браузер на свое устройство. Tor или The Onion Router шифрует все ваши данные, передавая их через несколько узлов. Поскольку каждый узел добавляет уровень шифрования к трафику, а узлы меняются каждый раз, когда вы заходите на другой веб-сайт, невозможно отследить трафик Tor и фактический IP-адрес пользователя.
Однако браузер Tor имеет свои недостатки. Несмотря на то, что он немного медленный, он также привлекает внимание интернет-провайдера или правительства, поскольку в основном используется для доступа к даркнету или любому нелегальному сайту.
6.
 Переключитесь на другую сеть, чтобы получить новый IP-адрес.
Переключитесь на другую сеть, чтобы получить новый IP-адрес.Последний эффективный способ изменить общедоступный IP-адрес — путем переключения на другой IP-адрес. Например, если вы используете сеть Wi-Fi , вы можете отключиться от этой сети и подключиться к новой. Для этого вы также можете переключиться на мобильные данные с Wi-Fi.
При подключении к общедоступной сети Wi-Fi не забудьте подключиться к сети, для входа в которую требуется пароль или для которой включен WPA2.
Посетите ExpressVPN
Часто задаваемые вопросы
Почему мой общедоступный IP-адрес меняется?
Если у вас есть динамический общедоступный IP-адрес, он, вероятно, будет периодически меняться. Общедоступные IP-адреса меняются при отключении от маршрутизатора и повторном подключении, отключении модема или переключении на другого оператора сети. Часто ваш интернет-провайдер может обновить ваши IP-адреса по какой-либо причине.
Как предотвратить изменение моего общедоступного IP-адреса?
Для этого вам необходимо изменить свой общедоступный IP-адрес с динамического на статический. Статический IP-адрес — это тип общедоступного IP-адреса, который не меняется ни при каких затратах, пока вы не измените свою сеть.
Является ли изменение вашего IP-адреса незаконным?
Нет, изменение вашего IP-адреса не является незаконным. Люди меняют свои IP-адреса для нескольких целей, таких как защита своей онлайн-активности, тестирование своих веб-сайтов или защита от кибератак. Обычно они делают это с помощью VPN или прокси.
Заключение
На этом наше руководство о том, как изменить публичный IP-адрес, заканчивается. Хотя все вышеперечисленные методы являются суперэффективными, лучшим среди них остается – использование VPN. Как было рекомендовано выше, ExpressVPN – лучший выбор, когда речь идет о переключении на другой IP-адрес. Эта VPN предлагает 3000+ серверов, к которым вы можете подключиться, а также 3-месячную бесплатную подписку на годовой план для пользователей.
Эта VPN предлагает 3000+ серверов, к которым вы можете подключиться, а также 3-месячную бесплатную подписку на годовой план для пользователей.
Внутренние и внешние IP-адреса
Хотя вы можете этого не знать, у вас есть два IP-адреса: внутренний IP-адрес (частный) и внешний IP-адрес ( общедоступный ) .
Итак, зачем вам два IP-адреса и в чем разница между внутренним и внешним IP-адресом?
Что такое внешний IP-адрес?
Внешний IP-адрес или Общедоступный IP-адрес — это IP-адрес интерфейса маршрутизатора , подключенного к Интернету.
Ниже приведена диаграмма, иллюстрирующая распределение IP-адресов в типичной домашней сети или сети малого предприятия.
Маршрутизатор обычно имеет два сетевых интерфейса.
- Внутренний интерфейс
- Внешний интерфейс
Каждый из этих интерфейсов будет иметь IP-адрес. IP-адрес, назначенный внешнему интерфейсу, будет иметь маршрутизируемый IP-адрес и будет назначен вашим интернет-провайдером.
IP-адрес, назначенный внешнему интерфейсу, будет иметь маршрутизируемый IP-адрес и будет назначен вашим интернет-провайдером.
Это внешний адрес, также известный как общедоступный адрес .
Диапазоны общедоступных адресов назначаются интернет-провайдерам Управлением по присвоению номеров в Интернете (IANA).
В домашних/домашних офисных сетях, в которых используется NAT-маршрутизатор , внутренние IP-адреса используют специальный диапазон IP-адресов .
NAT позволяет тысячам компьютеров во внутренней сети получать доступ в Интернет с помощью одного внешнего IP-адреса .
Этот диапазон адресов специально зарезервирован для внутренних адресов , и IP-адреса не будут пересылаться маршрутизаторами в Интернете.
Внутренние адреса также называются Частными адресами , поскольку они ограничены частными сетями.
Все устройства в моей домашней сети имеют адреса вроде 192.168.1 . x но внешне у них адрес 109.155.209.167
В домашних сетях обычно используются адреса из диапазона адресов .192.168.0.* или .192.168.1.*.
Диапазон сетевых адресов 192.168.0.0 представляет собой назначенный немаршрутизируемый адрес частной сети .
Однако это не единственные диапазоны частных адресов , не поддерживающие маршрутизацию, которые вы можете использовать. Можно использовать и другие диапазоны адресов:
- 10.x.x.x — 24-битный адресный блок .
- от 172.16.x.x до 172.31.x.x — это 20-битный адресный блок.
Дополнительные сведения см. в разделе «Частные сети вики».
Определение внешнего (общего) и внутреннего (частного) IP-адресов
Какой у меня внешний IP-адрес? — Чтобы найти свой внешний IP-адрес , выполните поиск своего IP-адреса в Google, после чего вы, вероятно, увидите такой экран:
Google показывает IP-адрес:
109. 155.209.167
155.209.167
Это ваш внешний IP-адрес .
Какой у меня внутренний IP-адрес? -Откройте командную строку и введите:
ipconfig
Вы должны увидеть что-то вроде этого:
На этот раз ваш IP-адрес 192.168.1.64
.3 Это ваш внутренний IP-адрес
.3.
Внутренний IP-адрес используется в вашей локальной внутренней сети, а внешний IP-адрес используется при общении с машинами в Интернете.
Разрешение доступа из Интернета в вашу сеть
Из-за NAT-маршрутизатора нет прямой связи между Интернетом и компьютером в локальной сети.
Вся связь между вашей внутренней сетью и Интернетом должна инициироваться устройством в вашей внутренней сети.
Как правило, это не проблема, а преимущество безопасности.
Тем не менее, онлайн-геймеры и те, кто хотел бы разместить веб-сайт или другие службы в своей собственной сети, должны разрешить внешним устройствам в Интернете доступ к ним.
Для этого маршрутизаторы NAT можно настроить на использование метода, называемого переадресацией портов.
Переадресация портов позволяет внутреннему устройству иметь внешний IP-адрес , и разрешает входящие соединения из Интернета.
СводкаДомашние и корпоративные сети используют частные или внутренние адреса из зарезервированного диапазона немаршрутизируемых адресов.
В домашних сетях и сетях малого офиса маршрутизатор NAT соединяет внутреннюю сеть с Интернетом, используя один внешний или общедоступный IP-адрес с возможностью маршрутизации , назначенный провайдером из выделенного ему блока адресов.
NAT-маршрутизатор позволяет устанавливать соединения только из внутренней сети во внешнюю сеть , а не наоборот, если не используются такие методы, как переадресация портов .
Общие вопросы и ответы
В- Мой внешний IP-адрес постоянно меняется. Это нормально? Могу ли я остановить это?A- Большинство интернет-провайдеров выделяют своим клиентам динамический IP-адрес . Этот адрес станет внешним IP-адресом , назначенным вашему маршрутизатору, и, следовательно, он может измениться.
Это скриншот, показывающий, как мои собственные внешний IP-адрес изменился за месяц.
Некоторые интернет-провайдеры позволяют вам иметь статический IP-адрес , но обычно за дополнительную плату ( Широкополосный бизнес )
Статические IP-адреса не меняются.
Если вы собираетесь предоставлять доступ к своей сети из Интернета, то вам действительно нужен статический внешний IP-адрес .
Однако альтернативой для домашних сетей и сетей малого бизнеса является использование службы динамического DNS.
Служба динамического DNS не предотвращает изменение внешнего адреса, а вместо этого автоматически отслеживает эти изменения и автоматически обновляет записи DNS при изменении IP-адреса.
Видео
Для тех, кто предпочитает видео, я создал видео на YouTube, которое охватывает основные моменты, описанные выше.
Общие вопросы и ответы
В- Можно ли использовать внутренний IP-адрес в Интернете?A- № . Обсужденные выше диапазоны внутренних IP-адресов заблокированы интернет-маршрутизаторами.
Q- Как сообщение достигает внутреннего IP-адреса с внешнего?A- Это делается с помощью таблицы преобразования на маршрутизаторе NAT и рассматривается в понимании переадресации портов.
Q- Имеет ли значение, если я использую 10. Диапазон IP-адресов , а не 192. 168.0.0 диапазон адресов .
168.0.0 диапазон адресов .A – Совсем нет . Однако большинство домашних маршрутизаторов настроены на использование диапазона адресов 192.168 .
Q- Кто назначает мой внешний IP (общедоступный) адрес ?A- Он назначается вашим интернет-провайдером.
Q- Как узнать, изменился ли мой внешний адрес?A- Вам нужно будет проверить его, используя метод, показанный ранее.
В. Могу ли я изменить свой внешний IP-адрес?
A- №
Связанные статьи и ресурсы:
- Создание домашней сети
- Настройка домашнего роутера
- Какой у меня IP-адрес
- Общие сведения о DHCP в домашних сетях
- Настройка статических IP-адресов в Windows 10
Пожалуйста, дайте мне знать, если вы нашли это полезным
[Всего: 40 Среднее значение: 4,6]
Создание, изменение или удаление общедоступного IP-адреса Azure — виртуальная сеть Azure
Обратная связь Редактировать
Твиттер LinkedIn Фейсбук Эл. адрес
адрес
- Статья
- 10 минут на чтение
Узнайте об общедоступном IP-адресе и о том, как его создать, изменить и удалить. Общедоступный IP-адрес — это ресурс с настраиваемыми параметрами. Назначение общедоступного IP-адреса ресурсу Azure, который поддерживает общедоступные IP-адреса, позволяет:
- Входящая связь из Интернета с ресурсом, например с виртуальными машинами (ВМ) Azure, шлюзами приложений Azure, балансировщиками нагрузки Azure, VPN-шлюзами Azure и другими.
- Исходящее подключение к Интернету с использованием предсказуемого IP-адреса.
Примечание
Azure предоставляет IP-адрес исходящего доступа по умолчанию для виртуальных машин, которым не назначен общедоступный IP-адрес или которые находятся в фоновом пуле внутреннего базового балансировщика нагрузки Azure. Механизм IP-адреса исходящего доступа по умолчанию предоставляет исходящий IP-адрес, который нельзя настроить.
Механизм IP-адреса исходящего доступа по умолчанию предоставляет исходящий IP-адрес, который нельзя настроить.
Дополнительные сведения см. в разделе Исходящий доступ по умолчанию в Azure.
IP-адрес исходящего доступа по умолчанию отключен, если виртуальной машине назначен общедоступный IP-адрес или виртуальная машина помещена во внутренний пул стандартного балансировщика нагрузки с правилами исходящего трафика или без них. Если ресурс шлюза преобразования сетевых адресов (NAT) виртуальной сети Azure назначен подсети виртуальной машины, IP-адрес исходящего доступа по умолчанию отключен.
Виртуальные машины, созданные масштабируемыми наборами виртуальных машин в режиме гибкой оркестровки, не имеют исходящего доступа по умолчанию.
Дополнительные сведения об исходящих подключениях в Azure см. в статье Использование преобразования исходных сетевых адресов (SNAT) для исходящих подключений.
Создание общедоступного IP-адреса
Инструкции по созданию общедоступных IP-адресов с помощью шаблонов Portal, PowerShell, CLI или Resource Manager см. на следующих страницах:
на следующих страницах:
- Создание общедоступных IP-адресов — портал
- Создание общедоступных IP-адресов — PowerShell
- Создание общедоступных IP-адресов — Azure CLI
- Создание общедоступных IP-адресов — шаблон
Примечание
Хотя портал предоставляет возможность создать два ресурса общедоступных IP-адресов (один IPv4 и один IPv6), команды PowerShell и CLI создают один ресурс с адресом для той или иной версии IP. Если вам нужны два ресурса общедоступных IP-адресов, по одному для каждой версии IP, вы должны запустить команду дважды, указав разные имена и версии IP для ресурсов общедоступных IP-адресов.
Дополнительные сведения о конкретных атрибутах общедоступного IP-адреса во время создания см. в следующей таблице:
| Настройка | Требуется? | Детали |
|---|---|---|
| IP-версия | Да | Выберите IPv4, IPv6 или оба. При выборе обоих вариантов будет создано 2 общедоступных IP-адреса: 1 адрес IPv4 и 1 адрес IPv6. Узнайте больше об IPv6 в виртуальных сетях Azure. Узнайте больше об IPv6 в виртуальных сетях Azure. |
| Артикул | Да | Все общедоступные IP-адреса, созданные до введения SKU, являются общедоступными IP-адресами Basic SKU. Вы не можете изменить SKU после создания общедоступного IP-адреса. Автономная виртуальная машина, виртуальные машины в группе доступности или масштабируемые наборы виртуальных машин могут использовать базовые или стандартные SKU. Смешивание номеров SKU между виртуальными машинами в наборах доступности, масштабируемых наборах или автономных виртуальных машинах не допускается. Basic SKU: если вы создаете общедоступный IP-адрес в регионе, который поддерживает зоны доступности, параметр Зона доступности имеет значение Нет по умолчанию. Базовые общедоступные IP-адреса не поддерживают зоны доступности. Standard SKU: общедоступный IP-адрес Standard SKU может быть связан с виртуальной машиной или внешним интерфейсом подсистемы балансировки нагрузки. Если вы создаете общедоступный IP-адрес в регионе, который поддерживает зоны доступности, параметр Зона доступности имеет значение 9.0037 Зонально-избыточный по умолчанию. Для получения дополнительных сведений о зонах доступности см. параметр Зона доступности . Номер SKU «Стандартный» требуется, если вы связываете адрес с балансировщиком нагрузки «Стандартный». Дополнительные сведения о стандартных балансировщиках нагрузки см. в разделе Стандартный номер SKU балансировщика нагрузки Azure. Когда вы назначаете стандартный общедоступный IP-адрес SKU сетевому интерфейсу виртуальной машины, вы должны явно разрешить предполагаемый трафик с помощью группы безопасности сети. Связь с ресурсом невозможна до тех пор, пока вы не создадите и не свяжете группу безопасности сети и явно не разрешите требуемый трафик. Если вы создаете общедоступный IP-адрес в регионе, который поддерживает зоны доступности, параметр Зона доступности имеет значение 9.0037 Зонально-избыточный по умолчанию. Для получения дополнительных сведений о зонах доступности см. параметр Зона доступности . Номер SKU «Стандартный» требуется, если вы связываете адрес с балансировщиком нагрузки «Стандартный». Дополнительные сведения о стандартных балансировщиках нагрузки см. в разделе Стандартный номер SKU балансировщика нагрузки Azure. Когда вы назначаете стандартный общедоступный IP-адрес SKU сетевому интерфейсу виртуальной машины, вы должны явно разрешить предполагаемый трафик с помощью группы безопасности сети. Связь с ресурсом невозможна до тех пор, пока вы не создадите и не свяжете группу безопасности сети и явно не разрешите требуемый трафик. |
| Уровень | Да | Указывает, связан ли IP-адрес с регионом ( Региональный ) или передается из нескольких регионов ( Глобальный ). Обратите внимание, что IP-адрес «Глобального уровня» является функцией предварительного просмотра для стандартных IP-адресов и в настоящее время используется только для межрегионального балансировщика нагрузки . Обратите внимание, что IP-адрес «Глобального уровня» является функцией предварительного просмотра для стандартных IP-адресов и в настоящее время используется только для межрегионального балансировщика нагрузки . |
| Имя | Да | Имя должно быть уникальным в пределах выбранной вами группы ресурсов. |
| Назначение IP-адреса | Да | Динамический: Динамические адреса назначаются после того, как общедоступный IP-адрес связан с ресурсом Azure и запущен в первый раз. Динамические адреса могут измениться, если ресурс, такой как виртуальная машина, останавливается (освобождается), а затем перезапускается через Azure. Адрес остается прежним, если виртуальная машина перезагружается или останавливается из гостевой ОС. Когда ресурс общедоступного IP-адреса удаляется из ресурса, динамический адрес освобождается. Статический: Статические адреса назначаются при создании общедоступного IP-адреса.  Статические адреса не освобождаются до тех пор, пока ресурс общедоступного IP-адреса не будет удален. Статические адреса не освобождаются до тех пор, пока ресурс общедоступного IP-адреса не будет удален. Примечание. Если вы выберете IPv6 для версии IP , метод назначения должен быть Динамический для базового SKU. Стандартные адреса SKU: Статический как для IPv4, так и для IPv6. |
| Предпочтение маршрутизации | Да | По умолчанию предпочтение маршрутизации общедоступных IP-адресов установлено на «Сеть Microsoft», что обеспечивает доставку трафика через глобальную глобальную сеть Microsoft пользователю. Выбор «Интернет» сводит к минимуму поездки по сети Microsoft, вместо этого используя транзитную сеть интернет-провайдера для доставки трафика по оптимальной цене. Предпочтение маршрутизации общедоступных IP-адресов нельзя изменить после создания. Дополнительные сведения о предпочтениях маршрутизации см. в разделе Что такое предпочтение маршрутизации (предварительная версия)?. |
| Время простоя (минуты) | № | Сколько минут держать соединение TCP или HTTP открытым, не полагаясь на то, что клиенты будут отправлять сообщения проверки активности. Если вы выберете IPv6 для IP версии , это значение будет установлено на 4 минуты и не может быть изменено. Если вы выберете IPv6 для IP версии , это значение будет установлено на 4 минуты и не может быть изменено. |
| Метка имени DNS | № | Должно быть уникальным в расположении Azure, в котором вы создаете имя (для всех подписок и всех клиентов). Azure автоматически регистрирует имя и IP-адрес в своем DNS, чтобы вы могли подключиться к ресурсу с этим именем. Azure добавляет подсеть по умолчанию, например 9.0037 location.cloudapp.azure.com на имя, которое вы укажете, чтобы создать полное DNS-имя. Если вы решите создать обе версии адреса, одно и то же DNS-имя будет назначено как адресам IPv4, так и адресам IPv6. DNS Azure по умолчанию содержит записи имен IPv4 A и IPv6 AAAA. DNS по умолчанию отвечает обеими записями во время поиска DNS. Клиент выбирает, с каким адресом (IPv4 или IPv6) связываться. Вы можете использовать службу Azure DNS, чтобы настроить DNS-имя с настраиваемым суффиксом, который разрешается в общедоступный IP-адрес. Дополнительные сведения см. в статье Использование Azure DNS с общедоступным IP-адресом Azure. Дополнительные сведения см. в статье Использование Azure DNS с общедоступным IP-адресом Azure. |
| Имя (отображается только при выборе версии IP Оба ) | Да, если выбрать IP-версию Оба | Имя должно отличаться от имени, введенного вами для первого Имя в этом списке. Если вы решите создать как адрес IPv4, так и адрес IPv6, портал создаст два отдельных ресурса общедоступных IP-адресов, по одному с каждой назначенной ему версией IP-адреса. |
| Назначение IP-адреса (отображается, только если вы выбрали версию IP Оба ) | Да, если выбрать IP-версию Оба | Те же ограничения, что и при назначении IP-адреса выше. |
| Подписка | Да | Должен существовать в той же подписке, что и ресурс, с которым вы будете связывать общедоступные IP-адреса. |
| Ресурсная группа | Да | Может существовать в той же или другой группе ресурсов, что и ресурс, с которым вы связываете общедоступные IP-адреса. |
| Местоположение | Да | Должен существовать в том же месте, также называемом регионом, что и ресурс, с которым вы связываете общедоступные IP-адреса. |
| Зона доступности | № | Этот параметр отображается только в том случае, если вы выбрали поддерживаемое расположение и тип IP-адреса. Общедоступные IP-адреса Basic SKU и общедоступные IP-адреса Global Tier не поддерживают зоны доступности. Вы можете выбрать отсутствие зоны (параметр по умолчанию), конкретную зону или избыточную зону. Выбор будет зависеть от ваших конкретных требований к отказу домена. Список поддерживаемых местоположений и дополнительные сведения о зонах доступности см. в разделе Обзор зон доступности. |
Просмотр, изменение настроек или удаление общедоступного IP-адреса
- Просмотр/список : просмотр настроек общедоступного IP-адреса, включая SKU, адрес и любую связь.
 Связями могут быть внешние интерфейсы балансировщика нагрузки, виртуальные машины и другие ресурсы Azure.
Связями могут быть внешние интерфейсы балансировщика нагрузки, виртуальные машины и другие ресурсы Azure. - Изменить : Измените настройки, используя информацию, указанную при создании общедоступного IP-адреса. Такие настройки, как тайм-аут простоя, метка DNS-имени или метод назначения. Полный процесс обновления SKU общедоступного IP-адреса с базового до стандартного см. в статье Обновление общедоступных IP-адресов Azure.
Предупреждение
Удалите адрес из всех применимых IP-конфигураций (см. раздел Удаление ), чтобы изменить назначение общедоступного IP-адреса со статического на динамический. Когда вы меняете метод назначения со статического на динамический, вы теряете IP-адрес, который был назначен общедоступному IP-ресурсу. Хотя общедоступные DNS-серверы Azure поддерживают сопоставление между статическими или динамическими адресами и любой меткой DNS-имени (если вы ее определили), динамический IP-адрес может измениться при запуске виртуальной машины после того, как она находилась в остановленном (освобожденном) состоянии. Чтобы предотвратить изменение адреса, назначьте статический IP-адрес.
Чтобы предотвратить изменение адреса, назначьте статический IP-адрес.
| Операция | Портал Azure | Azure PowerShell | Azure CLI |
|---|---|---|---|
| Вид | В разделе Обзор общедоступного IP-адреса | Get-AzPublicIpAddress для получения объекта общедоступного IP-адреса и просмотра его параметров | az network public-ip show to show settings |
| Список | В категории общедоступных IP-адресов | Get-AzPublicIpAddress для получения одного или нескольких объектов общедоступного IP-адреса и просмотра его параметров | az network public-ip list для отображения общедоступных IP-адресов |
| Изменить | Для несвязанного IP-адреса выберите Конфигурация , чтобы: Изменить тайм-аут простоя. Метка DNS-имени. Изменить назначение IP со статического на динамический. Обновите базовый IP до стандартного. | Set-AzPublicIpAddress для обновления параметров | Обновление общедоступного IP-адреса сети az до обновления |
- Удалить : для удаления общедоступных IP-адресов требуется, чтобы объект общедоступного IP-адреса не был связан с какой-либо конфигурацией IP или сетевым интерфейсом виртуальной машины. Дополнительные сведения см. в следующей таблице.
| Ресурс | Портал Azure | Azure PowerShell | Azure CLI |
|---|---|---|---|
| Виртуальная машина | Выберите Dissociate , чтобы отключить IP-адрес от конфигурации NIC, затем выберите Удалить . | Set-AzPublicIpAddress, чтобы отделить IP-адрес от конфигурации сетевой карты; Remove-AzPublicIpAddress для удаления | Обновление общедоступного IP-адреса сети az с параметром —remove для удаления IP-адреса из конфигурации сетевой карты. Используйте общедоступный IP-адрес сети az, чтобы удалить общедоступный IP-адрес. Используйте общедоступный IP-адрес сети az, чтобы удалить общедоступный IP-адрес. |
| Внешний интерфейс балансировщика нагрузки | Перейдите к неиспользуемому общедоступному IP-адресу и выберите Associate . Выберите балансировщик нагрузки с соответствующей конфигурацией внешнего IP-адреса для замены IP-адреса. Старый IP можно удалить тем же способом, что и виртуальную машину. | Используйте Set-AzLoadBalancerFrontendIpConfig, чтобы связать новую интерфейсную IP-конфигурацию с общедоступным балансировщиком нагрузки. UseRemove-AzPublicIpAddress для удаления общедоступного IP-адреса. Вы также можете использовать команду Remove-AzLoadBalancerFrontendIpConfig, чтобы удалить конфигурацию внешнего IP-адреса, если их несколько. | Используйте обновление az network lb frontend-ip, чтобы связать новую конфигурацию внешнего IP-адреса с общедоступным балансировщиком нагрузки. Используйте Remove-AzPublicIpAddress для удаления общедоступного IP-адреса. Вы также можете использовать команду az network lb frontend-ip delete для удаления конфигурации внешнего IP-адреса, если их несколько. Вы также можете использовать команду az network lb frontend-ip delete для удаления конфигурации внешнего IP-адреса, если их несколько. |
| Брандмауэр | н/д | Освобождение для освобождения брандмауэра и удаления всех конфигураций IP | Используйте удаление IP-конфигурации сетевого брандмауэра az для удаления IP-адреса. Сначала используйте PowerShell для освобождения памяти. |
Масштабируемые наборы виртуальных машин
При использовании масштабируемого набора виртуальных машин с общедоступными IP-адресами отдельные объекты общедоступного IP-адреса не связаны с отдельными экземплярами виртуальных машин. Однако для создания IP-адресов экземпляра можно использовать объект префикса общедоступного IP-адреса.
Чтобы получить список общедоступных IP-адресов в масштабируемом наборе виртуальных машин, можно использовать PowerShell (Get-AzPublicIpAddress -VirtualMachineScaleSetName) или CLI (масштабируемый набор виртуальных машин az list-instance-public-ips).
Дополнительные сведения см. в разделе Сеть для масштабируемых наборов виртуальных машин Azure.
Узнайте, как назначить общедоступный IP-адрес следующим ресурсам:
- Виртуальная машина Windows или Linux при создании. Добавьте IP к существующей виртуальной машине.
- Набор масштабирования виртуальной машины
- Общедоступный балансировщик нагрузки
- Балансировщик нагрузки между регионами
- Шлюз приложений
- Соединение между сайтами с использованием VPN-шлюза
- Шлюз NAT
- Лазурный бастион
- Брандмауэр Azure
Доступность региона
Общедоступный IP-адрес Azure доступен во всех регионах как для общедоступного облака, так и для облака правительства США. Общедоступный IP-адрес Azure не перемещает и не хранит данные клиентов за пределами региона, в котором он развернут.
Разрешения
Для управления общедоступными IP-адресами вашей учетной записи должна быть назначена роль участника сети. Пользовательская роль также поддерживается. Пользовательской роли должны быть назначены соответствующие действия, перечисленные в следующей таблице:
Пользовательская роль также поддерживается. Пользовательской роли должны быть назначены соответствующие действия, перечисленные в следующей таблице:
| Действие | Имя |
|---|---|
| Microsoft.Network/publicIPAddresses/read | Чтение общедоступного IP-адреса |
| Microsoft.Network/publicIPAddresses/write | Создание или обновление общедоступного IP-адреса |
| Microsoft.Network/publicIPAddresses/удалить | Удалить общедоступный IP-адрес |
| Microsoft.Network/publicIPAddresses/join/action | Свяжите общедоступный IP-адрес с ресурсом |
Следующие шаги
Общедоступные IP-адреса имеют номинальную плату. Чтобы просмотреть цены, прочитайте страницу цен на IP-адреса.
- Создайте общедоступный IP-адрес с помощью примеров сценариев PowerShell или Azure CLI или с помощью шаблонов Azure Resource Manager
- Создание и назначение определений политики Azure для общедоступных IP-адресов
Обратная связь
Отправить и просмотреть отзыв для
Этот продукт Эта страница
Просмотреть все отзывы о странице
Настройка внешнего интерфейса
Внешний интерфейс используется для подключения вашего Firebox к сети за пределами вашей организации. Часто внешний интерфейс — это метод, с помощью которого вы подключаете свое устройство к Интернету.
Часто внешний интерфейс — это метод, с помощью которого вы подключаете свое устройство к Интернету.
При настройке внешнего интерфейса необходимо выбрать метод, используемый поставщиком услуг Интернета (ISP), чтобы предоставить вам адрес IPv4 для вашего устройства. Если вы не знаете этот метод, получите эту информацию у своего интернет-провайдера или сетевого администратора. В дополнение к адресу IPv4 вы можете дополнительно настроить адрес IPv6.
Сведения о методах, используемых для установки и распределения IP-адресов, см. в разделе Статические и динамические IP-адреса.
Сведения о 31-битной и 32-битной масках подсети см. в разделе Использование 31-битной или 32-битной маски подсети.
Сведения о конфигурации IPv6 см. в разделе Настройка IPv6 для внешнего интерфейса.
Информацию о том, как настроить Firebox T10-D для подключения к линии DSL, см. в разделе О DSL на Firebox T10-D.
В Fireware v12. 1 и выше модемы появляются в списке внешних интерфейсов. Дополнительные сведения об интерфейсах модема см. в разделе Об интерфейсах модема.
1 и выше модемы появляются в списке внешних интерфейсов. Дополнительные сведения об интерфейсах модема см. в разделе Об интерфейсах модема.
Использовать статический IPv4-адрес
Если ваше устройство имеет статический IP-адрес, вы настраиваете статический IP-адрес и шлюз по умолчанию. В большинстве случаев шлюз по умолчанию находится в той же подсети, что и IP-адрес.
В Fireware XTM версии 11.9.1 или выше вы можете настроить физический внешний интерфейс со шлюзом по умолчанию в подсети, отличной от IP-адреса интерфейса.
Чтобы настроить внешний интерфейс для использования статического IP-адреса, из диспетчера политик:
- Выберите Сеть > Конфигурация .
Появится диалоговое окно «Конфигурация сети». - Выберите внешний интерфейс.
 Щелкните Настроить .
Щелкните Настроить .
Появится диалоговое окно «Параметры интерфейса». - На вкладке IPv4 выберите Использовать статический IP .
- В IP address текстовое поле, введите или выберите IP-адрес интерфейса.
- В текстовом поле Шлюз по умолчанию введите или выберите IP-адрес шлюза по умолчанию.
- Нажмите OK .
Чтобы настроить внешний интерфейс для использования статического IP-адреса, из веб-интерфейса Fireware:
- Web UI Help,en-US.Web UI PDF,en-US.Web UI Online»>
- Выберите Сеть > Интерфейсы .
Появится страница сетевых интерфейсов. - Выберите внешний интерфейс. Нажмите Редактировать .
- В раскрывающемся списке Configuration Mode выберите Static IP .
- В текстовом поле IP-адрес введите IP-адрес интерфейса.
- В текстовом поле Gateway введите IP-адрес шлюза по умолчанию.
- Web UI Online»>
- Щелкните Сохранить .
Использование аутентификации PPPoE для получения IPv4-адреса
Если ваш интернет-провайдер использует PPPoE, вы должны настроить аутентификацию PPPoE, прежде чем ваше устройство сможет отправлять трафик через внешний интерфейс. Fireware поддерживает методы аутентификации PAP, EAP, CHAP, MS-CHAP и MS-CHAPv2 PPPoE.
Чтобы настроить внешний интерфейс для использования PPPoE, в веб-интерфейсе Fireware:
- Выберите Network > Interfaces .
Появится страница сетевых интерфейсов. - Выберите внешний интерфейс. Щелкните Настроить .
- Web UI Help,en-US.Web UI PDF,en-US.Web UI Online»> В раскрывающемся списке Configuration Mode выберите PPPoE .
- Выберите вариант:
- Получить IP-адрес автоматически
- Использовать этот IP-адрес (предоставляется вашим интернет-провайдером)
- Если вы выбрали Использовать этот IP-адрес , в соседнем текстовом поле введите IP-адрес.
- Введите имя пользователя и пароль .
 Введите пароль еще раз. 9Интернет-провайдеры 2964 используют формат адреса электронной почты для имен пользователей, например [email protected] .
Введите пароль еще раз. 9Интернет-провайдеры 2964 используют формат адреса электронной почты для имен пользователей, например [email protected] .
- Чтобы настроить дополнительные параметры PPPoE, нажмите Дополнительно .
Ваш интернет-провайдер может сообщить вам, нужно ли изменить значения тайм-аута или LCP.
- Настройте свойства PPPoE, как описано в следующей процедуре.
Чтобы настроить внешний интерфейс для использования PPPoE, в диспетчере политик:
- WSM Help,en-US.WSM PDF,en-US.WSM Online»>
- Выберите Network > Configuration .
Появится диалоговое окно «Конфигурация сети». - Выберите внешний интерфейс. Щелкните Настроить .
Появится диалоговое окно «Параметры интерфейса». - На вкладке IPv4 выберите Использовать PPPoE .
- Выберите вариант:
- Получить IP-адрес автоматически
- Использовать IP-адрес (предоставляется вашим интернет-провайдером)
- Если вы выбрали Использовать IP-адрес , в соседнем текстовом поле введите или выберите IP-адрес.
- Введите имя пользователя и пароль .
 Введите пароль еще раз.
Введите пароль еще раз.
Интернет-провайдеры используют формат адреса электронной почты для имен пользователей, например [email protected] .
- Чтобы настроить параметры PPPoE, нажмите Дополнительные свойства .
Появится диалоговое окно свойств PPPoE. Ваш интернет-провайдер может сообщить вам, если вы должны изменить значения тайм-аута или LCP.
- Настройте свойства PPPoE, как описано в следующей процедуре.
Чтобы настроить дополнительные параметры PPPoE, из веб-интерфейса Fireware или диспетчера политик:
- Выберите, когда устройство подключается к серверу PPPoE:
- Always-on — Firebox поддерживает постоянное соединение PPPoE.
 Нет необходимости, чтобы сетевой трафик проходил через внешний интерфейс.
Нет необходимости, чтобы сетевой трафик проходил через внешний интерфейс.
Если выбран этот параметр, введите или выберите значение в текстовом поле PPPoE повторять попытку каждые , чтобы задать количество секунд, в течение которых PPPoE пытается инициализироваться до истечения времени ожидания. - Dial-on-demand — Firebox подключается к серверу PPPoE только тогда, когда получает запрос на отправку трафика на IP-адрес на внешнем интерфейсе.
Если ваш интернет-провайдер регулярно сбрасывает соединение, выберите этот вариант.
Если выбран этот параметр, в текстовом поле Тайм-аут простоя в задайте время, в течение которого клиент может оставаться на связи, когда трафик не отправляется.
Если этот параметр не выбран, необходимо вручную перезапускать устройство каждый раз при сбросе соединения.
- Always-on — Firebox поддерживает постоянное соединение PPPoE.
- Если вашему интернет-провайдеру требуется тег Host-Uniq для пакетов обнаружения PPPoE, установите флажок Использовать тег Host-Uniq в пакетах обнаружения PPPoE .

- Чтобы использовать эхо-запросы LCP для обнаружения потерянных соединений PPPoE, установите флажок Использовать эхо-запросы LCP для обнаружения потерянных соединений PPPoE .
Это включено по умолчанию. - . В текстовом поле LCP echo failure in введите или выберите количество неудачных эхо-запросов LCP, разрешенных до того, как соединение PPPoE будет считаться неактивным и закрытым.
- В поле LCP echo timeout в текстовом поле введите или выберите продолжительность времени в секундах, в течение которого должен быть получен ответ на каждый эхо-таймаут.
- Чтобы настроить Firebox на автоматический перезапуск соединения PPPoE ежедневно или еженедельно, выберите Запланировать время автоматического перезапуска.
 Флажок.
Флажок. - В раскрывающемся списке Запланировать время для автоматического перезапуска выберите Ежедневно , чтобы перезапускать соединение каждый день в одно и то же время, или выберите день недели для еженедельного перезапуска. Выберите час и минуту дня (в 24-часовом формате), чтобы автоматически перезапустить соединение PPPoE.
- В Имя службы введите имя службы PPPoE.
Это либо имя поставщика услуг Интернета, либо класс обслуживания, настроенный на сервере PPPoE. Обычно этот вариант не используется. Выбирайте его только в том случае, если имеется более одного концентратора доступа или вы знаете, что должны использовать указанное имя службы. - В текстовом поле Access Concentrator Name введите имя концентратора доступа PPPoE, также известного как сервер PPPoE.
 Обычно этот вариант не используется. Выбирайте его только в том случае, если вы знаете, что существует более одного концентратора доступа.
Обычно этот вариант не используется. Выбирайте его только в том случае, если вы знаете, что существует более одного концентратора доступа. - В текстовом поле Повторных попыток аутентификации введите или выберите количество попыток Firebox установить соединение.
Значение по умолчанию — три (3) попытки подключения. - В текстовом поле Время ожидания аутентификации введите значение времени между повторными попытками подключения.
Значение по умолчанию — 20 секунд между каждой попыткой подключения. - Если вы настроили параметры PPPoE для использования статического IP-адреса, вы можете выбрать один из трех вариантов согласования IP-адреса PPPoE:
- Отправлять статический IP-адрес клиента PPPoE во время согласования PPPoE — этот параметр настраивает устройство для отправки PPPoE IP-адрес клиента серверу PPPoE во время согласования PPPoE.
 Это значение по умолчанию.
Это значение по умолчанию. - Не отправлять статический IP-адрес клиента PPPoE во время согласования PPPoE — этот параметр настраивает устройство так, чтобы IP-адрес клиента PPPoE не отправлялся на сервер PPPoE.
- Отправлять и применять статический IP-адрес клиента PPPoE во время согласования PPPoE — этот параметр настраивает устройство на отправку IP-адреса клиента PPPoE на сервер PPPoE и использование настроенного IP-адреса, даже если другой IP-адрес получен от сервера PPPoE. . Чтобы использовать эту опцию, устройство должно использовать Fireware XTM версии 11.8.1 или выше.
- Отправлять статический IP-адрес клиента PPPoE во время согласования PPPoE — этот параметр настраивает устройство для отправки PPPoE IP-адрес клиента серверу PPPoE во время согласования PPPoE.
- . Чтобы настроить Firebox для согласования DNS с сервером PPPoE, установите флажок Согласовать DNS с сервером PPPoE . Это включено по умолчанию. Снимите этот флажок, если вы не хотите, чтобы устройство согласовывало DNS.
Информацию о DNS-серверах в Firebox см. в разделе О DNS в Firebox.
- Нажмите OK .
Использование DHCP для получения IP-адреса IPv4
Настройте интерфейс для использования DHCP-клиента для получения IP-адреса IPv4.
Чтобы настроить внешний интерфейс для использования DHCP, в веб-интерфейсе Fireware:
- В раскрывающемся списке Configuration Mode выберите DHCP .
- Если вашему интернет-провайдеру или внешнему DHCP-серверу требуется идентификатор клиента, например MAC-адрес, в текстовом поле Client введите эту информацию.
- Чтобы указать имя хоста для идентификации, в текстовом поле Имя хоста введите имя хоста.

- Чтобы вручную назначить IP-адрес внешнему интерфейсу, в текстовом поле Использовать этот IP-адрес введите IP-адрес.
Чтобы настроить внешний интерфейс для автоматического получения IP-адреса, снимите флажок 9.1755 Используйте это текстовое поле IP-адреса . - Чтобы изменить время аренды, установите флажок Время аренды и укажите значение в соседнем текстовом поле и раскрывающемся списке.
IP-адреса, назначенные сервером DHCP, по умолчанию имеют восьмичасовую аренду; каждый адрес действителен в течение восьми часов.
Чтобы настроить внешний интерфейс для использования DHCP, из диспетчера политик:
- WSM Help,en-US.WSM PDF,en-US.WSM Online»>
- Выберите Сеть > Конфигурация .
Появится диалоговое окно «Конфигурация сети». - Выберите внешний интерфейс. Щелкните Настроить .
Появится диалоговое окно «Параметры интерфейса». - На вкладке IPv4 выберите Использовать DHCP-клиент .
- Если вашему интернет-провайдеру или внешнему DHCP-серверу требуется идентификатор клиента, например MAC-адрес, в текстовом поле Client введите эту информацию.
- Чтобы указать имя хоста для идентификации, в текстовом поле Имя хоста введите имя хоста.
WSM Online»>
- Чтобы включить DHCP для назначения IP-адреса устройству, в Host IP раздел, выберите Получить IP автоматически .
Чтобы вручную назначить IP-адрес и использовать DHCP для предоставления этого назначенного адреса устройству, выберите Использовать IP-адрес . В соседнем текстовом поле введите IP-адрес.
IP-адреса, назначенные сервером DHCP, по умолчанию имеют восьмичасовой срок аренды, что означает, что адрес действителен в течение восьми часов.
- Чтобы изменить время аренды, выберите Время аренды флажок.
 В расположенном рядом раскрывающемся списке выберите значение срока аренды.
В расположенном рядом раскрывающемся списке выберите значение срока аренды.
При необходимости можно включить параметр DHCP Force Renew . Эта функция позволяет Firebox обрабатывать сообщение FORCERENEW от вашего интернет-провайдера или поставщика DHCP. DHCP-сервер отправляет сообщение FORCERENEW, чтобы запросить у DHCP-клиента обновление арендованного IP-адреса раньше, чем обычно, в зависимости от настроенного времени аренды. Если ваш интернет-провайдер или провайдер DHCP потребует включить эту опцию, они также могут указать общий ключ. Общий ключ необязателен, но рекомендуется. Если вы указываете общий ключ, он должен совпадать с общим ключом в сообщении FORCERENEW. Если вы не укажете общий ключ, Firebox ответит на любое сообщение FORCERENEW, независимо от того, присутствует общий ключ или нет.
Чтобы разрешить Firebox управлять запросом DHCP FORCERENEW:
- В настройках DHCP установите флажок DHCP Force Renew .

- (необязательно) В текстовом поле Shared Key введите общий ключ.
Общий ключ зашифрован и хранится в файле конфигурации.
О DNS-серверах
Ваш Firebox должен использовать DNS-сервер для преобразования имен хостов в IP-адреса. Конфигурация DNS-сервера зависит от того, как настроен ваш внешний интерфейс.
Внешний интерфейс со статическим IP-адресом
Если вы настраиваете внешний интерфейс на использование статического IP-адреса, необходимо также указать IP-адрес хотя бы одного DNS-сервера, чтобы ваше устройство могло разрешать DNS-запросы. Сведения о том, как указать DNS-сервер, см. в разделе Настройка сетевых DNS- и WINS-серверов.
Внешний интерфейс с динамическим IP-адресом
Если внешний интерфейс настроен на использование DHCP для получения динамического IP-адреса, ваше устройство автоматически получает IP-адрес DNS-сервера при получении IP-адреса интерфейса.
Если вы настроите внешний интерфейс на использование PPPoE для получения динамического IP-адреса, ваше устройство автоматически получит IP-адрес DNS-сервера при получении IP-адреса интерфейса, если .
Если в вашем Firebox настроены DNS-серверы для каждого интерфейса, DNSWatch или правила переадресации DNS, некоторые DNS-запросы не отправляются на сетевые DNS-серверы или DNS-серверы интернет-провайдера. Дополнительные сведения о приоритете DNS-серверов см. в разделе «О DNS» в Firebox.
Информация о DNS-сервере
В Firebox System Manager вы можете увидеть DNS-серверы, которые использует ваше устройство, на передней панели > Интерфейсы > DNS-серверы . Дополнительные сведения см. в разделе Состояние устройства.
В веб-интерфейсе Fireware вы можете увидеть DNS-серверы, которые использует ваше устройство, на странице Dashboard > Interfaces > Detail .


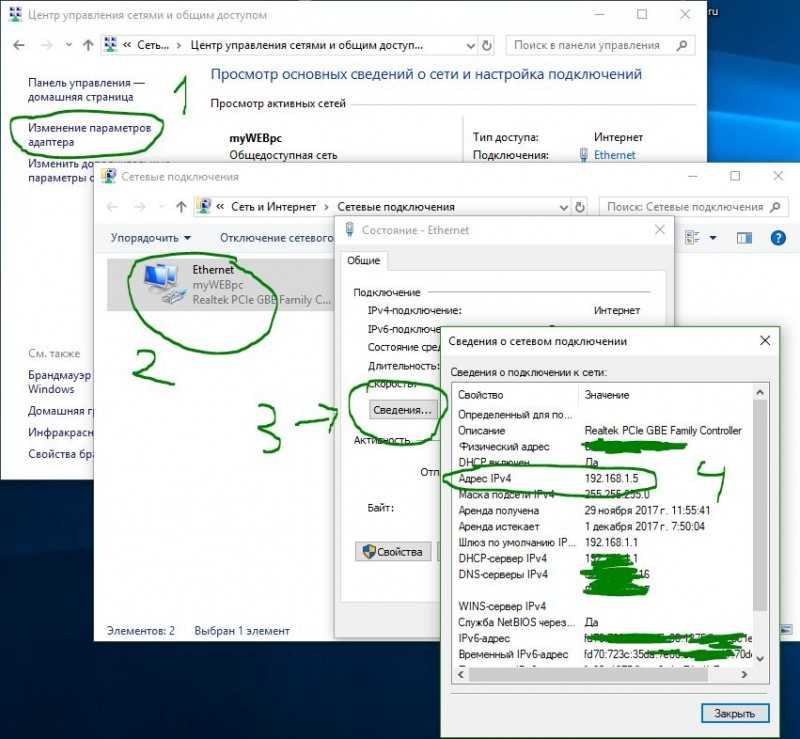
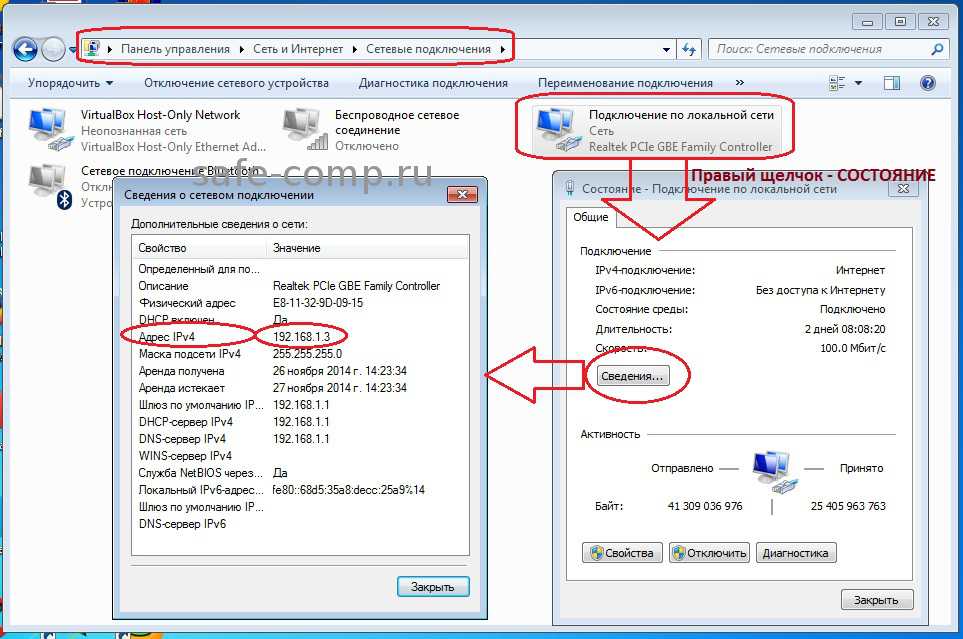 microsoft.com
IP Address. . . . . . . . . . . . :192.168.0.201
Subnet Mask . . . . . . . . . . . :255.255.255.0
Default Gateway . . . . . . . . . :192.168.0.1
microsoft.com
IP Address. . . . . . . . . . . . :192.168.0.201
Subnet Mask . . . . . . . . . . . :255.255.255.0
Default Gateway . . . . . . . . . :192.168.0.1
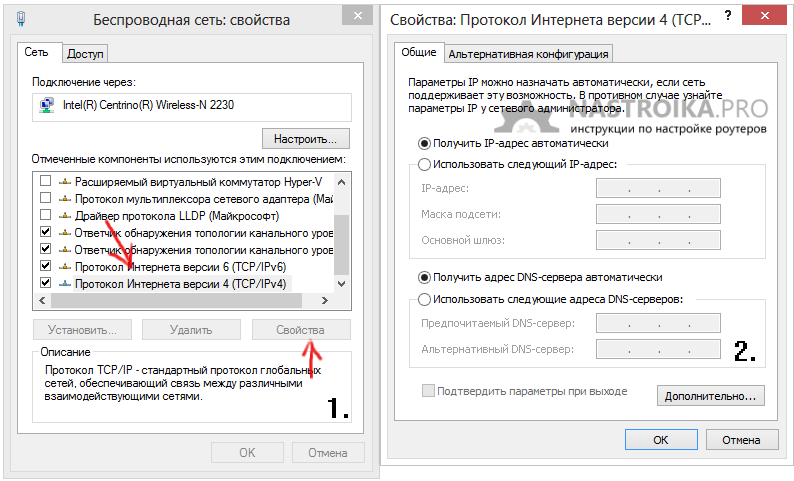
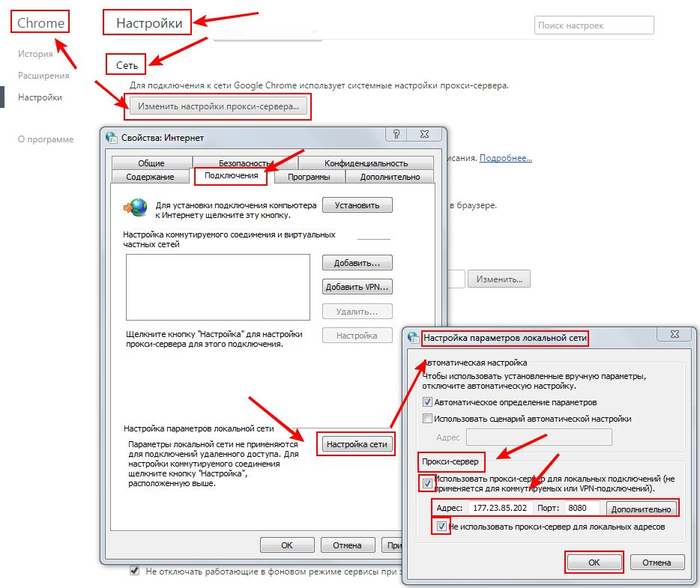 Невозможно подключиться к другим компьютерам в сети.
Невозможно подключиться к другим компьютерам в сети.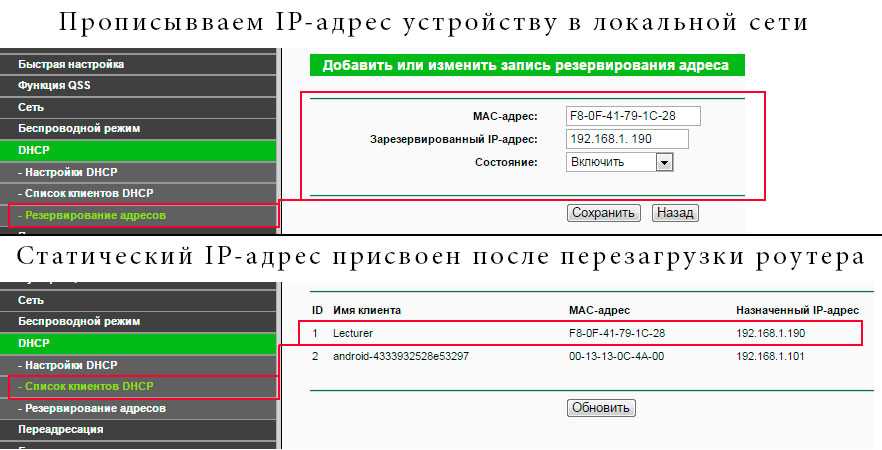


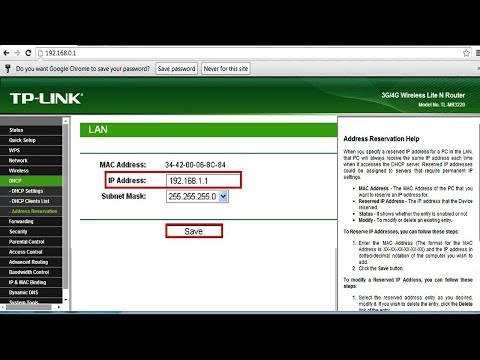
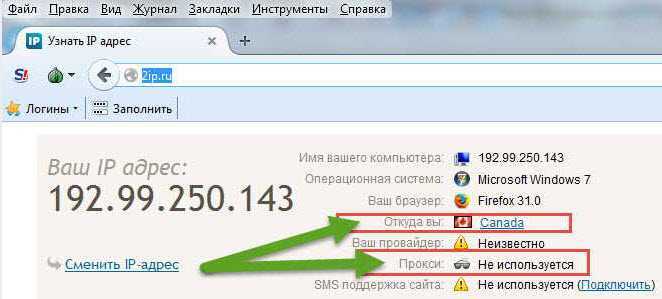
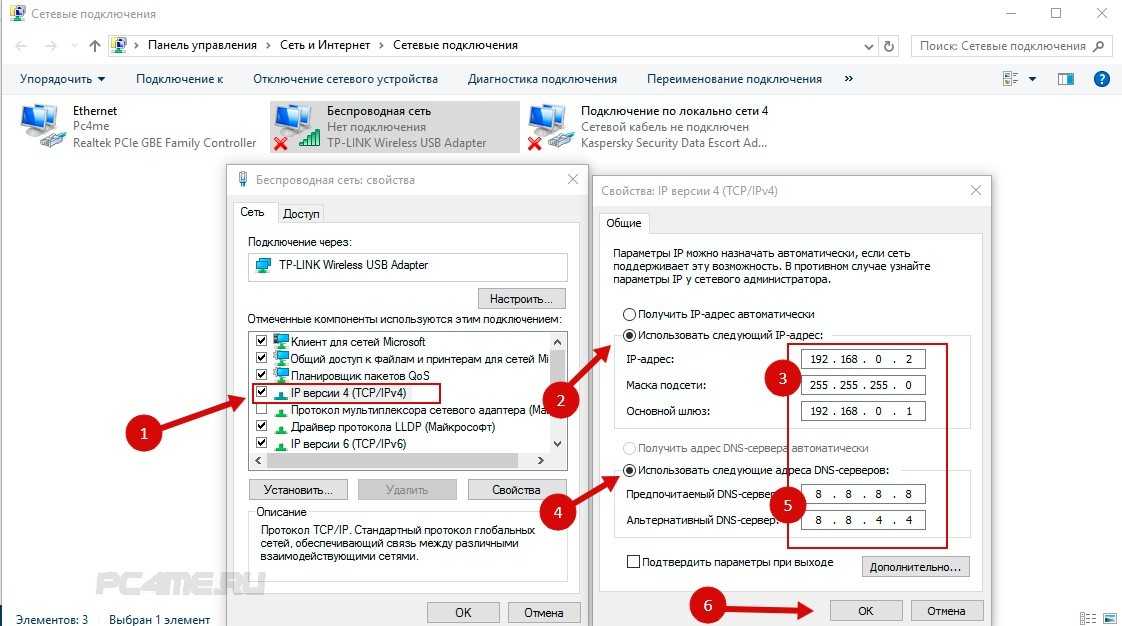
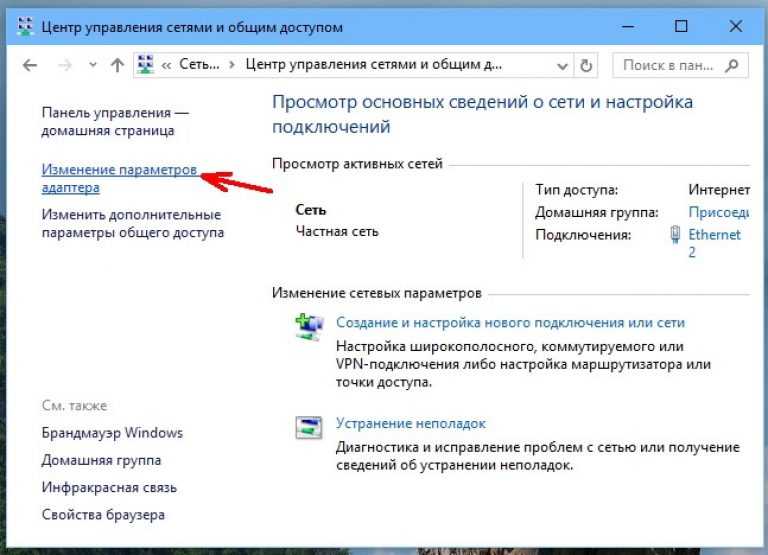

 Предварительная инсталляция Хамелеона не требуется.
Предварительная инсталляция Хамелеона не требуется. В комплекте должен быть сам маршрутизатор, блок питания, и метровый сетевой провод (если он отсутствует, то его нужно обязательно купить).
В комплекте должен быть сам маршрутизатор, блок питания, и метровый сетевой провод (если он отсутствует, то его нужно обязательно купить).
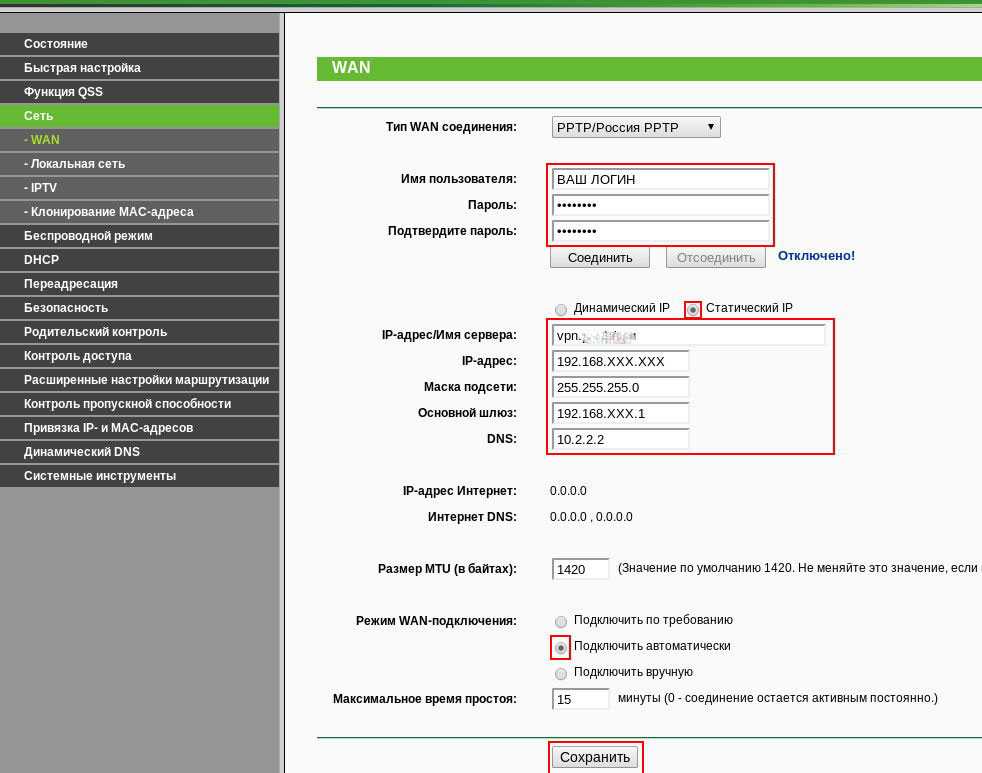
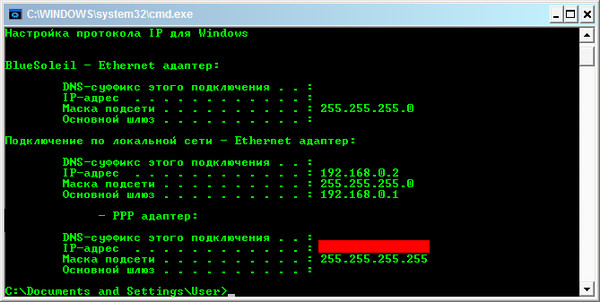
 По сути, все динамические адреса будут вести сначала к провайдеру, а уже потом можно будет идентифицировать конкретного пользователя, использовавшего физический адрес в конкретный момент времени.
По сути, все динамические адреса будут вести сначала к провайдеру, а уже потом можно будет идентифицировать конкретного пользователя, использовавшего физический адрес в конкретный момент времени.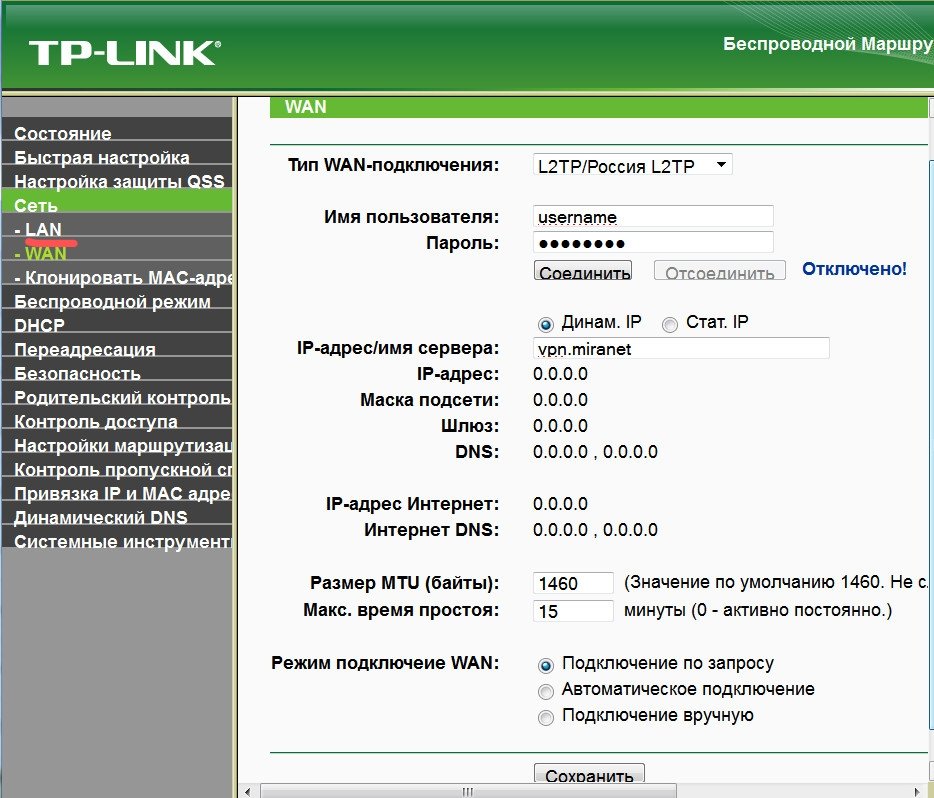
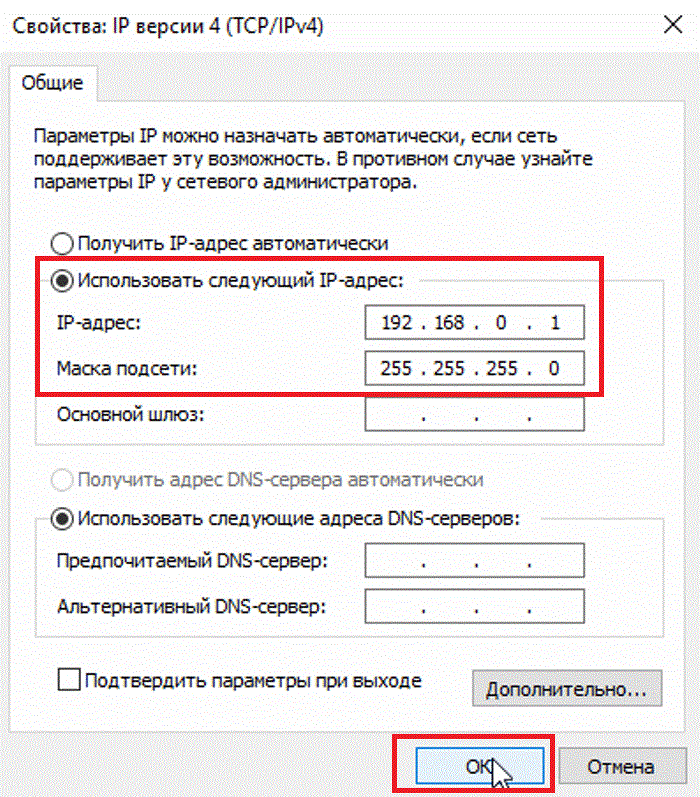
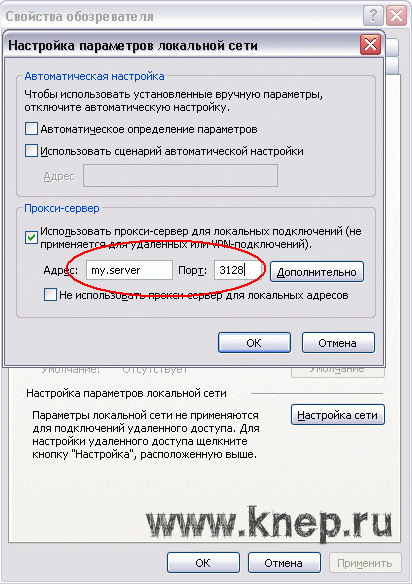 Готово!
Готово!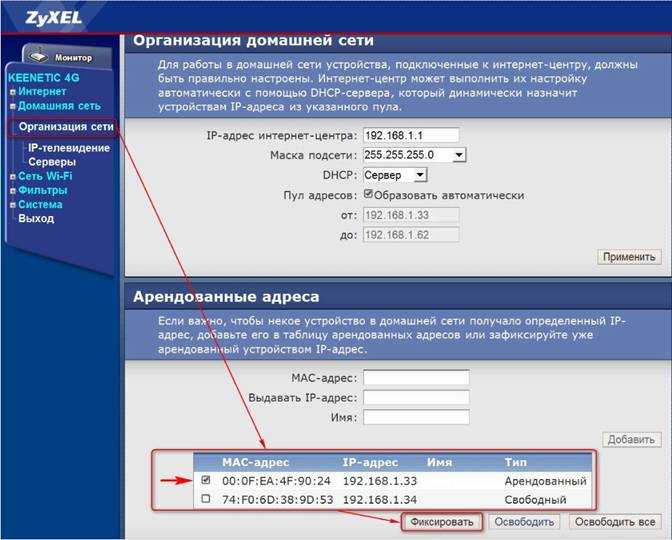 Некоторые поставщики услуг активно блокируют разные Proxy и VPN-серверы, так как большинство из них нарушают закон Российской федерации о VPN и интернет-безопасности.
Некоторые поставщики услуг активно блокируют разные Proxy и VPN-серверы, так как большинство из них нарушают закон Российской федерации о VPN и интернет-безопасности. html
html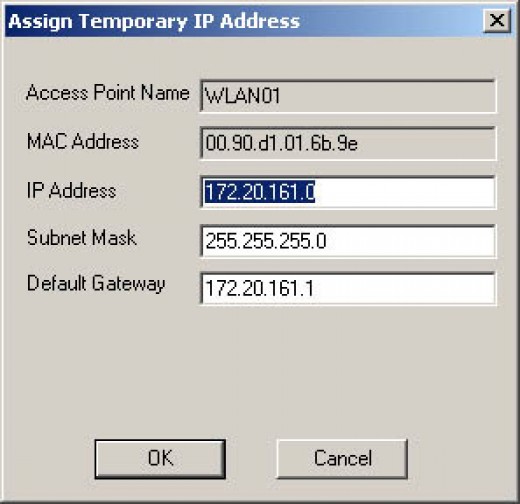
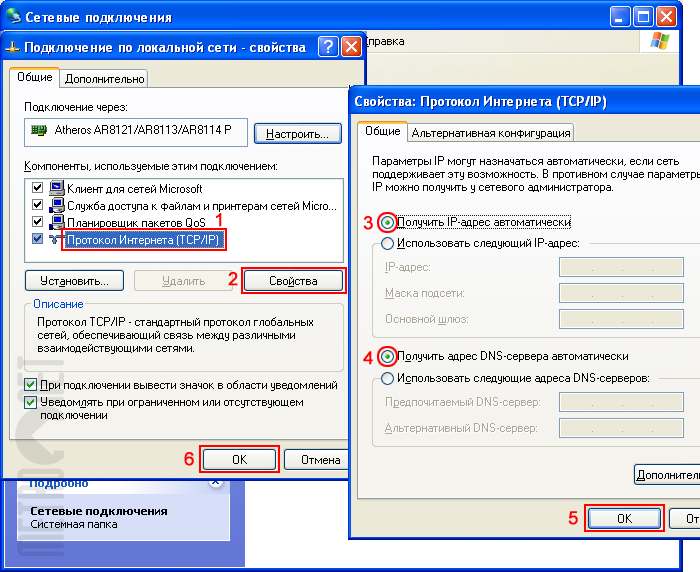 Вы можете сравнить IP-адрес с
список статических внешних IP-адресов, зарезервированных для этого проекта. Использовать
Вы можете сравнить IP-адрес с
список статических внешних IP-адресов, зарезервированных для этого проекта. Использовать 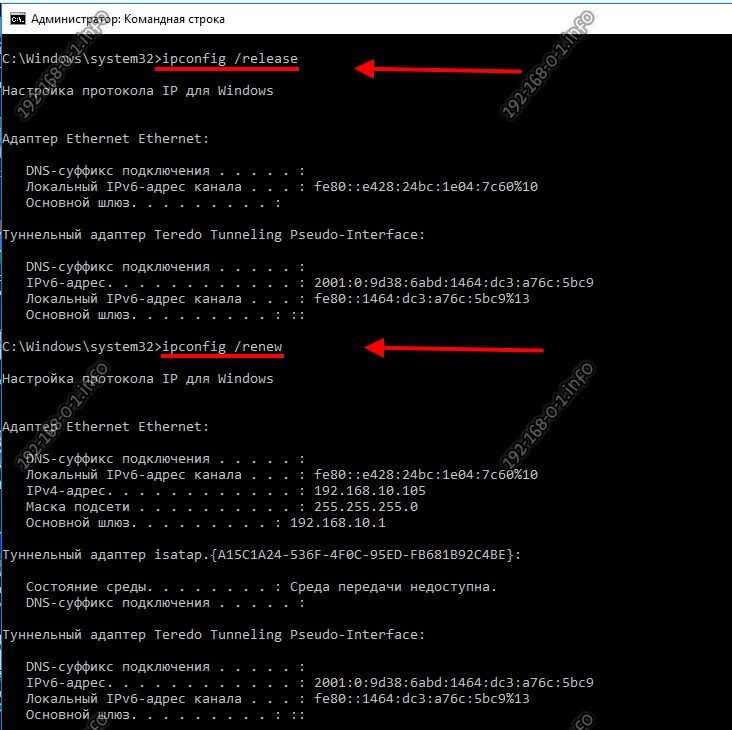
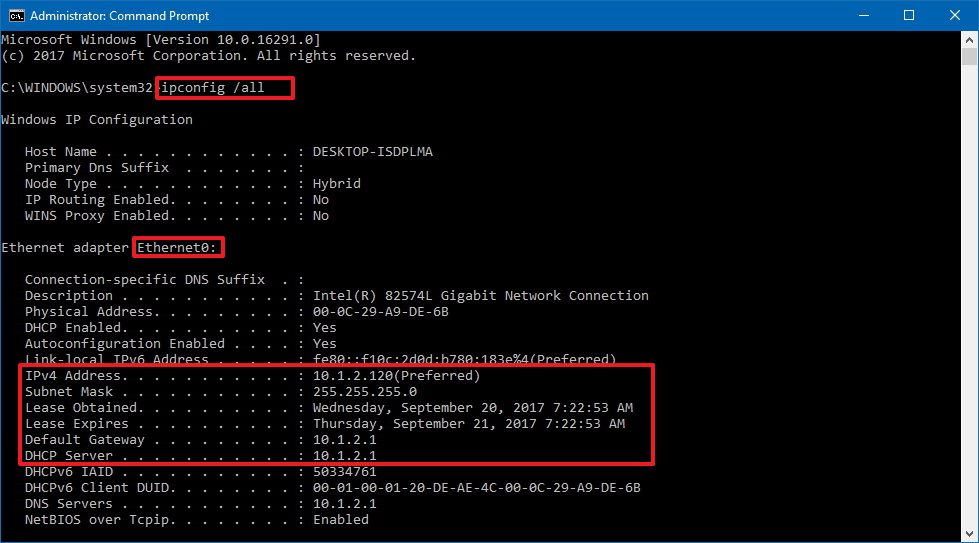 Глобальный
Глобальный 

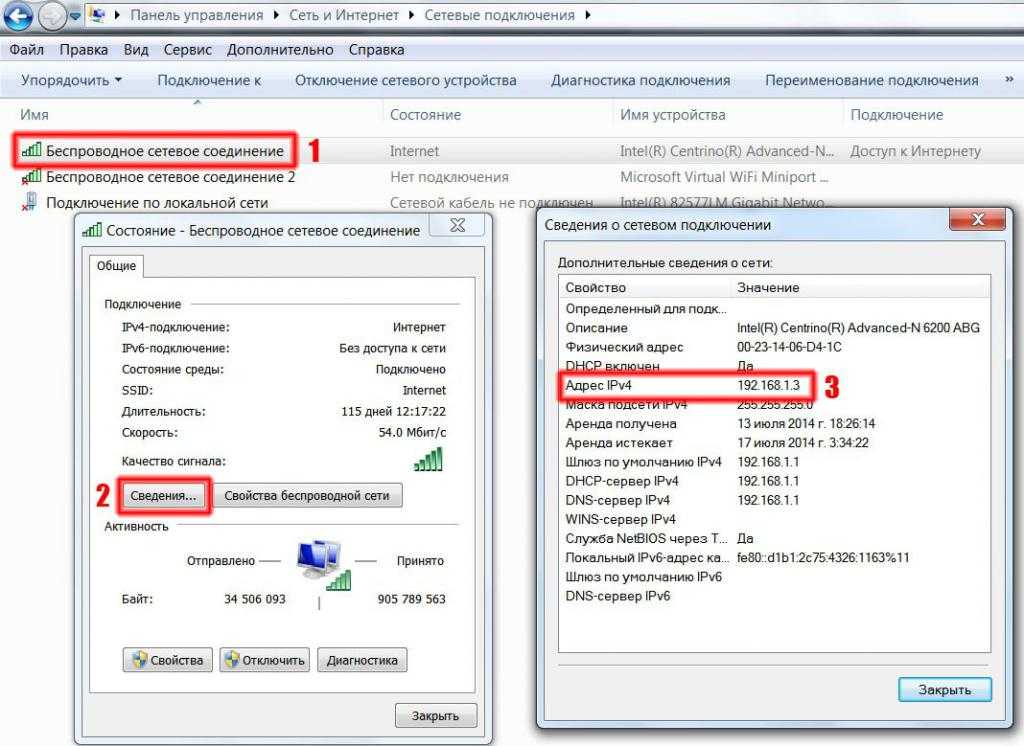
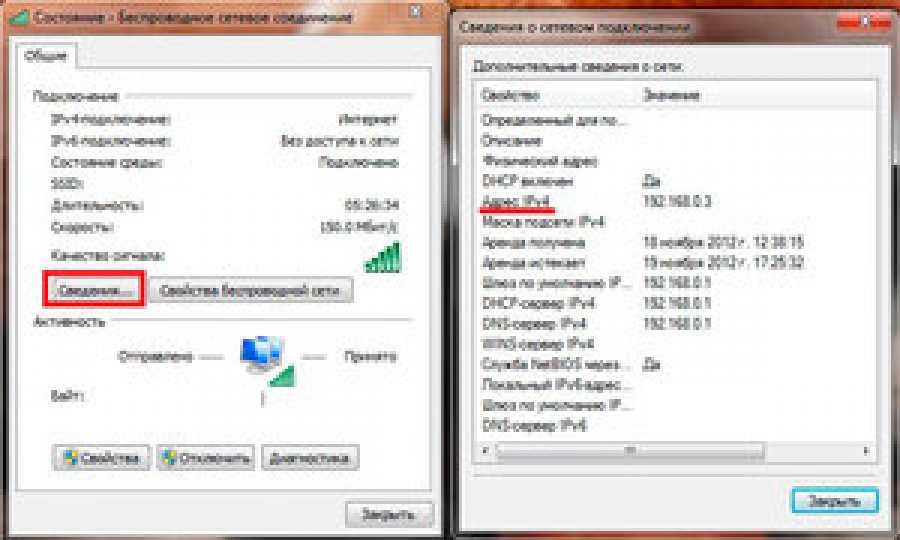
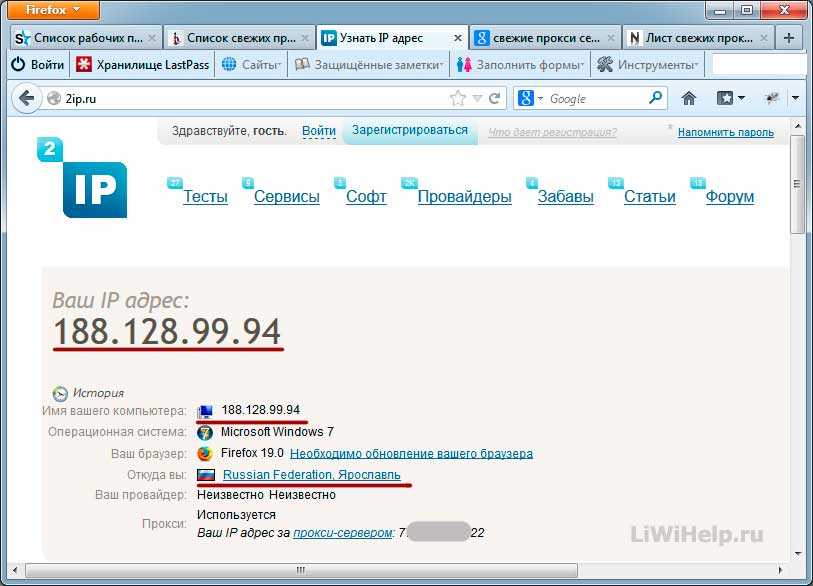 В
в некоторых случаях более ранняя версия имени конфигурации доступа,
В
в некоторых случаях более ранняя версия имени конфигурации доступа, 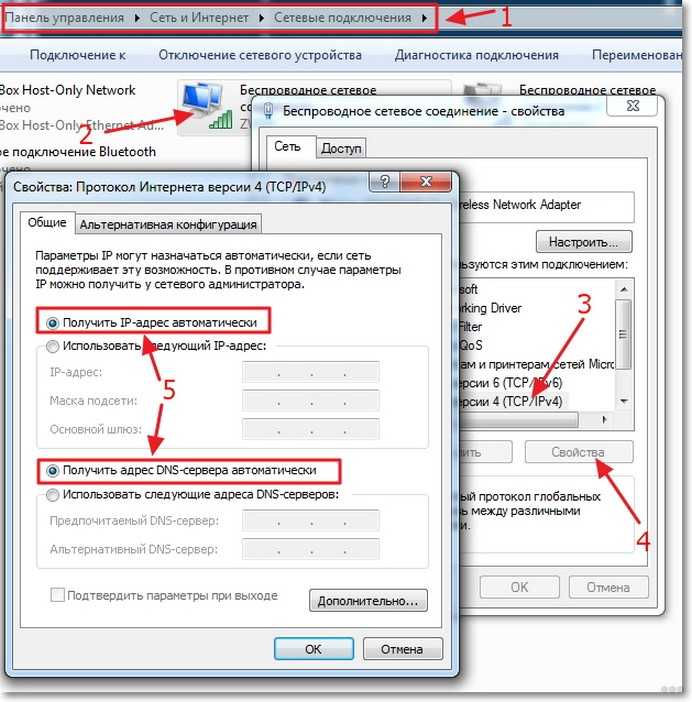 Вы должны использовать
фактический IP-адрес.
Вы должны использовать
фактический IP-адрес.
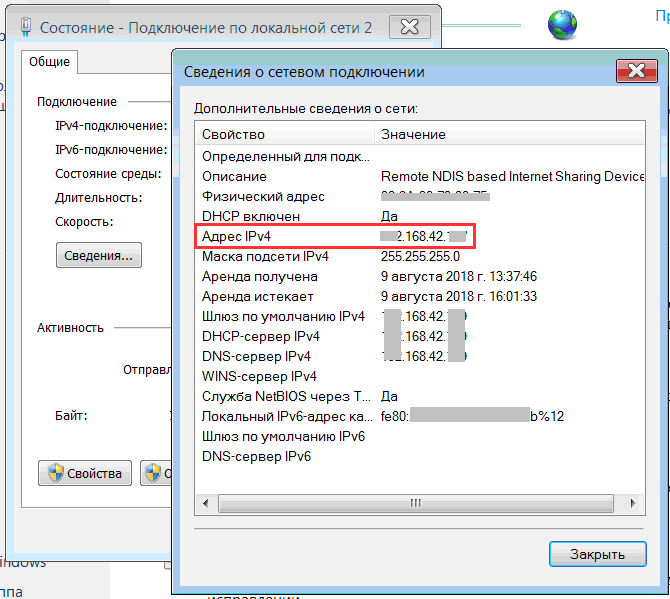 ..
"сетевой IP": "192.0.2.1",
"имя": "nic0",
"Конфигурации доступа": [
{
"тип": "ONE_TO_ONE_NAT",
"name": "Внешний NAT",
"натуральный IP": "203.0.113.1",
"сетевой уровень": "ПРЕМИУМ",
"вид": "compute#accessConfig"
}
],
...
}
]
..
"сетевой IP": "192.0.2.1",
"имя": "nic0",
"Конфигурации доступа": [
{
"тип": "ONE_TO_ONE_NAT",
"name": "Внешний NAT",
"натуральный IP": "203.0.113.1",
"сетевой уровень": "ПРЕМИУМ",
"вид": "compute#accessConfig"
}
],
...
}
]
 addAccessConfig
addAccessConfig  googleapis.com/compute/v1/projects/ PROJECT_ID /global/addresses
googleapis.com/compute/v1/projects/ PROJECT_ID /global/addresses
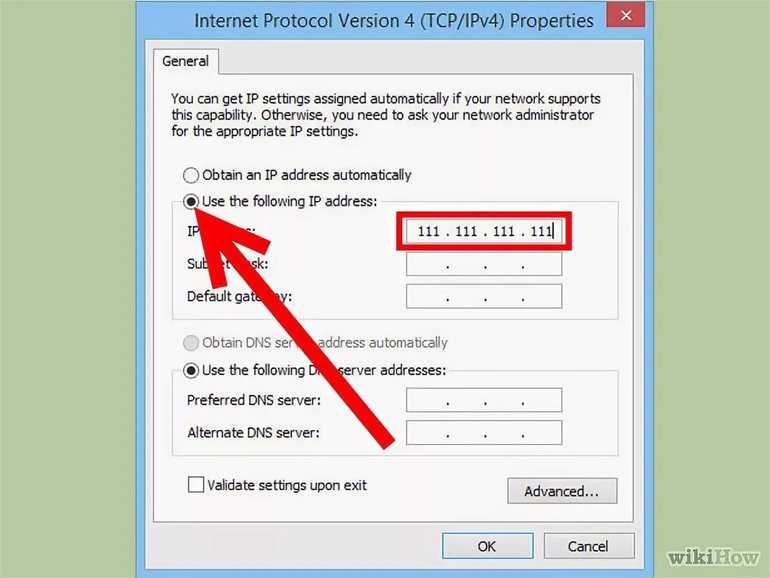 51.100.1 ЗАРЕЗЕРВИРОВАН
пример-адрес-новый РЕГИОН 203.0.113.1 IN_USE
51.100.1 ЗАРЕЗЕРВИРОВАН
пример-адрес-новый РЕГИОН 203.0.113.1 IN_USE
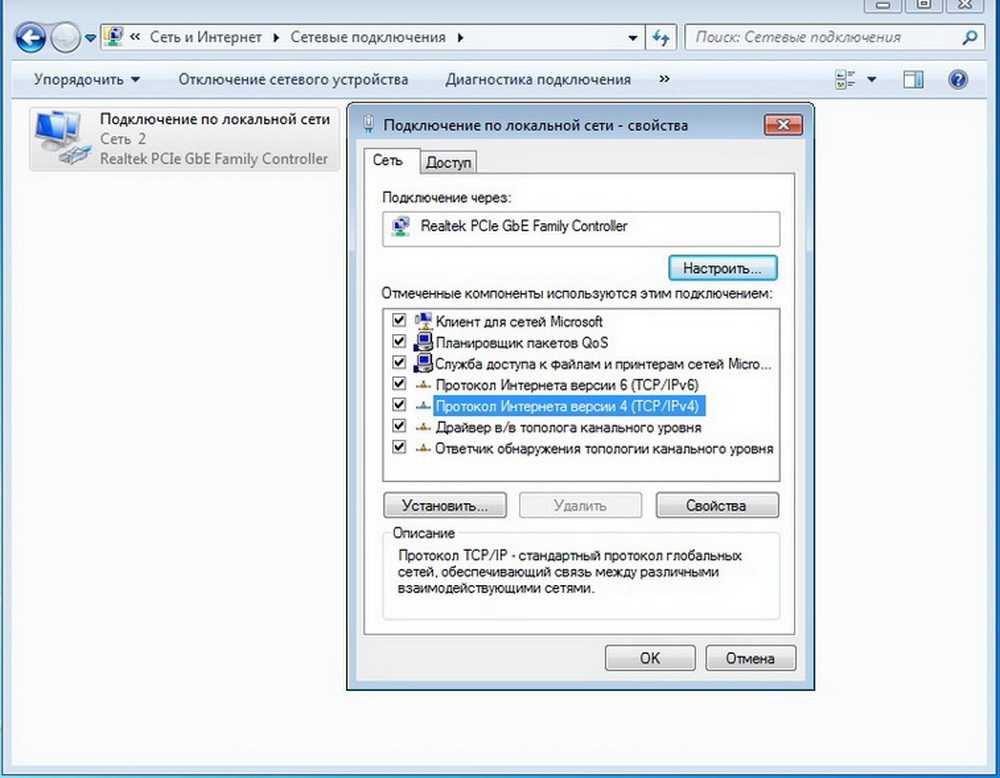 113.1
тип: ONE_TO_ONE_NAT
113.1
тип: ONE_TO_ONE_NAT

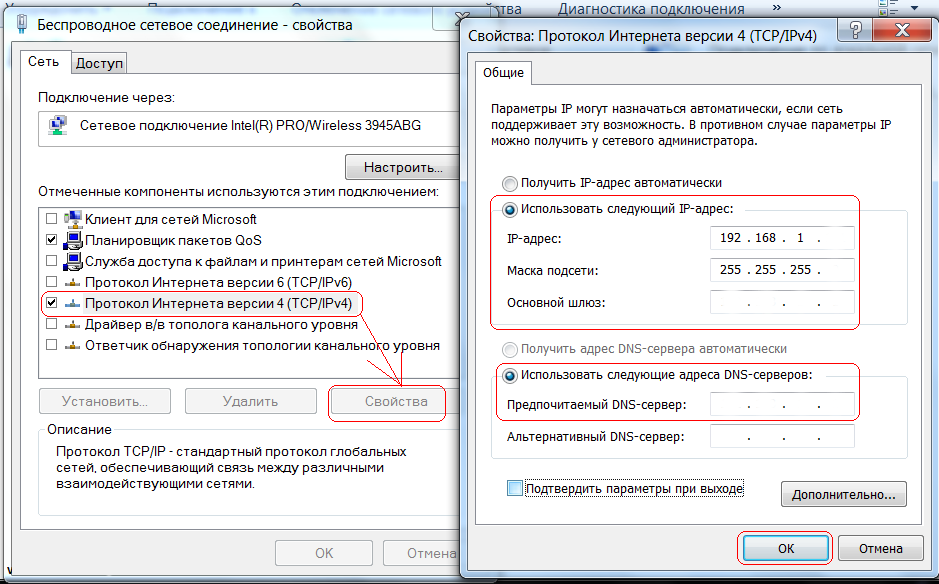 com/compute/v1/projects/ PROJECT_ID /regions/ РЕГИОН /addresses/ ADDRESS_NAME
com/compute/v1/projects/ PROJECT_ID /regions/ РЕГИОН /addresses/ ADDRESS_NAME

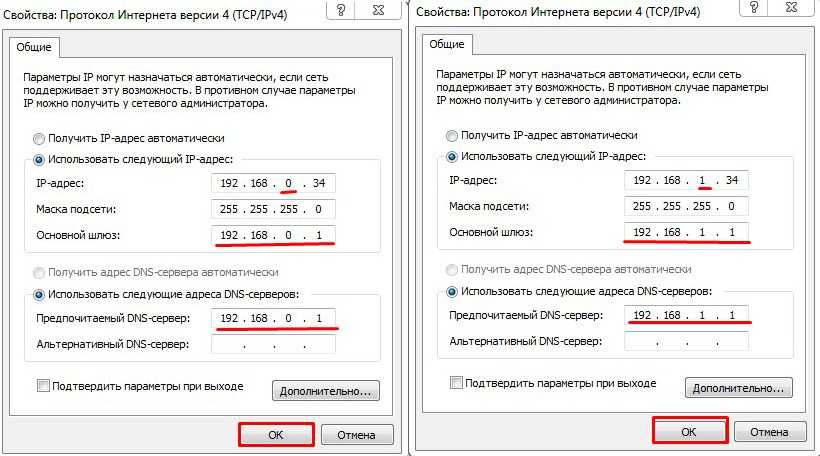
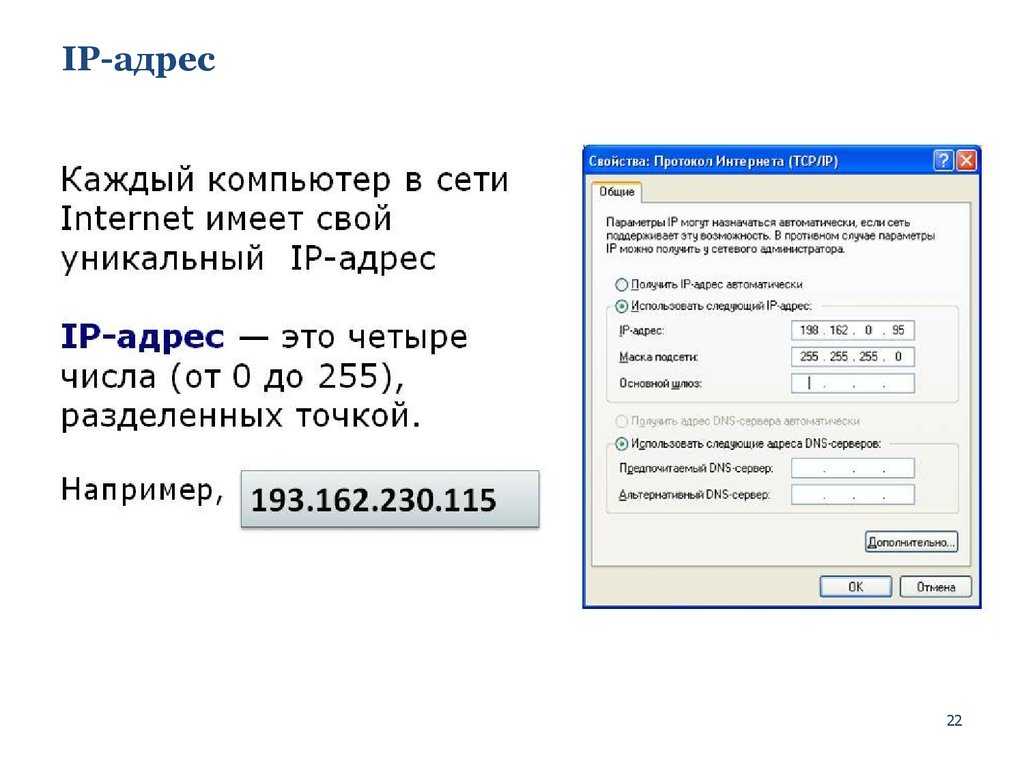


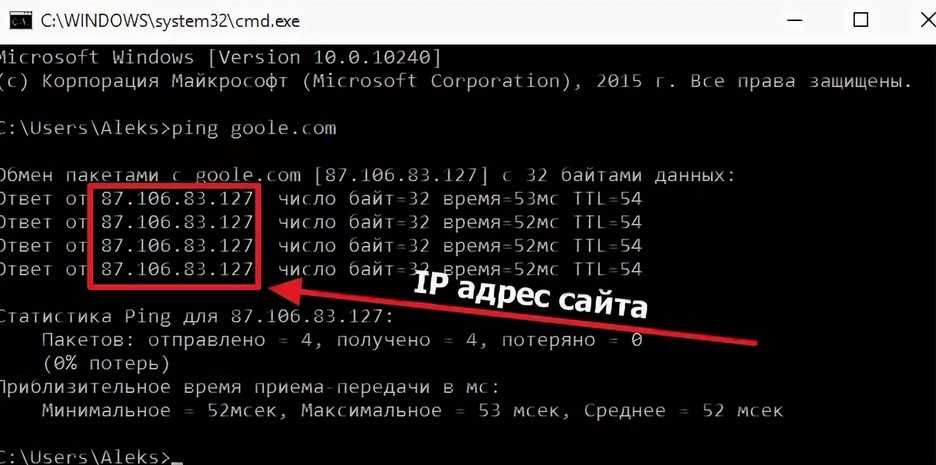 Зарезервированный адрес IPv6 должен находиться в том же регионе и подсети, что и виртуальная машина.
Зарезервированный адрес IPv6 должен находиться в том же регионе и подсети, что и виртуальная машина.