Как сохранить фото из интернета на компьютер
Рассмотрим три способа сохранения фотографий из интернета на компьютер. Первый (простой) — подходит для большинства картинок и фото, в том числе для Одноклассников и Вконтакте. Второй и третий способы — для сложных случаев, когда сохранить изображение не получается.
Простой способ сохранения фото и картинок
Для начала нам нужно узнать, увеличивается ли фотография, которую мы хотим скачать из интернета. Чтобы это проверить, нужно навести на изображение курсор (стрелку мышки). Если внешний вид изменится, и он станет рукой с вытянутым пальцем, значит, картинка увеличивается.
Нажимаем на нее один раз левой кнопкой мышки и фотка открывается в большем размере. Правда, иногда вместо этого может открыться другой сайт. Но такое случается не часто.
Если изображение увеличилось, то сохранять нужно именно такой вариант, а не маленькую копию.
Рассмотрим скачивание фото на примере Одноклассников. Сначала наводим на картинку курсор. Он меняет свой вид на руку с вытянутым пальцем.
Сначала наводим на картинку курсор. Он меняет свой вид на руку с вытянутым пальцем.
Щелкаем один раз левой кнопкой мыши и картинка открывается в увеличенном размере.
Сохраняем ее:
1. Щелкаем по фото правой кнопкой мышки и в списке выбираем пункт «Сохранить картинку как…» (или какой-то похожий пункт).
2. В появившемся окошке выбираем место в компьютере, куда нужно отправить фотографию.
Например, я хочу, чтобы это изображение было на моем компьютере в Локальном диске D, в папке «Картинки». Значит, в левой части окошка выбираю диск D.
Появляются папки и файлы, которые в нем есть. Выбираю нужную мне папку «Картинки» и открываю ее в этом самом окошке — щелкаю по ней два раза левой кнопкой мыши.
3. Когда место в компьютере выбрано, нажимаем на кнопку «Сохранить» в окошке.
Теперь можно открыть то место на компьютере, куда сохраняли фото, и проверить, есть ли оно там.
А сейчас попробуйте сохранить на свой компьютер вот этот рисунок.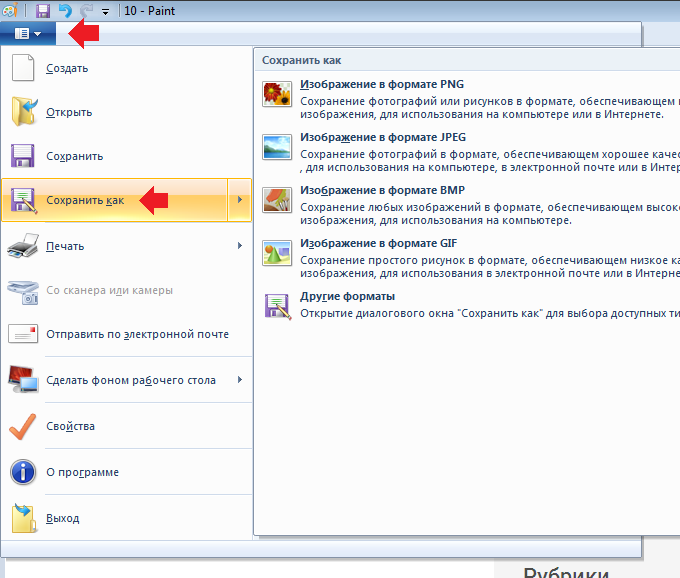
Обратите внимание: при наведении на него курсора рука с вытянутым пальцем не появляется. Это значит, что картинку нельзя увеличить – можно сохранить только в таком размере.
Если сохранить не получается
Бывает, что таким способом сохранить фотографию нельзя. Вроде, вы все делаете правильно, но, нажав правой кнопкой мышки, в списке нет пункта «Сохранить изображение…».
В этом случае нужно выбрать пункт «Посмотреть код».
В правой части страницы появится какое-то непонятное окно со странным кодом. Закрыть его можно, нажав на небольшой серый крестик вверху справа, но нам пока этого делать не нужно.
В этом коде как раз и прячется изображение: оно будет в виде ссылки, в конце которой расширение – точка и три английские буквы (.jpg или .png или .gif).
При наведении на нее курсора обычно показывается уменьшенная версия картинки. Щелкаем по ссылке правой кнопкой мышки и из списка выбираем «Open link in new tab».
Откроется новая вкладка с нужной нам фотографией.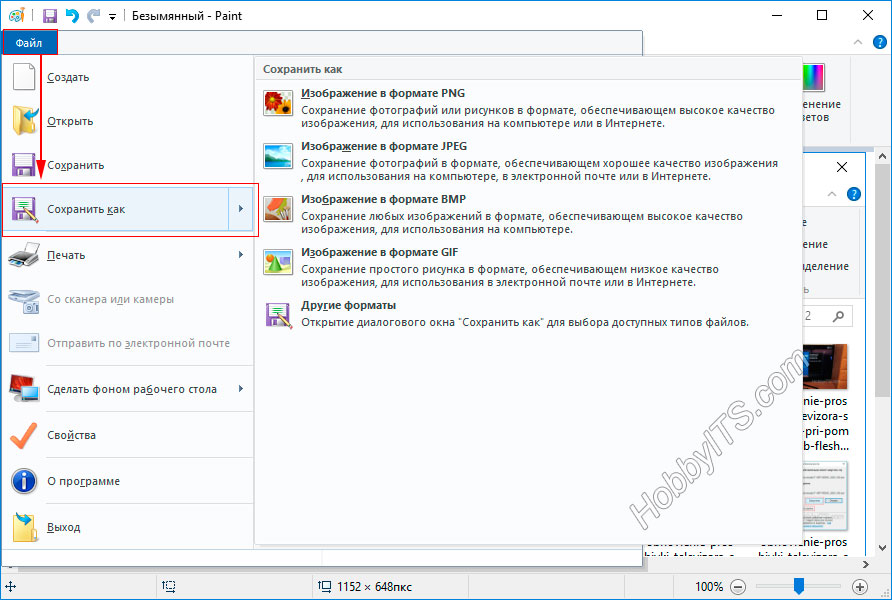 Сохраняем ее обычным способом: правой кнопкой мышки – Сохранить картинку как.
Сохраняем ее обычным способом: правой кнопкой мышки – Сохранить картинку как.
Способ сложный, но надежный
Встречаются в интернете так называемые защищенные от копирования изображения. В этом случае, в коде нет ссылки на картинку. Или вообще правая кнопка мышки не работает.
Покажу, как с этим справиться, на примере программы Google Chrome.
1. Открываем просмотр кода (Ctrl+Shift+I).
Можно, как и в предыдущем случае, щелкнуть правой кнопкой мыши по изображению и выбрать «Посмотреть код». Но если правая кнопка не работает, нажимаем на клавишу клавиатуры F12 в верхнем ряду. Или сочетание клавиш Ctrl+Shift+I
2. В части с кодом переходим во вкладку Network (Сеть).
3. Чуть ниже щелкаем по пункту Img (Изображения).
Если у вас нет подобной строки, нажмите сначала на вот такую кнопку
4. Обновляем страницу, нажав клавишу F5 на клавиатуре.
Обычно после этого в части с кодом появляется куча разных файлов. Вот среди них нужно найти наше фото. Чтобы было проще, просматривайте файлы, щелкая по ним левой кнопкой мыши.
Чтобы было проще, просматривайте файлы, щелкая по ним левой кнопкой мыши.
Если найти не получается, попробуйте еще раз обновить страницу (F5). Бывает, приходится это делать раза два-три.
5. Щелкаем по файлу с нужным фото правой кнопкой мышки и выбираем «Open link in new tab».
Изображение откроется в новом окне. Теперь его можно сохранить на компьютер обычным способом (правая кнопка мышки – Сохранить картинку как).
Автор: Илья Кривошеев
Как сохранить изображение
Узнай, как быстро загрузить понравившуюся картинку из интернета на телефон, сделать снимок экрана и произвести другие манипуляции, связанные с сохранением изображений.
Теги:Гаджеты
iPhone
iPhone X
как сохранить картинку
как сохранить изображение
Shutterstock
Проблемы с сохранением изображений возникают не только у пенсионерок, впервые держащих в руках электронный гаджет. Если ты не знаешь, как скачать картинку на смартфон, ноутбук или компьютер, воспользуйся полезной подсказкой от VOICE. И помни, нет ничего постыдного в том, что ты в чём-то не разбираешься: это легко поправимо. Прочти материал и запомни несколько способов, которые помогут скачивать картинки из интернета.
Если ты не знаешь, как скачать картинку на смартфон, ноутбук или компьютер, воспользуйся полезной подсказкой от VOICE. И помни, нет ничего постыдного в том, что ты в чём-то не разбираешься: это легко поправимо. Прочти материал и запомни несколько способов, которые помогут скачивать картинки из интернета.
Как сохранить изображение экрана
- Для того, чтобы сохранить изображение на ноутбуке, воспользуйся сочетанием клавиш Fn + PrtScn. На ноутбуке нужно нажать Fn + Alt + PrtScn.
- Чтобы сделать быстрый скриншот всего экрана и моментально сохранить его в папке «Снимки экрана», которая находится в библиотеке изображений, нажми сочетание клавиш Win + PrtScn.

- Проверить наличие сохранённого изображённого изображения на компьютере или ноутбуке можно следующим способом:
- Открой графический редактор «Paint»: Пуск, Программы, Стандартные, Paint.
- Выбери в меню редактора пункт «Правка»:, затем нажми «Вставить» и нажми кнопку Вставить, которая расположена в верхнем меню программы.
- Сохранённое изображение будет вставлено из буфера обмена в графический редактор. Если понадобится, ты сможешь вставить текст, обрезать, перевернуть и изменить изображение нужным для тебя образом.
- Для сохранения изображения с экрана на macOS необходимо нажать Cmd + Shift + 3, на рабочем столе макбука появится файл со снимком экрана.
- Для снимка части экрана нажми Cmd + Shift + 4. Кроме того, нужную область можно выделить курсором на экране.
- Для снимка активного окошка на макбуке нажми Cmd + Shift + 4 и затем Пробел.
- Чтобы скриншот экрана сохранился в буфере обмена, во время его создания удерживай кнопку Ctrl.

- Как сохранить изображение в JPG-файле:
Сохранить скриншот экрана можно так: «Файл», «Сохранить как».
Графические редакторы сохраняют изображения в формате JPG или PNG, это удобно для дальнейшей передачи по электронной почте и в мессенджерах. Формат файла можно выбрать в поле «Тип файла», которое расположено в нижней части окна «Сохранить как».
Как сохранить изображение на телефоне
Для прошивки IOS сохранение изображения осуществляется при помощи нажатия наружных кнопок. Изображения автоматически сохраняются в приложении «Фото». Способ сохранения скриншотов экрана на телефоне зависит напрямую от модели смартфона.
- iPad, iPhone SE – 8: нажми и удерживай одновременно кнопки Включение/Выключение и Домой.
- iPhone X – XR: нажми и удерживай пару секунд кнопки Включение/Выключение и Повышение яркости.
- Для платформы Android существует множество способов снятия и сохранения изображения экрана телефона.
 Снимки сохраняются в приложении Галерея. Чаще всего для того, чтобы сохранить фото на Android используется сочетание кнопок Уменьшение громкости и Питание.
Снимки сохраняются в приложении Галерея. Чаще всего для того, чтобы сохранить фото на Android используется сочетание кнопок Уменьшение громкости и Питание. - Для сохранения изображения экрана на Windows Phone нажми комбинацию Питание и Увеличение громкости на боковой панели телефона с правой стороны.
Как сохранить изображение в файле
- Щёлкни п рисунку, который собираешься сохранить отдельным файлом, выбери команду «Сохранить как рисунок».
- Выбери нужный формат файла в предложенных настройках.
- В диалоговом окошке «Сохранить как» введи название изображения или подтверди уже предложенное название файла.
- В окошке «Где» выбери нужную папку, в которой хочешь сохранить новый файл.
- Нажми кнопку «Сохранить».
Файлы могут быть разного формата, каждый из которых предлагает свои критерии качества сохранённого изображения.
- PNG – улучшает качество файла.
- JPEG – подходит для рисунков с разнообразной цветовой гаммой.

- PFF – переносимый формат, который подходит не только для сохранения изображений на девайсах, но и для текстовых документов.
РУКОВОДСТВО – ПРАВИЛЬНЫЙ СПОСОБ сохранения изображений из Интернета
ПРИМЕЧАНИЕ . Перед сохранением изображения, которое вы планируете использовать в проекте, который будет размещен на общедоступном веб-сайте, убедитесь, что вы прочитали и поняли рекомендации по эта страница: Поиск изображений и других материалов, которые вы можете использовать в своих проектах
Содержание
- 1 НЕПРАВИЛЬНЫЙ СПОСОБ Сохранения изображений
- 1.1 Почему бы не использовать Word?
- 1.2 Почему нельзя перетаскивать на рабочий стол?
- 2 ПРАВИЛЬНЫЙ СПОСОБ Сохранения изображений
- 2.1 Загрузите, не перетаскивайте
- 2.1.1 (1) Щелкните правой кнопкой мыши изображение
- 2.1.2 (2) Выберите «Сохранить изображение как»
- 2.1.3 (3) Переименуйте файл
- 2.
 1. 4 (4) Выберите папку назначения
1. 4 (4) Выберите папку назначения
- 2.2 Важный шаг: Сохраните исходники изображений!
- 2.2.1 Правильный способ сохранения URL-адресов изображений
- 2.2.2 Неправильный способ сохранения URL-адресов изображений
- 2.1 Загрузите, не перетаскивайте
НЕПРАВИЛЬНЫЙ СПОСОБ сохранения изображений
Я начинаю с этого раздела до уменьшить количество учеников, усвоивших этот урок трудным путем .
Неправильный способ сохранения изображений из Интернета заключается в перетаскивании их в Microsoft Word или аналогичное приложение или на рабочий стол.
Почему бы не использовать Word?
Поскольку Word предназначен для создания печатных документов, и как только вы перетаскиваете изображение в документ Word, изображение преобразуется в формат для печати (не для Интернета или использования в видео). То же самое относится и к любому текстовому редактору. Сохраните эти приложения для подготовки документов и проектов к печати, а не для сбора изображений!
Почему бы не перетащить на рабочий стол?
По крайней мере, перетащив изображение на рабочий стол, вы получите копию изображения в исходном формате, готовом для Интернета (jpg или png). Но во многих случаях вы получаете уменьшенную версию, а не полное изображение.
Но во многих случаях вы получаете уменьшенную версию, а не полное изображение.
Кроме того, перетаскивание не дает вам возможности переименовывать файлы изображений по мере их загрузки, что становится очень важным, когда вам нужно отсортировать дюжину или более изображений.
ПРАВИЛЬНЫЙ СПОСОБ Сохранения изображений
Загрузить, не перетаскивая
Если изображение, которое вы хотите сохранить, имеет кнопку загрузки, нажмите на нее, так как это лучший способ получить полное изображение в высочайшем качестве . Таким образом, у вас будет больше возможностей для работы, даже если вы в конечном итоге обрежете или уменьшите размер изображения.
Если на изображении нет кнопки загрузки (но вы уверены, что вам разрешено повторное использование этой кнопки), выполните следующие действия:
(1) Щелчок правой кнопкой мыши на изображении
Щелчок правой кнопкой мыши на изображении активирует контекстное меню, как и в любом другом месте на вашем компьютере.
ЩЕЛЧОК ПРАВОЙ КНОПКИ на MAC : У вас нет двухкнопочной мыши? Без проблем! Просто удерживайте нажатой клавишу управления, когда вы нажимаете , чтобы активировать «контекстное меню».
Параметры контекстного меню будут различаться в зависимости от используемого веб-браузера, но вот как они выглядят в Firefox для Mac:
(2) Выберите «Сохранить изображение как»
В Firefox I выберет «Сохранить изображение как», но все веб-браузеры имеют одинаковую опцию, даже если формулировка отличается.
(3) Переименуйте файл
В появившемся диалоговом окне посмотрите на исходное имя файла. Если это совершенно бесполезно, например:
Переименуйте его во что-то более полезное, например:
(4) Выберите папку назначения
Укажите местоположение для загруженного изображения, которое вам будет легко найти позже.
Ваш компьютер (Mac или Windows) хочет, чтобы вы сохраняли изображения в папке «Изображения» по умолчанию, поэтому это хорошее место для создания папки для повторно используемых изображений, которые вы собрали.
Важный шаг: сохраните исходники изображений!
Если есть шанс, что вы в конечном итоге будете использовать это изображение в общедоступном проекте, запишите URL-адрес страницы, на которой вы нашли изображение, так как потом может быть очень сложно найти эту информацию. Вы можете записать эти URL-адреса в текстовом документе, сохраненном в той же папке, что и загруженные изображения, или в приложении для заметок, таком как Evernote, Stickies или Notational Velocity.
Правильный способ сохранения URL-адресов изображений
Записанный URL-адрес должен начинаться с доменного имени веб-сайта, на котором отображается изображение. Например, вот URL, который я бы сохранил для изображения розы выше:
Неправильный способ сохранения URL-адресов изображений
НЕ записывайте URL-адрес со страницы результатов поиска, например: источники для каждое изображение. Это исходники некоторых изображений, которые я нашел для демо класса, сохраненных в nvALT, текстовой программе для заметок, которую я регулярно использую. Фразы над каждым URL-адресом — это то, что я использовал для переименования фотографий, и я просто скопировал эту часть на исходный лист, чтобы напомнить себе, какая фотография относится к какому источнику.
Фразы над каждым URL-адресом — это то, что я использовал для переименования фотографий, и я просто скопировал эту часть на исходный лист, чтобы напомнить себе, какая фотография относится к какому источнику.
Как сохранить изображение на Mac
Люди любят потреблять изображения и делиться ими — они составляют треть всех поисковых запросов Google, и мы используем их везде, от рабочих презентаций до социальных сетей и семейных встреч. Наука показывает, что наш мозг создан для визуальной информации, поэтому легко понять, почему в среднем мы храним около 2000 фотографий на своих устройствах.
Два самых быстрых способа получить новую фотографию на вашем устройстве — это сделать ее самостоятельно или сохранить из Интернета. Каждый день люди делают почти 5 миллиардов фотографий, поэтому можно с уверенностью предположить, что большинство пользователей знают, как это делать. Все становится менее ясным, когда дело доходит до загрузки изображений из Интернета. Итак, давайте познакомимся с наиболее функциональными способами сохранения изображений на Mac и обновления вашей библиотеки фотографий.
Как сохранить фотографию на Mac
Ежедневно в Интернет загружается более 3 миллиардов изображений, и вы, вероятно, найдете те, которые хотели бы сохранить для себя. Программное обеспечение Apple известно своей простотой и интуитивностью, всегда предлагая пользователям несколько способов выполнения любой задачи. Поэтому, если вы ищете, как сохранить изображение на Mac, вы найдете несколько решений.
Использование ярлыка правой кнопки мыши на вашем Mac — это наиболее распространенный, но зачастую и самый эффективный способ сохранить изображение на Mac из Интернета или просто загрузить фотографии с Facebook.
Вот универсальный способ копирования и вставки изображения на Mac из Интернета:
- Щелкните правой кнопкой мыши или, удерживая клавишу Control, щелкните изображение, которое хотите сохранить.
- Выберите «Сохранить изображение как… ”
- Назовите изображение и выберите, где вы хотите его сохранить
- Нажмите «Сохранить»
Другой способ загрузить изображение на MacBook — перетащить файл в выбранное место. Однако этот метод дает меньше контроля, чем щелчок правой кнопкой мыши, поскольку вы не можете переименовать файл.
Однако этот метод дает меньше контроля, чем щелчок правой кнопкой мыши, поскольку вы не можете переименовать файл.
А если вы устали сортировать бесконечные списки загрузок браузера, Trickster — инструмент для вас!
Trickster — это удобное приложение с панелью меню, которое отслеживает каждый файл, папку и приложение, которые вы недавно открывали или над которыми работали. Предустановки и настраиваемые фильтры приложения позволяют выбирать типы файлов, которые необходимо запомнить, позволяя вам работать со свободным сознанием, зная, что даже если вы потеряете изображение, которое только что видели, Trickster найдет его для вас.
Как легко управлять своими файлами
В современном мире производительность является ключевым фактором, и если вы хотите повысить эффективность рабочего процесса на своем Mac, организовав бесчисленное количество файлов, вы не найдете лучшего решения, чем хороший файловый менеджер.
FilePane позволяет вам выполнять множество операций с файлами из одного окна, одновременно анализируя ваши элементы и предлагая соответствующие быстрые действия, такие как редактирование изображений, совместное использование, преобразование в другие форматы и многое другое.
Нажмите и перетащите любой файл на вашем Mac, и рядом на экране появится кнопка «Перетащите сюда». Перетащите выбранный файл или элемент, и вы увидите окно команды с различными значками действий. Вот что вы можете сделать с FilePane:
- Обрезка, поворот, изменение размера, преобразование и сжатие изображений
- Рисование поверх изображений или снимков экрана
- Делитесь содержимым по электронной почте, Twitter, Facebook или Airdrop
- Установка и сохранение изображений рабочего стола
- Копирование и перемещение файлов в пользовательские направления
- Копировать размер файла или путь в буфер обмена
- Преобразование текстовых документов в PDF
- Создавайте новые папки и файлы и начинайте редактирование всего двумя щелчками мыши
FilePane поможет всем, особенно творческим профессионалам, чья работа включает компонент онлайн-контента, так как работает не только с файлами на рабочем столе, но и с изображениями и текстом на веб-сайтах.
Как сделать снимок экрана, чтобы загрузить изображение на MacBook
Снимок экрана — это утилита для Mac, которая позволяет пользователям захватывать изображение или запись действий на экране. Сделать снимок экрана — это быстрый способ сохранить изображение на Mac даже с веб-сайтов, которые не разрешают прямую загрузку, например, из Instagram.
Вот как сохранить изображение на Mac с помощью снимка экрана:
- Нажмите ⌘ + Shift + 4 одновременно
- Щелкните левой кнопкой мыши и удерживайте, перетащив рамку вокруг изображения
Сделать скриншот всего монитора еще проще: просто одновременно нажмите ⌘ + Shift + 3. В обоих случаях изображение будет сохранено на рабочем столе вашего Mac, поэтому вы легко сможете его там найти.
Чтобы стать мастером создания снимков экрана, попробуйте использовать CleanShot — лучшее приложение для записи экрана, созданное для macOS. Используйте его для быстрого захвата экрана Mac без значков на рабочем столе, записи и обрезки видео, комментирования и сохранения скриншотов в специальном облаке. Функция наложения быстрого доступа CleanShot дает вам набор инструментов для мгновенного редактирования, а также избавляет вас от поиска и повторного открытия скриншотов.
Функция наложения быстрого доступа CleanShot дает вам набор инструментов для мгновенного редактирования, а также избавляет вас от поиска и повторного открытия скриншотов.
А если вы смотрите много обучающих видео, что может быть быстрее, чем сделать снимок из видео без задержки?
SnapMotion — это простой инструмент, который поможет вам сделать именно это: получить из видеофайлов только те визуальные эффекты, которые вам нужны. Сохраните изображение на Mac в высочайшем качестве и за считанные секунды используйте все удобные функции SnapMotion, от пакетной обработки до поворота видео, а также безупречную совместимость с несколькими форматами файлов.
Как скопировать картинку на Mac с внешнего устройства
Независимо от того, переходите ли вы на новый компьютер или просто хотите сделать памятную фотографию со старого жесткого диска, часто возникает необходимость перенести или скопировать файлы с внешнего устройства на ваш Mac. Большинство пользователей знают о простом методе перетаскивания, но есть и другой вариант, как скопировать картинку на Mac, а то и перенести целую папку.
Вот как сохранить изображение на Mac без щелчка правой кнопкой мыши:
- Подключите жесткий диск или другое внешнее устройство к вашему Mac
- Нажмите Finder ➙ Устройства и выберите внешнее устройство
- Выберите папку или файл, который вы хотите скопировать
- Нажмите Правка ➙ «Копировать (имя файла)»
- Откройте папку, в которую вы хотите скопировать файл, и нажмите Правка ➙ Вставить
Когда вы закончите, безопасно извлеките внешнее устройство, прежде чем отключать его от сети, нажав кнопку «Извлечь» на боковой панели Finder рядом со значком накопителя.
Совет. Если вы копируете большой пакет изображений, высока вероятность того, что на вашем Mac появятся дубликаты файлов. Чтобы этого не произошло, попробуйте использовать хороший очиститель дубликатов, такой как Gemini. Он быстро сканирует все ваше устройство на наличие дубликатов, а также похожих файлов и представляет результаты в аккуратном интерфейсе, поэтому легко выбрать, от чего вы хотите избавиться.
Как сохранить изображения на Mac с помощью загрузки расширений браузера
Все предыдущие методы прекрасно работают, если вам нужно сохранить изображение на Mac, или, может быть, несколько, но когда дело доходит до массовой загрузки фотографий из Интернета, процесс может стать утомительным. Самый эффективный способ загрузки изображений на MacBook — расширение для браузера.
Если в вашем браузере установлено расширение загрузки, вот как сохранить изображения Google на Mac:
- Перейдите на страницу, с которой вы хотите загрузить изображения
- Щелкните значок головоломки
- Выберите Загрузчик изображений ➙ Изображение
- Щелкните значок загрузки рядом с каждой фотографией, которую хотите сохранить, или просто щелкните Выбрать все
Подробнее о том, как сохранять изображения на Mac с помощью расширений браузера, см. наша предыдущая статья, в которой есть вся необходимая информация о них.
Простые решения, если не работает опция сохранения изображения
Как скопировать и вставить изображение на Mac из Интернета? Это легко, и теперь вы знаете все лучшие методы для этого.



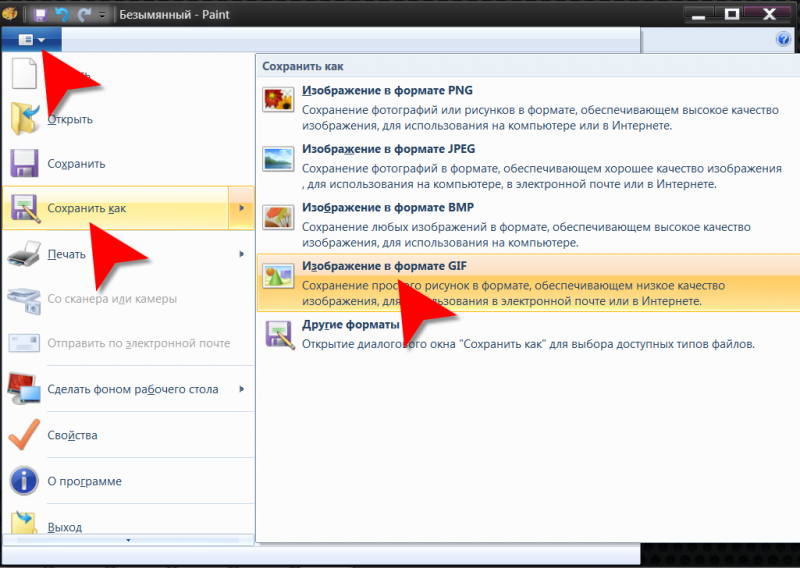 Снимки сохраняются в приложении Галерея. Чаще всего для того, чтобы сохранить фото на Android используется сочетание кнопок Уменьшение громкости и Питание.
Снимки сохраняются в приложении Галерея. Чаще всего для того, чтобы сохранить фото на Android используется сочетание кнопок Уменьшение громкости и Питание.
 1. 4 (4) Выберите папку назначения
1. 4 (4) Выберите папку назначения