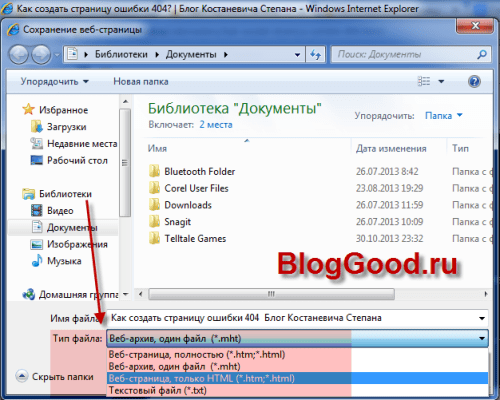Как сохранить страницу сайта на компьютер
В этом уроке я покажу вам, как сохранить страницу сайта, то есть отправить ее к себе на компьютер. Делается этого для того, чтобы можно было открыть ее без интернета, а также сбросить на флешку, записать на диск. Этот способ сохранения подходит для всех популярных программ: Google Chrome, Yandex, Opera, Mozilla Firefox, Internet Explorer.
Как сохранить страницу из интернета в компьютер
1. Щелкните по пустому месту страницы правой кнопкой мышки. Из списка выберите «Сохранить как…».
Главное навести курсор туда, где нет никаких картинок, кнопок и рекламы.
Должен появиться примерно такой список, из которого выбираем пункт «Сохранить как…» или «Сохранить страницу как…».
правая кнопка мыши — Сохранить как…
Если такого пункта вы у себя не находите или список вообще не открывается, нажмите комбинацию клавиш Ctrl+S (зажмите клавишу Ctrl на клавиатуре компьютера, затем английскую букву S, после чего отпустите обе клавиши).
2. Появится окошко сохранения, где нужно выбрать то место в компьютере, куда отправится страница сайта.
Окно сохранения
Например, я хочу записать ее в Локальный диск D своего компьютера в папку «Статьи». Значит, в окошке с левой стороны выбираю диск D.
Выбор места на компьютере
И внутри открываю нужную мне папку – щелкаю по ней два раза левой кнопкой мышки.
Выбор нужной папки
3. Если надо, меняем название и нажимаем «Сохранить».
Изменение названия и сохранение
После этого страница закачивается на компьютер. Длится это обычно несколько секунд. Искать ее нужно будет в том месте, которое выбирали в пункте 2.
Как правило, страницы из интернета сохраняются на компьютер вместе с папками.
Сохраненная страница сайта
Открывать нужно именно файл. В папку же закачивается то, из чего состоит страница (кроме текста) — картинки, оформление и др. Можно сказать, это служебная папка. Если ее удалить, то будет открываться текст — без картинок и дизайна.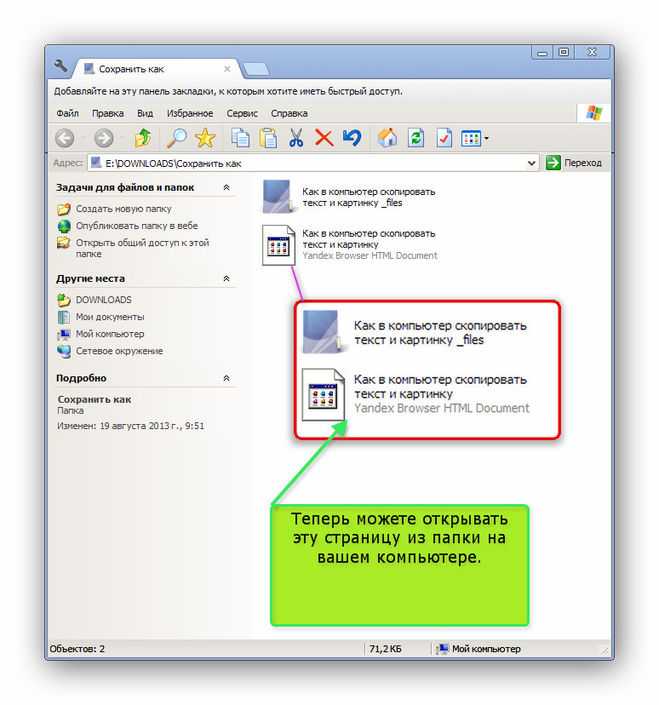
Получается немного неудобно, особенно, если нужно сохранить несколько страниц. Для каждой из них будет создана отдельная папка, которая не используется, но и удалить ее нельзя.
Как сохранить страницу сайта в PDF
Этот способ хорош тем, что на компьютер сохраняется только один файл, без папки. Но для его открытия должна быть установлена специальная программа для чтения pdf файлов. Это популярный формат, поэтому часто такая программа уже есть.
Инструкция по сохранению
1. Щелкните по пустому месту страницы правой кнопкой мышки. Из списка выберите «Печать…». Или нажмите сочетание клавиш Ctrl+P (англ.)
2. В графе «Принтер» щелкните по «Изменить».
3. Из списка выберите «Сохранить как PDF».
В браузерах Mozilla Firefox и Internet Explorer окошко выглядит иначе. Но принцип тот же: из списка с принтерами нужно выбрать тот пункт, в котором будет аббревиатура «PDF».
4. Нажмите на «Сохранить».
Ну, а дальше в окошке выбираем место в компьютере, куда нужно записать файл, и нажимаем «Сохранить». То есть выполняем пункты 2 и 3 первой инструкции.
То есть выполняем пункты 2 и 3 первой инструкции.
P.S.
Ни первый, ни второй способ не приводит к идеальному результату. Бывает, страница выглядит немного кривоватой или записывается вместе с рекламой и другими ненужностями. Лично мне это не мешает, но бывают случаи, когда нужно получить «чистый» результат. Тогда следует сохранять по-другому – копировать в Ворд и там править. Научиться этому можно по ссылке.
А еще есть такая штука как «Закладки». Это что-то вроде записной книжки в самом браузере (программе для интернета). Туда можно очень быстро записать любую страницу, но открываться она будет только при наличии интернета. Подробнее об этом читайте здесь.
Автор: Илья Кривошеев
Как сохранить веб-страницу | Справка Firefox
Наладьте Firefox
Очистить Firefox
- Как это работает?
- Загрузить свежую копию
Firefox позволяет сохранять веб-страницы на вашем компьютере, чтобы вы могли просматривать их, когда отсутствует подключение к Интернету.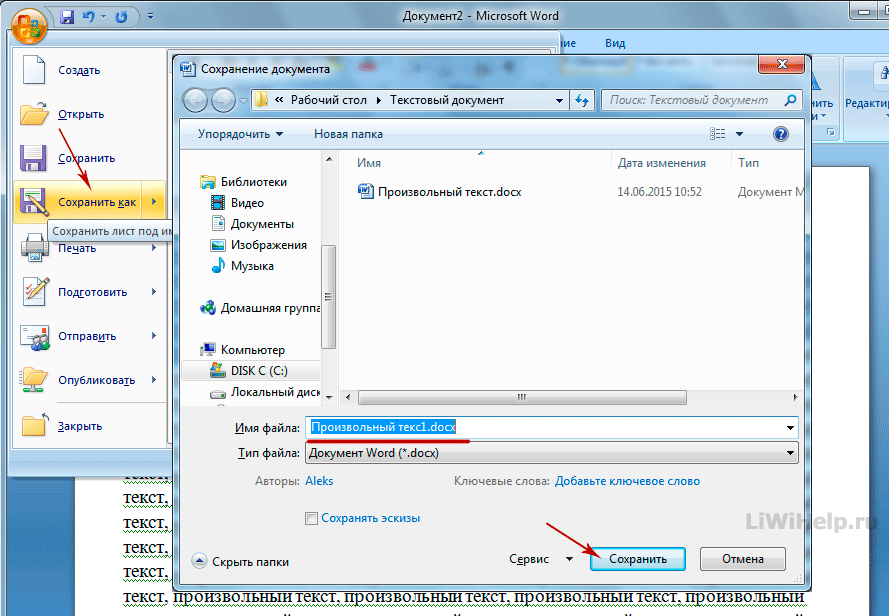 Вот как это делается.
Вот как это делается.
- 1 Сохранение веб-страницы
- 2 Сохранение частей страницы
- Щёлкните по кнопке меню и затем Сохранить какСохранить страницу. Появится диалоговое окно Сохранить как.
- В диалоговом окне введите имя для страницы, которую вы хотите сохранить и место для её сохранения. В выпадающем списке Формат, выберите тип файла, в который вы хотите сохранить страницу:В выпадающем списке Сохранить в формате
- Веб-страница, полностью: Сохраняется вся веб-страница вместе с картинками и стилями. Этот вариант позволяет просматривать сохранённую страницу в первоначальном виде. Ссылки на файлы в сравнении с исходной страницей не сохраняются. Firefox создает дополнительную папку рядом с сохранённой страницей, помещает в неё все файлы, необходимые для корректного отображения веб-страницы и заменяет ссылки.

- Веб-страница, только HTML
- Текстовые файлы: Страница сохраняется в виде текстового файла, открываемого любым текстовым редактором. При выборе этого варианта будет сохранён только весь отображаемый на странице текст.
- Все файлы: То же, что и «Веб-страница, только HTML», но Вы можете указать другое расширение файла (например, «.htm» или «.shtml»).
- Веб-страница, полностью: Сохраняется вся веб-страница вместе с картинками и стилями. Этот вариант позволяет просматривать сохранённую страницу в первоначальном виде. Ссылки на файлы в сравнении с исходной страницей не сохраняются. Firefox создает дополнительную папку рядом с сохранённой страницей, помещает в неё все файлы, необходимые для корректного отображения веб-страницы и заменяет ссылки.
- Щёлкните по Сохранить. Копия страницы будет сохранена в указанном месте в соответствии с выбранным типом файла.
Сохранение изображений: Щёлкните правой кнопкой мышиУдерживая кнопку Ctrl щёлкните кнопкой мыши по изображению, которое вы хотите сохранить, затем выберите Сохранить изображение как… в контекстном меню. Затем выберите расположение на вашем компьютере для сохранения копии изображения.
Для получения информации о сохранении других элементов страницы, включая изображения, скрипты, стили и т.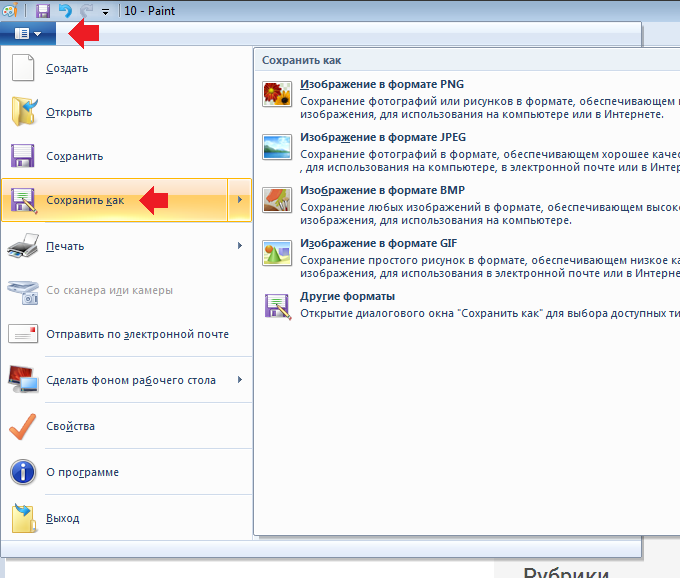 д. прочтите статью вкладка «Мультимедиа» окна «Информация о странице».
д. прочтите статью вкладка «Мультимедиа» окна «Информация о странице».
Поделитесь этой статьёй: http://mzl.la/1lImdht
Эти прекрасные люди помогли написать эту статью:
Unghost, littleleshy, Harry, Anticisco Freeman, Valery Ledovskoy
Станьте волонтёром
Растите и делитесь опытом с другими. Отвечайте на вопросы и улучшайте нашу базу знаний.
Подробнее
Как загрузить веб-страницу или статью для чтения в автономном режиме
Информационная перегрузка реальна. У вас не всегда есть время прочитать статью из 5000 слов или сочное интервью, когда оно появляется в вашей ленте Twitter. И даже когда у вас есть время, вы можете оказаться под землей между станциями метро, оказаться в мертвой зоне или не иметь подключения к Wi-Fi.
Самый надежный способ наверстать упущенное в цифровом чтении — убедиться, что оно сохранено и доступно для чтения в автономном режиме. Многие приложения и браузеры могут помочь вам сохранить его на потом.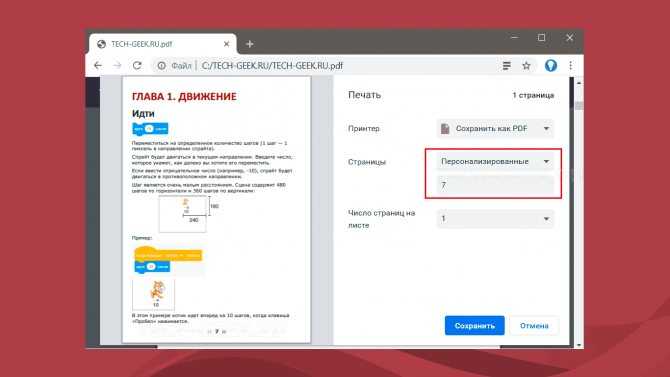 Вот как скачать то, что вы хотите, и сохранить его читабельным даже без подключения к Интернету.
Вот как скачать то, что вы хотите, и сохранить его читабельным даже без подключения к Интернету.
Сохранить веб-страницу в Chrome
Рабочий стол
Для пользователей Chrome на настольном компьютере самый простой встроенный способ сохранить веб-страницу для чтения в автономном режиме — загрузить страницу в виде файла. Откройте меню с тремя точками в правом верхнем углу и выберите Дополнительные инструменты > Сохранить страницу как . Вы также можете щелкнуть правой кнопкой мыши в любом месте страницы и выбрать Сохранить как или использовать сочетание клавиш Ctrl + S в Windows или Command + S в macOS.
Chrome может сохранить всю веб-страницу, включая текст и мультимедийные ресурсы, или только текст HTML. Скачайте понравившийся файл на свой компьютер и читайте страницу в любое время, даже без подключения к интернету.
Андроид
Сохраните веб-страницу в приложении для Android, открыв значок меню из трех точек и коснувшись значка загрузки вверху.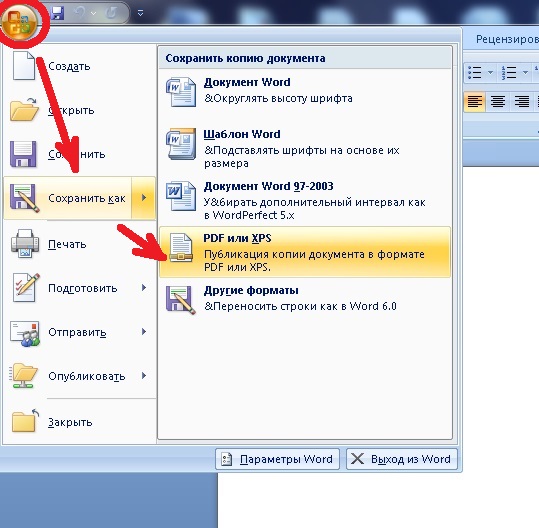 Баннер в нижней части экрана сообщит вам, когда страница будет доступна для чтения в автономном режиме. Щелкните Открыть , чтобы просмотреть статическую версию страницы. Чтобы получить доступ к загрузкам позже, откройте меню из трех точек и коснитесь
Баннер в нижней части экрана сообщит вам, когда страница будет доступна для чтения в автономном режиме. Щелкните Открыть , чтобы просмотреть статическую версию страницы. Чтобы получить доступ к загрузкам позже, откройте меню из трех точек и коснитесь
Chrome на iOS и iPadOS
Чтобы сделать статью доступной для чтения в автономном режиме в приложении Chrome на iPhone или iPad, коснитесь Поделитесь значком (стрелка вверх) и выберите Добавить в список для чтения . Откройте трехточечное меню браузера и выберите Список чтения , чтобы просмотреть все сохраненные страницы. Нажмите и удерживайте сохраненный элемент, пока не появится меню, затем нажмите Открыть офлайн-версию , и вы готовы к офлайн-чтению.
Сохранение веб-страницы в Microsoft Edge
Браузер Microsoft Edge работает на том же движке Chromium, что и Google Chrome, поэтому инструкции здесь будут аналогичными.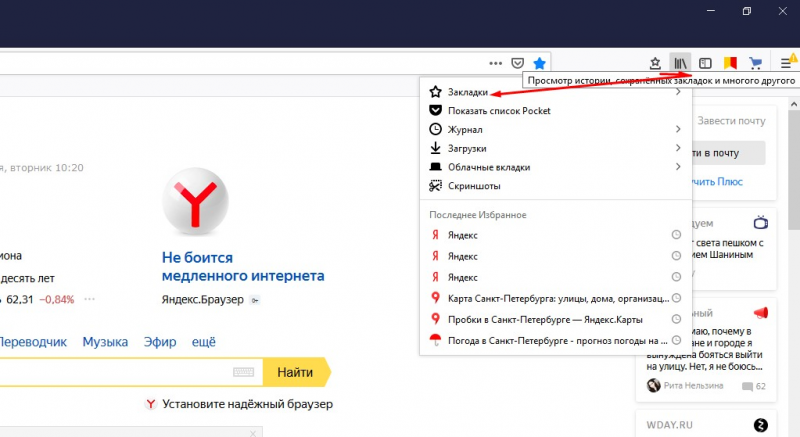
В Android процесс аналогичен Chrome, но меню из трех точек находится внизу по центру экрана. Коснитесь его, слегка проведите вверх и выберите Страница загрузки. Загрузка появится внизу экрана; коснитесь Открыть, чтобы прочитать. Чтобы прочитать позже, коснитесь трехточечного меню и выберите «Загрузки». Сохраненные веб-страницы будут автоматически доступны для чтения в автономном режиме.
Сохранить веб-страницу в Safari
Сохраните веб-страницу в Safari, открыв Файл > Сохранить как . Затем вы можете выбирать между форматами файлов Веб-архив (все текстовые и мультимедийные ресурсы) или Источник страницы (только исходный текст). Выберите «Файл » > «Экспортировать как PDF », если вам нужна PDF-версия статьи.
Выберите «Файл » > «Экспортировать как PDF », если вам нужна PDF-версия статьи.
Safari также имеет функцию «Список для чтения», которая позволяет сохранять статьи для чтения в автономном режиме. Пользователи настольных компьютеров могут щелкнуть значок
Убедитесь, что сохраненные статьи доступны для чтения в автономном режиме по умолчанию в меню Safari > «Настройки» > «Дополнительно» . Установите флажок рядом с
Процесс работает одинаково на iOS и iPadOS.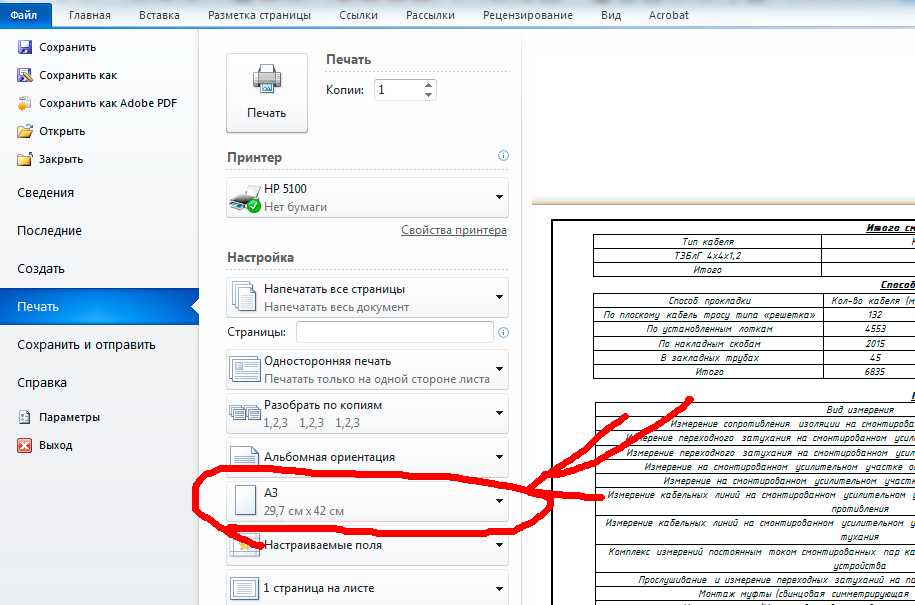 Коснитесь панели Поделиться и выберите Добавить в список для чтения . Коснитесь значка Закладка и выберите значок очков, чтобы просмотреть список чтения. Нажмите и удерживайте статью и выберите Сохранить в автономном режиме во всплывающем меню, чтобы сохранить статью.
Коснитесь панели Поделиться и выберите Добавить в список для чтения . Коснитесь значка Закладка и выберите значок очков, чтобы просмотреть список чтения. Нажмите и удерживайте статью и выберите Сохранить в автономном режиме во всплывающем меню, чтобы сохранить статью.
Настройте доступ к сохраненным статьям в автономном режиме по умолчанию в разделе
Сохранить веб-страницу в Firefox
Для чтения в автономном режиме с помощью Firefox откройте меню-гамбургер и выберите Сохранить страницу как , чтобы загрузить страницу в виде файла. У вас будет возможность загрузить всю страницу, только HTML или простой текстовый файл.
Рекомендовано нашей редакцией
Как скачать видео с YouTube
Как просмотреть кэшированную версию веб-сайта
Сохраните эти ролики: как скачать видео и фото из Instagram
В противном случае настольный браузер в значительной степени зависит от интеграции с Pocket, сервисом сохранения на потом, который производитель Firefox приобрел Mozilla в 2017 году.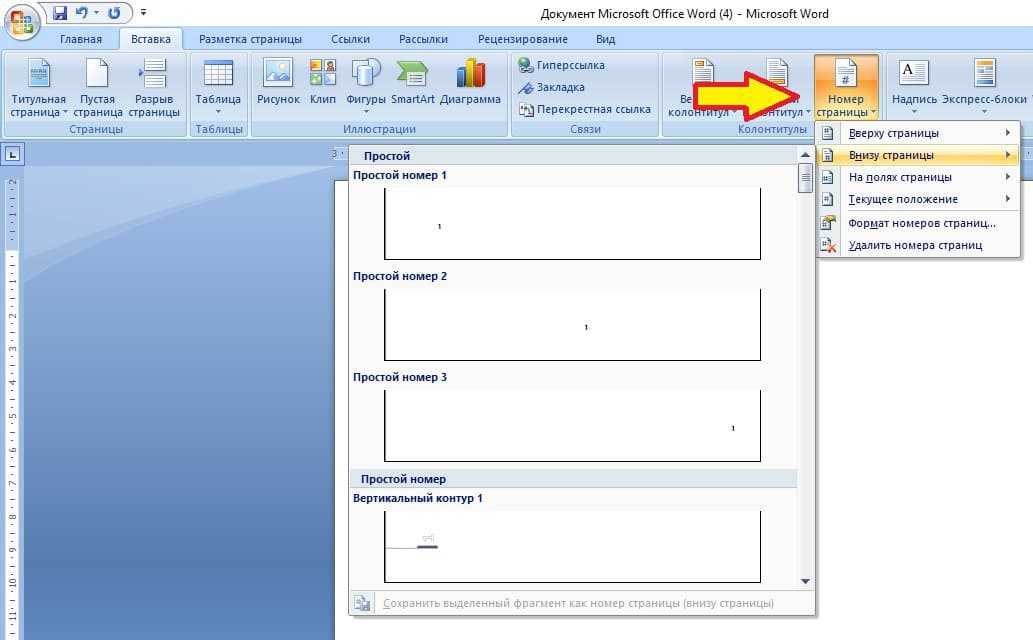
Версия Firefox для iOS имеет функцию списка чтения, которая позволяет читать в автономном режиме. Откройте трехточечное меню в строке поиска и выберите
Тем временем в приложениях Firefox для iOS и Android вы также можете выбрать «Сохранить в карман».
Расширения и приложения
Несмотря на то, что сервис Pocket для сохранения на потом принадлежит Mozilla, он не ограничивается Firefox.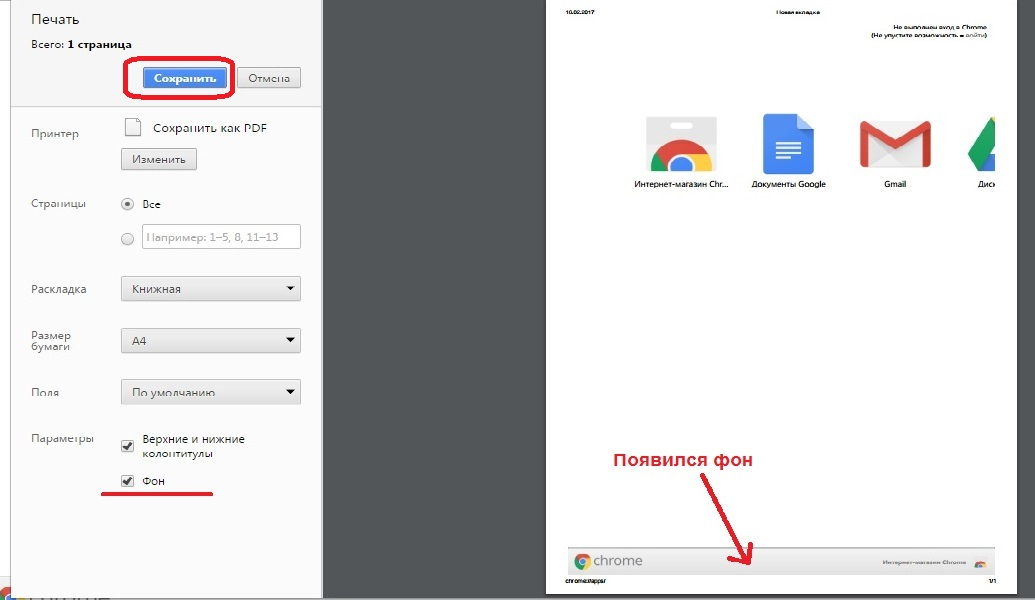 Оно доступно как официальное расширение браузера для Chrome(открывается в новом окне) и Safari(открывается в новом окне) для сохранения в один клик, а также для мобильных устройств(открывается в новом окне).
Оно доступно как официальное расширение браузера для Chrome(открывается в новом окне) и Safari(открывается в новом окне) для сохранения в один клик, а также для мобильных устройств(открывается в новом окне).
Другие варианты включают расширение Save Page WE для Chrome(открывается в новом окне) и Firefox(открывается в новом окне), которое сохраняет веб-страницы на ваш компьютер одним щелчком мыши; отрегулируйте настройки, чтобы определить объем сохраняемой информации.
Чтобы получить более мощные решения, воспользуйтесь утилитой HTTrack(откроется в новом окне) (для Windows, Linux и Android) или SiteSucker(откроется в новом окне) (для macOS и iOS). Эти программы могут загружать целые каталоги веб-сайтов с URL-адреса, позволяя вам перемещаться по сайту в автономном режиме.
Вот руководство по загрузке веб-страниц, статей для чтения в автономном режиме
Нравится то, что вы читаете?
Подпишитесь на информационный бюллетень Tips & Tricks , чтобы получить советы экспертов, чтобы получить максимальную отдачу от вашей технологии.
Этот информационный бюллетень может содержать рекламу, предложения или партнерские ссылки. Подписка на информационный бюллетень означает ваше согласие с нашими Условиями использования и Политикой конфиденциальности. Вы можете отказаться от подписки на информационные бюллетени в любое время.
Спасибо за регистрацию!
Ваша подписка подтверждена. Следите за своим почтовым ящиком!
Подпишитесь на другие информационные бюллетени
Как сохранить веб-страницу в формате PDF в любом браузере
В конце концов каждый сталкивается с веб-страницей, которую необходимо сохранить для автономного исследования или обмена с другими. Вы можете просто скопировать и вставить ссылку, но иногда полезно иметь страницу в виде изображения, которое можно просматривать в автономном режиме, делать пометки или распечатывать. Наиболее гибкое решение — создать PDF-файл, который можно просматривать или отправлять куда угодно.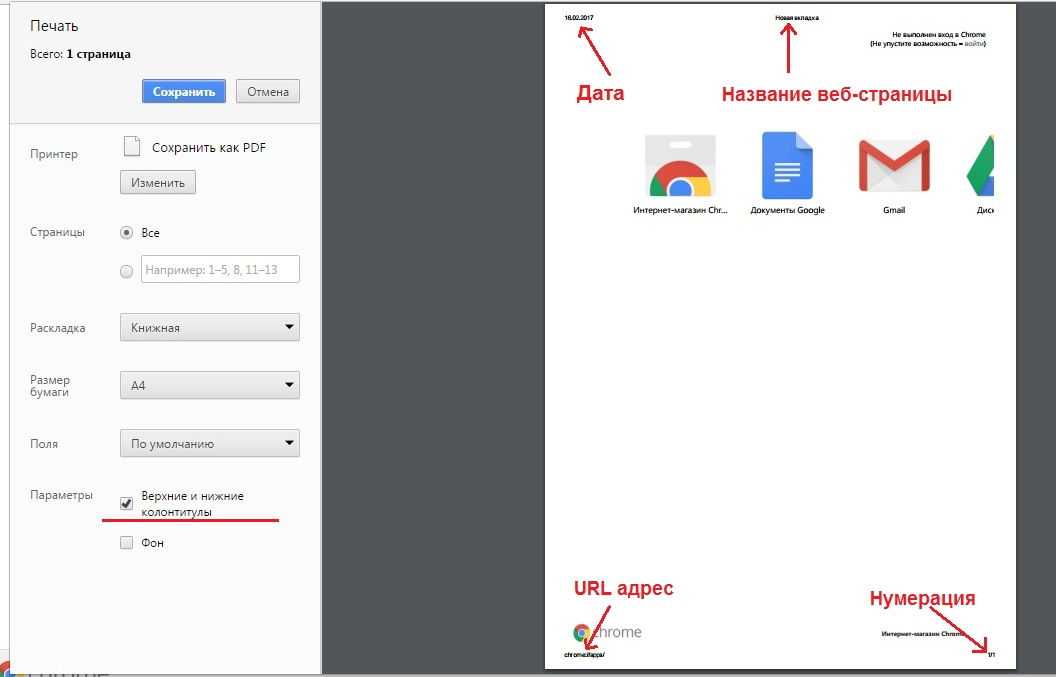
Contents
- Desktop browsers
- Chrome
- Microsoft Edge
- Safari
- Alternative way to save in Safari
- Firefox
- Firefox for Mac
- Extensions and web tools
- Mobile browsers
- Safari for iOS/ iPadOS
- Вариант 2 Safari для iOS/iPadOS
- Chrome для Android
- Chrome для iOS
Похожие видео
Сложность
Легкий
Продолжительность
5 минут
Что вам нужно
Устройство с выходом в Интернет
Браузеры и мобильные браузеры, такие как Firefox, Safari и Chrome
С помощью наших пошаговых инструкций мы рассмотрим самые популярные браузеры и посмотрим, как они сохраняют веб-страницы в формате PDF. Если вам нужны дополнительные параметры преобразования, мы также можем помочь вам преобразовать веб-страницы в JPG, .docx или Excel.
Примечание : Эти инструкции действительны для последней версии соответствующих браузеров на момент публикации. В старых версиях могут быть немного другие методы, но в целом они должны быть похожими.
В старых версиях могут быть немного другие методы, но в целом они должны быть похожими.
Настольные браузеры
Для большинства браузеров функция Печать является самым быстрым и эффективным способом сохранения веб-страницы в формате PDF. Мы знаем, что выбор «Сохранить страницу как …» был бы логичным выбором, но этот вариант предназначен для сохранения страниц в веб-формате, а не в виде отдельного файла, такого как PDF. Опция Print — это инструмент, который вам нужен.
Chrome
Чтобы сохранить веб-страницу в формате PDF с помощью Chrome, выполните следующие действия:
Шаг 1: Щелкните значок с тремя точками в правом верхнем углу и выберите Распечатать … в раскрывающемся меню. Либо нажмите Ctrl + P ( Command+P на Mac).
Шаг 2: В появившемся всплывающем окне щелкните Стрелку вниз справа от Пункт назначения и выберите Сохранить как PDF в раскрывающемся меню. Вы увидите предварительный просмотр, созданный на левой панели, как показано ниже.
Вы увидите предварительный просмотр, созданный на левой панели, как показано ниже.
Шаг 3: Нажмите Дополнительные настройки , чтобы просмотреть параметры для изменения размера бумаги, масштабирования и т. д., если это необходимо.
Шаг 4: После внесения необходимых изменений нажмите кнопку Сохранить и выберите место назначения на своем ПК.
Шаг 5: Нажмите вторую кнопку Сохранить для завершения.
СкриншотMicrosoft Edge
Этот метод применим к более новому браузеру на основе Chromium. Хотя существует более ранняя версия Edge, она больше не поддерживается. На скриншоте ниже изображен Chromium Edge.
Шаг 1: Щелкните значок с тремя точками в правом верхнем углу и выберите Распечатать в раскрывающемся меню. Либо нажмите Ctrl + P .
Шаг 2: В следующем всплывающем окне нажмите кнопку Стрелка вниз отображается под Принтер , и выберите параметр Сохранить как PDF в раскрывающемся меню, как показано выше.
Шаг 3: В разделе Макет и страницы вы можете выбрать ориентацию и диапазон страниц, в которых вы хотите сохранить веб-страницу. Вы также можете нажать Дополнительные настройки , чтобы просмотреть и настроить другие параметры, такие как размер бумаги и масштабирование.
Шаг 4: После внесения необходимых изменений нажмите кнопку Сохранить и выберите место назначения на вашем ПК.
Шаг 5: Нажмите вторую кнопку Сохранить для завершения.
Safari
На самом деле существует два способа сохранить веб-страницу в формате PDF в Safari:
Шаг 1: При активном Safari нажмите Файл в строке меню и выберите Экспортировать как PDF … в раскрывающемся меню.
Шаг 2: В следующем всплывающем окне введите имя файла, выберите место назначения и нажмите кнопку Кнопка Сохранить . Вот и все!
Альтернативный способ сохранения в Safari
Если вы хотите немного больше контролировать информацию PDF, Safari предлагает более длинный метод:
Шаг 1: При активном Safari щелкните Файл в строке меню и выберите параметр Печать … в раскрывающемся меню. Либо нажмите Command + P , чтобы открыть окно принтера.
Либо нажмите Command + P , чтобы открыть окно принтера.
Шаг 2: В следующем всплывающем окне нажмите кнопку Стрелка вниз расположена в нижнем левом углу, как показано выше. Выберите Сохранить как PDF в появившемся раскрывающемся меню.
Шаг 3: Появится еще одно всплывающее окно. Здесь вы можете ввести имя файла, заголовок, тему, автора и клавиатуру, а также установить параметры безопасности.
Шаг 4: Когда вы закончите, выберите место назначения и нажмите кнопку Сохранить .
Шаг 5: Если вы хотите продолжить редактирование PDF, мы предлагаем взглянуть на некоторые из лучших бесплатных редакторов PDF.
Firefox
Из четырех популярных настольных браузеров только Firefox не имеет встроенного PDF-принтера. Вместо этого он использует функцию Microsoft Print to PDF в Windows 10.
Шаг 1: Щелкните значок Три горизонтальные линии , расположенный в правом верхнем углу, и выберите Печать … в раскрывающемся меню.
Шаг 2: В следующем окне нажмите кнопку Распечатать в верхнем левом углу. В качестве более быстрой альтернативы вы можете просто ввести Ctrl + P , чтобы открыть меню печати.
Шаг 3: Выберите Microsoft Print to PDF в параметрах принтера и нажмите кнопку Print , когда будете готовы.
Шаг 4: Выберите имя и место для сохранения, а затем нажмите кнопку Сохранить .
Firefox для Mac
Процесс аналогичен Firefox для Mac, но без Microsoft Print to PDF. Чтобы распечатать PDF-файл с помощью Firefox на Mac:
Шаг 1: В открытом Firefox выберите значок с тремя горизонтальными линиями, затем прокрутите вниз до Распечатать . Либо нажмите Command+P .
Шаг 2: В диалоговом окне Печать перейдите в нижний левый угол и выберите PDF в раскрывающемся меню.
Шаг 3: Выберите Печать , а затем в диалоговом окне Сохранить укажите имя PDF-файла и выберите место для сохранения.
Шаг 4: Кроме того, расширения могут дать Firefox возможность сохранять в PDF. PDF Mage — популярный и популярный вариант.
Расширения и веб-инструменты
Вам нужны дополнительные возможности для создания определенных типов PDF-файлов? Вам нужно настроить PDF-файлы перед их созданием? Существует множество онлайн-расширений и веб-инструментов, которые специализируются на преобразовании HTML в PDF-файлы, с множеством вариантов того, как выглядит PDF-файл и куда он идет. Эти параметры особенно полезны для разработчиков и компаний, которым необходимо конвертировать несколько страниц одновременно.
Бумажный самолетик
Paperplane — это удобный инструмент преобразования с множеством опций. Для быстрых пользователей вы можете просто вставить ссылку и выбрать размер страницы и ориентацию, чтобы быстро создать PDF-файл. Предприятия могут захотеть заплатить за пакет, который включает дополнительные возможности для углубленного управления PDF (доступны бесплатные пробные версии). Разработчики также могут настроить ключ API с кодом Paperplane, чтобы включать инструмент везде, где он им нужен!
Разработчики также могут настроить ключ API с кодом Paperplane, чтобы включать инструмент везде, где он им нужен!
PDFShift
PDFShift — это быстрый онлайн-инструмент, предназначенный для быстрой работы. Для долгосрочного использования все, что вам нужно, — это бесплатная учетная запись, но реальная ценность заключается в полном наборе инструментов, позволяющих выполнять массовые преобразования HTML на высоких скоростях для серьезных проектов.
НоваPDF
NovaPDF предоставляет бизнес-лицензии для создателя и менеджера PDF. Вы можете просто распечатать в NovaPDF, чтобы автоматически создать PDF-файл и настроить задание «печати» с помощью параметров NovaPDF для наложений, водяных знаков, цифровых подписей и многого другого. Это хороший инструмент для более детальной работы.
Адобе Акробат
Если вы платите за подписку на службы Adobe (или хотите начать бесплатную пробную версию), есть дополнительная возможность. Adobe позволяет установить панель инструментов PDF в браузере. Это создает простой Преобразовать в PDF Кнопка, позволяющая выполнять сверхбыстрое преобразование на лету. Панель инструментов работает в Internet Explorer, Chrome и Firefox и может быть более удобной, если вы регулярно используете инструменты Adobe.
Это создает простой Преобразовать в PDF Кнопка, позволяющая выполнять сверхбыстрое преобразование на лету. Панель инструментов работает в Internet Explorer, Chrome и Firefox и может быть более удобной, если вы регулярно используете инструменты Adobe.
Мобильные браузеры
Вот как преобразовать веб-страницу в PDF с помощью мобильных браузеров:
Safari для iOS/iPadOS
Существует два способа создания PDF-файла с помощью Safari на iPhone и iPad. В первом методе используется инструмент для создания снимков экрана:
.Шаг 1: Откройте веб-страницу в Safari и сделайте снимок экрана. Этот метод зависит от вашего устройства.
Шаг 2: На следующем экране коснитесь вкладки Полная страница и внесите необходимые пометки. Нажмите Готово , когда закончите.
Шаг 3: Нажмите Сохранить PDF в файлы в появившемся всплывающем окне.
Шаг 4: Выберите пункт назначения на своем устройстве и нажмите Сохранить для завершения.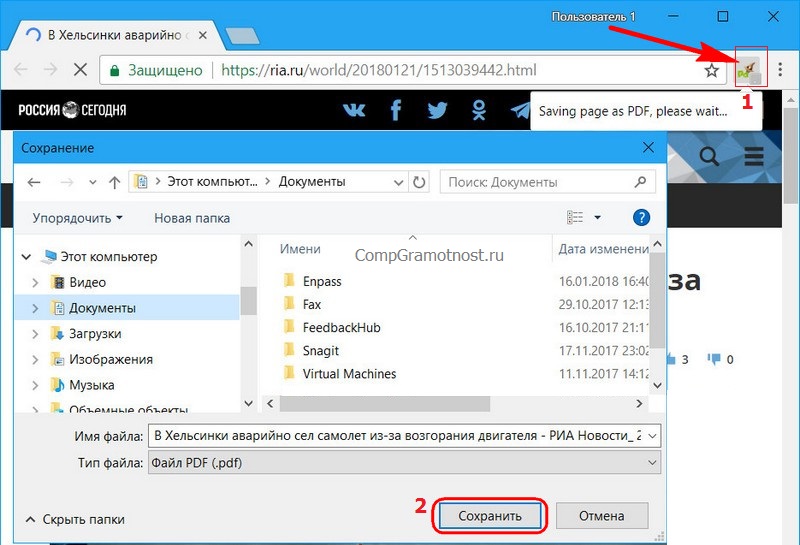
Вариант 2 Safari для iOS/iPadOS
Второй метод использует инструмент Share:
Шаг 1: Откройте веб-страницу в Safari и нажмите кнопку Поделиться .
Шаг 2: В раскрывающемся (iPad) или всплывающем (iPhone) общем листе выберите Параметры , перечисленные под заголовком веб-страницы, как показано выше.
Шаг 3: Выберите PDF в следующем списке и нажмите Назад (iPad) или Готово (iPhone)
Шаг 4: На общем листе нажмите Сохранить в файлы .
Шаг 5: Выберите пункт назначения и нажмите Сохранить .
Chrome для Android
Выполните следующие действия, чтобы сохранить веб-страницу в формате PDF с помощью Chrome для Android и iOS:
Шаг 1: Откройте нужную веб-страницу в приложении Chrome, коснитесь трехточечного значка в правом верхнем углу и коснитесь Поделиться в раскрывающемся меню.
Шаг 2: В нижней части экрана появляется всплывающее меню серого цвета. В этом меню выберите Прин т.
Шаг 3: Коснитесь стрелки вниз в правом верхнем углу экрана и выберите в раскрывающемся меню пункт Сохранить как PDF .
СкриншотШаг 4: Нажмите стрелку вниз под Формат бумаги и при необходимости выберите параметры документа (размер, цвет, страницы).
Шаг 5: Когда вы будете готовы сохранить PDF-файл, коснитесь значка синего кружка PDF в правой части экрана.
Шаг 6: Дайте имя файлу, прокрутив следующий экран вниз и нажав Сохранить . У вас также есть возможность сохранить свое местоположение, просто нажав на три горизонтальные линии (вы увидите их в левом верхнем углу экрана). Вы можете выбрать один из множества вариантов, включая папку Downloads , где-то еще в хранилище вашего устройства или на вашем Google Диске.
Chrome для iOS
Вы также можете сохранять PDF-файлы непосредственно из Chrome, если используете устройство iOS; однако инструкции немного отличаются.
Шаг 1: Нажмите на значок Поделиться (вы можете найти его в правом верхнем углу экрана) и немного прокрутите вниз, пока не увидите параметр Распечатать . Выберите его.
Шаг 2: В меню «Печать» двумя пальцами сделайте сжимающее движение, которое позволит вам увеличить масштаб и рассмотреть его поближе. Это приведет к тому, что страница автоматически преобразуется в полноэкранный PDF-файл, который вы можете просмотреть.
Шаг 3: В правом верхнем углу экрана снова выберите значок Поделиться , затем выберите Сохранить в файлы . Затем вы можете ввести имя, которое вы хотите назвать своим файлом, и все — теперь у вас есть PDF-файл вашей веб-страницы. Имейте в виду, что вы также можете реализовать этот процесс в Firefox для iOS.