Как сделать 3D текст в фотошопе
В данном уроке мы рассмотрим основные инструменты программы фотошоп для работы с 3D объектами, а именно с текстом.
В фотошопе можно без труда смоделировать красивую 3D надпись, например для логотипа сайта или группы в социальной сети. Объемный текст в фотошопе создается гораздо проще, чем в 3D редакторах и так, приступим!
1) Создадим новый документ, необходимого Вам размера, я задал квадратный размер 1024 на 1024 пикселя. Для этого в верхнем меню слева выбираем «Файл» — «Создать» и устанавливаем необходимые параметры. Если вы не опытный пользователь программы фотошоп, то рекомендую ничего не менять, оставить все параметры по умолчанию, кроме размера документа.
2) Теперь напишем текст, который в дальнейшим будем делать трехмерным. Для этого в левом боковом меню программы выбираем инструмент «Текст», кликнув по нему левой кнопкой мыши.
Теперь, выбрав необходимый инструмент, кликаем левой кнопкой мыши на нашем холсте и печатаем необходимый текст. Для настройки размера текста, шрифта, его цвета и тп.. необходимо в панельке с правой стороны выбрать вкладку «Символ».
Для настройки размера текста, шрифта, его цвета и тп.. необходимо в панельке с правой стороны выбрать вкладку «Символ».
Если у Вас данная вкладка не отображается, то ее необходимо включить, выбрав в верхнем меню программы «Окно» — «Символ». Слева от пункта «Символ» должна стоять галочка, значит данный пункт включен. Если галочки нет, просто кликните по этому пункту левой кнопкой мыши.
3) И так, мы напечатали необходимый нам текст, настроили его размеры, цвет, выбрали шрифт, теперь преобразуем его в объемную 3D модель. Для этого в верхнем меню программы выбираем пункт «3D» — «Новая 3D — экструзия из выделенного слоя» и в всплывающем окне просто нажимаем «Ок».
При этом слой с текстом в правой панели снизу должен быть выделен, если выделен другой слой, то кликните левой кнопкой мыши по слою с текстом, чтобы выделить именно его.
4) Выполнив все описанные выше действия мы попадаем в режим 3D редактирования нашего текста. Вы можете поворачивать и перемещать текст в любом направлении, используя 3 оси, выбирая нужную и удерживая левую клавишу мыши. Так же можно произвольно выбирать ракурс текста, для этого наведите мышь за пределы текста (лучше над ним), нажмите левую кнопку мыши и удерживая ее перемещайте мышь.
Вы можете поворачивать и перемещать текст в любом направлении, используя 3 оси, выбирая нужную и удерживая левую клавишу мыши. Так же можно произвольно выбирать ракурс текста, для этого наведите мышь за пределы текста (лучше над ним), нажмите левую кнопку мыши и удерживая ее перемещайте мышь.
5) При работе в режиме 3D редактирования нам становится доступна панель настроек в правой верхней части программы. С помощью данной панели можно настроить различные эффекты для нашего текста, попробуйте что-нибудь изменить двигая ползунки установок в данной панели. Поэкспериментировав с данными настройками можно получить необычный и интересный результат.
Вот, к примеру, регулируя ползунок настройки «Скручивание» я получил вот такой интересный эффект:
6) Создав необходимый вам текст с эффектами и нужным ракурсом его можно преобразовать в «Смарт-объект» и работать с ним уже как с обычным слоем, а не 3D объектом. Для этого в правой нижней панели перейдите из вкладки «3D» во вкладку «Слои» и выберите слой с текстом, нажмите на нем правой кнопкой мыши и выберите «Преобразовать в Смарт-объект». Но учтите, после преобразования текста в Смарт-объект вы его уже не сможете редактировать, т.е. изменить сам текст надписи, поменять шрифт, сменить эффекты 3D и т.п., поэтому данное действие лучше делать по окончанию работы.
Но учтите, после преобразования текста в Смарт-объект вы его уже не сможете редактировать, т.е. изменить сам текст надписи, поменять шрифт, сменить эффекты 3D и т.п., поэтому данное действие лучше делать по окончанию работы.
7) Если вы хотите сделать надпись допустим на половину скрученой, а вторую часть надписи просто объемной и повернутой боком, то соответственно изначально вам необходимо создать два разных слоя в каждом из которых будет часть этой надписи и с каждым из слоев работать по отдельности, редактируя часть надписи.
Помогла ли вам статья?
Как быстро сделать объемный 3D текст в фотошопе
Объемный текст с 3D эффектом может быть прекрасным дополнением вашей рекламе, как и другие текстовые эффекты. Слово написанное объемными буквами сразу захватывает внимание и придает необычности вашему макету.
В этом уроке будет подробно рассматриваться создание надписи 3D в двух стилях (обычный и с отражением окружающей среды), а также подробно описаны настройки внешнего вида.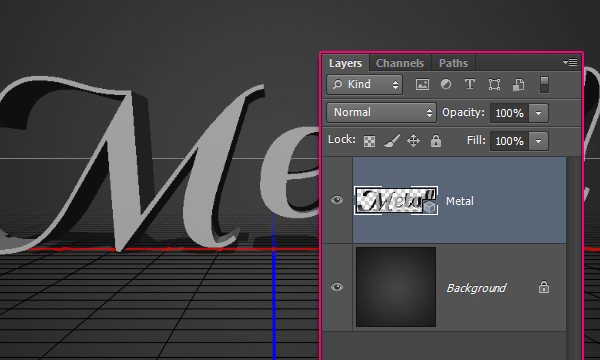
Стоит сразу отметить, что 3D эффекта можно достичь по разному. Например, применяя эффект слоя тиснение, рисование вручную и т.д.
В этом уроке речь пойдет о применении функции 3D, которая доступна во всех последних версиях фотошопа.
Содержание
- 1 Создание надписи 3D
- 2 Настройка 3D текста
- 3 3D текст с отражением фона
- 4 Видео урок создание текста 3D
Создание надписи 3D
В самом начале нужно создать новое изображение в Photoshop или открыть изображение, на котором должна быть ваша надпись.
Далее создаем текстовый слой. Кстати, сам эффект 3D будет работать не только с текстовым слоем. Выдавливать объем можно из любого другого слоя.
Выделяем текст и нажимаем соответствующую кнопку, как показано на скриншоте ниже:
Также можно нажать правой кнопкой мыши на слой с текстом и выбрать «New 3D Extrusion from Selected Layer»
Текст сразу же приобретает толщину и становиться объемным. Теперь его можно покрутить, передвинуть или поменять размер.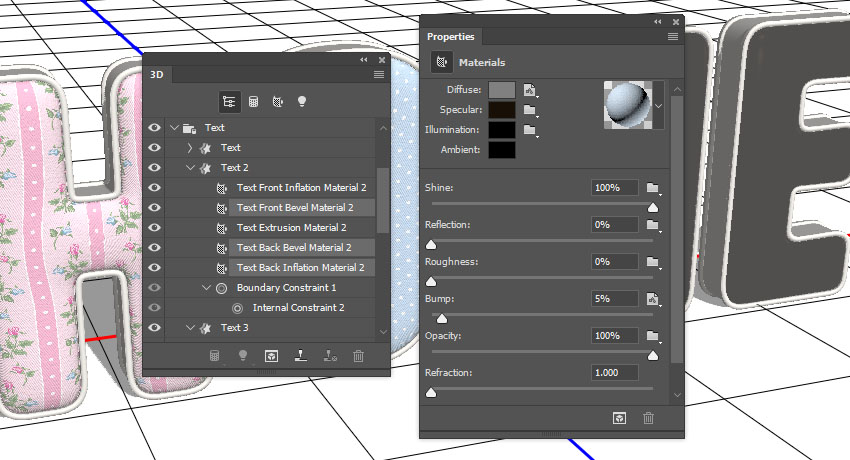
Настройка 3D текста
Чтобы попасть внутрь настроек, необходимо выделить слой текста и открыть панель «3D». Здесь вы можете отрегулировать все необходимые параметры надписи.
Среди них есть Environment, Scene, Curretn Veiw, Infinite Light, TEXT — настройка материалов текста. На русский это можно перевести как: среда, сцена, текущий вид, бесконечный свет и ваш текст.
Кликнув по одному из пунктов открываются настройки в панели «Properties» или «свойства». Здесь настраиваются все параметры данного пункта.
Во вкладке свет (Infinite Light) настраивается расположение источника света, от него зависит степень освещенности букв и расположение тени.
Во вкладке вид (Curretn Veiw) выставляется основные виды, также можно сохранить выбранный вид, чтобы затем к нему вернуться.
Выберите в панели 3D ваше слово. В свойствах будут доступны готовые пресеты (наборы настроек). Выберите то выдавливание текста, которое вам больше нравиться, как показано на скриншоте ниже.
Здесь также можно менять общий цвет вашей надписи, выбрав все материалы в раскрывающемся списке.
Если вы сделали ошибку в тексте или хотите изменить слово, то это можно сделать в той же панели нажав кнопку «Edit source».
Например, я сделаю слово заглавными буквами.
После изменения текста обязательно необходимо сохранить изменения в файле, после чего ваш текст измениться и эффект 3D обновится.
Среди настроек «Environment» есть функция автоматического отражения текста. Если ваш текст стоит на поверхности, то этот эффект будет хорошо дополнять.
Теперь, когда вы ознакомились с основными настройками, сделайте текст так, как вам нравится. Можно также добавить фон и эффект отражения.
В самом конце для наиболее качественного отображения 3D текста необходимо нажать кнопку «Render» и немного подождать.
В итоге может получаться вот так:
3D текст с отражением фона
Усложним задачу и сделаем отражение окружающей среды в буквах.
Для этого нужно во вкладке Environment удалить текущую текстуру и поставить новую.
Новая текстура по умолчанию создается белой. Перейдите на вкладку слои и скопируйте слой фона нажав CTRL+A и CTRL+C.
Откройте текстуру выбрав «Edit Texture». Нажмите CTRL+V и фон текстуру. Закройте изображение текстуры с сохранением изменений.
Отражение окружения должно появится на ваших буквах.
Чтобы его лучше было видно, желательно сделать цвет букв черным.
Буквы можно разделить и развернуть в под разными углами. Для этого в меню выберите 3D/Split Extrusion. Теперь положение букв регулируется отдельно.
Чтобы текст не терялся, фон пришлось немного затемнить. В моем случае получилось следующим образом:
Видео урок создание текста 3D
В видео уроке подробно описаны все этапы создания объемного текста в обычном режиме, а также с отражением окружающего фона на буквах.
(Visited 12 195 times, 7 visits today)
Как создать простой 3D-текст в Adobe Photoshop
Автор Эмма Гарофало
3D-текст — отличный способ добавить очарования проекту. Мы собираемся показать вам, как добиться этого с помощью Photoshop.
Элементы 3D-графики потрясающие. Многие предполагают, что вам нужно использовать что-то сложное, например, Maya или Blender, если вы хотите создать что-то вроде 3D-текста, но есть множество других более доступных систем, которые так же способны на это.
Adobe Photoshop как раз является одним из них. 3D-функции Photoshop постепенно устаревают, но пока они работают нормально. Вот как вы можете создавать 3D-текст в Photoshop для своих собственных проектов.
Как создать 3D-текст в Photoshop
Для начала откройте Photoshop. Используйте инструмент 
Если панель 3D еще не прикреплена к группе панелей «Слои и каналы», используйте раскрывающийся список Окно и выберите 3D из списка панелей, чтобы включить ее. Панель 3D предлагает несколько вариантов для вашего текстового слоя.
Используйте Выбранные слои
После попадания Создать , вы должны увидеть экструзию на холсте.
Что ж, это, конечно, что-то, но не совсем то, что мы имели в виду.
Вверху, рядом с 3D-режимом , вы найдете несколько элементов управления, которые помогут вам исследовать и работать со своим 3D-текстовым слоем; с помощью этих инструментов вы можете Повернуть , Повернуть , Перетащить , Слайд и Масштабировать

Элементы управления камерой находятся в левом нижнем углу панели холста, рядом с панелью инструментов. Здесь у вас есть три варианта: вы можете Орбита камера вокруг вашего объекта, Панорамирование камера вперед и назад и Долли камера в «сцене» и вне ее.
Давайте попробуем сделать выдавливание трехмерного текста немного менее… скучным. Щелчок правой кнопкой мыши по области холста открывает огромное меню, полное других опций. Мы пока не будем слишком углубляться в такие вещи, как освещение — вместо этого мы обратим внимание на некоторые из этих других, более объектно-ориентированных настроек.
Связанный: Как создать 3D-кнопки в Photoshop
Раскрывающийся список Presets — это один из инструментов, который дает вам большой контроль над вашим текстовым 3D-слоем. Неосвещенная текстура , например, придает нам классный графический вид.
Каркас дает нам каркасную визуализацию 3D-текста.
Пресет Normals , надо признать, не дал нам того, что мы ожидали. Тем не менее, это самый визуально ошеломляющий из всех. Мы собираемся позволить ему летать сейчас.
Щелчок правой кнопкой мыши по самому 3D-объекту вызывает другое меню — все вкладки вверху соответствуют Материалы , Сетка , Деформация , Крышка и Координаты .
Вероятно, наиболее полезной среди них для новичков будет вкладка «Деформация». Здесь вы найдете пару ползунков, которые позволяют вам Twist или Taper хвост экструзии, а также пару элементов управления углом и смещением для самой экструзии.
Это смелый взгляд, и есть много направлений, в которых мы могли бы использовать этот дизайн. Покопайтесь, изучите и посмотрите, что вы можете придумать отсюда. Мы едва коснулись поверхности.
Связанный: Как использовать Photoshop и After Effects для создания анимированной графики
Доведение текста до предела
В нашем постпандемическом мире параволн люди хотят быть ослепленными визуальными презентациями.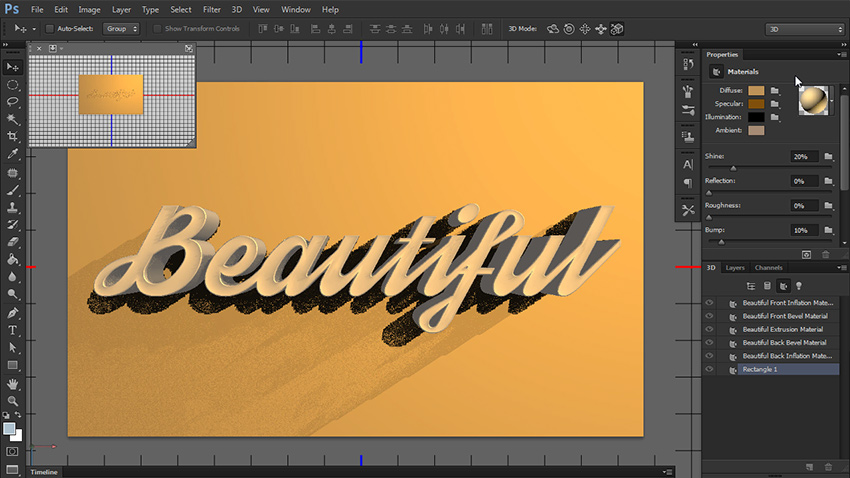 Если вы графический дизайнер, стремящийся встряхнуть, 3D-текстовые эффекты могут использоваться для создания привлекательных, живых макетов, которые говорят о многом.
Если вы графический дизайнер, стремящийся встряхнуть, 3D-текстовые эффекты могут использоваться для создания привлекательных, живых макетов, которые говорят о многом.
Это только один чрезвычайно простой пример того, что вы можете сделать с помощью этого аккуратного маленького инструмента в Photoshop. Трехмерный текст очарователен, привлекает внимание и является отличным способом выделить что-то важное.
Как сделать 3D-текст в Photoshop 2022
Трехмерный текст — всегда увлекательная тема для пользователей фотошопа. Это может выявить творческий потенциал дизайнера. Если вы хотите узнать, как сделать 3D-текст в Photoshop, я расскажу вам об этом уроке. В этом уроке я покажу вам, как сделать 3D-текст в Photoshop. Итак, прочитайте эту статью до конца и внимательно следуйте инструкциям, у вас все получится. Это способ сделать 3D-текст. Итак, давайте посмотрим, как это сделать:
Шаг 1: Создайте новый документ
Прежде всего, создайте новый документ.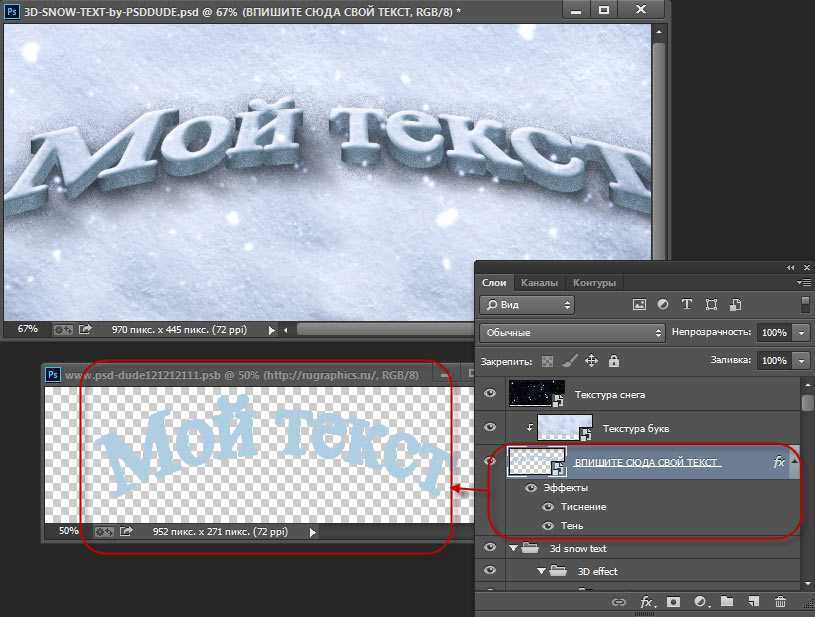 Для этого перейдите в меню «Файл» и выберите пункт «Создать». Вы увидите, что появилось окно, в котором вы можете выбрать предустановленный холст или создать собственный холст. Доступны различные предустановленные разделы, такие как фотографии, печать, искусство и иллюстрация, Интернет, мобильные устройства и фильмы и видео. Итак, перейдите в один из этих разделов, выберите предустановленный холст, который вы хотите, и нажмите кнопку «Создать». Если вы хотите создать собственный, укажите размер «Ширина» и «Высота» и нажмите кнопку «Создать». После этого будет создан новый документ.
Для этого перейдите в меню «Файл» и выберите пункт «Создать». Вы увидите, что появилось окно, в котором вы можете выбрать предустановленный холст или создать собственный холст. Доступны различные предустановленные разделы, такие как фотографии, печать, искусство и иллюстрация, Интернет, мобильные устройства и фильмы и видео. Итак, перейдите в один из этих разделов, выберите предустановленный холст, который вы хотите, и нажмите кнопку «Создать». Если вы хотите создать собственный, укажите размер «Ширина» и «Высота» и нажмите кнопку «Создать». После этого будет создан новый документ.
Шаг 2. Добавьте текст в новый документ и создайте объемный текст
- Теперь вам нужно написать текст. Для этого щелкните текстовый значок «T» на левой боковой панели инструментов. Или, в качестве альтернативы, просто нажмите кнопку «t» на клавиатуре, текстовый инструмент активируется. Затем щелкните документ и напишите текст.
- Теперь увеличьте размер текста, если хотите.
 Чтобы увеличить размер, сначала выберите инструмент перемещения на левой боковой панели инструментов. Затем выберите текстовый слой и нажмите «CTRL+T» на клавиатуре. Теперь нажмите и удерживайте угол текста и увеличьте размер в соответствии с вашими предпочтениями. После изменения размера текста нажмите «Enter» на клавиатуре или нажмите «v» на клавиатуре, чтобы остановить свободное преобразование. «V» в фотошопе — это выбор «Move tool»
Чтобы увеличить размер, сначала выберите инструмент перемещения на левой боковой панели инструментов. Затем выберите текстовый слой и нажмите «CTRL+T» на клавиатуре. Теперь нажмите и удерживайте угол текста и увеличьте размер в соответствии с вашими предпочтениями. После изменения размера текста нажмите «Enter» на клавиатуре или нажмите «v» на клавиатуре, чтобы остановить свободное преобразование. «V» в фотошопе — это выбор «Move tool» - Теперь перейдите в меню «3D» и выберите параметр «Новое 3D-выдавливание из выбранного слоя». Появится диалоговое окно. Нажмите кнопку «ОК». Появится панель «3D».
- Ваш текст будет в основном преобразован в 3D.
- Теперь перейдите в меню «Окно» и нажмите «Свойства». Появится панель «Свойства». Там вы увидите различные конфигурации.
- Теперь перейдите на панель «3D» и выберите текстовый слой, а затем перейдите на панель «Свойства» и щелкните параметр «Предустановка формы».

- Если вы хотите увеличить или уменьшить «Глубину выдавливания», просто сдвиньте ползунок влево или вправо.
- Теперь, если вы хотите увеличить или уменьшить тень текста, перейдите на панель «3D» и выберите слой «Бесконечный свет», а затем перейдите на панель «Свойства» и выберите параметр «Тень».
- Если вы хотите увидеть 3D-эффект со всех сторон, нажмите и удерживайте текст с помощью мыши и наведите курсор.
- Если вы хотите настроить больше, перейдите на панель слоев, выберите текстовый слой, перейдите в меню «Окно» и нажмите «Свойства». Теперь вы можете изменить свечение, металлик, шероховатость и т. д.
- Снова перейдите на панель «3D», выберите слой «Окружающая среда», перейдите в меню «Окно» и нажмите на опцию «Свойства». Теперь вы можете изменить цвет и другие вещи оттуда.
- Вот и все.
Видеоруководство о том, «Как сделать 3D-текст в Photoshop», кто действительно не хочет читать всю статью, просто посмотрите видео ниже.

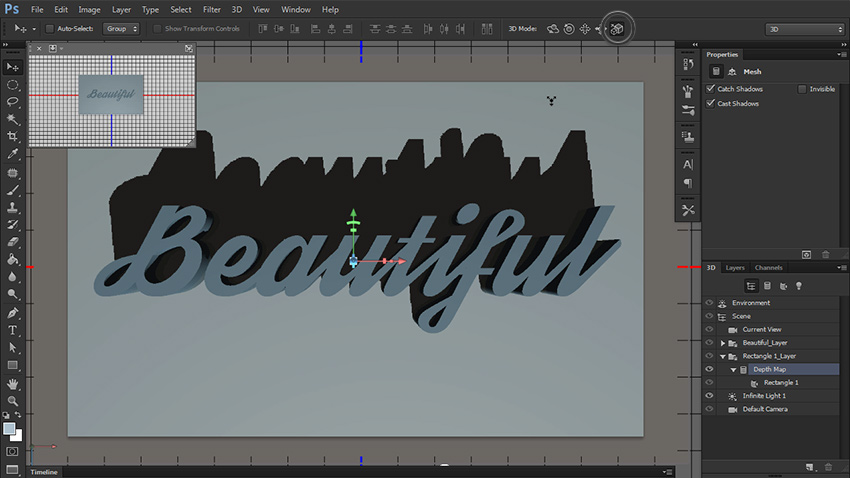 Чтобы увеличить размер, сначала выберите инструмент перемещения на левой боковой панели инструментов. Затем выберите текстовый слой и нажмите «CTRL+T» на клавиатуре. Теперь нажмите и удерживайте угол текста и увеличьте размер в соответствии с вашими предпочтениями. После изменения размера текста нажмите «Enter» на клавиатуре или нажмите «v» на клавиатуре, чтобы остановить свободное преобразование. «V» в фотошопе — это выбор «Move tool»
Чтобы увеличить размер, сначала выберите инструмент перемещения на левой боковой панели инструментов. Затем выберите текстовый слой и нажмите «CTRL+T» на клавиатуре. Теперь нажмите и удерживайте угол текста и увеличьте размер в соответствии с вашими предпочтениями. После изменения размера текста нажмите «Enter» на клавиатуре или нажмите «v» на клавиатуре, чтобы остановить свободное преобразование. «V» в фотошопе — это выбор «Move tool»