Создание баннера — Директ. Справка
- Шаг 1. Перейдите к созданию кампании и настройте ее параметры
Нажмите Добавить → Кампанию. Выберите Режим эксперта и цель рекламы — Заметность на Поиске Яндекса.
Укажите название кампании. Задайте дату начала и окончания кампании. Если вы хотите показывать объявления в определенное время, настройте временной таргетинг.
Выберите регион показа объявлений.
Выберите стратегию показа объявлений. Мы рекомендуем использовать стратегию Оптимизация кликов.
- Шаг 2. Создайте группу объявлений и настройте условия показа
Баннеры могут показываться по запросам, целиком содержащим заданные вами ключевые фразы. Ключевые фразы применяются ко всей группе баннеров.
- Шаг 3. Настройте параметры баннера
Добавьте креатив. Креатив можно загрузить с компьютера или из интернета. Для одного объявления вы можете добавить только один креатив.
Креатив должен соответствовать техническим требованиям:Максимальный объем файла
120 КБ
Формат файла
JPG, PNG или GIF
Размер в пикселях
240×400
В поле Ссылка в объявлении укажите адрес страницы сайта, на которую будет вести ваш баннер.

При создании кампании Яндекс, как оператор рекламных данных, присваивает каждому креативу уникальный идентификатор — токен. Затем по этому токену агрегирует всю информацию по размещению и передает в Единый реестр интернет-рекламы (ЕРИР). Подробнее о маркировке рекламы.
Попробовать
После создания ваш баннер будет проверен на соответствие установленным требованиям . Нажмите кнопку Отправить на модерацию и подтвердите свое согласие с условиями оферты, на основании которой Яндекс размещает вашу рекламу. Обычно модераторы проверяют баннер в течение нескольких часов. В выходные и праздничные дни модерация может занять больше времени, чем в будни.
Результаты проверки будут отправлены письмом на адрес, указанный при создании рекламной кампании.
Показы баннера начнутся только после того, как вы оплатите размещение рекламы.
Внимание. Специалисты отдела клиентского сервиса могут вас проконсультировать только по рекламным кампаниям того логина, с которого вы обращаетесь.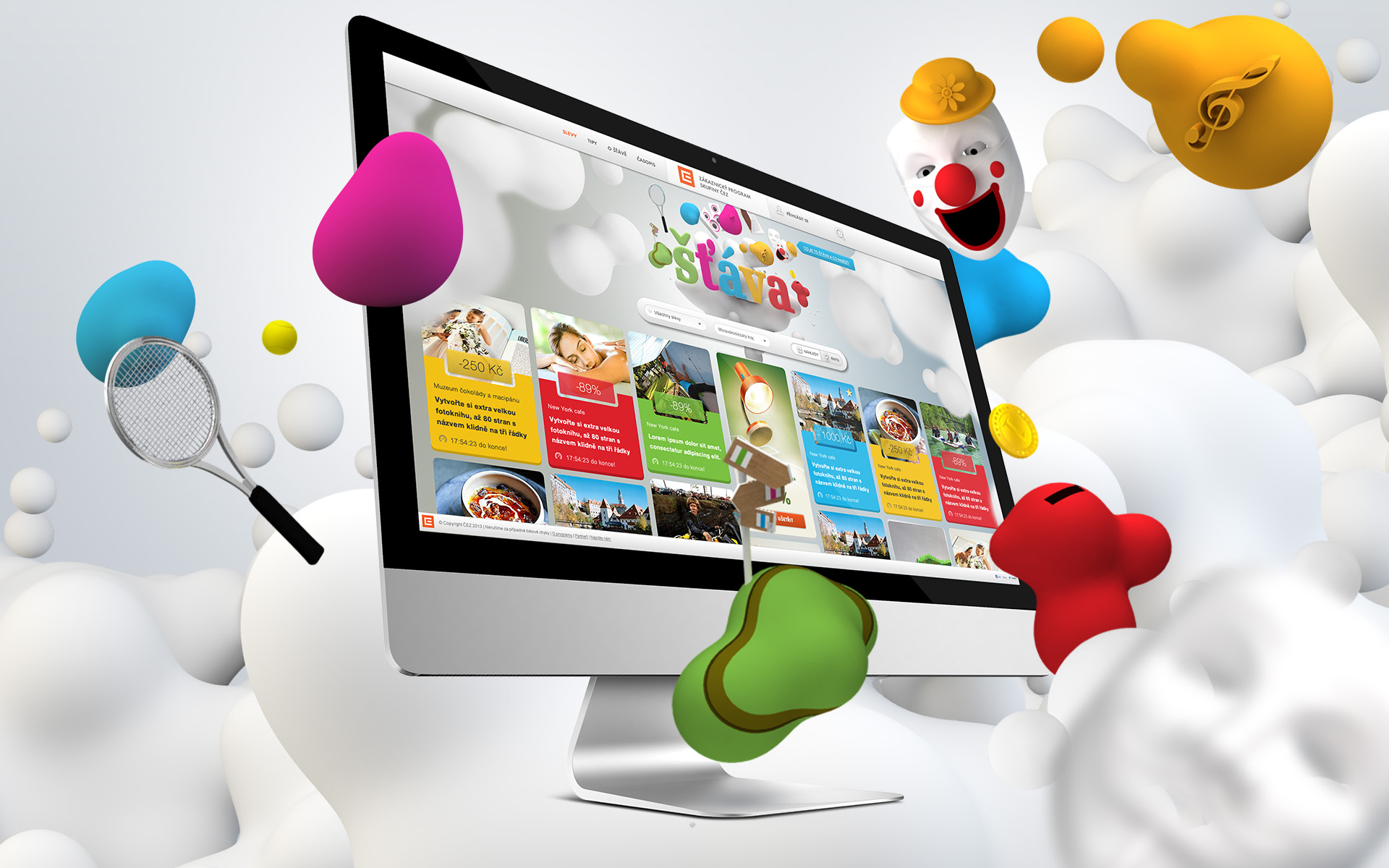 Логин можно увидеть в правом верхнем углу экрана. Специалист получит доступ к вашим данным только при обработке обращения.
Логин можно увидеть в правом верхнем углу экрана. Специалист получит доступ к вашим данным только при обработке обращения.
Написать в чат
Клиентам и представителям агентств можно связаться с нами круглосуточно по телефонам:
Россия: 8 800 234-24-80 (звонок из России бесплатный)
Москва: +7 495 739-37-77
Беларусь: 8 820 00-73-00-52 (звонок из Беларуси бесплатный), +375 17 336-31-36
Казахстан: +7 727 313-28-05, доб. 2480
Для доступа к кампаниям специалисту потребуется PIN-код.
Создание баннера — Help for Advertisers
Рекламодателям
Эта статья частично устарела. Продвижение мобильных приложений доступно только через VK РекламуМы перенесли продвижение мобильных приложений в VK Рекламу — на платформе кампании запускаются в 5 простых шагов, эффективность подтверждена кейсами. Создать кабинет
Получите больше информации по подключению и настройке кабинета VK Рекламы у вашего менеджера или команды поддержки: caresupport@vk. company.
company.
Создание объявления
- Формат объявления
- Баннерная форма и варианты формата
- Что такое варианты формата
- Как создать объявление с изображением
- Статусы вариантов формата
- Предпросмотр
Чтобы запустить рекламную кампанию, необходимо создать объявление. Для этого выберите формат и заполните один или несколько вариантов формата.
Формат объявления
После выбора настроек и таргетингов кампании, выберите формат рекламного объявления. Список форматов отличается в зависимости от цели, которую вы выбрали.У каждого формата указаны платформы, на которых может быть показано объявление: например, проекты VK, рекламная сеть myTarget, соцсети «Одноклассники» и «ВКонтакте».
Для некоторых форматов объявлений можно выбрать тип устройства, на котором будет показана реклама: десктоп или мобильные устройства, а также форматы размещения: например, лента, колонка, полноэкранный блок и т.п.
Баннерная форма и варианты формата
После того как вы выбрали формат рекламного объявления и места размещения, необходимо в блоке «Объявления» заполнить баннерную форму.
Что такое варианты формата
Вариант формата — это набор полей, из которых состоит сообщение: например, заголовок, изображение 600 х 600, текст объявления, рекламная ссылка.В баннерной форме вы видите, в каких вариантах формата может показываться ваше объявление. Чем больше полей вы заполните, тем больше вариантов формата будет доступно, а значит, ваше объявление сможет транслироваться на большем количестве площадок. Так вы получите больший охват аудитории.
Для разных вариантов формата необходим разный набор полей. На схематичных превью справа отображается, какие поля потребуются для каждого из варианта форматов.
Баннерная форма
Как создать объявление с изображением
1. Загрузите изображения.Для лучшей открутки кампании загрузите максимальное число изображений разного размера. Вы можете загружать изображения с компьютера или из медиатеки.
2. Введите адрес ссылки.
3. Заполните текстовые поля.
Для разных вариантов формата необходим разный набор полей. На схематичных превью вы можете видеть, какие поля потребуются для каждого из варианта форматов.
Над заполненными вариантами появится зелёная галочка. Когда заполнен хотя бы один вариант формата, можно добавлять объявление и запускать кампанию.
Заполненная баннерная форма
Название объявления
«Название объявления» — это название баннера, которое будет отображаться на дашборде, в статистике и отчетах. При трансляции баннера оно не отображается.Это необязательное поле. Вы можете оставить его пустым, тогда в списках будет использован заголовок объявления. Мы рекомендуем использовать «Название объявления», если вы создаете несколько объявлений с одинаковыми заголовками или в случае, когда в формате отсутствует поле «Заголовок»: так будет удобнее различать баннеры и сравнивать статистику по ним.
Вы можете указать «Название объявления» на странице создания кампании. Чтобы изменить название, откройте страницу редактирования из списка кампаний или на дашборде. Изменение названия объявления не влияет на модерацию баннеров. При изменении поля баннер не отправляется на перемодерацию.
Изменение названия объявления не влияет на модерацию баннеров. При изменении поля баннер не отправляется на перемодерацию.
Статусы вариантов формата
Все варианты формата помечаются статусами:
? — поля не заполнены. Если вы хотите использовать этот вариант в кампании, заполните недостающие поля. Чтобы узнать, какие ещё поля нужно заполнить, нажмите на значок вопроса.
v — вариант формата заполнен полностью и может использоваться при открутке кампании.
Ø — вариант формата недоступен. Например, это вариант формата для мобильного размещения, но в блоке «Формат объявления» вы выключили мобильные площадки.
Статусы вариантов формата
Предпросмотр
Вы можете посмотреть, как будет примерно будет выглядеть ваше объявление в разных вариантах. Для этого заполните нужные поля и нажмите на схему.Обратите внимание, что превью вариантов изображено схематически, оно не отражает то, как объявление будет показываться на сайте.
Примерные варианты отображения на сайте показываются во вкладках превью для каждого варианта формата. Переключите вкладки в окне предпросмотра, чтобы посмотреть все варианты.
Вариант отображения 1
Вариант отображения 3
Вам помогла эта статья?
Как легко создать баннер WordPress
Баннеры существуют примерно столько же, сколько и Интернет: если вы не жили под скалой, вы, должно быть, видели бесчисленное количество примеров. В этом уроке мы покажем вам быстрый и простой способ создать баннер в WordPress.
Но прежде чем мы перейдем к мельчайшим практическим рекомендациям, мы хотели бы обсудить, что такое баннер на самом деле и когда вы должны рассматривать баннер как дополнение к вашему веб-сайту WordPress. Если вы уже уверены, что вам нужен баннер, смело переходите к разделу с инструкциями. Об этом мы и поговорим:
Что такое баннер в веб-дизайне
Когда использовать баннер
Как создать баннер с помощью дополнений Qi для Elementor
Как создать баннер с использованием блоков ци для Гутенберга
Что такое баннер в веб-дизайне
Баннеры — это популярное средство доставки рекламы в Интернете, но, говоря более абстрактно, это изображения, предназначенные для информирования ваших посетителей и направления их в раздел вашего веб-сайта ( или веб-сайт партнера, в случае баннерной рекламы), куда вы хотите, чтобы они пошли.
В основном, баннеры состоят из графики и текста и предназначены для передачи достаточной информации, чтобы посетитель мог щелкнуть по нему и относительно быстро перейти на страницу продажи. Они могут быть интерактивными, анимированными или статичными, но в любом случае они предназначены для привлечения внимания либо к вашему собственному бренду, продукту или услуге, либо к партнеру.
В этом уроке мы будем иметь дело со статическим баннером , который, тем не менее, может иметь некоторую анимацию. Если вы ищете что-то более яркое, возможно, вам лучше подойдет виджет интерактивного баннера.
Когда использовать баннер
Баннер часто используется для рекламы : вы можете монетизировать свою онлайн-недвижимость, сдав ее в аренду другим сторонам для размещения рекламы.
Однако баннер не обязательно должен быть внешней рекламой: вы можете очень эффективно использовать его для рекламы распродажи или аналогичной сделки в вашем собственном магазине, демонстрации нового проекта или продукта или просто сделать важное объявление. Вы можете сделать баннер таким, каким хотите, и заставить его вести пользователя туда, куда он хочет.
Вы можете сделать баннер таким, каким хотите, и заставить его вести пользователя туда, куда он хочет.
Часто баннер может казаться чуждым веб-сайту. Если у вас есть полный контроль над дизайном баннера, вы можете сделать его частью вашего веб-сайта , а не элементом, который уводит пользователя от контента, ради которого он пришел на ваш веб-сайт, и, следовательно, уменьшает вашу прибыль.
Баннерное решение, которое мы продемонстрируем ниже, предоставляет вам широкий спектр вариантов стиля и элементов управления, чтобы вы могли настроить его под свой бренд или свой веб-сайт.
Как создать баннер с помощью Qi Addons для Elementor
Наш собственный Qi Addons для Elementor — это плагин, который расширяет и без того впечатляющий набор функций Elementor, добавляя 60 совершенно новых, красиво оформленных виджетов для всех видов веб-сайтов. , от личных портфолио до интернет-магазинов. Виджет баннеров — лишь один из них, причем один из самых простых, но даже он имеет практически неограниченный набор опций и настроек.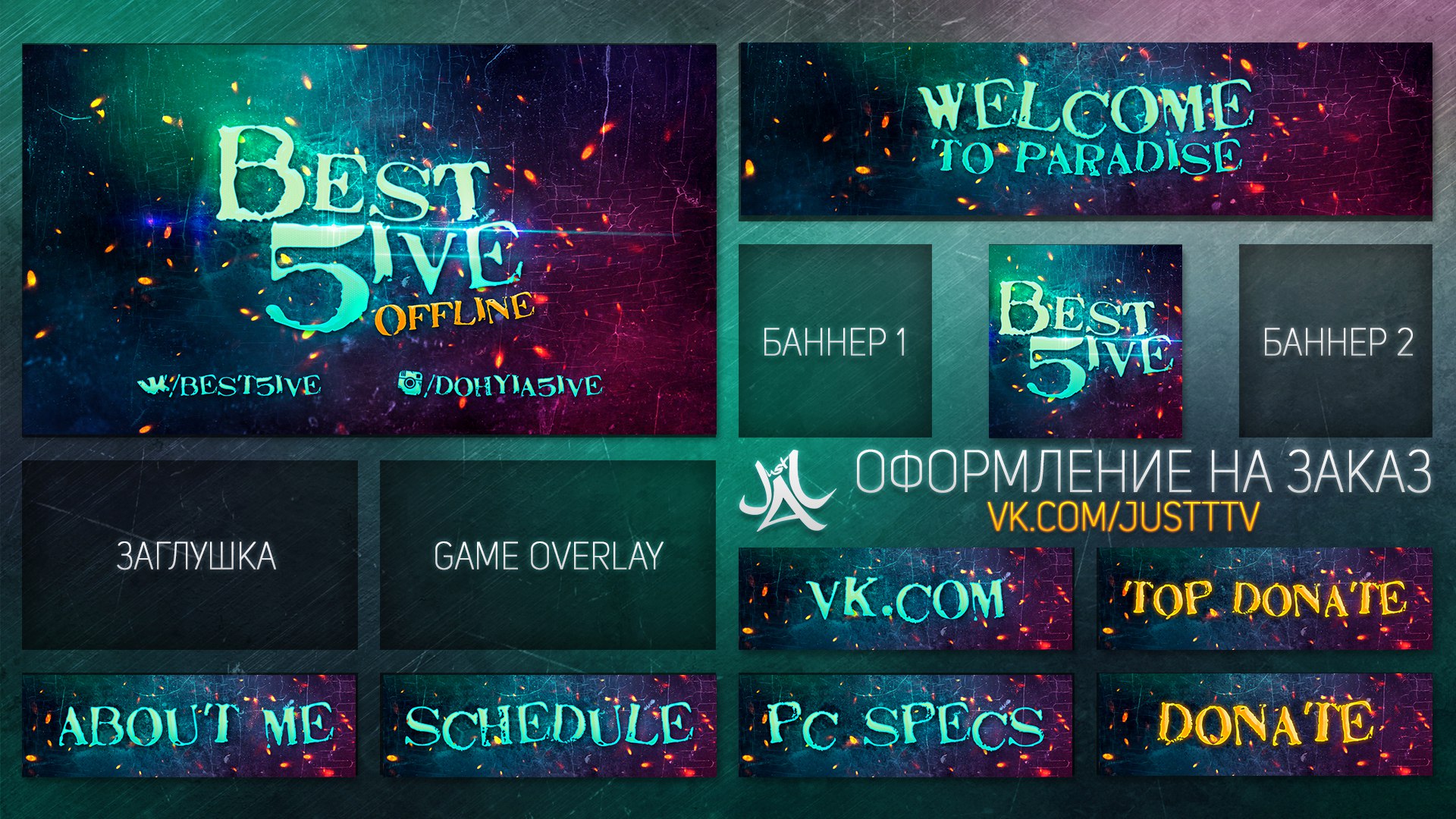
Все, что вам нужно сделать, чтобы начать создавать баннеры для вашего веб-сайта WordPress, — это установить новейшую версию Elementor (Qi Addons будет работать с бесплатной версией Elementor) и новейшая версия Qi Addons с нашего сайта. Как следует из названия, Qi Addons не будет работать с другими редакторами страниц.
С Qi Addons для Elementor вы можете создать потрясающий баннер за считанные минуты, как показано в видео ниже:
Если вы предпочитаете текстовое руководство, просто продолжайте читать.
Мы будем использовать Qi Addons для Elementor, чтобы добавить баннер к сообщению, но он также работает и для страницы. Мы начали с поста и дали ему название.
Чтобы начать создание баннера, найдите элемент Banners в меню слева и перетащите его в нужное место на странице.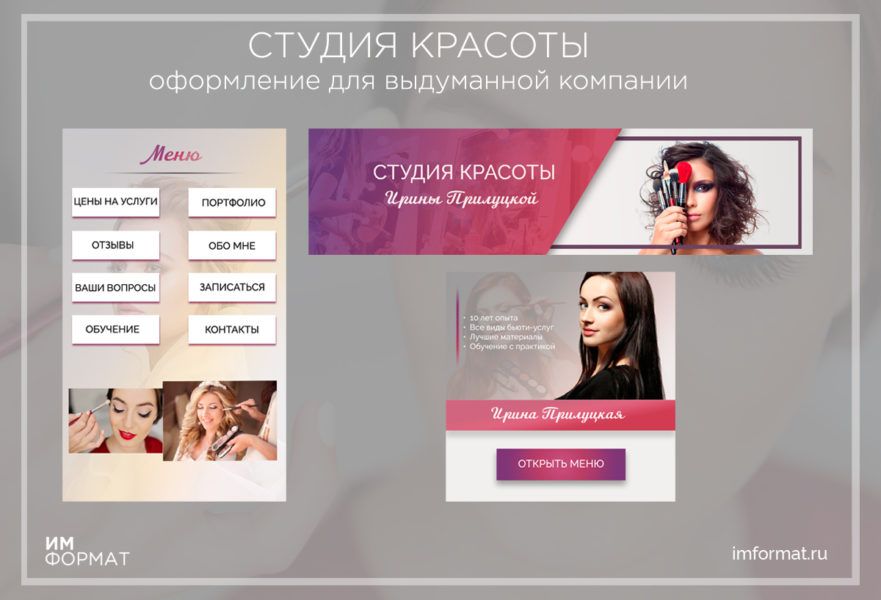 Как видите, ваш баннер поставляется с замещающей графикой и текстом.
Как видите, ваш баннер поставляется с замещающей графикой и текстом.
Чтобы настроить его, начните с вкладки Content и ее раздела General . Для макета мы выберем вариант Standard , но вы также можете выбрать макет In Box , если хотите, чтобы текст выделялся больше. Вы можете (и должны) выбрать Изображение из вашей медиатеки или загрузите изображение для фона, щелкнув поле Изображение .
Когда у вас есть изображение, вы можете изменить Пропорции изображения в соответствии с макетом и стилем вашего веб-сайта. Существует ряд вариантов размера и соотношения на выбор: от Миниатюра до Огромный квадрат . Для этой демонстрации мы использовали Original , сохранив исходное соотношение сторон изображения.
При желании вы можете добавить кнопку на свой баннер. Для этого выберите Да в меню Включить кнопку , как у нас.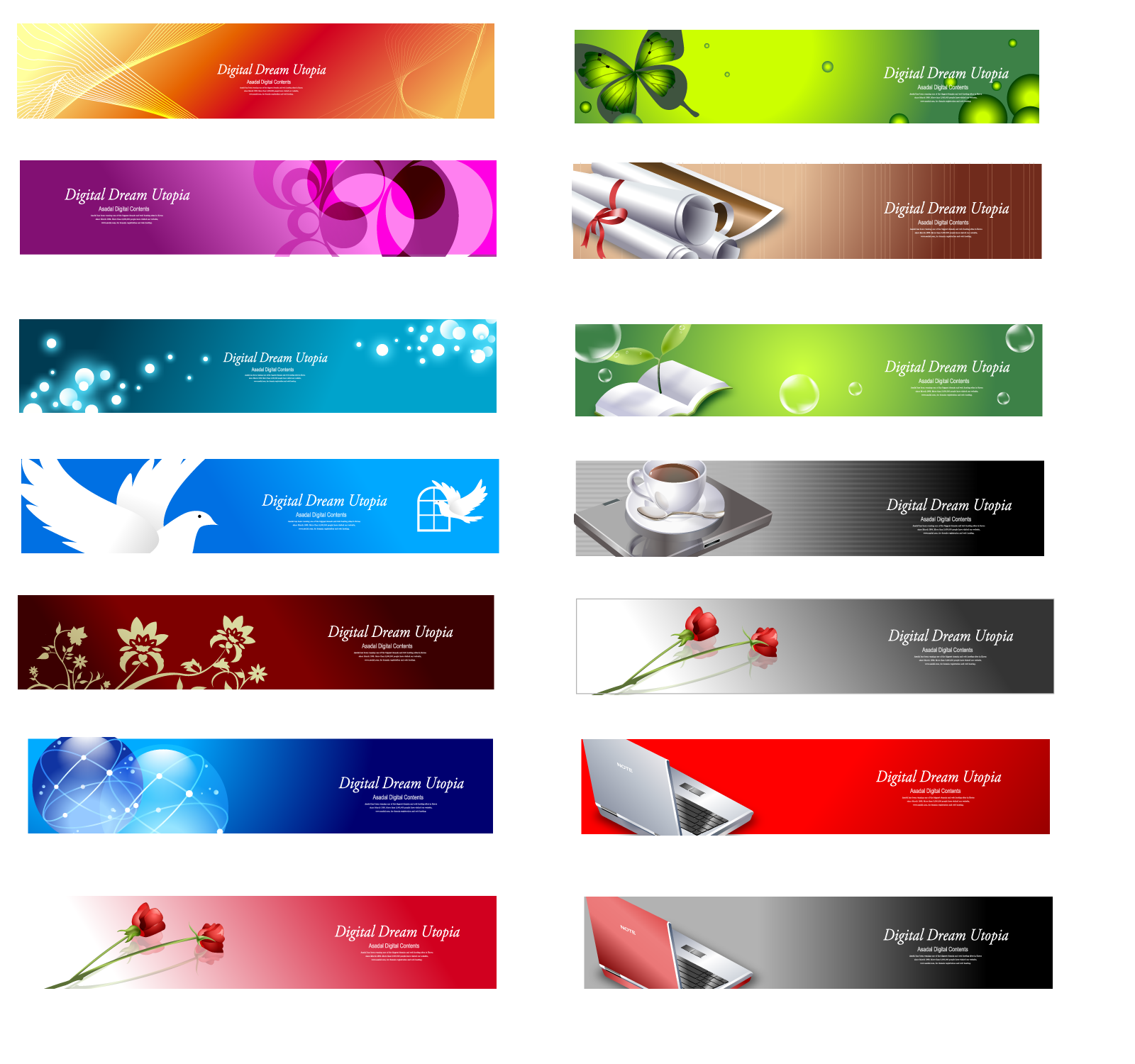 В поле Ссылка вам нужно добавить ссылку на страницу, на которую вы хотите, чтобы ваши посетители переходили при нажатии на баннер. Наконец, параметр Enable Link Overlay позволяет использовать весь баннер в качестве якоря для введенной вами ссылки, а не только кнопку. Это то, что мы сделаем, оставив в меню значение по умолчанию 9.0097 Да .
В поле Ссылка вам нужно добавить ссылку на страницу, на которую вы хотите, чтобы ваши посетители переходили при нажатии на баннер. Наконец, параметр Enable Link Overlay позволяет использовать весь баннер в качестве якоря для введенной вами ссылки, а не только кнопку. Это то, что мы сделаем, оставив в меню значение по умолчанию 9.0097 Да .
Переходя к разделу вкладки Content , мы находим поля Title , Subtitle и Text . Мы не будем использовать подзаголовок для этой демонстрации, поэтому оставляем его пустым. Мы введем образец Заголовок и Текст , чтобы заменить заполнитель.
В разделе Button вы найдете параметры настройки кнопки вашего баннера. Для макета мы придерживаемся значения по умолчанию 9.0097 Filled , но у вас также может быть Outlined или Textual кнопка, в то время как для Type мы также выберем стандартную , в то время как вы можете выбрать между ней и With Inner Border и В штучной упаковке вариантов.
Меню Включить подчеркивание текста кнопки позволяет установить подчеркивание под текстом. Мы не будем использовать его для этой демонстрации. Меню Size содержит параметры размера кнопки и может быть установлено на Обычный , Маленький , Большой и Обычный Полная ширина . Мы также оставим эти элементы управления со значениями по умолчанию.
Наконец, мы изменим текст кнопки на Подробнее .
Последним разделом этой вкладки, который мы обсудим, является раздел Button Icon . Здесь вы можете выбрать значок для вашей кнопки. По умолчанию он пуст, и вы можете оставить его таким, или вы можете выбрать один из библиотеки значков или загрузить SVG, нажав на значок 9.0003 Значок поле. Мы выбрали значок стрелки из нашей медиатеки.
Что касается позиции значка , мы решили оставить значок справа от текста, но вы также можете выбрать левый, если он больше подходит вашему дизайну.
Переходим к вкладке Style . Первый раздел — это Content Style . Чтобы изменить наш Banner Padding , мы сначала отсоединим значения отступов, так как нам не нужен ровный отступ вокруг содержимого баннера. Мы поставим Правый и Левый дополнение к 20% . Что касается Banner Border Radius , мы не будем использовать его в этой демонстрации. Он используется для придания кривизны краям баннера, а мы хотим, чтобы наш получился прямоугольным.
Элементы управления Banner Box Shadow и Hover Banner Box Shadow используются для настройки тени для баннера, когда он неактивен и при наведении мыши, соответственно. Мы не будем использовать их для этого баннера.
Вертикальное выравнивание содержимого и Горизонтальное выравнивание содержимого Элементы управления позволяют выравнивать содержимое баннера (текст и кнопку). Мы установим их на Middle и Center соответственно.
Мы установим их на Middle и Center соответственно.
Раздел Style вкладки содержит параметры текстового содержимого: Tag , Color и Typography параметры для Title , Subtitle и 9000 3 Текст .
Мы переключим Тег заголовка на h3 и выберите простой белый цвет для заголовка .
Для параметров Title Typography мы выберем другой шрифт Family ( DM Serif Display ) и установим ползунок Size на 60 пикселей . Мы не будем использовать параметр Weight (жирность), но мы установим для меню Transform значение Uppercase (другие параметры включают Lowercase и Capitalize 9).0098 ) и стиль от до курсив . Мы не будем использовать меню Оформление , но вы можете использовать его, чтобы добавить к тексту Подчеркивание , Линия над или Линия через .
Чтобы увеличить пространство между заголовком и текстом, мы установим ползунок Line-Height на 59 пикселей . Мы не будем менять межбуквенный интервал для этого баннера.
Мы не используем субтитры, поэтому нам не понадобятся никакие параметры оформления субтитров.
Что касается текстового тега , мы выберем H5 . Мы также будем использовать белый цвет для Text Color и 400 для Weight в параметрах Text Typography .
Двигаясь дальше, мы находим раздел Spacing Style . Здесь мы можем установить интервал для верхнего поля Title , Text и Button . Для этого дизайна баннера мы установим Text Margin Top на 9009.7 21 пиксель и Верхнее поле кнопки до 52 пикселя . Мы не будем использовать настройку Title Margin Top .
В разделе Button Style мы снова находим параметры Typography . Мы рассмотрели их ранее, и мы не будем использовать их для оформления нашей кнопки. Далее находится переключатель Normal/Hover . Какие бы настройки вы ни использовали, пока переключатель установлен в положение Обычный , они повлияют на кнопку, пока она неактивна. Переключение на Hover позволит вам настроить особое поведение кнопки при наведении мыши.
Оставаясь в режиме переключателя Normal , мы изменим цвет текста кнопки на темно-серый (#1e1e1e). Вы также можете изменить цвет фона , который мы оставим по умолчанию белым, и мы не будем использовать элементы управления Border . Конечно, вы можете установить границу для своей кнопки и контролировать ее Цвет , Ширина , Радиус (кривизна) и Заполнение . Мы хотим настроить Border нашей кнопки, введя 0 для всех ее значений, сделав кнопку прямоугольной и Padding . Для Padding мы сначала отсоединим значения и введем 14 для Top , 40 для Right , 13 для 900 97 Снизу и 40 для Слева .
Мы хотим настроить Border нашей кнопки, введя 0 для всех ее значений, сделав кнопку прямоугольной и Padding . Для Padding мы сначала отсоединим значения и введем 14 для Top , 40 для Right , 13 для 900 97 Снизу и 40 для Слева .
9Версия кнопки 0003 Hover предлагает вам возможность установки цвета фона при наведении и меню Reveal Background . Вы можете использовать эти элементы управления для изменения внешнего вида и поведения кнопки, когда пользователь наводит на нее указатель мыши. Мы довольны нашей кнопкой, поэтому не будем использовать эти настройки.
Переходя к Button Icon Style , мы находим только три элемента управления: Размер значка , Цвет значка и Поле значка , а также переключатель Normal/Hover . Мы установим размер значка на 6 пикселей и цвет значка на темно-серый (#1e1e1e), чтобы он соответствовал тексту кнопки. Мы не будем менять Icon Margin .
Мы установим размер значка на 6 пикселей и цвет значка на темно-серый (#1e1e1e), чтобы он соответствовал тексту кнопки. Мы не будем менять Icon Margin .
В разделе переключателя Hover вы найдете те же элементы управления, а также меню Move Icon , которое управляет анимацией значка. Мы довольны стандартной анимацией Horizontal Short , но вы можете выбирать между различными анимациями или вообще без анимации. Мы также немного подкорректируем поля иконок, на отсоединение элемента управления Icon Margin и установка поля Top на 2 пикселя и Left на 10 пикселей .
В следующих двух разделах ниже, Стиль внутренней границы кнопки и Стиль подчеркивания кнопки , в настоящее время нет элементов управления, которые можно использовать. Это из-за стиля выбранной нами кнопки: у нее нет внутренней границы или подчеркивания. Если вы выберете другую кнопку в своем дизайне, у вас есть возможность стилизовать все элементы кнопки.
Если вы выберете другую кнопку в своем дизайне, у вас есть возможность стилизовать все элементы кнопки.
Наконец, мы подошли к разделу Background Style . Он также имеет переключатель Normal/Hover и один элемент управления Overlay Color в представлении Normal . Это цвет фона элемента, если вы хотите одноцветное или прозрачное наложение для вашего баннера. Мы не будем использовать его в этом дизайне.
В представлении Hover мы находим Overlay Color и два дополнительных элемента управления: Background Image Hover и меню Background Image Hover Zoom Origin . Они влияют на поведение фонового изображения при наведении курсора мыши. Мы выберем None из меню Background Image Hover , что означает, что изображение не будет анимироваться — не будет увеличиваться, уменьшаться или перемещаться — при наведении мыши. Это также устранит меню Background Image Hover Zoom Origin .
Это также устранит меню Background Image Hover Zoom Origin .
Вот и готов красивый баннер за считанные минуты! И это только одна из практически бесчисленных настроек.
Как создать баннер с помощью блоков Qi для Gutenberg
Если вы предпочитаете использовать редактор блоков Gutenberg для создания своих веб-сайтов и страниц, вам повезло — у нас есть плагин, который также может помочь в создании баннеров. Он называется Qi Blocks for Gutenberg, коллекция из более чем 80 блоков для редактора блоков. Часть блоков бесплатна. Другие доступны только в премиум-версии плагина. Тот, который мы будем использовать — блок «Баннеры» — среди бесплатных. Мы проведем вас через создание одного из примеров с веб-страницы блока, чтобы показать вам, как его использовать.
После установки плагина Qi Blocks for Gutenberg откройте страницу или запись с помощью редактора блоков. Мы создали поле с двумя колонками , добавив блок Баннеры в левый с помощью знака «+» и поиска блока.
Когда вы впервые добавите блок, он будет иметь некоторое фиктивное содержимое. Чтобы изменить его, перейдите в правое меню, где параметры содержимого позволяют выбрать макет блока, изображение, которое вы хотите использовать с ним, хотите ли вы использовать кнопку или нет. как содержимое заголовка, подзаголовка и текстовых полей.
Со стандартным макетом и добавленным полноразмерным изображением, мы включили кнопку и наложение ссылки . Мы добавили наш заголовок и подзаголовок для содержимого и удалили весь образец текста.
Баннер уже выглядит намного лучше, но это еще не все. Следующий набор параметров позволит нам стилизовать все элементы баннера, и мы начнем со стилизации содержимого.
Параметры в разделе Стиль > Содержимое включают отступы, радиус границы, параметры тени для блока и блока наведения, а также выравнивание содержимого. Единственные параметры, которые мы изменили здесь по умолчанию, — это вертикальное выравнивание, которое мы установили по центру, и горизонтальное выравнивание, которое мы установили по центру.
В следующем наборе параметров под Стиль > Текст вы можете изменить параметры тега, цвета и типографики для заголовка, подзаголовка и текста. Для заголовка мы изменили тег title на h2 и установили цвет на #ffffff . Для подзаголовка мы изменили цвет на #ffffff, шрифт на Caveat, размер на 50px и вес на обычный . Поскольку у нас не было никакого текста, не было необходимости менять для него параметры.
Отсюда вы можете быстро перейти к параметрам кнопки — они отделены от параметров баннера, но вы можете получить к ним доступ, нажав на кнопку. Кнопка имеет собственное содержимое и параметры стиля, и именно здесь вы можете изменить ее внешний вид и текст.
На вкладке Content параметров кнопки мы переключили макет на текстовый, включили подчеркивание кнопки, изменили текст и добавили значок . Мы устанавливаем размер значка на 6 пикселей, верхнее поле значка на 3 пикселя и левое поле значка на 10 пикселей.
На вкладке «Стиль» мы вошли в параметры Типографика текста кнопок и установили размер шрифта 17 . Мы установили цвета для текста нормали и текста при наведении на кнопку #ffffff. Для параметров подчеркивания мы устанавливаем смещение подчеркивания на 6 пикселей.
Вернувшись к параметрам баннера, параметры Стиль > Интервал позволяют установить различные поля. Мы установили верхнее поле заголовка на 8 пикселей и верхнее поле кнопки на 20 пикселей , и с этим половина нашего баннера была готова.
Создать вторую половину было достаточно просто — мы продублировали существующую и переместили ее в столбец справа. Затем мы изменили изображение и название, и все.
В заключение
Как видите, настроить баннер для вашего веб-сайта WordPress легко и быстро, а если вы используете Qi Addons для Elementor, это не будет стоить вам ни копейки. Итак, если есть что-то, на что вы хотели бы обратить внимание своих посетителей, теперь вы знаете, как это сделать.
Создать баннер | Aportfolio
Информацию о том, как найти высококачественные легальные изображения для своего портфолио, см. в нашем руководстве по поиску изображений.
Работа с изображениями в Digication
Возможно, вы заметили, что на многих страницах Digication вверху каждой страницы есть изображение баннера или заголовка. Изображение баннера может придать вашему электронному портфолио уникальную индивидуальность, отражая какой-то важный аспект вас или вашей работы. У Digication есть определенные правила относительно размера баннеров, из-за которых может быть сложно сделать так, чтобы ваша страница выглядела так, как вы хотите. Мы рекомендуем использовать изображение шириной не менее 779 пикселей, так как это максимально поддерживаемая ширина. Как правило, лучше работать с большими изображениями, так как их размер можно изменить без потери качества изображения.
Вы можете сначала загрузить изображение, которое хотите использовать в качестве баннера, в Digication, чтобы посмотреть, как оно выглядит без серьезного редактирования изображения. Если вы работаете с большим изображением, Digication может выбрать часть изображения, которую вы хотите использовать (хотя не рассчитывайте на это).
Если вы работаете с большим изображением, Digication может выбрать часть изображения, которую вы хотите использовать (хотя не рассчитывайте на это).
На любой странице вашего электронного портфолио вы можете нажать Инструменты портфолио , а затем Настройки . Прокрутите вниз до Выберите тему и выберите Настроить . Меньше 9 лет0003 Изображение заголовка , выберите Загрузить новое изображение и нажмите Выберите файл . Теперь найдите на своем компьютере изображение, которое вы хотите использовать для своего баннера. Нажмите OK и обязательно прокрутите страницу до конца, чтобы Сохранить изменения.
После сохранения изменений вы должны увидеть изображение, которое вы только что загрузили, вверху страницы Digication. Если вам не нравится, как получилось, продолжайте читать, а мы придумаем, как создать баннер подходящего размера.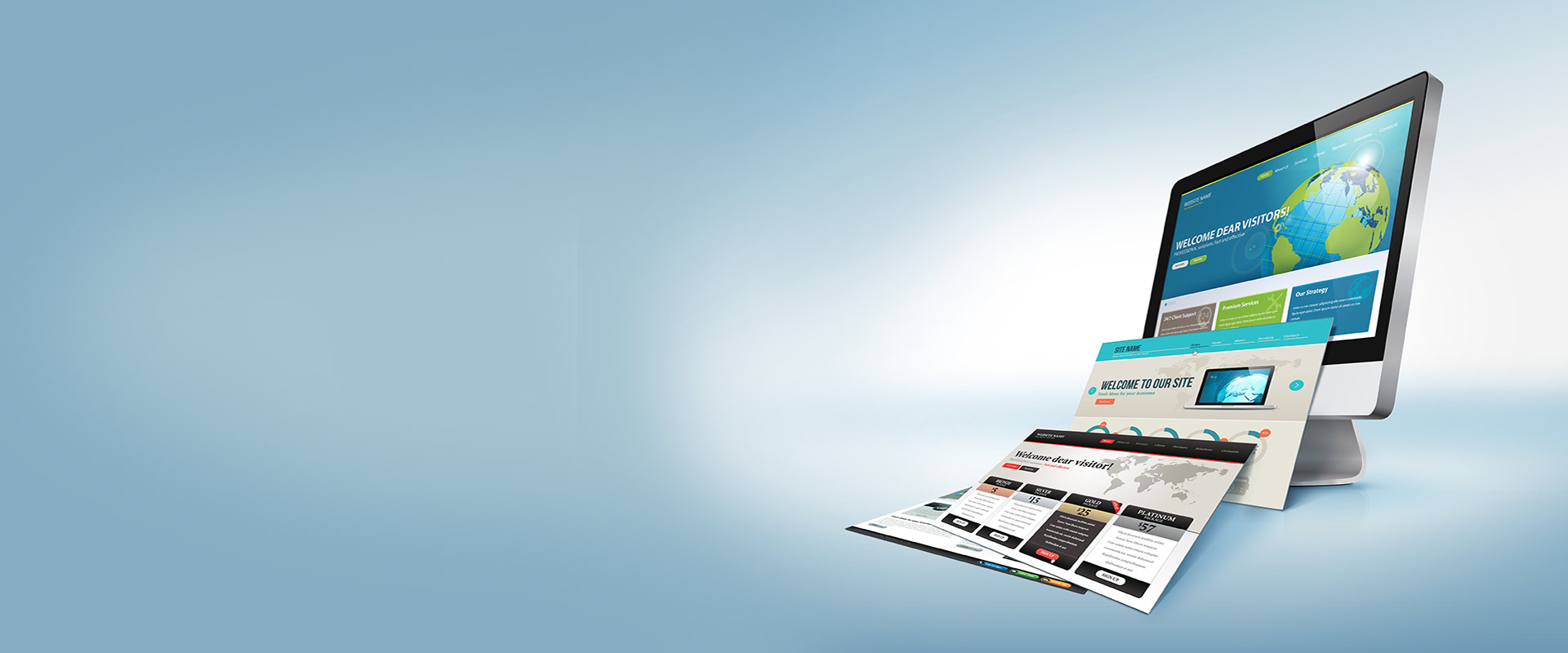 Мы будем использовать веб-сайт Pixlr, бесплатный фоторедактор в браузере, чтобы манипулировать вашим изображением.
Мы будем использовать веб-сайт Pixlr, бесплатный фоторедактор в браузере, чтобы манипулировать вашим изображением.
Создание баннера с помощью Pixlr Express (эффективный)
Digication допускает максимальный размер баннера 779×200 пикселей, именно этот размер мы будем использовать в этом руководстве (хотя вы можете создать баннер меньшего размера, если хотите).
Шаг 1 | В Pixlr Express нажмите Browse , чтобы найти фотографии на компьютере, или Open URL , чтобы найти изображения, сохраненные в Интернете. | |
|---|---|---|
Шаг 2 | После загрузки изображения нажмите значок Adjustment , затем выберите Resize . шаг 3 «779». Высота автоматически изменится, чтобы сохранить правильные пропорции (не изменяйте ее). Нажмите Применить , чтобы сохранить настройки. | |
Шаг 4 | Теперь нажмите Adjustment , затем выберите Crop . Если вас устраивает изображение баннера, нажмите Применить . | |
Шаг 6 | С помощью инструмента Type можно даже добавить текст. Выберите шрифт и введите текст в поле внизу слева. Вы можете выбрать шрифт, размер и цвет текста, который хотите включить, используя параметры в центре и справа. Когда вы закончите добавлять и корректировать текст, нажмите Применить . | |
Шаг 7 | Если вы довольны своим баннером, нажмите Сохранить в левом верхнем углу редактора, затем выберите имя файла и место для его сохранения в компьютер. | |
Шаг 8 | Загрузите новое изображение баннера в Digication, выполнив действия, описанные в разделе «Работа с изображениями в Digication» выше. |


 шаг 5 Числа в категории ширины не должны меняться (оставьте значение 779). Это создаст поле с правильными размерами баннера Digication. Перемещайте поле, пока не включите элементы изображения, которые вы хотите отобразить на своем баннере.
шаг 5 Числа в категории ширины не должны меняться (оставьте значение 779). Это создаст поле с правильными размерами баннера Digication. Перемещайте поле, пока не включите элементы изображения, которые вы хотите отобразить на своем баннере.