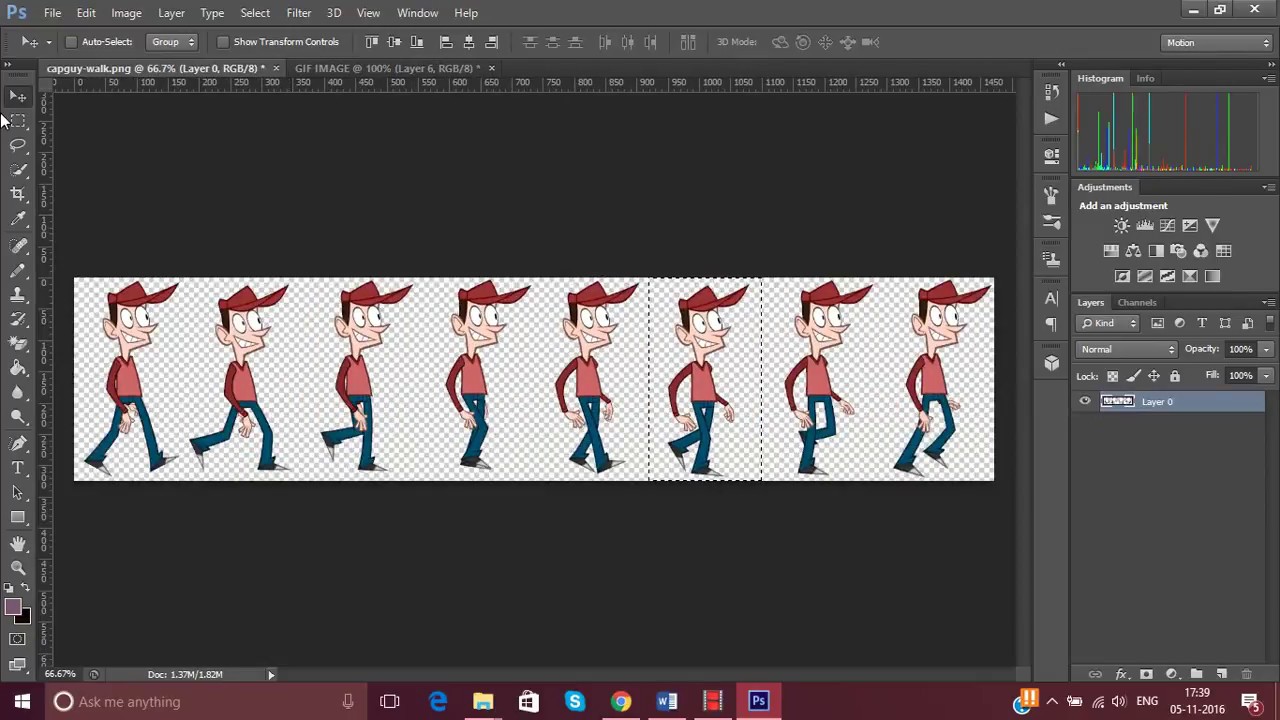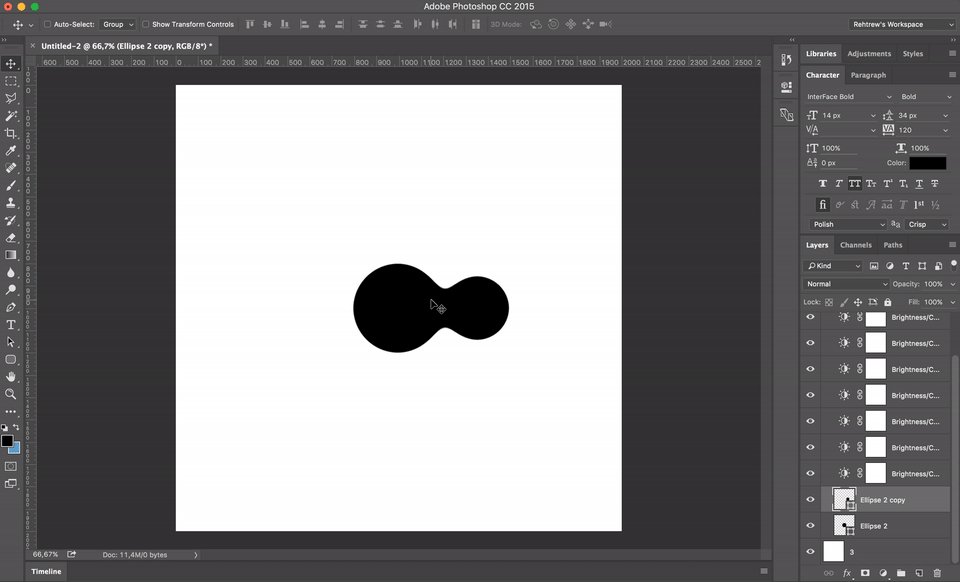Как сделать анимированный GIF в Photoshop
GIF, или «Формат обмена графикой», представляет собой формат сжатого файла изображения, который допускает анимацию. Есть много способов создать GIF, но Photoshop работает быстро и просто, со встроенными инструментами для манипуляции изображениями и анимации.
Как и классическая анимация, анимированный GIF состоит из серии неподвижных изображений, последовательно воспроизводимых для создания иллюзии движения. Найдите GIF из Интернета и перетащите его в Photoshop, и вы увидите отдельные кадры, из которых состоит анимация. Эти кадры — то, что мы собираемся построить в этом руководстве, чтобы анимировать рекламный баннер GIF.
Узнайте, как я сделал этот GIF! Фото с помощью graham wizardo.Без лишних слов, вот как сделать анимированный GIF в Photoshop.
Содержание статьи
- 1 Шаг 1. Установите размеры и разрешение вашего документа Photoshop —
- 1.1 Размеры
- 1.2 Разрешение
- 1.3 Цветовой режим
- 2 Шаг 2.

- 2.1 Создание GIF из неподвижных изображений
- 2.2 Создание GIF из видео
- 3 Шаг 3: Открыть окно временной шкалы —
- 4 Шаг 4: Преобразуйте свои слои в кадры —
- 5 Шаг 5: дублировать кадры для создания анимации —
- 6 Шаг 6: Установите задержку время каждого кадра —
- 7 Шаг 7: Установите количество циклов анимации —
- 8 Шаг 8: Предварительный просмотр и повторение анимации —
- 9 Шаг 9: Экспорт документа Photoshop в формате GIF —
- 9.1 Обрезать размер файла
- 9.2 Уменьшить информацию о цвете
- 9.3 Конвертировать в sRGB
- 9.4 Сохранить
- 10 Шаг 10: Поделитесь готовым фотошопом GIF! —
- 10.0.0.1
Ищете профессиональную помощь в создании анимации?
- 10.0.0.1.1 Работайте с одним из наших талантливых дизайнеров!
- 10.0.0.1
Ищете профессиональную помощь в создании анимации?
Шаг 1. Установите размеры и разрешение вашего документа Photoshop
—
Настройте документ заранее. Даже если ваша единственная цель — создать совместный GIF-файл для ваших друзей в социальных сетях, если размер ваших фотографий или видео будет определять размер вашего документа, это может сделать файл больше, чем вам нужно, что приведет к низкому качеству. GIF. В общем, где-то в области 600px-800px хорошо для квадратного изображения.
Даже если ваша единственная цель — создать совместный GIF-файл для ваших друзей в социальных сетях, если размер ваших фотографий или видео будет определять размер вашего документа, это может сделать файл больше, чем вам нужно, что приведет к низкому качеству. GIF. В общем, где-то в области 600px-800px хорошо для квадратного изображения.
Размеры
Для этого проекта мы работаем с баннерной рекламой GIF, которая имеет стандартные правила определения размеров. Я выбрал макет 720 × 300. Убедитесь, что ваши единицы измерения указаны в пикселях.
Разрешение
Чтобы размер файла был как можно меньше, подойдет разрешение 150. Я пошел с 300, так как я знаю, что мой GIF не будет таким большим. Убедитесь, что ваши единицы измерения в пикселях на дюйм.
Цветовой режим
Наконец, для экрана создаются анимированные GIF-изображения, поэтому установите цветовой режим на цвет RGB. Нажмите Создать чтобы открыть новый документ.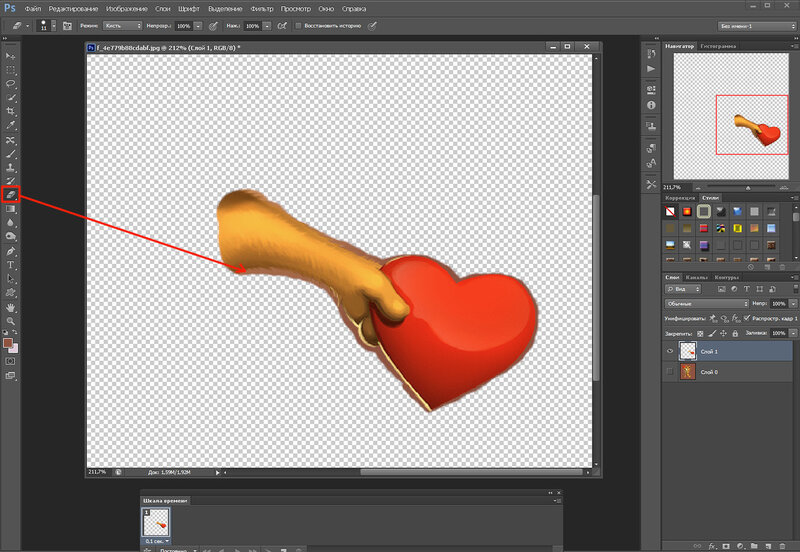
Шаг 2. Импорт файлов изображений в Photoshop
— Файл> Скрипты> Загрузка файлов в стек… Выберите «Обзор», найдите изображения, выровняйте их, если нужно, и нажмите «ОК»
Создание GIF из неподвижных изображений
Перейдите в Файл> Сценарии> Загрузить файлы в стек и нажмите кнопку «Обзор» в открывшемся окне «Загрузить слои». Это открывает окно Finder / Explorer, где вы можете просматривать ваши файлы и выбирать все те, которые вам нужны. Когда вы закончите, нажмите Открыть и затем OK в следующем окне. Файлы будут импортированы в отдельный документ, из которого вы можете выбрать все слои и перетащить их в рабочий документ.
Создание GIF из видео
Если вы конвертируете видео в GIF, перейдите в Файл> Импорт> Видеокадры в слои .
Шаг 3: Открыть окно временной шкалы
— Окно> Временная шкала Настройка окна временной шкалы для анимации кадров
Перейдите в Окно> Временная шкала .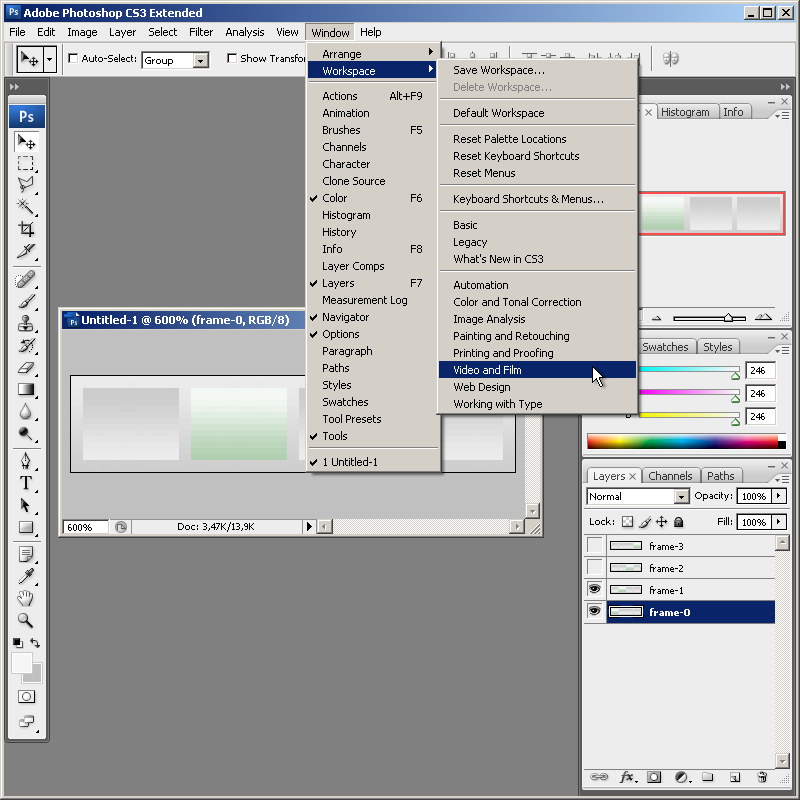 Это откроет панель в нижней трети холста. В центре панели щелкните стрелку, чтобы открыть раскрывающееся меню, и выберите Создать анимацию кадров .
Это откроет панель в нижней трети холста. В центре панели щелкните стрелку, чтобы открыть раскрывающееся меню, и выберите Создать анимацию кадров .
Шаг 4: Преобразуйте свои слои в кадры
— Если у вас уже есть готовые изображения, щелкните меню гамбургеров. значок на временной шкале и выберите «Создать кадры из слоев»
Ваш первый кадр уже будет настроен, состоящий из всех видимых слоев (что означает, что видимость слоя или значок глаза включен) в твой документ. Теперь все, что вам нужно сделать, это заполнить временную шкалу несколькими кадрами, чтобы имитировать движение. Есть два способа сделать это: импортировать уже подготовленные кадры или создать анимацию с нуля в Photoshop. В этом разделе будет описан первый сценарий.
Если вы уже настроили неподвижные, последовательные изображения раньше времени (или работаете с импортированными видеокадрами, см. Шаг 2), щелкните значок меню гамбургера в верхнем правом углу панели «Таймлайн». Выберите Создание рамок из слоев . Вы увидите шкалу времени, заполненную кадрами из ваших слоев.
Вы увидите шкалу времени, заполненную кадрами из ваших слоев.
Шаг 5: дублировать кадры для создания анимации
— Под временной шкалой находится панель инструментов, которая содержит (среди прочего) настройка цикла, кнопка предварительного просмотра и кнопка дублирования кадра
Если вы еще не настроили неподвижные изображения заранее или вам необходимо настроить части анимации, созданные в шаге 4, вы можете создавать анимацию вручную кадр за кадром (именно так я и сделал свою анимацию). Для этого продублируйте последний кадр на временной шкале (щелкните значок выделенной страницы на панели инструментов под временной шкалой), внесите необходимые изменения в изображение и повторите.
Например, моя анимация — очки, скользящие по глазам объекта. Чтобы сделать это, я продублировал кадр, переместил солнцезащитные очки на несколько пикселей вниз (сколько пикселей было методом проб и ошибок — подробнее об этом позже) и повторял этот процесс, пока у меня не было около пятнадцати кадров, а солнцезащитные очки были там, где я находился.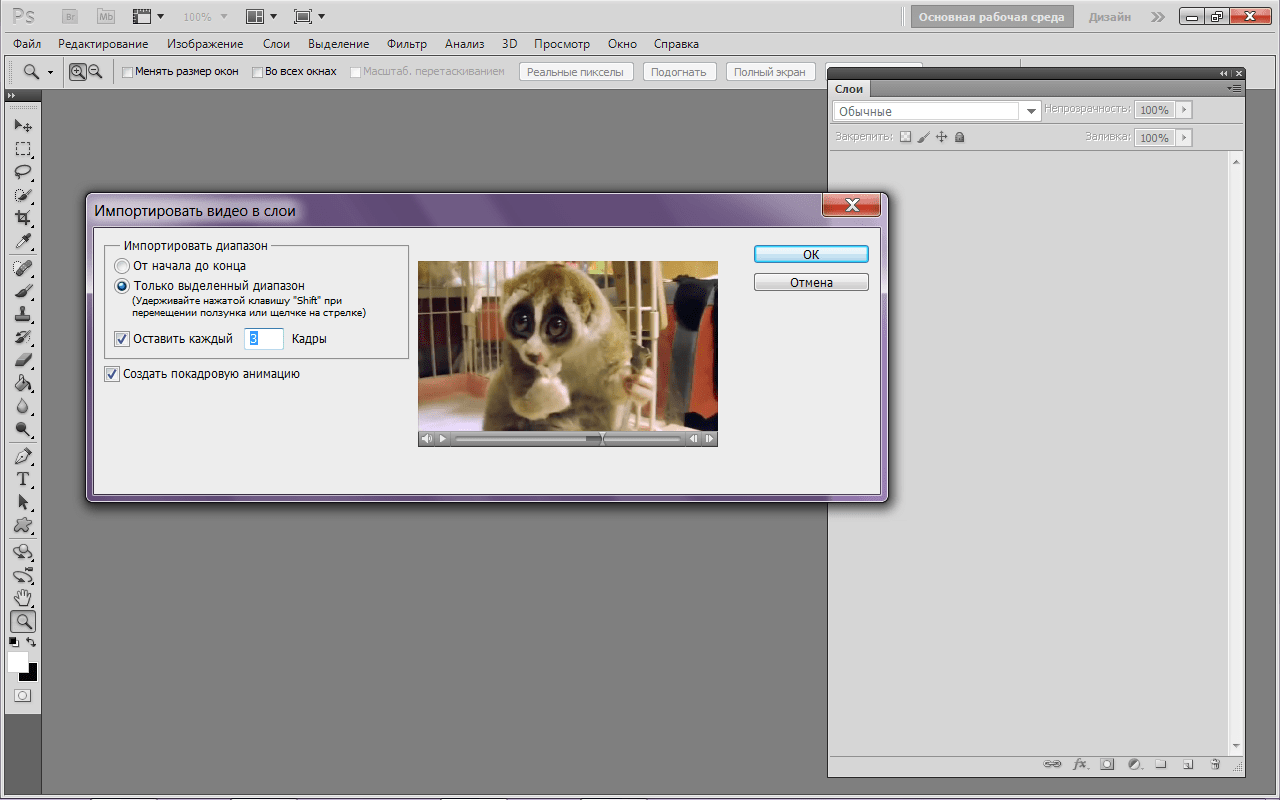 хотел их, что привело к плавной анимации скольжения вниз.
хотел их, что привело к плавной анимации скольжения вниз.
Шаг 6: Установите задержку время каждого кадра
— Настройка длительности находится в нижней части каждого кадра
Таймер задержки можно найти внизу каждого кадра (время в секундах с выпадающей стрелкой рядом с ним).
Нажмите стрелку, чтобы вызвать меню, и выберите период времени, в течение которого вы хотите, чтобы кадр отображался на экране.
Вы можете установить длительность отдельных кадров или нескольких кадров одновременно, выбрав все необходимые кадры и используя раскрывающееся меню для одного из них.
Подсказка: Многие кадры с короткими задержками — это ключ к плавной анимации, тогда как несколько кадров с длинными задержками создают прерывистый эффект остановки движения.
Шаг 7: Установите количество циклов анимации
—
Также на панели инструментов под временной шкалой находится настройка петли. Вы можете настроить анимацию на цикл навсегда, один раз или определенное количество раз.
Шаг 8: Предварительный просмотр и повторение анимации
—
Кнопка воспроизведения на панели инструментов окна временной шкалы позволяет предварительно просмотреть анимацию. Используйте это, чтобы убедиться, что ваша анимация правдоподобна и ведет себя как следует. Если это не так, попробуйте поработать с задержкой или добавить дополнительные кадры, пока не получите желаемые результаты. И наоборот, это также прекрасное время для экспериментов с удалением как можно большего количества кадров, не разрушая иллюзию движения, чтобы получить максимально возможный размер файла.
Шаг 9: Экспорт документа Photoshop в формате GIF
— Файл> Экспорт> Сохранить для Web (устаревшее)…
Прежде всего, не забудьте сохранить свой рабочий PSD!
Когда вы будете готовы экспортировать окончательный GIF-файл, перейдите в Файл> Экспорт> Сохранить для Интернета (устаревшая версия) . (Примечание: если вы работаете с более старой версией Photoshop, это, вероятно, Файл> Сохранить для Web и устройств). Это откроет окно экспорта.
Это откроет окно экспорта.
Здесь много вариантов, но для наших целей нам понадобится всего несколько. Во-первых, убедитесь, что вы установили тип файла GIF в раскрывающемся списке в правом верхнем углу. Остальные параметры, которые я выделил на изображении ниже, являются необязательными, но полезны для создания облегченного файла. Давайте пройдемся по ним сейчас.
Обрезать размер файла
Ваша основная цель с остальными опциями — сохранить размер файла на низком, уменьшив количество деталей в GIF, не жертвуя качеством изображения. Помните, что большой размер файла означает медленное время загрузки, что может быть особенно наказуемым для маркетинговых целей, таких как рекламные баннеры, когда зритель не ищет ваш контент и не будет ждать его загрузки. Стремитесь остаться ниже 1 МБ. До 5 МБ выполнимо на большинстве веб-сайтов, но это толкает. Размер файла GIF можно увидеть в левом нижнем углу панели, содержащей изображение для предварительного просмотра.
Это параметр, на который следует обратить внимание при сохранении.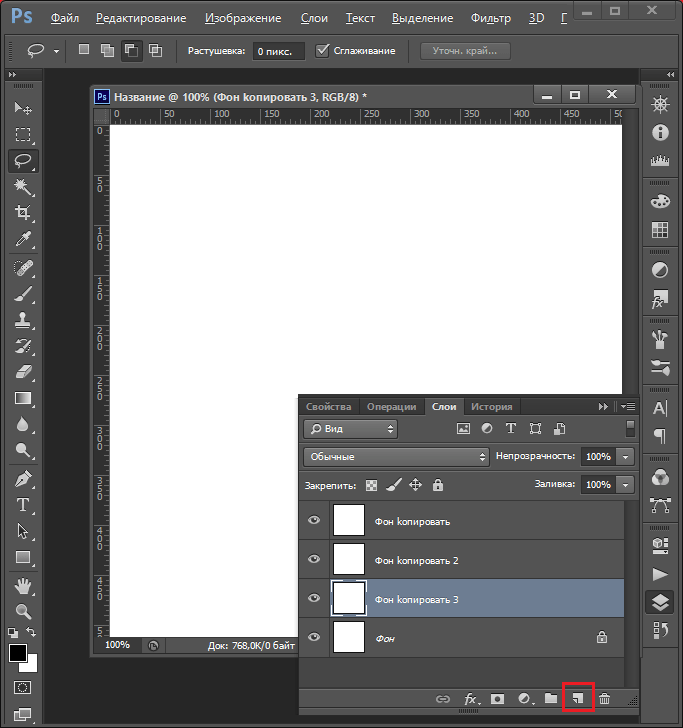 Для веб-окна
Для веб-окнаУменьшить информацию о цвете
Ненужная информация о цвете является основной причиной большого размера файла. Чтобы сократить его, настройте общее количество цветов в раскрывающемся списке с надписью «Цвета» и уменьшите параметр «Сглаживание» (смешение пикселей для создания бесшовной заливки) под ним. При внесении изменений следите за предварительным изображением вашего GIF-файла с левой стороны, чтобы увидеть, как это влияет на разрешение.
Конвертировать в sRGB
sRGB, или «Стандартный RGB», имеет более узкий диапазон цветов, чем «Adobe RGB» по умолчанию, поэтому обязательно установите этот флажок.
Сохранить
Если вы довольны разрешением и размером файла, нажмите кнопку «Сохранить» в нижней части окна. Чтобы убедиться, что все получилось хорошо, вы можете просмотреть готовый файл GIF, перетащив его в поле URL браузера.
Мой готовый баннер с рекламой GIF. Фото через Грэма Волшебника.Шаг 10: Поделитесь готовым фотошопом GIF!
—
И вот он у вас есть — ваш готовый GIF, готовый для распространения по всей всемирной паутине. Теперь, когда у вас есть навыки для создания основных анимаций Photoshop из видео и неподвижных изображений, вы можете сделать что угодно!
Теперь, когда у вас есть навыки для создания основных анимаций Photoshop из видео и неподвижных изображений, вы можете сделать что угодно!
Хотя этот метод полезен для быстрых, забавных GIF-файлов, GIF-файлы для профессиональных целей должны быть намного более надежными, чем моя глупая реклама солнцезащитных очков. Изучить программное обеспечение просто, но сама анимация — сложная форма искусства, требующая практики и опыта. Когда вы будете готовы начать игру в формате GIF, убедитесь, что вы работаете с профессионалом.
Ищете профессиональную помощь в создании анимации?
Работайте с одним из наших талантливых дизайнеров!
Эта статья была первоначально написана Ребеккой Крегер и опубликована в 2013 году. Она была обновлена новой информацией и примерами.
Как создать Photoshop GIF простым способом
Как создать Photoshop GIF на 100% простой способ
Простой, но мощный редактор
Многочисленные эффекты на выбор
Подробные обучающие программы предоставлены официальным каналом
Попробуйте бесплатно Попробуйте бесплатно
Возникли проблемы с созданием GIF в Photoshop? Оставайтесь с нами, чтобы все исправить.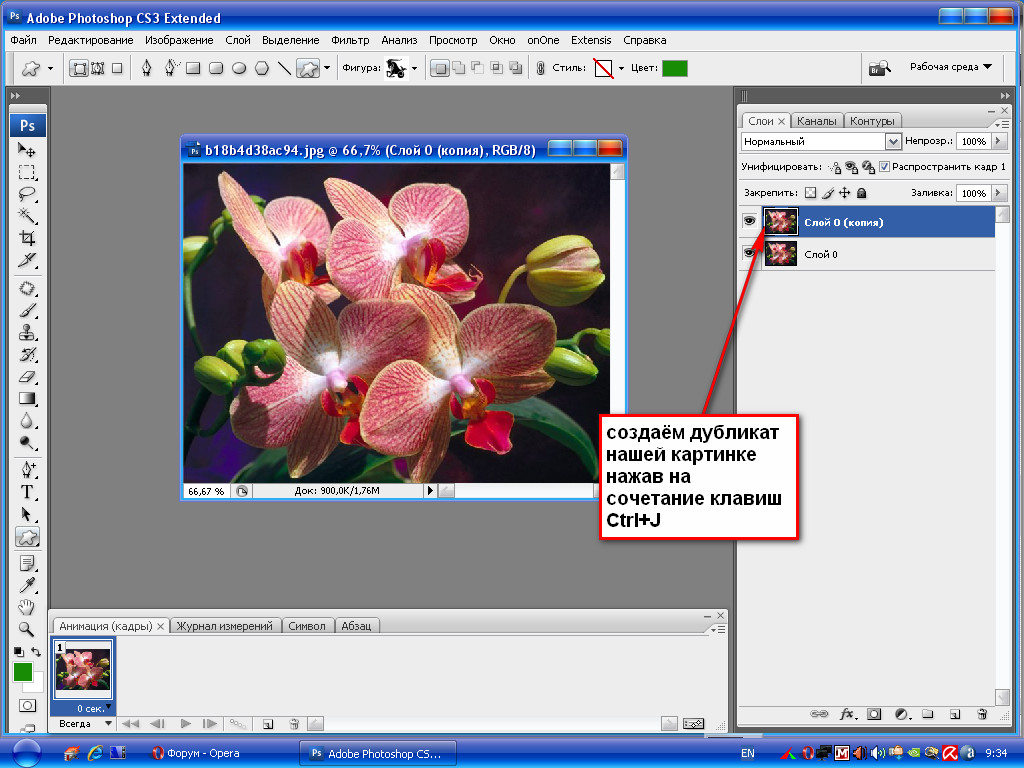
В этой статье
01 Простые способы создания анимированного GIF в Photoshop
02 6 способов сделать анимированный GIF без Photoshop
Часть 1 Простые способы создания анимированного GIF в Photoshop
Анимированные GIF-файлы — это естественно увлекательное средство обмена информацией и развлечения. Когда речь заходит об их создании, вы можете увидеть огромное количество инструментов для создания и программных решений. Тем не менее, выделяются в толпе те броские фрагменты Photoshop, которые, безусловно, могут оставить вас отвисшей челюстью.
Photoshop GIF обязательно привлечет внимание благодаря высокому качеству изображения и высококлассному профессиональному редактированию. Если у вас есть талант к редактированию, попробуйте создать его, чтобы получить потрясающий опыт редактирования.
Создание анимированных GIF-файлов Photoshop: самые простые решения
Давайте рассмотрим несколько простых и интересных способовсоздания GIF в Photoshop, чтобы предоставить вам удобные решения на тот случай, если вы почувствуете мотивацию взяться за идею создания.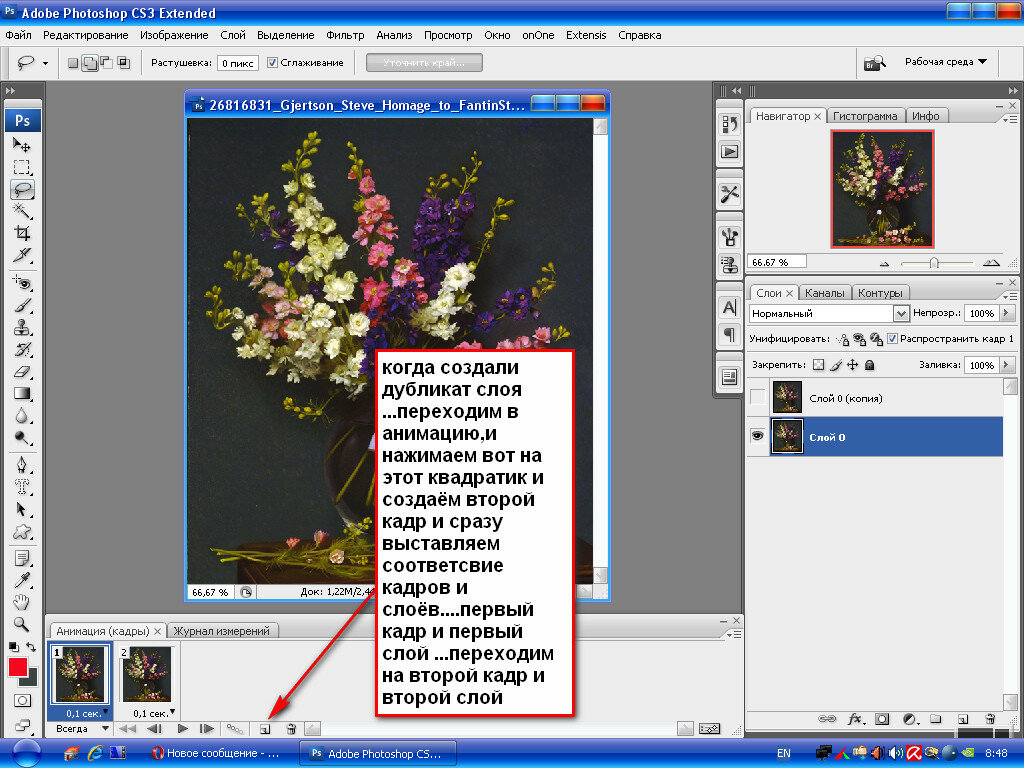
Прежде чем начать, обязательно установите и запустите подходящую версию приложения Photoshop на своем устройстве и держите под рукой набор выбранных изображений, которые потребуются для создания GIF.
● Шаг 1: Загрузите файлы изображений
Photoshop требует, чтобы вы загрузили выбранные файлы в свой стек создания. Количество изображений не ограничено, но убедитесь, что вы выбираете изображения в естественной серии, чтобы GIF не создавал ощущение нестандартности.
Перейдите на вкладку «Файл» вверху и загрузите файлы изображений в стек Photoshop, используя следующий путь:
Файл -> Скрипты -> Загрузить файлы в стек
● Шаг 2: Выбор изображения
В следующем всплывающем окне нажмите «Обзор» и выберите файл изображения, который вы хотите загрузить в стек Photoshop. Если выбранным изображениям не хватает правильного выравнивания, установите флажок «Попытаться автоматически выровнять исходные изображения», чтобы исправить это и сделать ваш GIF-кадр стабильным.
Нажмите «ОК», когда вы довольны своим выбором.
В этот момент Photoshop начинает создавать слои для загруженных изображений, которые вы можете увидеть на панели «Слои» в правом нижнем углу. Вы можете переупорядочивать слои изображения, выбирая и перетаскивая их, или нажимая на имена слоев, чтобы переименовать их.
Если вы заметили искажение при автоматическом выравнивании изображений в Photoshop, просто обрежьте кадры изображения, чтобы исправить это. Вот как это сделать:
●Коснитесь символа «Обрезать».
●Отрегулируйте рамку обрезки, чтобы выбрать нужную часть.
●Нажмите «Ввод», чтобы подтвердить действие.
Если вы ранее не разрешили автоматическое выравнивание, не беспокойтесь, вы можете двигаться дальше.
● Шаг 3: Настройте временную шкалу
Перейдите на вкладку «Окно» в верхнем меню и установите флажок «Временная шкала». Вы увидите всплывающее окно «Временная шкала» под рабочей областью Photoshop, где вам нужно выбрать вкладку «Создать кадровую анимацию».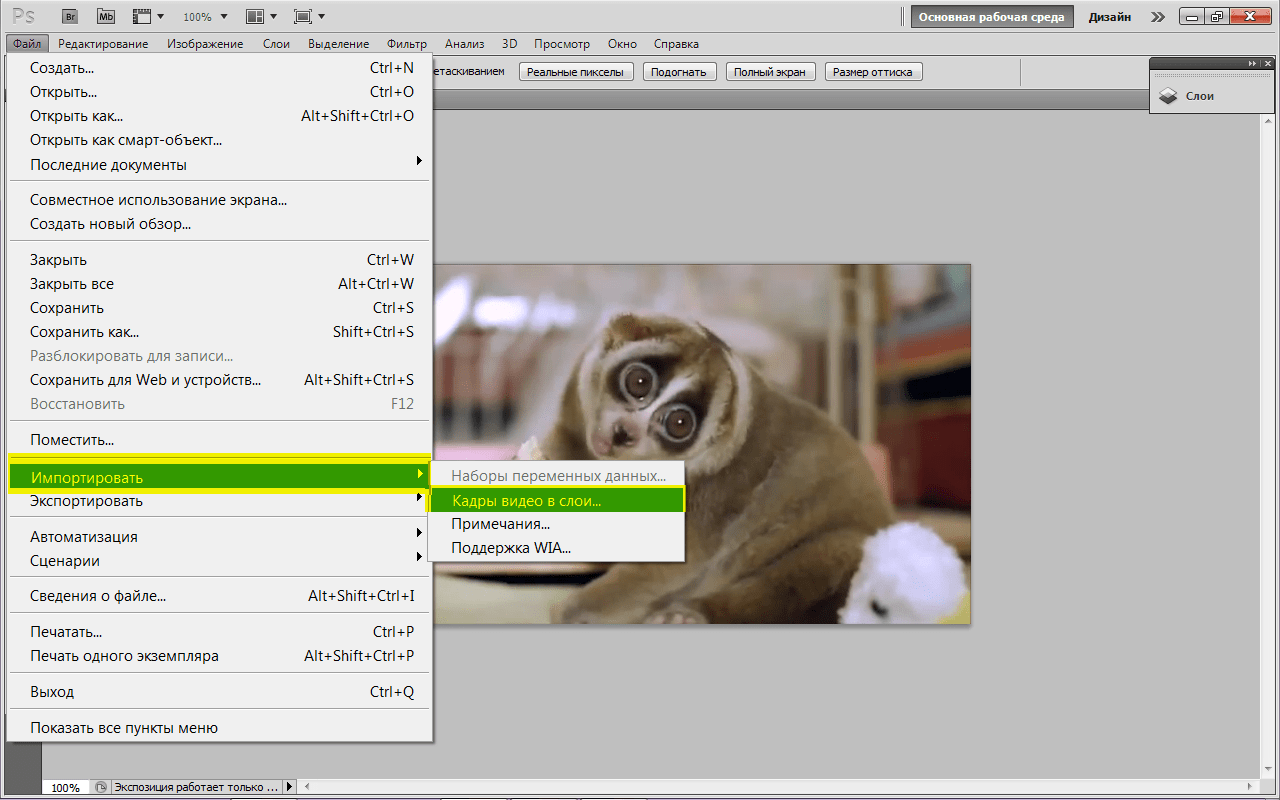 Это вызовет всплывающие параметры анимации кадра.
Это вызовет всплывающие параметры анимации кадра.
Выберите самый верхний слой изображения, а затем щелкните значок «Дублировать», чтобы создать копию кадра изображения.
● Шаг 4: Определите временные рамки
Выберите самый верхний кадр изображения, чтобы увидеть продолжительность воспроизведения «0 секунд» под его миниатюрой. Нажмите, чтобы открыть раскрывающееся меню рядом с ним, и выберите подходящую продолжительность времени для запуска кадра. Таким же образом распределите продолжительность времени для всех последовательных кадров.
● Шаг 5: Скройте верхние слои
Вы увидите комбинацию первого и второго слоев изображения на миниатюре изображения. Чтобы установить это правильно, перейдите к «Слои», чтобы скрыть верхний слой.
Продолжайте скрывать предыдущие слои в последовательных кадрах, чтобы каждый слой отображался в соответствующем кадре в конце процесса.
● Шаг 6: Предварительный просмотр вашего творения
Нажмите кнопку «Воспроизвести», чтобы увидеть предварительный просмотр GIF.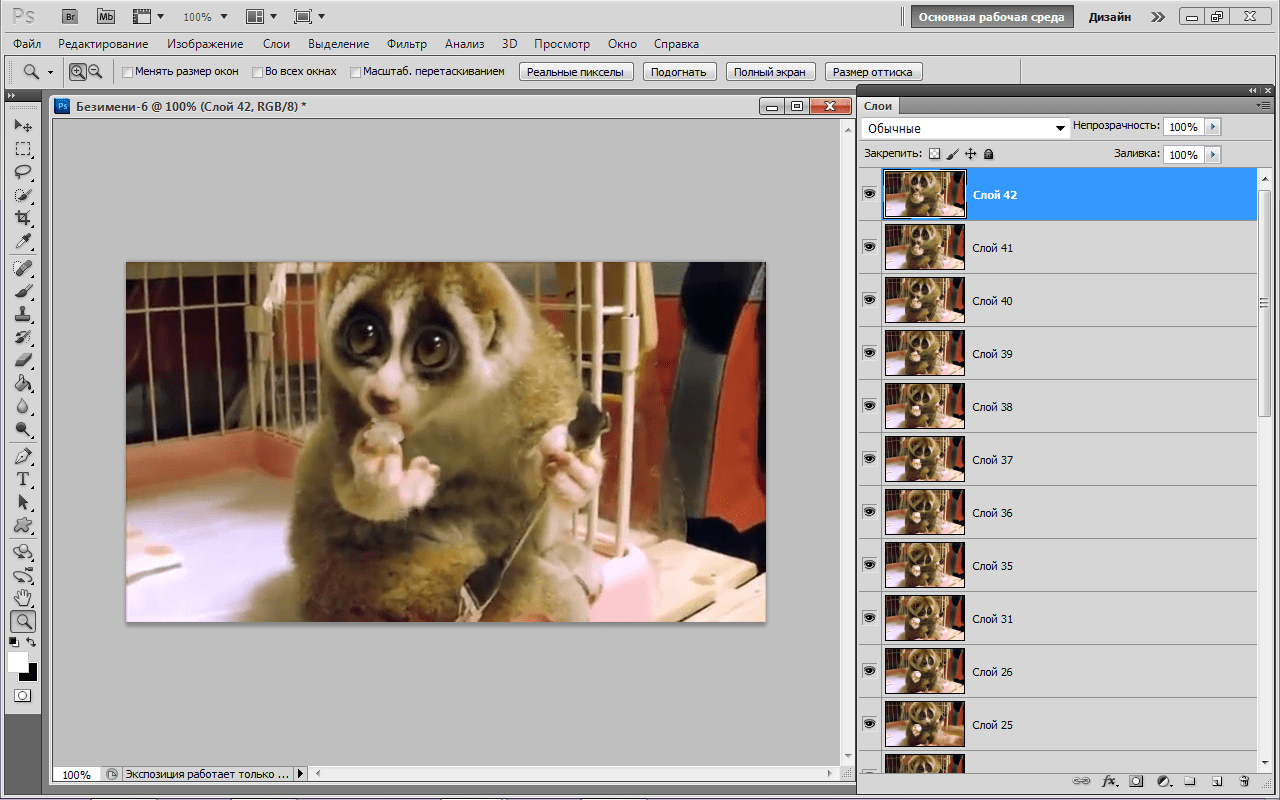 Обеспечьте бесперебойную работу с правильным порядком появления изображений и точной продолжительностью кадров.
Обеспечьте бесперебойную работу с правильным порядком появления изображений и точной продолжительностью кадров.
● Шаг 7: Время делиться.
Когда вы будете удовлетворены, перейдите на вкладку «Файл» и выберите «Сохранить как». В раскрывающемся меню выберите формат файла GIF и нажмите «Сохранить».
В следующих «Параметры сохранения GIF» настройте параметры файла в соответствии с вашими предпочтениями и нажмите «ОК».
В качестве альтернативы вы можете выбрать следующий путь, чтобы открыть «Окно предварительного просмотра GIF»:
Файл -> Экспорт -> Сохранить для Интернета
В правом верхнем углу выберите формат файла GIF из раскрывающегося меню. Существует также возможность изменить размер изображения в правом нижнем углу. Желательно сохранять размер изображения в пределах 500 пикселей для удобного экспорта на различные платформы обмена мультимедиа. Когда вы закончите, нажмите «Сохранить». Теперь ваше творение готово для экспорта мультимедиа.
Часть 2 6 способов сделать анимированный GIF без Photoshop
Идеясоздавать GIF в Photoshopзабавна и увлекательна, в этом нет сомнений, но вам часто может понадобиться переключиться на другую платформу. Никаких проблем с этим нет, в Интернете есть все, чтобы разобраться во всем за вас. Все, что вам нужно сделать, это открыть свой любимый браузер, чтобы найти множество удобных решений для создания GIF-файлов без Photoshop. Давайте рассмотрим на лучшие из них:
01
Видеоредактор Wondershare FilmoraFilmora от Wondershare, вероятно, лучший инструмент для создания GIF, на который вы можете положиться. Он наполнен разнообразным набором захватывающих дизайнерских функций, которые готовы дать творческий толчок вашим навыкам редактирования. Это программное обеспечение, загруженное множеством классических аудиовизуальных эффектов, безусловно, включает в себя все, что вам нужно для профессионального создания статических и анимированных GIF-файлов.
Попробуйте бесплатно Попробуйте бесплатно
Его скачали 5 481 435 человек.
Создавайте уникальные пользовательские анимации без проблем.
Сосредоточьтесь на создании эпических историй, а детали предоставьте автоматическим функциям Filmora.
Начните творческое приключение с эффектами перетаскивания и бесконечными возможностями.
Filmora упрощает расширенные функции, чтобы сэкономить ваше время и усилия.
Filmora вырезает повторы, чтобы вы могли перейти к следующему творческому прорыву.
Ключевые особенности
●Это бесплатное программное обеспечение с, пожалуй, самым удобным интерфейсом.
●Вы получаете свободу играть с сотнями аудиовизуальных эффектов сколько душе угодно.
● Вы можете создавать GIF-файлы со статическими изображениями и видео, которые, мягко говоря, просто потрясающие.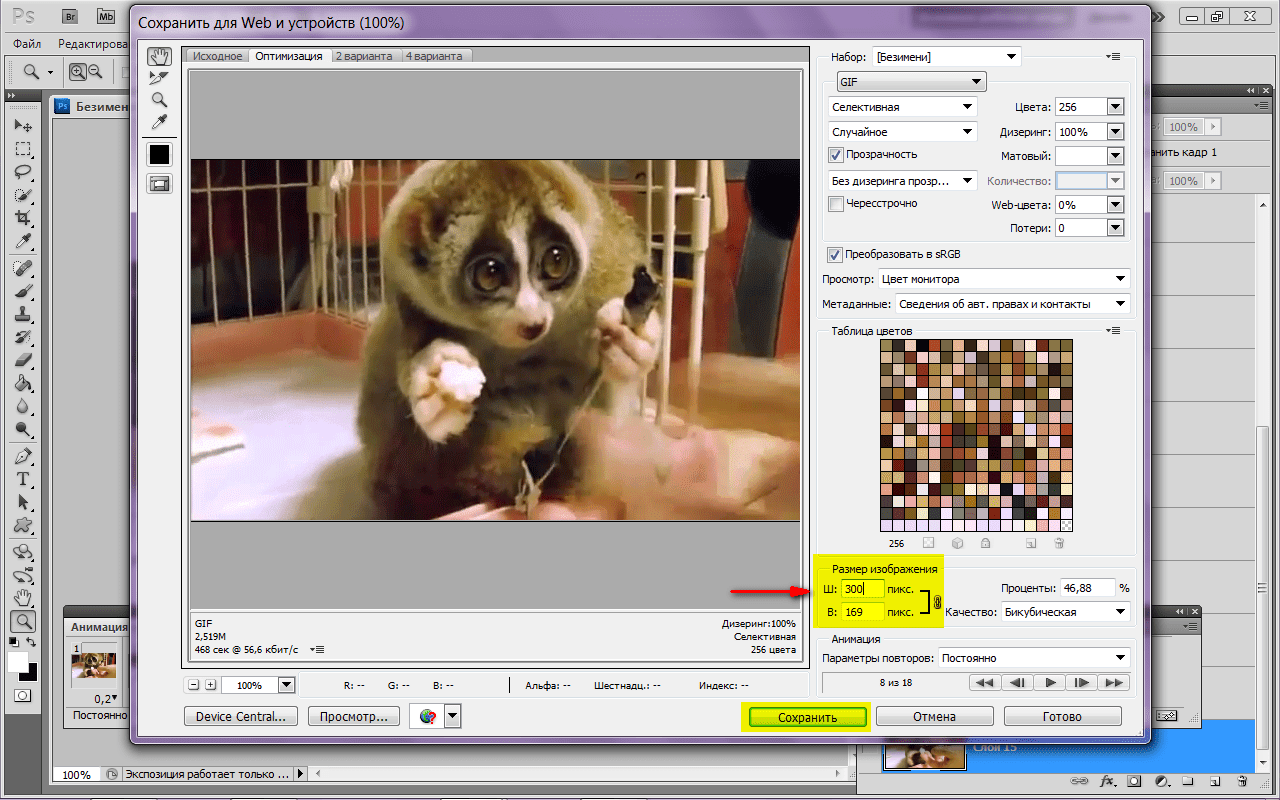
●Вам не нужно беспокоиться о конкретных форматах файлов. Программное обеспечение совместимо практически со всеми широко известными.
●Filmora позволяет вам в полной мере раскрыть и раскрыть свой талант редактирования. Вы можете играть с такими инструментами, как вырезание, обрезка или объединение рамок изображений, а также корректировать цвет и скорость, чтобы получить идеальные результаты для своих работ.
02Photoscape
Это еще один инструмент для создания GIF-файлов, который вы можете использовать для создания запоминающихся и интересных GIF-файлов. Photoscape — это простой графический редактор, который делает создание GIF захватывающим и увлекательным. Это бесплатное программное обеспечение позволяет создавать и редактировать анимированные GIF-файлы с рядом улучшений изображения, таких как изменение размера, выбор цвета, печать изображений и т. д. Photoscape совместим с вашими устройствами с поддержкой Windows, Linux и Mac и имеет понятный интерфейс. Однако иногда программа может работать медленно.
Однако иногда программа может работать медленно.
Ключевые особенности
●Вы можете импровизировать свой GIF с помощью инструментов редактирования изображений, таких как настройка цвета и размера, картинки, эффекты, наложения и т. д.
●Он имеет уникальный инструмент «Пакетная обработка фотографий», который можно использовать для одновременной обработки и переименования нескольких изображений.
●Photoscape позволяет создавать интересные коллажи, объединяя серию изображений в одно.
● Вы можете создавать увлекательные анимированные GIF-файлы с несколькими неподвижными изображениями.
● В программное обеспечение загружено множество утилит, таких как разделитель фотографий, объединение страниц, средство выбора цвета, средство просмотра изображений и другие, чтобы придать вашим творениям идеальный профессиональный вид.
03Gifted Motion
Это также одно из наиболее популярных программ для создания GIF.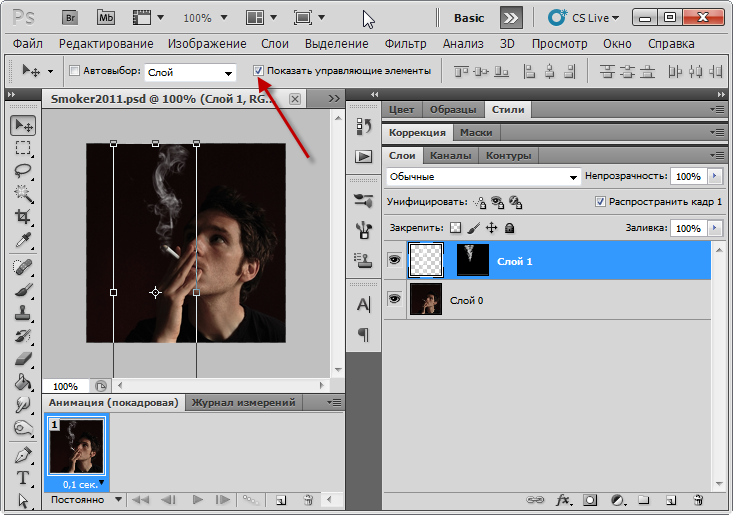 Лучшее в этом инструменте то, что он не зависит от платформы и совместим практически с любой операционной системой. Еще одним преимуществом программного обеспечения является его прямая работоспособность, то есть вам не требуется установка каких-либо программ для создания GIF-файлов с помощью этого инструмента.
Лучшее в этом инструменте то, что он не зависит от платформы и совместим практически с любой операционной системой. Еще одним преимуществом программного обеспечения является его прямая работоспособность, то есть вам не требуется установка каких-либо программ для создания GIF-файлов с помощью этого инструмента.
Ключевые особенности
●Это простой графический редактор, работающий на JAVA и достаточно удобный в использовании.
●Вы можете использовать это программное обеспечение для редактирования и создания GIF-файлов с изображениями, сохраненными локально на вашем устройстве.
●Форматы файлов, поддерживаемые программным обеспечением, включают PNG, JPEG, BMP и GIF.
● Вам не нужно беспокоиться о стоимости лицензирования или покупках в приложении; этот инструмент можно использовать абсолютно бесплатно.
● Однако загрузка больших файлов изображений в это программное обеспечение может стоить вам дополнительного времени.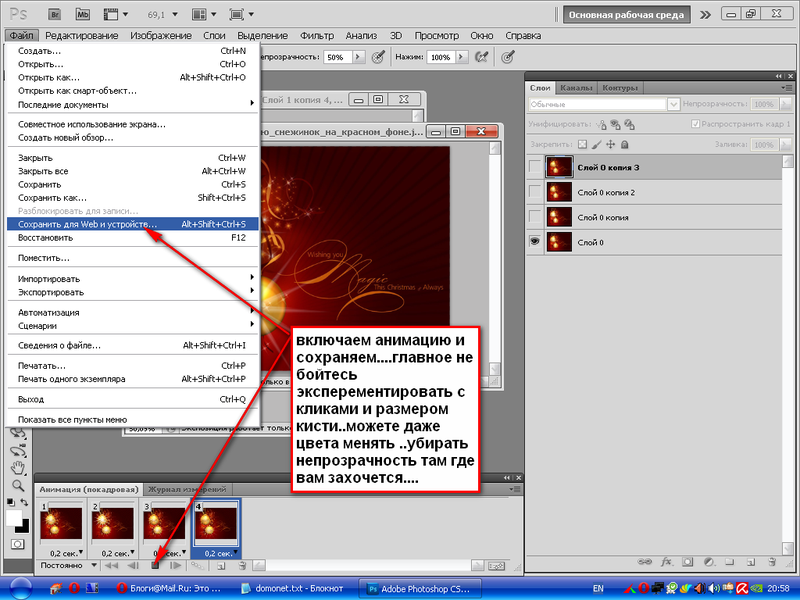
01SSuite GIF Animator
Это программное обеспечение, совместимое с Windows, которое хорошо работает как с 32-разрядной, так и с 64-разрядной конфигурацией операционной системы. Он входит в число тех «зеленых программ», которые сокращают ваши чистые затраты на электроэнергию. Помимо высококачественных анимированных GIF-файлов, вы также можете создавать фильмы и слайд-шоу с помощью этого программного обеспечения.
Ключевые особенности
●Это бесплатный, чистый и удобный графический редактор.
● Вам не требуется регистрация Windows для использования этого программного обеспечения
●Вы можете удобно сохранить программное обеспечение на любой USB-накопитель или запоминающее устройство; это легко переносится.
●Это облегчает быстрое создание и редактирование GIF.
●С помощью этого программного обеспечения вы можете изучить различные функции редактирования и добавить отдельные временные рамки к каждому изображению.
● Picasion
Это бесплатный онлайн-инструмент для создания GIF-файлов, который дает вам возможность импортировать изображения и видео из различных галерей приложений, таких как Picasa, Flickr и других, для создания и редактирования движущихся GIF-файлов. Инструмент, хотя и имеет простой интерфейс и множество функций, довольно много рекламы, но вы можете пропустить это, перейдя на нужную веб-страницу.
Ключевые особенности
● Инструмент пересекает языковые границы и доступен на английском, испанском, португальском и русском языках.
●Вы можете настроить размер изображений GIF или добавить совершенно новый собственный аватар.
●Инструмент предлагает вам различные эффекты редактирования и фильтры для улучшения и импровизации ваших созданных GIF-файлов.
●С помощью этого инструмента вам не нужно ограничивать себя определенными форматами файлов; все распространенные удобно поддерживаются.
●Это быстрый и чистый инструмент, который избавит вас от сбоев грязного интерфейса.
05GifPal
Это также бесплатный онлайн-создатель GIF с потрясающими функциями и инструментами редактирования. Он поставляется с разнообразной библиотекой из 20 кадров и 30 эффектов на выбор для создания обычных и анимированных GIF-файлов. Кроме того, в нем есть множество инструментов для рисования и редактирования текста, которые вы можете использовать для добавления сообщений в свои GIF-файлы, чтобы сделать их более эффектными.
Ключевые особенности
●Инструмент содержит широкий набор качественных инструментов для редактирования изображений, которые могут создавать привлекательные движущиеся и анимированные GIF-файлы.
●Инструмент позволяет настраивать и изменять скорость кадров изображения, чтобы придать вашему GIF естественный вид.
● Исключительной особенностью инструмента является то, что он позволяет редактировать кадры на своей временной шкале.
●Ваши творения с помощью инструментов лишены водяных знаков по умолчанию. Вы можете добавить один из них по своему выбору или даже создать GIF без водяного знака.
●На сайте инструментов нет нежелательной и нерелевантной рекламы.
●● Основные выводы из этой статьи→●Создание GIF в Photoshop — отличная идея для создания анимационных фрагментов, как для развлечения, так и для достижения цели. Использование Photoshop GIF maker гарантирует качество и класс в профессиональных стилях.
● Однако, если вы заинтересованы в просмотре других альтернатив для создания GIF, вы можете смело выбирать программное обеспечение Filmora GIF Maher для создания превосходных анимированных GIF-файлов следующего уровня.
Как сделать GIF в Photoshop и других онлайн-инструментах
Независимо от того, произносите ли вы это как JIF или GIF с твердой G, никто не спорит, что его популярность резко возросла за последние полвека.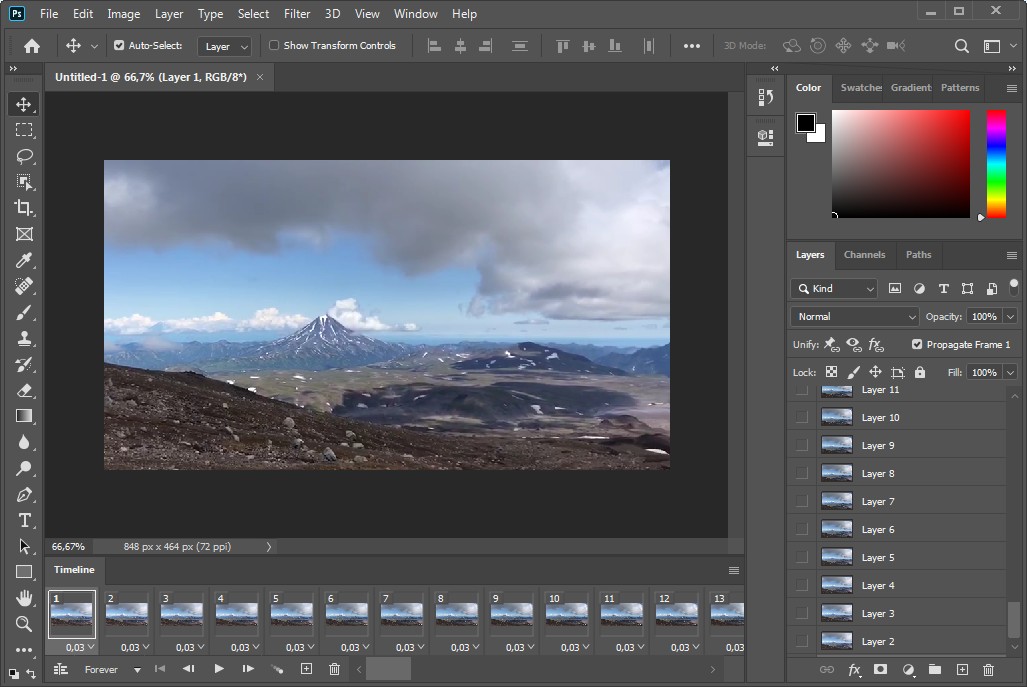
Как фотограф, вы можете рассмотреть возможность использования GIF-файлов, чтобы добавить игривую атмосферу и больше движения в вашу онлайн-презентацию, например, на ваш веб-сайт. Тем не менее, не исключайте использование GIF-файлов в качестве части ваших фотографий для ваших клиентов. В конце концов, один GIF-файл может продемонстрировать более глубокий спектр эмоций в определенный момент и вернуть все веселые воспоминания о сеансе.
Если вы хотите обогатить свое визуальное повествование, добавив GIF-файлы в свой арсенал инструментов, но не знаете, как их создать, вы обратились по адресу. В сегодняшней статье мы познакомим вас с простым и быстрым процессом создания GIF из фотографий. В этом уроке мы будем использовать Adobe Photoshop, а также поделимся некоторыми дополнительными инструментами и онлайн-программным обеспечением, которые помогут вам создать свой первый GIF. Давайте погрузимся прямо в!
Шаг №1 Выберите фотографии
Прежде всего, выберите фотографии, которые вы хотите использовать для создания GIF. Пока не обязательно, будет удобнее добавить их в отдельную папку.
Пока не обязательно, будет удобнее добавить их в отдельную папку.
После этого откройте Photoshop и выберите Файл > Сценарии > Загрузить файлы в стек , выберите фотографии, которые хотите использовать, и загрузите их. Photoshop создаст отдельный слой Layer для каждого выбранного вами изображения.
Шаг #2 Откройте временную шкалу
Ваш следующий шаг — перейти к Window > Timeline (здесь вы будете анимировать все свои слои) и выбрать Create Video Timeline . Здесь вы сможете превратить свои Layers в Frames и превратите ваши несколько статических изображений в один анимированный GIF. Если он не был выбран автоматически, щелкните окно временной шкалы и выберите Create Frame Animation .
Шаг №3 Превратите слои в кадры анимации
Теперь вам нужно преобразовать слоев (фотографии) в кадры.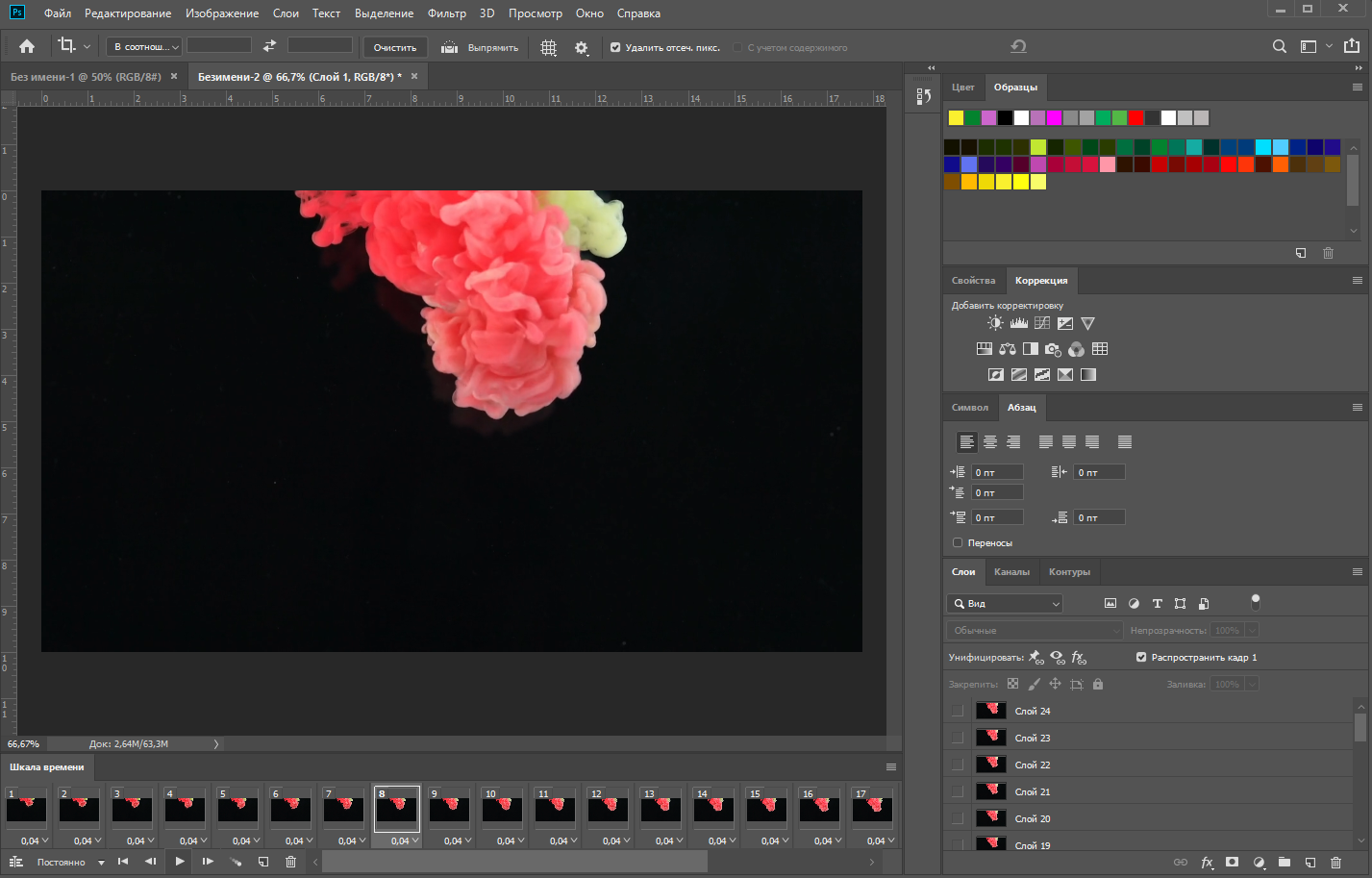 Выберите меню панели временной шкалы и нажмите Make Frames From Layers . Они будут отображаться на панели временной шкалы.
Выберите меню панели временной шкалы и нажмите Make Frames From Layers . Они будут отображаться на панели временной шкалы.
Шаг №4. Измените продолжительность кадра и настройки цикла.
Нажмите на время, отображаемое под каждым кадром, и выберите продолжительность. Это установит, как долго каждое загруженное вами изображение будет воспроизводиться в формате GIF. Это полностью зависит от вас, но мы рекомендуем оставаться в диапазоне от 0,5 до 1 секунды.
В нижней части панели инструментов вы можете выбрать, сколько раз GIF-файл будет повторяться, прежде чем он перестанет воспроизводиться. Один цикл будет состоять из GIF, проходящего через каждое загруженное вами изображение в течение времени, которое вы установили ранее. Поэтому, если вы установите его на 3 цикла, он будет проходить все изображения 3 раза, а затем останавливаться на том же изображении, с которого он начал. Вы можете установить любое число, которое пожелаете, но, как правило, лучше всего установить его на 9. 0013 Навсегда . Кроме того, вы можете изменить порядок кадров на временной шкале, щелкнув и перетащив их в новое место.
0013 Навсегда . Кроме того, вы можете изменить порядок кадров на временной шкале, щелкнув и перетащив их в новое место.
Шаг #5 Предварительный просмотр, сохранение и экспорт GIF
На той же панели инструментов, где вы устанавливаете количество циклов, вы можете найти кнопку Play . Нажав на нее, вы сможете просмотреть свой GIF. Если вы довольны конечным результатом, вы можете сохранить и экспортировать свой GIF. Выберите
Прежде чем вы нажмете Кнопка Сохранить , появится окно с настройками. Там, в раскрывающемся списке Preset , выберите тип файла GIF, который вы хотите сохранить, чтобы сохранить его. Число рядом с GIF определяет, насколько крупными и точными будут цвета по сравнению с исходными изображениями, которые вы использовали. Вот несколько рекомендаций по выбору настроек GIF:
- GIF может иметь максимум 256 цветов.

- Сохранить Dither между 75% и 98%. Более высокий дизеринг означает более плавный GIF, но он также увеличит размер вашего GIF.
- Когда дело доходит до GIF-файлов для вашего веб-сайта, обычно рекомендуется уменьшить их размер. Попробуйте комбинировать свои настройки для достижения оптимального результата, сохраняя при этом размер файла GIF менее 1 МБ.
- Вы всегда можете оптимизировать свой GIF позже, используя онлайн-инструмент, например этот.
Последний шаг — нажать Сохранить в нижней части экрана, выбрать имя и местоположение для вашего файла, и все готово!
Онлайн-инструменты для создания GIF-файлов из фотографий
Хотя Photoshop — лучший вариант, если вы хотите сохранить качество изображения и иметь полный контроль над созданием GIF-файлов, это не единственный вариант, который у вас есть. Существует множество бесплатных онлайн-инструментов, которые можно использовать для создания GIF.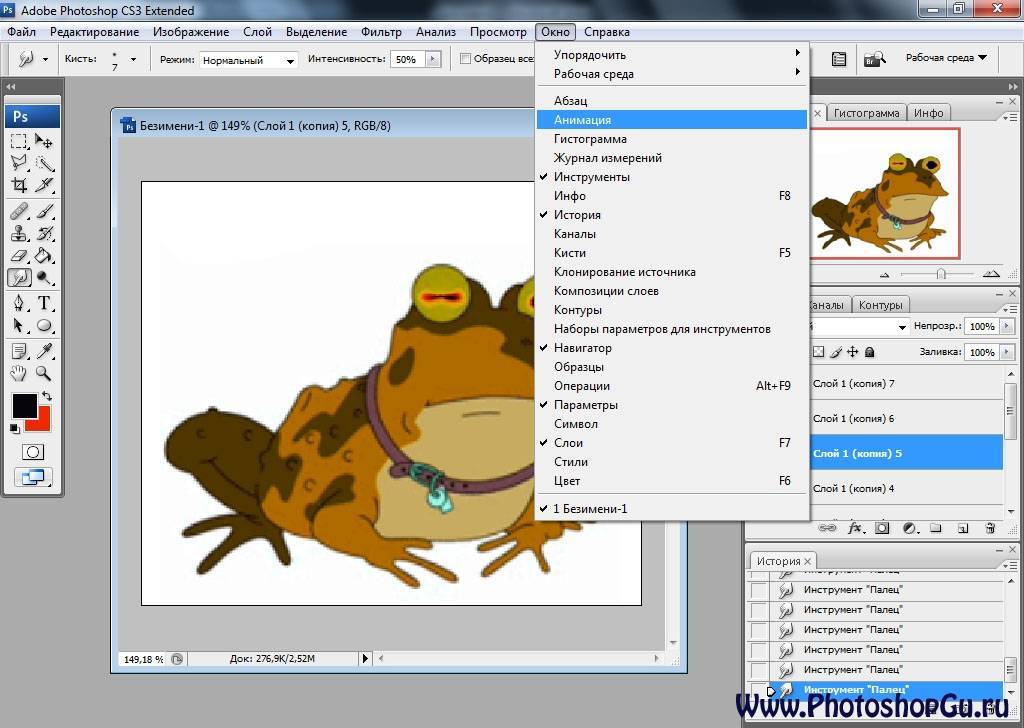 Вот некоторые из них:
Вот некоторые из них:
- Canva — это бесплатный онлайн-инструмент для дизайна с множеством функций, одной из которых является создание GIF. Взгляните на это краткое руководство о том, как создавать GIF-файлы в Canva.
- GIPHY — одна из крупнейших онлайн-платформ для GIF-файлов, анимированных стикеров, клипов и многого другого. Вполне естественно, что на их веб-сайте есть специальный бесплатный инструмент для создания GIF. Ознакомьтесь с этим руководством по созданию GIF-файлов в GIPHY.
- Imgflip — это простой и быстрый веб-сайт для создания и обмена изображениями, мемами и гифками в Интернете. Их создатель GIF прост и понятен, и вы можете узнать об этом здесь.
Делитесь, доставляйте и продавайте GIF своим клиентам-фотографам
GIF-файлы — это отличный и простой способ улучшить опыт и эмоции, которые вы доставляете своим клиентам вместе с их фотографиями. С клиентской галереей Pixieset вы можете обмениваться фотографиями, GIF-файлами и даже видео внутри одной коллекции, что позволяет клиентам просматривать, загружать и делиться ими с близкими. Посмотрите, как это будет выглядеть в этих двух демонстрациях клиентской галереи, свадебной и фотобудки.
Посмотрите, как это будет выглядеть в этих двух демонстрациях клиентской галереи, свадебной и фотобудки.
Взгляните на это подробное руководство о том, как добавлять и продавать GIF-файлы и цифровые загрузки в магазине Pixieset.
Если вы новичок в Pixieset, создайте бесплатную учетную запись и начните размещать свои работы в красивых онлайн-галереях. Загружайте файлы JPEG, PNG, GIF и видео, чтобы создать незабываемые впечатления для ваших клиентов. Кредитная карта не требуется, обновите ее, когда вам нужно.
Начните бесплатно!
Как сделать GIF в Photoshop из видео и изображений
Предположим, вы вернулись со свадебной церемонии своего друга и сняли для него потрясающие видео и изображения. И вы действительно хотите превратить части видео или серию изображений в GIF для публикации в Instagram или Facebook. Итак, как это сделать?
/cdn.vox-cdn.com/uploads/chorus_asset/file/13250883/Screen_Shot_2018_10_10_at_5.20.07_PM.png)
Вот чему вы научитесь :
Как сделать анимированные GIF в Photoshop
Сделать GIF в Photoshop из видео Создание GIF в Photoshop из изображений
Идеальная альтернатива Photoshop для создания привлекательных GIF-файлов
Заключительные мысли
Как создавать анимированные GIF-файлы в Photoshop
Adobe Photoshop — это больше, чем профессиональный инструмент для ретуширования фотографий. Это также рабочая лошадка для создания анимированных GIF-файлов с использованием видео или изображений. Итак, давайте выясним, как сделать зацикленный GIF в Photoshop этими двумя основными способами соответственно.
Создание GIF в Photoshop из видео
GIF-файл Slam Dunk, созданный в Photoshop с использованием видео
Шаг 1
Настройка холста и цветового режима для GIF
Откройте Photoshop CC и нажмите «Создать новый»> установите ширину, высоту, разрешение, цветовой режим (цвет RGB и 8 бит для использования в Интернете), а в разделе «Дополнительные параметры» вы можете установить цветовой профиль на Srgb IEC61966- 2.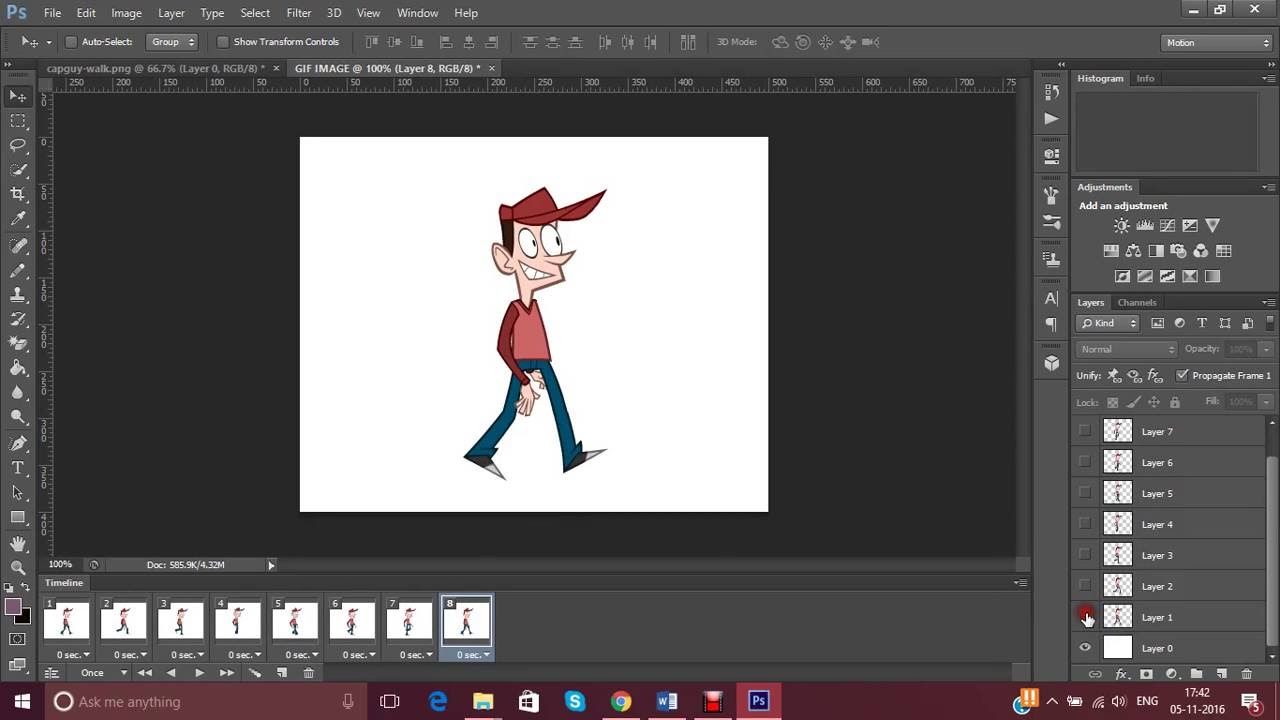 1 > Нажмите «Создать»
1 > Нажмите «Создать»
Создайте холст и цветовой режим для GIF в Photoshop
Помните, чем выше разрешение и ширина/высота, тем больше физический размер файла GIF. Если GIF в основном используется для публикации в Интернете и в социальных сетях, выберите цвет «RGB».
Шаг 2
Импортируйте клипы и откройте временную шкалу
Перейдите в «Файл» > «Поместить встроенный» > выберите клипы в папках и нажмите кнопку «Поместить», чтобы загрузить их в Photoshop в виде слоя > удерживайте Клавиша «Shift» (для пропорционального масштабирования) и перетащите видео, чтобы заполнить пустое пространство холста> перейдите в «Окно»> нажмите «Временная шкала»
Импортируйте и измените размер клипов и откройте окно временной шкалы в Photoshop
Шаг 3
Преобразование клипов в GIF на временной шкале
В раскрывающемся списке временной шкалы выберите «Создать временную шкалу видео» и щелкните по нему левой кнопкой мыши > ваши клипы будут добавлены на временную шкалу > прокрутите указатель воспроизведения, чтобы выбрать начало и конец кадр GIF и переместите ползунок, чтобы обрезать клипы.
Создайте временную шкалу видео и обрежьте видео
Шаг 4
Установите эффекты повторного воспроизведения для GIF
Щелкните значок с 4 линиями > выберите «Повторное воспроизведение» > просмотрите окончательные эффекты GIF. Теперь у вас может быть зацикленный анимированный GIF.
Установка эффектов циклического воспроизведения для GIF в Photoshop
Шаг 5
Экспорт клипов в формате GIF в Photoshop отформатируйте и установите «Loop Option» как «навсегда»> нажмите кнопку «Сохранить». Сделанный. Узнайте, как сделать GIF прозрачным
Создание GIF в Photoshop из изображений
Прыгающая лягушка, созданная из серии изображений в Photoshop
Если вы используете режим непрерывной съемки камеры или iPhone для съемки движущегося объекта или у вас есть несколько комических изображений подряд, тогда вы можете легко создать оригинальный GIF в Photoshop. Проверьте 7 лучших изображений в конвертер GIF.
Шаг 1
Импорт стопки изображений в Photoshop в виде нескольких слоев
Выберите «Файл» >
Импорт несколько изображений в Photoshop столько же слоев
Шаг 2
Откройте временную шкалу и перенесите все изображения на временную шкалу
Перейдите в «Окно»> нажмите «Временная шкала»> выберите раскрывающийся вариант «Создать кадровую анимацию» и щелкните по нему левой кнопкой мыши; затем первый слой изображения будет добавлен на временную шкалу> щелкните значок с 4 линиями> выберите «Создать кадры из слоев», после чего все слои изображений будут добавлены на вашу временную шкалу.
Создайте анимацию кадров и добавьте все изображения на временную шкалу
Если вы обнаружите, что изображения расположены не в хронологическом порядке, просто щелкните значок с 4 линиями и выберите «Обратные кадры». Тогда все изображения будут в правильном порядке.
Тогда все изображения будут в правильном порядке.
Шаг 3
Настройка времени задержки и эффектов зацикливания для GIF
Удерживая нажатой клавишу Shift, выберите все изображения > нажмите раскрывающийся список > Другое > установите время задержки на 0,15 с, что лучше всего подходит для плавного зацикливания GIF> ниже установите цикл как «Навсегда. Затем просмотрите зацикленный GIF.
Установите время задержки и эффекты зацикливания для всех кадров
Шаг 4
Экспорт изображений в формате GIF и установите «Loop Option» как «навсегда»> нажмите «Сохранить», чтобы экспортировать GIF из PhotoShop
Экспортированный GIF, сделанный из изображений в Photoshop
Бонусные советы Вы также можете экспортировать изображения в формате MP4 для публикации в Instagram. Для этого перейдите в «Файл»> «Экспорт»> «Визуализация видео»> Назовите фрагмент видео и сохраните его как MP4. Небольшая хитрость заключается в том, что длина вашего видео должна быть не менее 3 секунд, чтобы соответствовать минимальной продолжительности видео для новостной ленты Instagram.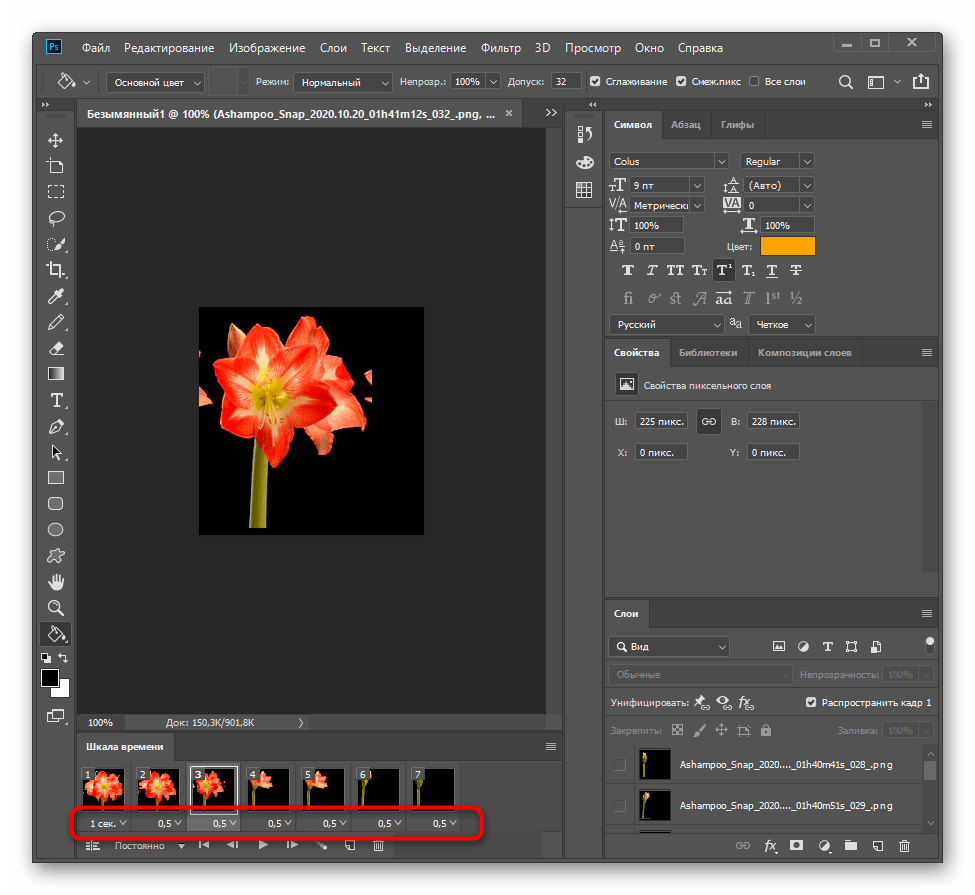
Прекрасная альтернатива Photoshop для создания привлекательных GIF-файлов
Хотя Photoshop кажется фантастическим программным обеспечением для создания GIF-файлов из видео или изображений, его недостатки также очевидны:
Для новичков в компьютерах сложно разобраться со сложными параметрами Photoshop.
Самое главное, в Photoshop действительно есть огромный запас модных GIF-файлов, HD-видео, изображений, наклеек и т. д. для создания GIF-файлов, от которых невозможно оторваться.
Компьютер, доступный вам в офисе или где-либо еще, может не иметь установленного Photoshop.
В этом отношении безупречной альтернативой Photoshop для создания захватывающих GIF-файлов является FlexClip, многофункциональный онлайн-редактор видео с идеальной интеграцией с обширными ресурсами GIF от Giphy и множеством удобных видеоинструментов для создания непревзойденных GIF-файлов.
FlexClip GIF Maker
Сделать GIF сейчасПомимо загрузки ваших ресурсов для создания GIF, вы также можете изучить самые популярные ресурсы Giphy GIF на боковой панели «Фото» и бесплатные видеоролики и изображения в FlexClip для создания своего проекта GIF. Затем используйте триммер, чтобы определить начало и конец GIF.
Загрузите GIF, изображения и видео в программу FlexClip GIF maker
Сделать GIF сейчасШаг 2
Установите соотношение сторон для ваших GIF-файлов
Нажмите «Переместить» на левой панели инструментов. Одним щелчком мыши вы можете установить идеальное соотношение сторон ваших GIF-файлов для Instagram, Facebook или TikTok и т. д. Затем слегка отрегулируйте импортированные ресурсы, чтобы заполнить пустое пространство.
Настройка соотношения сторон GIF
Сделать GIF сейчасШаг 3
Добавление текстовой анимации и динамических элементов
Чтобы сделать ваши GIF-файлы непревзойденными, вы можете легко добавлять созданные дизайнерами текстовые анимации и настраивать их цветовую схему, шрифты и движения.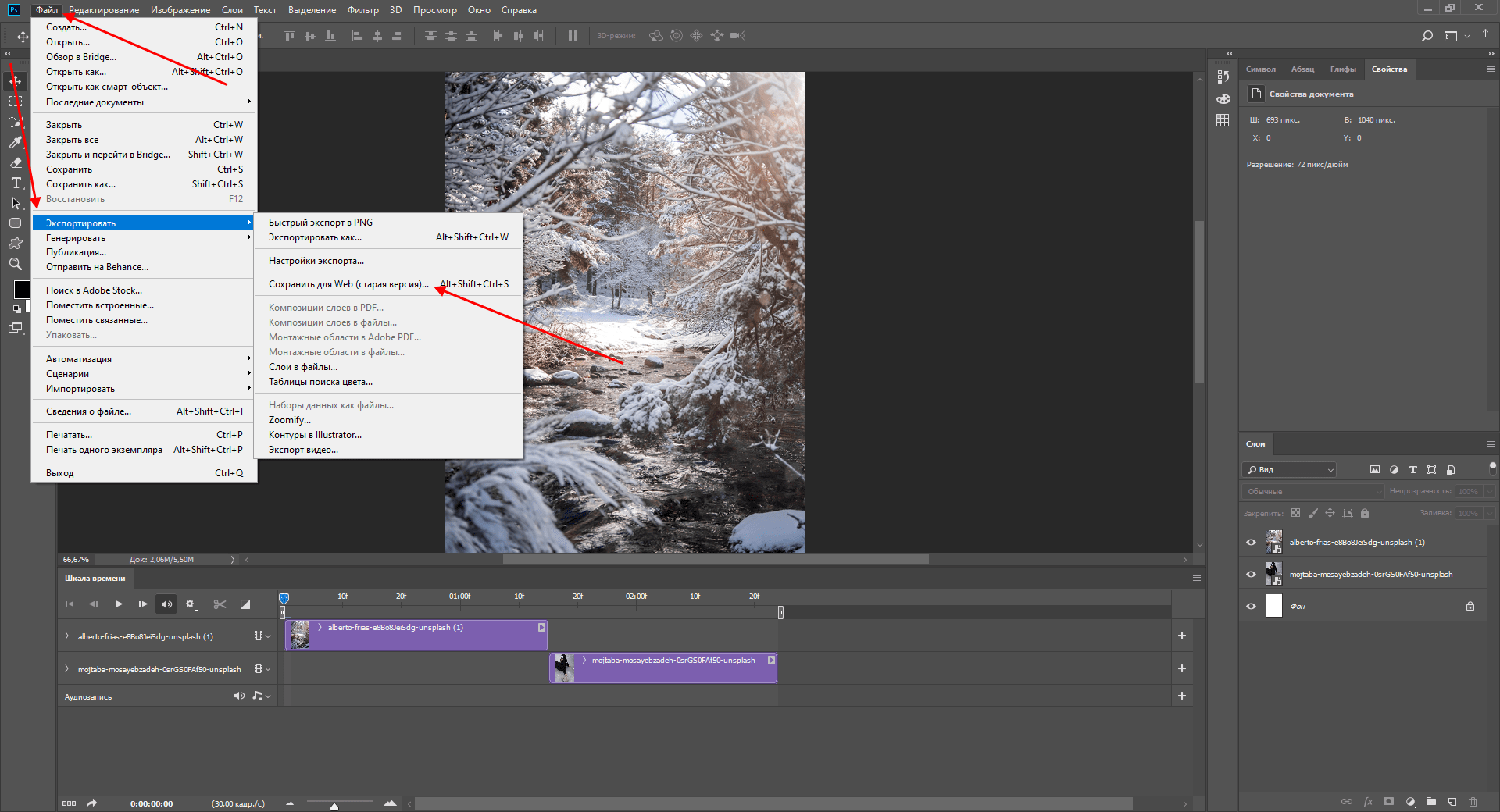 В то время как избранные элементы дают вам крылья, чтобы подшутить над идеей или человеком в GIF, или могут служить отличным призывом к действию для брендинга и маркетинга.
В то время как избранные элементы дают вам крылья, чтобы подшутить над идеей или человеком в GIF, или могут служить отличным призывом к действию для брендинга и маркетинга.
Добавление текстовой анимации и элементов в GIF
Сделать GIF сейчасШаг 4
Предварительный просмотр, экспорт и совместное использование
Предварительный просмотр ваших замечательных работ в формате GIF> нажмите кнопку «Экспорт»> выберите «GIF» и настройте его разрешение и частоту кадров, чтобы загрузить GIF на свой локальный компьютер. Вы также можете сохранить его в свой Dropbox.
Экспорт GIF-файлов из FlexClip GIF maker
Заключительные мысли
Надеюсь, теперь вы знаете, как сделать классный GIF-файл в Photoshop, используя видео и изображения. Если вы хотите получить удовольствие от беспроблемного создания GIF с множеством стильных ресурсов GIPHY GIF и стоковых ресурсов без лицензионных отчислений, FlexClip также может быть вашим помощником.