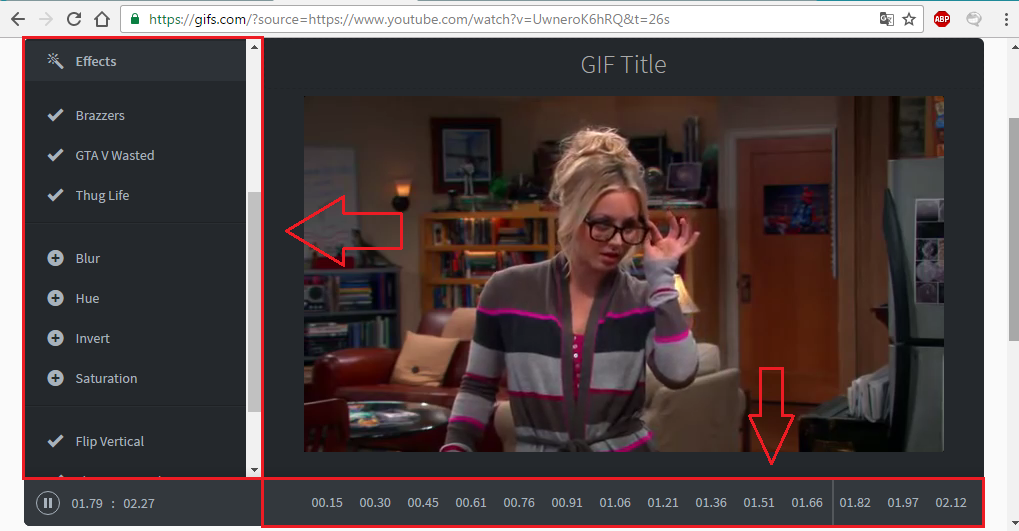Преобразовать MP4 в GIF онлайн — Бесплатный инструмент для создания GIF-анимации
Конвертер MP4 в GIF позволяет создавать GIF-анимацию из коротких видео в формате MP4. Преобразуйте видеоклип в GIF онлайн.
Перетащите файлы сюда
Изменить размер:
Ширина:
px
Высота:
px
Применить цветной фильтр: без измененийГрадации серогоМонохромноеИнвертировать цветаРетроСепия
Удалить фон Улучшить Повысить резкость «/> Сглаживание
Изменить частоту кадров:
кадр/сек (кадров в секунду)
Информация: Включите поддержку JavaScript, чтобы обеспечить нормальную работу сайта.
Публикация рекламы
6,000+ users
500+ users
Оставайтесь на связи:
Как преобразовать MP4 в GIF?
- Загрузите видео в формате MP4.

- Можно изменить размер GIF, применить фильтр, настроить DPI и не только (по желанию).
- Запустите преобразование. Немного подождите и скачайте анимированный GIF-файл.
Оцените инструмент
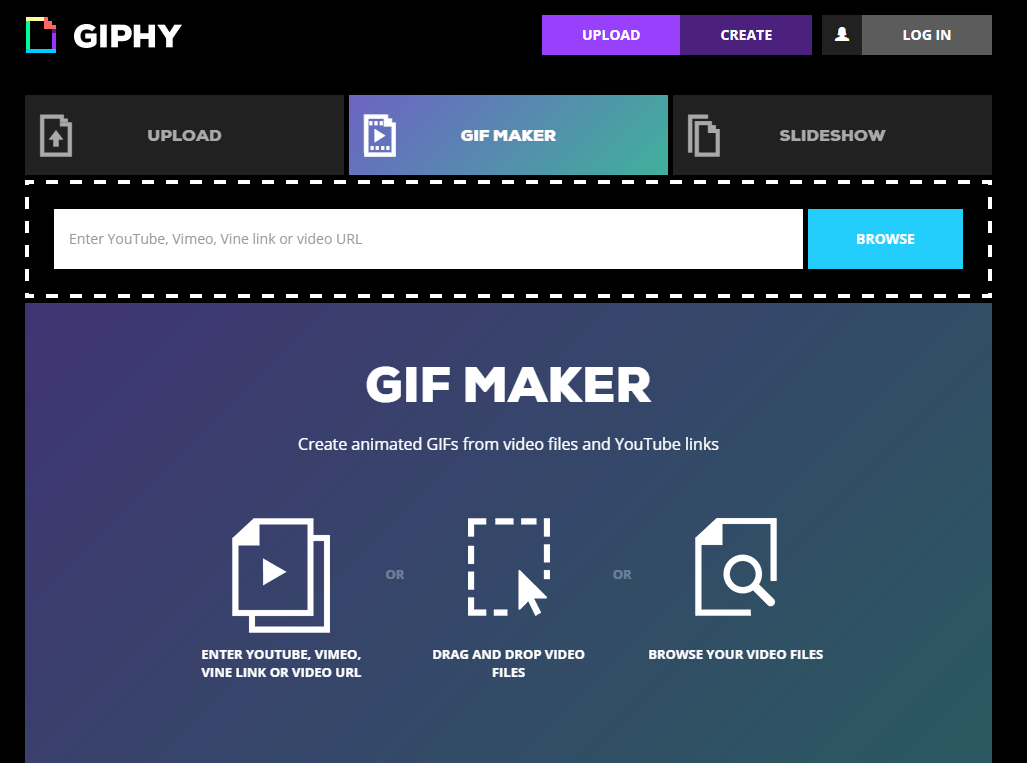 5 / 5
5 / 5Чтобы оставить отзыв, преобразуйте и скачайте хотя бы один файл
Отзыв отправлен
Спасибо за оценку
Как сделать гифку из видео: 12 способов – Plerdy
Гифки стали настоящей находкой для web-разработчиков. Анимированные изображения позволяют разнообразить, оживить текстовый контент. Еще одно их очевидное преимущество – простота создания. Сделать это можно самостоятельно, воспользовавшись одним из доступных способов. Достаточно подготовить подходящий исходник – серию картинок или видеоролик.
Специально для Вас отобрали 12 наиболее эффективных способов создания GIF-картинок. Конечно же, их гораздо больше, однако мы сконцентрируем внимание на самых удобных и простых онлайн-сервисах. Никто не хочет пользоваться ресурсами со сложным интерфейсом и огромным количеством всплывающих диалоговых окон.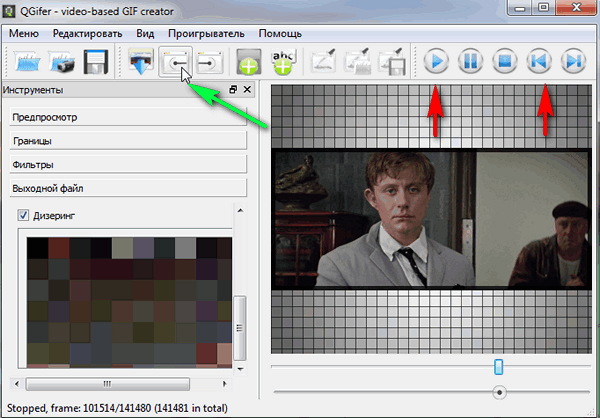 Сохраните этот перечень, чтобы не потерять.
Сохраните этот перечень, чтобы не потерять.
Почему гифки настолько актуальны и популярны?
Любой пользователь охотнее посмотреть двухминутную гифку, нежели 30-секундный видеоролик. На первый взгляд такая логика может показаться очень странной, но этому есть 5 простых объяснений:
- видео необходимо включить;
- затем ролик следует выключить, если не хотите слушать звук, листая новостную ленту;
- наличие звука вынуждает останавливать прослушивание музыки или регулировать громкость;
- к видеороликам применима закономерность, которую ввел William Wodswroth: первые 30% можно перемотать, поскольку там нет ничего интересного. При этом прокручивать видео до нужного момента – это тоже не очень удобно;
- если ролик не интегрирован в контент страницы, которую открыл пользователь, тогда предстоит переходить на другой сайт, ждать загрузки интерфейса портала, возможно, смотреть рекламу.
Воспроизведение GIF-изображений осуществляется автоматически, их не придется ставить на паузу, мотать, отключать звук. Они передают суть, не отвлекая от основного контента, опубликованного на web-странице.
Они передают суть, не отвлекая от основного контента, опубликованного на web-странице.
Как сделать гифку из видеоролика на YouTube?
Теперь рассмотрим самые удобные сервисы, подходящие для выполнения именно этой задачи.
YouTube to GIF
Доступный и простой конвертер. Пользователю даже не придется заходить на сервис из вкладок или поиска. Сразу после «www.» добавьте в адресную строку слово «gif».
В итоге произойдет автоматическое перенаправление на зарубежный сервис с открытием необходимого видео в рабочем меню. Выберите временной отрезок. Есть возможность наложить эффекты. Список доступных инструментов отображается в панели, расположенной слева. Например, можно ввести текст, нажав на «Caption».
Материалом для создания анимации выступает практически любой GIF-файл или видео, которое ранее было загружено с компьютера, перенесенное с YouTube, Instagram, Vine и прочих приложений.
Функционал весьма простой, чтобы выбрать нужный отрезок времени на видео, достаточно его просто выделить на временной шкале, которая расположена внизу экрана.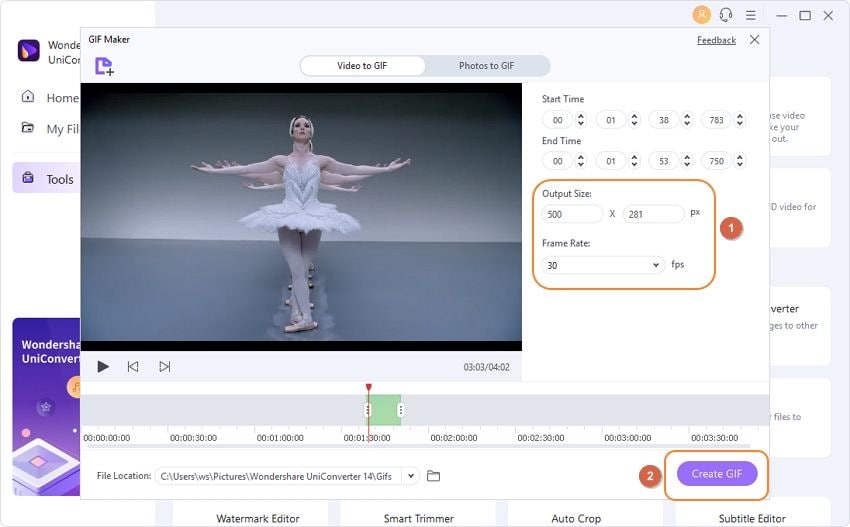 Под шкалой вы увидите две строки: START TIME и END TIME, с помощью которых как раз можно указать старт видео и его финиш.
Под шкалой вы увидите две строки: START TIME и END TIME, с помощью которых как раз можно указать старт видео и его финиш.
Если кликнуть в меню на новый эффект, открывается строка под шкалой времени с дополнительными параметрами. Здесь можно вносить изменения во времени появление того или иного спецэффекта
Интерфейс сервиса можно освоить самостоятельно, буквально за несколько минут. После нажатия на «Create GIF» откроется меню с настройками, в котором можно поменять переименовать файл, проставить теги, добавить звук или водяной знак, скрыть гифку от других пользователей, активировав режим приватности.
Пользователю будет предложено приобрести YouTube to GIF за $10, если желания тратить деньги нет, то вежливо отказываемся. Платная версия – это расширенный функционал и дополнительные преимущества. Однако далеко не каждому они нужны. Создание гифки закончено, остается только скачать ее.
Скачивание GIF-изображения доступно исключительно зарегистрированным пользователям.
Если не хочется тратить время на создание аккаунта, тогда откройте ссылку в строке «Direct Link» в новой вкладке. Теперь можно загрузить свое творение непосредственно из браузера. Есть альтернативный вариант перехода на сервис. Вместо «gif» добавляем в адресную строку «conv», а потом выбираем «Конвертировать GIF». Занимает чуть больше времени, но результат тот же.
Недостатки YouTube to GIF:
- на созданных Вами гифках будет отображаться водяной знак сервиса, убрать который можно исключительно путем покупки premium-версии сервиса.
В остальном: все отлично, особенно, если учитывать, что это бесплатный ресурс.
Giphy GIF Maker
Ресурс с интуитивно понятным интерфейсом для конвертации, опубликованных на YouTube роликов в GIF-изображения. Откройте сайт Giphy GIF Maker, а потом в строку поиска добавьте ссылку на видео – начнется автоматическая загрузка. Когда ролик отобразится в редакторе, выберите нужный отрезок, сервис наглядно продемонстрирует, как именно будет выглядеть гифка.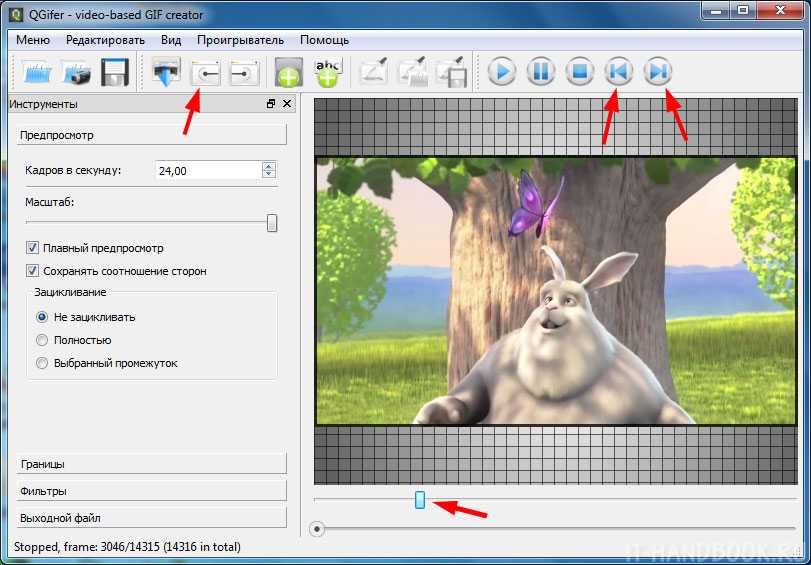
Чтобы отредактировать ее, кликните по «Continue to Decorate». Вы сможете добавить текст, смайлики, стикеры или один из предложенных фильтров.
Если персонализация Вам не интересна, тогда стоит сразу нажать «Continue to upload». Пропишите теги или сразу кликните по «Upload to Giphy». На этом все. Созданную GIF-картинку можно репостнуть в соц. сеть или добавить на сайт, воспользовавшись специальным кодом.
Недостатки Giphy GIF Maker:
- доступно добавление только одной подписи;
- нельзя задать размер картинки;
- подходит исключительно для роликов, продолжительностью до 15 минут.
При этом сервис выполняет свое непосредственное предназначение, и за его услуги не нужно платить.
MakeAGif
Популярный сервис, посвященный созданию и обмену анимацией. Каждый пользователь при желании может делать гифки, и делиться ими с другими пользователями сервиса. Кроме этого, другие анимации можно также использовать.
Функционал MakeAGif продуманный, каких-то сложностей в поиске нужной информации возникнуть не должно. Единственный момент, что сервис представлен только в англоязычной версии. Соответственно для комфортного использования предстоит задействовать браузерный переводчик или самостоятельно разбираться с названиями разделов, функций.
Единственный момент, что сервис представлен только в англоязычной версии. Соответственно для комфортного использования предстоит задействовать браузерный переводчик или самостоятельно разбираться с названиями разделов, функций.
Коллекции анимации для поиска разделены на категории, что позволяет намного быстрей отыскать что нужно вам. Самые популярные работы попадают в рейтинг просматриваемых. Этот список постоянно обновляется.
Материалом для гифок могут выступать как фотографии, так и видеоролики. MakeAGif позволяет загружать пользователям файлы с устройств, веб-камер, и популярных сервисов, таких как, Youtube и Facebook.
Сразу на главной странице представлены ссылки на доступные для использования инструменты. Если кликнуть на интересующий инструментарий, перед вами открываются все доступные опции. Предстоит воспользоваться переводчиком или же просто применить все, чтобы понять, что и как работает. Сложностей несмотря на английский язык быть не должно.
Для создания анимации из картинок, нужно в меню кликнуть на инструмент «Pictures to Gif». Изначально нужно загрузить графические файлы, требуется минимум 2 штуки, после чего можно указать:
Изначально нужно загрузить графические файлы, требуется минимум 2 штуки, после чего можно указать:
- название;
- размер;
- категорию для публикации;
- скорость изменения кадров.
При желании пользователь может добавить стикеров или же откорректировать декорации. Если кликнуть на «Create Gif» можно сделать надписи на движущейся картинке.
Если вы делаете анимацию из видео, все осуществляется идентичным образом, достаточно только выбрать пункт в шапке на сайте. Внизу видео будут расположены две временные шкалы, с помощью которых можно отметить начало и конец видео.
Picasion
Сервис русифицированный, что порадует пользователей. Предназначен для обработки графических элементов. Кроме создания анимационных картинок, можно раскладывать их на компоненты, вносить изменения в размеры, и минимальные корректировки в статичные изображения.
Для создания GIF-графики на главной странице сайта нужно:
- выбрать источник;
- выставить размер из четырех доступных вариантов, или можно выставить собственные параметры;
- скорость изменения картинки.

Учтите, что отсутствует опция предварительного просмотра, поэтому итог выводится автоматически. Чтобы вернуться назад к редактированию, нужно кликать на кнопку в браузере.
Этот сервис считается удобным для создания анимации из уже имеющихся изображений, то есть тех, которые выставлены по нужной ширине, высоте, по порядку размещения.
Когда нужна обработка изображений, предстоит переключиться между другими средствами Picasion. Также можно задействовать дополнительные сервисы, здесь нет определенных ограничений.
Как сделать GIF-изображение из загруженного видеоролика?
Сервисы этой категории в большей мере ориентированы на пользователей, желающих конвертировать свои архивные видео в гифки.
Movavi Video Конвертер
Movavi Video Конвертер – уникальный редактор, способный перевернуть ваши представления о процессе обработки видеоряда. С ним вы можете сделать gif из видео, а также изменить формат gif в любой доступный. Все, что нужно – скачать программу на свое устройство и провести ее установку. В течение нескольких минут она будет инсталлирована на ваше устройство, планшет или ноутбук, после чего можно приступать к обработке: начинать конвертировать в gif или любой другой формат файла.
В течение нескольких минут она будет инсталлирована на ваше устройство, планшет или ноутбук, после чего можно приступать к обработке: начинать конвертировать в gif или любой другой формат файла.
Если вы не хотите скачивать программу, вам в помощь онлайн-версия приложения, в которой можно перевести в гиф практически любое видео. Для этого достаточно выбрать понравившийся вам отрезок, прогрузив его на сайт, а также задать свои параметры сжатия. За пару секунд конвертер в gif автоматически преобразует видеоряд в забавную анимацию, которую в дальнейшем вы можете использовать в переписке или для обработки видеороликов.
Movavi Video Конвертер – современный и отличный вариант для любительской или профессиональной обработки, который вы можете использовать в домашней студии или на выезде. Для его функционала достаточно иметь скачанное приложение, чтобы получить доступ ко всем инструментам офлайн, или воспользоваться онлайн-версией сайта. Любой из способов предлагает широкий ассортимент расширений для работы, созданных для качественной и стильной обработки больших видеороликов или небольших видеорядов под монтаж.
Convertio
Довольно практичный конвертер файлов, поддерживающий множество форматов. В маркете Google Chrome можно скачать этот сервис в качестве расширения для своего браузера. Создание гифки осуществляется в 3 шага:
- Загрузите видео.
- Нажмите «Преобразовать».
- Кликните на «Скачать».
Реализована поддержка одновременной конвертации сразу нескольких файлов. Если говорить о недостатках, то он всего лишь один – созданные GIF-изображения нельзя редактировать, добавлять интерактивные элементы. Сервис направлен на конвертацию из одного формата в другой.
Adobe Photoshop
Графический редактор, не нуждающийся в дополнительном представлении. Подойдет пользователям, желающим создать гифку без лишних водяных знаков. Наличие опыта работы в фотошопе далеко не обязательно, нужно просто придерживаться простой пошаговой инструкции:
1. Поиск видео. Самый простой вариант – воспользоваться YouTube. Когда с роликом определились, скачайте его себе на ПК или ноутбук.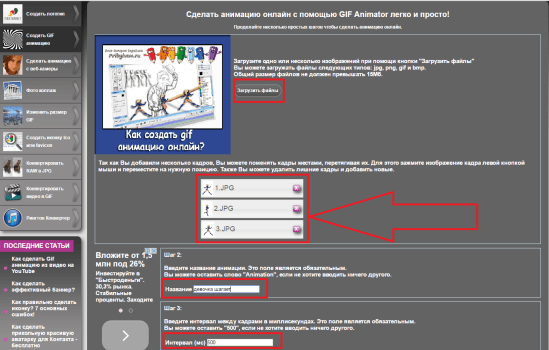 Чтобы скачивать видео с YouTube, добавьте в адресную строку буквы «ss» перед названием сервиса.
Чтобы скачивать видео с YouTube, добавьте в адресную строку буквы «ss» перед названием сервиса.
2. Вырезаем необходимый фрагмент. Делается это с помощью любого видео-сплиттера, подойдет даже стандартный Windows Movie Maker. Продолжительность фрагмента не должна превышать отметку в 3 секунды, в противном случае вес файла будет необычайно большим. В стандартных программах можно отредактировать фрагмент видео, например, добавить нужный текст, сделать цветокоррекцию.
3. Открываем, созданный фрагмент в Adobe Photoshop. Кликните «Файл-Импортировать-Кадры видео в слои».
4. Играем с настройками. Наша задача добиться подходящего веса файла. Он должен составлять не больше пары мегабайт. Для этого нажмите «Файл-Сохранить для Web». Попробуйте поменять любую из доступных настроек. Изначальный вес 3-секундного фрагмента может превышать 10 МБ. Поэтому уменьшаем цветовой диапазон, разрешение.
5. Сохраняем, созданное GIF-изображение. Опять-таки это делается через вкладку «Файл». Не забудьте выбрать в качестве расширения файла «gif».
Не забудьте выбрать в качестве расширения файла «gif».
Недостатков у этого способа нет, ведь редактор позволяет создавать гифки без надписей и водяных знаков сторонних сервисов.
Сервисы для конвертации записи экрана в гифку
Захват экрана – еще один способ сделать интересное и уникальное видео. Мало кто знает, но в дальнейшем его можно с легкостью конвертировать в GIF-изображение. Сделать это можно, воспользовавшись одним из предложенных сервисов.
Licecap
Это приложение выполняет сразу две важные для нас функции – запись экрана и последующая конвертация, отснятого видео в гифку. Главное преимущество программного обеспечения заключается в том, что снимать можно не только браузерное пространство или рабочий стол, но и любую программу, приложение, запущенное на компьютере.
Gifcam
Еще один полезный инструмент, работающий по принципу Licecap. Однако эта программа отличается более современным, прогрессивным интерфейсом. По всем остальным параметрам они абсолютно идентичны.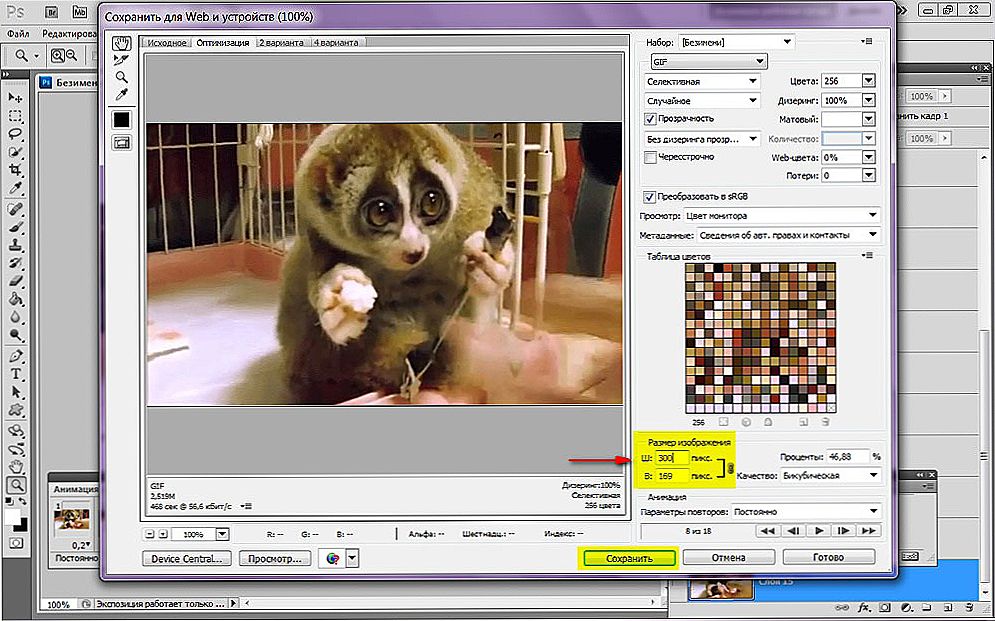
WebM и Coub
Это новые форматы гифок, которые вскоре могут стать заменой многолетней классики. Новые форматы хороши тем, что они делают GIF-изображения еще более легкими, качественными, быстрыми. Многие социальные сети, например, Instagram, ограничивают продолжительность видео, приучая пользователей оставлять только самое важное.
Простота создания – это еще одна особенность WebM и Coub. Сделать это настолько легко, что весь процесс можно описать в несколько действий:
- Загрузите видео на сайт, поддерживающий конвертацию в WebM.
- Задайте параметры автоматического запуска, настройте повтор.
- Сохраните видоизмененный файл.
Сайтов-конвертеров достаточно много. Перечислим лишь наиболее популярные: GfyCat, Uguu.se, WebMShare.
Что касается коуба, то в случае с этим форматом, все еще значительно проще. Заходим на coub.com. Выбираем видео и хронометраж.
Заменяем звуковую дорожку. Сохраняем, созданную гифку. Главная особенность coub заключается в том, что все файлы хранятся и монтируются в рамках одного сервиса, доступ к которому предоставляется на бесплатной основе.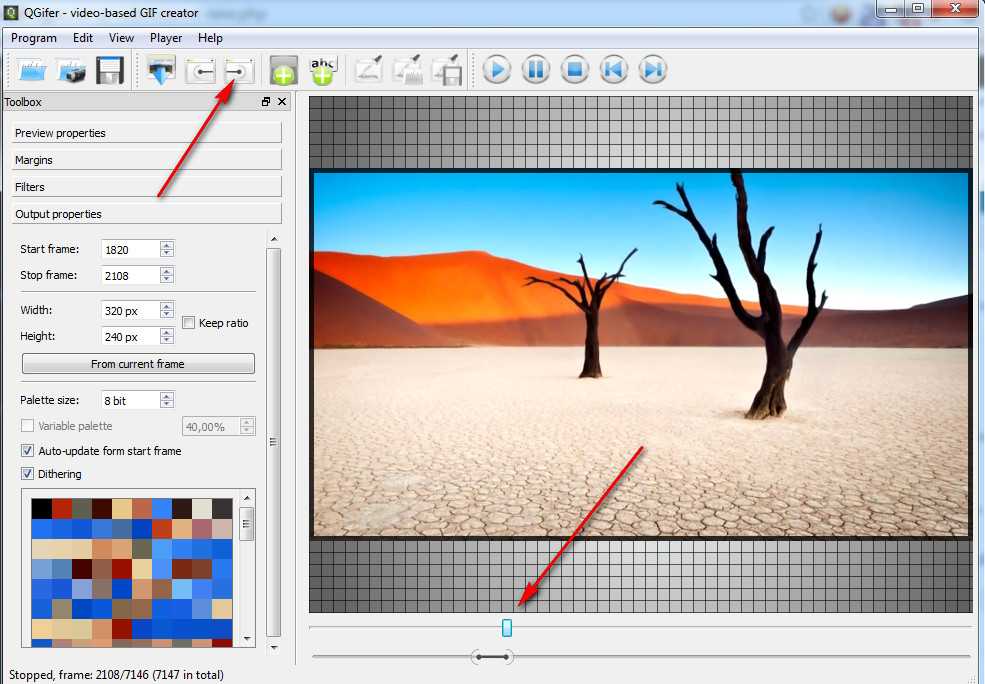
Преобразование картинок в гифку
Изображения также могут стать полезным расходником для создания GIF-картинки. Сервисов, обеспечивающих подобное преобразование, также более чем достаточно. Подробно рассмотрим наиболее эффективные.
Brush Ninja
Многофункциональный, но при этом практичный и простой сервис, созданный для конвертации собственных рисунков в гифки. Минимализм остается в тренде на протяжении длительного отрезка времени, поэтому Brush Ninja также никогда не утратит своей актуальности. Для начала просто что-то нарисуйте. Помните, что одна картинка – это один экран.
Чтобы добавить новый экран, воспользуйтесь опцией «New Frame».
Опять нарисуйте какое-либо изображение. Продолжайте в таком духе, пока не создадите достаточное количество сцен для своей гифки. Программа не ограничивает пользователей в создании экранов. В настройках программы можно поменять цвет экрана, настроить скорость изменения слайдов, а также воспользоваться готовыми изображениями, которых предостаточно в галереи Brush Ninja.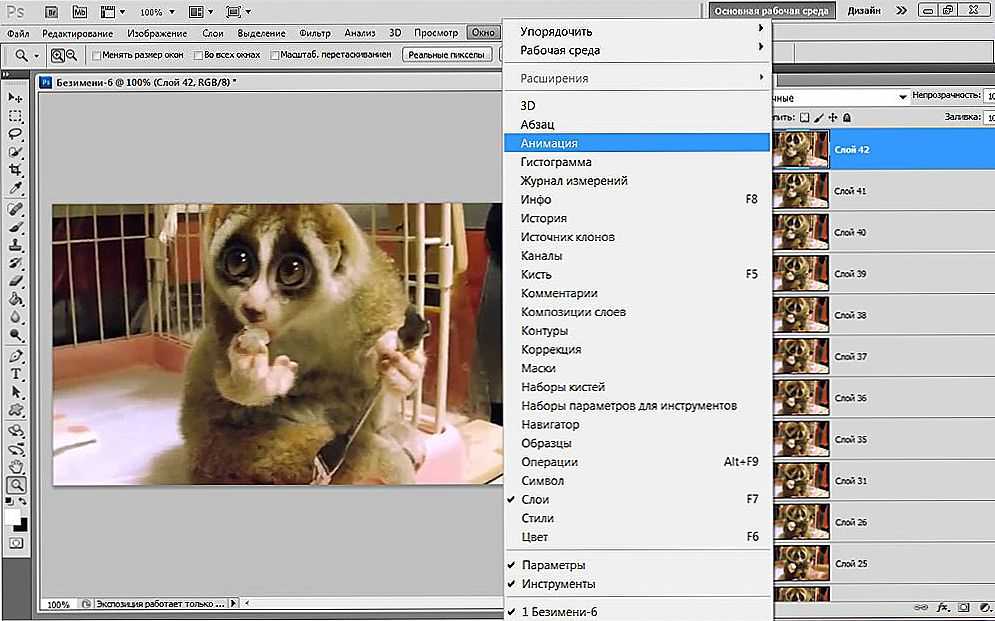
Для использования собственных изображений, нужно заплатить разработчикам сервиса. Изначально этот проект имел некоммерческий статус. Однако в дальнейшем было принято решение сделать доступ к полному функционалу платным, чтобы поощрить спонсоров сервиса. Разработчики запустили систему донатов через платформу Patreon. Альтернативный способ – приобретение фирменной футболки Brush Ninja.
Для сохранения GIF-изображения, воспользуйтесь функцией Export. Откроется диалоговое окно, в котором можно выбрать формат сохранения. Например, можно сделать выбор в пользу «Animated GIF».
Недостатки сервиса:
- адаптирован под использованием изображений, нарисованных собственноручно. Единственный альтернативный вариант – это картинки из встроенной библиотеки. Однако все эти ограничения касаются только бесплатной версии.
Во всем остальном сервис отлично подходит для преобразования картинок в гифки.
Ezgif
Еще один ресурс, предназначенный для преобразования изображений в GIF-картинки. Интерфейс сервиса, довольно простой и доступный. Ezgif имеет гибкую систему персонализации, можно нанести текст или визуальные эффекты. Водяные знаки на гифках не оставляет.
Интерфейс сервиса, довольно простой и доступный. Ezgif имеет гибкую систему персонализации, можно нанести текст или визуальные эффекты. Водяные знаки на гифках не оставляет.
Gifovina
Это еще один аналог, описанного выше ресурса, однако разработчики Gifovina предлагают куда больше всевозможных визуальных дополнений. Например, можно нанести на GIF-картинку диалоговые пузыри, видеоэффекты, как в «Киностудии» или Windows Movie Maker.
Вывод
Тщательно изучив вопрос создания гифок, можно прийти к умозаключению, что бесплатных сервисов действительно много. Можно без особых проблем преобразовать обычную картинку или отрезок в GIF-изображение. Многие программы имеют премиум-версии, однако при желании можно обходится и без них. Также стоит помнить:
- Статистика и тепловые карты подтверждают, что посетителей сайтов охотнее смотрят гифки, нежели серии изображений или видеоролики.
- Самый простой и быстрый способ создания GIF-изображения – конвертация видео, загруженного на YouTube, достаточно просто добавить «gif» в адресную строку.

- Форматы WebM и Coub станут отличной альтернативой обычным гифкам. Сервисы для их создания работают по аналогичному принципу.
Эксперты прогнозируют, что в дальнейшем формат GIF-картинок будет трансформироваться, изменяться, эволюционировать. Однако первоначальная идея в расстановке акцентов в пользу главных образов, безусловно, останется неизменна.
Free GIF Makers: Как сделать GIF из видео за считанные минуты
Не нужно паниковать. Мы покажем вам все, что вам нужно знать о создании этих крошечных чудес, также известных как GIF-файлы.
Из этой статьи вы узнаете:
- Что такое GIF и когда его использовать.
- Как сделать GIF из видео на iPhone или Android.
- Как создавать файлы GIF с помощью онлайн-приложений или настольного компьютера.
- Как сделать GIF из видео с YouTube или собственного контента.
Нужно сделать собственный GIF?
Это легко сделать с онлайн-редактором видео Biteable. Начните бесплатную пробную версию сегодня и создайте видео профессионального качества за считанные минуты. Затем следуйте инструкциям в этой статье, чтобы создать волшебство GIF.
Начните бесплатную пробную версию сегодня и создайте видео профессионального качества за считанные минуты. Затем следуйте инструкциям в этой статье, чтобы создать волшебство GIF.
Пол покажет вам, как сделать GIF из видео бесплатно.
Что такое GIF и почему мы их так любим?
Если изображение говорит о тысяче слов, то GIF говорит о миллионе.
GIF повсюду. Это простое, но эффективное средство массовой информации прочно вошло в нашу жизнь — в социальных сетях, приложениях для обмена сообщениями и даже в электронных письмах на рабочем месте.
Вам грустно? Для этого есть GIF. Нашли купюру в 50 долларов на земле? GIF-файлы вас охватили.
Что такое GIF?
GIF (Graphical Interchange Format) — это очень короткий беззвучный видеофрагмент, который постоянно повторяется. Люди чаще всего делают гифки из коротких видеоклипов из сериалов и фильмов. Вы также можете сделать GIF из видео YouTube или собственного видеоконтента.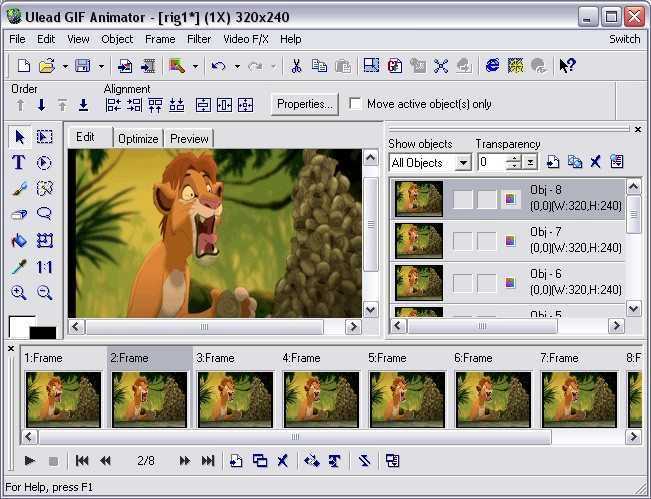
Но почему? Почему, ну почему мы так чертовски любим гифки?
Что такое GIF и как создавать файлы GIF? Вопросы, вопросы…
Почему GIF так эффективны?
Сцены, которые становятся GIF-файлами, обычно выражают эмоции ярко и узнаваемо. Превращая видеоклип в его эмоциональную основу, GIF создает своего рода ярлык. Мгновенная связь с чувством или идеей, которую вы пытаетесь передать.
Для тех из нас, кто слишком много смотрит телевизор, поп-культурные GIF-файлы имеют дополнительный бонус: они мгновенно связывают нас с другими фанатиками.
Это как общение на сверхскорости. И это работает практически в любой ситуации.
GIF-файлы редко длятся более 5 секунд и обычно имеют небольшой размер файла, поэтому они не мешают быстрой загрузке веб-страниц. Ими также можно поделиться с помощью простого копирования и вставки, что делает их легким дополнением к внутренним коммуникациям, маркетингу, взаимодействию с вашей аудиторией или чему-либо промежуточному.
Если вы хотите установить мгновенную эмоциональную связь со своей аудиторией, GIF — это простой способ сделать это. GIF-файл «Дай пять» говорит гораздо больше, чем «Ура!» когда-нибудь будет.
Выбор правильного видеоклипа для GIF
Вы хотите сделать GIF, но как выбрать правильный видеоклип?
GIF короткие. Очень короткий. И все они предназначены для передачи одной эмоции, одного чувства, одной идеи. Не увлекайтесь попытками рассказать целую сагу — для этого и нужно хорошее видео. Думайте о GIF как о квинтэссенции всего, что вы хотите сказать всего за несколько секунд.
Предположим, ваш коллега говорит вам, что его машина повредилась по пути на работу. Возможно, поможет анимированная GIF-ка, на которой кто-то плачет в луже собственных слез. Или клип, где кто-то настолько зол, что его голова краснеет, как спелый помидор.
Или что-то вроде этого:
Сделайте правильный GIF для нужного момента.
Помните, коротко и резко. Это название игры GIF. Если вам нужно вдохновение, домашняя страница GIPHY — отличное место для начала.
Это название игры GIF. Если вам нужно вдохновение, домашняя страница GIPHY — отличное место для начала.
Совет от профессионалов: Хотите найти видеоклип, который еще не был превращен в GIF миллионы раз? В Biteable есть тысячи клипов на выбор, а также огромная библиотека уникальных анимированных видеоклипов, достойных формата GIF. Сделайте историю GIF за считанные минуты.
Как сделать гифку из видео онлайн бесплатно
Несмотря на то, что существует множество готовых GIF-файлов, создание собственного довольно безболезненно и позволяет вам выразить себя, используя даже самые малоизвестные ссылки. Здесь мы покажем вам, как сделать GIF из видео с помощью GIPHY.
GIPHY — это очень быстрый, простой в использовании (и бесплатный!) инструмент для создания GIF. Вы можете создать GIF, используя URL-адрес видео с платформы видеохостинга, такой как YouTube, или загрузив свой собственный видеофайл.
Хотя GIPHY не особенно сложен, в этом нет необходимости.
Создавайте GIF-файлы за считанные минуты, а затем daaance, daance, daance.
1. Войдите в GIPHY и выберите «Создать» в правом верхнем углу.
Создание учетной записи GIPHY бесплатно.
2. Сделайте свой GIF
Загрузите видео, затем обрежьте его, выбрав продолжительность и время начала.
3. Выберите «Продолжить декорирование».
Это приведет вас к экрану настройки. Здесь вы можете сделать свой GIF по-настоящему уникальным, добавив подписи, стикеры, фильтры, а также собственные загогулины и биты. Вы можете полностью пропустить этот шаг, если хотите. В противном случае получите украшение и нажмите «Продолжить загрузку», когда закончите.
4. Поделись своим GIF
Вот и все! Вы сделали GIF. Теперь поделитесь им со своей аудиторией, друзьями и семьей или коллегами.
Поздравляем! Вы только что сделали GIF из видео.
Другие онлайн-создатели GIF
Мы показали вам, как сделать GIF с помощью GIPHY, потому что это наш инструмент для быстрого, простого и бесплатного создания GIF. Но есть несколько других авторитетных онлайн-производителей GIF.
Как делать GIF на телефоне (iPhone или Android)
Вы в поезде. Вы в автобусе. Вы на обеде. Вы хотите сделать GIF, но находитесь далеко от компьютера. К счастью, у сотрудников GIPHY есть решение всех ваших проблем.
Вот как можно за считанные секунды создавать GIF-файлы на мобильном телефоне с помощью приложения GIPHY для Android и iOS.
1. Нажмите «Создать» в правом верхнем углу экрана
Значок этого шага чередуется между символом «+» и значком камеры, но оба они ведут в одно и то же место.
2. Найдите свое видео в фотопленке
Фотопленка расположена в левом нижнем углу экрана. Нажмите на него, и он загрузится в приложение GIPHY.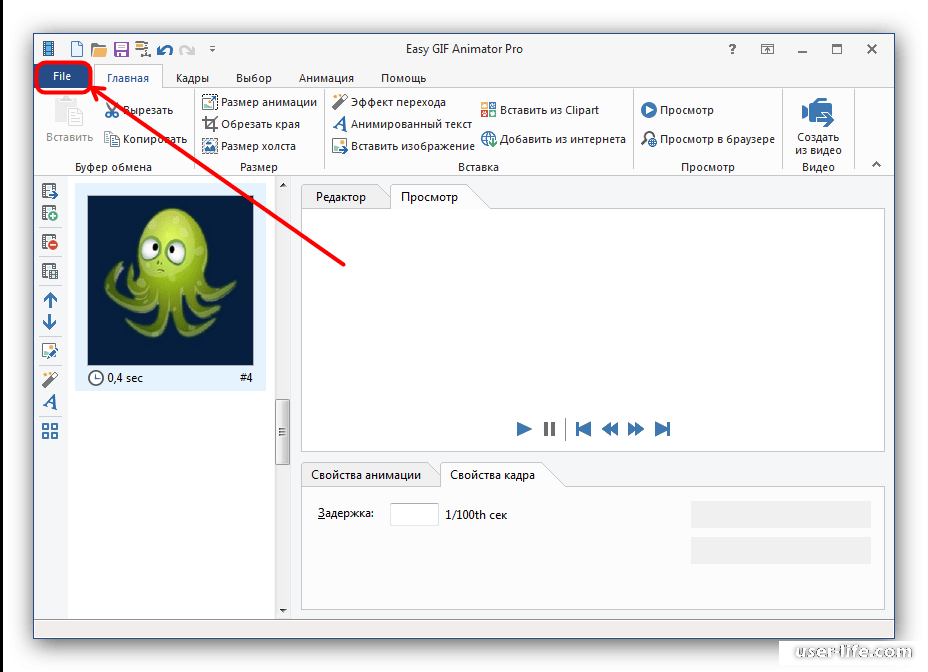
3. Настройте свой GIF
Вот ваши параметры настройки:
- Обрежьте длину клипа с помощью значка ножниц. (максимум 6,5 секунд)
- Добавьте стикеры в свой GIF, нажав на значок стикера.
- Коснитесь двух связанных кружков, чтобы добавить фильтры.
- Добавьте текст, выбрав текстовый символ «aA».
4. Измените соотношение сторон вашего GIF
Коснитесь символа кадрирования в правом верхнем углу, чтобы изменить соотношение сторон. Мы рекомендуем 1:1 для большинства случаев. Вы также можете изменить, какая часть вашего видео будет отображаться.
Нажмите «Продолжить», когда закончите.
5. Щелкните стрелку вправо, чтобы экспортировать GIF-файл.
Коснитесь «Сохранить GIF», чтобы загрузить его на телефон, или «Загрузить в GIPHY», чтобы разместить GIF на серверах GIPHY для быстрого доступа, где бы вы ни находились.
Вот окончательная версия нашего GIF с использованием приложения GIPHY.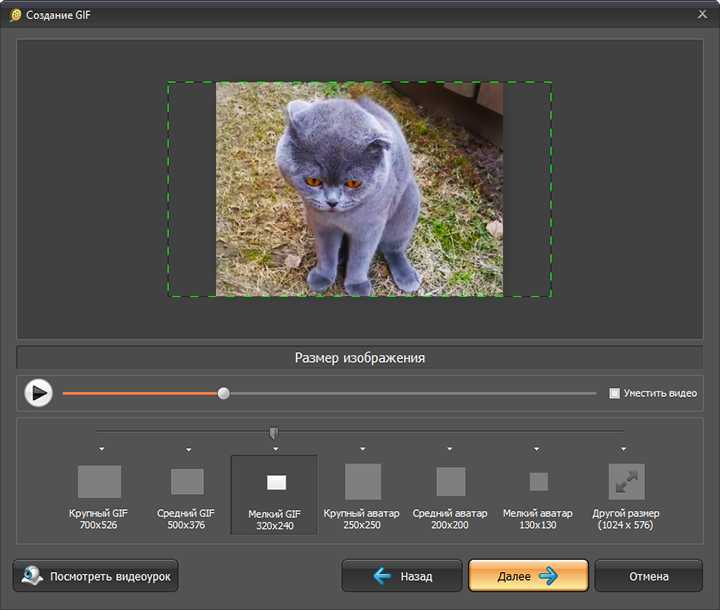
Как сделать GIF в Photoshop
В большинстве случаев приложение или веб-программа для создания GIF-файлов помогут. Но если вам нужен более высокий уровень сложности и контроля, Photoshop — это мощное средство для создания GIF-файлов.
Если вы используете Photoshop, мы предполагаем, что вы хорошо разбираетесь в технологиях (и у вас есть тарифный план Adobe Suite). Поэтому мы дадим вам краткую информацию о том, как сделать GIF с фотошопом.
Откройте Photoshop (мы используем Photoshop CC 2017).
Выберите «Файл» → «Импорт» → «Видеокадры в слои».
Чтобы выбрать часть видео, которую вы хотите использовать, отметьте «Только выбранный диапазон» в диалоговом окне, затем сдвиньте элементы управления обрезкой под видео, чтобы указать диапазон.
Вы также можете уменьшить частоту кадров, чтобы сохранить размер файла.
Убедитесь, что установлен флажок «Создать анимацию кадра», и нажмите «ОК».

- Выберите «Файл» → «Экспорт» → «Сохранить для Интернета» (предыдущая версия). (Файл → Сохранить для Интернета в предыдущих версиях.)
Здесь куча вариантов. Вы можете ограничить размер файла, играя с количеством цветов или параметрами размера изображения, но если вы не возражаете, насколько велик ваш GIF, просто нажмите «Сохранить», и все готово. Легкий.
Отличные пользовательские GIF-файлы начинаются с отличных пользовательских видео
В этом посте мы показали вам, как сделать GIF-файлы из видео. Но мы хотим подчеркнуть, что вам нужно отличное видео, чтобы сделать отличный GIF.
Biteable предлагает более 24 миллионов анимированных и игровых материалов, а также стоковые кадры, достойные GIF, на выбор. Найдите свой следующий короткий шедевр в Biteable — и сделайте GIF.
Готовы к чему-то более длительному? Создавайте потрясающие видеоролики, используя огромную библиотеку шаблонов Biteable, или начните с нуля, чтобы дать волю своему внутреннему гению создания видео.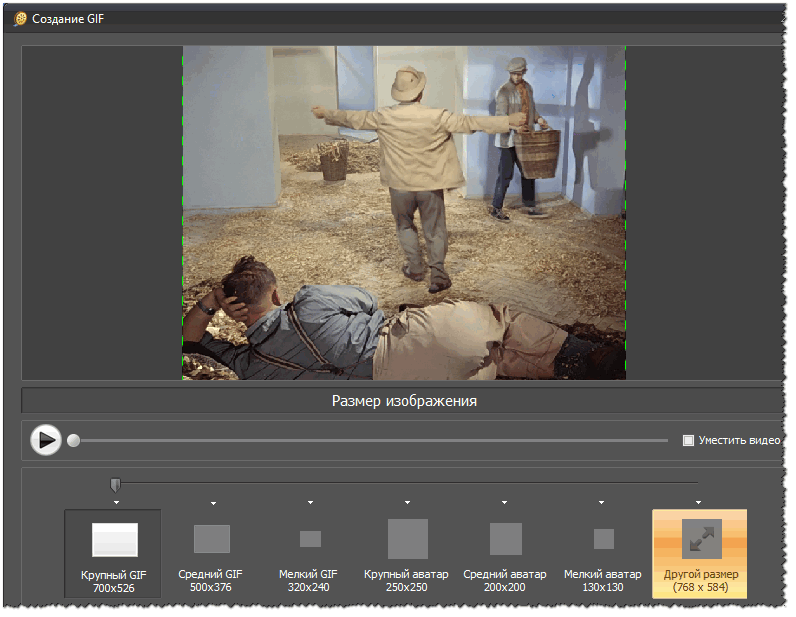
Преобразование видео в анимированный GIF онлайн
Создавайте анимированные GIF-файлы из всех видов видеоклипов, таких как MP4, AVI или WEBM.
Перетащите файлы сюда
Размер изменения:
Ширина:
пикс.
Высота:
пикс.
Применить цветовой фильтр: ЦветнойОттенки серогоМонохромныйОтменить цветаРетроСепия
Удалить фон Улучшить Резкость «/> Сглаживание Удаление пятен Уравнять
Информация: Пожалуйста, включите JavaScript для корректной работы сайта.
Реклама
Как конвертировать видео в GIF?
- Загрузите видео.
- В настройках можно изменить размер, качество и даже цвет анимированного GIF (по желанию).
- Нажмите кнопку «Пуск», чтобы начать преобразование видео в GIF.

Онлайн-конвертер видео в GIF
Преобразование видео в GIF
С помощью этого онлайн конвертера файлов вы можете превратить ваши видео в анимированные GIF.
Загрузите видеоклип с телефона, компьютера, из облачного хранилища или даже с помощью ссылки в Интернете.
При желании вы можете использовать дополнительные настройки, чтобы изменить внешний вид и качество полученного анимированного GIF.
Когда закончите, нажмите «Конвертировать», чтобы получить GIF.
Что такое анимированный GIF?
GIF — это формат растрового изображения с относительно низким качеством, по крайней мере, по сравнению с файлами изображений, такими как JPEG и PNG.
Самое удивительное в GIF-файлах то, что они поддерживают не только прозрачность, но и анимацию.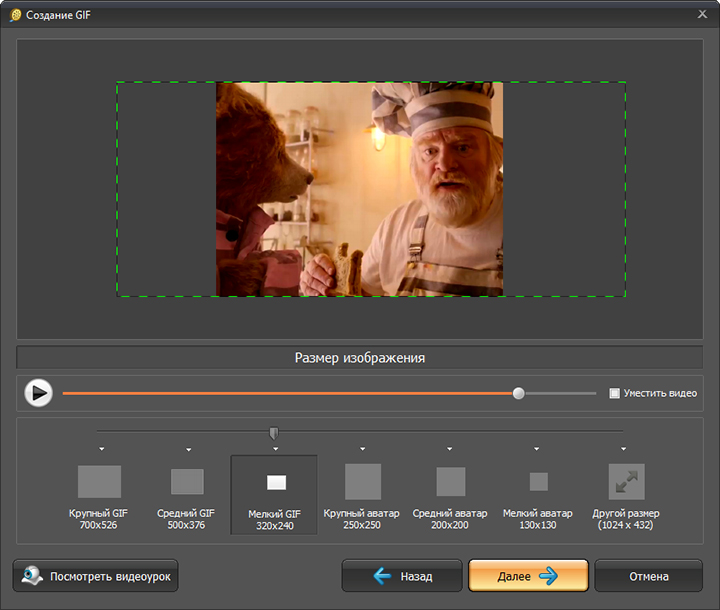
Анимированные GIF-файлы стали очень популярными в Интернете для обмена бесконечно повторяющимися видеорядами.
Ознакомьтесь с дополнительной информацией об изображениях GIF.
Зачем использовать анимированный GIF?
Если у вас уже есть отличный, забавный, короткий видеоклип, зачем вам вообще хотеть конвертировать его в анимированное изображение?
- Цикл GIF. Видео часто приходится перезапускать, чтобы посмотреть его снова, а анимированный GIF бесконечно повторяет сцену.
- Если вы хотите использовать анимированную последовательность в качестве аватара или изображения в Интернете, вы часто не можете загрузить видеофайл. В этих случаях вам нужен файл изображения GIF.
- GIF-файлов реакции, что еще мы можем сказать?
С нами ваши файлы в безопасности!
Как Img2Go обрабатывает ваши файлы с точки зрения безопасности?
Во-первых, наши серверы зашифрованы SSL. Таким образом, отправка ваших файлов на 100% безопасна.
Таким образом, отправка ваших файлов на 100% безопасна.
Кроме того, мы не получаем никаких прав на ваш файл и не передаем их третьим лицам.
Кроме того, все файлы удаляются через 24 часа или через 10 загрузок, в зависимости от того, что наступит раньше.
Нужна дополнительная информация? Ознакомьтесь с нашей политикой конфиденциальности.
Видеофайлы, которые вы можете конвертировать
Почти нет ограничений на то, какие типы видео вы можете конвертировать в анимированный GIF. Поддерживаются самые популярные и распространенные файлы, такие как:
3GP, AVI, FLV, MOV, MP4, WebM, WMV
Вы даже можете дать ссылку на бесплатно доступное видео в Интернете, за исключением YouTube. К сожалению, ссылки на видео на YouTube не работают. Однако видео из Facebook, Vimeo, Dailymotion или даже из Instagram можно легко преобразовать в анимированный GIF.
Онлайн-конвертер анимированных GIF
Иногда у вас нет времени, чтобы добраться до собственного компьютера.