Создание групп
Сведения о группах курса
Создавайте группы в зависимости от особенностей командной работы.
Совместное обучение имеет значительно больше преимуществ по сравнению с традиционным. Исследования показывают, что когда учащиеся работают в команде, у них формируется положительный настрой, они более эффективно решают проблемы и получают большее удовлетворение от работы.
Вы можете распределять учащихся по группам, чтобы они могли взаимодействовать друг с другом и демонстрировать свои знания, в то же время учась понимать точку зрения других.
Вы можете создавать наборы групп для оцениваемых заданий, тестов и обсуждений. Кроме того, можно создавать группы для работы, отличной от выполнения оцениваемых заданий, например для волонтерской деятельности или экскурсий.
Кроме того, можно создавать секционные группы в Collaborate, чтобы учащиеся могли проводить виртуальные собрания с участниками своей группы.
Хотя на данный момент учащиеся могут получить доступ к группам курса на странице Материалы курса панели Сведения и действия, они не могут просматривать сведения о членстве на странице Группы. Если вы хотите использовать группы курса для заданий, отличных от выполнения оцениваемых работ, вы можете отправить сообщение о начале работы каждой группе. Участники смогут просматривать сведения о своем членстве в группах и отправлять сообщения. Вы будете включены в сообщения группы.
Если вы хотите использовать группы курса для заданий, отличных от выполнения оцениваемых работ, вы можете отправить сообщение о начале работы каждой группе. Участники смогут просматривать сведения о своем членстве в группах и отправлять сообщения. Вы будете включены в сообщения группы.
Создание групп курса
Процесс создания групп курса начинается на странице Материалы курса. В разделе Сведения и действия на странице Группы курса выберите Создание групп и управление ими. Если группы курса уже настроены, нажмите ссылку Просмотреть наборы и группы.
Страница «Новый набор групп»
Если у вас уже созданы группы курса, выберите Новый набор групп на странице Группы курса.
Можно создать необходимое количество групп курса с любым количеством учащихся в каждой. Кроме того, можно создавать новые группы курса или удалять группы курса.
В меню Группирование учащихся можно распределять учащихся по группам следующим образом:
- настраиваемые группы;
- назначение в случайном порядке;
- самостоятельное зачисление;
- повторное использование групп.

Кроме того, можно нажать знак «плюс» под графическим изображением, чтобы создать необходимое количество групп и добавить в них учащихся.
Создание настраиваемых групп
Можно также создать одну настраиваемую группу или столько групп, сколько необходимо, с любым количеством учащихся в каждой.
- В меню Группирование учащихся выберите Настраиваемые группы и укажите название группы вверху страницы.
- По очереди выделите имена учащихся, которых хотите добавить в группу. Для отмены выбора щелкните имя учащегося еще раз.
- Выбрав учащихся, откройте меню рядом с именем одного из них и нажмите Создать группу. Кроме того, вы можете переместить нескольких учащихся в группу, указанную в меню.
- Если вы хотите изменить имя группы по умолчанию, дайте группе уникальное имя.
- По желанию укажите описание группы, которое также отображается для участников этой группы. Количество символов не ограничено.
- Если необходимо добавить другую группу, нажмите знак «плюс».

В настоящее время, если вы сохранили набор пользовательских групп, вернетесь к набору групп и снова выберите пункт «Настраиваемые группы», ваши группы будут удалены.
Создание произвольно формируемых групп
Учащиеся случайным образом распределяются по выбранным группам. Необходимо по крайней мере четыре учащихся, чтобы система могла случайным образом распределять учащихся минимум между двумя группами.
Произвольное формирование групп — оптимальный вариант, если на вашем курсе большое количество учащихся, познакомиться с которыми лично не представляется возможным. Вы можете быстро добавлять учащихся в группы без предварительной подготовки.
- В меню Группирование учащихся выберите Назначение в случайном порядке и укажите название группы вверху страницы.
- В меню Количество групп выберите количество групп, которое необходимо создать. Необходимо создать минимум две группы. Учащиеся равномерно распределяются по выбранным группам.

Чтобы удалить всех учащихся из текущих групп, нажмите Отменить назначение всех вверху страницы. Если после распределения учащихся по группам (и до сохранения) вы перемещаете их в другие группы, строка меню изменяется на Настраиваемые группы.
- Если вы хотите изменить имена групп по умолчанию, дайте каждой группе уникальное имя.
- По желанию укажите описание группы, которое будет отображаться для участников группы. Количество символов не ограничено.
Чтобы создать дополнительную группу помимо созданных автоматически, щелкните знак «плюс». При добавлении и удалении групп строка меню изменяется на Настраиваемые группы, а соответствующие учащиеся не распределяются повторно.
Создание групп с самостоятельным зачислением
Вы можете попросить учащихся самостоятельно зарегистрироваться в группах курса. Присоединиться могут только учащиеся. Учащиеся получают оповещение курса и уведомление на ленте активности о группах, к которым они должны присоединиться.
Учащиеся видят элементы Присоединиться к группе и Новый на панели Сведения и действия страницы Материалы курса. Можно также добавить период зачисления. Когда приближается срок регистрации, учащиеся получают уведомление. По окончании периода зачисления учащиеся не смогут присоединиться к группам и не будут зачислены автоматически.
Если вы добавили пользователя для предварительного просмотра, этот пользователь также будет автоматически зарегистрирован в группе. Вы можете удалить такого пользователя до или после создания групп для самостоятельного зачисления.
- В меню Группирование учащихся выберите Самостоятельное зачисление.
- Учащиеся равномерно делятся между группами, перечисленными рядом с числом групп. Необходимо создать минимум две группы курса для самостоятельного зачисления.
- Если необходимо добавить другую группу, нажмите знак «плюс». Количество групп обновится автоматически. Вы можете добавлять и удалять группы даже после того, как учащиеся начали присоединяться.
 При удалении группы, к которой уже присоединились учащиеся, они перемещаются в список учащихся без группы. Сообщите им, что они могут присоединиться к одной из оставшихся групп. Также вы можете добавить их в группу вручную. Напоминание. Если вы добавляете период зачисления, неназначенные учащиеся регистрируются автоматически по окончании периода.
При удалении группы, к которой уже присоединились учащиеся, они перемещаются в список учащихся без группы. Сообщите им, что они могут присоединиться к одной из оставшихся групп. Также вы можете добавить их в группу вручную. Напоминание. Если вы добавляете период зачисления, неназначенные учащиеся регистрируются автоматически по окончании периода. - При необходимости можно добавить дату начала и окончания зачисления. Нажмите стрелку рядом с элементом Расширенные параметры, чтобы свернуть раздел зачисления.
- При необходимости можно изменить или сбросить максимальное количество участников в группе по умолчанию. Максимальное значение по выбору должно быть равно 2 или более. При добавлении и удалении групп максимальное число не обновляется.
Обратите внимание на максимальное число участников в группе и количество групп. Например, если вы уменьшите максимальное количество учащихся, некоторые учащиеся не смогут присоединиться к группе в конце периода зачисления. Необходимо создать новые группы и зачислить в них учащихся.

Чтобы разрешить неограниченное количество участников в группе, оставьте это значение пустым. При выборе группы учащиеся видят максимально допустимое количество участников. Если вы разрешите неограниченное количество для каждой группы, учащиеся увидят общее число учащихся в своем классе.
Вы можете переопределить максимальное количество участников группе. Например, можно добавить в группу нового учащегося.
- Установите флажок Скрыть зачисленных участников, если вы не хотите, чтобы учащиеся видели, кто уже присоединился.
- Если вы хотите изменить имена групп по умолчанию, дайте каждой группе уникальное имя.
- Добавьте описание группы (при необходимости). Вы можете добавить сведения, чтобы помочь учащимся выбрать группу. Количество символов не ограничено.
- Откройте меню рядом с названием группы, чтобы получить доступ к параметрам управления.
повторное использование групп.
Вы можете повторно использовать существующую группу курса или набор групп.
Если изменить набор повторно использованных групп, изменения повлияют на групповые задания и обсуждения, созданные на основе этого набора групп.
- В меню Группирование учащихся выберите название в разделе Повторно использовать группы. В списке также отображаются группы без участников.
- Укажите название вверху страницы, измените имена отдельных групп и при необходимости добавьте описания, которые видны участникам группы. Количество символов не ограничено.
В новую группу или набор групп назначаются те же учащиеся. Возможно, в новые группы потребуется добавить новых учащихся, присоединившихся к курсу.
Управление отдельными группами
Создав группу или набор групп, вы можете добавлять и удалять отдельные группы, а также управлять членством учащихся. Кроме того, можно изменять имена групп, добавлять и изменять их описания, а также отправлять группам сообщения для начала совместной работы.
Напоминание. В настоящее время если при сохранении специального набора групп вернуться к набору групп и выбрать пункт специальный снова, ваши группы будут удалены.
Добавление и удаление групп
Если необходимо добавить группу, нажмите знак «плюс».
Если группа больше не нужна, откройте меню группы и выберите Удалить группу. Назначение учащихся из этой группы автоматически отменяется, и их имена появляются вверху страницы. Вы можете вручную назначить этих учащихся в новые группы. Или же можно случайным образом назначить всех учащихся (а не только тех, для кого отменено назначение) в выбранные группы.
Варианты действий
- Если добавить или удалить группу в наборе групп, который использовался для создания набора групп, изменения не повлияют на новый набор групп.
- Если добавить или удалить группу в наборе групп, который использовался для создания группового оценивания или обсуждения, то группы, которым назначены эти элементы содержимого, будут обновлены. Изменения, внесенные в названия и описания групп, также влияют на элементы содержимого.
- Если добавить или удалить группу в групповом оценивании или обсуждении, созданном на основе набора групп курса, этот набор групп будет обновлен.
 Изменения, внесенные в названия и описания групп, также влияют на набор групп курса.
Изменения, внесенные в названия и описания групп, также влияют на набор групп курса. - Если удалить набор групп, используемый для создания набора групп, изменения не повлияют на новый набор групп.
- Если удалить весь набор групп, используемый для создания группового оценивания или обсуждения, то группы, которым назначены эти элементы содержимого, будут удалены.
- Если удалить групповое оценивание или обсуждение, созданное на основе набора групп курса, этот набор групп останется без изменений.
Управление членством учащихся
В меню рядом с именем учащегося доступны следующие варианты:
- Создать группу с учащимся в качестве участника.
- Чтобы удалить учащегося из группы, выберите команду Отменить назначение. Имена учащихся, для которых отменено назначение, появляются вверху страницы
- Назначить учащегося в другую существующую группу. Выберите имя группы в меню. Группы без участников не отображаются.
Кроме того, можно переместить нескольких учащихся одним действием, создать для них отдельную группу или удалить их из группы.
Чтобы удалить всех учащихся из всех групп, нажмите Отменить назначение всех вверху страницы.
Варианты действий
- Изменения членства в наборе групп влияют на элементы уровня содержимого, используемые в группах, например групповые обсуждения и оценивания.
- Изменения членства в элементах содержимого, созданных на основе набора групп курса, влияют на этот набор групп.
- Изменения членства в наборе групп НЕ влияют на другие наборы групп, созданные на основе этого набора.
Страница «Группы курса»
Все созданные вами группы отображаются на странице Группы курса. Отображаются также и наборы групп без участников. Вверху страницы указано количество наборов групп и отдельных групп.
Вы также можете создать новый набор групп.
- Выберите заголовок, чтобы отсортировать группы или количество участников по возрастанию или убыванию.
- Группы в наборе можно отобразить или скрыть.
- Чтобы изменить или удалить группу, откройте меню набора групп.

- Просмотрите количество участников в каждой группе из общего числа учащихся на курсе.
Группы курса и преобразование
Если группы и наборы групп курса созданы в традиционном интерфейсе, то при преобразовании в вид курса Ultra эти наборы групп отобразятся на странице Группы курса. Группы, не входящие в набор групп, не отображаются на странице Группы курса. Не преобразовываются также и регистрационные листы с самостоятельным зачислением.
Если вы использовали наборы групп курса для создания групповых заданий в традиционном курсе, эти групповые задания будут преобразованы.
Создание групп—Portal for ArcGIS | Документация для ArcGIS Enterprise
Группы – это наборы элементов, часто относящиеся к определенной области, теме или проекту, которые создаются и управляются владельцем группы. Если у вас есть права на создание групп, вы сами решаете, кто может найти ваши группы, можно ли присылать запросы на присоединение, могут ли участники обновлять общедоступные элементы группы, и кто может добавлять ресурсы группы. Также, вы можете контролировать элементы, доступ к которым предоставляется в группе, и приглашать участников присоединиться к группе, даже если группа не принимает запросы на участие.
Также, вы можете контролировать элементы, доступ к которым предоставляется в группе, и приглашать участников присоединиться к группе, даже если группа не принимает запросы на участие.
Администраторы организации могут создавать группы, в которых участники могут обновлять элементы, опубликованные в этой группе. Группы, в которых предусмотрена возможность обновления элементов, могут использоваться при совместной работе в ситуациях, когда несколько разных работников обновляют один и тот же элемент – например, сменные работники операционных центров, которым необходимо обновлять карты, используемые в приложениях. Группы, в которых предусмотрена такая возможность, могут также использоваться, когда определенным участникам организации необходим полный контроль над редактированием размещенного в сети видимого слоя, но при этом общий доступ к слою должен быть ограничен уровнем «только просмотр».
Когда участники открывают доступ к какому-либо элементу в группе с включенной функцией обновления элементов, они все равно продолжают оставаться владельцами этого элемента. При этом остальные участники группы могут этот элемент обновлять. Обновление элемента подразумевает изменение описания элемента и его содержания. Например, к карте могут быть добавлены новые слои, после чего обновленная карта будет сохранена.
При этом остальные участники группы могут этот элемент обновлять. Обновление элемента подразумевает изменение описания элемента и его содержания. Например, к карте могут быть добавлены новые слои, после чего обновленная карта будет сохранена.
В настоящее время возможность обновления элементов используется при работе с описанием элементов, а также с содержанием карт, настраиваемых приложений и сцен. В настоящий момент большинство приложений ArcGIS не поддерживают функцию обновления элемента. Чтобы узнать, поддерживается ли эта функциональность в определенном приложении ArcGIS, обратитесь к документации приложения.
Администраторы организации также могут использовать группы для настройки веб-сайта портала. Эти группы конфигурации сайта содержат избранные ресурсы организации, базовые карты и шаблоны.
Создание групп
Для создания группы выполните следующие шаги:
- Убедитесь, что вы выполнили вход и обладаете правами для создания групп.

- Щелкните Группы в верхней части сайта и выберите Создать группу на вкладке Мои группы.
- Добавьте изображение образца, которое будет представлять группу.
Вы можете перетащить изображение или перейти к нужному файлу. Для лучших результатов лучше использовать изображение размером 400 пикселов на 400 пикселов или больше, в пропорции 1:1, в формате веб-файла, таком как PNG, JPEG или GIF. Перемещайте и меняйте масштаб карты для приближения к области, которая должна отображаться в вашем образце. В зависимости от размера и разрешения вашего файла изображения, и от того, насколько вы приблизитесь для изменения вида вашего образца, разрешение и размер изображения могут быть изменены при сохранении. Если вы добавляете изображение в формате GIF или JPEG, при сохранении оно будет конвертировано в формат PNG.
- Введите имя для группы и теги.
 Также вы можете добавить краткое описание.
Также вы можете добавить краткое описание. - Для параметра Кто может просматривать эту группу? выберите одно из следующего:
- Только участники группы – только участники группы могут найти и просмотреть эту группу. Если вы выберете эту опцию, то необходимо пригласить участников портала в вашу группу.
- Участники в организации – только участники организации могут найти и просмотреть эту группу. Участники могут подавать заявку на присоединение к группе или быть приглашены в нее.
- Для всех (публичный) – любой пользователь с доступом к порталу, даже если он не является участником организации, которой принадлежит портал, может выполнять поиск и просматривать группы, а также использовать любые ресурсы, которые опубликованы с доступом для группы и для всех. Используется по умолчанию пошаговые направления.

- Если вы выбираете в предыдущем шаге разрешить Участникам организации просматривать группу, выберите одно из следующего, чтобы определить, кто может присоединиться к группе. Учтите, что вы увидите третью опцию, если ваш портал настроен на использование корпоративных групп. Также обратите внимание, что, если вы выберете опцию Для всех (публичный) для просмотра этой группы, независимо от того, какую опцию вы выберете следующей, пользователи, не выполнившие вход на портал, не смогут присоединиться к группе и не смогут быть приглашены в группы, если они не являются участниками портала вашей организации.
- Пользователи, которые запросили участие и получили разрешение от менеджера группы – только участники, запросившие участие в группе и получившие разрешение от менеджера группы, могут присоединиться к группе.
- Только те пользователи, которые приглашены менеджером группы – только участники, которые были приглашены владельцем группы или менеджером группы, могут присоединиться к группе.

Участники корпоративной группы – участие контролируется вне портала корпоративной группой. Эта опция доступна только если вы являетесь администратором организации или имеете права для связи встроенных групп с корпоративными.Точный процесс его настройки зависит от того, основан ли ваш IDP на базе AD/LDAP или SAML; см. далее в разделе О связывании корпоративных групп.
- Любой – любой участник организации может присоединиться к этой группе без приглашения или одобрения. Те участники, которые щёлкнут Присоединиться к этой группе на странице группы, немедленно получают членство в этой группе.
- Для параметра Кто может предоставлять ресурсы для группы? выберите одно из следующего:
- Участники группы – все участники группы могут предоставлять ресурсы для группы.
- Только владелец группы и менеджеры – только вы (владелец группы), менеджеры группы и администраторы организации могут предоставлять ресурсы для группы.
 Если выбрана эта опция, участники могут просматривать и использовать ваши элементы, но не могут публиковать в группе свои собственные элементы. Этот тип групп подходит для предоставления общего доступа к готовым картам и данным для целевой аудитории. Вы можете управлять отображением элементов в группе, а также решать, кто может просматривать их.
Если выбрана эта опция, участники могут просматривать и использовать ваши элементы, но не могут публиковать в группе свои собственные элементы. Этот тип групп подходит для предоставления общего доступа к готовым картам и данным для целевой аудитории. Вы можете управлять отображением элементов в группе, а также решать, кто может просматривать их.
- В качестве значения параметра Какие элементы группы могут обновлять её участники? выберите одно из следующего:
- Чтобы изменить порядок сортировки элементов на странице группы, выберите нужное поле в ниспадающем списке.
Можно выбрать сортировку по названию (по умолчанию), владельцу, рейтингу, числу просмотров или дате. Для изменения порядка слов включите или выключите опцию По возрастанию. Поле сортировки и порядок расположения сохраняются в группе, когда она встраивается в веб-сайт, публикуется в виде приложения или используется для настройки веб-сайта портала (например, как галерея базовых карт).
 Если вы изменили сортировку или порядок полей, отображение элементов обновляется везде, где используется эта группа.
Если вы изменили сортировку или порядок полей, отображение элементов обновляется везде, где используется эта группа. - Щелкните Создать группу.
Новая группа создана с основной информацией и свойствами, которые вы указали. Если вы этого еще не сделали, рекомендуется добавить краткое описание группы, а также более подробное описание.
Теперь ваша группа готова к использованию. Вы можете редактировать свойства группы на вкладке Обзор и настройки группы на вкладках Настройки. Используйте кнопку Пригласить пользователей на вкладке Обзор или на вкладке Участники для поиска и приглашения участников в группу.
Связывание корпоративных групп из IDP
Если у вас есть IDP на базе Windows AD, LDAP или SAML, который управляет группами предприятий для вашей организации, вы можете связать эти группы с новыми группами, которые вы создаете на портале ArcGIS Enterprise. При указании кто может присоединиться к вашей новой группе в описанном выше рабочем процессе, обратите внимание на следующие дополнительные шаги:
Основанные на AD или LDAP IDP
Если ваш портал был настроен с корпоративным хранилищем идентичности и в хранилище идентичности были предоставлены метаданные о корпоративных группах, вы можете установить членство в новой группе портала для участников существующей многопользовательской группы. Чтобы определить корпоративную группу, введите имя корпоративной группы целиком или частично в текстовое поле и нажмите Поиск групп. Выберите нужную группу в списке найденных групп и щелкните Выбрать группу.
Чтобы определить корпоративную группу, введите имя корпоративной группы целиком или частично в текстовое поле и нажмите Поиск групп. Выберите нужную группу в списке найденных групп и щелкните Выбрать группу.
Любые корпоративные учётные записи в корпоративной группе, которые уже являются участниками портала, будут добавлены в создаваемые на портале группы в момент их создания. Если корпоративные учётные записи и группы поступают с сервера Windows AD, сюда же входят учётные записи из вложенных корпоративных групп.
Группа AD Пользователи домена не должна использоваться в качестве корпоративной группы. Это потому, что она считается основной группой для большинства пользователей AD и не перечислена в атрибуте memberOf для большинства пользователей.
Основанные на SAML IDP
Чтобы связать корпоративные группы из основанных на SAML IDP с новыми группами, созданными на портале, отметьте окошко Включить основанное на SAML членство в группе при установке своего IDP в настройках портала. Чтобы связать корпоративную группу, введите имя группы точно так же, как она будет возвращена в ответе об утверждении SAML IDP при создании новой группы на портале ArcGIS Enterprise. Опция Поиск группы недоступна, если выбрано Включить основанное на SAML членство в группе.
Чтобы связать корпоративную группу, введите имя группы точно так же, как она будет возвращена в ответе об утверждении SAML IDP при создании новой группы на портале ArcGIS Enterprise. Опция Поиск группы недоступна, если выбрано Включить основанное на SAML членство в группе.
Поддерживаются следующие (чувствительные к регистру) имена для атрибутов, задающих членство пользователя в группе Group, Groups, Roles, MemberOf, member-of, http://schemas.xmlsoap.org/claims/Group, http://schemas.microsoft.com/ws/2008/06/identity/claims/groups, urn:oid:1.3.6.1.4.1.5923.1.5.1.1 и urn:oid:2.16.840.1.113719.1.1.4.1.25.
Для корпоративных групп, полученных через ответ утверждения SAML IDP, членство каждого пользователя в группе обновляется каждый раз, когда пользователь заходит на портал.
Редактирование свойств и настроек группы
После создания группы, вы, любые назначенные вами менеджеры группы и администраторы с групповыми правами доступа могут редактировать свойства и настройки группы.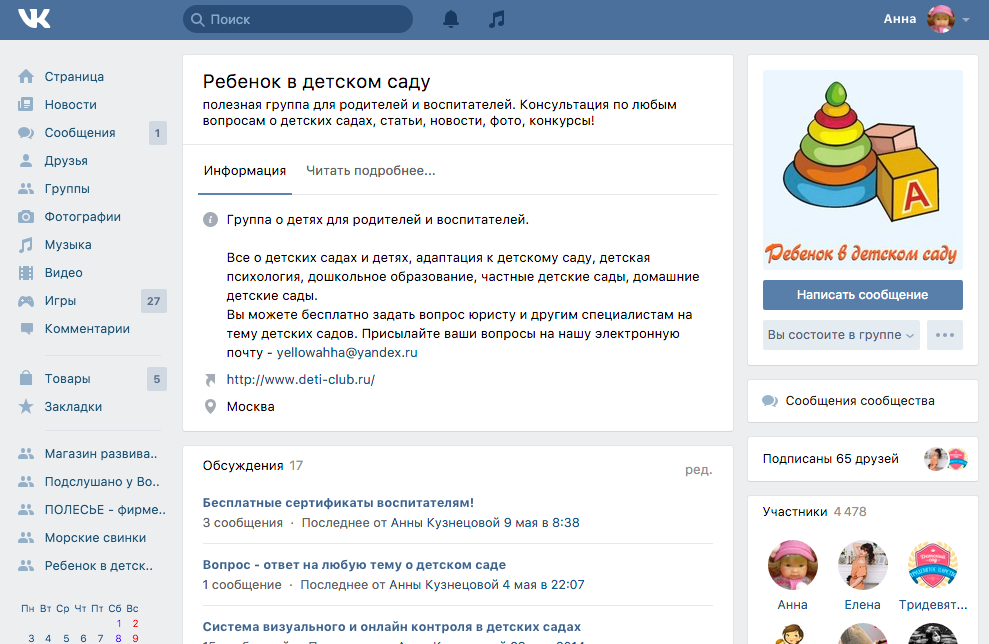 Например, мы можете изменить заголовок группы или ее описание, а также изменить настройки того, кто может предоставлять ресурсы. Более подробно о работе с группами, владельцами которых вы являетесь, включая управление ресурсами группы и ее участниками, см. в разделе Собственные группы.
Например, мы можете изменить заголовок группы или ее описание, а также изменить настройки того, кто может предоставлять ресурсы. Более подробно о работе с группами, владельцами которых вы являетесь, включая управление ресурсами группы и ее участниками, см. в разделе Собственные группы.
- Убедитесь, что вы вошли в качестве владельца, менеджера или администратора той группы, которую вы хотите редактировать.
- Щелкните Группы вверху сайта и при помощи закладок, фильтров, опций сортировки и поиска найдите группу, которую вы собираетесь редактировать.
- Щёлкните имя группы, чтобы открыть страницу группы, затем выполните одно из следующего:
- На вкладке Обзор щелкните Редактировать рядом со свойством, которое вы хотите отредактировать (например, описанием или тегами), внесите изменения и щелкните Сохранить, чтобы сохранить их.
 Вы можете отредактировать имя группы, сводку, описание, образец и теги.
Вы можете отредактировать имя группы, сводку, описание, образец и теги. - На вкладке Настройки измените настройки группы (например, кто может просматривать группу, кто может присоединиться к группе, или кто может делиться ресурсами с группой). В 10.7.1 можно указать тип элементов (например, карты или слои), которые будут показаны по умолчанию во вкладках Содержание и Обзор. Когда закончите, щелкните Сохранить на вкладке Настройки.
- На вкладке Обзор щелкните Редактировать рядом со свойством, которое вы хотите отредактировать (например, описанием или тегами), внесите изменения и щелкните Сохранить, чтобы сохранить их.
Отзыв по этому разделу?
Начало создания групп—Справка ArcGIS Online
1Определить назначение группы2Настроить группу3Добавить участников4Общий доступ к элементам1. Определить назначение группы
Группа представляет собой набор элементов, часто связанных с определенным регионом, темой или проектом. Если у вас есть права на создание групп, вы можете создать их, чтобы упорядочивать элементы и обмениваться ими. Как владелец группы, важно определить цель вашей группы перед ее настройкой.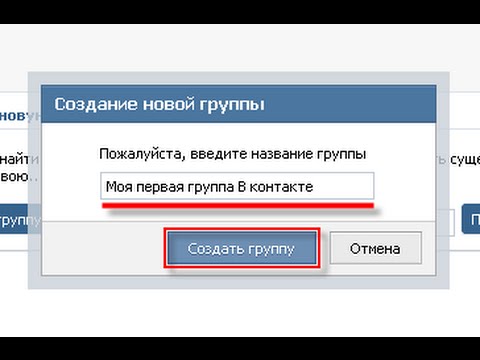 Как будет использоваться группа?
Как будет использоваться группа?
- Вы хотите поделиться контентом с другой организацией или со своей собственной организацией?
- Будут ли члены команды использовать группу для добавления контента в проект или для организации тематического контента?
- У вас есть элементы, которыми вы хотите поделиться лично?
- У вас есть достоверные данные, которые вы хотите сделать общедоступными с помощью открытых данных?
- Будет ли ваша группа использоваться для помощи в настройке домашней страницы вашей организации, избранного контента и т. д.?
- Будет ли ваша группа использоваться для совместной работы, когда несколько участников должны будут обновлять один и тот же элемент?
- Вы хотите поделиться галереей карт и приложений со всеми?
2.
 Создайте группу
Создайте группуСоздайте группу, имея в виду цель вашей группы.
- Опишите свою группу, дав ей имя, сводку, описание и теги.
- Укажите, кто сможет находить группу и получать к ней доступ: только члены группы, любой сотрудник вашей организации или все пользователи.
- Укажите, кто может присоединиться к группе: кто угодно в вашей организации, члены партнерских организаций или члены любой организации.
- Если вы являетесь администратором, укажите, хотите ли вы предоставить членам группы возможность разрешить другим участникам обновлять элементы, совместно используемые с группой.
- Выберите, кто может размещать контент в группе: все участники группы или вы (владелец) и менеджеры группы.
- Если вы хотите поделиться достоверными данными с помощью сайта Open Data, сделайте свою группу доступной для Open Data.

3. Добавьте участников
Добавьте участников в свою группу, пригласив их присоединиться. Если вы настроили свою группу для разрешения запросов на членство, одобряйте или отклоняйте запросы по желанию. Используйте вкладку «Участники» на странице группы, чтобы просмотреть список участников группы и при необходимости удалить участников.
4. Делитесь элементами
Делитесь своими элементами с группой, чтобы сделать содержимое доступным для других участников группы. Делитесь картами, приложениями, сценами, презентациями и другими типами элементов в группе. Если вы разрешили участникам вносить свой контент, они могут делиться своими элементами с группой. Как владелец группы, вы также можете удалить любой контент, добавленный участниками, если считаете, что он не подходит для группы. Вы даже можете поделиться своей группой по ссылке, встроив ее на веб-сайт или через приложение.
Дальнейшие действия
Воспользуйтесь этими краткими ресурсами, чтобы узнать больше о группах и совместном использовании:
- Видео: основы групп
- Краткий урок: общий доступ к карте
Отзыв по этой теме?
Создание групп
Совместное обучение предлагает множество преимуществ по сравнению с традиционным обучением. Исследования показывают, что, когда учащиеся работают в команде, у них развивается позитивное отношение, они более эффективно решают проблемы и испытывают большее чувство выполненного долга.
Исследования показывают, что, когда учащиеся работают в команде, у них развивается позитивное отношение, они более эффективно решают проблемы и испытывают большее чувство выполненного долга.
Вы можете организовать учащихся в группы, чтобы они могли взаимодействовать друг с другом и демонстрировать свои знания, пока они учатся ценить точку зрения других.
Вы можете создавать группы курсов по одной или наборами.
Доступ к группам курсов
У каждой группы есть собственная домашняя страница со ссылками на инструменты, помогающие учащимся сотрудничать. Только вы и участники группы можете получить доступ к инструментам группы.
В Панели управления разверните раздел Пользователи и группы и выберите Группы. На странице «Группы» вы можете просматривать и редактировать существующие группы, а также создавать новые группы и наборы групп.
Методы группового зачисления
Вы можете зачислить учащихся в группы тремя способами. Учащиеся не могут исключить себя из групп.
- Ручная регистрация позволяет вам назначить каждого учащегося вашего курса в группу. Ручная регистрация доступна как для отдельных групп, так и для наборов групп.
- Случайная регистрация доступна только для групповых наборов. Случайная регистрация автоматически распределяет учащихся по группам в зависимости от ваших настроек максимального количества участников в группе или общего количества групп. Случайное распределение применяется только к студентам, которые в настоящее время зачислены на ваш курс. Вы можете зарегистрировать дополнительных студентов вручную.
- Самостоятельная регистрация позволяет учащимся добавлять себя в группу с помощью регистрационного листа. Самостоятельная регистрация доступна как для отдельных групп, так и для наборов групп.
Подробнее о выборе метода зачисления в группу
Доступ учащихся к группам курса
Учащиеся могут получить доступ к группам двумя способами:
- В новом курсе выберите ссылку Группы в меню курса.

- В меню курса выберите Инструменты > Группы.
Создать группу одного курса
- На странице Группы выберите Создать.
- В списке Одна группа выберите Самостоятельная регистрация или Ручная регистрация.
- Введите имя и необязательное описание. Сделайте группу видимой для учащихся.
- Установите флажки для инструментов курса, которые вы хотите сделать доступными для группы.
- Если вы хотите оценивать работы учащихся для блогов, вики-сайтов и журналов, выберите параметр Оценить и введите Возможные баллы.
- Установите флажок Разрешить персонализацию, чтобы разрешить учащимся добавлять личные модули на домашнюю страницу группы. Модули видны только тому участнику группы, который их добавил.
- При необходимости установите флажок, чтобы создать интеллектуальное представление для этой группы.
Зачисление учащихся в группу курса
- Если вы выбрали Самостоятельное зачисление, введите имя и предоставьте инструкции.
 Вы можете сказать учащимся, что они не могут отказаться от участия в группах. Введите Максимальное количество участников и выберите любые другие параметры, которые вы хотите включить.
Вы можете сказать учащимся, что они не могут отказаться от участия в группах. Введите Максимальное количество участников и выберите любые другие параметры, которые вы хотите включить.-ИЛИ-
Если вы выбрали регистрацию вручную, найдите и выберите учащихся во всплывающем окне «Добавить пользователей».
Выбранные вами члены группы отображаются в нижней области с числом, показывающим общее количество. Выберите значок «Показать список», представленный полным квадратом, чтобы открыть область «Добавить пользователей» и просмотреть свой выбор. Чтобы удалить пользователей, выберите X рядом с их именами.
- Выберите Отправить.
Вновь созданная группа появится на странице со списком групп.
Создать набор групп
- На странице Группы выберите Создать.
- В списке «Набор групп» выберите «Самостоятельная регистрация», «Ручная регистрация» или «Случайная регистрация».
Выполните те же действия, что и при создании отдельной группы. Затем, в зависимости от выбранного вами варианта регистрации, вы можете выбрать один из следующих вариантов:
Затем, в зависимости от выбранного вами варианта регистрации, вы можете выбрать один из следующих вариантов:
- Самостоятельная регистрация: введите имя и инструкции для группы. Введите максимальное количество участников и выберите любые другие параметры, которые вы хотите включить.
- Случайная регистрация: введите количество учащихся в группе или количество групп, которые вы хотите создать. Выберите параметр, чтобы определить, как зачислить оставшихся участников в группы.
- Ручная регистрация: введите количество создаваемых групп. На следующей странице выберите Добавить пользователей для каждой группы, чтобы сделать свой выбор.
Выбранные вами члены группы отображаются в нижней области с числом, показывающим общее количество. Выберите значок «Показать список», представленный полным квадратом, чтобы открыть область «Добавить пользователей» и просмотреть свой выбор. Чтобы удалить пользователей, выберите X рядом с их именами.
Неактивные пользователи учитываются в общем числе зачисленных в группу до тех пор, пока членство в курсе или пользователи не будут удалены.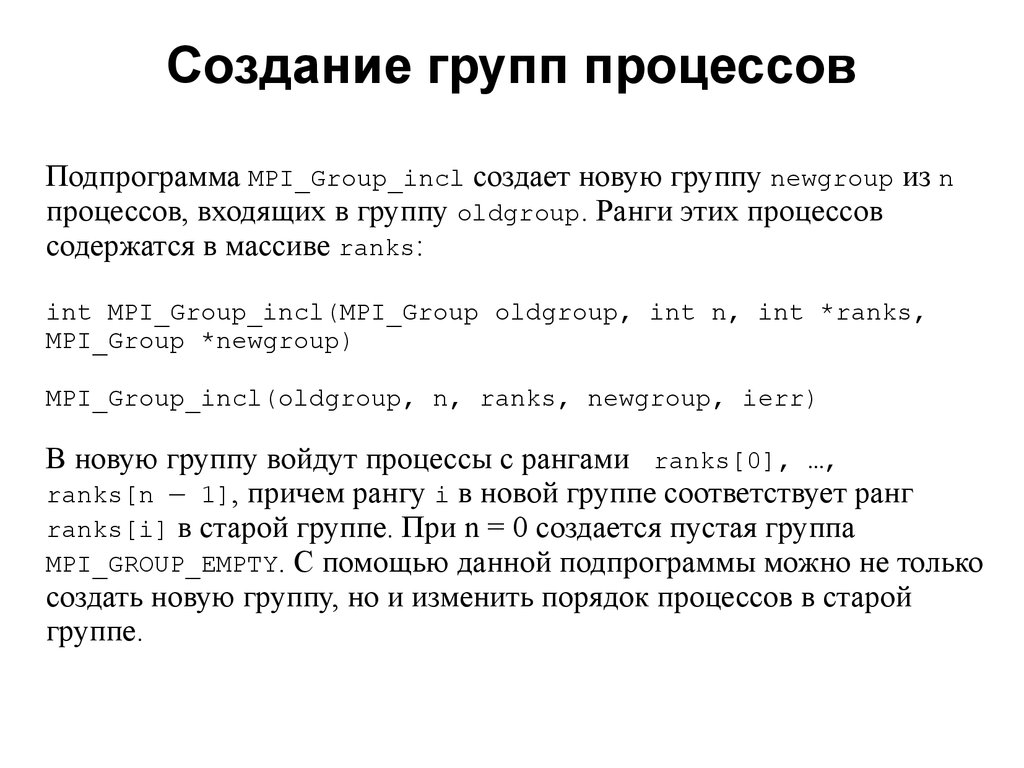
Удалить участника группы
Вы можете удалить участников из группы курса.
Только преподаватели курса и администраторы могут удалять участников группы. Учащиеся не могут удалить себя из группы или других учащихся из групп, созданных учащимися.
- На странице «Группы» выберите «Редактировать группу» в меню группы.
- На странице «Редактировать группу» выберите X в строке участника, чтобы удалить пользователя из группы. Выберите «Удалить всех пользователей», чтобы удалить всех участников из группы.
- Выберите Отправить.
Член группы теперь удален из группы. Чтобы убедиться, что пользователь был удален, перейдите на домашнюю страницу группы и проверьте список участников.
Электронная почта группе курса
Вы можете использовать инструмент групповой электронной почты для эффективного общения с другими участниками или группой в целом. Когда вы будете готовы отправить сообщение, инструмент автоматически заполнит список получателей членами группы, чтобы вы могли быстро выбрать всех или некоторых из них. Сообщение электронной почты отправляется на внешние адреса электронной почты получателей. Blackboard Learn не ведет записи этих сообщений электронной почты.
Сообщение электронной почты отправляется на внешние адреса электронной почты получателей. Blackboard Learn не ведет записи этих сообщений электронной почты.
Если группы предпочитают поддерживать общение в рамках своего курса, они могут использовать сообщения курса — средство внутренней почты Blackboard Learn. Поскольку сообщения курса недоступны в виде группового инструмента, учащимся необходимо выбрать получателей из списка всех участников курса. Запись всех отправленных сообщений хранится в инструменте сообщений курса.
Представление групп учащимся
Способ доступа учащихся к группам зависит от того, как вы настроили свой курс. Вы можете использовать три варианта для создания групп для достижения различных целей обучения.
Вариант A: Мои группы
Как это выглядит:
Группы каждого учащегося по умолчанию отображаются в Моих группах.
Как это работает:
После того, как вы создадите группы и добавите пользователей, они станут доступны зарегистрированным участникам в разделе Мои группы, где пользователи могут развернуть имя каждой группы для быстрого доступа к ее инструментам. Поскольку «Мои группы» заполняются автоматически при добавлении учащихся в группы, этот вариант проще всего реализовать. Щелкните стрелку, чтобы развернуть домашнюю страницу группы во фрейме содержимого.
Поскольку «Мои группы» заполняются автоматически при добавлении учащихся в группы, этот вариант проще всего реализовать. Щелкните стрелку, чтобы развернуть домашнюю страницу группы во фрейме содержимого.
Вариант B: Ссылка меню курса
Как это выглядит:
Ссылка меню курса на страницу со списком групп отображает все группы, в которые зачислен учащийся, и доступные регистрационные листы.
Как это работает:
Поскольку в разделе «Мои группы» нет регистрационных листов, создайте ссылку на страницу со списком групп, если вы хотите использовать группы с самостоятельной регистрацией. Ссылка на группы в меню курса делает его простым и удобным для студентов. Используйте список «Добавить пункт меню» в меню курса и создайте ссылку на инструмент или ссылку на курс. Затем выберите страницу со списком групп на всплывающей карте курса.
Вариант C: Предоставление ссылок в области курса
Как это выглядит:
Ссылка на страницу со списком Групп, домашнюю страницу группы или лист регистрации появляется в области содержимого, папке, учебном модуле или план урока в непосредственной близости от связанного контента.




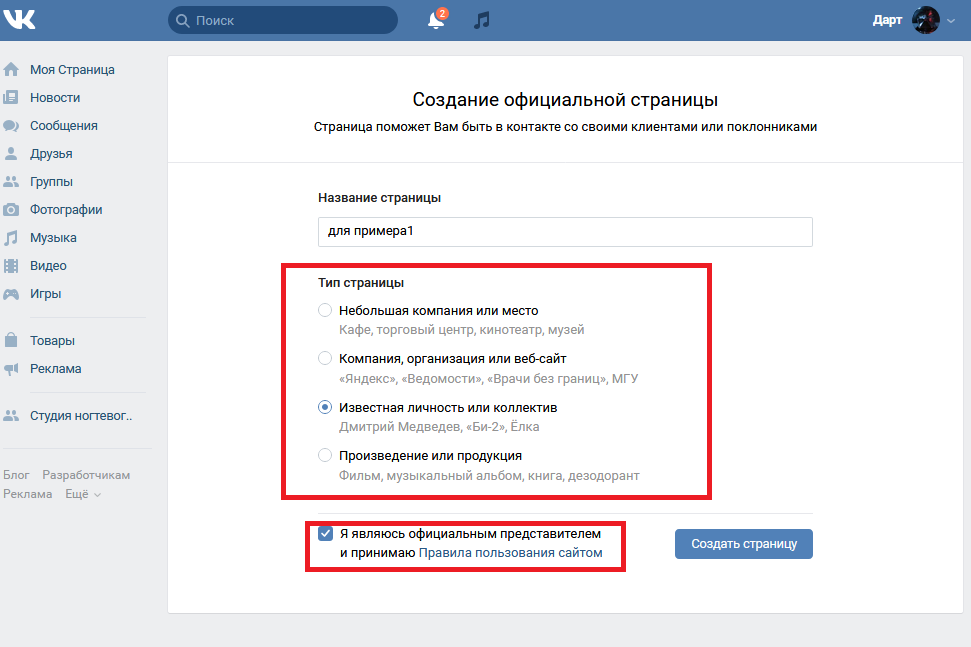 При удалении группы, к которой уже присоединились учащиеся, они перемещаются в список учащихся без группы. Сообщите им, что они могут присоединиться к одной из оставшихся групп. Также вы можете добавить их в группу вручную. Напоминание. Если вы добавляете период зачисления, неназначенные учащиеся регистрируются автоматически по окончании периода.
При удалении группы, к которой уже присоединились учащиеся, они перемещаются в список учащихся без группы. Сообщите им, что они могут присоединиться к одной из оставшихся групп. Также вы можете добавить их в группу вручную. Напоминание. Если вы добавляете период зачисления, неназначенные учащиеся регистрируются автоматически по окончании периода.
 Изменения, внесенные в названия и описания групп, также влияют на набор групп курса.
Изменения, внесенные в названия и описания групп, также влияют на набор групп курса.

 Также вы можете добавить краткое описание.
Также вы можете добавить краткое описание..jpg)

 Если выбрана эта опция, участники могут просматривать и использовать ваши элементы, но не могут публиковать в группе свои собственные элементы. Этот тип групп подходит для предоставления общего доступа к готовым картам и данным для целевой аудитории. Вы можете управлять отображением элементов в группе, а также решать, кто может просматривать их.
Если выбрана эта опция, участники могут просматривать и использовать ваши элементы, но не могут публиковать в группе свои собственные элементы. Этот тип групп подходит для предоставления общего доступа к готовым картам и данным для целевой аудитории. Вы можете управлять отображением элементов в группе, а также решать, кто может просматривать их. Если вы изменили сортировку или порядок полей, отображение элементов обновляется везде, где используется эта группа.
Если вы изменили сортировку или порядок полей, отображение элементов обновляется везде, где используется эта группа. Вы можете отредактировать имя группы, сводку, описание, образец и теги.
Вы можете отредактировать имя группы, сводку, описание, образец и теги.

 Вы можете сказать учащимся, что они не могут отказаться от участия в группах. Введите Максимальное количество участников и выберите любые другие параметры, которые вы хотите включить.
Вы можете сказать учащимся, что они не могут отказаться от участия в группах. Введите Максимальное количество участников и выберите любые другие параметры, которые вы хотите включить.