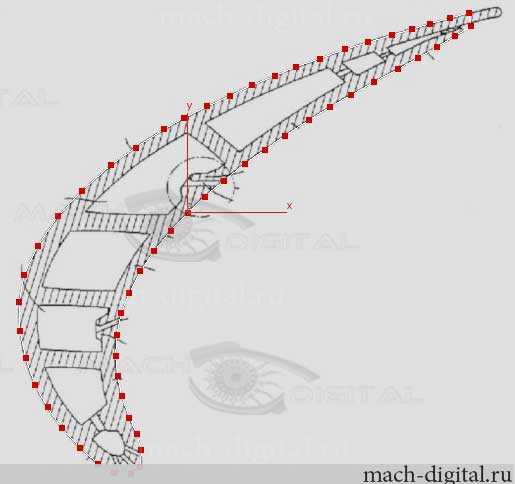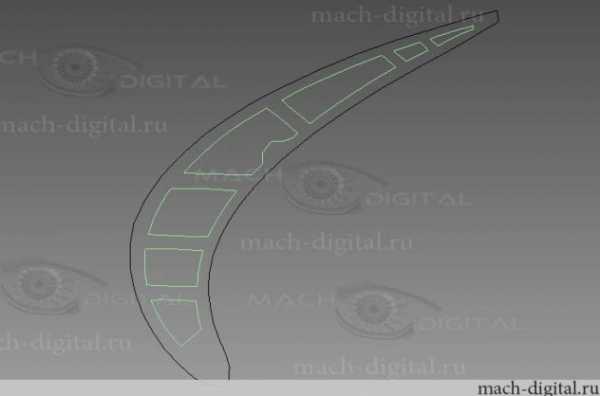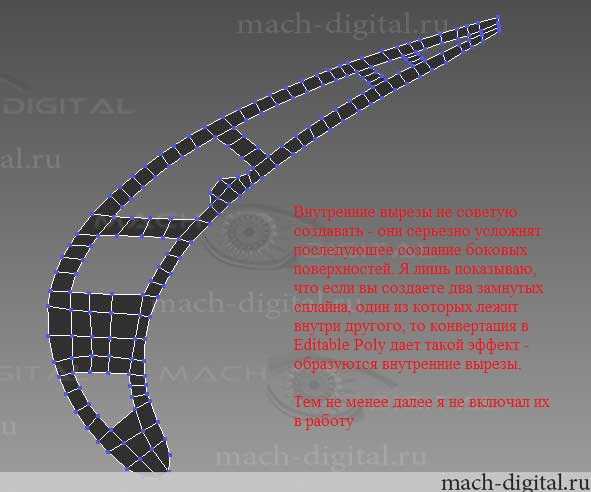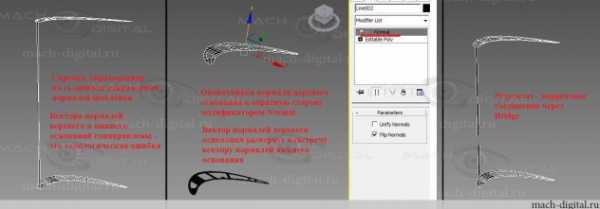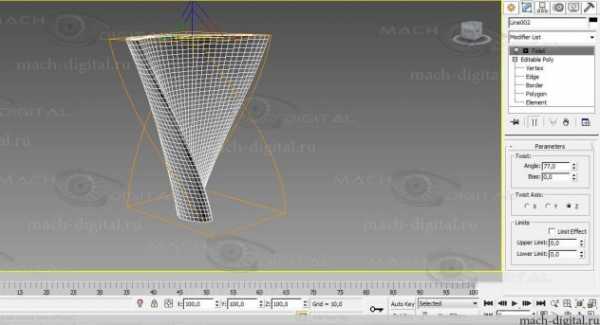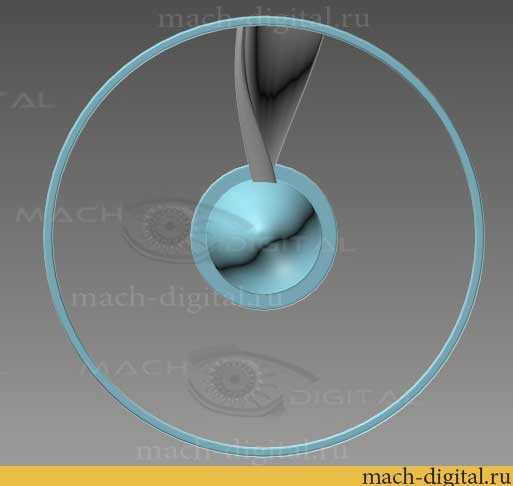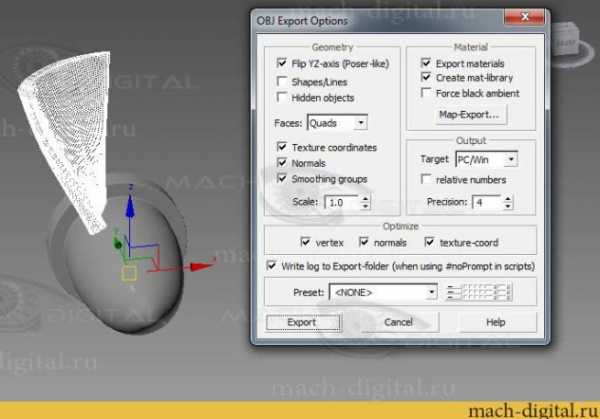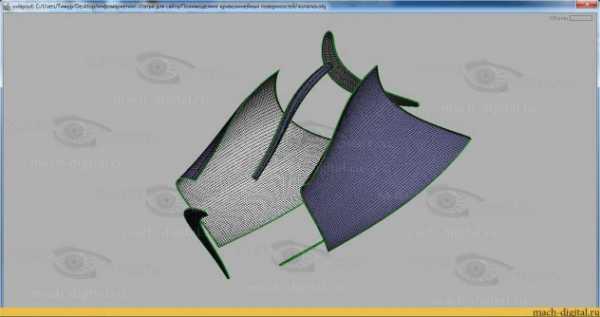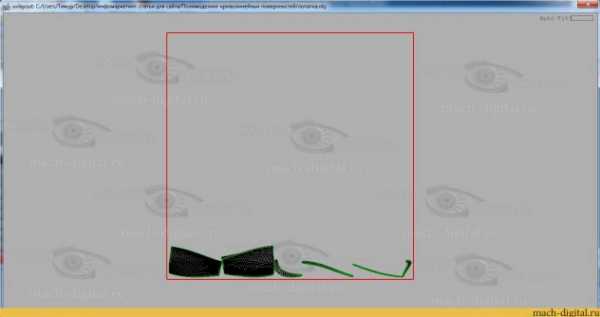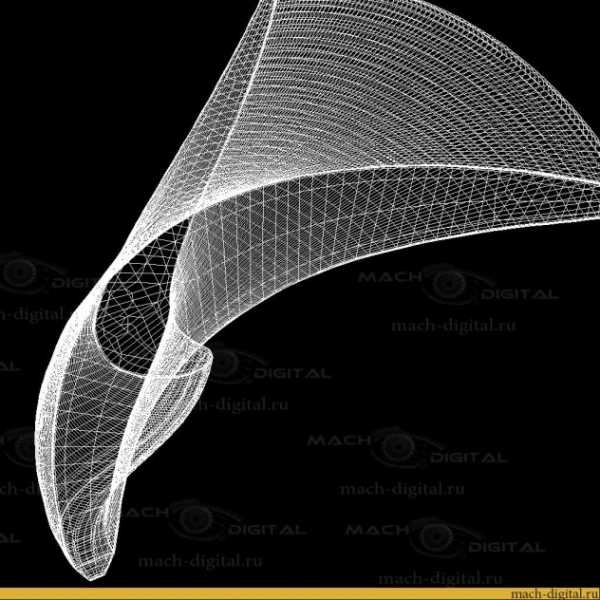Полигональное моделирование в 3ds Max, создание телевизора
- Открытые уроки 3D Master
- 3D уроки 3ds Max
Этот урок полигонального моделирования в 3ds Max рассказывает о наиболее часто используемых 3d операциях
при использовании Edit Poly модификатора (или Editable Poly). Этот метод отлично
подходит для создания практически любых объектов в 3ds Max.
Для начала создадим простой примитив Box с пропорциями реального телевизора. 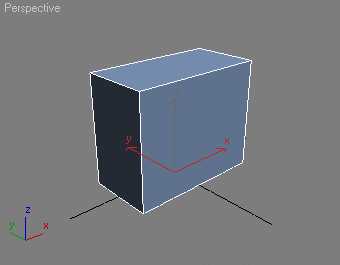
рис.1. Создали исходный 3d примитив — Box
Применим к нашему боксу модификатор Edit Poly
рис.2. Применили модификатор Edit Poly
Нажатием клавиши F4 на клавиатуре в 3ds Max включаем отображение ребер нашей полигональной модели.
В стеке модификаторов переходим на уровень полигонов для того чтобы начать моделирование.
И выделяем передний полигон, где начнем создавать экран. 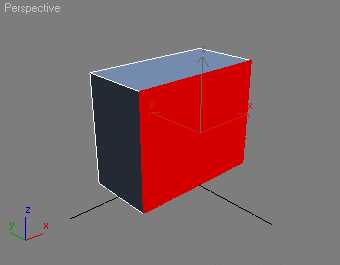
рис.3. Перешли на уровень полигонов и выделили передний в окне перспективы
Применим к выделенному полигону операцию Inset для создания грани как показано на рисунке.
Она послужит основой для создания экрана. 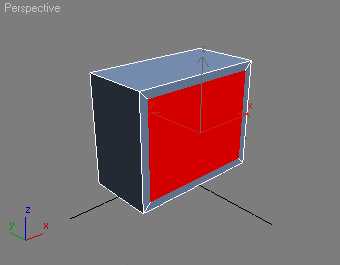
рис.4. Применяем к полигону операцию Inset
Вдавливаем образовавшийся полигон внутрь командой Extrude. 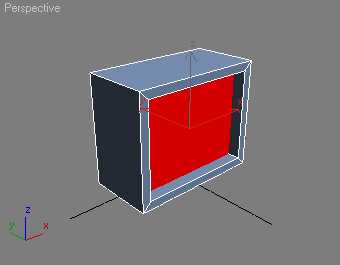
рис.5. Вдавили полигон операцией Extrude
Подразбиваем дважды вдавленный полигон операцией Tesselate
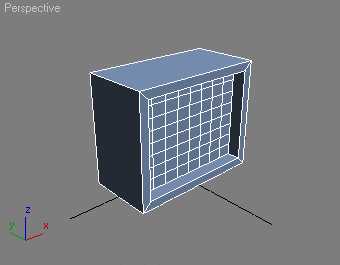
рис.6. Увеличиваем детализацию грани операцией Tesselate
Переходим на уровень вертексов и выделяем центральную вершину экрана. 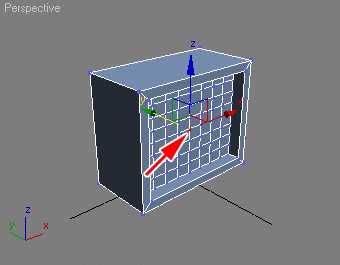
рис.7. Выделили центральный вертекс
Активируем режим мягкого выделения Soft Selection (Благодаря ему мы сможем деформировать объект более плавно). Обратите внимание на параметры Falloff и Bubble.
Теперь переместим центральный вертекс немного вперед чтобы придать округлости экрану. По окончании обязательно выйдите
из режима мягкого выделения. 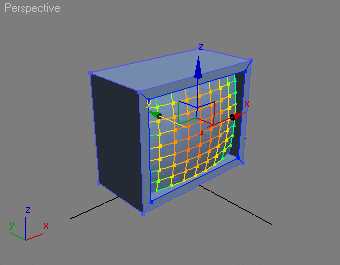
рис.8. Перемещаем центральный вертекс немного вперед в режиме мягкого выделения
Экран готов, тепрь надо подготовить заднюю стенку. Снова переходим на уровень полигонов и выделяем заднюю грань. 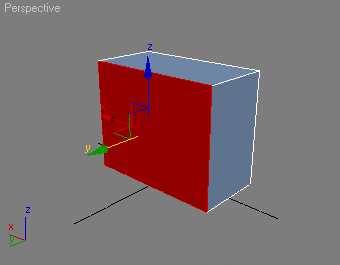
рис.9. Выделили заднюю грань телевизора
Применяем к выделенному полигону операцию Bevel (Выдавливание со скосом).
Height — величина выдавливания
Outline — степень сужения 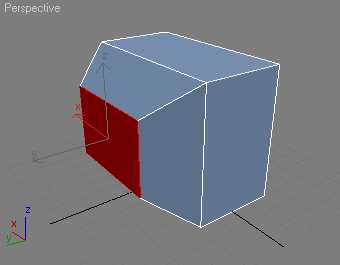
рис.10. Выделили заднюю грань телевизора
Вновь выдавливаем заднюю грань операцией Extrude.
Height — величина выдавливания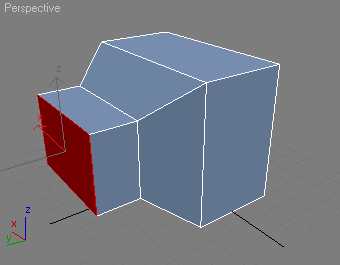
рис.11. Еще раз применили выдавливание командой Extrude
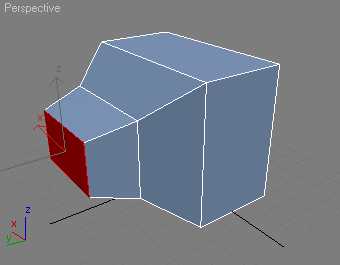
рис.12. Применили Outline для заужения грани
Дальнейшую доводку формы телевизора лучше проводить на уровне вертексов. 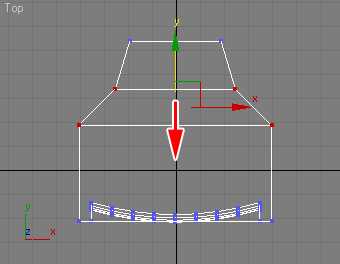
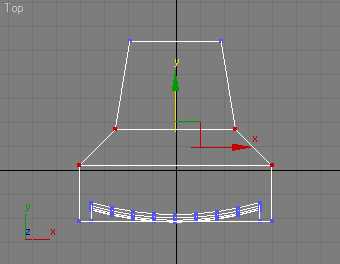
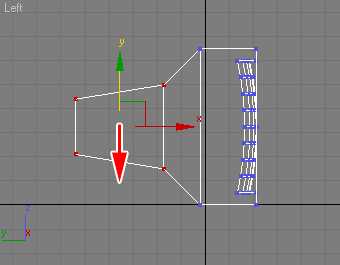
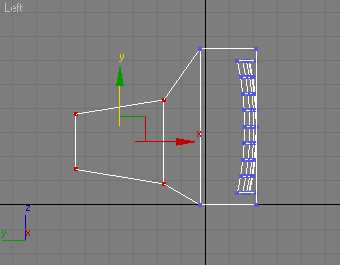
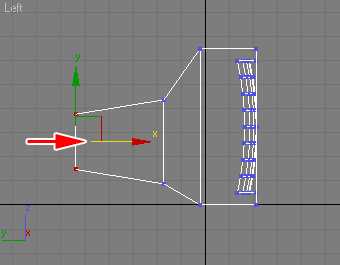
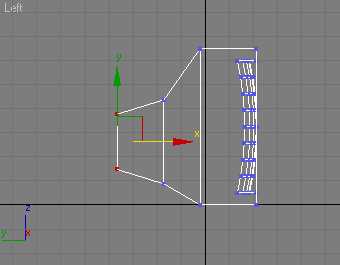
рис.13. Доводка на уровне вертексов
Итог работы должен выглядеть примерно так:
рис.14. Итог моделирования
3dmaster.ru
Создание и настройка персонажа в 3ds Max. Часть 1: Моделирование. Бесшовное текстурирование
Создание и настройка персонажа в 3ds Max.
Часть 1: Моделирование. Бесшовное текстурирование
Приветствую всех, меня зовут Фоктов Дмитрий aka Josef. Я работаю графическим дизайнером, а свободное от работы время провожу в горах. Думаю, у каждого из вас иногда возникает непреодолимое желание задвинуть в дальний угол все эти бесконечные интерьеры и сделать что-нибудь для себя, для души, так сказать. Моя работа никогда не была связана с «персонажкой», но я всегда мечтал сделать своего персонажа от А до Я, от идеи до анимации. Это, конечно, глобальная задача, которую я еще сам не довел до конца, поэтому пока представляю на ваш суд первую часть, надеюсь, дойдут руки и до следующих. Сразу оговорюсь, что людям, работающим в геймдеве, и уж тем более на ниве постпродакшена, мой урок может показаться дилетантским. Я покажу некоторые приемы, которые придумал сам, возможно, кто-то решает ту же задачу проще. Урок рассчитан на средний уровень знаний Макса. Буду рад любой конструктивной критике. Итак, приступим.
1. Идея. Референсы
В качестве «жертвы» я выбрал персонажа замечательной сказки Туве Янссон — Муми-тролля. Почему именно его? Не знаю, наверно потому что надоело в ВИПах видеть сплошное засилье нечисти, орков да гоблинов. Захотелось сделать кого-то доброго и «симпатишного».
Любая работа конечно начинается с изучения референсов. Накачав кучу картинок наподобие этой, посмотрев отечественные мультфильмы про Мумиков, я начал «мозговой штурм».
Прежде всего я пришел к выводу, что если в лоб воспользоваться 2Д-илюстрациями в качестве рефов к 3Д модели — ничего хорошего не выйдет. Все дело в пропорциях. Крохотные гротескные ручки и ножки Мумиков, какими их нарисовала сама Янссон, совсем не подойдут для 3Д-анимации. Они, конечно, придают особое обаяние персонажу, но, если я захочу, чтобы Мумик надел шляпу или просто почесал нос, руки просто не дотянутся. Насколько мне известно, во «взрослой» 3Д-анимации часто делают риггинг с настройкой растяжений конечностей и системой сохранения объема. Но, на мой взгляд, это очень трудоемко, к тому же моих скромных познаний пока недостаточно для такого рига. Поэтому я решил на начальном этапе просто изменить пропорции муми-тролля в сторону большей «анатомичности». Я увеличил руки до длины, достаточной для каких-либо манипуляций над головой, а размер ног просто подогнал так, что бы смотрелось гармонично. Кроме того, я решил сделать его немного более пузатым. При этом существо получилось больше похожим на прямоходящего бегемотика, чем на канонического Муми-тролля, но я и не ставил задачи точного совпадения с оригиналом.
2. Моделирование
Итак, я определился с тем, что хочу увидеть в результате. Теперь нужно получить этот референс во вьюпорте Макса. Можно, конечно, нарисовать на планшете от руки и подложить плашку с текстурой, но мне быстрее было просто набросать сплайнами в самом Максе. Соответственно во вьюпортах front и left рисую примерные контуры своего существа.

Сразу высоту модели выбираю равной приблизительно 110 см. По книге муми-тролли совсем крохотные, но я решил сделать его размер соизмеримым с ростом реального человека. Конечно, можно моделировать в любом масштабе, главное не забывать после скалирования использовать утилиту Reset XForm и колапсить стек модификаторов.
Сразу замечу, что нарисованный на референсе рот, я потом убрал. Покрутив уже смоделированную голову персонажа, я увидел, что рот видно только с нескольких невыразительных ракурсов (в профиль), а возится с настройкой артикуляции и липсингом на данном этапе не хотелось. Это отдельная сложная задача, надеюсь и до ее изучения когда-нибудь дойдут руки.
Скажу немного о позе. Классическая Т-поза, так любимая гейм-девелоперами, не всегда оптимальное решение. Я решил воспользоваться советом уважаемого гуру Бориса Кулагина, который рекомендует изменить Т-позу следующим образом. Руки моделируются поднятыми не под 90, а под 45 градусов к вертикали. При этом они немного согнуты в локтях, а ладони развернуты вперед. В этом случае отпадает необходимость учитывать в топологии сетки скручивание предплечья, неизбежно возникающее при положении «руки в стороны, ладони вниз». Ноги также немного согнуты в коленях и чуть-чуть расставлены. Такое положение позволит легче настроить мускульный риг и легче избежать «заломов» в суставах при скининге.
Моделировать я люблю методом «поли бай поли», начиная с контуров глаз. Создаю небольшой plane, конвертирую в editable poly и помещаю в уголок глаза. Затем, вытягивая эйджи с зажатым шифтом и перемещая вертексы, делаю первый контур полигонов вокруг глаза. Выделив внешний контур эйджей, скалируя так же с зажатым шифтом, создаю последующие «лупы» (от анг. Loop – замкнутый контур).

Лупы всегда нужно располагать в соответствии с реальной анатомией т.е. вокруг глаз, вокруг рта и т.д. Так как персонаж у нас вымышленный, к тому же без рта, иногда было затруднительно определить как же пустить лупы, например, по массивному носу. В этом случае я просто руководствовался здравым смыслом и иногда временно накидывал модификатор meshsmooth с одной итерацией, чтобы проверить поверхность «на гдадкость» и отсутствие «заминов» геометрии. Нужно помнить, что meshsmooth безупречно смусит только четырехугольные полигоны. Однако, это не истина в последней инстанции, и в дальнейшем я оставил в сетке несколько треугольников, позднее объясню почему.
Продолжаю таким же способом вытягивать эйжди, передвигать и велдить вертексы, постепенно выстраивая голову.
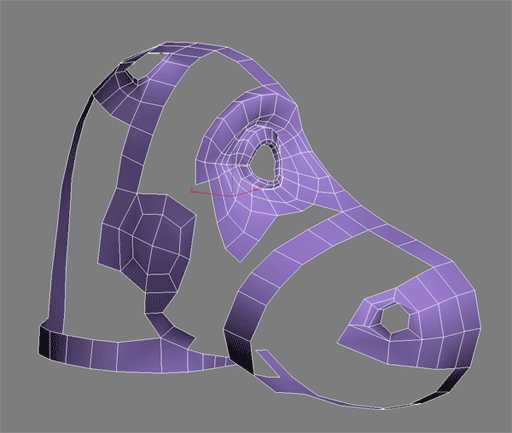
Я не буду подробно рассказывать о каждом шаге моделирования, уверен, это и так все знают. Остановлюсь лишь на некоторых нюансах, помогающих моделировать быстрее и удобнее. Как вы видите на скриншоте выше, я не моделирую подряд сплошную сетку от носа до кончика хвоста. В противном случае на определенном этапе может оказаться, что все получилось плохо, пропорции нарушены, лупы куда-то ушли. То, как я делаю, можно условно назвать методом «опорных лупов». То есть я на каждом из видов провожу «ленточку» из полигонов, огибающих самые характерные участки геометрии, например, лупы вокруг «анатомических отверстий» (смайл) или внешний контур. А уже затем заполняю пространство между ними. Конечно, иногда плотность сетки на различных частях получается разной, и приходится кое-где добавлять или убирать лишние эйджи, но зато можно в любой момент покрутить модель и посмотреть, все ли в порядке с объемом. Обратите внимание, что характерные выпуклые округлые места, в моем случае щеки, нужно сразу сделать в форме 6-и или 8-уголника , а потом уже строить полигоны от них в стороны. Иначе потом на равномерной сетке с квадратными полигонами сделать ровненькую выпуклость будет сложно. Это относится так же к коленям, локтям и т.п.
Сложные детали, требующие проработки внутренностей, например, уши и ноздри, я делаю отдельно. Для этого выделяю бордер отверстия, нажимаю «Create shape from selections», и из этого контура строю ухо.
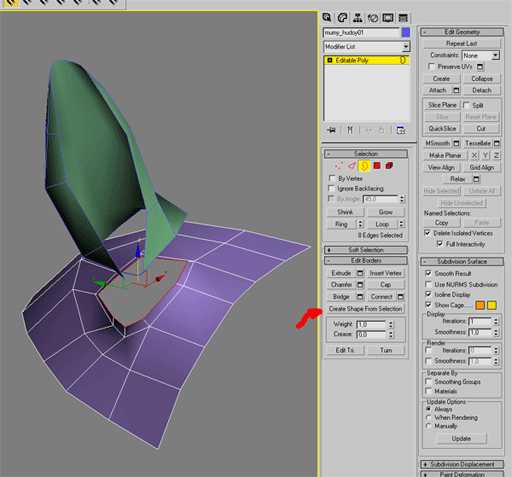
Затем применяю модификатор Shell, конвертирую в поли, удаляю ненужные полигоны на торце в месте стыка, ставлю ухо на место, аттачу его к голове, потом велдю вершины и «дорабатываю напильником». Получается просто и быстро.
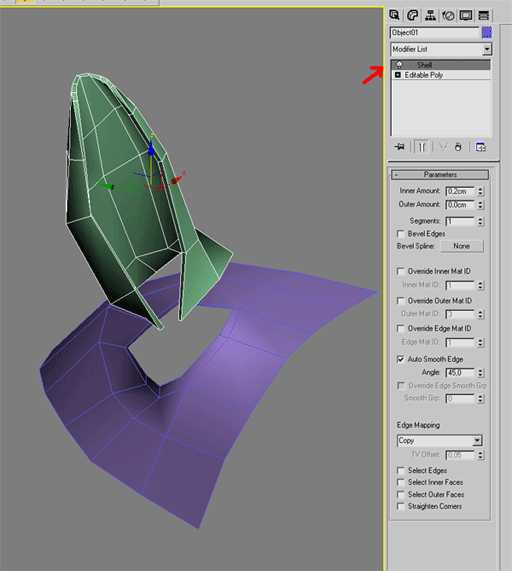
После недолгих манипуляций в том же духе я получил вот такую голову.
Правую половину модели я делаю просто инстансом, который периодически хайдю и анхайдю для контроля. Многие любят модификатор Symetry, но мне он не удобен, т.к. часто приходится подлезать к какому-нибудь вертексу с тыльной стороны, и вторая половинка тогда мешается.

Упомянутый мной метод опорных лупов я использую и на более высоком уровне, т.е. на уровне всей модели. Поясню, что я имею в виду. Если сейчас я бы продолжил строить модель последовательно от головы вниз, то, когда я дошел бы до плечей, у меня возникли бы проблемы с выбором сечения конечностей. Скольки уголньми сделать сечения рук? Если делать наобум, то когда ты дойдешь до кистей, может оказаться что для пальцев очень мало «полигонов осталось». Тогда придется на кистях сильно бить сетку, делать нелогичные разбиения полигонов. А я люблю когда плотность сетки равномерная, и вообще люблю когда все красиво и логично. Поэтому после головы я начинаю делать кисти рук (или передних лап, если будет угодно). Потом ступни ног, а уже потом все это соединяю.
Итак кисти. Основная проблема, как ни странно, была не в самой кисти, а в понимании, какой же, собственно говоря, должна быть кисть у Муми-тролля. Во первых, я решил делать сетку достаточно плотной, чтобы можно было показывать крупным планом. Во-вторых, я решил, что раз это добрый мультперсонаж, то делать их лучше похожими на человеческие руки, а не на лапы животного, т.е. никаких когтей. Просто пальцы будут неестественно выглядеть, как сосиски какие-то, посему пусть будут ногти как у человека. При этом пропорции надо изменить в сторону мультяшности, т.е. пальцы укоротить, подушечки сделать потолще. Но при этом пальцы должны сохранить функциональность, персонаж должен иметь возможность хоть на пианино сыграть, хоть в носу поковырять. Подумав немного над противоречием таких требований, я решил сделать по 4 пальца на ладони. Таким образом можно и от человеческой руки немного абстрагироваться, и достаточную длину пальцев оставить.
Из 8-гранного цилиндра, методом резки и склейки получаем один палец. Не забываем вокруг костяшек заранее делать кольцевую топологию, чтобы получить выпуклости. Закончив палец, я увидел, что в уголках у ногтя, образовались треугольные полигоны. Превращение их в квады, потребовало бы увеличения полигонов, и долгой возни. Накинув meshsmooth, легко убедится, что в этом месте треугольники никак не портят сглаживания, и масштаб настолько мелкий, что никаких «потянутостей» на рендере видно не будет. В итоге я оставил все как есть.
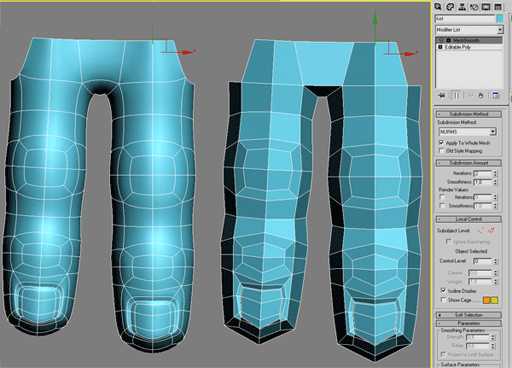
Расположил 4 копии пальцев и поиграв с их длиной и толщиной я с чистой совестью соединил их.
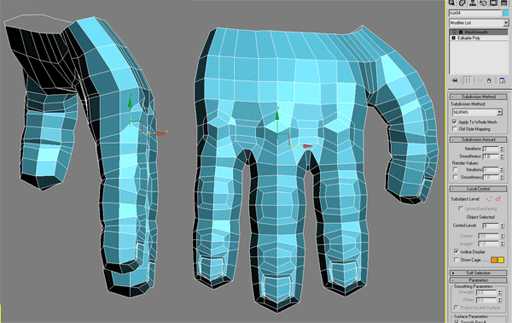
Затем, чтобы удобнее было моделировать саму ладонь, я повернул пальцы так, чтобы ладонь встала вертикально и все теми же нехитрыми действиями вытянул еще несколько рядов полигонов (ладонь и пальцы делаю немного согнутыми для более удобного риггинга).
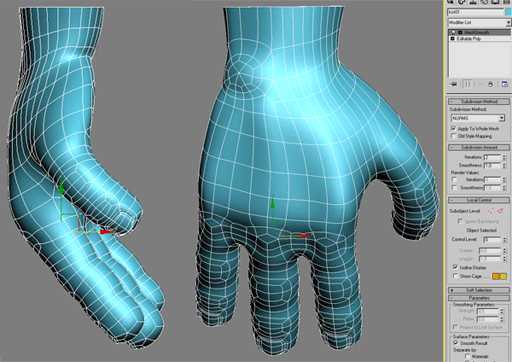
Не забываем, что даже небольшие мелочи вроде костяшки на запястье значительно влияют на реалистичность восприятия. Складки на ладони там, где проходят линии «жизни, сердца и ума» тоже лучше сразу обозначить более плотной сеткой, легче будет анимировать впоследствии. Кисть готова.
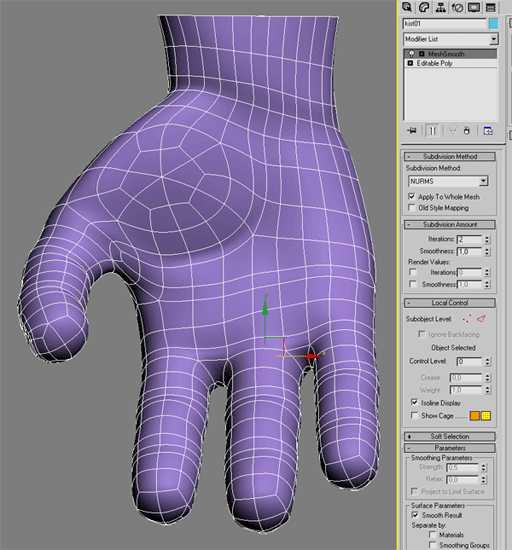
Ступни ног я сделал начиная с тех же самых пальцев, что и на руках, предварительно укоротив их и сделав потолще.

С остальной ногой тоже никаких сложностей быть не должно.

Возвращаемся к рукам. Вытягиваем ряд за рядом полигоны, не забывая, что выпуклость на локтях лучше сделать сразу, а так же, что в месте локтевого сгиба сетка должна быть плотнее. Небольшие выпуклости мышц я обозначаю сразу, хотя все это будет учтено в мускульном риге. Просто так удобнее. Руки готовы.

Не буду вас утомлять унылыми скриншотами моделирования остального тела. Отмечу лишь пару моментов. Во-первых, округлое пузико я сделал отдельно из обычной сферы, повернув, отрезав лишнее и присоединив к остальному телу. Это гораздо быстрее, чем подгонять полигоны к сфере. Во-вторых, получив готовую модель, мне не понравились пропорции нижней части тела. В итоге, чтобы долго не гонять полигоны, я отдетачил нижнюю часть (примерно по грудь), применил модификатор FFD Box, и, скалируя контрольные точки, немного все поплющил. Затем приаттачил обратно и свелдил вершины. Хвост, как и уши сделал отдельно. Выделив бордер вокруг отверстия, откуда растет хвост и нажав «Create shape from selections», получил профиль, который потом использовал в лофтинге. Деформирующими кривыми в самом лофте придал ему форму и сконвертировал в полики. В итоге получили готовую к дальнейшей работе модель весом 6,5 тысяч полигонов.
С моделированием почти закончили, осталось сделать глаза. Глаза мы будем делать псевдо-человеческие по строению, а степенью мультяшности я буду рулить, подбирая текстуру радужной оболочки. Ошибочно думать, что у мультяшного персонажа глаза — это просто сферы. Реалистичных бликов можно добиться только правильно смоделировав глаз. Открываем анатомический атлас и видим, что роговица не является продолжением сферы глазного яблока, а выступает вперед (это достаточно подробно описано во многих уроках). Делаем глаз из трех частей: глазного яблока с радужной оболочкой, прозрачной роговицы и глазного дна. Некоторые авторы делают глаз из четырех частей т.к. моделируют отдельно радужную оболочку и назначают ей материал, отличный от материала глазного яблока. Я, поиграв с разными матами, не смог добиться существенного увеличения реализма бликов от такого разделения, поэтому делаю их вместе. Все три части делаю из сфер разных диаметров, удаляя лишние полигоны.
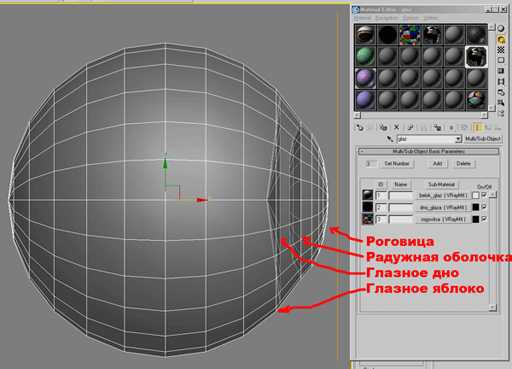
Назначим каждой части планарный мапинг и простейшие вирейские материалы.
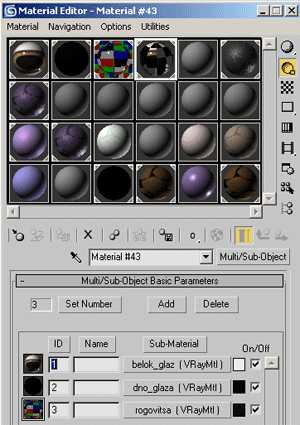
Естественно, для получения бликов нужно, чтобы было чему отражаться, поэтому для тестового рендера я сделал простейшую студию с двумя прямоугольными вирей-лайтами и включил ГИ.

Муми в полный рост.

3. Мапинг
Теперь самое время заняться мапингом. Естественно, такую сложную модель мы будем разворачивать модификатором Unwrap UVW. Но правилом хорошего тона считается сначала положить на модель UVW Map с любым типом мапинга (я использовал box в размер модели). Казалось бы — ненужное действие, но оно облегчит жизнь, если вы не сможете добраться до какого-то вертекса в редакторе анврапа. Как гласит народная мудрость: «лучше неправильные текстурные координаты, чем совсем никаких». После колапса стека применяем собственно Unwrap UVW. Разворачивать надо несглажиную модель, поэтому смус долой. С восьмой версии в Максе появился мега-удобный инструмент Pelt maping. Если вы закостенелый ортодокс, сидящий на более ранней версии, чем восьмерка (а я таких знаю), срочно выкиньте ее. Если же вы любитель тулз вроде Unfold 3D — туда вам и дорога, мы займемся максовским анврапом.

Входим в подобъекты модификатора и выделяем фейсы, строка при этом подсветится желтым (1). Чтобы не мешали зеленые линии автоматической разбивки, ставим радиокнопку в положение Show no Seams (2). Далее, нажав кнопку Point to Point Seam (3), начинаем резать наше тельце на куски (как маньяки прямо). Кликаем по вертексам, через которые должна пройти линия реза, при этом разрез окрашивается синим. В каждый вертекс на пути кликать не обязательно, Макс сам прокладывает путь между двумя точками, иногда даже корректно (смайл). Главное в этом деле, собственно, определить, на какие куски резать. Нужно четко представлять как Pelt будет растягивать нашу сетку. Сетка текстурных координат будет растягиваться наподобие куска резины, по периметру которого закреплено много веревочек. Т.е. куски надо выбирать, руководствуясь двумя противоположными правилами: они должны быть достаточно небольшими и плоскими, чтобы растяжение было равномерным, и при этом достаточно большими, чтобы было меньше швов. Естественно, куски должны быть в принципе растяжимы хотя бы в одной плоскости без самопересечений. Ну и швы лучше располагать на малозаметных местах: под мышками, с задней стороны ног и т.д. О том, как совсем избавится от швов, я расскажу в следующей главе, а пока нарезаем нашего персонажа вот таким образом. Забыл сказать, что мапим мы по первому каналу (7). Если вы ошиблись и нарезали не в том месте, то можно убрать лишнее, перейдя в режим Edit Seams (6) и кликнув по ребру с зажатым альтом.

Итак, нарезка готова. Теперь выделяем любой фейс на модели и нажимаем кнопку Exp. Face Sel To Pelt Seams (4). Выделятся все фейсы принадлежащие данному куску. Если выделилось больше чем нужно, значит где-то не дорезали. Затем нажимаем кнопку Pelt (5). Во вьюпорте появляется желтая плоскость, в которой будет происходит растягивание нашего куска.
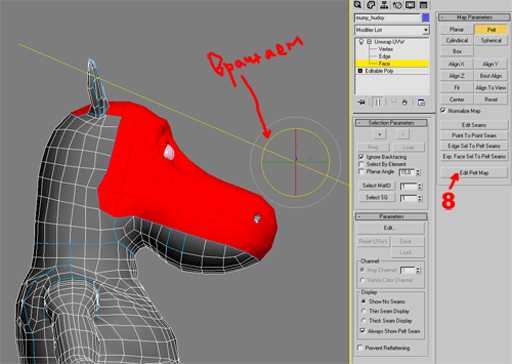
Эту плоскость можно и нужно вращать, правильное ее положение сэкономит время в дальнейшем, т.к. Макс по умолчанию не всегда ее правильно располагает. Теперь нажимаем кнопку Edit Pelt Map (8). При этом вывалится 2 окна: основное окно Edit UVWs и окошко настроек пелт мапинга.
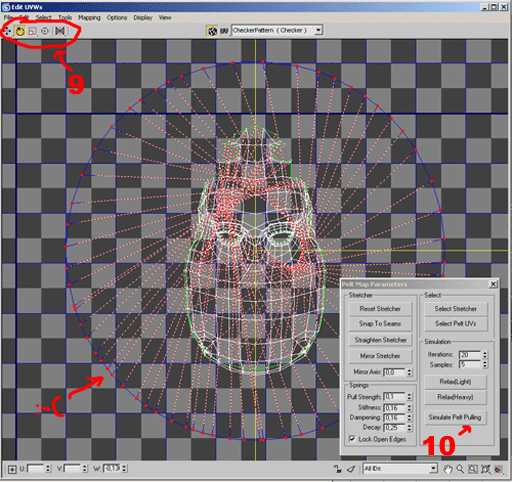
Подождите симулировать, ведь «веревочки», за которые будем растягивать, перекручены. Можно, конечно, растянуть и так, но получится криво. Нужно сразу воспользоваться кнопочками вращения и зеркального отражения в верхнем левом углу (9) и добиться такого положения красных точек, при котором пунктирные линии как можно меньше пересекались бы между собой. Иногда без зеркального отражения по какой-либо оси просто не обойтись. Как только точки растяжения заняли свои места, начинаем симуляцию кнопкой Simulate Pelt Pulling (10). Нажимаем ее несколько раз, пока результат растяжения нас не устроит. Если в каких-то местах растянулось слишком сильно (это определяется наложением тестовой текстуры типа Checker), можно это подкорректировать кнопками Relax.
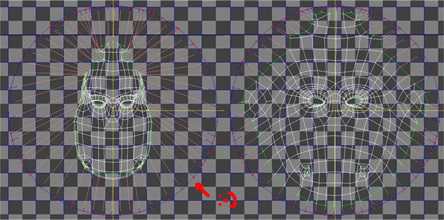
Как только результат нас устроил, закрываем окно Pelt Map Parameters и отжимаем кнопку Pelt (5) модификатора (пока она нажата, никакие манипуляции в окне Edit UVWs невозможны). Теперь, не снимая выделения с нашего куска, отодвигаем его в сторону в окне Edit UVWs так, чтобы он ни с чем не пересекался.
То же самое проделываем с остальными кусками развертки. При этом замечу, что красные точки, за которые мы тянем кусок во все стороны, даны нам не просто так, их можно и нужно двигать для более качественного мапинга. Например, при растягивании кисти руки неизбежно получится, что кончики пальцев уже уперлись в окружность растяжения (кстати, в настройках можно задать ее форму, хотя окружности хватает во всех случаях), а область вокруг ногтей еще не растянулась и есть самопересечения. В этом случае нужно выделить несколько красных точек напротив пальцев и отодвинуть их от центра. Тогда все прекрасно растянется.
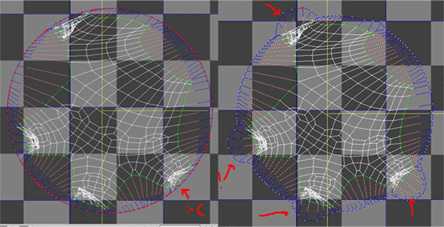
Когда все части готовы, располагаем их в квадрат и уменьшаем скалированием. Я предпочитаю скалировать все вместе. Если вы не применяли скалирования к точкам растяжения в процессе симуляции, то и части самой развертки должны получиться в одном масштабе. Так легче будет подгонять текстуру. Воспользовавшись плагином Texporter (после установки он живет в Utilities/More) получаем вот такую заготовку.

4. Текстурирование
Я не стал делать шерсть фуром, это отдельная большая задача, выходящая за рамки данного урока. Вместо этого я сымитирую нечто шерстеподобное текстурой. Покопавшись в широко известных «тоталах», берем кусочек шерсти (не смотрим на противный коричневый цвет, его мы потом исправим) и накладываем послойно на наши кусочки развертки. При этом пока совершенно не заботимся о стыках, главное соблюсти направление роста шерсти. Масштабируя, поворачивая и используя Warp, получаем вот такую текстуру для карты дифуза. Кисти рук и ступни я решил сделать без шерсти, как у крысы.

Смотрим что получилось на рендере. А получилось довольно сносно, если не считать ужасных швов от развертки.
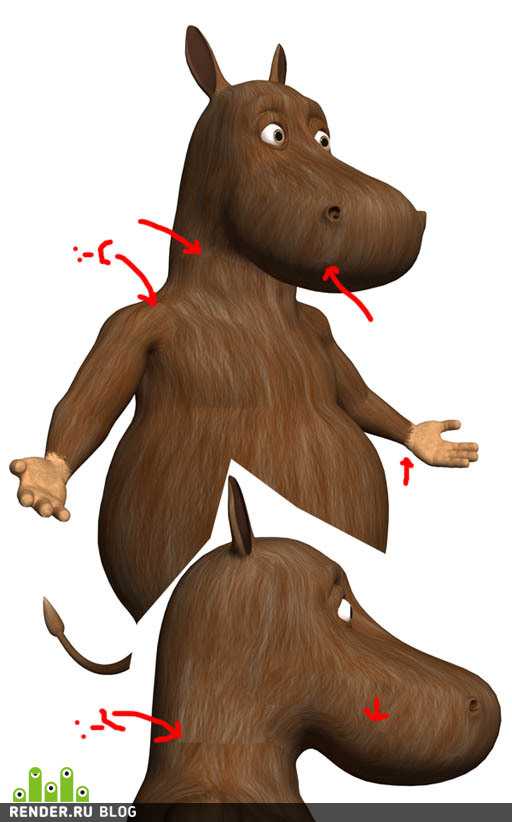
5. Бесшовное текстурирование
Вот, наконец, я добрался до того, ради чего, собственно говоря, и решил написать этот урок. Посидев и с грустью подумав над перспективой практически попиксельной работы по подгонке разных частей такой пестрой текстуры в фотошопе, я решил, что должен быть менее трудоемкий способ. Порывшись по туторам и форумам всех популярных сайтов рунета, я так и не понял, как это делают другие (может все знают, но молчат?). И мне пришлось придумать свой способ (без ложной скромности говорю). Все что я опишу далее — это плод моей больной фантазии, и я прошу всех, кто знает способ лучше, или кто знал этот способ ранее, написать мне в каментах. Мне важно ваше мнение, насколько это вообще применимо в реальной жизни.
Мне пришла в голову мысль: зачем убирать швы в фотошопе, если это можно сделать в самом Максе. Идея заключается в «замазывании» шва другим материалом по градиентной маске, при этом шов должен как бы накрываться заплаткой с другой текстурой, края которой незаметно растворялись бы в первой текстуре.
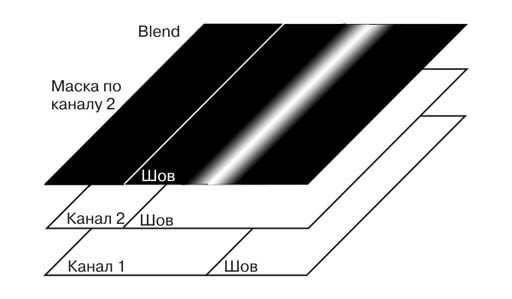
Для этого нам придется развернуть модель заново, но по второму текстурному каналу. Поверх первого назначаем второй модификатор Unwrap UVW и в поле Map Channel ставим цифру 2. Теперь нам надо вырезать узкие длинные полоски вдоль швов первого канала, выступающие примерно на ширину одного полигона в каждую сторону от шва. Естественно, я не помню точно, где проходит шов первого канала, а переключатся каждый раз между анврапами занимает много времени, поэтому я приготовил вот такую временную текстуру
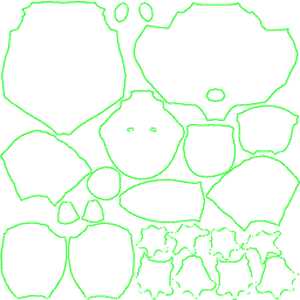
Сделать ее можно очень быстро. Я снял принтскрином окно редактора Edit UVWs первого модификатора Unwrap UVW. Инструментом color range в фотошопе выделил по зеленому цвету внешний контур, сделал его пожирнее инструментом Stroke, а остальное залил белым. На это ушло не больше пяти минут, зато теперь можно сэкономить много времени на разрезании новых швов. Назначаем на модель временный материл с этой текстурой на дифузе, включаем отображение текстуры во вьюпорте, входим в подобъекты face во втором модификаторе Unwrap UVW и быстренько нарезаем наши полоски вокруг зеленых швов. Нужно стараться чтобы не было ребер, где зеленые и синие швы совпадают. Нарезаем вот так.
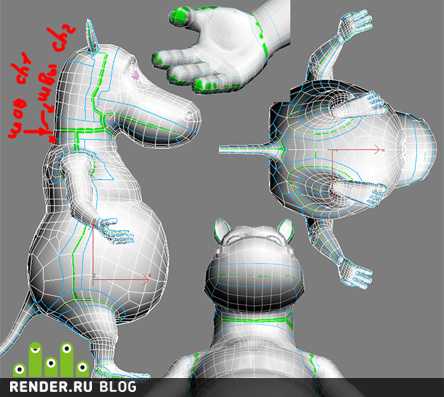
Теперь точно также, как в первый раз, разворачиваем наши части. Я пользовался везде также пелт-мапингом, хотя, наверно, в некоторых местах можно было обойтись флатен-мапингом, это не так важно. Еще я на всякий случай развернул все части модели, хотя по идее можно было развернуть только те части, что накрывают швы первого канала, а остальное свалить в кучу, сжать во много раз и задвинуть в самый угол квадрата. Нам по этим полоскам предстоит рисовать градиентную маску, а рисовать ее по кривой крайне неудобно и долго. Поэтому я выделил последовательно в каждом куске точки, идущие по шву первого канала (их удобнее выделять во вьюпорте макса, а не в окне Edit UVWs) и поскейлил их до нуля по одной из координат. Таким образом мы получили абсолютно горизонтальные швы, нарисовать маски по которым не займет много времени. Затем я выделил точки на небольших «отростках» от основных швов и поставил их перпендикулярно (все с той же целью упрощения отрисовки масок). Получили вот такую развертку.

Теперь можно рисовать маски, но сначала еще раз все проверим, чтобы не ошибиться. На заготовке, полученной из текспортера, я быстро набросал красным линии, через которые проходят швы первого канала вот так.

Назначил эту текстуру на дифуз тестового материала и посмотрел, везде ли совпадают красные линии со швами первого канала. Для этого, естественно, мне пришлось временно перетащить в стеке модификаторы и сделать первый Unwrap UVW выше второго (иначе вы ничего не увидите). Как оказалось, сделал я это не зря, так как нашел несколько ребер, где я накосячил. Быстренько поправил положение красных линий, пока все не совпало, и начал рисовать маски. Обычным черно белым градиентом залил области так, чтобы белые участки точно совпадали с красными метками в низлежащем слое. Ширину градиентов подобрал на глаз, примерно в размер соседних полигонов. Получилось вот что:
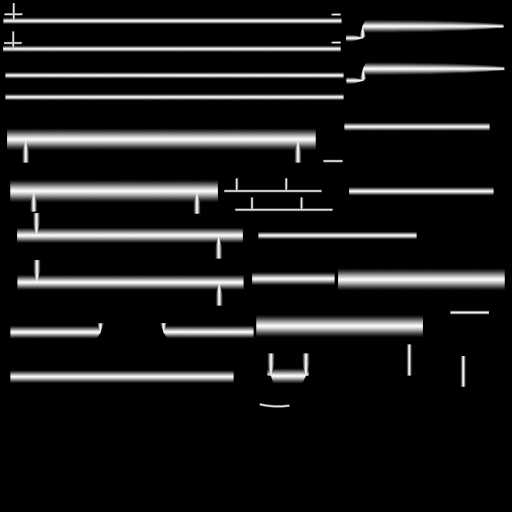
Создание текстуры для второго канала не требует много времени, просто заполняем прямоугольные области той же заготовкой шерсти. О том, чтобы ее направление было перпендикулярно сторонам окна, мы уже позаботились заранее и все делается быстро. Те немногие места, где шерсть должна слегка менять направление роста, гнем ее варпом. Получаем вот такую текстуру.

Теперь можно вздохнуть с облегчением и проверить, что у нас получилось. Назначаем мумику вот такой материал типа VRayBlendMtl (впрочем пойдет и обычный бленд):
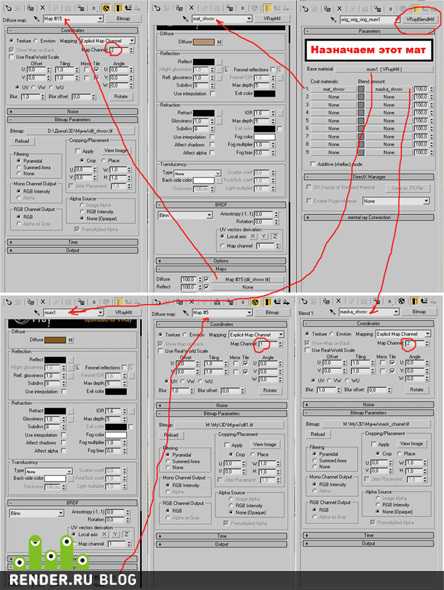
Ну вот швы исчезли, можно, конечно, разглядеть небольшую размытость на очень крупном плане, но в анимации она будет совсем не заметна.
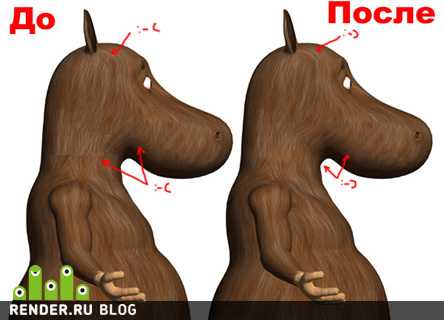
По-моему, не плохо, если учесть относительно небольшие трудозатраты. По крайней мере, на рисование действительно бесшовной текстуры в шопе у меня бы ушло на порядок больше времени.
Но это еще не все. Нам, во-первых, необходимо получить карту для бампа. Рисовать «правильную» карту со всеми выпуклостями и вогнутостями у каждой шерстинки, естественно, очень трудоемко. Поэтому логично получить достаточно приемлемый бамп из карты дифуза, убрав сатурейшн и покрутив контрастностью и яркостью. Но, как вы уже заметили, карт дифуза у нас две, и придется к ним применять одинаковую цветокоррекцию. Конечно, можно выкрутится эджастмент лэерами, но это не удобно. Во-вторых, модель нам может понадобиться, например, для игрового движка, который, конечно, не поддерживает материал типа бленд. Придется из двух текстур сделать одну, этим мы убьем двух зайцев сразу, и карту бампа легче сделать, и применять данный метод можно будет в геймдеве. Первое естественное решение, что пришло мне в голову – это запечь текстуру. Так я и поступил. Идем в Rendering/Render to Texture и ставим вот такие галки:
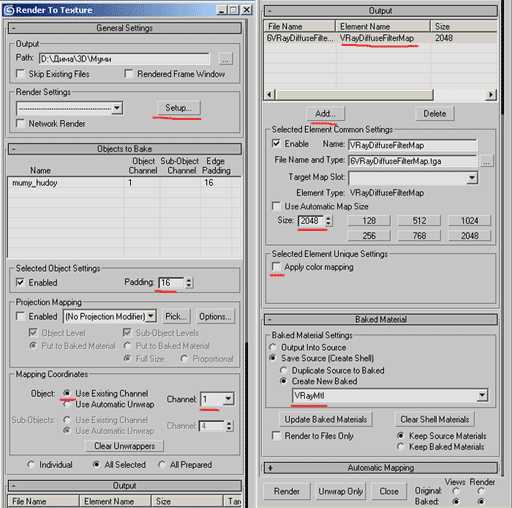
В поле Output указываем путь, куда кидать запеченную текстуру. Галку Rendered Frame можно ставить, но лучше не ставить чтобы сохранить душевное равновесие. Дело в том, что при этой галке результат запекания появится в окне рендера. Но он будет отличаться от того файла, который Макс запишет на диск. Не знаю, баг это или фича, но в этом окне на карте есть свето-тени от дефолтных источников света, даже если их отключить. При этом на диск пишется нормальная карта чистого дифуза. Я долго не мог понять, что не так, пока не забил на это окно. Если кто знает, почему так происходит, просьба написать в каментах, может я чего-то не понимаю. Во вкладке Render Settings нужно войти в сетап рендера и отключить ГИ и антиалиасинг, с ним запеченный дифуз получается более размытым, чем оригинал. Поле Padding задает количество пикселей, на которое запеченная карта будет как бы выступать от границ отмапленных кусков. При маленьких значениях на швах появились артефакты в несколько пикселей, при больших – куски начинают заезжать друг на друга, я поставил значение 16. В следующем поле нужно поставить Use Existing Channel и выбрать первый канал. В принципе, тут можно выбрать и второй, а можно вообще указать Максу сделать новый анврап, при этом на модели автоматически появится еще один модификатор. Но, во-первых, зачем доверять Максу то, что мы уже сделали и сделали лучше. А по второму каналу делать не выгодно т.к. основные части тела (грудь, живот) на этой развертке малы, и мы потерям в детализации текстуры. В свитке Output кнопкой Add добавляем канал VRayDiffuseFilterMap, указываем имя файла и разрешение текстуры. Галку Apply color mapping я снял т.к. с колормапингом контрастность запеченной текстуры тоже отличается от оригинала. Далее выбираем тип Baked Material, делаем его вирейским и жмем рендер. Получаем вот такую текстуру.

Она ничем не отличается от слепленной мной в самом начале, но по краям стала бесшовной. Теперь можно провести цветокорекцию дифуза (я решил сделать его фиолетовым) и сделать из нее карту для бампа. Назначив новый материал с небольшим отражением и глосси 0,6, получил вот такой результат.
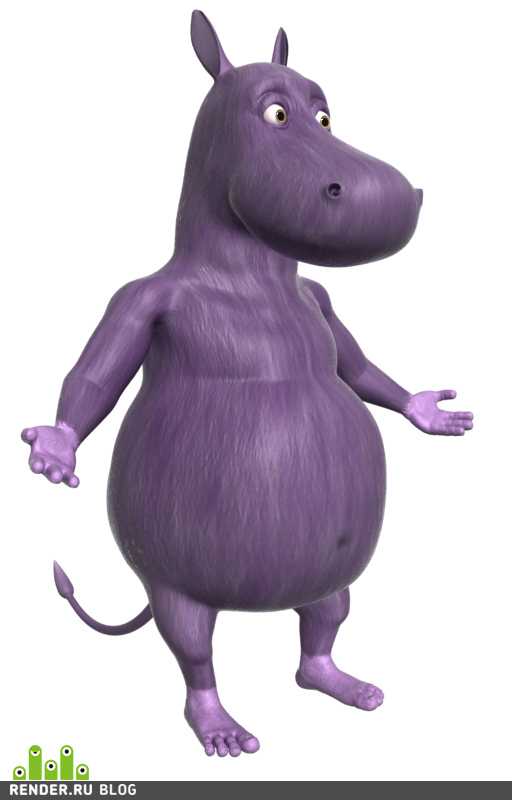
На этом пока все. Во второй части урока я планирую рассказать про морфинг, скининг и риггинг (если, конечно, сам разберусь во всех тонкостях). Всем спасибо за внимание.
render.ru
Уроки 3D Max. Создание модели 3D-объекта «парта»
Изучение методов изменения параметров и расположения объектов в 3D Studio Max
Цель работы: Изучение методов изменения параметров и расположения объектов в 3D Studio Max с помощью их редактирования на различных уровнях.Построение трехмерной сцены
Создание модели объекта-парты (рис. 1) с использованием правки сплайнов на уровне подобъектов. Рисунок 1. Визуализированное изображение парты.
Рисунок 1. Визуализированное изображение парты. Шаг 1. Загрузим 3D Studio Max и начнем новую сцену.
Шаг 2. Настроим единицы измерения. Для этого выберите в главном меню команду Customize –> Units Setup ((Настройка) –> Единицы измерения). Установите переключатель в появившемся окне диалога Units Setup (Единицы измерения) в положение Generic Units (Относительные).
Шаг 3. Настроим сетку координат. Координатная сетка, появляющаяся в окнах проекций после запуска 3D Studio Max и называемая исходной сеткой (home grid), образована линиями разной толщины и цвета. Две наиболее темные и толстые линии – это оси глобальной системы кооридинат. Более светлые и тонкие линии сетки называются главными (major lines), а самые светлые и тонкие – вспомогательными (minor lines), как показано на рис. 2.
По умолчанию главной является каждая десятая линия сетки. Под шагом линий сетки понимается расстояние между вспомогательными линиями, выраженное в текущих единицах измерения.
 Рисунок 2. Координатная сетка.
Рисунок 2. Координатная сетка.
По умолчанию шаг сетки равен 10 системным единицам, то есть 10 дюймам. Если выбрать в качестве единицы измерения, скажем, сантиметры, то шаг линий сетки окажется равным 25,4 см (1 дюйм = 2,54 см), поэтому после настройки единиц измерения, необходимо настроить шаг линий сетки. Выберите команду Grid and Snap Settings (Настройка сетки и привязок) меню Customize (Настройка) и щелкните на корешке вкладки Home Grid (Исходная сетка) окна диалога Grid and Snap Settings (Настройка сетки и привязок) (рис. 3). 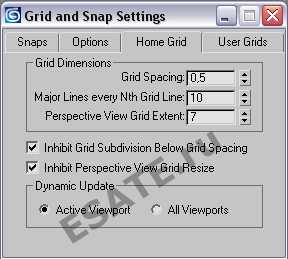 Рисунок 3. Вкладка Home Grid (Исходная сетка) окна диалога Grid and Snap Settings (Настройка сетки и привязок).
Рисунок 3. Вкладка Home Grid (Исходная сетка) окна диалога Grid and Snap Settings (Настройка сетки и привязок).
Задайте нужную величину шага между вспомогательными линиями исходной координатной сетки в счетчике Grid Spacing (Шаг сетки). В зависимости от размера объектов, которые предстоит моделировать, удобно сделать шаг равным 10, 5, 2 или 1 текущей единице измерения.
Установите в счетчике Grid Spacing (Шаг сетки) величину шага между вспомогательными линиями координатной сетки равной 0,5. В счетчике Major Lines every Nth Grid Line (Главные линии каждые N) укажите, с какой периодичностью должны следовать главные линии сетки. Этот параметр обычно устанавливают равным 5 или 10. Величина шага сетки, отображаемая в поле Grid строки состояния, зависит от масштаба изображения в окне проекции. Если уменьшать масштаб, то линии сетки начинают сгущаться и в определенный момент во избежание их слияния вспомогательные линии удаляются, а главные превращаются во вспомогательные. Значение отсчета в поле Grid при этом меняется в число раз, равное параметру Major Lines every Nth (Главные линии каждые N). В счетчике Major Lines every Nth (Главные линии каждые N) оставьте число 10.
Шаг 4. Активизируем двумерную привязку. Для этого щелкните на кнопке 3d Snap (Трехмерная привязка) в строке подсказки, задержите кнопку мыши нажатой, пока не раскроется панель инструмента, перетащите курсор к кнопке 2D Snap (Двумерная привязка) и отпустите кнопку мыши.
Шаг 5. На командной панели Create щелкнем на кнопке категории объектов Shapes и выберем объект Rectangle. Создадим прямоугольник между точками (0,0)-(30,30) в окне проекций Top.
Шаг 6. Увеличим изображение прямоугольника до размеров окна Top, щелкнув на кнопке инструмента Region Zoom.
Шаг 7. Перейдем на командную панель Modify и в раскрывающемся списке Modifier List выберем модификатор Edit Spline (рис. 4).
Рисунок 4. Выбор модификатора Edit Spline из списка модификаторов.
Шаг 8. Активизируем режим правки на уровне подобъектов, щелкнув на плюсике слева от надписи Edit Pline, после чего в раскрывшемся списке подобъектов модификатора выбрав строку Vertex (рис. 5). По умолчанию, выберется режим редактирования на уровне вершин.
Выберем инструмент Select and Move и перетащим левую верхнюю вершину объекта в точку (-6,36), правую верхнюю – в точку (56,53), правую нижнюю – в точку (50,0). Щелкнем на каждой из вершин правой кнопкой мыши и изменим их тип на Corner (с изломом) (рис. 6).
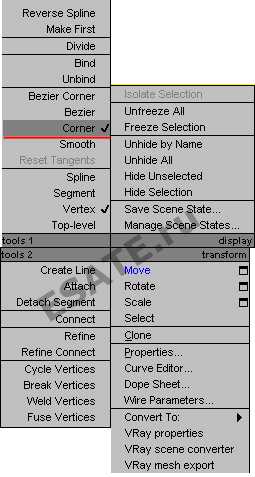 Рисунок 6. Установка типа вершин.
Рисунок 6. Установка типа вершин. Шаг 9. Щелкнем на кнопке Insert в свитке Edit Vertex. Вставим восемь новых вершин в верхний сегмент и переместим их в точки с координатами (18,38), (19.5,34.5), (36.5,41.5), (46,1.5), (18,1.5), (14.5,18), (2,14.5), (-3,36.5).
Шаг 10. Снова щелкнем на кнопке Insert и вставим две новых вершины в правый сегмент сплайна и поместим их в точки с координатами (40,43), (57,50).
Шаг 11. Выключим режим редактирования на уровне подобъектов, щелкнув на на строке Vertex.
Шаг 12. Применим модификатор Extrude и выдавим сплайн на 60 единиц. Выделите созданную двумерную форму. Перейдите на командную панель Modify (Изменить) и щелкните на кнопке Extrude (Выдавливание). Появится свиток Parameters (Параметры) модификатора выдавливания. Задайте глубину (высоту) тела экструзии в счетчике Amount (Величина), наблюдая за тем, как вырастает тело объекта в окнах проекций. Число сегментов поверхности по глубине тела экструзии в счетчике Segments (Сегментов) оставьте по умолчанию.
Шаг 13. Повернем объект на 90 градусов относительно его локальной оси X. Создайте рассмотренную трехмерную сцену.
esate.ru
Моделирование человека с нуля в 3D MAX
3D MAX. МОДЕЛИРОВАНИЕ ЧЕЛОВЕКА
Модель была сделана в 3ds Max, однако используемые техники подходят для любого пакета, поддерживающего Subdivision surfaces. Моделирование человека происходит с нуля.
Автор: Arild Wiro Anfinnsen
На рисунках:
— синий цвет у элементов, которые мы добавляем;
— красный цвет у элементов, которые мы удаляем.
1) Создайте 12-гранный цилиндр с 6-ю сегментами по высоте.
|
2) Масштабируя и двигая сегменты, сформируйте грубую форму тела: плечи, грудную клетку, живот, талию и бедра.
|
3) Поскольку моделировать обе стороны тела человека бесполезно и утомительно, будем моделировать только одну сторону, вторую сторону сделаем зеркальной. Продолжаем корректировать форму тела, формируя правильные линии ключицы, грудной клетки, живота и таза.
|
4) Делаем дополнительные сечения, для последующего формирования груди, бедер и ягодиц.
|
5) Добавляем сечение в области подмышки.
|
6) Удаляем лишние грани, чтобы сохранить четырехугольную структуру полигонов.
|
7) Сделайте заготовку для соска (в 3ds Max это можно сделать с помощью инструмента Chamfer для вертекса).
|
8) Грудь делается в 3 этапа:
а) Добавьте ребер из существующих точек и придайте круглую форму контуру соска.
б) Добавьте сечения и придайте нужную форму. Помните про тяжесть, немного опустите вниз.
в) Сделайте Extrude для формирования соска.
|
9) Сделайте Extrude фейсов для формирования заготовки руки.
|
10) Удалите полигоны на торце руки (выделены красным цветом), и добавьте сечение, следя при этом, чтобы они не пересекали подмышку. Выделенный на рисунке зеленым цветом полигон должен быть точно на месте подмышки.
|
11) Добавляем ещё линий и делаем подмышку. Концы пока оставляем в покое, их мы закончим, когда будем присоединять ноги.
|
12) Делаем 3 поперечных сечения на руке.
|
13) Поработайте с вершинами, придайте форму мышцам дельты, локтю и предплечью.
|
|
14) Это очень важный шаг. Поверните или скрутите форму руки ближе к запястью на 90 градусов. Это просто необходимо для правильной анимации, да и выглядит значительно правдоподобнее.
|
15) Поработаем с рукой. Для этого снова добавляем сечений и придаем нужную форму.
|
16) Осталось немного. Прорабатываем форму мышц предплечья и место возле кисти руки.
|
17) Обратите внимание, после предыдущего шага осталось несколько 5 угольных полигонов. Это место я не планирую больше редактировать, поэтому избавляемся от них, одни эджи убиваем, другие добавляем.
|
18) Ещё немного подредактируем мышцы на руке.
|
19) В этом месте остается проблемная топология и я не стал исправлять это, однако если возникнут проблемы, то можно исправить.
|
20) В следующих шагах мы отдельно сделаем кисть руки и присоединим её.
Выглядеть это будет так
|
21) Начните с бокса длиной в половину кисти и разделите его на 5 частей.
22) Сделайте Extrude четырем полигонам до нормальной длины кисти.
23) Вершинами сформируйте грубые очертания.
24) Добавьте два сечения.
25) Сделайте Extrude 4 раза для создания большого пальца.
26) Придайте ему форму и добавьте деталей.
27) С помощью дополнительных сечений придайте пальцу округлую форму, подготовьте как на рисунке переднюю часть для создания остальных пальцев.
28) Добавьте еще сечений и убедитесь, что выделенные красным вершины объединены между собой (weld).
29) Это может несколько смутить, но, чтобы придать нормальную форму и сохранить четырехугольную топологию придется добавить ещё несколько сечений и поработать над ошибочными областями. Кое-где придется разрезать модель и соединять по-другому. Разрезаемые грани указаны стрелками.
Создаем фаланги пальца, разделяя на столько частей в местах изгиба, сколько необходимо.
31) Копируйте пальцы, отредактируйте их, присоедините к кисти и объедините вершины (выделенные красным).
32) Добавьте сегменты между пальцами.
33) Я добавил сечение для формирования кости запястья.
34) …и большого пальца…
35) …а также несколько сечений для складок на ладони.
36) Вот и всё! У этой кисти на срезе нужное количество вертексов для точной стыковки с рукой.
37) После того, как мы завершили создание руки, займемся спиной модели. Добавляем дополнительные сечения (2) и двигаем вершины (3).
|
38) Продолжаем начатое в предыдущем шаге для нижней части спины.
|
39) Создайте новые полигоны, соединяющие снизу переднюю и заднюю часть туловища.
|
40) Нужно добавить несколько сечений для того, чтобы потом нормально присоединить ноги к туловищу.
|
Моедлируем отдельно ногу
41) Моделирование ноги начинаем с 8мигранного цилиндра с 5-ю сегментами по высоте.
|
42) Немного изгибаем верхние края, чтобы следовать бедренной мускулатуре, формируем колено и икры.
|
43) Затем добавляем сечений, увеличивая количество сегментов с 8 до 16, а также добавляем сечений по высоте для большей детализации.
|
44) Эти сечения я создаю для формирования мышц бедра и соединения ног.
|
45) Еще несколько сечений.
|
46) Следующим шагом будет создание и присоединение ступни.
|
В конечном виде должно получится примерно так
47) Начнем с такой формы.
|
48) Двигая вершины, сформируйте грубую форму.
|
49) Делаем дополнительные сечения.
|
50) Вытяните пальцы..
|
51) …и с помощью редактирования ребер придайте им необходимую форму.
|
52) И, наконец, добавляем детальности. Я не буду вдаваться в подробности, только скажу, что сечения в первую очередь нужны в местах изгибов и их количество зависит от того, насколько подвижным будет ваш персонаж.
|
53) Не забудьте добавить костяшку…
|
54) Со ступней мы закончили. Присоединяем её к ноге.
|
55а) Больше ребер для ноги не нужно. Можно немного подправить форму мышц и добавить некоторые грани, чтобы добиться равномерной топологии вдоль одной линии.
|
55б) Продолжаем шаг 55 для задней части.
|
56) Приводим топологию в порядок в области таза, грудной клетки и ягодиц.
|
57) Я удалил часть линий на груди сбоку и добавил внизу, для создания более резкой складки. Также добавил ребер по всей длине тела до шеи и отдельно для пупка.
|
58) Удалив ребро и добавив две новых линии, получаем более округлую форму.
|
59) Повторяем 56 шаг для спины.
|
60) Ямочки! Мило. Скашиваем вершины и делаем совсем небольшие углубления.
|
61) Пупок сделан похожим образом — скосом вершины и вытягиванием грани вглубь.
|
62) Добавляем голову. (Её создание — тема отдельного урока).
|
63) Сделайте ключицу, добавьте деталей шее. Все эти действия применимы и к мужской модели.
|
64) Можно добавлять деталей до бесконечности, но я, пожалуй, закончу. Ещё пара штрихов…
|
65) Правда есть еще кое–что… Разверните немного руки и разгладьте плечи. Также убедитесь, что конечности немного согнуты в коленях и локтях – это нужно для правильного построения скелета. Убедитесь, что повернули часть только по одной оси, чтобы угол был например, виден из вида спереди. Руки должны находиться в немного расслабленной позе. Если оставить модель в прямом Т-виде, то это непременно приведет к ошибкам в области плеч при анимации. Согнуть конечности также необходимо для создания правильной инверсной кинематики (IK) — нужен небольшой угол между соединяемыми костями. Как можно более непринужденная поза модели позволит избежать ненужных растяжений при анимации.
|
Это всё! Надеюсь, вы нашли для себя что-то полезное.
И результат с прической и одеждой…
Еще один пример модерирования человека — сетка немного отличается, тем не менее результат тоже весьма хорош.
|
|
Адрес администрации сайта: admin@soundbarrel.ru
soundbarrel.ru
Как строить 3D-модели | Новичку
51.2KЛюди давным-давно научились изображать разнообразные предметы, которые встречаются в повседневной жизни. Чтобы в точности передавать все геометрические параметры объектов, были разработаны правила составления чертежей, на которых объемные фигуры получают свое отображение в многочисленных проекциях.
В течение многих лет объем изображали художники, однако полотно, на котором писались картины, всегда оставалось двумерным, и на объект можно было смотреть только с одного ракурса. С развитием технологий появилось значительно больше возможностей в области моделирования.
При помощи компьютерных программ можно строить 3D-модели, которые более наглядно представляют объекты и даже окружающее пространство:
О построении таких моделей и пойдет речь в данной статье.
Понятие 3D, так прочно обосновавшееся в нашей жизни, является сокращением от английского 3-dimensional (в трех измерениях). Как известно еще со школьных уроков геометрии, чтобы квадрат стал кубом, к обычной длине и ширине необходимо добавить высоту, которая и выступает в качестве третьего измерения.
За 3D-модель можно смело принимать любую скульптуру, а этот жанр искусства появился несколько тысячелетий назад. Архитекторы очень часто прибегают к построению макетов, чтобы более точно представлять конструкцию здания.
В современном мире, где технологии с каждым днем упрощают человеческую жизнь, 3D-моделированием занимаются компьютеры. Строить объемные изображения можно буквально на «пустом месте», руководствуясь приблизительными данными о визуализации объекта (к примеру, спроектировать персонажа видеоигры, у которого нет прототипа в реальном мире). Данный прием называется компьютерным моделированием.
Существует еще такой вариант, как создать 3D-модель, основываясь на многочисленных фотографиях объекта с различных ракурсов.
3D-моделирование применяется во многих областях человеческой жизни. Перечислим некоторые из них:
- Архитектура. Никто не отрицает преимуществ макетов, однако, если заказчик вдруг пожелает увеличить размер комнаты или добавить пару-тройку этажей, архитектору придется заново конструировать картонную модель. А используя компьютерные программы, можно управиться за несколько кликов;
- Игры и кино. Анимация в наше время по своему качеству начинает превосходить реальный мир (смотрите на фильм «Аватар»). Любого человека можно сделать персонажем компьютерной игры, перенеся все особенности реальной внешности в виртуальный мир;
- Военная тактика. 3Д-моделирование местности помогает стратегам лучше спланировать маневры, соотнести риски и принять наиболее правильное решение;
- Дизайн. Здесь можно представлять все, что угодно: от модных платьев и украшений до интерьеров помещений. Так как творец по своей природе – очень беспокойная и переменчивая натура, то перед непосредственным созданием дизайнер должен быть на 100% уверен, что точно представляет готовое изделие. А 3D-моделирование выступает лучшим помощником в этом деле.
Для того чтобы создать 3D-объект, необходимо воспользоваться компьютерной программой, которая предоставит необходимый инструментарий и шаблоны для проектировщика. Рассмотрим некоторые программы, которые позволяют осуществить компьютерное моделирование.
- Blender. Бесплатный 3D-редактор, вклад в совершенствование которого может сделать любой разбирающийся программист:
К преимуществам данного программного продукта можно отнести кроссплатформенность и низкие требования к аппаратному обеспечению (железу). Обладает достаточно широкими (для бесплатного редактора) возможностями, включая моделирование движущихся объектов.
- 3ds Max. Данный редактор имеет обширный функционал, ориентированный, прежде всего, на проектирование архитектурных сооружений и интерьеров помещений:
Имеет внушительное количество различных дополнений (в том числе и для визуализации природных катаклизмов). Для новичка, к сожалению, редактор достаточно сложен в освоении.
- CINEMA 4D. Программа, главным образом, ориентирована на создание 3D-моделей в играх и фильмах, при этом на удивление легко осваивается новичками. Последняя версия приложения вышла в 4 вариантах, каждый из которых «заточен» под определенный вид трехмерной разработки (анимация, дизайн и т. д.):
Цена этого редактора, по сравнению с конкурентами, также приятно удивляет.
- Maya. Мощнейший инструмент в руках профессионала, который позволяет моделировать практически любой объект:
Многие известные киностудии используют данный редактор при создании анимации.
Если вам требуется создать объемную копию объекта из реального мира, не следует конструировать всё с нуля, ведь можно воспользоваться фотографиями, на которых четко запечатлены основные детали. В серьезных проектах профессионалы для такой работы используют множество фотографий с различных ракурсов, а затем с помощью сложных программ комбинируют полученные данные в одно изображение.
Но как быть, если вы не обладаете необходимым опытом и знаниями, но хотите получить, например, трехмерную модель головы человека?
Создание 3D-моделей из фотографий возможно и без специальных знаний с помощью простых в освоении программ. Ниже приведены некоторые подходящие редакторы:
- FaceGen Modeller. Данная программа активно применяется при разработке лиц персонажей для малобюджетных компьютерных игр. После того, как пользователь выберет подходящие параметры головы и лица, можно «наложить» фотографию человека:
При этом, для хорошего результата работы понадобится 3 изображения: 2 в профиль и 1 анфас.
- FaceShop. Редактор используется для создания трехмерных лиц на основе фотографии. После загрузки качественного изображения, пользователю необходимо расставить опорные точки (кончик носа, уголки рта, зрачки):
После того, как программа сгенерирует 3D-лицо, есть возможность дальнейшего редактирования и наложения фильтров.
- Strata Foto 3D. Программа автоматически создает трехмерные объекты на основе нескольких фотографий:
Все, что нужно от пользователя перед тем, как сделать 3D-модель – сфотографировать объект с нужных ракурсов и загрузить снимки в редактор.
- Project Photofly. Данное решение отличается тем, что перевод фотографий в трехмерные изображения производится не на компьютере пользователя, а на удаленном сервере, что позволяет решать проблему низких возможностей аппаратного обеспечения клиентов:
Таким образом, 3D-моделирование позволяет с помощью компьютерных программ как создавать реалистичные копии объектов реального мира, так и осуществлять проектирование абсолютно новых предметов, ландшафтов и персонажей.
Существуют 3D-редакторы различной сложности и с отличающимся набором возможностей, поэтому как новички, так и профессионалы смогут подобрать для себя подходящую программу.
www.internet-technologies.ru
Моделирование в 3DS Max. Часть 1: Введение | Освойте 3D-дизайн
 С этой статьи я начинаю первую часть большого цикла по основам пакета 3ds max. О 3d-моделировании сказано уже достаточно много. А полигональное моделирование является наиболее популярным типом построения 3d-моделей. В интернете размещено множество статей и видеоуроков. Поэтому рассказывать о каких-то техниках построения «горшка» или «тумбы» не хочется. Я поделюсь своим опытом. Расскажу Вам о том, как сам пришел к этому. А дальше мы пройдемся по основам пакета, чтобы вы уже могли перейти к практике изучения 3ds max. Первая часть цикла будет посвящена моделированию, точнее функциям и инструментам, позволяющим моделировать…
С этой статьи я начинаю первую часть большого цикла по основам пакета 3ds max. О 3d-моделировании сказано уже достаточно много. А полигональное моделирование является наиболее популярным типом построения 3d-моделей. В интернете размещено множество статей и видеоуроков. Поэтому рассказывать о каких-то техниках построения «горшка» или «тумбы» не хочется. Я поделюсь своим опытом. Расскажу Вам о том, как сам пришел к этому. А дальше мы пройдемся по основам пакета, чтобы вы уже могли перейти к практике изучения 3ds max. Первая часть цикла будет посвящена моделированию, точнее функциям и инструментам, позволяющим моделировать…
Но это, если можно так выразиться, голая теория. Она даст вам необходимую базу и будет полезна если вы начинающий дизайнер. Но что касается практики, позволяющей нарабатывать практический навык (что гораздо более важно для дизайнера), то для этого на сайте выкладывается множество статей и видео как свободных, так и платных.
Надо ли говорить, что наши авторские платные курсы гораздо:
- Полнее;
- Качественнее;
- Подробнее.
На то они и платные. Вы экономите время и моральные силы, а на выходе получаете ЗАКОНЧЕННЫЙ результат.
Несколько рекомендаций и план на курс, который мы начинаем с этой статьи:
- Чаще сохраняйте свой проект в процессе разработки, чтобы вы ни делали. Это убережет Вас от форс-мажорных ситуаций;
- Помимо периодического сохранения проекта, старайтесь также создавать новые версии сохраняемого файла. Это сделает Вашу работу более удобной и гибкой;
- Прежде чем начинать работу всегда оптимизируйте сцену. Я имею ввиду настройку метрики сцены (системы координат и единиц измерения), количество откатов, а также автосохранений, включая временной интервал между автосейвами;
- Старайтесь сразу кастомизировать основные команды, привязывая их на конкретные клавиши клавиатуры.
Теперь кратко о темах, охватываемых в данном курсе:
- В первую очередь я расскажу о важных предварительных настройках. Это очень важно;
- Набор сплайновых элементов – элементов 2d-построения (рисования). Вы узнаете о типах линий, об их значимости в процессах 3d-моделлинга. Также я расскажу, каких целей с их помощью можно добиваться и для чего нужны те или иные параметры сплайнов, позволяющие их модифицировать, вплоть до преобразования в 3d-конструкции;
- Далее мы рассмотрим базовые примитивы, т.е. простейшие трехмерные тела, с которых начинается любая работа при моделировании сложных 3d-объектов. Также будут рассмотрены основополагающие параметры для последующего модифицирования формы;
- Далее мы рассмотрим несколько практических примеров моделирования тех или иных элементов с помощью примитивов;
- Перейдем к рассмотрению основных техник моделлинга, которыми вам предстоит овладеть для полноценного моделирования. И начнем с рассмотрения наиболее частой техники – PolyByPoly (полигон за полигоном). Она заключается в последовательном наращивании все новых и новых полигонов, формирующих необходимую поверхность;
- Следующая техника BoxModelling. Ее используют некоторые дизайнеры наравне с предыдущей. Говоря простым языком, она заключается в том, чтобы создавать сложную форму начиная с базового примитива – параллелепипеда;
- Весьма условно я вынес в разряд техник еще один подход, сочетающий в себе предыдущие – Extrusion (выдавливание). Чаще всего данный прием можно использовать для формирования архитектурных объектов (как экстерьеров, так и интерьеров). Данный прием весьма удобен для указанных целей;
- Editable Poly – модуль, который составляет основу ПОЛИГОНАЛЬНОГО моделирования в пакете 3ds max. Мы разберем основные инструменты этого модуля, с помощью которых вы сможете перейти к первым пробам сразу же после уроков;
- Основные инструменты. От навигации то моделлинга. Инструменты, с помощью которых можно манипулировать моделью так, как вам потребуется;
- Модификаторы. Наряду с Editable Poly модификаторы являют собой основу работы в 3ds max. Каждый модификатор своего рода подгружаемый блок со своим набором инструментов, который направлен на достижение конкретной узкой задачи. Здесь возникает понятие контекстности работы. Что-то подобное нодовым монстрам компьютерной графики, среди которых ярчайшим представителем является программа Houdini. Однако это уже совсем другая история.
Итак, мы прошлись кратко по основным разделам видеостатейного курса «Основы моделирования в 3ds max».
Ещё полезное по теме:
3d моделинг, 3ds max, Autodesk, полигональное моделирование. permalink.mach-digital.ru
Создание в 3d max модели лопатки реактивного авиадвигателя | Освойте 3D-дизайн
 В данной статье рассмотрены общие принципы и методы моделирования сложных поверхностей на основе сечений, применение важных инструментов 3ds max, примеры использования некоторых 3ds модификаторов.
В данной статье рассмотрены общие принципы и методы моделирования сложных поверхностей на основе сечений, применение важных инструментов 3ds max, примеры использования некоторых 3ds модификаторов.
Идея
Образцами послужили изображения турбин разного назначения. Это и авиадвигатели General Electrick, которые производятся для крупных авиалайнеров – Boeing и AirBus, это и лопасти гидротурбин, всевозможные варианты. Лопатка турбины выбрана как оптимальный вариант 3ds модели. Для ее моделирования важно подобрать торцевой профиль. Данная статья является более демонстрационной и будет полезна тем, кто уже владеет основами моделирования в 3ds max.
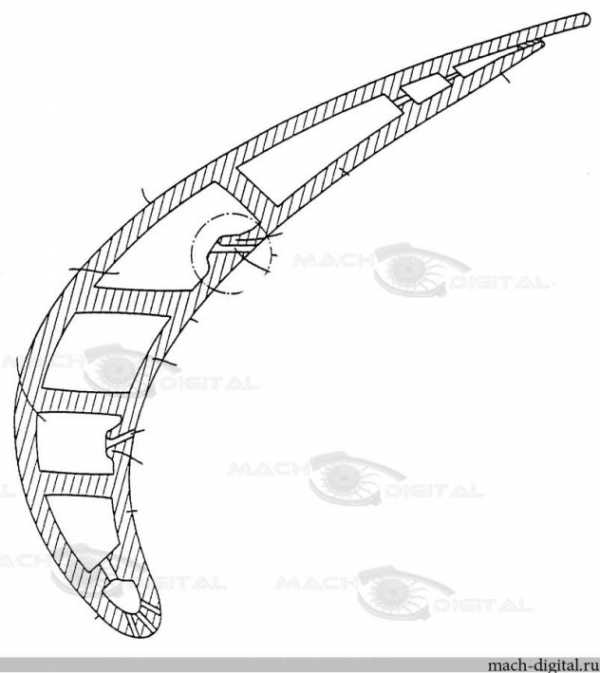
Моделирование
Начинаем построение с проецирования контура (изображения) на плоскость. Удобнее это делать на виде сверху (Top). Далее переходим непосредственно к построению, которое начинаем с рисования сплайнов в 3ds max. Обращаем внимание на метод построения: сплайн должен создаваться в режиме Corner. Никаких Безье!

Конвертируем контур профиля в Editable Poly и переходим к вершинам. Их важно соединить между собой так, чтобы сформировать корректную сетку. После этого на виде слева (Left) или спереди (Front) копируем по методу Copy эту заготовку. Очевидно, будущая лопатка уже у основания, а при переходе кверху она должна расширяться. Поэтому верхнее основание можно увеличить, но на данном этапе я не советую этого делать, т.к. вы усложните себе немного процесс наращивания боковых образующих граней:




Далее одну из заготовок нужно «обернуть», для этого применяем к ней модификатор Normal и «убиваем» стек. Это важно проделать, чтобы на последующем этапе наращивания боковых образующих не возникало перекручивания полигонов. Инструмент Bridge, которым мы будем пользоваться немного капризный:

Далее необходимо провести присоединение (Attach) обеих заготовок друг к другу, выставить Pivot (пивот) в центр нашей пары и выбрать инструмент Bridge. Как раз им мы и будем наращивать боковые полигоны в 3ds max. На данной стадии будьте аккуратны и внимательны! После того, как закончите, можно переходить к дальнейшим построениям: вот как раз сейчас я могу выделить полигоны верхнего торца и поколдовать с масштабированием, чтобы как раз-таки создать расширение.
Теперь нарезаем поперечных ребер, чтобы получить квадратный полигон на боковой поверхности и тем самым добиться необходимой гибкости.
Кстати! Для всех познающих мы готовим видеокурсы, в которые заложены наши самые лучшие наработки по компьютерной 3d — графике! Если Вы действительно хотите БЫСТРО и СИСТЕМНО осваивать 3d-графику, то приобретайте наши продукты по выгодным ценам
Остальным заходить сюда не нужно!
Применяем в 3ds max модификатор Twist и на другом виде (Perspective) начинаем изменять параметры таким образом, чтобы добиться нужного угла скрутки:

Применяем FFD 4x4x4 и регулируем кривизну лопатки, перетаскивая точки модификатора в нужном направлении. Желательно выставить все пивоты в центр:

Теперь рекомендую создать внутреннее и внешнее кольца, имитирующее контуры турбины. Далее разместить лопатку между этими контурами и ориентировать ее так, чтобы внешняя грань смотрела прямо на нас:

Далее применяем инструмент Array (Массив 3ds max), доступный из меню Tools-Array. Выставляем 360 град. в поле Rotate в нужной оси и ставим нужное количество копий – у двигателя GE-90, к примеру, этот показатель равен 22. Однако мы можем выставить тот, который нам нужен:

Если результат нас устраивает, можно применять TurboSmooth, чтобы разместить на кромках Edge Loop’ы и затем уточнить форму.

Резюме: В заключение можно отметить следующее: Как я написал в начале статьи, способ 3d моделирования объекта со сложной поверхностью в пакете 3ds max подобран удачно. Он позволит вам минимизировать потери времени на работу. Однако для создания точного прототипа лопатки турбины требуется много больше данных. Очевидно, что такие объекты имеют сложную геометрию и изменяемое поперечное сечение по всей длине. В нашем случае использовался только один тип сечения. Однако в случае необходимости мы можем подобрать в 3ds max такое сечение, которое будет соответствовать стандартам. Также следует ориентировать и размещать лопатку до применения таких модификаторов как Twist и FFD 4X4x4.
Переходим к 3d маппингу
Маппинг лопатки я буду проводить в UVLayout, т.к. у нее наиболее органическая форма. После чего при необходимости скорректирую в редакторе Unwrapp UVW. Вал и внешнее кольцо, т.е. детали с более механоподобной формой логичнее размаппить в редакторе Unwrap UVW. Кроме того, я планирую сохранить уровень сглаживания, полученный модификатором TurboSmooth, сетка достаточно сглаженная, чтобы принять эту форму как окончательный вариант. В то же время сетка не настолько плотная, чтобы процесс маппинга стал убийственно невозможным.
Разворачивание сеток высокой плотности как лопатка турбины может протекать с небольшими трудностями – редактор банально не распутает образуемые в процессе разравнивания на плоскость узелки, но полагаю в данном случае он справится с задачей.
Для начала работы следует выполнить экспорт лопатки из 3ds max в формат .obj, предварительно свернув стек модификаторов:

Переходим в UVLayout и загружаем лопатку. Я начну с нее – самой сложной детали для 3d маппинга:


Наносим швы и распределяем на квадратном поле текстуры для разравнивания фрагментов на плоскости:




Остальные элементы развернем в 3ds max. Начинаю я традиционно с функции Flatten Mapping:

Это не окончательный маппинг, т.к. требует доработок. Однако он позволяет оценить фронт работ и сделать последующий более тонкий 3d маппинг удобным.
То, что Вам нужно находится здесь!
Далее я использую функцию Normal Mapping с различными направлениями проецирования:

Аналогично поступаем с центральным валом:


Теперь остается внедрить в сцену обработанную в UVLayout лопатку, которая ничем внешне не отличается от исходника с той лишь разницей, что в ней присутствуют UV-координаты, столь важные для создания текстур. Сравните сами:


На этом все! Повторюсь, данная статья является обзорной, а не подробным примером уроков по работе в 3ds max. Здесь я концептуально описал подход к работе со сложноповерхностными объектами.
Подписывайтесь на нашу рассылку, и Вы всегда будете получать эксклюзивные статьи первыми! Форма для подписки справа вверху
Ещё полезное по теме:
mach-digital.ru