Как создать партнерскую ссылку Маркета
Вы можете создать партнерские ссылки несколькими способами.
Инструмент для создания ссылки | Какие ссылки можно создавать | Принцип работы |
|---|---|---|
Интерфейс Дистрибуции | Cсылки на товары и ссылки на приложение | В интерфейсе Яндекс Дистрибуции во вкладке Генератор ссылок вы создаете партнерскую ссылку на товары или приложение Маркета. |
Шаблон | Только ссылки на товары | Вы формируете ссылку вручную по определенному шаблону. Можно использовать URL конкретной страницы или поискового запроса на Маркете. |
Генератор ссылок | Только ссылки на товары | Генератор ссылок позволяет сформировать ссылку без авторизации в личном кабинете Яндекс Дистрибуции. Для этого нужно знать Ваш идентификатор партнера Маркета, который является уникальным для каждой площадки и типа инструментов. При этом CLID для кликов также может использоваться и для заказов.»}}»> партнера Яндекс Маркета. |
Каталог акций | Только ссылки на товары по акции | |
Браузерное расширение | Только ссылки на товары | Расширение партнерской сети позволяет сформировать ссылку сразу на странице Маркета. |
Запрос GET /partner/link/create | Только ссылки на товары | Вы отправляете запрос через Инструмент, с помощью которого вы можете автоматизированно получать статистику и использовать информацию о заказах на Маркете в собственных инструментах монетизации. Подробнее см. в разделе API партнерской сети Маркета. «}}»> партнерской сети и в ответе получаете партнерскую ссылку. Она содержит переданный вами URL страницы Маркета и дополнительные параметры. |
Примечание. Партнерские ссылки Маркета для Бизнеса создаются теми же способами, что и партнерские ссылки Маркета для физических лиц.
Как улучшить ссылки на товары
Создание веб-ссылки для Вашего опроса
СТАТЬЯ
В этой статье
- Видеообзор
- Создание веб-ссылки
- Параметры коллектора
- Отслеживание участников опроса
- Создание копии веб-ссылки
Коллектор данных по ссылке на веб-страницу позволяет делиться ссылкой на опрос и собирать ответы. Можно делиться ссылкой на опрос где угодно: в социальных сетях, по электронной почте (с помощью собственного почтового клиента), через информационную рассылку.
Можно делиться ссылкой на опрос где угодно: в социальных сетях, по электронной почте (с помощью собственного почтового клиента), через информационную рассылку.
Видеообзор
Создание веб-ссылки
Как создать коллектор по веб-ссылке.
- Перейти в раздел Сбор ответов Вашего опроса.
- Нажмите кнопку Получить веб-ссылку. (Если у Вас уже есть коллектор для опроса, щелкните Добавить новый коллектор в правом верхнем углу списка коллекторов).
- Выберите параметры коллектора.
- Чтобы изменить краткое имя коллектора, щелкните значок карандаша в темно-серой строке в верхнем углу страницы слева — это краткое имя не отображается для участников опроса.
- Скопируйте ссылку на опрос и вставьте ее туда, куда необходимо. Ссылка действует, пока коллектор открыт; коллекторы по веб-ссылке открыты по умолчанию.
По умолчанию URL-адрес опроса похож на приведенный ниже, со строкой из букв и цифр в окончании:
https://ru.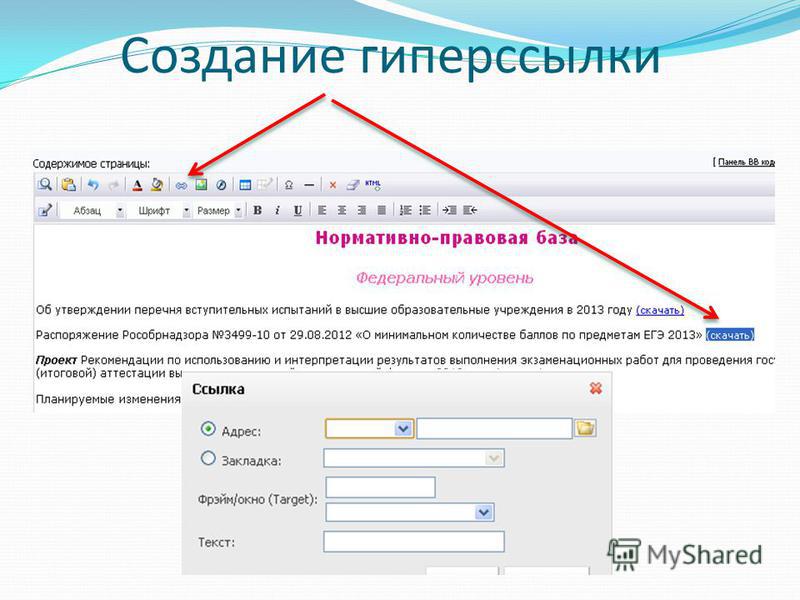 surveymonkey.com/r/P58B9BX surveymonkey.com/r/P58B9BX |
Веб-ссылки являются общедоступными
Ваш URL-адрес коллектора по ссылке на веб-страницу представляет собой ссылку общего доступа, т. е. кто угодно может получить доступ к опросу и пройти его. Поисковые роботы также могут получить доступ к ссылке общего доступа и проиндексировать Ваш опрос в поисковой системе.
Если Вы хотите использовать коллектор по веб-ссылке, но не хотите, чтобы ссылка была общедоступной, попробуйте защитить опрос паролем.
Параметры коллектора
В зависимости от используемого тарифного плана можно создать пользовательский URL или использовать собственный URL-адрес для удаления фирменных знаков SurveyMonkey из веб-ссылки. Если после отправки опроса вы измените URL-адрес, будут работать как старая, так и новая ссылка.
Если включен параметр коллектора Повторение нельзя создать пользовательское окончание URL-адреса.
Отслеживание участников опроса
По умолчанию коллекторы по веб-ссылке записывают IP-адреса.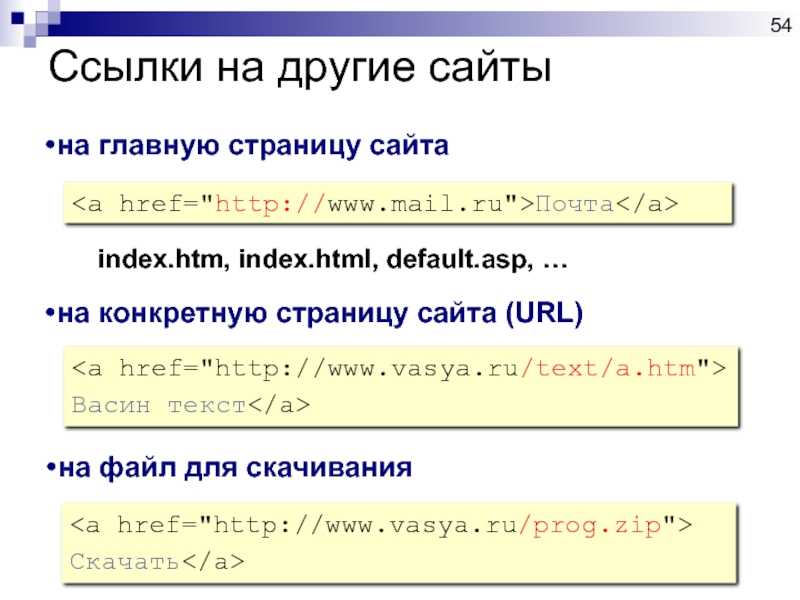 Однако эта информация не очень полезна для отслеживания участников опроса. Лучше добавить в опрос обязательные вопросы для сбора у респондентов идентифицирующей информации или применить пользовательские переменные.
Однако эта информация не очень полезна для отслеживания участников опроса. Лучше добавить в опрос обязательные вопросы для сбора у респондентов идентифицирующей информации или применить пользовательские переменные.
Также для отслеживания участников опроса вместо веб-ссылки можно использовать приглашение по электронной почте.
Создание копии веб-ссылки
При копировании веб-ссылки создается новая ссылка, по которой можно поделиться предыдущим опросом в другое время или с новыми участниками опроса.
Чтобы создать копию коллектора данных по ссылке на веб-страницу:
- Перейти в раздел Сбор ответов Вашего опроса.
- Нажмите . рядом с коллектором данных по ссылке на веб-страницу, который необходимо скопировать.
- Выберите Коллектор копий.
В раздел Сбор ответов опроса будет добавлена новая ссылка на веб-страницу с префиксом Копия.
Большинство настроенных параметров коллектора применимо к скопированной веб-ссылке. Чтобы просмотреть и отредактировать параметры коллектора перед отправкой опроса, раскройте список «…» своего опроса и выберите пункт Изменить коллектор.
Чтобы просмотреть и отредактировать параметры коллектора перед отправкой опроса, раскройте список «…» своего опроса и выберите пункт Изменить коллектор.
Как создать ссылку на мой документ?
Ваши блоги, электронные письма или веб-страницы могут легко указывать на любой сохраненный файл в вашей учетной записи. Для каждого документа, который вы создаете в своей учетной записи, Keep&Share автоматически создает ссылку на этот документ. В любой момент вы можете скопировать эту ссылку и разместить ее где угодно. Следуйте инструкциям на изображении ниже, чтобы скопировать ссылку на ваш документ:
В нижней части документа вы увидите два варианта URL-адреса. Первая — это основная URL-ссылка, которая выглядит как обычная ссылка на веб-сайт. Второй URL-адрес, короткий URL-адрес, также доступен для копирования.
Короткий URL-адрес — это более короткая версия первого URL-адреса в списке.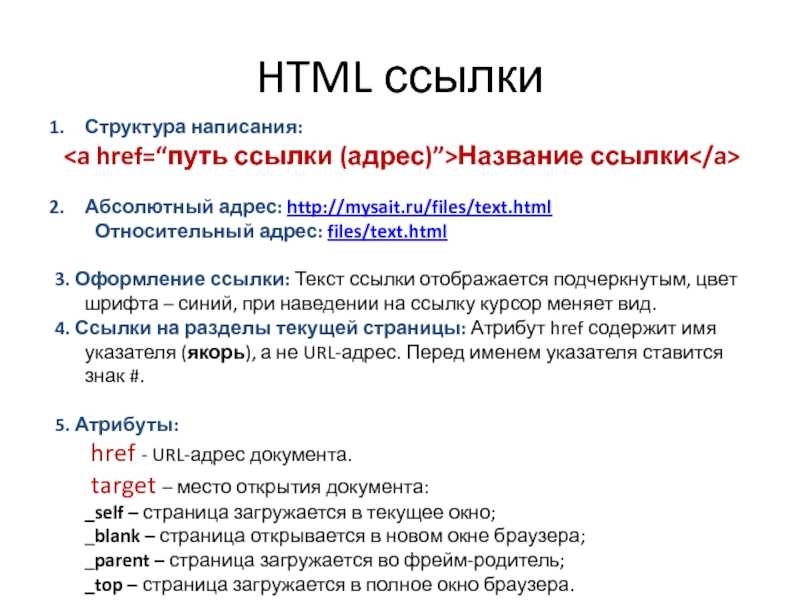 Причина, по которой мы предлагаем вариант с более коротким URL-адресом, заключается в том, что иногда с короткими URL-адресами легче работать. Для служб социальных сетей с ограниченным количеством символов, таких как Twitter, короткие URL-адреса дают вам возможность публиковать ссылки, используя как можно меньше символов. Короткие URL-адреса также проще использовать в электронных письмах. Иногда, если более длинный URL-адрес разделен на две строки в электронном письме, URL-адрес может привести к неправильному адресу, поскольку часть ссылки была обрезана.
Причина, по которой мы предлагаем вариант с более коротким URL-адресом, заключается в том, что иногда с короткими URL-адресами легче работать. Для служб социальных сетей с ограниченным количеством символов, таких как Twitter, короткие URL-адреса дают вам возможность публиковать ссылки, используя как можно меньше символов. Короткие URL-адреса также проще использовать в электронных письмах. Иногда, если более длинный URL-адрес разделен на две строки в электронном письме, URL-адрес может привести к неправильному адресу, поскольку часть ссылки была обрезана.
Копирование ссылок из диалогового окна «Поделиться»
Если вы нажмете серую кнопку «Поделиться» над документом, вы получите доступ к двум другим ссылкам, которые вы можете скопировать и поделиться. Первая ссылка — это короткий URL. Это тот же короткий URL-адрес, который доступен вам, когда вы нажимаете ссылку «связать и встроить» внизу вашего документа. Вы должны использовать эту ссылку, если ваш файл общедоступен или доступен на ограниченной основе.
Вторая ссылка — это ссылка для личного доступа. Private Sharing Ссылка — это ссылка, которую вы можете скопировать и поделиться с кем угодно, независимо от того, есть ли у них учетная запись Keep&Share или нет. Эта ссылка позволяет вам делиться своими элементами в частном порядке, но вы можете предоставить эту ссылку другим для доступа к вашим файлам, и им не потребуется входить в учетную запись Keep&Share. Никто без этой ссылки не может видеть ваши файлы.
Примечание. Вы можете делиться активными ссылками на свои документы только с участниками вашего списка общего доступа. Чтобы сделать ссылки на ваш документ доступными для всех в Интернете, ваш документ должен быть общедоступным.
Если вы хотите поделиться ссылкой на PDF-документ, который вы загрузили в Keep&Share, есть четыре варианта ссылок, которые вы можете скопировать, чтобы поделиться. Узнайте больше о копировании ссылок на документы PDF.
Узнайте больше о копировании ссылок на документы PDF.
Примечание: вы также можете использовать URL-ссылки практически на любое приложение Keep&Share, а также можете встраивать свои приложения Keep&Share внутрь веб-страниц на других веб-сайтах.
Чтобы узнать больше о создании ссылок на ваши документы и папки, посетите сайт Keep&Share Development.
Извините, мы не смогли вам помочь. Помогите нам улучшить эту статью своими отзывами.
Как поделиться ссылкой Dropbox на файлы или папки
Вы можете создать ссылку на файл или папку в своей учетной записи Dropbox, чтобы поделиться ею с другими. Когда вы делитесь файлом или папкой по ссылке, вы можете предоставить людям с этой ссылкой доступ для редактирования или только для просмотра. Если вы поделитесь ссылкой через электронную почту, WhatsApp, Twitter, мгновенное сообщение или другое стороннее приложение, получатель увидит имя файла и миниатюру содержимого. Когда получатель нажимает на ссылку, файл открывается в виде предварительного просмотра на dropbox.
Примечания:
- Файлы Microsoft Office, а также Google Документы, Таблицы и Презентации по умолчанию разрешают доступ для редактирования, но вы можете изменить доступ только для просмотра при создании ссылки.
- Клиенты Dropbox Professional и бизнес-планы могут устанавливать дополнительные разрешения для общих ссылок, например, пароли и даты истечения срока действия.
- Вы не можете создать общую ссылку на папку с ограниченным доступом.
Еще не используете Dropbox? Узнайте, как Dropbox помогает вам легко обмениваться папками.
Создайте и поделитесь ссылкой Dropbox с доступом для редактирования
Если у вас есть учетная запись Dropbox Basic, Professional или Plus, вы можете предоставить другим пользователям Dropbox доступ к редактированию ваших файлов или папок через ссылку. Если вы поделитесь с кем-то, у кого нет учетной записи Dropbox, он сможет только предварительно просмотреть файл или папку.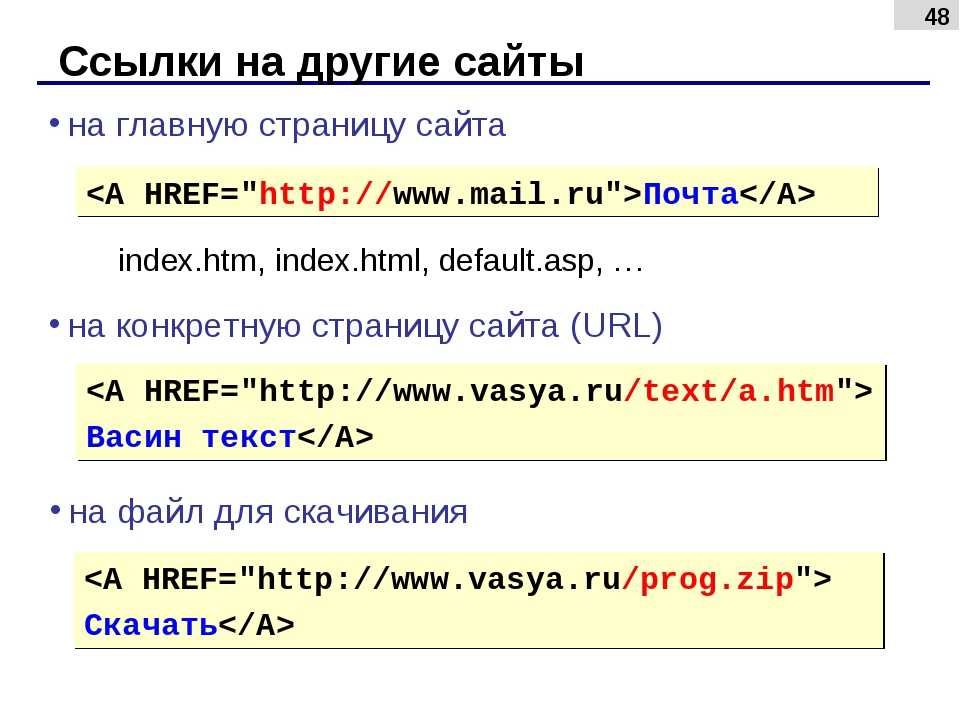
Примечание: Если вы предоставите другому пользователю Dropbox доступ к файлу или папке, он сможет создать свою собственную ссылку, чтобы поделиться этим содержимым с другими.
На сайте dropbox.com
- Войдите под номером на сайт dropbox.com.
- Наведите указатель мыши на файл или папку, которыми хотите поделиться, и щелкните значок общего доступа (прямоугольник со стрелкой вверх).
- Если ссылка не создана, нажмите Создать .
- Если ссылка создана, нажмите Скопировать ссылку .
- Ссылка скопирована в буфер обмена. Затем вы можете вставить его в электронное письмо, сообщение или в любое другое место, где люди могут получить к нему доступ.
Примечание . Если получатель ссылки является членом бизнес-группы Dropbox, его возможность редактировать содержимое зависит от разрешений этой группы.
Создайте и поделитесь ссылкой Dropbox с доступом только для просмотра
Если кто-то получит общую ссылку или
На сайте dropbox.com
- Войдите на сайт dropbox.com.
- Наведите указатель мыши на файл или папку, которыми хотите поделиться, и щелкните значок общего доступа (прямоугольник со стрелкой вверх).
- В раскрывающемся списке выберите можно просматривать .
- Если ссылка не создана, нажмите Создать .
- Если ссылка создана, нажмите Скопировать ссылку .
- Ссылка скопирована в буфер обмена. Затем вы можете вставить его в электронное письмо, сообщение или в любое другое место, где люди могут получить к нему доступ.
На вашем компьютере
- Откройте папку Dropbox в Проводнике (Windows) или Finder (Mac).
- Щелкните правой кнопкой мыши или щелкните, удерживая команду, файл или папку, которыми вы хотите поделиться.

- Щелкните Поделиться….
- Если ссылка не создана, нажмите Создать ссылку .
- Если ссылка была создана, нажмите Скопировать ссылку рядом с Может просматривать .
- Ссылка скопирована в буфер обмена. Затем вы можете вставить его в электронное письмо, сообщение или в любое другое место, где люди могут получить к нему доступ.
Управление ссылками с правами редактирования или просмотра
Вы можете внести изменения в ссылку на файл или папку после того, как поделились ими. Узнайте, как управлять разрешениями на общий доступ Dropbox.
Есть несколько исключений:
- Если вы лишаете кого-либо доступа, но у него все еще есть ссылка на файл или папку, он может восстановить доступ. Чтобы они не смогли восстановить доступ, удалите ссылку. Узнайте, как удалить ссылку на файл или папку.
- Если кто-то, с кем вы поделились ссылкой на папку, добавил эту папку в свою учетную запись Dropbox, установленные вами разрешения для ссылки больше не будут применяться.



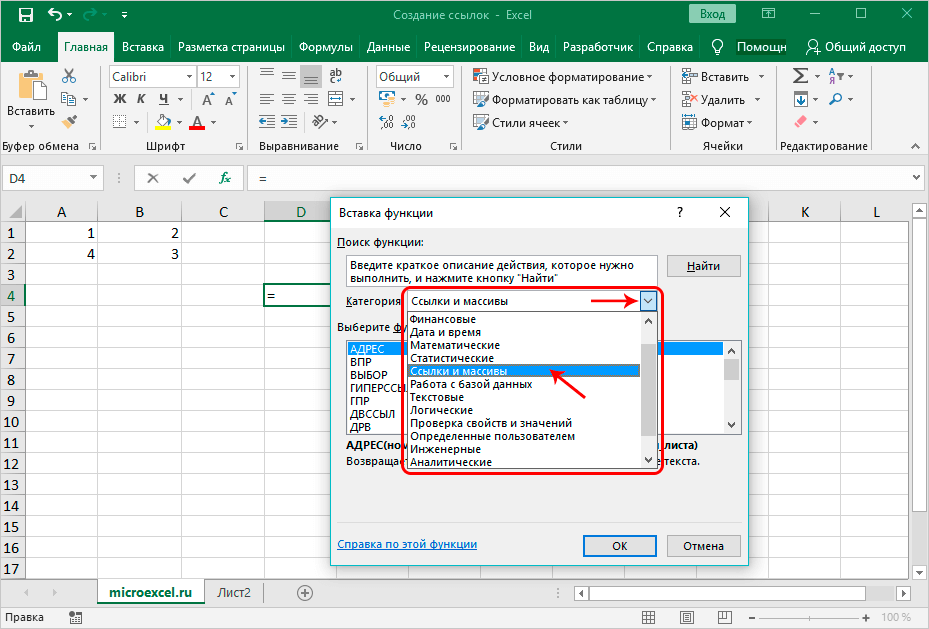 Для этого нужно установить расширение и настроить его.
Для этого нужно установить расширение и настроить его.
