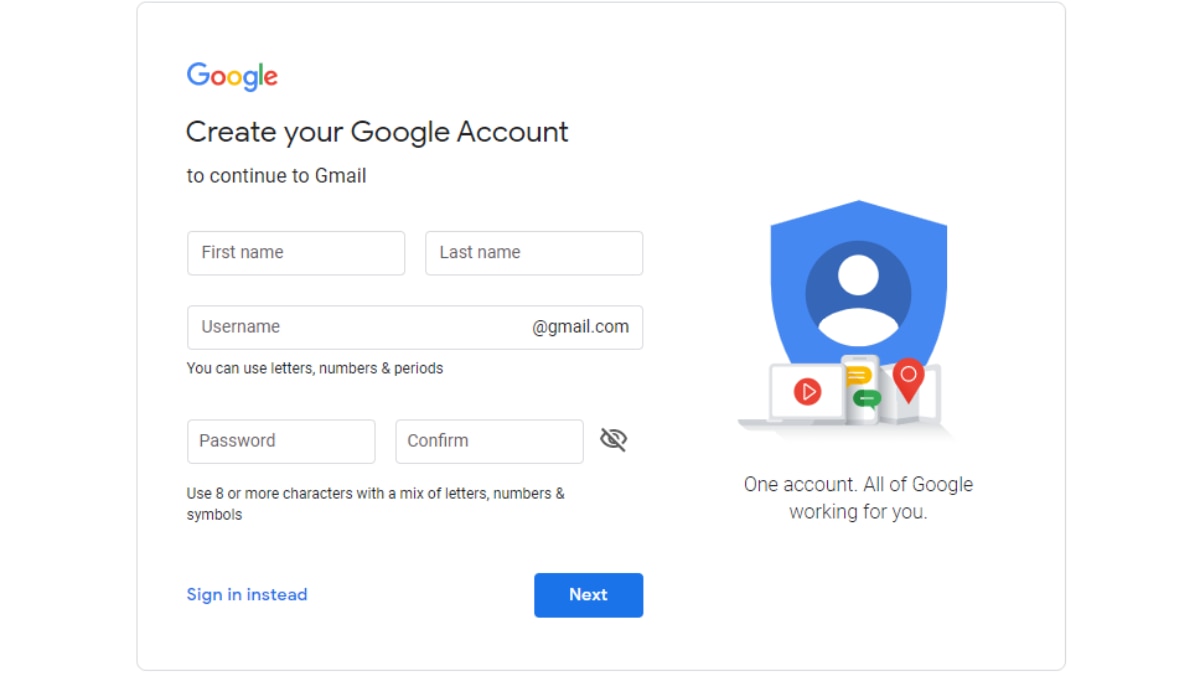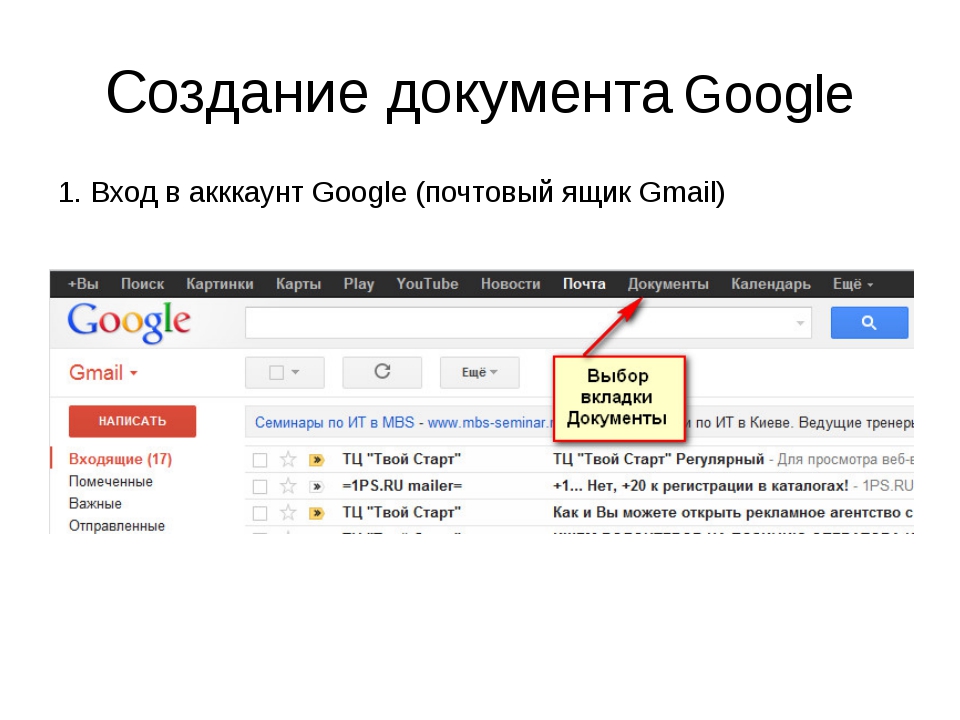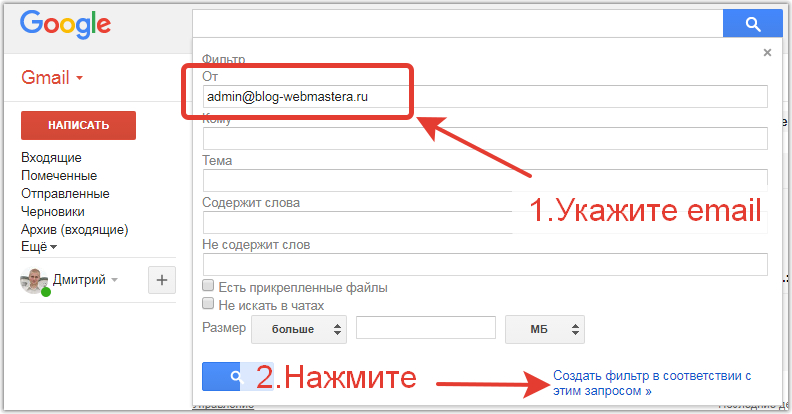|
|
Как создать псевдоним электронной почты Gmail
Если вы хотите замаскировать свой адрес электронной почты Gmail вместо того, чтобы использовать свой настоящий адрес электронной почты, вы можете использовать псевдоним. Это удобно, когда вы указываете свой адрес электронной почты для информационных бюллетеней, веб-сайтов, онлайн-комментариев и подобных ситуаций.
По сути, псевдоним электронной почты – это другое имя для вашего адреса электронной почты. Например, если ваш адрес электронной почты – [email protected], вы можете настроить отдельный адрес для [email protected]. Затем используйте второй в качестве псевдонима, если вы не хотите сообщать свой основной адрес, но при этом электронные письма доставляются в ваш основной почтовый ящик Gmail.
Вот как создать псевдоним электронной почты Gmail в существующей учетной записи.
Получите свой адрес и войдите в свою учетную запись Gmail в Интернете
Во-первых, вам понадобится адрес электронной почты, который вы хотите использовать. Этот адрес электронной почты должен быть тем, к которому вы можете получить доступ для процесса проверки. В этом примере мы будем использовать другой адрес Gmail, чтобы продемонстрировать процесс. Если вы используете адрес с другим доменом, имейте в виду, что процесс проверки может отличаться.
Теперь вам нужно перейти на сайт Gmail и войти в свою учетную запись.
Создайте псевдоним адреса электронной почты Gmail
После того, как вы вошли в свою учетную запись Gmail, перейдите к настройкам, чтобы начать работу.
1) Нажмите «Настройки» (значок шестеренки) в правом верхнем углу и выберите «Настройки».
2) Нажмите «Учетные записи» и «Импорт» или «Учетные записи», в зависимости от типа вашей учетной записи Gmail.
3) В разделе «Отправить письмо как» нажмите «Добавить другой адрес электронной почты».
4) Во всплывающем окне введите свое имя в том виде, в котором оно должно отображаться, и адрес электронной почты, который вы хотите использовать.
5) Убедитесь, что установлен флажок Обрабатывать как псевдоним.
6) Затем вас попросят подтвердить, что адрес принадлежит вам, поэтому нажмите «Отправить подтверждение».
7) Перейдите на свой другой адрес электронной почты и либо щелкните ссылку в сообщении, либо возьмите код и введите его в поле на следующем экране.
8) Щелкните «Закрыть окно».
Теперь, когда вы вернетесь к настройкам своей учетной записи Gmail, вы увидите этот адрес электронной почты в списке.
Если вы планируете отвечать на электронные письма с этого псевдонима, вы можете отметить первый вариант в разделе При ответе на сообщение для ответа с того же адреса, на который было отправлено сообщение. Это будет отображать адрес, с которого вы фактически отвечаете каждый раз, будь то ваш основной Gmail или псевдоним.
Это будет отображать адрес, с которого вы фактически отвечаете каждый раз, будь то ваш основной Gmail или псевдоним.
Подведение итогов
Использование псевдонима электронной почты может избавить вас от передачи фактического адреса электронной почты, но позволит вам по-прежнему видеть электронные письма, которые вы получаете на этот псевдоним, в своем основном почтовом ящике. А если у вас есть учетная запись iCloud, настроить псевдоним так же просто с помощью нашего руководства.
Планируете ли вы использовать псевдоним для своей учетной записи Gmail? Для каких типов мест вы будете использовать этот псевдоним?
Источник записи: https://www.idownloadblog.com
Как создать групповое электронное письмо в Gmail
Смотреть по сторонам. Группы есть везде. Именно так мы внедряем социальные приложения, такие как Facebook или WhatsApp. Так почему старый и скромный Gmail должен быть другим? Групповое электронное письмо в Gmail может избавить вас от необходимости выбирать адреса по одному.
Групповая электронная почта — это больше, чем простой список адресов электронной почты. Давайте перейдем к преимуществам после создания нашей первой почтовой группы в Gmail.
Как быстро создать групповое электронное письмо в Gmail
Создайте группу электронной почты в тот момент, когда вы обнаружите, что часто отправляете письма одной и той же группе людей. Группа адресов электронной почты — это то, что написано на банке — группа адресов электронной почты, которые могут вести общий разговор. Поэтому откройте свой почтовый ящик Gmail и следуйте инструкциям ниже.
1. Войдите в Google Контакты с помощью учетной записи Gmail.
2. Выберите контакты, которые вы хотите сгруппировать, отметив их имена и адреса электронной почты в списке. Я размыл идентификаторы электронной почты на скриншоте ниже.
3. Нажмите группы значок сверху (значок с тремя насадками) для отображения выпадающего меню.
4. В этом раскрывающемся меню выберите существующую группу или нажмите Создать новый поместить эти контакты в свой уникальный список.
5. Введите уникальное имя для новой группы в Новая группа
6. Нажмите Хорошо сохранить группу электронной почты. Теперь группа отображается в левой части экрана в разделе «Мои контакты». Вы также можете найти ярлык с именем группы и их именами в списке контактов.
Используйте поле поиска для создания общей группы
Окно поиска контактов Google — еще один быстрый способ создания группы рассылки. Если у вас большая часть контактной информации организована в Контактах Google, вы можете организовать группу по любым критериям поиска.
Например, на скриншоте ниже я использовал ключевое слово из Заметки поле, чтобы найти моих друзей, которые работают в области информационных технологий.
Затем нужно просто выбрать контакты и создать новую группу или добавить участников в старую.
Вы можете использовать любые критерии для создания общего списка. Например, список членов из той же страны или с той же фамилией. Вот почему вы должны содержать свои контакты Google в чистоте и порядке
,
Как добавить контакты в группу электронной почты
Эти конкретные почтовые группы являются одним из секретов организации входящих сообщений. Поэтому продолжайте добавлять новые контакты в нужные группы, и вам не придется каждый раз рыться в списке адресов. Вы можете добавить контакты в группу электронной почты из основного списка «Мои контакты» или из группы в пару кликов.
Вот как это сделать из группы.
1. Выберите группу на левой боковой панели.
2. Нажмите на иконку с одной палкой, которая говорит Добавить в «Название группы».
3. Введите их имя в текстовое поле и выберите адрес электронной почты, предложенный Gmail. Нажмите добавлять. Если у них есть несколько электронных писем, Google выбирает первый из перечисленных для контакта.
Вы также можете добавить отдельные контакты в любые группы из их карточек контактов. Смотрите на экран ниже:
Как удалить контакты из группы электронной почты
- Выберите и откройте группу на левой боковой панели контактов Google.
- Выберите один или несколько контактов, которые вы хотите удалить, поставив галочку напротив их имен.
- Нажмите на группы кнопка сверху.
- Снимите флажок для группы, из которой вы хотите удалить их.
- Нажмите Применять из этого выпадающего меню.
- Контакты должны быть немедленно удалены из списка, и Gmail отображает небольшое уведомление в верхней части экрана, чтобы подтвердить это. Вы можете отменить его в течение нескольких секунд, если хотите.
Создать список рассылки в Gmail
После создания группы она становится вашим списком рассылки для любого контента. Вы также можете написать по электронной почте прямо из контактов Google. Но более вероятно, что вместо этого вы захотите использовать Gmail.
Вы также можете написать по электронной почте прямо из контактов Google. Но более вероятно, что вместо этого вы захотите использовать Gmail.
- Откройте Gmail.
- Нажмите кнопку «Создать»
- в Для того, чтобы: текстовое поле, начните вводить имя группы. Gmail автоматически предложит вам выбрать имя группы.
- Выберите имя группы, и все идентификаторы электронной почты будут добавлены в поле «Кому».
Вы также можете включить группы Gmail в поля CC (Carbon Copy) и BCC (Blind Carbon Copy), как любой другой адрес. Используйте поле BCC, если вы хотите отправить по почте группу людей, которые не связаны друг с другом. Единственный адрес, который они увидят, это их собственный адрес.
Gmail Контактные группы Vs. Группы Google
Список рассылки Gmail и группы Google — это разные вещи.
Контактная группа Gmail предназначена для личного использования, а группы Google похожи на онлайновые дискуссионные форумы. Электронная почта группы в Gmail управляется через контакты и принадлежит ее создателю.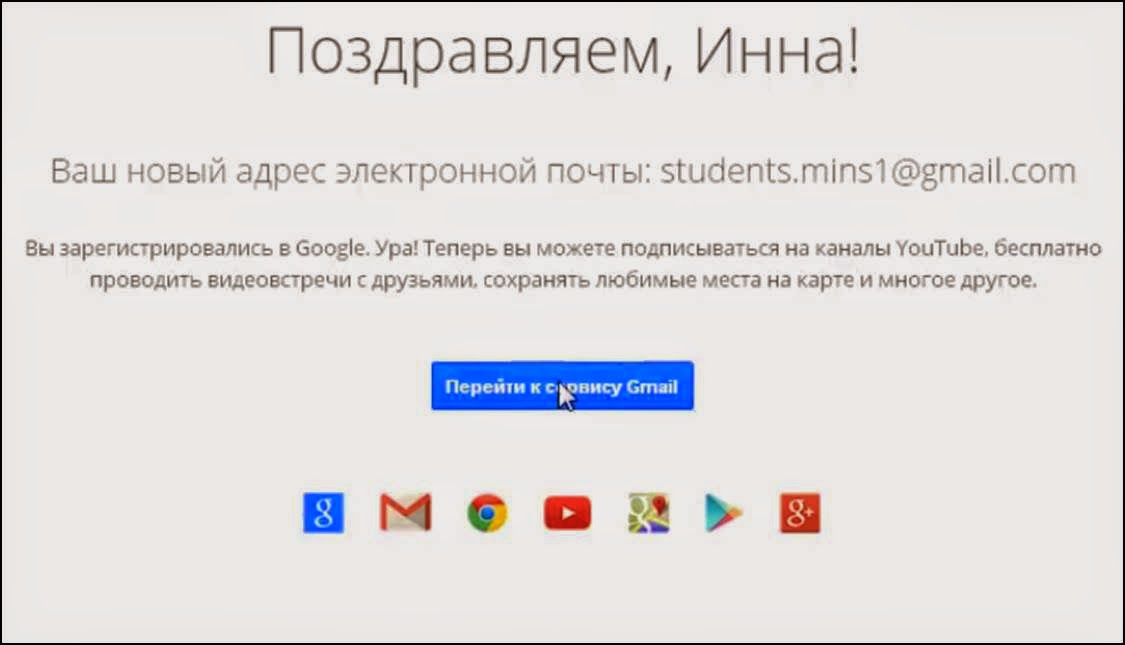
Вы можете создавать группы на основе электронной почты с группами Google. Они могут использоваться всеми участниками и всеми, кто запрашивает членство. Одним из преимуществ является то, что вы также можете присоединиться к группам Google без Gmail. Это может быть хорошим совместным пространством для команд-единомышленников. Группы Google позволяют создавать совместные входящие
с общим общим адресом электронной почты и свободой поделиться Календарем Google.
Здесь мы сосредоточены на групповых электронных письмах из Gmail, поэтому я укажу вам правильную страницу поддержки для групп Google, если вы хотите узнать больше.
Преимущества производительности групп электронной почты
Групповые письма Gmail предназначены не только для команд. Как и любая другая группа, вы можете создавать их в соответствии с общими интересами. Я бы порекомендовал вам создавать собственные группы контактов для любых целей.
- Хотите координировать учебную группу? Создайте группу Gmail.

- Хотите отправить персональную рассылку? Составьте распределенный список рассылки вместе с шаблоном рассылки.
- Событие на горизонте? С этими списками рассылки вам не нужно беспокоиться о том, чтобы кого-то забыть.
- Управление несколькими учетными записями электронной почты в Gmail? Используйте собственные групповые электронные письма, чтобы организовать ваши отправленные письма.
Группы электронной почты в виде списков рассылки являются обычной функцией в Outlook. С некоторыми усилиями вы можете заставить Gmail вести себя как мощный почтовый клиент для ПК. Это простой шаг, который поможет вам стать опытным пользователем Gmail.
,
Как создать почту Gmail за 15 минут: подробная инструкция и настройки
Gmail.com (джимеил или гмайл) – это крупнейший в мире сайт электронной почты. Принадлежит он поисковику Google и здесь можно бесплатно создать ящик, а также вместе с ним получить Гугл аккаунт. А, значит, и Диск, YouTube, Google Play, доступ к другим сервисам.
1. Открываем сайт gmail.com. Нажимаем на «Создать аккаунт» внизу.
2. Заполняем форму с правой стороны.
Имя и фамилия. Здесь нужно указать свои данные, желательно настоящие. Ведь если вдруг у вас в будущем возникнут сложности со входом в ящик, то благодаря этой информации можно будет вернуть доступ. При желании эти данные потом можно будет скрыть.
Имя пользователя. Очень важное поле – это и будет название вашего ящика (логин). Оно должно состоять только из английских букв, также можно использовать цифры и точки. Его нужно просто придумать и напечатать.
Это и есть адрес электронной почты (e-mail), куда будут поступать письма. Именно его и нужно будет сказать человеку, чтобы он смог вам что-нибудь прислать.
С выбором имени пользователя могут возникнуть проблемы. Дело в том, что каждый такой логин уникален – он принадлежит только одному человеку. И очень многие названия уже зарегистрированы, а, значит, выбрать их нельзя.
Допустим, я хочу получить логин umnik.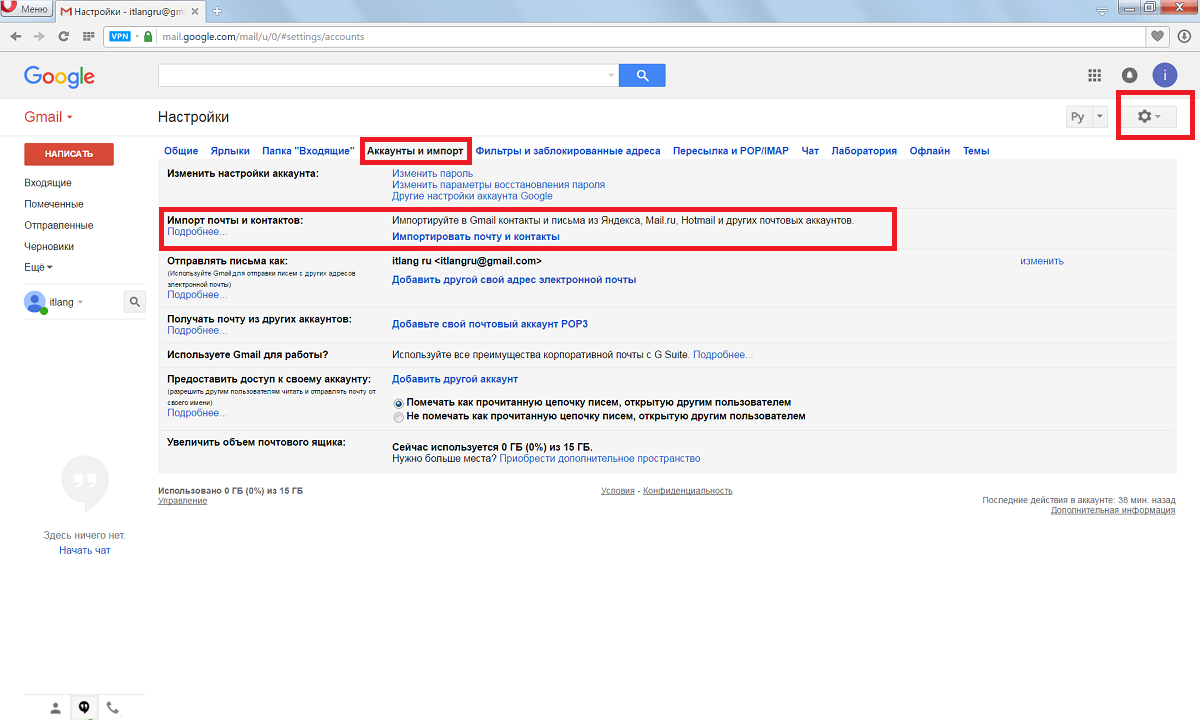 Печатаю его в поле и нажимаю кнопку Enter на клавиатуре. Система такое имя не разрешает – говорит, слишком короткое.
Печатаю его в поле и нажимаю кнопку Enter на клавиатуре. Система такое имя не разрешает – говорит, слишком короткое.
Ладно, значит, дописываю еще пару букв и нажимаю Enter. Но Гуглу опять не нравится: оказывается, такое имя уже кем-то занято.
Чуть ниже система показывает логины, которые свободны для регистрации. Гугл их автоматически сложил из моего имени и фамилии, а также добавил что-то похожее на придуманное мною.
Можно выбрать любое из них. Но я советую еще немного потрудиться и подобрать что-то лучше – короче и проще для запоминания. Дело в том, что это название сменить уже будет нельзя.
Конечно, можно потом зарегистрировать другой ящик, настроить переадресацию писем на него из старого адреса. Но зачем такие сложности, если можно сразу выбрать нормальное название.
Чтобы упростить задачу, после ввода желаемого логина нажимайте на кнопку Enter и смотрите, что предлагает система. Она будет показывать разные свободные названия после каждого нажатия. Может, что-то и подойдет.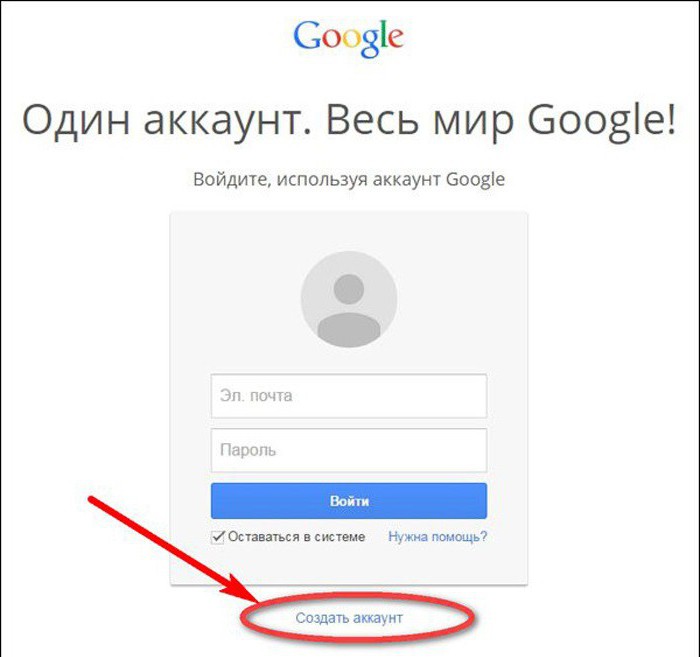
Если имя свободно для регистрации, то после нажатия на Enter, поле для его ввода не будет подсвечено красным.
Многие сначала не понимают, как важно иметь хороший адрес. Конечно, если почта нужна не для переписки, а для чего-то другого (регистрации в Google Play, например), то подойдет любое название. Но если вы планируете получать на нее письма, то адрес очень и очень важен.
В идеале он должен быть простым и не слишком длинным, таким, чтобы можно было продиктовать по телефону. Желательно все же без цифр и точек. И никаких «пупсиков», «красоток» и «кисочек»!
Весьма забавно, когда на визитке серьезного дядьки написано puzatik45.
Пароль и подтверждение пароля. Здесь нужно напечатать буквенно-числовой код, которым вы будете свой ящик открывать. В нем могут быть использованы только буквы английского алфавита и цифры, размер должен быть не менее восьми символов. Очень желательно, чтобы буквы были разного регистра (и большие и маленькие) — так хакерам будет сложнее взломать ящик.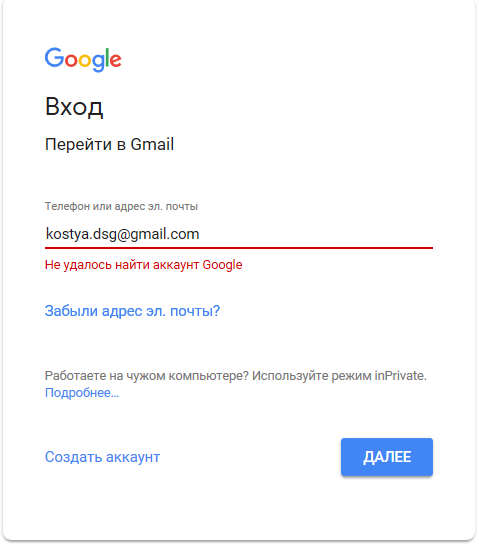
Обязательно запишите этот пароль в надежное место!
Проверено: забывается он моментально, а вот войти без него в свою почту вы просто-напросто не сможете.
Дата рождения, пол. Эти поля тоже обязательны для заполнения. Информация из них нигде использоваться не будет. Как и в случае с именем/фамилией, лучше указывать свои настоящие данные. Так будет проще вернуть доступ к ящику, если со входом возникнут проблемы.
Другая информация. Мобильный телефон, запасной адрес эл. почты и страна – эти данные можно не указывать.
3. После заполнения всех обязательных полей нажимаем «Далее». Если система не пускает, значит, какое-то поле заполнено не так, как надо. Оно будет подсвечено красным, а чуть ниже написано, что с ним не так.
4. Появится окошко, в котором будут написаны условия регистрации в почте gmail.com. Их нужно принять, иначе ящик вы не получите.
Кнопка «Принимаю» станет доступна только после того, как вы с ними ознакомитесь.
Вот и всё! Ящик зарегистрирован и Гугл с радостью сообщает его адрес. Записываем его в надежное место и нажимаем на «Перейти к сервису Gmail».
Записываем его в надежное место и нажимаем на «Перейти к сервису Gmail».
Сразу после этого откроется ваша новая почта.
Зачем заводить почтовый ящик Gmail
Gmail – бесплатный, многофункциональный и безопасный почтовый сервис от Google. Вместе с электронным адресом вы получаете доступ ко всем онлайн-продуктам:
- Гугл Диску. Сохраняйте, загружайте любые файлы. Копируйте ссылку и делитесь со всеми. Каждому пользователю бесплатно дают 15 Гб, дополнительное место нужно покупать.
- Документам и таблицам. Пишите резюме, статьи, составляйте отчеты, списки, бюджет прямо в режиме онлайн. Открывая доступ определенным людям, можно создать удаленный офис, не потратив и рубля.
- Google Play. Каталог приложений, игр со всего мира. Есть платные и бесплатные варианты.
- Blogger. Здесь можно завести блог без знаний программирования.
- Google Keep. Сохраняйте важные данные одним кликом.
- Календарь. Записи важных дел синхронизируются на любом устройстве.

- Google Hangouts. Звонки коллегам, друзьям, заказчикам.
- Google Translate. Перевод более чем с 30 языков мира.
- Google Search Console. Узнавайте информацию о ранжировании вашего сайта в поисковике.
- AdWords. Привлекайте трафик и клиентов с помощью контекстной рекламы.
Также вы сможете создать YouTube-канал за пару минут и стать видеоблогером.
Кроме этого, ни одним телефоном на Андроид невозможно пользоваться по-полной без Gmail.
Выбираем правильное название для электронного адреса
Как корабль назовешь, так он и поплывет – это связано и с почтой. Для бизнес-аккаунтов, интернет-маркетологов, фрилансеров лучше использовать настоящие имя и фамилию.
Если они заняты, как в моем случае, то используйте нижний интервал, точку, тире или цифры (год рождения, месяц и т. д.) Примеры хороших адресов или [email protected]
Узнать, как имя и фамилия пишутся правильно английскими буквами, поможет сервис Транслит-онлайн.
Ютуберам советую называть электронный адрес креативно и кратко, чтобы легко запоминался. Примеры: Snailkick, YuraReshaet и в подобном духе.
Opera Mail
Первоначально, это приложение было известно, как M2 и разрабатывалось компанией Opera Software. Вот почему оно было объединено с браузером Opera в версиях со 2-ой по 12-ую. Теперь же, после выпуска Opera 15, оно более не является встроенным компонентом браузера Opera. Теперь это совершенно новый, замечательный продукт, Opera Mail, который работает как на Windows, так и на OS X.
Приложение поддерживает менеджер контактов и спам-фильтр. Кроме того, оно поддерживает IMAP, POP3, Atom и RSS-ленты. Оно использует базу данных, в которой хранится оглавление всех данных. Так что чтение, маркировка и фильтрация писем делаются очень просто. Вы можете читать несколько писем одновременно, благодаря использованию эффективных вкладок.
Беседы в Opera Mail позволят вам по-умному организовать вашу почту. Используя их, вы можете легко просматривать вашу предыдущую переписку, так что вы не потеряетесь в бесконечном потоке почты. А используя функцию маркировки, вы сможете быстро рассортировать свои сообщения. И наконец, в нее встроена функция чтения лент, которая оповестит вас обо всех новостях.
Используя их, вы можете легко просматривать вашу предыдущую переписку, так что вы не потеряетесь в бесконечном потоке почты. А используя функцию маркировки, вы сможете быстро рассортировать свои сообщения. И наконец, в нее встроена функция чтения лент, которая оповестит вас обо всех новостях.
credit: softpedia.com
Как получить электронную почту Gmail
Шаг 1. Зайдите на стартовую страницу поиска Google, выберите вверху “Почта”. Можно набрать в поисковике “Gmail” или зайти из закладок.
Шаг 2. Зайти нам пока некуда, поэтому кликаем “Создать аккаунт” внизу.
Шаг 3. Вам предложат ввести данные:
- имя;
- фамилию;
- имя пользователя – название почтового ящика до @gmail.com, которое придумываете сами;
- пароль для входа – используйте буквы разного регистра, цифры, чтобы избежать взлома.
Можно нажать на зачеркнутый глаз рядом со строкой и убедиться, что вы оба раза верно ввели пароль.
Из-за популярности сервиса некоторые названия бывают заняты. В этом случае поможет только добавление других символов. Если не хотите приписывать к своей фамилии цифры, то воспользуйтесь точкой или укажите название в дательном падеже. Например, [email protected]
Шаг 4. Во избежание спама и фейковых профилей, Гугл попросит написать номер телефона. Не переживайте, никаких денег за SMS не возьмут. Вам придет код, который начинается с G. Ввести надо только цифры.
Шаг 5. Повторно укажите телефон и другой e-mail, чтобы восстановить пароль, если потеряете или забудете.
Шаг 6. Гугл спросит, хотите ли использовать номер телефона для онлайн-сервисов. По умолчанию он нужен для сообщений, видеозвонков, персональных рекламных предложений. Но можно это изменить, нажав “Другие варианты”.
Шаг 7. Здесь выбор зависит от ваших предпочтений. Остановитесь на втором варианте, если хотите обезопасить почту. Каждый раз при авторизации с вас будут просить код из SMS. Тем, кому нравятся все опции, подойдет последний ответ.
Каждый раз при авторизации с вас будут просить код из SMS. Тем, кому нравятся все опции, подойдет последний ответ.
Кликните “Готово”, чтобы закончить регистрацию.
Шаг 8. Поздравляю! У вас получилось зарегистрироваться! Подождите немного, пока загрузится сервис.
Выберите оформление списка писем, которое больше всего по душе. Мне нравится версия “по умолчанию”, там сразу виден формат вложений.
Проще, когда показывают наглядно? Тогда посмотрите подробную видеоинструкцию.
Любуемся на интерфейс своего нового e-mail, настраиваем, читаем письма. Вам даны 15 Гб. Они расходуются на вложения, архив – в общем все, чем забит почтовый ящик.
Если создадите аккаунт в Google, получите почту в придачу. А Гугл Диск позволяет регистрироваться отдельно от Gmail.
Создание и использование нескольких аккаунтов gmail
Одним из плюсов gmail является то, что есть возможность использовать сразу несколько аккаунтов одновременно.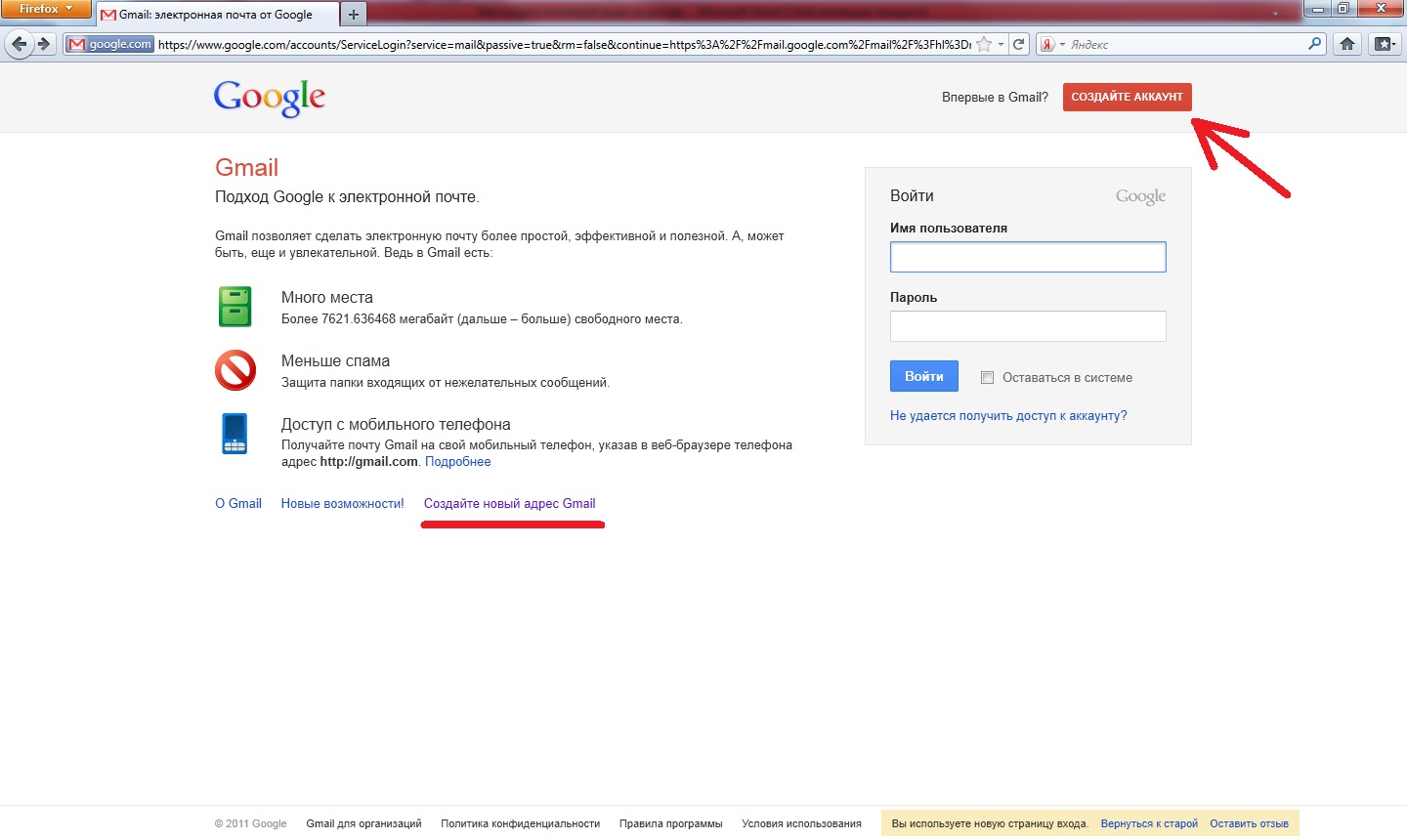 Для этого необходимо сделать несколько последовательных операций:
Для этого необходимо сделать несколько последовательных операций:
- Войти в основной аккаунт gmail;
- Нажать на эмблему аккаунта в верхнем правом углу;
- Выбрать из списка строку «Добавить аккаунт»;
- Выбрать подходящую учетную запись, или выполнить регистрацию нового аккаунта;
- Аккаунт добавлен, и пользователь может использовать его в полном объёме.
Как войти и проверить свою почту
Шаг 1. Откройте главную страницу Гугла, кликните “Почта” вверху.
Шаг 2. В списке появится ваш e-mail, если вы заходили раньше, – кликните на него. Если он новый, но были старые, выберите “Сменить аккаунт”.
Шаг 3. Введите придуманный пароль, вход произойдет в считанные секунды.
Теперь можно проверить свою почту. Удалить ненужные письма, отметить важные и ответить на них.
В целях безопасности не забывайте выходить из профиля, если авторизуетесь с чужого компьютера или оставляете включенным без присмотра.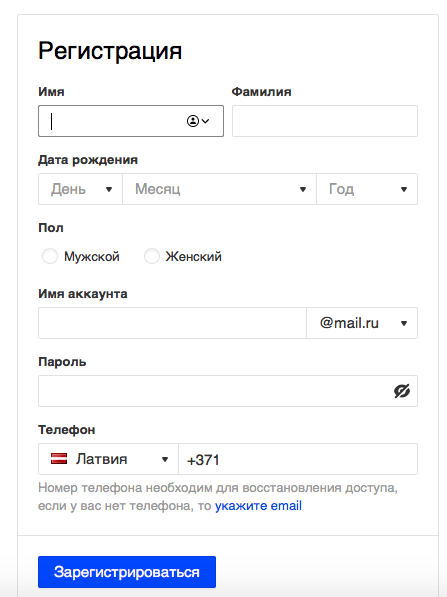
Как переадресовать письма со старых ящиков
Страшно потерять письма, контакты, которые остались на старом e-mail? Google позаботился и об этом. Вы можете импортировать письма или даже переадресовать их на Gmail за пару минут.
Шаг 1. Нужно войти в свой профиль. Кликнуть по винтику над письмами.
Шаг 2. Выбираем “Настройки” во всплывающем списке.
Шаг 3. Переходим на вкладку “Аккаунты и импорт”, прокручиваем до середины. Находим заветный пункт “Получать почту из других аккаунтов” и выбираем “Добавить”.
Шаг 4. В появившемся окошке укажите прежний электронный адрес, нажмите “Далее”.
Шаг 5. Нам предлагают 2 варианта:
- Синхронизация при помощи Gmailify нужна тем, кто собирается еще пользоваться старым e-mail. Вы его просто подключаете к Gmail и будете отправлять и получать корреспонденцию прямо с него.
- Если вы просто хотите сохранить сообщения, контакты, но пользоваться прежним e-mail не собираетесь, выбирайте импорт (POP3).

Когда приняли решение, переходите дальше.
Шаг 6. Вас перебросит на сайт предыдущего e-mail. Напишите пароль для авторизации и подтверждения импорта.
Шаг 7. Вы увидите страшные слова: протокол SMTP, доступ и удаление писем – соглашайтесь. Это разрешение на то, чтобы вы смогли с другого ящика работать с почтой без ограничений.
Шаг 8. Поздравляю! Теперь все сообщения вы сможете читать с одного сайта/приложения.
Если по каким-то причинам вы хотите перестать получать корреспонденцию с других почтовых ящиков, там же в настройках кликните “Отключить”.
После того, как вы объедините аккаунт с предыдущим e-mail, автоматически отключатся уведомления.
Foxmail
Простое и эффективное приложения для управления почтой в Windows. Foxmail имеет приятный интерфейс и множество полезных функций. Он сильно напоминает Outlook, только не такой загроможденный и тяжелый. Foxmail прошел настоящий «капитальный ремонт», получив «свежий и чистый» дизайн.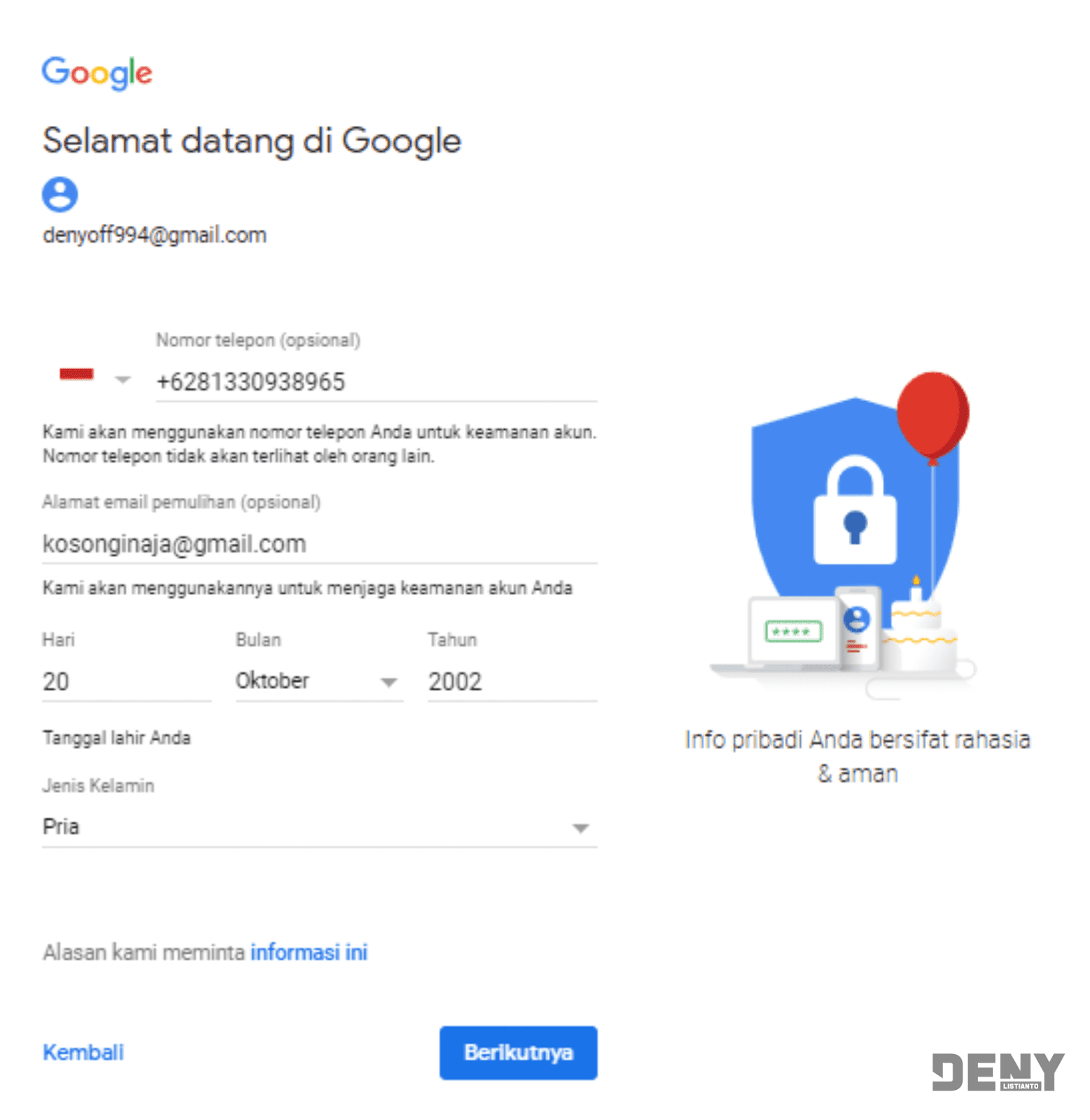 Еще говорят, что он стал быстрее и отзывчивее чем раньше.
Еще говорят, что он стал быстрее и отзывчивее чем раньше.
Смарт-функции, такие как интеграция блокнота в Foxmail позволяем вам записывать заметки во время работы, чтобы было легко организовывать нужную информацию. Кнопки для написания, ответа, удаления и пересылки сообщения расположены в верхней части папки Входящие и доступны для использования для следующего письма.
Основным недостатком программы является установщик, не доступный на Английском. Кроме того, для того, чтобы любые изменения вступили в силу, нужно перезапускать все приложение.
Настройки
В многофункциональности Gmail новички часто запутываются. Я решила показать основные настройки, которые пригодятся каждому.
Оформление
С унылым оформлением дальше работать тяжело. Даже компьютер десятилетней давности нравится больше с новой заставкой. Давайте же поставим красивую картинку на фон. Заходим: Настройки → Темы → Установить.
Из галереи выберите привлекательную на ваш взгляд картинку.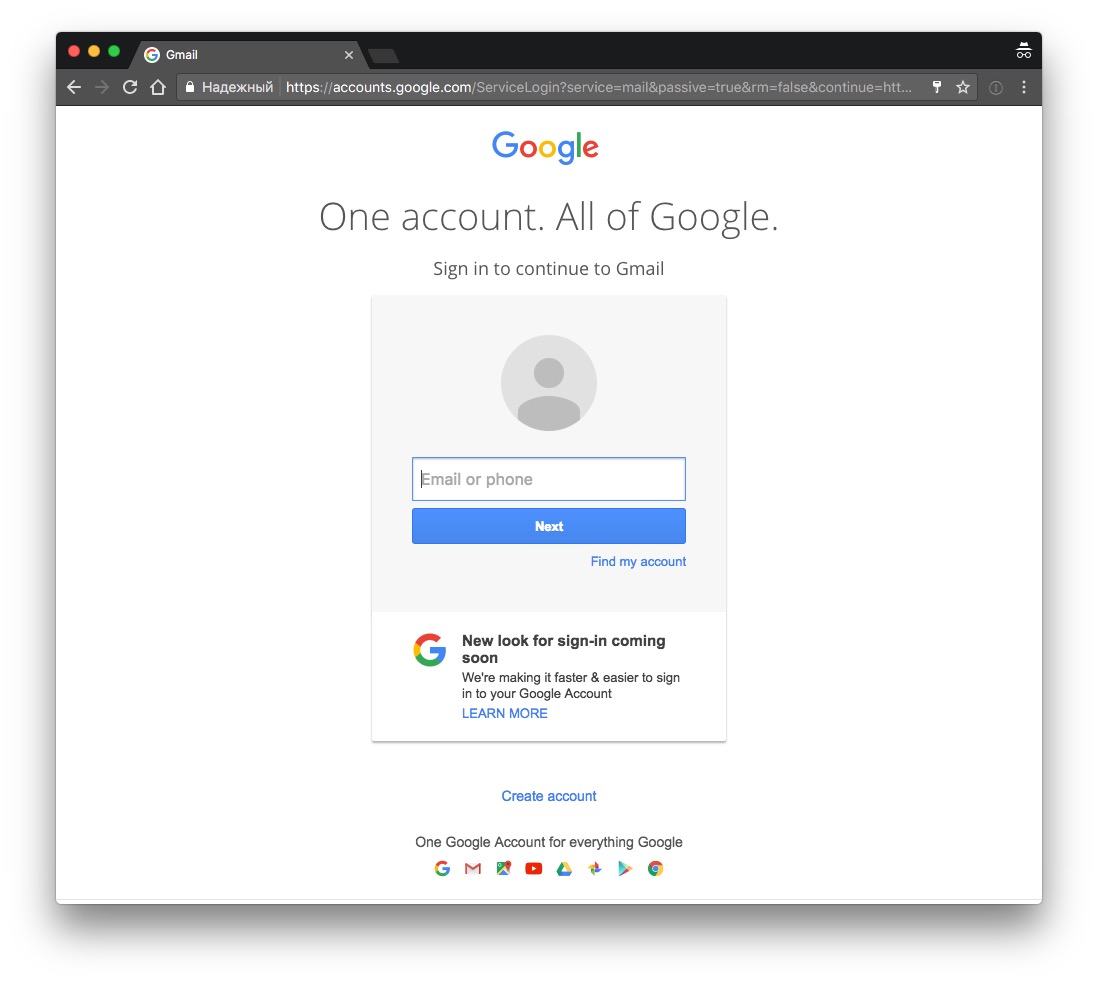 Я так соскучилась по лету и зелени, что выбрала яркую траву. Можно загрузить свое изображение, кликнув “Мое фото”. Главное, чтобы оно было качественным. Чтобы закрепить результат, нажмите “Сохранить”.
Я так соскучилась по лету и зелени, что выбрала яркую траву. Можно загрузить свое изображение, кликнув “Мое фото”. Главное, чтобы оно было качественным. Чтобы закрепить результат, нажмите “Сохранить”.
Если изменений не произошло, перезагрузите страницу.
Теперь мой почтовый ящик радует глаз. Очередь за вами. Как часто вы меняете фон? Расскажите в комментариях.
Шаблонная подпись
Ведете деловую переписку и надоело постоянно ставить “С уважением”, “Всего доброго”? Тогда назначьте подпись, которая автоматически будет ставиться в конце любого сообщения. Для это надо перейти: Настройки → Общие → Подпись.
Не забудьте кликнуть “Сохранить изменения”, иначе все останется по-прежнему.
Безопасность
Двухэтапная аутентификация снизит вероятность взлома на 90 %. Для входа вы будете использовать пароль и код из SMS. Если проверяете сообщения с домашнего компьютера, можно определить его как “Надежный”, чтобы упростить процедуру.
Чтобы включить двухуровневую защиту, нужно зайти: Настройки → Аккаунты и импорт → Изменить параметры восстановления пароля.
Включите двухэтапную аутентификацию.
Вам расскажут про особенности этой функции. Кликните “Начать”.
Если же вы ранее авторизовались с телефона, то высветится его модель. На этот мобильный будет приходить информация о том, с какого IP и устройства посещали ваш профиль. Кликните “Отправить уведомление”.
Вам придет сообщение, введите код. Вы усложнили задачу мошенникам и теперь можете не бояться за свой профиль.
Обзор и инструкцию по настройкам вы найдете в этом ролике.
Сортировка писем по папкам
Google достаточно умен для того, чтобы раскидывать сообщения по категориям. Но случалось пару раз такое, когда письма от hh.ru и Pinterest залетали в спам. К тому же иметь свои папки удобнее. Специальную – под воспоминания, хобби, переписку с любимым человеком.
Чтобы сделать папку, кликните “Создать ярлык”.
Во всплывшем окошке дайте название и нажмите на кнопку “Создать”.
Кликните на значок со стрелкой, выберите внизу “Создать”.
Папка, то бишь ярлык, будет в левом меню ниже черновика.
Нажав на квадратик справа от ярлыка, вы можете поменять цвет значка, переименовать, удалить или даже скрыть его.
Показываю, как переместить письмо в любой ярлык.
Ставим напротив нужного письма галочку, нажав на квадратик слева. Кликаем на значок папки со стрелкой.
В открывшемся списке выбираем название ярлыка, куда хотим переместить.
Если все прошло успешно, то в нижнем левом углу появится надпись “Цепочке назначен ярлык”.
В этом видео показываю, как изменяются и удаляются папки.
Пароли для приложений
Вслед за установлением двухэтапной авторизации, любые приложения, использовавшие имя пользователя и пароль вашей странички google, прекратят работу. Будет появляться ошибка в виде сообщения: «Неверное имя пользователя или пароль». Чтобы они работали, как раньше, нужно сгенерировать и изменить пароли приложений. Чтобы сделать это и чтобы пароли были сохранённые, выполняем следующее (после двухэтапной аутентификации):
Чтобы они работали, как раньше, нужно сгенерировать и изменить пароли приложений. Чтобы сделать это и чтобы пароли были сохранённые, выполняем следующее (после двухэтапной аутентификации):
- кликайте «Создать пароли» или жмите на ссылку: https://accounts.google.com/IssuedAuthSubTokens ;
- на странице вводите понравившееся вам имя для пароля;
- жмите «Создать пароль». Мастер создания выдаст пароль. Он должен быть сохранённый вами, поскольку его больше невозможно будет найти. Он выдаётся исключительно один раз. Естественно, его позже можно будет изменить на придуманный лично. Его имя не имеет никакого значения. Он будет работать с любым приложением;
- затем вводите этот пароль в приложения, заменяя им имя пароля вашей Гугл-странички.
Пользуйтесь с удовольствием!
Как установить Gmail на телефон или планшет
По умолчанию на Андроид уже стоит почтовый клиент. Если его нет, то давайте скачаем приложение и заведем e-mail.
Заходим в Play Маркет.
Набираем в поиске “gmail” и нажимаем на первую позицию в списке с логотипом.
Жмем “Установить”. Ждем пару минут.
Когда скачается, запускаем прямо с Play Маркет кнопкой “Открыть”.
Я уже пользовалась приложением, поэтому мой e-mail сохранился. А вам, чтобы завести новый электронный адрес, нужно также указать логин, пароль, имя, фамилию.
Вход в другие сервисы Google
Зарегистрировавшись в почте, вы можете с этим логином и паролем заходить в любой сервис Google. Находясь в аккаунте почты Gmail в правом верхнем углу, нажимаете квадратик (показан красной стрелкой). Откроется окно со множеством кнопок (см. рис 5). Нажав нужную кнопку, вы попадете на самые популярные сервисы Google: Календарь, YouTube, Поиск, Карты. А, нажав ссылку Еще
, вы увидите, кнопки на другие сервисы Google, например, Документы. Смотрите также:
- Как зарегистрироваться в Фейсбуке, прямо сейчас
- Как зарегистрироваться в Skype
- Создание аккаунта на Яндексе
Чем отличается корпоративная почта от обычной и как ее создать
Корпоративная почта – это платные e-mail адреса со своим доменом вместо привычного @gmail. com. Например,
com. Например,
Вот еще какие фишки есть у рабочего почтового ящика:
- в два раза больше места;
- восстановление данных при потере;
- подключение до 50 аккаунтов к общей сети;
- доступ всех электронных адресов к Гугл Документам, таблицам, презентациям;
- видеочат и звонки прямо в почте;
- круглосуточная техподдержка;
- доступ к перепискам без интернета.
Пакет “Basic” стоит 5 $ в месяц, а “Enterprise” – 25 $. Если оплатить на год вперед, можно получить неплохую скидку.
Чтобы завести корпоративный почтовый ящик, не нужно регистрировать новый, переделайте старый в настройках. Ищите: Аккаунты и импорт → Используете для работы? → Подробнее.
Пробные две недели – бесплатно. Нужно лишь заполнить анкету о своем бизнесе. Кликните “Начать здесь”, чтобы оформить подписку.
Снова страничка с презентацией, и мы минуем ее с кнопкой “Далее”.
Далее отвечаете на вопросы о вашей компании: количестве сотрудников, виде деятельности и т. д. После этого вы автоматически получаете двухнедельный пакет “Basic”.
д. После этого вы автоматически получаете двухнедельный пакет “Basic”.
Вы можете выбрать старый электронный адрес или придумать новый. Если вы не покупали домен, то за него нужно заплатить отдельно.
Присоединение контактов
Почта от сервера Гугл содержит очень удобную функцию. Она даёт возможность создать, сохранять и зайти в необходимые контакты в специально созданной для этого адресной книге. Эта функция даёт вам возможность не засорять свою голову всеми адресами электронных почт своих собеседников. Кроме того, есть возможность зайти и внести в контакт дополнительную информацию. Например, номер мобильного, дату рождения, адрес проживания.
Если вы решили добавить контакт:
- В выпадающем меню сервера нажмите «Контакты».
- После того как покажется страничка с контактами, выберите «Новый контакт».
- Внесите туда имя и email того человека, которого нужно добавить. Не забывайте, что у вас есть возможность вписать и другую информацию. Любые изменения в gmail сохраняются автоматически.

Для того чтобы зайти и изменить данные о контакте:
- На линии левого меню настройки кликните «Мои контакты».
- Выберите контакт, в который желаете внести изменения.
- После этого, у вас есть возможность создать любые изменения в информации о контакте.
Также стоит отметить, что в случае, когда вы отправляете письмо на неизвестный системе электронный ящик, сервер gmail.com может автоматически поставить соответствующий адрес в ваши контакты. Выбрав в меню «Контакты», сможете легко добавить изменения в информации об этом контакте.
Как создать аккаунт в Google в 2021
Google аккаунт — это личный кабинет, где предоставляется возможность создать почту gmail.com, управлять рекламным кабинетом, сайтом или подключать другие инструменты поисковика.
Создание Гугл аккаунта и почты GmailПосле посещения страницы регистрации (accounts.google.com) потребуется нажать на кнопку «Создать аккаунт Google».
На странице регистрации заполняем следующие поля:
- Имя;
- Фамилия;
- Имя пользователя. Не должно быть занято другим пользователем (система оповещает об этом). Именно к нему будет приписано gmai.com. Например, если выбрать seopulses, то будет создан аккаунт [email protected];
- Пароль;
- Подтверждение пароля.
Нажимаем на кнопку «Далее»
Для завершения регистрации следует:
- Ввести дату рождения (число, месяц, год)
- Пол
Также можно указать (необязательно) дополнительные данные для повышения безопасности аккаунта и его восстановления:
- Номер мобильного телефона. Для подтверждения будет отправлена СМС с кодом;
- Резервный адрес электронной почты. На нее придет письмо с уведомлением об использовании в качестве резервной почты.
Теперь видим перед собой «Конфиденциальность и Условия использования», которые потребуется принять.
Все готово.
Создание Гугл аккаунта на базе доменной почтыЕсли Вы используете доменную почту yandex, google, mail. ru или хранящуюся на сервер то можно
использовать ее в качестве логина для аккаунта. Для этого на странице
регистрации потребуется выбрать пункт «Использовать текущий адрес электронной
почты».
ru или хранящуюся на сервер то можно
использовать ее в качестве логина для аккаунта. Для этого на странице
регистрации потребуется выбрать пункт «Использовать текущий адрес электронной
почты».
Теперь можно ввести адрес своей основной почты для регистрации, например, [email protected], заполнить оставшиеся поля и нажать на «Далее».
Теперь следует заполнить оставшиеся поля, как и в случае №1 и кликнуть на «Далее».
Принимаем условия конфиденциальности и идем далее.
Все готово.
Используя этот метод:
- Вы не получаете возможности использовать gmail, а все письма будут приходить на основной адрес электронной почты;
- Пользователь получает те же права, что и другие владельцы Google аккаунта, например, 15 Гб на диске.
Для этого потребуется на этапе ввода логина нажать на клавишу «Забыли адрес эл. Почты?»
После ввести контактные данные, например, номер телефона.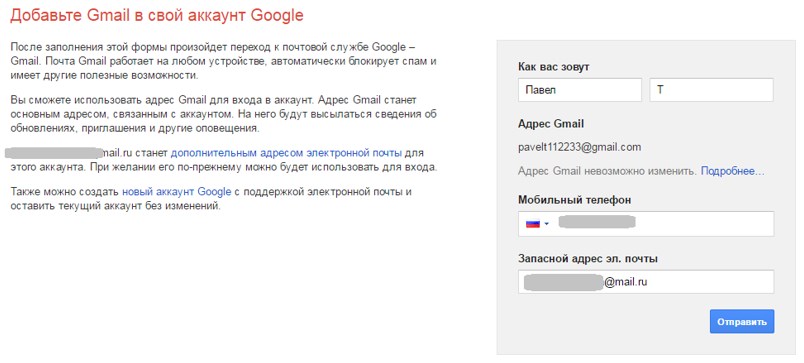
Теперь нужно подтвердить, что аккаунт принадлежит именно Вам, введя имя и фамилию, которые введены в аккаунте при регистрации.
Если данные были введены корректно, то Гугл предложит отправить смс на указанный номер для подтверждения.
Введя корректную СМС Вы получите наименование логин на экране.
Все готово.
Если не известен пароль (Способ №2)После ввода логина нужно нажать на «Забыли пароль?»
Далее вводим последний пароль, который помните, или же кликаем на «Другой способ».
Теперь вводим код из СМС-сообщения.
Все готово, можно ввести новый пароль и использовать его при входе.
Возможности Google аккаунтаПосле регистрации Вам будут доступны следующие сервисы:
Полный список сервисов можно узнать посетив страницу https://about.google/intl/ru/products/.
Создаем почту на примере gmail
Дата публикации 05.10.2020
В наше время, очень много устройств требуют аккаунта Google.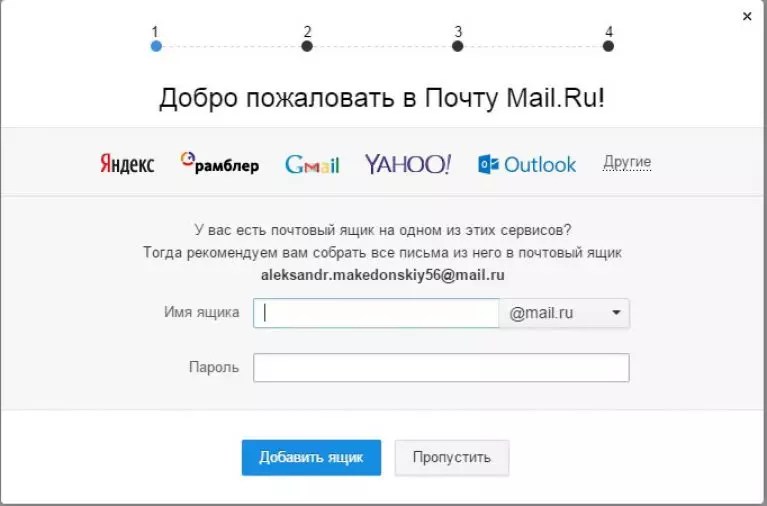 Так покупая телефон, планшет, телевизор или еще какое-то устройство — в нем во время настройки просит ввести данные своего почтового ящика. На любом сайте при регистрации — вас просят ввести свой почтовый ящик. По этому, у каждого современного человека должна быть почта, и в этой статье мы пройдем этапы регистрации в картинках и с маленькой инструкцией:
Так покупая телефон, планшет, телевизор или еще какое-то устройство — в нем во время настройки просит ввести данные своего почтового ящика. На любом сайте при регистрации — вас просят ввести свой почтовый ящик. По этому, у каждого современного человека должна быть почта, и в этой статье мы пройдем этапы регистрации в картинках и с маленькой инструкцией:
Создаем себе почтовый ящик на Gmail и аккаунт Google Нажимаем на ссылку https://accounts.google.com/ , в появившимся окне нажимаем «Создать аккаунт»
Вводим свое имя и фамилию, или придумываем себе имя и фамилию
Придумываем себе название почтового ящика, для примера S.Neskazhu, к этому адресу автоматически добавляется @gmail.com . Перед @ вы можете писать разные слова, главное на латинице
Возможно, придуманное вами имя почты, уже занято и придется писать что-то другое, также пароль у меня состоял из двух букв и четырех цифр, ему не понравилось и я добавил еще знак восклицания. Имя сменил на Ya.Neskazhu и пароль на hg8743! — красные поля исчезли, значит все устраивает, идем дальше.
Вписываем свою дату рождения, вводим телефон, запасной адрес эл.почты (если вы забудете пароль, он будет выслан туда) – это все по желанию. Например: телефон вам может пригодиться, если у вас на телефоне установлен Anroid, также можно выставить уровень защиты, в котором при каждом входе на почту к вам будет приходить смс на телефон…
Здесь оставляем, или снимаем галочку на счет стартовой страницы, если вам нравится гугл и вы хотите открывая интернет (браузер) сразу видеть страницу Google – оставляйте все как есть, и вводите в поле ниже цифры с картинки.
Выбираем страну проживания, ставим галочку в поле «я принимаю …» и жмем далее, хотя если вам скучно и вы хотите почитать много текста – почитайте «условия использования»
Поздравляю! Теперь у Вас есть почтовый ящик, на данном примере я создал себе ящик
Нажимаем «дальше», читаем если интересно
Заходим в меню, кроме почтового ящика мы создали аккаунт Google, который позволяет нам: хранить фото и документы в интернете с помощью сервиса «Диск», открывать их с любого компьютера, или мобильного устройства в любой точке земного шара, вы сможете давать доступ друзьям на определенные файлы и редактировать с нескольких мест одновременно; -создать свой календарь, в котором Вы будете планировать расписание, задачи, встречи, в него можно заходить с любого компьютера где есть интернет; соц. сеть «Google +» на любителя; история поиска и закладки на любом компьютере, где вы зайдете под своим логином.
сеть «Google +» на любителя; история поиска и закладки на любом компьютере, где вы зайдете под своим логином.
Есть еще куча возможностей, для перечисления которых нужны отдельные темы.
Открываем , Вы в своей почте, и у Вас сразу есть три письма с описанием сервисов Гугл.
Заходить на почту, вы сможете с любого компьютера где есть интернет, открывая просто https://www.google.com.ua/ , справа вверху есть слово «почта» туда вы вводите логин и пароль. Удачи вам!
СтатьиСмена языка окон и меню Windows 7 (смена языка интерфейса)
СледующаяСтатьиСхема подключения к балансировочному разъему Imax B6 от SkyRC. Балансировка аккумуляторов 18650.
Автор статьи
Специалист по ремонту компьютерной и мобильной техники
Написано статей
Как создать электронную почту
Без собственных электронных почтовых ящиков в интернете пользователь будет очень сильно ограничен в удобствах и возможностях. Мало того, что не будет возможности отравлять и получать электронные письма, на большинстве сайтов и сервисов интернета, а также в социальных сетях, регистрация участника почти всегда производится через email-подтверждение. Поэтому, если у вас еще нет своей электронной почты, займитесь решением этой проблемы как можно скорее.
Поэтому, если у вас еще нет своей электронной почты, займитесь решением этой проблемы как можно скорее.
Тем более что это бесплатно и очень просто. Для домашнего пользования бесплатно. А вот если речь идет о корпоративном решении для бизнеса, вам потребуется платная система. Почему так? Почему нельзя пользоваться для связи с партнерами по бизнесу через обычную бесплатную почту Google или Яндекс?
Все дело в уровне конфиденциальности. Бесплатные сервисы используют довольно-таки слабые схемы шифрования и защиты передаваемых через интернет данных. Доступ к бесплатной почте могут получить хакеры и украсть важные и дорогостоящие коммерческие секреты. Кроме того, на серверах бесплатных почтовиков письма хранятся в незашифрованном виде. И стоит злоумышленникам взломать сервер, как миллионы электронных писем окажутся в третьих руках.
Как создать email-адрес Yandex
Первым делом открываем страницу https://passport.yandex.ru/registration/
Если вам нужна почта для сообщения с абонентами в пределах Рунета, подойдет Яндекс. Почта. Для получения нового аккаунта совершите следующие действия.
Почта. Для получения нового аккаунта совершите следующие действия.
- Зайдите на сайт Яндекса. В правом верхнем углу находится форма почты.
- Найдите ссылку Регистрации.
- Войдите в интерфейс регистрации и заполните представленные поля.
- Подтвердите согласие и нажмите OK.
Вот и все дела. Теперь ждите, через несколько секунд вам придет первое электронное письмо с поздравлением о создании нового адреса. Минуты идут, а письмо не пришло? И не придет, потому что вы забыли настроить свой почтовый клиент.
Чтобы сервис смог получать письма какого-то адреса, нужно добавить новый аккаунт. Войдите в настройки, введите email и пароль, создайте новый почтовый ящик. Вот теперь проверьте корреспонденцию и прочитайте свое первое письмо.
Как создать почту Gmail
Открываем страницу https://accounts.google.com/SignUp?service=mail&hl=ru
Электронная почта от Google вам пригодится в том случае, если вы активно общаетесь с иностранцами. Кроме того, адрес Gmail – это ваши логин и пароль ко всем бесплатным сервисам компании Google.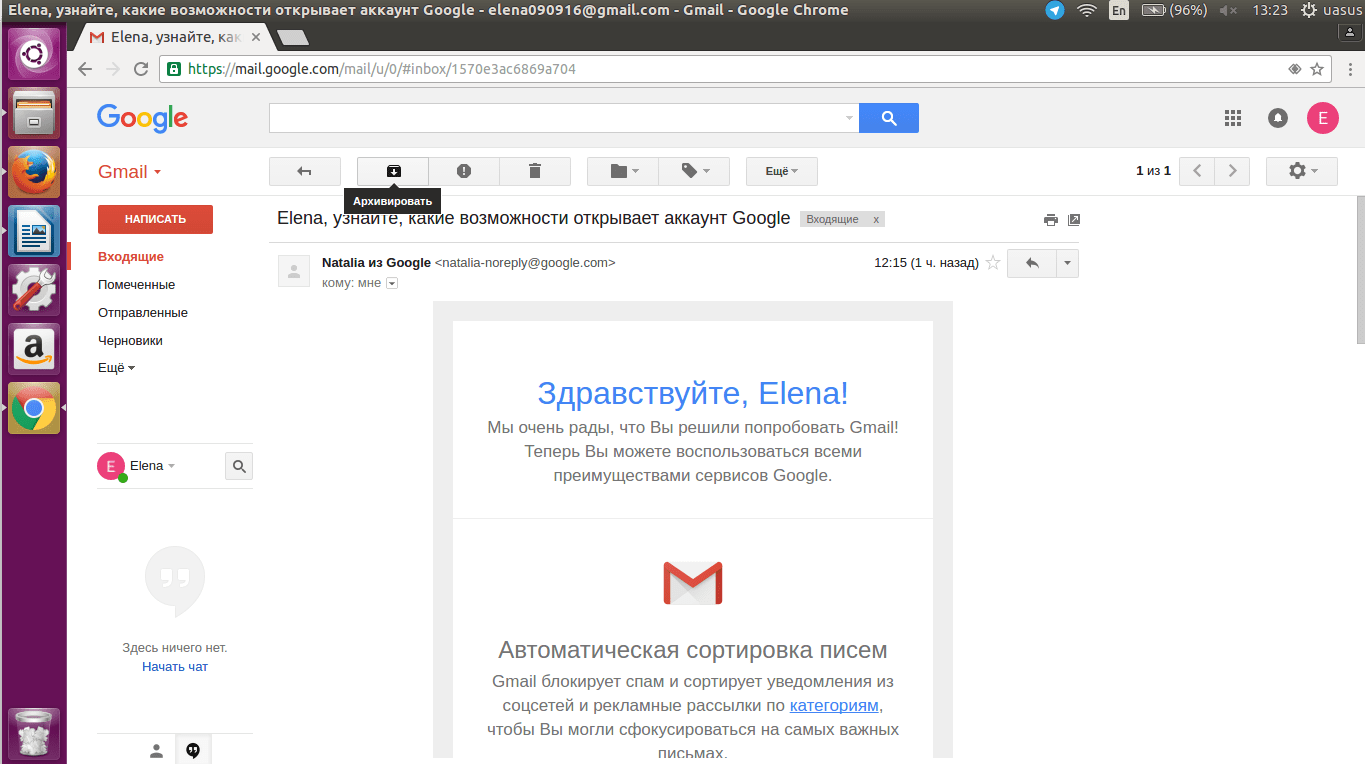 Вы даже на YouTube не сможете зайти без гугловского адреса почты.
Вы даже на YouTube не сможете зайти без гугловского адреса почты.
Если у вас стационарный компьютер, удобнее всего создавать почту Gmail в браузере Google Chrome. Если у вас такого пока еще нет – рекомендуется скачать и установить. Кроме всех сервисов Google вы получите самый быстрый и экономичных интернет-обозреватель сегодняшнего дня. Вот именно, Chrome по скорости обогнал многолетнего лидера Mozilla Firefox.
Чтобы создать ящик Gmail, вам даже не придется искать интерфейс. Просто попытайтесь войти в любой из сервисов Google. Появится панелька с предложением авторизоваться либо создать новый аккаунт. Выберите создать новый, заполните все поля формы, получите новый аккаунт Google. Это ваш адрес. Не забудьте создать дополнительный аккаунт в почтовом клиенте, пользуйтесь замечательной почтой Gmail на здоровье абсолютно бесплатно.
Регистрация в Mail.ru
В большинстве почтовых сервисов регистрация одинакова и подробно описывать её нет смысла. В Mail.ru имеется аналогичная форма регистрации.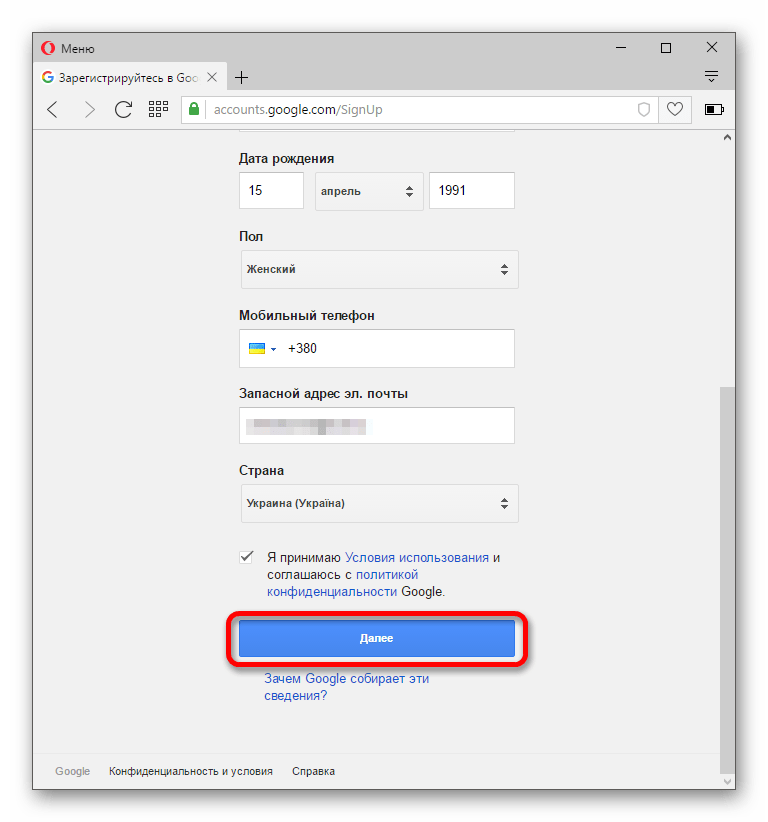
Открываем страницу https://e.mail.ru/signup?from=main_noc
И регистрируемся:
Порядок регистрации нового почтового адреса
Алгоритм создания нового email-адреса немного различается в зависимости от провайдера и используемого вами почтового клиента – приложения для получения и отправки электронных писем. Если такой программы на вашем компьютере еще нет, начинать свою новую жизнь необходимо со скачивания продукта.
Для бесплатной электронной почты на стационарном компьютере оптимальным выбором будет Mozilla Thunderbird. Если же вашим браузером по умолчанию является Opera – так вот в этом обозревателе имеется встроенный клиент. Вам не придется запускать отдельную программу, чтобы получать, оправлять имейлы.
Эти два сервиса хороши еще тем, что от пользователя не потребуется вводить никаких адресов входящих и исходящих серверов и прочих непонятых вещей. Достаточно только адреса ящика и пароля. Все остальное происходит автоматом.
Как создать электронную почту на планшете или смартфоне
Если у вас имеется смартфон или планшет на платформе iOS или Android, процесс создания электронного почтового ящика значительно упрощается.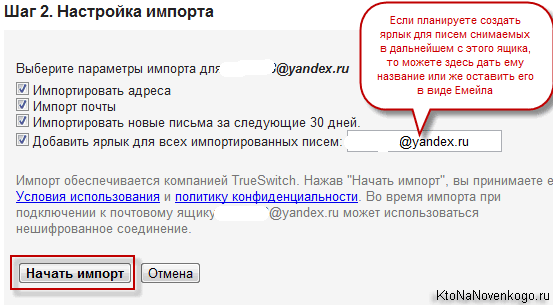 Мобильные устройства специально разрабатываются для комфорта пользователя.
Мобильные устройства специально разрабатываются для комфорта пользователя.
Проверьте предустановленные приложения. Там обязательно будет почтовый клиент. А уж если у вас Android-устройство, то там без вопросов будет приложение для Gmail. В этом случае создавать новые ящики можно непосредственно прямо изнутри сервиса.
- Откройте почтовое приложение Gmail.
- Найдите Настройки и войдите в них.
- Найдите пункт Добавить аккаунт и нажмите на него.
Теперь вам будет предложено выбрать, какую почту вы желаете зарегистрировать. Если почта от Google, тогда можно создать новый ящик здесь же. Выберите и нажмите ОК. Адреса других провайдеров здесь можно только добавить в список аккаунтов. А для создания новых адресов придется посетить сайты этих провайдеров.
Национальные особенности электронной почты
Некоторые провайдеры плохо адаптированы для работы в нашей стране. При регистрации ящика AOL (популярного в Великобритании) вам потребуется указывать домашний адрес, ZIP-код.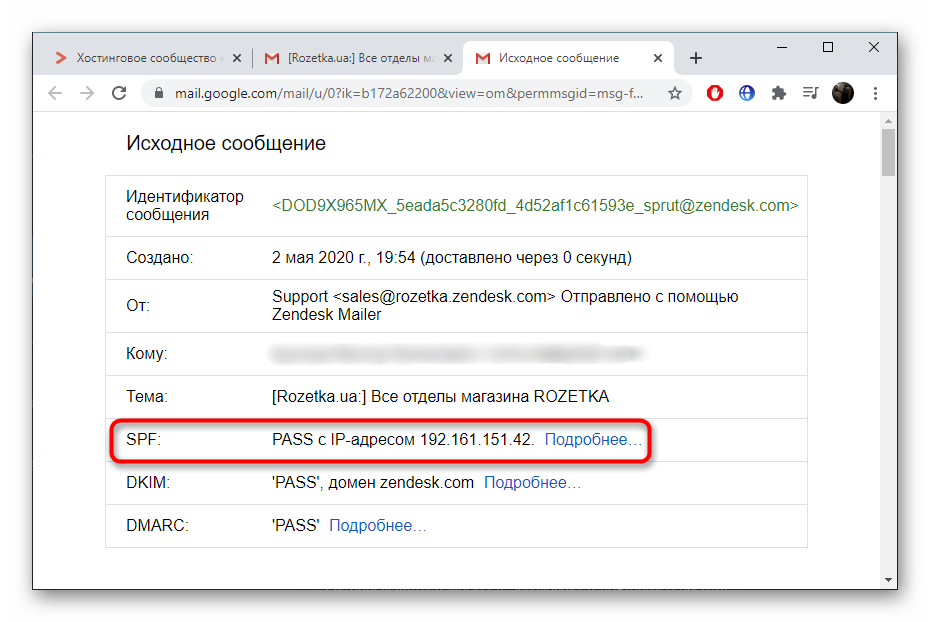 И все это в формате, который у нас не используется. Могут возникнуть проблемы с авторизацией.
И все это в формате, который у нас не используется. Могут возникнуть проблемы с авторизацией.
Как создать учетную запись Gmail
Gmail — это поставщик учетных записей электронной почты в Интернете, принадлежащий Google.
В этом руководстве мы покажем вам, как начать работу с электронной почтой, создав учетную запись в Gmail.
Вам понадобится:
- компьютер с доступом в Интернет и установленным на вашем компьютере веб-браузером
Следуйте этим пошаговым инструкциям, чтобы создать учетную запись Gmail
Шаг 1. Перейти в Google
Откройте свой интернет-браузер и перейдите на главную страницу Google: http: // www.google.co.uk, а затем нажмите Gmail в правом верхнем углу страницы
Шаг 2: Создайте учетную запись
Теперь вы находитесь в разделе «Войти». Поскольку у вас еще нет учетной записи Google, вам необходимо ее создать. Щелкните Create an account .
Щелкните Create an account .
Шаг 3. Настройка
Чтобы создать новую учетную запись, Google нужна некоторая информация о вас — во-первых, ваше имя и фамилия. «Выберите свое имя пользователя» — это уникальный адрес электронной почты, который вы хотите использовать, который будет помещен перед «@gmail».com ’. Поскольку оно должно быть уникальным, Google, возможно, придется проверить наличие любого имени, которое вы выберете, чтобы убедиться, что его еще ни у кого нет. Введите имя электронной почты в поле «Выберите свое имя пользователя», а затем заполните остальную информацию.
Если запрошенное вами имя электронной почты недоступно, вы получите сообщение о том, что у кого-то уже есть это имя пользователя, и предложите вам несколько альтернатив. Вы можете принять одну из альтернатив или ввести другое имя и еще раз проверить его доступность.Вам придется снова заполнить некоторые другие поля. Возможно, вам придется проделать это несколько раз. После того, как вы завершите свой адрес электронной почты, неплохо было бы записать его, чтобы вы могли ссылаться на него, пока не вспомните.
Вам нужно будет придумать пароль, чтобы вы могли безопасно войти в свою учетную запись. Google может объяснить, что вы должны попробовать один, содержащий не менее 8 символов, чтобы быть в безопасности. Используйте буквы и цифры, чтобы сделать пароль более надежным и трудным для подбора. Вы можете добавить существующий адрес электронной почты, чтобы обеспечить безопасность нового электронного письма.
Шаг 4. Подтверждение
Чтобы перейти к следующим шагам, вам необходимо сначала принять конфиденциальность и условия Google, после того как вы их прочитаете. нажмите Я согласен.
Теперь Google попросит вас подтвердить свою учетную запись с помощью текстового или голосового вызова, выберите нужный вариант и нажмите Продолжить.
Если вы выбрали вариант текстового сообщения, вы увидите новое окно, в котором вам нужно будет ввести код, который Google отправил на ваш номер мобильного телефона.Выберите Продолжить. Поздравляем, вы создали учетную запись Gmail!
Шаг 5. Панель управления электронной почты Google
Вы будете автоматически перенаправлены на панель управления Gmail, и как только вы прочтете всю информацию, ваш Gmail будет готов к использованию. Слева вы увидите свой почтовый ящик, отправленную почту и корзину. Вы также сможете составлять электронные письма из этого списка.
Шаг 6: Создание аватарки
Вы можете перейти прямо в свой почтовый ящик и начать работу или настроить фотографию, которая будет отображаться в качестве аватара.Чтобы настроить изображение профиля, щелкните значок профиля в правом верхнем углу страницы и щелкните Изменить.
Затем загрузите фотографию, сохраненную на ваш компьютер. Когда вы будете довольны выбранным изображением, выберите Установить как изображение профиля. Вы можете изменить это в любое время, вернувшись в настройки изображения вашего профиля.
Шаг 7: Завершение настройки
Вы можете завершить настройку почты Google, щелкнув доступные ресурсы на панели управления.
Теперь, когда ваша учетная запись готова к работе, как насчет просмотра некоторых других имеющихся у нас руководств по почте Google? Нажмите на руководства ниже, чтобы узнать, как максимально эффективно использовать новую учетную запись Gmail.
Как создать учетную запись Gmail (с изображениями)
Сводка статьиXЧтобы создать учетную запись Gmail на компьютере, перейдите по адресу accounts.google.com/SignUp в веб-браузере. Введите свое имя и фамилию в поля, а затем создайте имя пользователя. Ваше имя пользователя может содержать буквы, цифры и точки, но не другие специальные символы.Если введенное вами имя пользователя занято, попробуйте его немного изменить или выберите одно из предложений от Google. Создайте надежный пароль и нажмите Далее . Теперь введите свой номер телефона. Когда вы нажмете Далее , Google отправит вам 6-значный код подтверждения. Получив код, введите его в поле и нажмите Проверить . Введите адрес электронной почты для восстановления и выберите дату рождения и пол. Нажмите Далее . Если вы хотите связать свой номер телефона с учетной записью Gmail, нажмите Да, я в .Если нет, нажмите Пропустить . Наконец, прочтите условия и нажмите Я согласен , чтобы создать учетную запись. Вы можете получить доступ к своему новому почтовому ящику Gmail на www.gmail.com. Если вы используете телефон или планшет, загрузите Gmail из Play Store на Android или из App Store на iPhone или iPad. После загрузки откройте приложение Gmail. Если вы вошли в систему с другой учетной записью Gmail, коснитесь значка своего профиля и выберите Добавить учетную запись . Если нет, нажмите Войти . Теперь выберите Google , нажмите Создать учетную запись , а затем выберите Для меня .Введите свое имя, нажмите Далее , а затем дату рождения и пол. Снова нажмите Далее и выберите один из предложенных адресов Gmail или выберите Создать свой собственный , чтобы создать собственное имя пользователя. Нажмите Далее . Создайте пароль и нажмите Далее . Чтобы добавить номер телефона в свою учетную запись, введите его, а затем нажмите Да, я в . Если нет, нажмите Пропустить . Если вы ввели номер телефона, введите 6-значный код, полученный в текстовом сообщении от Google, и нажмите Далее для подтверждения.Просмотрите информацию своей учетной записи и нажмите Далее . Наконец, согласитесь с политикой конфиденциальности, чтобы завершить настройку учетной записи.
Спасибо всем авторам за создание страницы, которую прочитали 3 543 112 раз.Как создать групповую электронную почту в Gmail и отправлять групповые сообщения
- Вы можете создать групповое электронное письмо в Gmail с помощью инструмента ярлыков на странице контактов Google.
- После создания ярлыка с несколькими электронными письмами вы можете добавить этот ярлык в строку адресата в любом сообщении электронной почты.
- Если вы отправляете электронное письмо группе людей, считается обычной вежливостью использовать строку «Скрытая копия», чтобы скрыть адреса электронной почты.
- Посетите техническую библиотеку Business Insider, чтобы узнать больше.
Вы можете легко создать групповое электронное письмо в Gmail (иногда называемое списками рассылки или списками рассылки) и отправить электронное письмо этим контактам всего за пару кликов.Это удобно, потому что вам не нужно вручную добавлять много имен в строку «Кому» в электронном письме каждый раз, когда вам нужно отправить сообщение.
К сожалению, процесс неочевиден, поэтому вы, возможно, не смогли бы вычислить шаги самостоятельно.
Как создать группу электронной почты в КонтактахЧтобы отправить групповое электронное письмо, вам необходимо начать с создания группы электронной почты с помощью ярлыка в Контактах Google.Однако, как только вы создадите ярлык, добавить все контакты из ярлыка в электронное письмо очень просто.
1. Откройте Google Контакты в веб-браузере.
2. Наведите курсор на первый контакт, который вы хотите включить в свою группу, а затем установите флажок слева от имени, когда оно появится.
3. Проверьте имя каждого контакта, которого вы хотите включить в группу.
Проверьте имя каждого человека, которого вы хотите включить в группу электронной почты.Дэйв Джонсон / Business Insider4. Когда вы закончите, нажмите кнопку «Управление ярлыками» вверху страницы. Он имеет форму ярлыка и находится рядом с кнопкой «Отправить письмо».
5. В раскрывающемся меню щелкните «Создать этикетку».
Создайте новый ярлык для этой группы писем.Дэйв Джонсон / Business Insider6. Введите имя для ярлыка группы электронной почты и нажмите «Сохранить».
Как создать групповую электронную почту в Gmail1. Откройте Gmail в браузере. Если Gmail уже был открыт на другой вкладке браузера, обновите страницу.
2. Щелкните «Написать».
3. Есть два способа добавить свою группу электронной почты в это сообщение электронной почты. Если вы помните имя только что созданной метки, введите ее имя в строку «Кому». Когда вы увидите, что он отображается как предложение, щелкните его, и появятся все участники, которые вы добавили к метке. Если вы не хотите вводить его, нажмите «Кому» и во всплывающем окне нажмите «Мои контакты». Затем щелкните имя метки из списка.
Выберите метку, которая включает группу электронной почты, в которую вы хотите отправить сообщение.Дэйв Джонсон / Business Insider4. Группа должна теперь находиться в строке «Кому» электронного письма, и вы можете создать и отправить электронное письмо как обычно.
Если вы отправляете электронное письмо группе людей, которые не являются близкими друзьями, семьей или коллегами, в соответствии с обычным почтовым этикетом адреса электронной почты помещаются в строку «Скрытая копия», а не в строку «Кому», так что адрес электронной почты каждого адрес не является общедоступным.
Защитите адреса электронной почты ваших контактов с помощью строки Bcc. Дэйв Джонсон / Business InsiderКак создать учетную запись Gmail: пошаговое руководство
Gmail — один из наиболее часто используемых почтовых сервисов во всем мире.Если вы хотите создать учетную запись Gmail всего за несколько простых шагов, вы можете ее создать. Но перед этим вам необходимо зарегистрировать учетную запись Google. Чтобы создать учетную запись Gmail, вам необходимо предоставить некоторую основную информацию, такую как ваше имя, дату рождения, пол и местоположение. Даже вам нужно выбрать имя для вашего нового адреса Gmail. И так, чего же ты ждешь? Выполните следующие шаги и создайте свою учетную запись Gmail с помощью быстрой регистрации.
Как создать учетную запись Gmail?Вы можете использовать свое имя пользователя и пароль для входа в Gmail и другие продукты Google, такие как YouTube, Google Play и Google Диск.Следуйте инструкциям, создайте учетную запись Gmail и начните отправлять электронные письма.
Шаг 1: Посетите страницу создания учетной записи Google, accounts.google.com
Шаг 2: Нажмите Create account.
Шаг 3: Появится форма регистрации. Введите свои первые и фамилию .
Шаг 4: Выберите U sername для своей учетной записи. (Здесь вы также можете использовать существующий адрес электронной почты)
Шаг 5: После выбора имени пользователя введите пароль .Введите пароль еще раз для подтверждения. (В соответствии с инструкциями Google всегда используйте 8 или более символов со смесью букв, цифр и символов)
Шаг 6: Наконец, нажмите Далее. (Правый угол экрана)
Шаг 7: На следующей странице введите свой номер телефона , чтобы подтвердить свою учетную запись. (Это двухэтапный процесс проверки для безопасности)
Шаг 8: На указанный номер мобильного телефона вы получите текстовое сообщение от Google с кодом подтверждения. Введите , код подтверждения и нажмите Проверить .
Шаг 9: На следующей странице введите свой DOB в указанные поля.
Шаг 10: Выберите Пол .
Шаг 11: Нажмите Далее .
Шаг 12: Прочтите, на экране появятся Условия использования и Политика конфиденциальности Google и нажмите Я согласен .
Поздравляем! ваша учетная запись создана.С этого момента каждый раз, когда вы входите в систему, вам просто нужно вводить свой адрес электронной почты и пароль. И каждый раз, когда вы входите в систему, не забывайте выходить, потому что это мешает другим просматривать ваши электронные письма. Вы знаете, как выйти из системы?
Перейдите к кругу (в правом верхнем углу страницы). Здесь нажмите на него, из приведенного ниже варианта выберите Выход .
(Источник информации: accounts.google.com)
ПРОЧИТАТЬ | Как изменить свое имя в учетной записи Gmail: Шаг за шагом
ТАКЖЕ ПРОЧИТАЙТЕ | Как добавить отображаемое изображение в учетную запись Gmail
Как создать учетную запись Gmail
Создать бесплатную учетную запись электронной почты Gmail легко, независимо от того, нужен ли вам новый адрес электронной почты, другое имя пользователя или больше места для хранения сообщений.
Учетная запись Gmail предлагает это и надежный фильтр спама. Вы можете использовать его для доступа к своим существующим учетным записям электронной почты и получать прибыль от удаления нежелательной почты Gmail. Вы также можете использовать его для архивирования старой почты или в качестве резервной копии.
Эти инструкции применимы к веб-браузерам в любой операционной системе.
Как создать учетную запись Gmail
Настройка бесплатной учетной записи Gmail — это быстрый и простой процесс, который не займет много времени. Ниже приведены пошаговые инструкции, которые вам понадобятся, чтобы создать учетную запись и начать пользоваться Gmail в кратчайшие сроки.
Посетите раздел «Создание учетной записи Google для Gmail».
LifewireВведите свое имя и фамилию.
LifewireВведите желаемое имя пользователя.
Ваш адрес электронной почты Gmail будет вашим именем пользователя, за которым следует «@ gmail.com». Если ваше имя пользователя Gmail, например, «пример», ваш адрес Gmail будет «[email protected]».
LifewireВведите пароль электронной почты, который сложно угадать.
Для повышения безопасности позже вам следует включить двухфакторную аутентификацию для своей учетной записи Gmail.
Выберите Далее.
При желании вы можете ввести номер мобильного телефона и / или альтернативный адрес электронной почты для проверки и авторизации учетной записи. Google использует эту информацию, чтобы вы могли восстановить утерянный пароль.
Введите дату рождения и пол (все поля обязательны).
Выберите Далее .
LifewireВам будет предложено подтвердить свой номер телефона или альтернативный адрес электронной почты. Нажмите Отправить или пропустите это, нажав Не сейчас .
Прочтите и «Конфиденциальность и условия», а затем выберите Я принимаю , чтобы продолжить.
LifewireЕсли вы не согласны с конфиденциальностью и условиями, вы не сможете продолжить создание учетной записи Gmail.
Вы будете перенаправлены на страницу «Моя учетная запись» для только что созданного адреса электронной почты.Оттуда вы можете войти в свою учетную запись, управлять своей личной информацией и настроить параметры учетной записи.
Доступ к учетной записи Gmail и другому существующему адресу электронной почты
Вы можете получить доступ к Gmail в Интернете, а также можете настроить его в программах электронной почты для настольных и мобильных устройств. Существуют приложения Gmail для мобильных устройств с Windows 10, iOS и Android. Просто скачайте приложение, совместимое с вашим устройством, и войдите в систему. Gmail позволяет вам получить доступ к другим вашим существующим учетным записям электронной почты POP, как для отправки, так и для получения почты.
Спасибо, что сообщили нам об этом!
Расскажите, почему!
Другой Недостаточно подробностей Сложно понятьКак создать и использовать учетную запись Gmail
Создать учетную запись Gmail очень просто. Это тоже бесплатно. А учетные записи Gmail очень полезны для множества разных задач, о некоторых из которых я расскажу позже в этой статье.
Если у вас еще нет учетной записи Gmail, никогда не поздно подключиться и настроить ее. Я покажу вам, как это сделать.
Настройка учетной записи Gmail включает следующие шаги:
- Зайдите в Gmail.com
- Нажмите «Создать учетную запись» на главной странице Gmail. Если вы уже вошли в другую учетную запись Gmail, на этом этапе вы попадете на главную страницу своей учетной записи Gmail, а не на главную страницу Gmail. Чтобы создать новую учетную запись Gmail, вам нужно выйти из той, которая активна в вашем браузере. Для этого щелкните кружок в правом верхнем углу браузера, затем щелкните ссылку «Выйти». Теперь вы вышли из учетной записи Gmail, которая использовалась в вашем браузере, и готовы создать свою учетную запись Gmail.
Если вам пришлось выйти из другой учетной записи, чтобы начать создание собственной учетной записи Gmail, вы попадете на страницу учетных записей Google, на которой будут перечислены все учетные записи Gmail, подключенные к браузеру. Чтобы создать новую учетную запись Gmail на этой странице, вам просто нужно нажать «Создать учетную запись», а не нажимать на любую из других учетных записей Gmail, отображаемых в браузере. - Страница создания учетной записи Gmail показана ниже. Вы можете видеть, что для этого требуются имя и фамилия, и вам нужно будет выбрать часть вашего электронного письма, которая будет слева от «@gmail., &, ~ и т. д.) сделают вашу учетную запись более безопасной.
Вы заметите, что на этом экране создания учетной записи Gmail говорится, что вы создаете «учетную запись Google». Я расскажу подробнее о том, что это означает ниже. - Нажмите «Далее», чтобы перейти на страницу, где Google собирает некоторую личную информацию для связи с вашей учетной записью Gmail. Вы можете ввести номер телефона, который поможет вам восстановить свою учетную запись в ситуации, когда вы потеряли пароль или не можете войти в систему по другой причине.Google также позволяет вам ввести резервный адрес электронной почты, который служит той же цели, позволяя вам вернуться в свою учетную запись Gmail в ситуации, когда вы заблокированы. Google требует, чтобы вы вводили дату своего рождения, чтобы подтвердить, что вы стары Достаточно использовать свою продукцию, имеющую возрастные ограничения. Они также спрашивают ваш пол в своих маркетинговых и внутренних целях, но вы можете не предоставлять им эту информацию.
- Следующая страница процесса регистрации — это страница «Конфиденциальность и условия».Вам нужно будет прочитать их и принять условия, нажав «Я согласен» в нижней части прокручиваемого списка с юридическим описанием того, как Google использует вашу информацию и каковы условия использования вашей новой учетной записи Gmail.
- После того, как вы примете условия использования Gmail, ваша новая учетная запись будет настроена. Вы попадете на страницу приветствия, на которой вы можете нажать «Далее», чтобы выбрать, какой из трех различных доступных представлений панели инструментов вам нравится. Выберите вид и нажмите «ОК», и вы попадете в свой новый почтовый аккаунт Gmail.
Теперь, когда вы настроили новую учетную запись Gmail, вы можете отправлять и получать сообщения электронной почты, систематизировать эти сообщения и выполнять все другие функции, которые вы ожидаете от любого бесплатного поставщика услуг электронной почты.
Дополнительные подробности об учетных записях Gmail
Я хочу рассказать немного о том, как учетные записи Gmail вписываются в сеть продуктов Google, включая YouTube, Google Play, Google Calendar, Google Drive и ряд других предложений, которые люди используют как часть своей повседневной системы повышения производительности.
Gmail — одна из форм учетной записи Google
Для использования большинства продуктов Google, в том числе самых популярных из перечисленных выше, вам необходимо иметь учетную запись в Google через систему, которую они называют учетными записями Google. Хотя вы можете создать учетную запись Google, используя существующий адрес электронной почты, который у вас может быть на работе, в школе или из другой бесплатной службы электронной почты (например, Hotmail или Yahoo), настройка учетной записи Gmail, вероятно, является самым простым способом создать учетную запись Google.
После настройки учетной записи Gmail вы можете использовать ее в качестве входа в любой из этих популярных и удобных продуктов Google.
Если вы вошли в свою учетную запись Gmail в веб-браузере, вы автоматически входите в систему при доступе к любому другому продукту Google. Ваша учетная запись Gmail, по сути, служит вашим дескриптором или точкой доступа ко всем этим другим службам.
6 простых шагов для создания учетной записи [Google] с существующим адресом электронной почты
Роберт Уильямс | 31 октября 2016 г.Скажите честно: сколько у вас учетных записей электронной почты? А теперь честно говоря: сколько учетных записей электронной почты вы используете? Если на оба вопроса вы ответили «один», поздравляем! Вы выигрываете в Интернете! Если вам потребовалось время для подсчета, продолжайте читать.
Вход в инструменты — основная причина, по которой многие из нас имеют несколько учетных записей электронной почты. Для таких вещей, как Google Analytics, Search Console, Google My Business, Google + и Bing Webmaster tools, для получения доступа требуется электронная почта, зарегистрированная в Google или Microsoft. Ни у кого нет времени отслеживать все это (если только мы не являемся вашим вице-президентом по маркетингу).
Я собираюсь поделиться с вами пошаговым руководством о том, как вы можете очистить свои логины и использовать одну учетную запись электронной почты с этими инструментами.Это так же просто, как создать уже существующую учетную запись электронной почты в Google. Это очень похожий процесс на создание учетной записи Microsoft с адресом электронной почты не Microsoft, о котором я когда-нибудь расскажу в другом блоге.
Я очень, очень, очень рекомендую (я сказал, что очень?) Вам создать / выделить электронное письмо на доменном имени вашей компании, а не использовать бесплатную учетную запись Hotmail, Yahoo или Inbox. Если у вас нет электронного адреса в домене вашей компании, позвоните нам, и мы поможем.
Обратите внимание: , если адрес электронной почты вашей компании размещен в G Suite (ранее — Google Apps для бизнеса), значит, вы уже зарегистрированы в Google! Если электронная почта вашей компании размещена через Exchange или Office 365, значит, вы уже зарегистрированы в Microsoft!
Быстрые шаги по настройке учетной записи Google с адресом электронной почты, отличным от Gmail:
Шаг 1: Выйдите из всех учетных записей Gmail, в которые вы в данный момент вошли, затем откройте учетные записи https: //.google.com.
Шаг 2: Щелкните ссылку Создать учетную запись под серым полем «Войдите в свою учетную запись Google».
Шаг 3: Под полем «Выберите имя пользователя» щелкните Я предпочитаю использовать ссылку на мой текущий адрес электронной почты.
Шаг 4: Введите адрес электронной почты, отличный от Gmail, который вы хотите зарегистрировать в Google.
Шаг 5: Завершите заполнение формы новой учетной записи и примите Политику конфиденциальности и Условия использования Google.
Шаг 6: Подтвердите свою новую учетную запись, указав адрес электронной почты, который вы указали.
Подробное объяснение и наглядные руководства по настройке учетной записи Google с адресом электронной почты, отличным от Gmail:
Шаг 1: Выйдите из всех учетных записей Gmail, в которые вы вошли, затем откройте https://accounts.google.com.
Если вы уже вошли в учетную запись Gmail и это тот же адрес, который вы хотели бы использовать для набора инструментов Google, готово! Ваш адрес уже связан с Google.
Шаг 2: Щелкните ссылку Создать учетную запись под серым полем «Войдите в свою учетную запись Google».
Шаг 3: Под полем «Выберите имя пользователя» щелкните Я предпочитаю использовать ссылку на мой текущий адрес электронной почты.
Шаг 4: Введите адрес электронной почты, отличный от Gmail, который вы хотите зарегистрировать в Google.
После того, как вы нажмете эту ссылку, вы сможете ввести свой текущий (не Gmail) адрес электронной почты для этого процесса настройки.Это самый важный шаг в этом процессе. Как уже упоминалось, я настоятельно рекомендую настроить или выделить уже существующий адрес электронной почты в вашем домене (например, [email protected]).
Шаг 5: Завершите заполнение формы новой учетной записи и примите «Конфиденциальность и условия» Google. Сюда входят:
- Имя (имя и фамилия)
- Пароль и подтверждение пароля (не совпадает с комбинацией вашего багажа)
- День рождения
- Пол
- Мобильный телефон (используйте номер, который принимает текстовые сообщения в целях восстановления).
- Домашняя страница по умолчанию (как будто ваша домашняя страница еще не Google.com)
- Расположение
** Условия конфиденциальности и Условия использования Google могут измениться **
Шаг 6: Подтвердите свою новую учетную запись с адресом электронной почты, который вы указали, следуя последним данным инструкциям (обычно это просто нажмите кнопку «Принять» в электронном письме, которое вы получили на адрес электронной почты, который вы только что зарегистрировали).
Теперь, когда вы зарегистрировали свой адрес электронной почты в Google, вы можете предоставить этому аккаунту электронной почты доступ / право собственности на Google Analytics, Google Search Console, Google my Business и любые другие инструменты Google, которые вы используете.