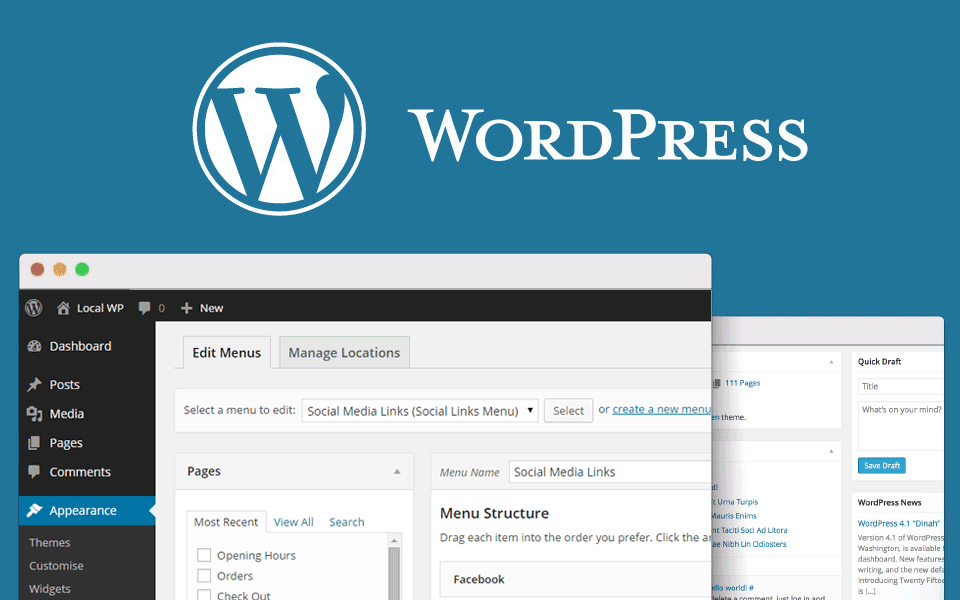Как создать блог на WordPress в 2022
WordPress по праву считается одним из самых распространенных движков для создания блога. Мы будем использовать именно его, в том числе и потому, что «вордпрес» позволяет достаточно эффективно работать с SEO, да и в целом он очень простой для новичков, и не требует знания кода.
Данная статья будет разделена на несколько частей, сначала мы узнаем о всем том, что необходимо подготовить до запуска блога, сколько это может стоить и что можно сделать бесплатно. А потом узнаем о том, как происходит настройка сайта.
Содержание
- Теория
- Вложения для запуска блога
- Стоимость хостинга и доменного имени
- Стоимость шаблонов и SSL сертификата
- Подготовка к запуску своего блога на WordPress
- Выбор домена
- Установка WordPress и подключение SSL сертификата
- Настройка шаблона блога
- Плагины для блога на WordPress
Теория
Чтобы лучше ориентироваться в некоторых понятиях, я рекомендую ознакомиться с парочкой статей. Это не обязательно, однако будет полезно для общего развития:
Это не обязательно, однако будет полезно для общего развития:
- Что такое CMS (движок сайта)
- Что такое хостинг, как он используется, для чего нужен
Вложения для запуска блога
Создание своего сайта-блога потребует от нас некоторой технической подготовки по выстраиванию инфраструктуры. Она будет поддерживать сайт в рабочем состоянии.
Что нам понадобится:
- Доменное имя — это название вашего сайта или по другому его url-адрес, например у меня доменное имя shalabodin.com;
- Хостинг — это сервер на котором хранятся данные вашего сайта, без него сайт запустить не получится;
- Тема (шаблон) блога для WordPress — это по сути дизайн и функционал нашего блога, разные темы предлагают разный дизайн и функционал;
- SSL сертификат — это современный стандарт говорящий, что ваш сайт безопасен для пользователей, он также обязателен;
Давайте сразу закроем вопрос: А можно ли все это сделать бесплатно?
Ответ — нет.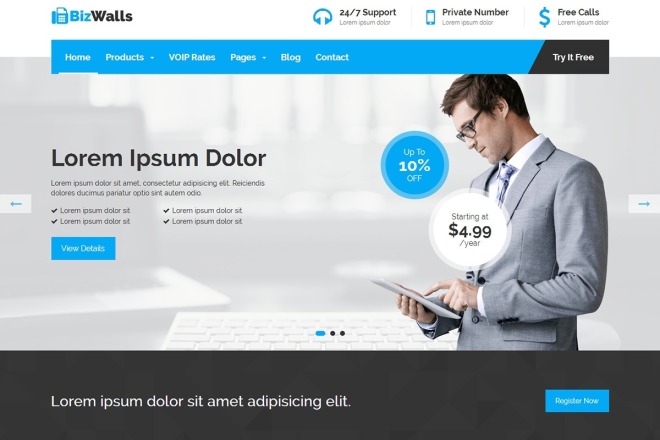 Нет, если делать блог именно на вордпресе. Какие-то другие варианты на других движках/платформах возможны. Но такой подход на всем бесплатном будет не самым правильным, потому что вы очень сильно ограничите потенциал к развитию этого блога, а значит просто забросите его, когда не получите результатов. Смысла в этом не много, согласитесь.
Нет, если делать блог именно на вордпресе. Какие-то другие варианты на других движках/платформах возможны. Но такой подход на всем бесплатном будет не самым правильным, потому что вы очень сильно ограничите потенциал к развитию этого блога, а значит просто забросите его, когда не получите результатов. Смысла в этом не много, согласитесь.
Стоимость хостинга и доменного имени
Первоначальные вложения нужны минимальные. Будет достаточно для начала купить себе только домен. Самая универсальная доменная зона .com обойдется вам в 14$ / год. Более специализированная, например .ua уже может стоить и 50$ / год. Доменное имя покупается только на год. Оплачивать помесячно нельзя. А вот хостинг можно получить на 1 месяц бесплатно, если воспользоваться моей ссылкой:
В целом же стоимость хостинга может обойтись примерно в 5$ / месяц, такие траты, зачастую, может себе позволить даже подросток.
Можно пойти и другим путем, купить себе хостинг сразу на долгий период и бесплатно получить на 1 год доменное имя. Однако это выйдет дороже чем мой вариант.
Однако это выйдет дороже чем мой вариант.
Как видно выше, траты нужны минимальные, зато сколько всего полезного для себя вы сможете реализовать на базе этого блога!
Стоимость шаблонов и SSL сертификата
Давайте еще представим, что вы захотите приобрести платный шаблон для блога. Рекомендую его купить, потому что платные шаблоны дорабатываются, у них есть поддержка, они хорошо выглядят и более функциональны чем бесплатные темы.
Вот ссылка на шаблон, который использую я сам на этом сайте, где вы сейчас читаете мою статью.
Стоимость платной темы может сильно варьироваться, например моя тема стоит 49$. За нее вы платите только один раз, после этого она навсегда остается у вас. Тут уже выбирайте сами, стартовать можно и с бесплатной темы, но в итоге скорее всего перейдете на платную.
Покупать SSL сертификат не нужно, мы возьмем бесплатный, как именно, расскажу чуть ниже.
Подытожим. У нас есть несколько вариантов для старта.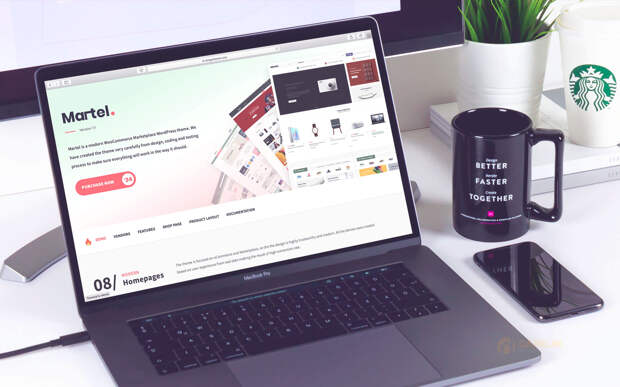 Самый дешевый и оптимальный. Это первоначальная инвестиция. Нужно понимать, что дальше вы ежемесячно платите только за хостинг. И раз в год оплачиваете домен.
Самый дешевый и оптимальный. Это первоначальная инвестиция. Нужно понимать, что дальше вы ежемесячно платите только за хостинг. И раз в год оплачиваете домен.
| «Самый дешевый« | Стоимость | «Оптимальный« | Стоимость |
| Доменное имя | 14$ | Доменное имя | 14$ |
| Хостинг | Бесплатно | Хостинг | 5$ |
| Шаблон | Бесплатно | Шаблон | 49$ |
| Всего | 14$ | Всего | 68$ |
Цены могут отличаться в зависимости от того, где вы покупаете тот или иной продукт.
Для того, чтобы воспользоваться самым бесплатным вариантом переходите по моей ссылке на сервис HOSTiQ. Он один из лучших, если не самый лучший.
Подготовка к запуску своего блога на WordPress
Выбор домена
Процессе очень прост. Вам нужно придумать какое название будет у вашего блога и отталкиваясь от этого придумать ему url. Например для своего блога я использовал свою фамилию shalabodin. Это вполне логично для экспертного контента. Однако иногда фамилия слишком распространенная и такой адрес уже занят. Тогда нужно отталкиваться от тематики и думать над тем, чтобы url адрес выглядел достаточно просто, легко запоминался и был говорящим.
Вам нужно придумать какое название будет у вашего блога и отталкиваясь от этого придумать ему url. Например для своего блога я использовал свою фамилию shalabodin. Это вполне логично для экспертного контента. Однако иногда фамилия слишком распространенная и такой адрес уже занят. Тогда нужно отталкиваться от тематики и думать над тем, чтобы url адрес выглядел достаточно просто, легко запоминался и был говорящим.
Для проверки не занят ли такой url адрес, воспользуйтесь любым доменным регистратором, я предлагаю этот: hostiq.ua/domains/
Пишите сюда свой url и жмете проверить.
Проверка доменаВ результатх вам покажет в каких доменных зонах он свободен и сколько будет стоить его покупка.
Видим, что url в зоне .com уже занят, но свободны другие зоныРекомендую покупать домены в зонах .com (международная зона), либо в зонах конкретной страны, которая вас интересует больше всего в плане трафика, например .ua если вы собираетесь работать только с Украиной.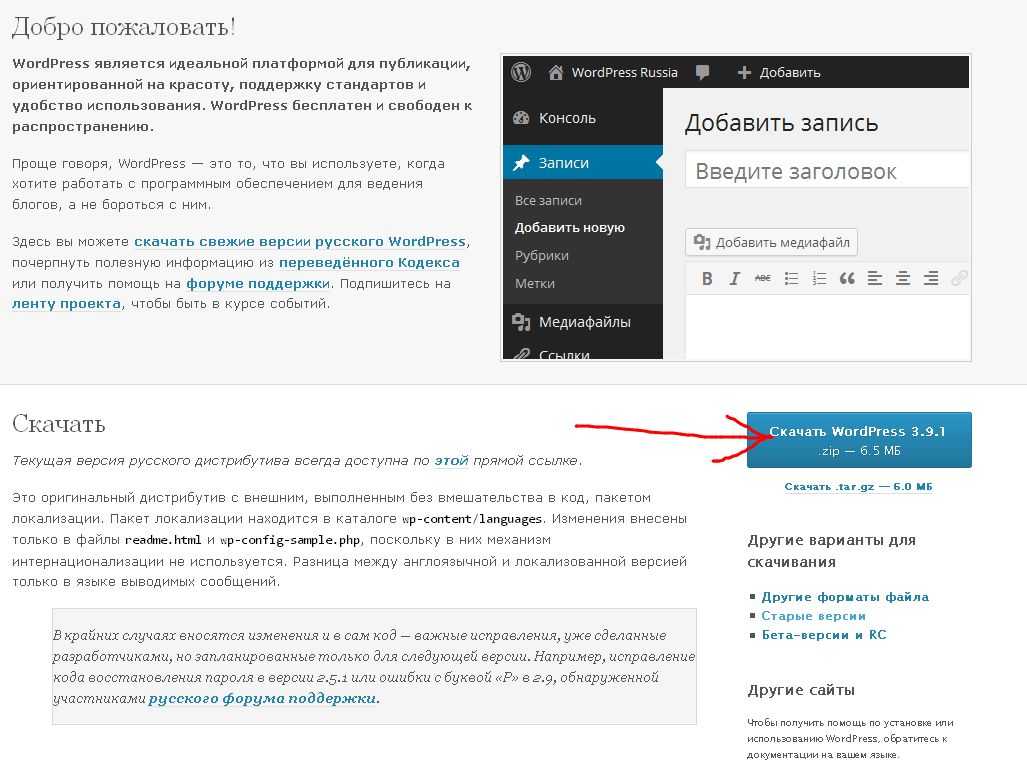
Установка WordPress и подключение SSL сертификата
Представим, что у вас уже есть и домен и хостинг. Желательно, покупать все в одном месте, так нам не придется вообще ничего связывать. В противном случае придется через техническую поддержку хостинга просить, чтобы они помогли вам подключить домен.
Теперь нужно на хостинге развернуть CMS WordPress. На разных хостингах этот процесс может выглядеть по разному. Но например на сервисе HOSTiQ вам это сделают бесплатно.
В противном случае нужно в панели управления хостингом искать пункт с установкой CMS и выбирать там WordPress. В случае чего, обращайтесь в тех. поддержку хостинга, они помогут. На этом же этапе вам предложит установить логин и пароль, который будет использоваться для входа в админпанель вашего сайта, запомните эти данные.
Пример, как может выглядеть функция установки вордпресаПосле этого нужно привязать к домену SSL сертификат. Этот пункт точно также как и предыдущий может быть решен с помощью тех поддержки, потому что у всех оно работает по разному.
На примере HOSTiQ, нужно перейти в панель управления:
А дальше найти раздел «Безопасность», в нем пункт Lets Encrypt SSL и там уже просто добавить к своему домену сертификат:
Отлично! Теперь вы можете заходить на свой сайт!
Настройка шаблона блога
Чтобы попасть в админку вашего WordPress сайта, нужно после его основного url адреса дописать следующее: /wp-admin и перейти по этому адресу.
Должно получиться следующее: shalabodin.com/wp-admin , только вместо моего доменого адреса используйте свой.
Дальше вам предложит ввести логин и пароль, которые вы создавали на этапе установки вордпреса на хостинг. Введите эти данные и вы попадете внутрь сайта.
Так выглядит панель администратора сайта на WordPressСлева находится панель на которой собраны все настройки вашего блога. Первым делом зайдите в настройки внешнего вида и перейдите к списку тем.
Список темНа примере выше две темы, слева тема которую использую я, справа тема «По умолчанию». Тут уже все настройки тем вы можете менять как вам захочется, это влияет на визуальное отображение вашего сайта, все на ваш вкус.
Тут уже все настройки тем вы можете менять как вам захочется, это влияет на визуальное отображение вашего сайта, все на ваш вкус.
Тут же чуть выше вы можете заметить кнопку «Добавить». Нажав на нее откроется список бесплатных доступных для установки тем. Также там можно загрузить свою тему, если вы ее купили.
Чтобы начать создавать статьи, перейдите на вкладку «Записи» и начинайте создавать статьи.
Как видите требуется минимальное кол-во действий для того, чтобы приступить к написанию своих статей в блоге. Конечно можно надолго засесть за настройками шаблона, но это уже детали. Главное, что сайт уже полноценно функционирует.
Плагины для блога на WordPress
Следующий важный шаг позволяющий улучшить блог, это установка плагинов. Плагины призваны улучшать сайт, оптимизировать его работу, добавлять функционал.
Я сделал отдельную статью на эту тему, в ней вы сможете узнать какие плагины использую я для своего блога, там собраны только самые незаменимые и полезные: 13 незаменимых плагинов для WordPress
Плагины устанавливаются точно также как и бесплатные шаблоны.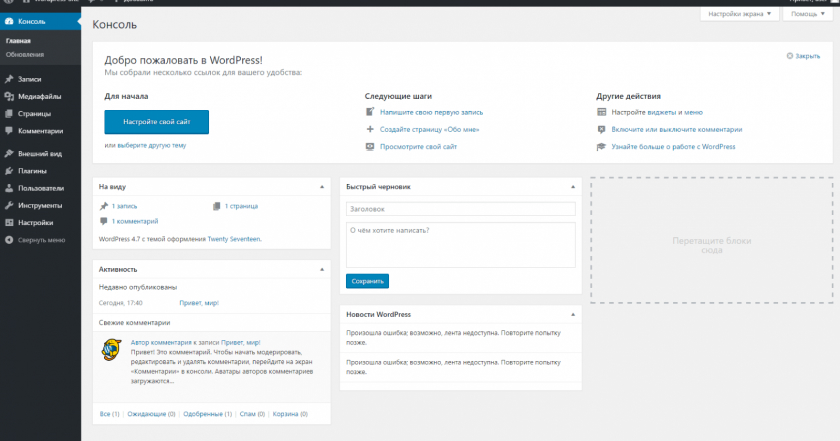 После установки, он появится в списке плагинов, каждый из них можно активировать и деактивировать. Убедитесь, что установленный плагин активирован.
После установки, он появится в списке плагинов, каждый из них можно активировать и деактивировать. Убедитесь, что установленный плагин активирован.
Теперь у вас есть полностью рабочий блог на вордпрессе, отлично! В следующих статьях будем разбираться с тем, как его развивать с помощью SEO и других методик. А чтобы не пропустить новые статьи, подписывайтесь на телеграм канал.
Преимущества создания блога на WordPress
В современном мире блоги это нечто больше, чем онлайн дневник — это средство распространения информации, рекламы, и даже заработка. Хороший блог должен иметь все особенности качественного сайта, только тогда на него можно привлечь значительную аудиторию читателей. О преимуществах самой «блоговой» CMS поговорим в этой статье.
Создание блога на WordPress — осознанный выбор
Вордпресс это первая CMS, которая приходит на ум при создании блога. Это не спроста — в своих первых версиях самая популярная в мире платформа была заточена именно под блоги, и позиционировалась как специальная блоговая платформа.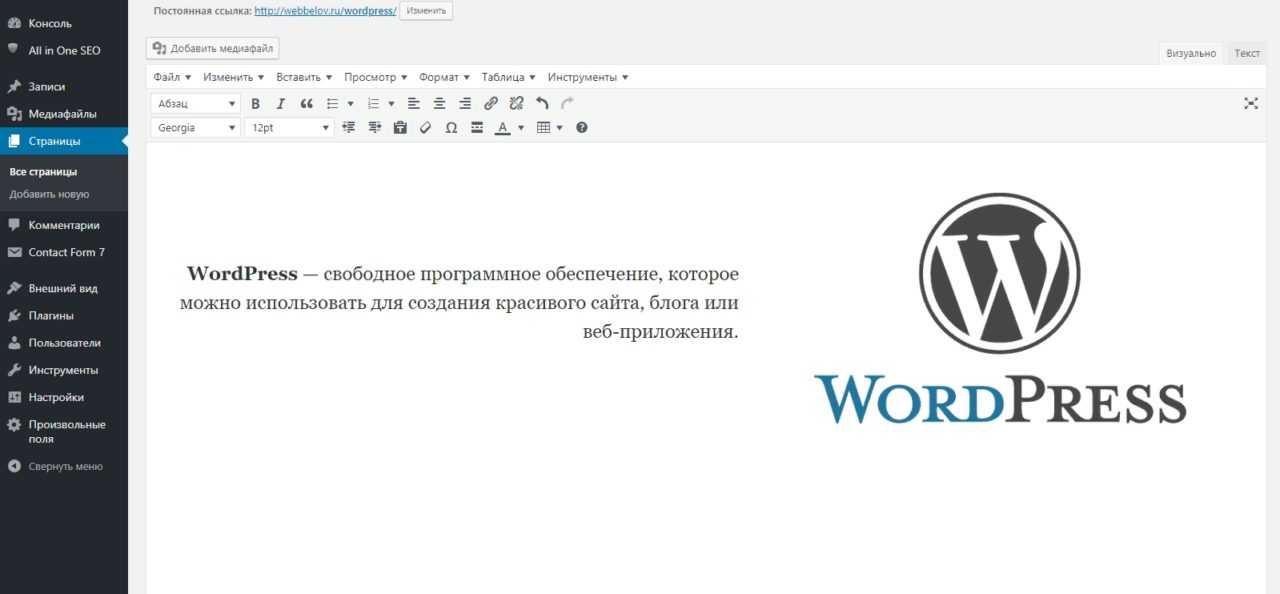 Сейчас трудно назвать WP заточенной под определенный тип сайтов — этонастоящий комбайн. на котором можно и лендинг сверстать, и магазин открыть.
Сейчас трудно назвать WP заточенной под определенный тип сайтов — этонастоящий комбайн. на котором можно и лендинг сверстать, и магазин открыть.
Благодаря истории своего развития, создание блогов на Вордпресс и сейчас очень логично и достаточно продуманно. Эта система лидирует в разработке блогов так же уверенно, как и в разработке других типов сайтов.
Особенности WP, полезные при создании блога
Простота оформления
Блог — это отличный вариант для стартапа и вообще первого сайта пользователя. При этом оформление должно быть выполнено на высшем уровне, но часто лдя реализации нет ни значительных средств ни времени. В таком случае придут на помощь шаблоны. В сети можно найти тысячи вариантов оформления своего блога (в том числе и бесплатных) — каждый может найти вариант себе по душе. Если это не коммерческий проект, то даже шаблонный дизайн не станет большой помехой для его реализации.
Реализация комментариев, ответов, отзывов и других форм выражения ваших читателей — это не простая задача, которая требует для своей реализации особых профессиональных знаний, опыта и времени.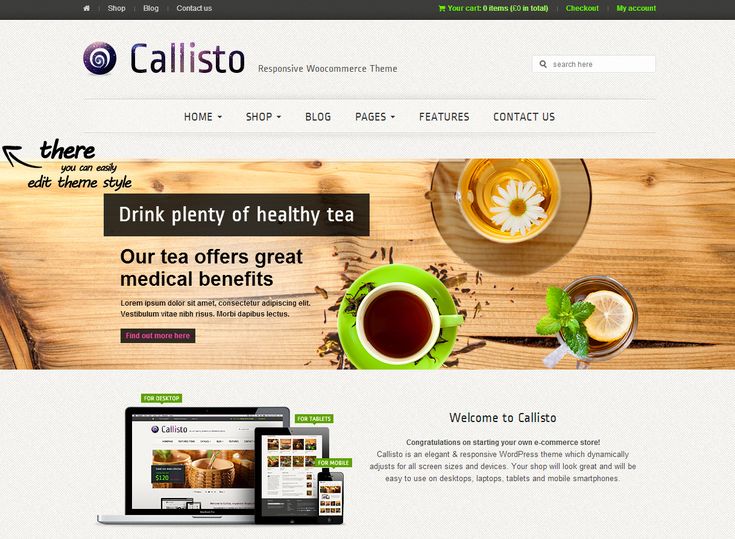 Но не в случае с разработкой блога на WordPress — здесь большинство функций уже «вшито» в систему, потому вы получите блог, который будет работать быстрее, надежнее, и потребует меньшее время на настройку.
Но не в случае с разработкой блога на WordPress — здесь большинство функций уже «вшито» в систему, потому вы получите блог, который будет работать быстрее, надежнее, и потребует меньшее время на настройку.
Аналогично и с авторством постов и комментов — не потребуется никаких особых «ухищрений» для реализации и настройки их на Вордпресс.
Простой постинг
На какой платформе или CMS размещать текстовый, да и графический, контент легче? На WordPress! Писать короткие заметки или длинные статьи просто, оформлять их легко всего в пару кликов. Устройство тоже не имеет значения — это может быть компьютер, планшет или даже смартфон. Комьюнити WordPress выпустили официальное приложение для всех современных мобильных платформ, которые позволяют превратить громоздкой десктопный интерфейс админки вашего сайта в понятный и удобный для работы даже на самых маленьких экранах.
Пинг
Хорошо, когда вы довольно популярный блогер, имеете свою немаленькую аудиторию подписчиков и потому ваши статьи и заметки появляются в поиске буквально через час-другой после публикации.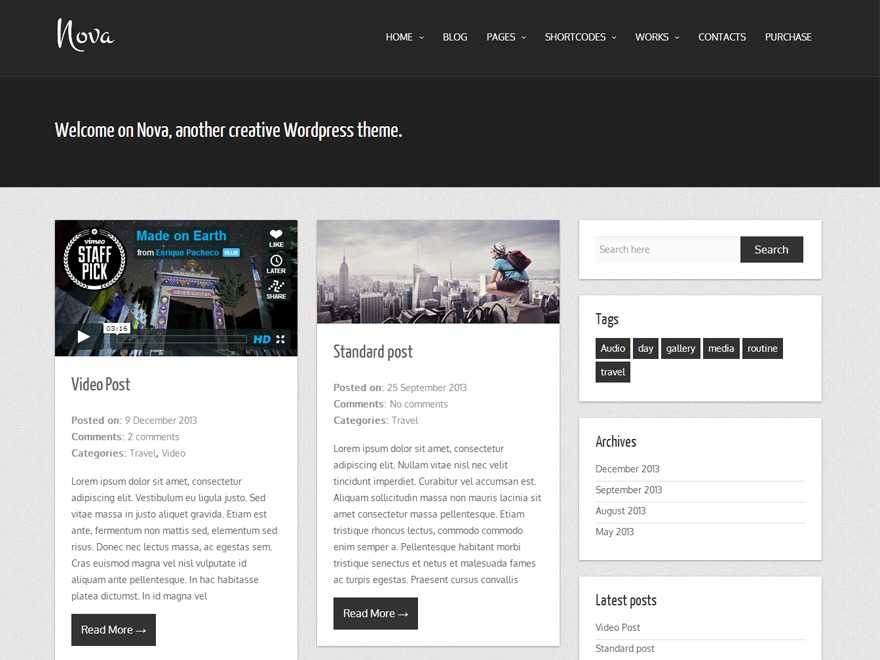 А если вы только начинаете ведение своего блога или просто не смогли «прикормить» быстроботов Гугла и Яндекса? Тогда вам помогут встроенные возможности Вордпресс!
А если вы только начинаете ведение своего блога или просто не смогли «прикормить» быстроботов Гугла и Яндекса? Тогда вам помогут встроенные возможности Вордпресс!
Благодаря «пингу», который является стандартным функционалом WP, вы оповещаете интернет-сервисы о новой записи на своем блоге сразу же при публикации. Это удобно и позволяет попасть в поиск достаточно быстро даже тем, кто ничего не знает о оптимизации и SEO. Что особо полезно — зайдя в настройки административной панели вы можете значительно усилить эффект от «пинга», добавив новые адреса ping-систем, что ускорит индексацию. Подробнее об этом и настройке блогов на Вордпресс в наших других статьях.
Плагины
Блог и тексты в нем — это как раз то, ради чего вы и читаете эту статью и решили создать блог на WordPress. Но это не все — в современном Интернете привлечь аудиторию «голым» тестом не может даже Википедия. Потому вам в любом случае понадобится дополнительный функционал — например добавление вотермарков к изображениям, и другие подобные возможности.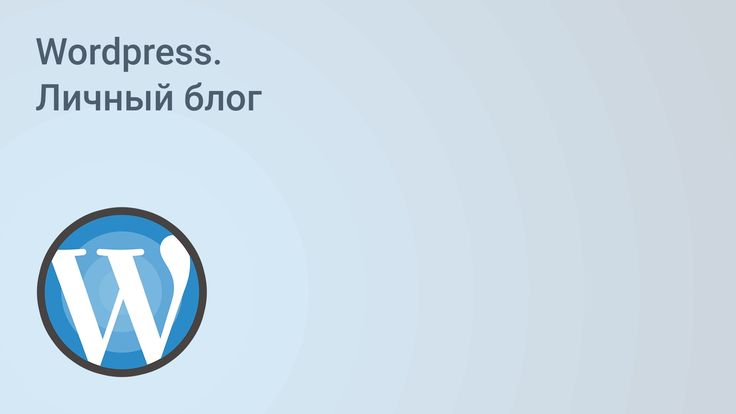 Реализовать это на платформе WordPress удобнее и быстрее, чем на других системах — необходимый плагин сможет установить и настроить даже новичок, при чем в пару кликов. А подобных надстроек, которые будут добавлять вашему блогу функционала, великое множество…
Реализовать это на платформе WordPress удобнее и быстрее, чем на других системах — необходимый плагин сможет установить и настроить даже новичок, при чем в пару кликов. А подобных надстроек, которые будут добавлять вашему блогу функционала, великое множество…
Публиковать свои записи и статьи — половина успеха. Намного эффективнее получать подписки пользователей и рассылать им анонсы статей по почте — так никто из вашей аудитории не пропустит новинок на сайте. Подобный функционал требует кропотливой и сложной реализации на большинстве платформ… но как вы уже догадались не на WordPress. Организовать рассылку или форму подписки просто, некоторые возможности даже не требуют дополнительных плагинов — самая блогерская из платформ для создания сайтов и сама имеет все, что нужно.
В создании блога или другого сайта на WordPress вам всегда готовы помочь специалисты интернет-агентства IKS Digital. Обращайтесь!
Создайте свой блог за пять шагов
Если вы здесь, значит, вы собираетесь начать новый блог.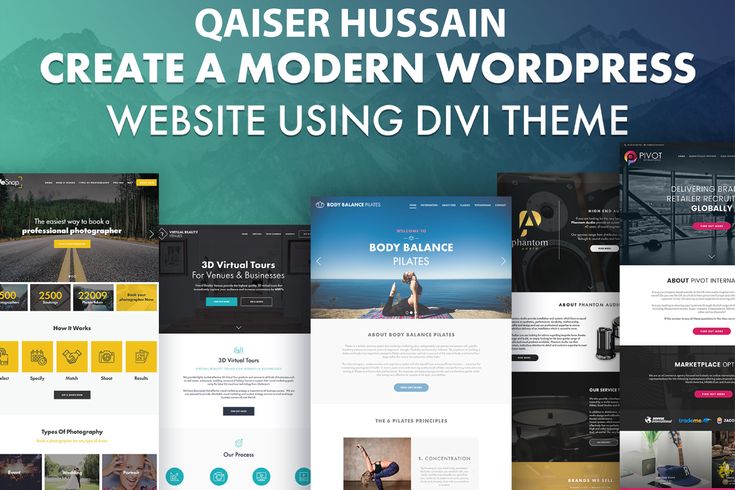 Позвольте нам провести вас через это новое приключение!
Позвольте нам провести вас через это новое приключение!
Выполните эти пять шагов, чтобы убедиться, что вам нравится, как выглядит ваш блог, и вы можете гордиться тем, что делитесь им с другими.
В этом руководстве
Видеоруководство
Стенограмма видеоWordPress.com позволяет очень легко создать собственный блог, чтобы вы могли начать делиться своими идеями и собирать аудиторию. И эти пять шагов дадут вам прочную основу, чтобы вы могли гордиться тем, что делитесь своим блогом с другими.
Первый шаг — создать учетную запись на WordPress.com, а затем выбрать идентификатор для своего сайта. Чтобы начать, посетите WordPress.com и нажмите кнопку с надписью Start Your Website.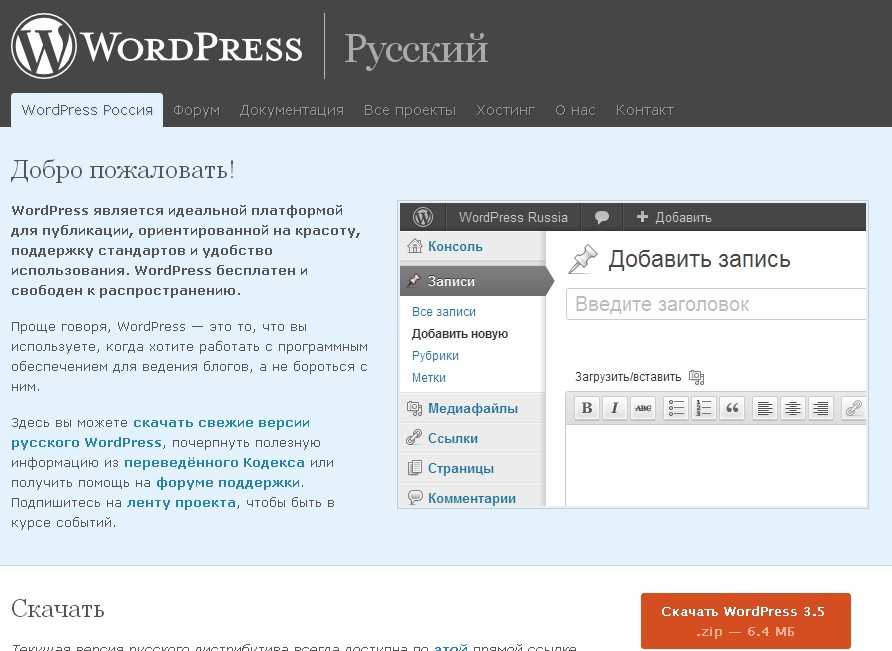
Теперь вам будет предложено выбрать домен или имя и веб-адрес для вашего блога, а также тарифный план хостинга. Вы всегда можете сделать эти части позже. На данный момент просто выберите бесплатный поддомен WordPress.com, и вы можете начать с опции «Бесплатный сайт».
Когда WordPress.com завершит создание вашего сайта, вам будет предложено либо начать писать свой первый пост в блоге, либо приступить к созданию своего сайта. Давайте начнем писать.
Затем выберите название для своего блога, а затем добавьте слоган, объясняющий, о чем ваш сайт. Установив идентичность вашего сайта, нажмите «Продолжить», и пришло время начать писать свой первый пост в блоге.
Нажмите кнопку, чтобы открыть редактор и начать писать. Сначала добавьте заголовок, а затем просто начните печатать, чтобы добавить текст.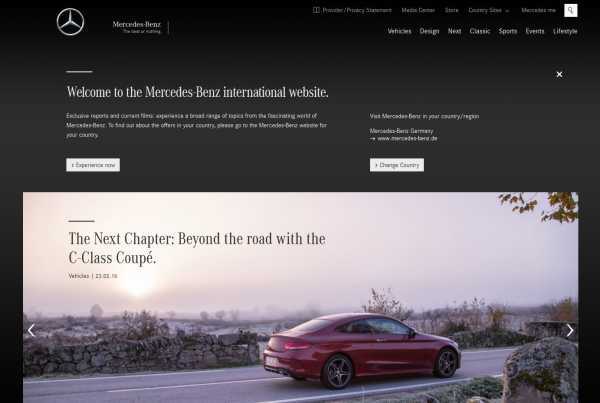
Выберите значок плюса, чтобы добавить изображение, заголовок, фотогалерею, маркированный или нумерованный список или цитату. И вы можете просматривать список блоков, которые позволяют легко добавлять медиафайлы, такие как изображения и фотогалереи, аудио и видео, или создавать блоки, такие как кнопки и столбцы.
И есть виджеты для добавления пользовательского HTML и многое, многое другое.
Когда вы закончите писать сообщение, нажмите кнопку «Опубликовать» в правом верхнем углу, и ваше новое сообщение появится на вашем сайте.
Теперь, когда вы опубликовали свой первый пост, пришло время подумать о том, как вы хотите, чтобы ваш пост в блоге выглядел на вашем веб-сайте. WordPress использует темы для определения визуального дизайна вашего сайта, включая макет, цвета и типографику.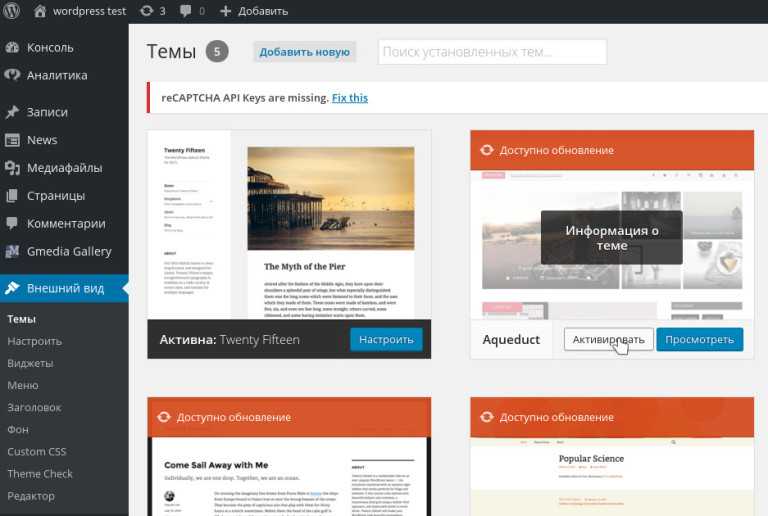
В предварительном просмотре нажмите ссылку «Мой сайт» в верхнем левом углу, чтобы получить доступ к панели управления, где вы найдете все функции управления сайтом, необходимые для создания контента и редактирования вашего сайта.
В меню «Внешний вид» выберите «Темы», чтобы просмотреть все темы, доступные для использования на вашем сайте. Когда вы найдете тот, который вам нравится, нажмите, чтобы просмотреть более подробную информацию о теме. Вы можете активировать его одним щелчком мыши или просмотреть, как будет выглядеть ваш фактический контент, когда новая тема активирована.
В Настройщике вы можете дополнительно изменить внешний вид вашего сайта.
В разделе «Идентификация сайта» вы можете добавить логотип, изменить название сайта и слоган.
Или вы можете отредактировать меню навигации, что мы рассмотрим на следующем шаге.
Вы можете выбрать, какой контент будет отображаться на главной странице вашего сайта.
И вы можете выбрать другую цветовую схему или создать свою.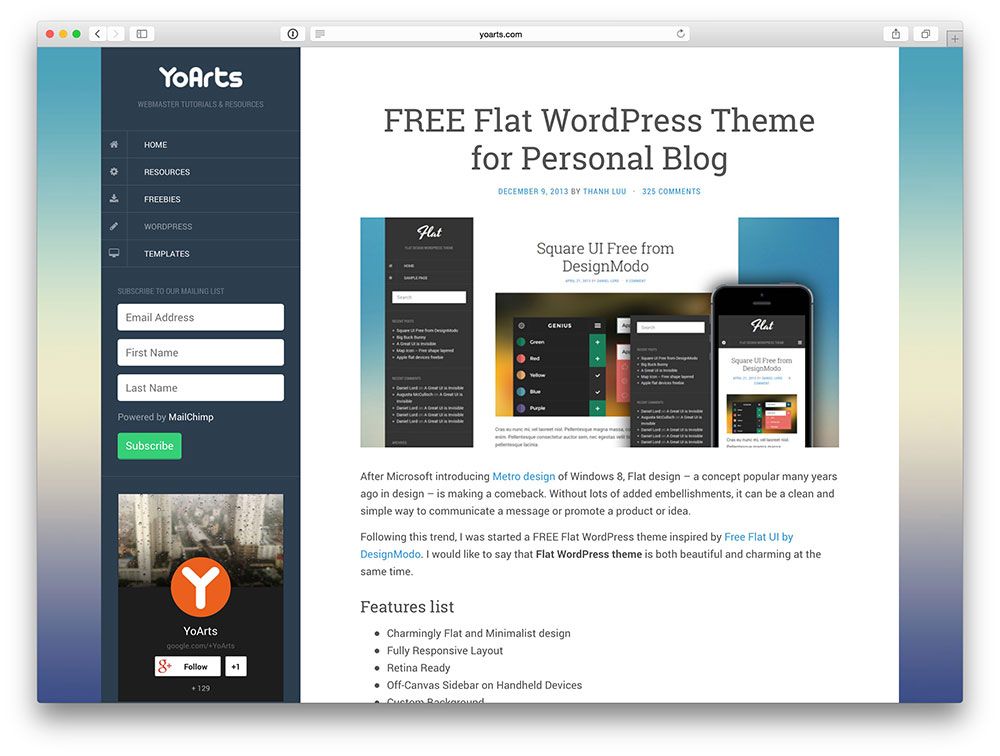
Конечно, вы также можете выбрать, какой шрифт вы хотите использовать для основного текста и заголовков на вашем сайте.
А если вам удобно редактировать CSS, вы можете дополнительно настроить дизайн своего сайта, чтобы он выглядел так, как вы хотите.
Прежде всего, вы можете предварительно просмотреть эти изменения в режиме реального времени, а когда будете довольны, нажмите кнопку вверху, чтобы активировать новую тему и сохранить настройки.
Хорошо, вы создали контент для своего сайта и настроили дизайн. Теперь давайте создадим навигационное меню, чтобы ваши посетители могли ориентироваться на вашем сайте.
В настройщике выберите меню, а затем выберите главное меню вверху. Прямо сейчас это меню содержит только ссылку на нашу домашнюю страницу. Но вы можете добавлять страницы в свое меню и даже создавать новые страницы отсюда, которые затем можно редактировать позже.
Я создам новую страницу «О нас» и страницу «Контакты». А позже я могу отредактировать эти страницы, чтобы добавить некоторый контент.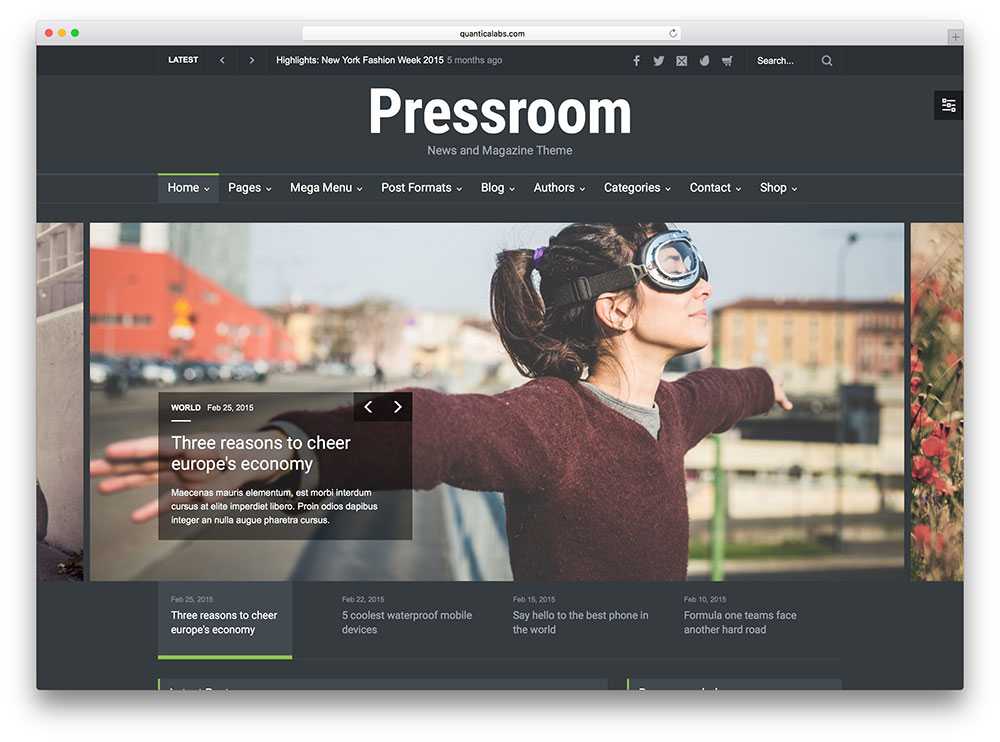 Помимо страниц, вы также можете добавлять определенные записи в блоге или категории, теги или даже ссылки на другие веб-сайты.
Помимо страниц, вы также можете добавлять определенные записи в блоге или категории, теги или даже ссылки на другие веб-сайты.
С вашим меню навигации ваши читатели смогут найти контент, который они ищут на вашем сайте. Теперь ваш блог готов для всего мира, так как же заставить людей его читать?
Во-первых, добавьте форму подписки на любую страницу или сообщение, что позволит вашим читателям зарегистрироваться и получать уведомления каждый раз, когда вы публикуете новый пост на своем сайте. Затем пригласите своих друзей и семью подписаться, чтобы они были в курсе ваших новых сообщений.
Когда вы выполните эти пять шагов, у вас будет надежная платформа для обмена идеями и создания аудитории.
Для получения дополнительной помощи посетите WordPress.com/support.
Шаг 1. Создайте свою учетную запись и выберите свою личность
Ваша учетная запись
Создание учетной записи WordPress.com — это первый шаг к созданию нового блога. Посетите WordPress.com и нажмите Начать , чтобы создать новую учетную запись в три быстрых шага. Вы предоставите свой адрес электронной почты (чтобы вы могли получать уведомления, когда посетители присоединяются к вашему блогу), имя пользователя и пароль (храните его в безопасности!). И, если вы не готовы выбрать собственное доменное имя или тарифный план, вы всегда можете сделать это позже, выбрав бесплатный субдомен WordPress.com и опцию бесплатного сайта.
Посетите WordPress.com и нажмите Начать , чтобы создать новую учетную запись в три быстрых шага. Вы предоставите свой адрес электронной почты (чтобы вы могли получать уведомления, когда посетители присоединяются к вашему блогу), имя пользователя и пароль (храните его в безопасности!). И, если вы не готовы выбрать собственное доменное имя или тарифный план, вы всегда можете сделать это позже, выбрав бесплатный субдомен WordPress.com и опцию бесплатного сайта.
Ваша личность
Выбор названия для вашего блога — это важное решение, поскольку оно сообщает посетителям о вашем блоге еще до того, как они прочитают одну публикацию. Как только вы выберете идеальное имя, сделайте его своим Заголовком сайта , перейдя в Настройки. Вы также можете добавить броский Слоган !
При регистрации у вас уже есть адрес сайта, например myawesomeblog.wordpress.com , но вы можете зарегистрировать свой собственный домен, например . . myawesomeblog.com
myawesomeblog.com
Ваш домен предоставляется бесплатно в течение первого года с годовым или многолетним планом WordPress.com! Зарегистрируйте любой доступный домен по адресу
Регистрация домена
Шаг 2: Напишите свой первый пост
Теперь пришло время напрячь свои письменные мускулы! На панели инструментов нажмите Posts и нажмите Add New Post , чтобы начать составлять свое первое знакомство с миром. В своем посте расскажите людям, кто вы и о чем будет ваш блог, и попросите их присоединиться к вам в этом новом путешествии.
Написание первого поста в блогеУзнайте больше о постах
Шаг 3. Отобразите свои сообщения
Теперь, когда вы опубликовали свой первый пост, пришло время подумать о том, как представить его в своем блоге. Встречайте блок

На главной странице вашего сайта вы можете отобразить все свои сообщения в удобном формате сетки. Затем вы можете создать определенные страницы для разных категорий сообщений, например, страницу «Десерты», на которой отображаются только сообщения, отнесенные к категории «Десерты». Все это можно сделать с помощью Блок сообщений в блоге .
Используйте блок сообщений блога для отображения сообщений на ваших страницахМеню навигации содержит ссылки в верхней части веб-сайта, которые читатели могут использовать для навигации по вашему сайту. Вы можете добавить свои страницы (например, «Главная», «О нас» и «Контакты»), категории, конкретные сообщения и даже ссылки на другие веб-сайты. Начните с перехода Внешний вид → Редактор и добавления блока навигации.
📌
Помните, контент должен существовать до того, как вы сможете добавить его в свое меню.
Обязательно сначала создайте свои страницы и категории. Тогда вы можете добавить их в свое меню!
Как создать меню
Шаг 5: Получите первых подписчиков
Теперь, когда ваш блог готов для всего мира, как заставить людей его читать? Во-первых, добавьте заметную кнопку «Подписаться» с помощью блока «Форма подписки» на любую страницу, публикацию, боковую панель и/или нижний колонтитул.
Пример блока формы подпискиЗатем пригласите друзей и родственников нажать кнопку «Подписаться», чтобы получать уведомления о ваших новых сообщениях. Вы также можете подключить свои социальные сети, чтобы автоматически делиться новыми сообщениями на Facebook, Twitter и т. д. для дополнительной рекламы.
Дополнительные советы по трафику
Бонус
Если вы выполнили эти пять шагов, у вас есть прочная основа для вашего блога. Вот несколько дополнительных шагов, которые вы, возможно, захотите сделать дальше:
- Просмотрите настройки обсуждения на странице Настройки → Обсуждение 9.
 0084, чтобы контролировать, как люди могут комментировать ваши сообщения в блоге.
0084, чтобы контролировать, как люди могут комментировать ваши сообщения в блоге. - Просмотрите различные темы в Внешний вид → Темы , чтобы придать вашему блогу другой вид.
- Запустите список рассылки с помощью блока Mailchimp.
Приятного ведения блога!
Получите все основные (и несколько продвинутых) навыков, необходимых для создания блога, которым вы будете гордиться. Определите свою аудиторию. Затем создавайте, публикуйте и развивайте свой блог с помощью курса по запросу, который проводится в удобном для вас темпе и который преподают лучшие блоггеры в Интернете.
Присоединяйтесь к блогу!
Создайте блог или веб-сайт — Служба поддержки WordPress.com
Независимо от того, создаете ли вы свой первый блог, профессиональный сайт или хотите добавить новый сайт в существующую учетную запись, зарегистрироваться очень просто!
В этом руководстве
Посмотрите это видео, чтобы узнать об опциях, доступных на WordPress. com
com
Регистрация на вашем первом сайте WordPress.com
Заполните эту регистрационную форму, чтобы создать свой первый сайт WordPress.com.
Ваше имя пользователя может содержать строчные буквы (a-z) и цифры.
Обязательно создайте безопасный, запоминающийся пароль, в котором используются прописные и строчные буквы, цифры и символы, например ! или @.
Добавление нового сайта или блога в существующую учетную запись
Вы можете добавить более одного сайта или блога в свою учетную запись WordPress.com. Это позволит вам использовать один логин (ваш аккаунт) для управления несколькими сайтами и блогами. Выполните следующие действия:
- Войдите в свою учетную запись (если вы еще не вошли в нее).

- Посетите https://wordpress.com/start, чтобы создать новый сайт.
Или…
- Войдите в свою учетную запись (если вы еще не вошли в нее)
- Нажмите Мой сайт в верхней части панели управления.
- Выберите параметр Добавить новый сайт в нижней части меню.
💡
Если у вас уже есть более одного сайта, перейдите в раздел Мои сайты → Переключить сайт , и кнопка Добавить новый сайт появится внизу списка ваших сайтов.
Видеоруководство
Посмотрите приведенное ниже видео о добавлении нового сайта в существующую учетную запись WordPress.com ниже.
После того, как вы создали более одного сайта в своей учетной записи, вы увидите опцию Переключить сайт в разделе Мои сайты .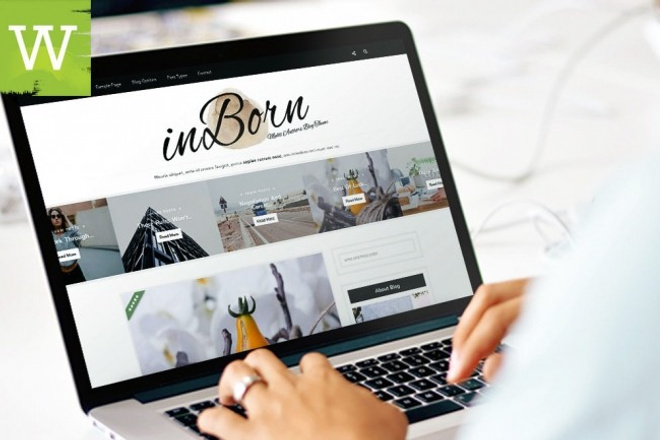
Перемещение пользовательского домена на новый сайт
Если вы зарегистрировали новое доменное имя на существующем сайте, но намеревались создать новый сайт для этого доменного имени, вам необходимо выполнить шаги, чтобы зарегистрироваться на новом сайте. под вашей существующей учетной записью. После того, как вы создали новый сайт, домен можно переместить, выполнив следующие действия.
⚠️
Когда вы дойдете до шага в процессе регистрации до Дайте вашему сайту адрес , сделайте вместо выберите опцию Уже владеете доменом . Поскольку доменное имя уже привязано к учетной записи WordPress.com, вам нужно будет выбрать бесплатный адрес WordPress.com.
Часто задаваемые вопросы
Могу ли я повторно использовать адрес удаленного сайта?
Владелец сайта WordPress.com может в любое время окончательно удалить свой сайт. Люди могут хотеть сделать это по многим причинам, и мы уважаем их желания и решения.
Сайты, которые были удалены владельцем, останутся удаленными. Мы не можем ни при каких обстоятельствах позволить кому-либо завладеть именем сайта, которое ранее принадлежало и было удалено его первоначальным/предыдущим владельцем. Пожалуйста, не отправляйте запросы в службу поддержки с просьбой сделать это.
Я купил новое доменное имя и хочу, чтобы оно показывало другой сайт.
У вашего сайта может быть столько пользовательских доменных имен, сколько вы хотите. Все они будут отображать один и тот же контент, если они настроены на одном сайте.
Если вы хотите создать новый сайт с другим содержимым под новым доменным именем, выполните шаги по созданию нового сайта.
Как изменить адрес моего сайта/блога?
Вы можете выбрать адрес своего сайта при регистрации учетной записи. Вы можете выбрать бесплатный адрес WordPress.com по умолчанию (иногда отображается как yourgroovysite.home.blog или yourgroovysite.food.blog) и изменить часть адреса «yourgroovysite» через Upgrades → Domains → Change Site Address .

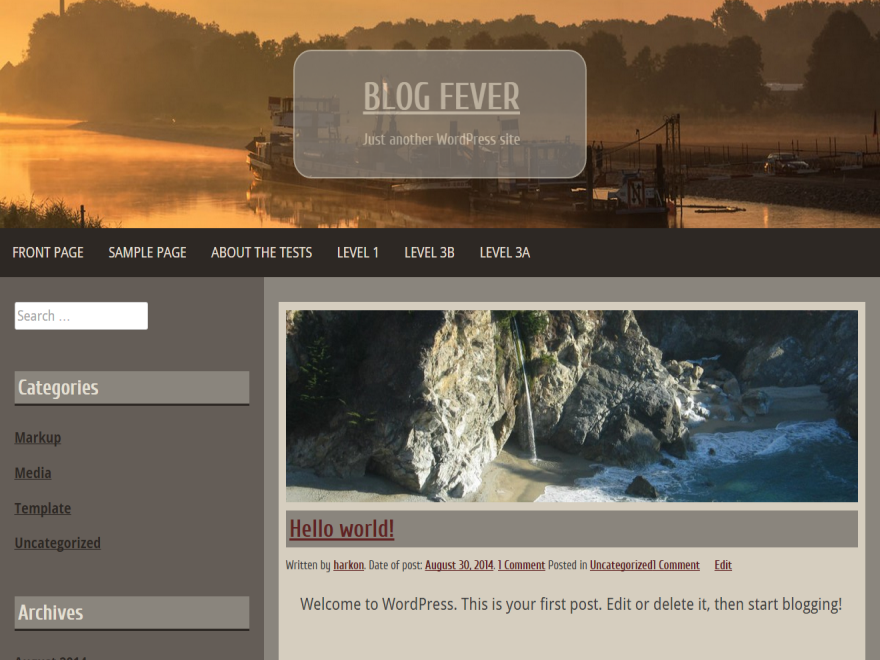 Обязательно сначала создайте свои страницы и категории. Тогда вы можете добавить их в свое меню!
Обязательно сначала создайте свои страницы и категории. Тогда вы можете добавить их в свое меню! 0084, чтобы контролировать, как люди могут комментировать ваши сообщения в блоге.
0084, чтобы контролировать, как люди могут комментировать ваши сообщения в блоге.