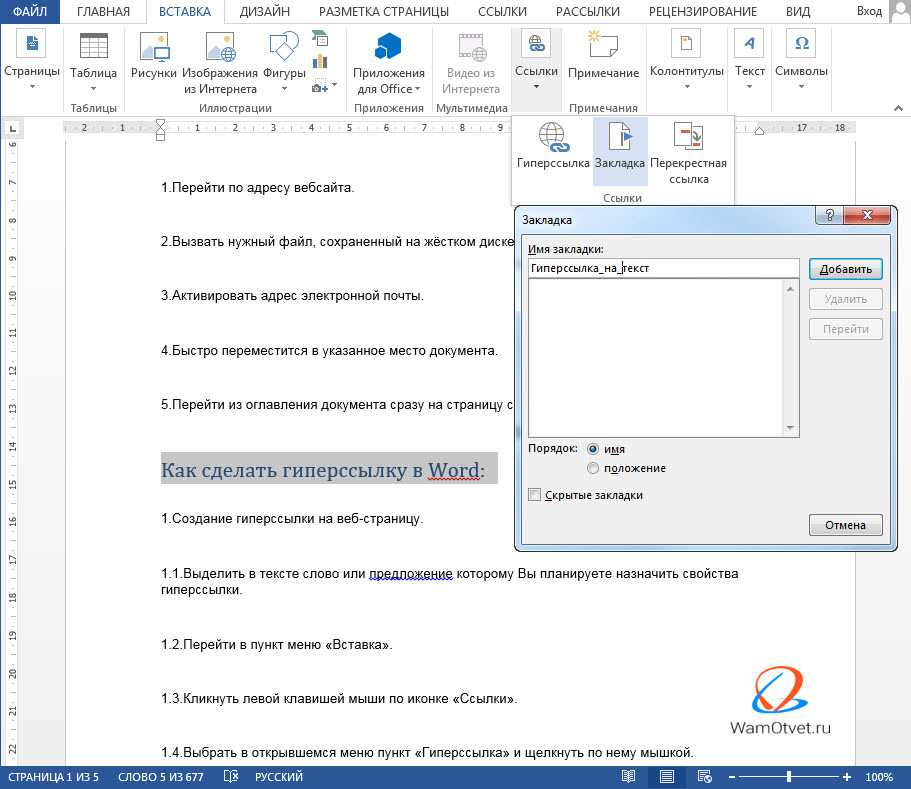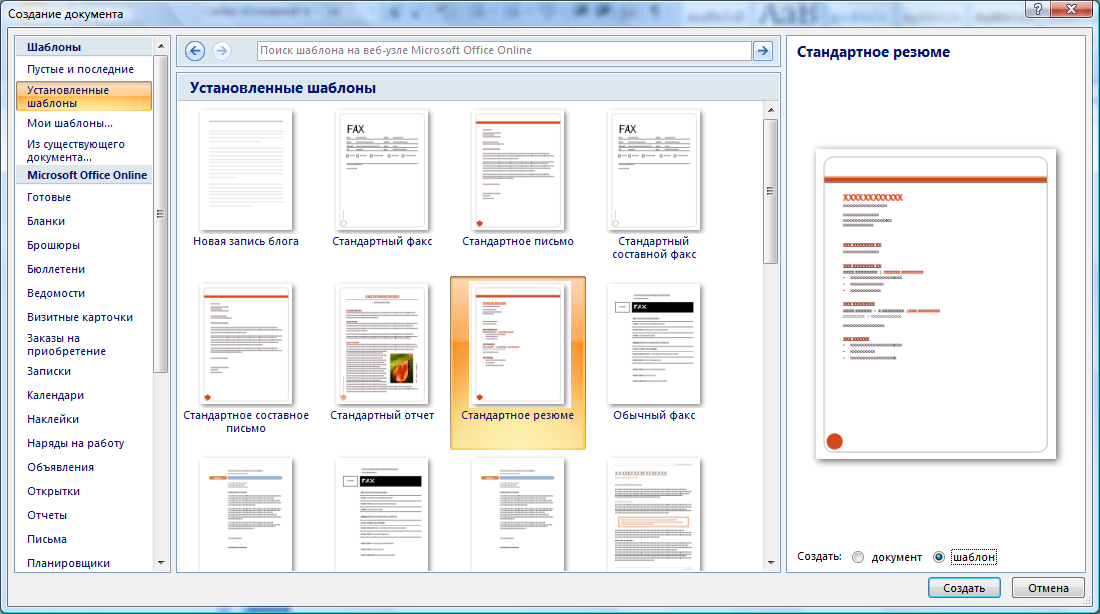Создание документа в Word
Краткое руководство по началу работы с Word
Краткое руководство по началу работы с Word
Краткое руководство по началу работы с Word
Создание документа
-
Создание документа
Статья -
Сохранение документа в OneDrive
Статья -
Создание макета и редактирование
Статья -
Совместная работа
Статья -
Настройка мобильных приложений
-
Дополнительные сведения
Статья
Далее: Знакомство с Word
Word для Microsoft 365 Word 2021 Word 2019 Word 2016 Еще. ..Меньше
..Меньше
Word для Windows, Mac OS или мобильных устройств позволяет:
-
Создавать документы с нуля или с помощью готового шаблона.
-
Добавлять текст, изображения, картинки и видео.
-
Искать материалы по теме среди надежных источников.
-
Получать доступ к документам с компьютера, планшета и телефона с помощью OneDrive.
-
Отслеживать и просматривать изменения.
Делиться документами и работать над ними совместно.
Создание документа
-
-
В поле Поиск шаблонов в сети введите тип создаваемого документа и нажмите ВВОД.
Совет: Чтобы начать с нуля, выберите Новый документ. Чтобы попрактиковаться в использовании функций Word, воспользуйтесь учебным руководством, например Добро пожаловать в Word, Вставка первого оглавления
Чтобы попрактиковаться в использовании функций Word, воспользуйтесь учебным руководством, например Добро пожаловать в Word, Вставка первого оглавления
Добавление и форматирование текста
-
Установите курсор и введите текст.
-
Чтобы изменить форматирование, выделите текст и выберите одну из команд: Полужирный, Курсив, Маркеры, Нумерация и т. д.
Добавление рисунков, фигур, диаграмм, графических элементов SmartArt и т. д.
д.
-
Выберите вкладку Вставка.
-
Выберите нужный элемент:
-
Таблицы — нажмите Таблицы, наведите указатель на нужный размер и выберите его.
-
Рисунки — нажмите Рисунки, найдите изображение на компьютере, выберите стоковое изображение или выполните поиск в Bing.

-
Фигуры — нажмите Фигуры и выберите фигуру из раскрывающегося списка.
-
-
Трехмерные модели — нажмите Трехмерные модели, выберите источник (из файла или из Интернета), перейдите к нужному изображению и нажмите кнопку Вставить.

Графические элементы SmartArt — нажмите SmartArt, выберите рисунок SmartArtи нажмите ОК.
-
Диаграмма — нажмите Диаграммы, выделите диаграмму и нажмите ОК.
-
-
Далее: Сохранение документа в OneDrive в Word
Как создать документ в Word — Как создать документ WORD 2010 (Ворд 2010)?
Создание нового документа в Microsoft Word.
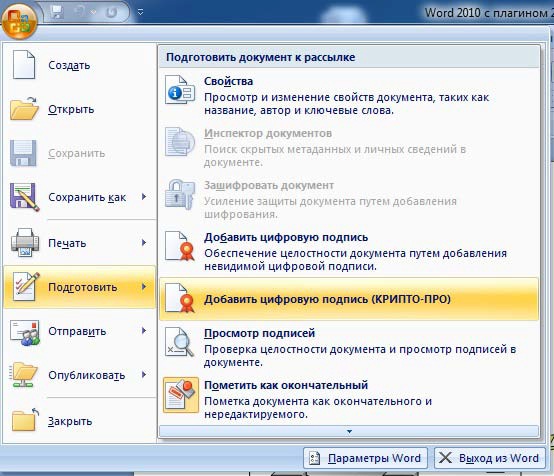 Шаблоны документов
Шаблоны документовОглавление:
Как вы знаете, горячие клавиши существенно позволяют ускорить работу за компьютером. Так и в Microsoft Word, основные операции можно осуществить, нажав соответствующее сочетание клавиш.
Ctrl+N
Вам пригодится: здесь представлены все основные сочетания горячих клавиш Word
Запустите Microsoft Word. В левом верхнем углу щелкните кнопу «Файл». Выберите пункт «Создать». Откроется меню, со всеми доступными шаблонами. Вам нужен пункт «Новый документ». Выберите его, и нажмите кнопку «Создать».
Документ будет создан, вы увидите чистый лист без форматирования. Теперь с ним можно работать.
Если на вашем компьютере установлен пакет программ Microsoft Office, то функции создания новых документов встроены в контекстное меню windows.
Теперь запускайте его, и можно работать.
Если вы часто работаете с документами, которые имеют схожую структуру, то есть смысл создать для них шаблон.
Каждый раз, когда вам нужно будет написать письмо своим клиентам, достаточно создать новый документ, на основе готового шаблона, и добавить нужный текст.
Заключение
Наши рекомендации
В прошлом материале мы рассказали о том, как сделать альбомный лист в Word.
Стоит почитать
techprofi.com
MS Word — создание нового документа
У вас на компьютере должна быть установлена одна из версий редактора windows microsoft office Word. Если программы пока еще нет, здесь можно microsoft office 2007 скачать бесплатно. Затем ее необходимо установить, и можно приступать к работе. Создать документ word можно несколькими способами. Откройте в проводнике windows папку, в которой будет располагаться новый документ. Следующим шагом вызовете для этой папки контекстное меню, выберите пункт создать, затем документ Microsoft Word. У вас появиться новый текстовый документ, с именем документ microsoft word, и расширением .doc. Для завершения операции, задайте желаемое имя, и нажмите клавишу enter.
Второй способ — запустите редактор Word, щелкнув два раза по его значку на рабочем столе или в панели задач. Перед вами откроется окно редактора. Дальше есть два пути: сохранить пустой документ в нужном месте с указанием имени, или сначала ввести текстовую информацию, и лишь затем произвести сохранение. Делается это следующим образом: нажимайте файл, затем сохранить как. В открывшемся окне, вводите имя документа, расширение и место расположения. В завершении нажимаете кнопку сохранить.
Перед вами откроется окно редактора. Дальше есть два пути: сохранить пустой документ в нужном месте с указанием имени, или сначала ввести текстовую информацию, и лишь затем произвести сохранение. Делается это следующим образом: нажимайте файл, затем сохранить как. В открывшемся окне, вводите имя документа, расширение и место расположения. В завершении нажимаете кнопку сохранить.
В обоих этих вариантах, мы рассмотрели, как создать документ microsoft word, если можно так выразиться с чистого листа. То есть мы, получали пустой лист, в который при необходимости могли вносить нужную текстовую информацию. В дополнение к этому, я хочу рассмотреть интересную функцию — шаблоны документов в word.
Шаблон — это готовая конструкция типового документа. Вам лишь нужно дополнить его необходимой текстовой информацией. К примеру, шаблон письма, будет иметь типовую структуру: от кого, получатель, заголовок и тд. Удобная функция в том случае, если вам часто необходимо создавать похожие по структуре документы. Вы можете создать вручную документ с нужной структурой, а затем сохранить его в качестве шаблона. Или же воспользоваться уже готовыми вариантами из коллекции шаблонов microsoft word. Для этого нажмите последовательно файл->создать->образцы шаблонов. Затем выберите нужный вам вариант.
Вы можете создать вручную документ с нужной структурой, а затем сохранить его в качестве шаблона. Или же воспользоваться уже готовыми вариантами из коллекции шаблонов microsoft word. Для этого нажмите последовательно файл->создать->образцы шаблонов. Затем выберите нужный вам вариант.
it-notes.info
Создание и сохранение документов MS-Word
Создать документ MS-Word можно несколькими способами:
7) Можно открыть нужную папку в проводнике и, кликнув правой кнопкой мыши, в контекстном меню выбрать команду «Создать ⇒ Документ Microsoft Word». Затем ввести имя файла.
8) Создать документ можно нажав на кнопку («Создать») панели инструментов «Стандартная».
9) Можно использовать команду меню MS-Word «Файл ⇒ Создать. . .». Если первые два способа выполняют только непосредственно создание документа, то последний является самым гибким инструментом, т. к. позволяет использовать различные дополнительные параметры.
После выбора команды меню «Файл ⇒ Создать. . .» на экране появляется диалоговое окно, изображенное на рисунке 1.6. В MS-Word 2003 при выборе этой команды справа открывается дополнительная панель (рисунок 1.7), с помощью которой можно вызвать показанное на рисунке 1.6 окно, выбрав команду «На моем компьютере. . .» из раздела «Шаблоны». В правом нижнем углу окна «Создание документа» указывается тип создаваемого документа: документ или шаблон.
. .» на экране появляется диалоговое окно, изображенное на рисунке 1.6. В MS-Word 2003 при выборе этой команды справа открывается дополнительная панель (рисунок 1.7), с помощью которой можно вызвать показанное на рисунке 1.6 окно, выбрав команду «На моем компьютере. . .» из раздела «Шаблоны». В правом нижнем углу окна «Создание документа» указывается тип создаваемого документа: документ или шаблон.
Как уже упоминалось ранее, шаблон — специальный тип файлов MS-Word, имеющий расширение «dot». Данный тип файлов предназначен для хранения как различного рода пользовательских настроек, так и, при необходимости, некоторого отформатированного текста. Любой документ MS-Word создается на базе того или иного шаблона (по умолчанию используется шаблон «Normal.dot», который соответствует элементу «Новый документ», в представленном на рисунке 1.6 окне), при этом все настройки и текст шаблона переносятся в документ с точно такими же параметрами и форматированием, с какими он введен в шаблоне.
Рис. 1.6 — Диалоговое окно создания документов MS-Word
На вкладках диалогового окна (рисунок 1.6) располагаются имена шаблонов, сгруппированные по типу создаваемого с его помощью документа. Так, на вкладке
«Записки» расположены различные варианты оформления служебной записки, на вкладке «Отчеты» — варианты оформления отчетов и т. д.
При выборе того или иного шаблона его оформление загружается в область просмотра1. Для создания нового документа на основе выбранного шаблона достаточно нажать кнопку «OK». Далее можно вносить в документ любые необходимые изменения.
Рис. 1.7
Для сохранения документа или шаблона на диске в MS-Word существуют две команды меню:
• «Файл ⇒ Сохранить» (можно вызвать сочетанием клавиш Ctrl+S): сохраняет документ с именем, которое было присвоено документу ранее. Если же документ ранее не сохранялся, то эта команда работает аналогично команде «Файл ⇒ Сохранить как. . .»;
• «Файл ⇒ Сохранить как. . .»: перед сохранением позволяет присвоить или изменить файлу имя, для чего используется диалоговое окно, показанное на рисунке 1.8.
. .»: перед сохранением позволяет присвоить или изменить файлу имя, для чего используется диалоговое окно, показанное на рисунке 1.8.
При использовании команды «Файл ⇒ Сохранить как. . .» можно указать не только новое имя файла, но также его новое месторасположение на диске и формат. Ранее говорилось, что документы MS-Word имеют расширение «doc», соответствующее файлам MS-Word. Однако в некоторых случаях (например, когда требуется перенести файл на другой ПК, но нет уверенности, что на нем установлен MS-Word) удобно использовать другой формат документа. Например, формат RTF, который поддерживается многими текстовыми процессорами, в том числе работающими под управлением отличных от windows операционных систем.
Для сохранения документа в ином формате следует указать нужный формат в области «Тип файла» (рисунок 1.8), выбрать папку для сохранения, ввести имя файла и нажать кнопку «Сохранить».
1Область «Просмотр» расположена в правой части окна, представленного на рисунке 1.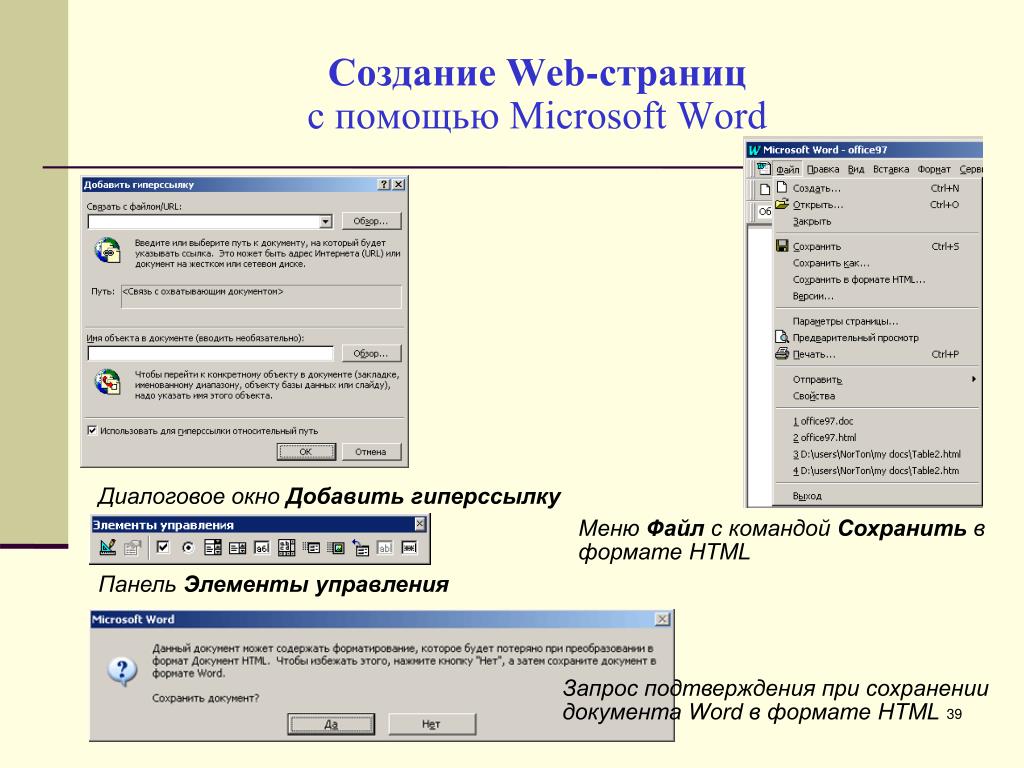 6.
6.
Рис. 1.8 — Сохранение документа в MS-Word
Если для сохранения документа требуется создать новую папку, то это можно легко выполнить командой «Создать папку» рассматриваемого диалогового окна.
Для того чтобы открыть документ MS-Word, достаточно дважды кликнуть мышью на имени файла документа в windows. Однако если MS-Word уже запущен, новый документ можно открыть, вызвав команду меню «Файл ⇒ Открыть» (либо нажав сочетание клавиш Ctrl+O). При этом на экране появится диалоговое окно
«Открытие документа», которое функционально и внешне очень похоже на окно «Сохранение документа», представленное на рисунке 1.8. Далее следует найти нужный каталог, выбрать интересующий файл и нажать кнопку «Открыть», после чего указанный файл будет загружен в MS-Word.
Источник: Гураков А. В., Информатика. Введение в Microsoft Office : учебное пособие / А. В. Гураков, А. А. Лазичев. — Томск: Эль Контент, 2012. — 120 с.
system-repair.net
Как создать, сохранить и открыть документ в Microsoft Word?
По моему мнению каждый уважающий себя пользователь ПК должен уметь пользоваться стандартным пакетом Microsoft Office (Word, Exel, Power Point, Access), ну хотя бы на начальном уровне.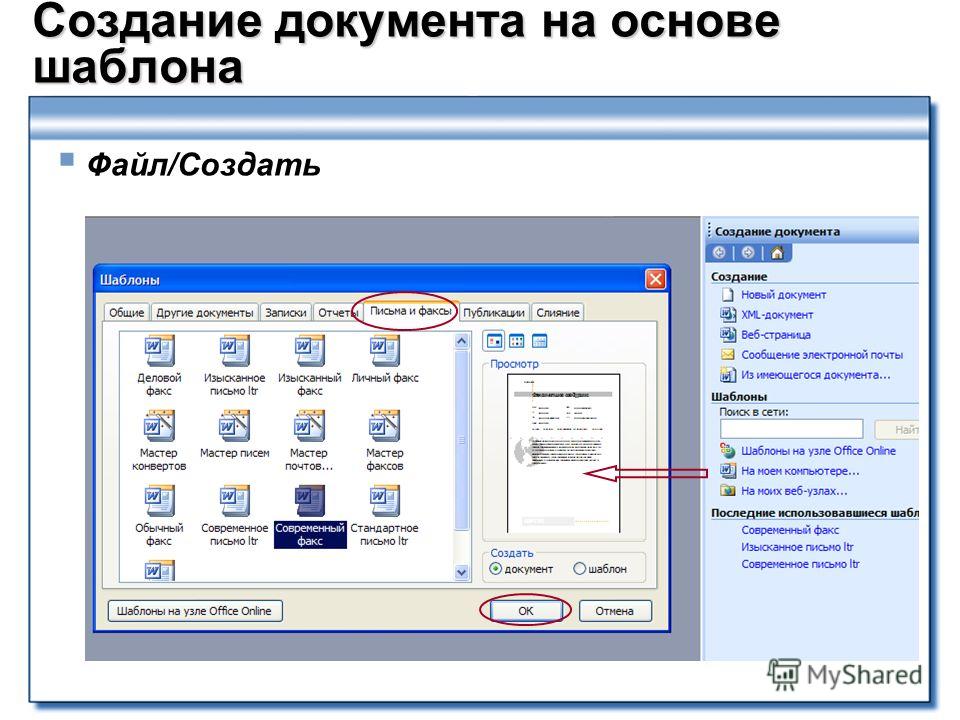 Поэтому я начинаю первую серию уроков в которой вы научитесь пользоваться Microsoft Word.
Поэтому я начинаю первую серию уроков в которой вы научитесь пользоваться Microsoft Word.
1. Для того, чтобы сохранить документ — вам необходимо снова обратится к кнопке «Office» и нажать «Сохранить»
2. Откроется диалоговое окно «Сохранение документа», в котором вы можете выбрать название файла, тип файла и место, куда вы хотите сохранить документ (папку или Локальный диск).3. В области «Имя файла» вы можете переименовать ваш документ, а в разделе «Тип файла» выбрать формат, в котором сохранится файл.Ниже на изображении вы увидите все возможные форматы файлов, в которых можно сохранить созданный и отредактированный документ в Microsoft Word 2007.На этом все, напомню, что в этом уроке мы рассмотрели как создавать, сохранять и открывать документы в Microsoft Word 2007.
Page 2
Полезные компьютерные советы » Уроки » Как изменить масштаб документа в Microsoft Word?
• По ширине страницы — делает масштаб таким, чтобы страницу по всей ширине;
3. Также масштаб можно выбрать в диалогом окне «Масштаб», которое откроется при нажатии на кнопку «Масштаб» с увеличительной лупой сверху.
Также масштаб можно выбрать в диалогом окне «Масштаб», которое откроется при нажатии на кнопку «Масштаб» с увеличительной лупой сверху.
• По ширине страницы;
При выборе любого из значений вы можете увидеть в окошке «Образец» как будет выглядеть ваш документ на экране монитора.
В этом уроке вы узнали, как изменить масштаб документа в Microsoft Word.
vgtk.ru
Как создать текстовый документ в windows 10. Как создать новый документ Microsoft Word. Контекстное меню Windows
Практически у всех пользователей на компьютере установлен Microsoft Word, поэтому рано или поздно у многих возникает вопрос, как в нем работать и как создать файл Ворд.
На самом деле это легко и просто, для создания нового документа в Ворде существует 3 способа.
Способ №1. Как создать Вордовский документ на рабочем столе.
Чтобы создать новый документ Word на рабочем столе или в любой рабочей папке вам необходимо сделать следующее:
- Переходим на рабочий стол или в необходимую папку, где вы хотите сохранить документ.

- Кликаем правой кнопкой мыши на пустой области, в появившемся меню находим пункт «Создать », ищем пункт «Текстовый документ Microsoft Word » и нажимаем на него. (Если таких пунктов нет, то вам необходимо сначала )
- Мы должны увидить новый файлик Ворда , у которого подсвечено название синим цветом. Это означает что файл готов к переименованию и мы должны напечатать необходимое имя вордовского документа.
- После того как мы назвали файл как нам нужно, мы можем его открыть, быстро нажав на него 2 раза.
Вот и все, теперь у вас откроется новый, чистый документ Ворд и вы можете начать в нем работать!
Способ №2. Как создать чистый документ Майкрософт Ворд.
Создать документ майкрософт ворд можно и другим способом, для этого делаем следующее:
Способ №3. Как создать новый файл в Ворде.
Как вы уже наверно догадались, новый документ можно создать из самой программы Ворд. Для этого нам необходимо:
Вот и все! Откроется новый чистый вордовский документ и после того, как вы закончите в нем работать, вам необходимо будет сохранить его в нужном месте.
Если вы никогда не пользовались программой MS Word, то данный способ вам не подойдет, так что воспользуйтесь 2-мя другими!
В различных версиях Ворда название кнопок может не много отличаться!
Видео. Как создать новый текстовый документ Майкрософт Ворд в Windows.
Чтобы читайте следующую нашу статью!
Вот и все! Желаю удачи и успехов!
Иногда пользователи замечают, что из контекстного меню, которое появляется при нажатии правой кнопки мыши на свободном месте рабочего стола или внутри открытой папки, пропадает пункт «Создать -> Текстовый документ». Это вызывает сложности, если Вы часто пользуетесь блокнотом Windows или другим текстовым редактором для написания заметок, статей и прочей полезности.
Причина пропажи пункта создания текстового документа обычно связано с установкой и удалением каких-либо программ, чаще текстовых редакторов. При удалении они тянут за собой реестр, в котором были прописаны атрибуты для HKEY_CLASSES_ROOT\…
Эта проблема легко решается внесением в реестр необходимых параметров.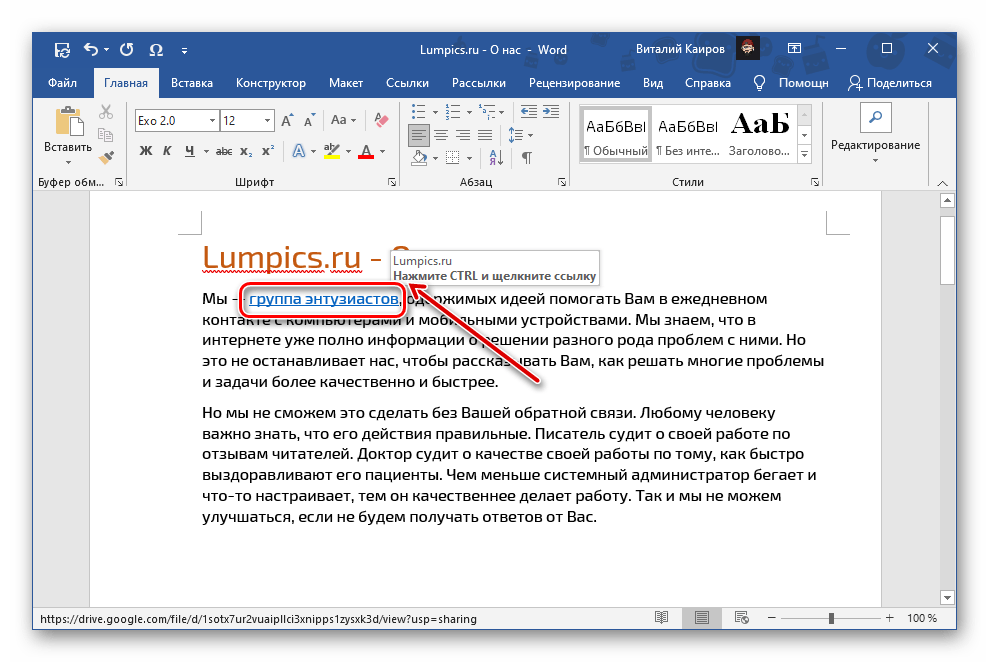 Для этого скачайте файл recovery_point_text.rar в конце статьи, распакуйте его, внутри найдёте файл recovery_point_text.reg. При нажатии на него ваша операционная система спросит что-то типа: «Внести изменения в реестр?», смело соглашайтесь и проблема будет решена. Возможно придётся перезагрузить компьютер. Этот приём проверялся и работает на всех Windows, включая Windows 10.
Для этого скачайте файл recovery_point_text.rar в конце статьи, распакуйте его, внутри найдёте файл recovery_point_text.reg. При нажатии на него ваша операционная система спросит что-то типа: «Внести изменения в реестр?», смело соглашайтесь и проблема будет решена. Возможно придётся перезагрузить компьютер. Этот приём проверялся и работает на всех Windows, включая Windows 10.
При проведении этой операции компьютер предупредит о возможной неправильной работе компонентов — не обращайте внимание, в этом файле только команды связанные с корректной работой блокнота (текстового редактора).
Кстати, никогда не будет вредно создать резервную копию реестра Вашего компьютера. Перед этим почистите его и сделайте следующее:
Восстановление пункта контекстного меню Windows «Создать Текстовый документ»
— Находим строку поиска:
Для Windows 7,8 — меню ПУСК правой кнопкой — пункт «НАЙТИ»;
Для Windows 10 такие же действия, если не выведен в трее;
— В строке поиска пишем regedit и нажимаем Enter;
— Нажимаем первый пункт верхнего меню «Файл»;
— Жмём «Экспорт»;
— В появившемся окне, в самом нижней части в поле «Диапазон экспорта», выбрать (стоит по умолчанию) «Весь реестр»;
— Указываем место расположения скаченного файла (кликаем по нему) и Нажимаем «Сохранить».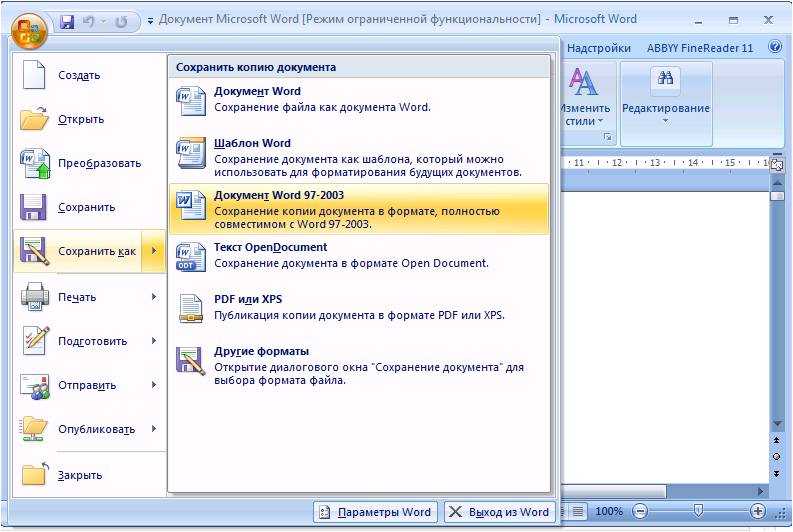
При скачивании файла не забудьте место его сохранения на своём компьютере.
Простой способ открыть реестр:
— комбинация клавиш Windows + R
— в открывшееся окно ввести regedit
— нажать ENTER согласиться с входом в реестр.
В любой момент реестр можно восстановить, выполнив эти же действия, но только используя «Импорт» в меню «Файл». При импорте файла указать его место хранения.
Скачать файл для восстановления в контекстном меню пункта «Создать -> Текстовый документ»: (cкачиваний: 2162)
Скачав файл, можно выполнить всё проще:
— распаковываем его;
— запускаем его и соглашаемся со всеми действиями в выпадающих окнах.
Здесь я поясню, для начала, что именно, я хочу сказать. Существуют текстовые редакторы для простых документов, типа. txt, в которых хранится небольшой объем информации и тут ничего кроме Notepad++ или AkelPad, даже посоветовать не могу.
Но также, есть и документы, которые имеют огромные объемы, доходящие, до нескольких сотен страниц, в одном документы и такие файлы, как правило, имеют формат. docx.
docx.
Сразу скажу, что данный формат, был введен компанией Майкрософт, а по сути, навязан, основной программой в мире офисных приложений, это Microsoft Office. Разумеется, мало, кто будет спорить с тем, что данный продукт, является лидером, в своем сегменте. И ЗРЯ! По сути, Microsoft Office, это хорошая рекламная кампания плюс, самый первый продукт такого рода на рынке.
Кто не знает, данный пакет, осуществляет полную поддержку всех офисных приложений, начиная от простого набора текста, создания таблиц и графиков, заканчивая презентациями и базами данных. То есть, по сути, в нем есть всё, что может потребоваться в различных офисах, на рабочих местах. К тому же у них разработана специальная программа и даже не одна, рассчитанная на разного рода пользователей, одной из таких программ, является студенческая программа, суть которой заключается в том, что если вы студент одного из университетов, которые зарегистрированы в Microsoft и имеют специальный статус, то вам предоставляется в пользование, абсолютно бесплатно, приложения Office.
Почему, собственно, люди пользуются, в основном только данным продуктом? Одной из причин такой «монополии», является то, что Office, появился раньше других, соответственно, практически во всех организациях, он установлен, а например, сделали вы презентацию в какой-то другой программе и решили на своей работе, продемонстрировать ее, уже на Office, тогда, у вас она может или совсем не открыться, или же открыться, с отсутствием каких-либо объектов, то есть — не корректно. Состав Office, внушает свою масштабность, но при этом, поверьте мне, существуют отдельные сторонние приложения, которые работают намного лучше, чем те, что входят в него. Здесь опять же работает качество, которое присуще многим людям — иметь всё и сразу, а не по отдельности и более эффективное.
Microsoft Word — текстовый редактор;
Microsoft Excel — работа с таблицами, графиками;
Microsoft PowerPoint — разработка и просмотр презентаций;
Microsoft Outlook — в состав входят: календарь, записки, планировщик задач, почтовый клиент, адресная книга;
Microsoft Access — приложение для создания и управления базами данных;
Microsoft InfoPath — приложение сбора данных и управления ими;
Microsoft Lync — предназначена для организации всестороннего общения между людьми;
Microsoft Publisher — приложение для подготовки публикаций;
Microsoft Visio — приложение для работы с бизнес диаграммами и техническими диаграммами — позволяет преобразовывать концепции и обычные бизнес-данные в диаграммы;
Microsoft Project — управление проектами;
Microsoft Query — просмотр и отбор информации из баз данных;
Microsoft OneNote — приложение для записи заметок и управления ими;
Microsoft Groove — приложение для совместной работы;
Microsoft SharePoint Designer — инструмент для построения приложений на платформе Microsoft SharePoint и адаптации узлов SharePoint;
Microsoft Picture Manager — Работа с рисунками;
Microsoft Document Image Writer — виртуальный принтер;
Microsoft Diagnostics — диагностика и восстановление поврежденных приложений Microsoft Office.
Разумеется, в стандартный пакет, не входят все эти программы, но приобрести их, вы легко можете. Пакет офисных приложений имеет, довольно внушительную цену и не малый объем. Кроме всего прочего, последние версии, довольно сильно нагружают систему и медленнее работают, нежели их более ранние версии. Основным преимуществом, по сравнению с другими офисными приложениями, без сомнения является функциональность, собственно, из-за которой и притормаживает система Windows. Например, ни в одном текстовом редакторе, нет такой качественной проверки орфографии и пунктуации, как в Microsoft Word. На мой взгляд, существенным минусом, является и то, что данный пакет, поддерживается, только системой Windows, в то время, как прямые конкуренты, поддерживают и Linux, и MAC.
OpenOffice
Собственно, название, говорит, само за себя — это бесплатный офисный пакет и прямой конкурент Microsoft Office. В своем составе имеет: текстовый и табличные редакторы, средство для создания презентаций, приложение, работающее с базами данных, графический редактор и редактор формул.
По своей функциональности, лишь слегка уступает Microsoft Office, а работает, в несколько раз быстрее. Кроме всего прочего, используется во всех школах, для обучения детей информатике.
Имеется аналог, который в одно и то же время, является тем же OpenOffice, так как создавался одними людьми, а в другое — отдельным продуктом. Но если вы его установите, то не заметите особой разницы, даже в пунктах меню. Состав — тот же самый.
Данные пакеты, полностью совместимы с форматами, которые поддерживает Microsoft Office, чтобы пользователи могли безболезненно переходить с одной программы, на другую.
Все приложения, будь то Microsoft Office или Open Office, не особо отличаются друг от друга по своему внешнему виду, то есть если это табличный редактор, то там всегда находятся ячейки, если это текстовый, то здесь перед вами лист бумаги, на котором вы печатаете и т. д..
Существенным преимуществом пакетов Open и Libre является то, что они занимают в несколько раз меньше места, в отличие от Microsoft Office (200–300 Мб против 1 Гб).
Создать документ в Word
Быстрый старт Word
Справка и обучение Word
Быстрый старт Word
Быстрый старт Word
Создать документ
- Создать документ
Статья - Сохраните документ в OneDrive
Статья - Дизайн и редактирование
Статья - Сотрудничать
Статья - Настройте свои мобильные приложения
Статья - Учить больше
Статья
Следующий: Введение в Word
Word для Microsoft 365 Word 2021 Word 2019 Word 2016 Дополнительно…Меньше
С Word на вашем ПК, Mac или мобильном устройстве вы можете:
Создание документов с нуля или по шаблону.
org/ListItem»>Исследуйте тему и найдите достоверные источники.
Получите доступ к своим документам с компьютера, планшета или телефона с помощью OneDrive.
Делитесь своими документами и работайте с другими.
Отслеживание и просмотр изменений.
Добавляйте текст, изображения, рисунки и видео.
Создать документ
На вкладке File щелкните New .
В разделе Поиск онлайн-шаблонов введите тип документа, который вы хотите создать, и нажмите ENTER.
Совет: Чтобы начать с нуля, выберите Пустой документ . Или, чтобы попрактиковаться в использовании функций Word, попробуйте руководство по обучению, например Добро пожаловать в Word , Вставьте свое первое оглавление и т. д.
Добавить и отформатировать текст
- org/ListItem»>
Для форматирования выберите текст, а затем выберите параметр: Жирный , Курсив , Пули , Нумерация и другие.
Поместите курсор и введите текст.
Добавление рисунков, фигур, SmartArt, диаграмм и т. д.
Выберите вкладку Вставка .
Выберите, что вы хотите добавить:
- org/ListItem»>
Tables — выберите Table , наведите указатель мыши на нужный размер и выберите его.
Картинки — выберите Картинки , найдите изображения на своем компьютере, выберите стоковое изображение или даже выполните поиск в Bing.
Примечание: В более ранних версиях Word может быть Изображений из Интернета на ленте рядом с Изображений .
Shapes — выберите Shapes и выберите фигуру из раскрывающегося списка.

Иконки — выберите Иконки , выберите нужную и выберите Вставить .
3D-модели — выберите 3D-модели , выберите из файла или онлайн-источника, перейдите к нужному изображению и выберите Вставить .
SmartArt — выберите SmartArt , выберите SmartArt Graphic и выберите ОК .
org/ListItem»>Скриншот — выберите Скриншот и выберите один из раскрывающегося списка.
Диаграмма — выберите Диаграмма , выберите нужную диаграмму и выберите OK .
Следующий: Сохраните документ в OneDrive в Word.
Word: Создание и открытие документов
Урок 3: Создание и открытие документов
/en/word/understanding-onedrive/content/
Введение
Файлы Word называются документами . Всякий раз, когда вы начинаете новый проект в Word, вам потребуется создайте новый документ , который может быть либо пустым, либо из шаблона. Вам также необходимо знать, как открыть существующий документ .
Вам также необходимо знать, как открыть существующий документ .
Посмотрите видео ниже, чтобы узнать больше о создании и открытии документов в Word.
Чтобы создать новый пустой документ:
Когда вы начинаете новый проект в Word, вам часто нужно начать с нового пустого документа.
- Выберите вкладку Файл для доступа к представлению Backstage .
- Выберите Новый , затем нажмите Пустой документ .
- Появится новый пустой документ.
Чтобы создать новый документ из шаблона:
Шаблон — это предварительно разработанный документ , который можно использовать для быстрого создания нового документа. Шаблоны часто включают в себя настраиваемое форматирование и дизайн , поэтому они могут сэкономить вам много времени и усилий при запуске нового проекта.
- Нажмите кнопку Вкладка «Файл » для доступа к представлению Backstage , затем выберите New .
- Несколько шаблонов появятся под опцией Пустой документ . Вы также можете использовать строку поиска, чтобы найти что-то более конкретное. В нашем примере мы будем искать шаблон листовки .
- Когда вы найдете то, что вам нравится, выберите шаблон для предварительного просмотра.
- Появится предварительный просмотр шаблона. Нажмите Создать , чтобы использовать выбранный шаблон.
- Появится новый документ с выбранным шаблоном .
Вы также можете просматривать шаблоны по категориям после выполнения поиска.
Чтобы открыть существующий документ:
Помимо создания новых документов, вам часто потребуется открыть ранее сохраненный документ. Чтобы узнать больше о сохранении документов, посетите наш урок «Сохранение документов и обмен ими».
- Перейдите к представлению Backstage , затем щелкните Открыть .
- Выберите Этот компьютер , затем нажмите Обзор . Вы также можете выбрать OneDrive , чтобы открывать файлы, хранящиеся на вашем OneDrive.
- Появится диалоговое окно Открыть . Найдите и выберите документ , затем нажмите Открыть .
- Появится выбранный документ.
Большинство функций Microsoft Office, включая Word, предназначены для сохранения и обмена документами в Интернете . Это делается с OneDrive — онлайн-хранилище для ваших документов и файлов. Если вы хотите использовать OneDrive, убедитесь, что вы вошли в Word со своей учетной записью Microsoft. Просмотрите наш урок «Понимание OneDrive», чтобы узнать больше.
Чтобы закрепить документ:
Если вы часто работаете с одним и тем же документом , вы можете закрепить его в представлении Backstage для быстрого доступа.
- Перейдите к представлению Backstage , нажмите Открыть , затем выберите Последние .
- Появится список недавно отредактированных документов. Наведите указатель мыши на документ , который хотите закрепить, затем щелкните значок канцелярской кнопки .
- Документ останется в списке последних документов, пока не будет откреплен. Чтобы открепить документ, щелкните значок канцелярской кнопки еще раз.
Режим совместимости
Иногда вам может понадобиться работать с документами, которые были созданы в более ранних версиях Microsoft Word, таких как Word 2010 или Word 2007. Когда вы открываете эти типы документов, они отображаются в Режим совместимости .
Режим совместимости отключает определенные функции, поэтому вы сможете получить доступ только к командам, найденным в программе, которая использовалась для создания документа. Например, если вы открываете документ, созданный в Word 2007, вы можете использовать только те вкладки и команды, которые есть в Word 2007.
Например, если вы открываете документ, созданный в Word 2007, вы можете использовать только те вкладки и команды, которые есть в Word 2007.
На изображении ниже вы можете увидеть, как режим совместимости может влиять на доступные команды. Поскольку документ слева находится в режиме совместимости, в нем отображаются только те команды, которые были доступны в Word 2007.
Чтобы выйти из режима совместимости, вам необходимо преобразовать документ в текущий тип версии. Однако, если вы сотрудничаете с другими людьми, у которых есть доступ только к более ранней версии Word, лучше оставить документ в режиме совместимости, чтобы формат не изменился.
Вы можете просмотреть эту страницу поддержки от Microsoft, чтобы узнать больше о том, какие функции отключены в режиме совместимости.
Чтобы преобразовать документ:
Если вам нужен доступ к новым функциям, вы можете преобразовать документ в текущий формат файла.
- Щелкните вкладку Файл , чтобы получить доступ к представлению Backstage, затем найдите и выберите команду Преобразовать .

- Появится диалоговое окно. Нажмите OK , чтобы подтвердить обновление файла.
- Документ будет преобразован в самый новый тип файла.
Преобразование файла может вызвать некоторые изменения исходного макета документа.
Вызов!
- Откройте наш практический документ.
- Обратите внимание, что документ открывается в режиме совместимости . Конвертируйте его в текущий формат файла. Если появится диалоговое окно с вопросом, хотите ли вы закрыть и снова открыть файл, чтобы увидеть новые функции, выберите Да .
- В представлении Backstage закрепите файл или папку.
Предыдущая статья: Общие сведения об OneDrive
Далее:Сохранение документов и обмен ими
/en/word/saving-and-share-documents/content/
Ваше полное практическое руководство по работе с документами Word
Независимо от того, используете ли вы Word в течение многих лет или вы новичок в программе, всегда быть чем-то, что вам может понадобиться, чтобы проверить, как выполнить это в Word. Это практическое руководство содержит некоторые из самых популярных поисковых запросов о том, как работать с документами в Word.
Это практическое руководство содержит некоторые из самых популярных поисковых запросов о том, как работать с документами в Word.
Как создать документ Word?
Начните с открытия Word на компьютере. Вам будет предложено открыть шаблон или пустой документ. Выберите шаблон, если документ, который вы хотите создать, попадает в любую из категорий показанных шаблонов. Есть шаблоны предложений, писем, резюме, поздравительных открыток и многого другого. Если вы хотите создать свой собственный документ, просто выберите Пустой документ. После того, как вы сделали свой выбор, нажмите «Создать». Теперь документ создан, и вы готовы приступить к работе.
Как открыть документ Word?
Если вы уже используете Microsoft Word:
- Нажмите кнопку Office.
- В раскрывающемся меню выберите Открыть.
- В открывшемся окне выберите место сохранения документа.
- Поиск по названию документа (файлы обычно в алфавитном порядке).
- Щелкните файл, чтобы выделить его, а затем нажмите Enter.

В меню «Пуск»:
- Нажмите кнопку «Пуск» в левом нижнем углу.
- Найдите Microsoft Office Word и щелкните его.
- Откроется пустой документ, и вы можете следовать приведенным выше инструкциям, чтобы открыть сохраненный документ.
Лучшие создатели документов Word
Документы Word создаются Microsoft. Microsoft Word является наиболее часто используемым текстовым процессором, хотя существуют и альтернативы. Если у вас нет Word, лучшими альтернативами будут:
- Google Docs
- LibreOffice
- Dropbox Paper
- Apache Open Office
Как создать документ в MS Word?
- Откройте MS Word
- Перейдите к кнопке Office в левом верхнем углу и нажмите ее.
- Выберите Пустой документ, если хотите создать документ с нуля, или выберите шаблон.
- Нажмите «Создать», и будет создан новый документ MS Word.
Как подписать документ Word?
- Откройте документ, который вы хотите подписать, в Word.

- Поместите указатель в то место, где вы хотите подписать документ.
- Выберите вкладку «Вставка».
- На вкладке «Вставка» выберите «Строка подписи». (это ближе к концу вкладки).
- Появится окно настройки подписи, и вы можете заполнить информацию, которую вы хотите отображать вместе с подписью.
- Нажмите OK, и поле для подписи появится там, где вы поместили указатель.
- Щелкните правой кнопкой мыши поле и выберите Войти в раскрывающемся списке.
- Либо введите свое имя в поле, либо выберите «Выбрать изображение» и загрузите изображение своей подписи в поле.
Как добавить пароль в документ Word?
- Сначала сохраните документ.
- Нажмите кнопку Office и выберите «Подготовить».
- В открывшемся меню выберите Зашифровать документ.
- Введите предпочитаемый пароль во всплывающем окне.
- Нажмите OK, и все готово.
Как процитировать документ Word?
- Поместите курсор в точку, которую вы хотите процитировать.

- Перейдите на вкладку «Ссылка» и выберите «Стиль», чтобы выбрать стиль.
- Выберите «Вставить ссылку» и перейдите к «Добавить новый источник».
- Введите информацию об источнике и нажмите OK.
Примечание: После того, как вы ввели информацию об источнике, она будет сохранена в библиотеках, и вы сможете использовать ее снова.
Как сделать документ Word только для чтения?
- Откройте вкладку обзора.
- Выберите Ограничить редактирование.
- В разделе «Ограничения редактирования» убедитесь, что выбран параметр «Без изменений (только для чтения).
- Выберите «Да, включить защиту».
- Откроется окно, и вам нужно будет ввести пароль, чтобы гарантировать, что человек не остановит защиту.
Как подписать документ в Word?
Если область для подписи уже указана и все, что вам нужно сделать, это поставить свою подпись, выполните следующие действия:
- Щелкните правой кнопкой мыши поле подписи.

- Выберите Подписать из появившегося списка.
- Введите свое имя в поле или загрузите изображение своей подписи.
Как восстановить несохраненный документ Word?
При включении Microsoft Word восстановленные несохраненные документы будут видны в левой части экрана. Дважды щелкните документ, и он загрузится на главный экран. Убедитесь, что вы сохранили документ немедленно.
Альтернативный вариант:
- Выберите вкладку «Файл» в левом верхнем углу.
- Выберите «Управление документом».
- Щелкните Восстановить несохраненные документы.
- Выберите восстановленный документ и сохраните его.
Как преобразовать документ Word в PDF?
Вы можете использовать онлайн-конвертер. Adobe Acrobat предоставляет популярный бесплатный конвертер.
Как сохранить документ Word в формате PDF?
- Откройте документ Word.
- В меню «Файл» выберите «Сохранить как».

- Измените тип файла на PDF.
- Нажмите «Сохранить», и копия в формате PDF будет сохранена.
Как искать слово в документе?
- На вкладке «Главная» нажмите «Найти».
- Введите искомое слово в поле «Найти».
- Нажмите «Найти в» и выберите «Основной документ».
Искомое слово будет выделено в документе.
Как преобразовать PDF в документ Word
При использовании Word:
- Нажмите «Открыть».
- В появившемся окне щелкните вкладку над кнопками «Открыть» и «Отмена».
- В раскрывающемся списке выберите Все документы.
- Найдите документ PDF, который вы хотите изменить, и выберите его.
- Нажмите Открыть.
Примечание: Внешний вид документа, который вы изменили, может быть искажен.
Как удалить пустую страницу в документе Word?
- Перейдите на вкладку «Вид».

- Выберите «Миниатюры» в поле «Показать/скрыть».
- Слева от документа откроется перо с эскизами страниц.
- Щелкните миниатюру пустой страницы, чтобы выделить ее.
- Нажимайте Delete, пока страница не будет удалена.
Как дублировать документ Word?
- Открыть Ворд.
- Перейдите в «Файл» и нажмите «Открыть».
- Найдите документ, который хотите скопировать.
- Щелкните документ правой кнопкой мыши и выберите «Открыть как копию».
- Сохраните файл-дубликат под любым именем.
Как удалить комментарии из документа Word?
- Для одного комментария щелкните его правой кнопкой мыши и выберите Удалить комментарий.
- Если вы хотите удалить все комментарии, выберите вкладку «Рецензирование», щелкните стрелку под «Удалить» и выберите «Удалить все комментарии в документе».
Как разделить документ Word на разделы?
- Перейдите на вкладку «Разметка страницы».

- Выберите один из разделов в окне «Параметры страницы».
Как сделать документ Word альбомным?
Для всего документа:
- Перейти к макету страницы.
- Выберите ориентацию.
- Выберите Пейзаж.
Только для одной страницы:
- Выберите изображение или текст, который хотите сделать альбомным.
- На вкладке «Макет» выберите «Параметры страницы» и откройте диалоговое окно.
- Нажмите Альбомная и выберите «Выбранный текст» в поле «Применить к».
- ОК.
Как сделать скриншот документа Word?
- Откройте документ, скриншот которого хотите сделать.
- Нажмите Ctrl+Alt+PrtScrn.
- Вставьте кадр в нужное место.
Как сохранить документ Word в Google Docs?
- Откройте документ в Word.
- Выделить все содержимое страницы.

- Скопируйте содержимое.
- Откройте новый документ Google.
- Поместите курсор на документ и вставьте.
- Нажмите «Документ без названия», и имя документа будет сохранено.
Как выделить весь документ в Word?
- Нажмите Ctrl+A, чтобы выбрать весь документ в Word.
Как уменьшить размер документа Word?
Вот несколько действий, которые можно выполнить для уменьшения размера документа Word:
- Сжатие изображений.
- Избегайте встроенного текста.
- Используйте низкое разрешение для сохранения изображений.
Как сжать документ Word?
Путем сжатия изображений
- Щелкните изображение в документе, чтобы выделить его.
- Выберите Формат изображения в верхнем меню.
- Выберите сжатие изображений.
- Выберите параметр сжатия, применимый к вашему изображению.
- Нажмите OK.

Сохранением в новом формате
Если ваш документ Word сохранен в формате .doc, вы должны изменить его на сжатый формат .docx.
- Откройте документ и нажмите кнопку «Домой».
- Выберите Сохранить как.
- В поле Тип файла выберите .docx и сохраните.
Как восстановить утерянный документ Word?
- Создайте новый документ.
- Перейдите на вкладку «Файл».
- Выберите Управление документом.
- Выберите «Восстановить несохраненные документы».
- Поиск потерянного документа.
- Щелкните файл, и он откроется.
Как сделать заполняемый документ Word?
На вкладке «Разработчик» вы можете найти несколько элементов управления, которые помогут вам создать заполняемую форму в Word.
- Перейдите на вкладку «Разработчик».
- Выберите элементы управления, чтобы добавить их в документ.

- Используйте режим дизайна для настройки текста-заполнителя.
- Выберите «Свойства», чтобы настроить управление содержимым.
Как получить документ Word?
Если вы удалили документ Word, а затем обнаружили, что он вам все еще нужен, для вас все еще есть спасательный круг. Удаленные файлы сохраняются в корзину.
- Откройте корзину.
- Просмотрите список файлов в корзине и найдите тот, который вы удалили.
- Щелкните правой кнопкой мыши удаленный файл и выберите «Восстановить».
Если у вас есть система резервного копирования, вы также можете получить документ из системы.
Вы также можете проверить электронную почту, отправленную, если вы поделились документом с кем-то.
Как рисовать в документе Word?
- Щелкните Вставить.
- Выберите «Фигуры» в меню.
- Выберите инструмент Scribble.
- Удерживая левую кнопку мыши, перетащите мышь, чтобы нарисовать нужную форму.

- Отпустите кнопку, чтобы начать рисовать с другой точки.
Как вставить документ в Word?
- Откройте документ Word, в который вы хотите вставить документ.
- Поместите курсор в то место, куда будет вставлен документ.
- Перейдите на вкладку «Вставка».
- Щелкните стрелку под Объектом.
- Выберите текст из файла…
- Найдите документ, который хотите вставить, и дважды щелкните по нему.
Как переименовать документ Word?
- Убедитесь, что документ закрыт.
- Перейдите в «Библиотеки», щелкнув значок папки в нижней части окна.
- Найдите документ, который вы хотите переименовать.
- Щелкните документ правой кнопкой мыши и выберите «Переименовать».
- Имя документа выделено, и теперь вы можете ввести новое имя.
- Нажмите Enter для подтверждения.
Как поделиться документом Word?
Вы можете отправить документ другому лицу в качестве вложения электронной почты. Кроме того, вы можете сохранить документ в OneDrive, а затем поделиться ссылкой на документ.
Кроме того, вы можете сохранить документ в OneDrive, а затем поделиться ссылкой на документ.
Как разделить документ Word пополам?
- Перейдите на вкладку «Разметка страницы».
- Щелкните стрелку под столбцами в параметрах страницы.
- В раскрывающемся списке выберите Два.
Как удалить страницу в документе Word?
- Нажмите на страницу, которую хотите удалить.
- Нажмите Ctrl+G.
- Введите страницу в поле «Введите номер страницы».
- Нажмите Enter, чтобы выделить все содержимое этой страницы, затем нажмите «Закрыть».
- Нажмите Удалить.
- Теперь удалите пустую страницу.
Как распечатать версию Word без комментариев?
- Откройте вкладку Обзор.
- Выберите «Показать разметку».
- Снимите флажок «Комментарий».
- Щелкните Печать.
- Выберите «Документ» в поле «Печать».
- Нажмите OK, чтобы подтвердить действие.

Как зашифровать документ Word?
- Откройте документ, который вы хотите зашифровать.
- В меню «Офис» выберите «Подготовить».
- Выберите Зашифровать документ.
- Введите пароль, который хотите использовать.
- Повторно введите пароль, чтобы подтвердить, что это то, что вы хотели.
- Нажмите OK.
Как отправить документ Word по электронной почте?
- Войдите в свою учетную запись электронной почты и выберите Создать.
- Щелкните вложение.
- Найдите в библиотеке документ, который хотите отправить по электронной почте.
- Дважды щелкните документ.
- Введите адрес электронной почты получателя и любой контент, который вы хотите добавить, а затем отправьте.
Как снять защиту с документа Word?
У вас должен быть пароль для документа, который вы хотите снять с защиты. Откройте документ и выполните ту же процедуру, что и для добавления пароля.