Как создать почту Gmail: подробная инструкция и настройки
Здравствуйте, для того, чтобы воспользоваться всеми сервисами от крупной компании Google, нужно обязательно создать почту Gmail. Особенно, если работаете фрилансером, то наличие такого почтового ящика является только плюсом для работы с зарубежными биржами фриланса.
Ни один смартфон на операционной системе Android невозможно использовать без такой учетной записи. Как получить такой адрес и настроить его, сегодня разберем в статье.
Содержание
- Зачем нужно создавать почту на Gmail?
- Как создать электронную почту Gmail на компьютере?
- Настройки аккаунта Google
- Тема для почтового аккаунта
- Импорт адресов и почты
- Подпись
- Безопасность
- Фотография профиля на Gmail
- Сортировка писем по папкам
- Как создать электронную почту на телефоне?
- Как создать корпоративную почту на Gmail?
- Заключение
Зачем нужно создавать почту на Gmail?
Создав такой почтовый аккаунт, помимо отправки и получение писем, вам предоставляется доступ к большому списку сервисов компании Гугл. Вот несколько из них:
Вот несколько из них:
- Google Диск — это облачное хранение данных, а также есть возможность делиться файлами и делать резервные копии. После создания почтового аккаунта, сразу доступно 15 Гб бесплатно.
- Документы, таблицы и презентация – полный офисный пакет приложений, с помощью них легко работать с документами, различными расчетами в таблицах, а также легко можно создать презентацию для своего проекта.
- Google Play — это один из самых больших каталогов приложений и игр для мобильных устройств на операционной системе Android.
- Blogger – сеть блогов, который можно легко создать без особых усилий.
- Google Keep – записная книжка, которая всегда под рукой.
- Календарь – очень интересный и популярных календарь во всем мире, позволяет создавать расписание встреч, а также различных напоминаний.
- Hangouts – сервис для видео встреч, звонки, чат, все для общения.
- Translate – переводчик, легко переводит с любого из 30 известных ему языков мира.

- Google Analytics – веб – мастерская, в которой находиться полная информация о продвижении, посещении сайта.
- AdWords – сервис контекстной рекламы, привлеките новых клиентов или заработайте на рекламе.
- YouTube – видеосервис, с большим количеством видеоконтента.
- Контакты – сервис для хранения контактов в смартфоне.
- Фото – сервис работы и хранения фотографий.
И это только небольшой список всех продуктов этой компании.
Продукты компании GoogleУбедились? Так давайте приступим к созданию.
Как создать электронную почту Gmail на компьютере?
Для того, чтобы создать новую почту, открываем браузер, далее открываем главную поисковую страницу Google. В правом верхнем углу браузера, нажимаем кнопку Войти.
Регистрация почтового аккаунта GmailДалее находим кнопку “Создать аккаунт”.
Создаем новую почту GmailНужно выбрать для каких целей вам нужен аккаунт:
- Для себя – доступ ко всем сервисам компании.

- Для управления бизнесом – доступ только к основным сервисам, для организации работы компании.
Я выбираю для себя, далее заполняем анкету для регистрации на сайте.
Заполняем анкету для регистрации на GmailУказываем фамилию, имя и можем получить бесплатный электронный адрес вида: имя пользователя@gmail.com, но также можно использовать уже ранее созданный почтовый аккаунт других сервисов.
Совет: имя пользователя должно быть уникальным! Поэтому используйте свои фамилия, имя, плюс знаменательные даты или числа из дня рождения, но помните адрес будет состоять именно из этого имени, поэтому постарайтесь сделать его запоминающимся и легким в написании.
Для этого нажимаем “Использовать текущий адрес электронной почты” и в строку ввода пишем свой уже рабочий адрес почты. Например, это может быть адрес от электронной почты Яндекс.
Я же буду получать новый адрес от Гугл и вам тоже рекомендую, все-таки, заводить отдельные адреса для разных почтовых сервисов.
Придумываем пароль и нажимаем кнопку “Далее”.
Пароль обязательно должен быть не менее 8 символов, в нем обязательно используйте буквы, цифры и специальные символы.
На следующем шаге можно указать номер телефона, для возможности использования звонков и других возможностей, но не обязательно, т.е зарегистрировать почтовый аккаунт можно и без номера телефона.
Также указываем резервный адрес электронной почты, заполняя это поле, вы всегда сможете восстановить пароль.
Заполняем остальные поля, день рождения и пол, нажимаем “Далее”.
Продолжаем заполнять анкетуЕсли указываете номер телефона, то нужно указать как можно будет его использовать, нажав на кнопку “Другие варианты”.
Настройки номера телефона на GmailВыберите подходящий вариант и нажмите готово.
Использование номера телефона на GmailНа следующем шаге, читаем условия использования, конфиденциальности и нажимаем кнопку “Другие варианты”.
Настройки конфиденциальности на GmailМожно сразу настроить некоторые настройки персонализации, такие как:
- История приложений и веб-поиска – можно сохранять или не сохранять историю.

- Персонализация рекламы – показывать рекламу по вашим интересам или нет.
- История YouTube – сохранять историю просмотров или нет.
- История местоположений – сохранять историю или нет.
После того, как все настроили, нажимаем кнопку “Принимаю”.
Все готово, электронный адрес на gmail.com создан.
Вход в почтовый аккаунт GmailДля перехода в почтовый ящик, нажимаем кнопку “Почта”, в верхнем правом углу.
Затем нужно сделать первые настройки, выбрать вид:
- По умолчанию.
- Обычный.
- Компактный.
Затем команда Google приветствует нас письмом, где предлагает завершить настройки аккаунта Google.
Настройка почтового ящика на Gmail завершенаНастройки аккаунта Google
Все настройки почты можно выполнить в пункте “Настройки”. Это кнопка в правом верхнем углу, в виде шестеренки.
Настройки аккаунта GoogleПосле создания почтового ящика, делаем первоначальные настройки:
- Выберите тему.
- Изучите как пользоваться почтой Gmail.

- Сделайте импорт адресов и почты.
- Установите приложение Gmail.
- Измените фото профиля.
Тема для почтового аккаунта
Первым пунктом настройки почтового аккаунта, компания Google предлагает выбрать визуальное оформление, а именно тему.
Для этого выбираем кнопку “Настройки”, пункт “Тема”.
Тема для почтового аккаунтаТакже в качестве фона для электронной почты, можно установить свои фотографии или картинки. Внизу есть специальная кнопка “Мои фото”.
Выбор темыИмпорт адресов и почты
Следующим шагом можно сделать импорт адресов и почты. Это очень удобно, так как одним шагом, мы можем перенести все данные с другого почтового аккаунта в новый. А также настроить переадресацию со старых адресов на новый.
Нажимаем кнопку “Импорт адресов и почты”, далее указываем адрес электронной почты и нажимаем продолжить.
Импорт адресов и почтыЕще импорт можно настроить, перейдя в пункт “Настройки”, далее опять Настройки, раздел Аккаунт и импорт, выбрать. Импортировать почту и контакты.
Импортировать почту и контакты.
А для создания переадресации открываем Настройки, далее Аккаунт и импорт, далее Получать почту из других аккаунтов.
Создание переадресации писемУказываем электронный адрес старого почтового аккаунта, нажимаем далее.
Настройка переадресации писемИмпортировать письма двумя способами:
- Связать аккаунты с помощью Gmailify — это для тех, кто, будет продолжать использовать старый аккаунт, т.е. можно будет получать и отправлять письма, при этом использовать только один почтовый сервис.
- Импортировать письма с другого аккаунта – подойдет для тех, кто хочет просто получать всю почтовую рассылку со старого аккаунта.
Подпись
В конце каждого письма, можно сделать подпись, написать вручную или создать шаблон, который автоматически будет указан на каждом отправляемом письме. Открываем “Настройки”, далее пункт Общие.
Подпись письма на GmailДалее в специальном поле ввода, создаем свою подпись и нажимаем сохранить в самом низу страницы.
Безопасность
Внимание, всегда нужно уделять безопасности своего аккаунта, так как для регистрации на разных сайтах, указываем электронную почту, поэтому потеряв доступ к ней, есть вероятность потерять доступ и другим сервисами сайтам.
Сразу настройте пункт “Изменить параметры восстановления пароля”, в настройках.
Изменение параметров восстановления пароляДалее включите двухэтапную аутентификацию или полностью ограничьте вход только с помощью телефона. Но если сделать вход только по телефону, потеряв телефон, вы также потеряете доступ к почтовому аккаунту.
Двухэтапная аутентификацияЯ же рекомендую включать именно двухэтапную аутентификацию, вводите пароль и подтверждаете вход с помощью телефона.
Защита аккаунта двухэтапной аутентификациейНажимайте кнопку начать, введите пароль и код подтверждения, который будет отправлен на смартфон.
Обнаружены проблемы безопасностиВажно: при смене номера телефона, не забудьте его открепить от аккаунта.
Также, в настройках есть дополнительные рекомендации по защите аккаунта.
Фотография профиля на Gmail
Когда создаете почтовый аккаунт, то вам становятся доступны все сервисы компании Google и для авторизации в этих сервисах используется учетная запись почтового аккаунта. Поэтому изменив фотографию профиля, поменяется фотография и во всех этих сервисах.
Для этого нужно нажать по иконки профиля и выбрать маленькую кнопку в виде фотоаппарата.
Фотография профиля на GmailДалее выбираем фотографию на компьютере и нажимаем кнопку “Сделать главной фотографией профиля”.
Загрузка фотографии на GmailНа этом первоначальная настройка почтового ящика завершена.
Настройка почтового ящика завершенаСортировка писем по папкам
После настройки защиты и визуального оформления, важно сразу создать и настроить распределение писем, во избежание огромной “свалки” ненужных писем и нужных вместе.
Для этого справа рабочей области уже созданы папки для сортировки, вы можете их изменить, удалить или создать новые.
Сортировка писем по папкамНовые папки называются ярлыками, справа находим пункт “Создать ярлык”.
Вводим название ярлыка и нажимаем создать.
Новый ярлыкПосле создания ярлыка, есть возможность его настроить: выбрать цвет ярлыка, удалить, изменить, настроить видимость ярлыков.
Настройка ярлыкаДля перемещения письма, нужно его выбрать, далее нажать кнопку “Переместить” и указать куда именно переместить.
Перемещение писем из папки в папкуЕще для удобства сортировки существуют вкладки:
- Несортированное – помещаются все письма по умолчанию.
- Соцсети – письма из социальных сетей и других сайтов для общения.
- Промоакции – письма с рекламными рассылками.
- Оповещения – различные подтверждения писем, квитанции, счета.
- Форумы – сообщения, рассылки с различных форумов.
Настроить отображения этих вкладок можно через пункт Настройки, далее Папка “Входящие.”
Настройка вкладокВыбираем необходимые вкладки и нажимаем сохранить.
Вкладки для сортировки писемКак создать электронную почту на телефоне?
Для создания почтового аккаунта на смартфоне, скачиваем мобильное приложение Gmail из PlayMarket или приложение Gmail – почта от Google в AppStore, если у вас iPhone.
После установки, нажимаем кнопку “Войти”, далее “Добавить аккаунт”.
Мобильное приложение Gmail в PlayMarketМобильное приложение Gmail в AppStore[appbox googleplay com.google.android.gm&hl=ru ]
[appbox appstore 422689480 ]
Готово, теперь почтовый ящик всегда у вас в кармане.
Как создать корпоративную почту на Gmail?
Корпоративная почта — это email-адреса, которые используются в компаниях и вместо @gmail.com можно подключить свой адрес сайта, например: имя пользователя@irinabuzikova.com.
Такими адресами удобно управлять в рамках компании.
Все адреса подключены только к следующим продуктам компании: Gmail, Календарь, Документы Google, Сайты Google, Группы Google и Google Видео.
А также будет возможность работать с почтой офлайн, когда появиться сеть, письма будут отправлены. Видеозвонки и чаты, от 30 Гб облачного хранилища и больше в зависимости от тарифа.
Доступно три тарифа:
- Basic – 5.40$ за пользователя в месяц.

- Business – 10.8$ за пользователя в месяц.
- Enterprise – 25$ за пользователя в месяц.
Для создания такой почты, не нужно регистрироваться заново, достаточно открыть “Настройки”, далее “Аккаунты и импорт”, выбрать “Используете Gmail для работы?”
Настройка G SuiteНажимаем кнопку “Начать здесь”.
Создание корпоративной почты на gmailДалее заполняем анкету и начинаем пользоваться.
Заключение
Теперь с легкостью можете создать электронный ящик на Gmail, работать с почтой на компьютере, смартфоне, планшете. А также вам точно понадобиться почтовый аккаунт для установки различных приложений на свой смартфон.
Также не забудьте создать почтовый аккаунт на Яндексе, для того чтобы пользоваться всеми сервисами от этой компании Яндекс. До скорой встречи!
Как создать электронную почту Gmail.com — пошаговое руководство
Несмотря на появление новых средств связи — телефонов, мессенджеров, соцсетей, электронная почта считается сервисом номер один для любого пользователя интернет. Существуют сервисы, позволяющие зарегистрировать почтовый аккаунт. Как выбрать самый удобный? Рассмотрим, как создать электронную почту Gmail.com, поговорим о преимуществах и возможностях сервиса.
Существуют сервисы, позволяющие зарегистрировать почтовый аккаунт. Как выбрать самый удобный? Рассмотрим, как создать электронную почту Gmail.com, поговорим о преимуществах и возможностях сервиса.
Содержание
- Почему Gmail
- Как создать электронную почту Gmail
- Как работать с сервисом
- Интерфейс
- Подпись
- Преимущества
- Безопасность
- Двойная авторизация
- Импорт, сбор почты
- Папки и ярлыки
- Темы
- Вывод
Почему Gmail
Самая главная особенность сервиса — удобный функциональный интерфейс. Также сервис универсален, предлагает доступ к почте, облаку Google.Диск, YouTube. Работает на смартфонах под управлением ОС Android. Для настройки понадобится только Google аккаунт.
Сервис предлагает хорошую защиту от спама, позволяет сортировать письма разными способами, импортировать контакты из других почтовых ящиков. Рассмотрим, как создать электронную почту Gmail.com, зарегистрироваться и работать с сервисом подробнее.
Как создать электронную почту Gmail
Переходим адресу:www.google.com. Нажимаем кнопку справа вверху «Создать аккаунт».
Откроется страница с регистрационной формой, чтобы создать адрес электронной почты Gmail.com. Заполните ее внимательно:
- Имя, Фамилию указывайте реальные, так как с этим аккаунтом связанные другие сервисы от Google;
- Имя пользователя. Это название почтового ящика. Логин применяется для входа в аккаунт. Так как сервис пользуется популярностью, получить красивый адрес будет сложно. Проявите фантазию. Например, в названии пропишите точки, или используйте доменное имя вашего сайта. Напишите ваше Имя, Фамилию на латинском;
- Пароль. Он должен быть не менее восьми символов. Уделите ему особе внимание. Не создавайте его простым типа «12345678». Почта от Google имеет высокую степень защиты. Соединение происходит через защищенный протокол https. Для безопасности сгенерируйте сложный пароль при помощи специальных сервисов. Про его создание подробнее посмотрите в статье «Генератор паролей»;
- В следующем поле подтвердите пароль.
 Это делается чтобы убедиться, что он прописан без ошибок;
Это делается чтобы убедиться, что он прописан без ошибок; - Дату рождения, пол выберите из списка;
- Номер телефона нужен для защиты аккаунта. Пропишите его правильно. В настройках разрешите доступ к почте только после получения SMS;
- Адрес существующей электронной почты. Нужен для большей безопасности. Например, если возникнут какие-то подозрительные действия с аккаунтом система вышлет уведомление на альтернативный адрес;
- Выберите из выпадающего списка страну проживания.
После отправки формы, на альтернативный адрес придет письмо. Пройдите по ссылке для регистрации. Предложат добавить фото к аккаунту, оно отобразится рядом с письмами. Как видите создать электронную почту Гугл (Google) не трудно.
Как работать с сервисом
При наличии аккаунта в почту можно попасть с любого сервиса Google. Например, при открытии поиска справа вверху нажмите кнопочку в виде маленьких черных квадратов. Откроется доступ ко всем сервисам.
Интерфейс
Сервис удобный. Легко найти что и где находится.
Легко найти что и где находится.
Почта делится на:
- «Несортированные». Здесь находятся письма не попавшие в другие вкладки»;
- «Соцсети». Письма из социальных сетей;
- «Промоакции» рекламные рассылки на которые вы подписались;
- «Форумы» рассылки ответы из форумов;
- «Оповещения» уведомления о платежах и счетах.
Чтобы их активировать нажмите «+».
Подпись
Допишите к каждому отправленному письму информацию, которая добавится автоматически при отправке. Например, контактная информация фирмы, или адрес сайта. Для этого нажимаем значок шестеренки, далее «Настройки».
Новую страницу прокрутите вниз пока не увидите пункт «Подпись». В специальном поле пропишите информацию. Если вы будете использовать ящик для общения с коллегами по работе, заполните ее презентабельно.
При открытии ящика проверяется, может ли браузер загрузить эти функции. Если обнаружится несоответствие, загрузится html-версия. Если почта не открывается, переключитесь в этот режим. Для этого нажмите ссылку внизу окна «Загрузить упрощенную версию».
Для этого нажмите ссылку внизу окна «Загрузить упрощенную версию».
За почтовым ящиком бесплатно доступно 15 Гб места. Это на почту и файлы в Google.Drive
Преимущества
Вы можете создать электронную почту Gmail.com бесплатно. Удобно что при регистрации вам не нужно отказываться от старых ящиков. Сервис предлагает настроить прием и отправку писем на них. Это удобно.
При работе используется веб-интерфейс, а не стационарная программа. Поэтому нет необходимости синхронизировать личные данные на разных устройствах. Достаточно создать электронную почту Gmail.com и зарегистрироваться при необходимости в других сервисах.
Это универсальное решение.
Безопасность
Рекомендую сразу установить настройки, которые будут описаны. Это в целях безопасности. Нажимаем справа вверху значок шестеренки далее «Настройки».
Внизу в подвале страницы есть ссылка «Дополнительная информация». Нужна для настройки и отправки оповещений о подозрительных файлах.
Например, если в «Тип доступа» левая колонка, вместо «Браузер» появится «РОР», это повод задуматься. Тогда перейдите на страницу безопасности: https://support.google.com/mail/answer/7036019?visit_id=1-636592386066241402-3361737921&hl=ru&rd=2.
Двойная авторизация
Справа вверху нажмите на аватар, далее кнопку «Мой аккаунт».
В этом окне нажимаем ссылку «Безопасность вход».
Здесь настройте пароль и код подтверждения присылаемый на мобильный телефон.
Импорт, сбор почты
Перенесите контакты с других ящиков. В настройках переходим «Аккаунты импорт». Произведите соответствующие настройки.
- Импорт почты, контактов. Укажите ящик с которого переносятся письма. Это работает для существующих сообщений, новые не будут переноситься;
- Добавить аккаунт. Пропишите ящик, с которого Gmail будет импортировать почту. Настройте ее для сбора с нескольких старых ящиков.
Папки и ярлыки
Используются для сортировки писем. По умолчанию предлагается набор ярлыков и папок. Настройте их под свои потребности. Нажимаем значок шестеренки далее настройки. На вкладке «Ярлыки» с помощью активации «да/нет» отключите или удалите их. Там же создайте новый ярлык.
Настройте их под свои потребности. Нажимаем значок шестеренки далее настройки. На вкладке «Ярлыки» с помощью активации «да/нет» отключите или удалите их. Там же создайте новый ярлык.
Темы
По умолчанию почта открывается на белом фоне. Чтобы ее изменить нажимаем значок шестеренки, далее «Темы».
Выберите понравившийся вариант, нажмите кнопку «Сохранить».
Вывод
Мы рассмотрели, как создать электронную почту Gmail.com бесплатно. Ящик подойдет для работы с личными сообщениями, и корпоративной почты. Главная отличительная особенность — удобный интерфейс, который легко настроить. Это лучший выбор в плане безопасности и защиты от спама. Рекомендую каждому завести здесь почтовый ящик.
Как создавать шаблоны электронной почты в Gmail
Хотя общение и совместная работа на рабочем месте по-прежнему сильно зависят от электронной почты, важно предоставлять согласованные сообщения, которые можно использовать в разных отделах. Различные ответы на одни и те же вопросы могут представлять опасность. Один из способов снизить риски, связанные с тем, что несколько членов команды отвечают на электронные письма, — создать шаблоны электронной почты в Gmail.
Один из способов снизить риски, связанные с тем, что несколько членов команды отвечают на электронные письма, — создать шаблоны электронной почты в Gmail.
Преимущества шаблонов электронной почты
Шаблоны электронной почты – это каркас электронного письма, которое можно заполнить или отправить как есть. Шаблоны писем могут помочь вам:
Сокращение времени составления
Многие организации используют шаблоны электронной почты для создания быстрых ответов, поскольку члены группы могут легко вставлять шаблоны в электронные письма вместо того, чтобы писать исходные сообщения с нуля. Отправитель может настроить содержимое по мере необходимости, прежде чем быстро отправить электронное письмо, и сократить время его составления. Точно так же шаблоны могут помочь с часто задаваемыми вопросами, требующими инструкций, поскольку такие электронные письма часто бывают длинными.
Гарантия согласованности бренда и тона
Шаблоны помогают объединить группы при предоставлении одинаковой информации. При передаче сообщения от организации очень важно обеспечить постоянный тон. Например, предположим, что каждый агент по обслуживанию клиентов в вашей команде каждый раз отвечает на обычный запрос по электронной почте немного другим ответом. В этом случае вы потеряете постоянство бренда и подвергнете свою компанию риску потери клиентов и прибыли. Шаблоны помогают членам команды использовать одну и ту же согласованную информацию, чтобы избежать ошибок или передачи сообщений неправильным тоном.
При передаче сообщения от организации очень важно обеспечить постоянный тон. Например, предположим, что каждый агент по обслуживанию клиентов в вашей команде каждый раз отвечает на обычный запрос по электронной почте немного другим ответом. В этом случае вы потеряете постоянство бренда и подвергнете свою компанию риску потери клиентов и прибыли. Шаблоны помогают членам команды использовать одну и ту же согласованную информацию, чтобы избежать ошибок или передачи сообщений неправильным тоном.
Поощрение командной работы
Когда администраторы создают шаблоны электронной почты и делятся ими со своими командами, это дает сотрудникам возможность более эффективно организовывать свои ответы клиентам и клиентам. Хотя Gmail сам по себе может не предлагать возможность автоматического обмена шаблонами электронной почты, существуют другие доступные расширения Gmail, которые предлагают надежные решения для малых и больших команд.
Пошаговое руководство: как создавать шаблоны электронной почты в Gmail
Вот пошаговый процесс создания шаблонов электронной почты в Gmail.
Шаг 1. Включите шаблоны
Если вы еще этого не сделали, вам необходимо включить шаблоны в настройках вашей учетной записи Gmail. В верхнем правом углу выберите значок шестеренки , который затем переключит список вариантов. В разделе « Быстрые настройки » выберите « Просмотреть все настройки ». Под строкой поиска вверху посередине будут вкладки. Выберите « Расширенный ». Под «автопродвижением» будет «9».0027 Шаблоны ’. Выберите « Включить » и сохраните изменения .
Шаг 2. Откройте электронную почту как обычно
Чтобы создать шаблон, вам нужно выбрать ‘ Написать ’ в верхнем левом углу экрана под логотипом Gmail. Новое письмо должно появиться в правом нижнем углу экрана.
Шаг 3. Создайте шаблон электронной почты в Gmail
Теперь, когда у вас открыто новое электронное письмо, составьте свое сообщение.
Шаг 4. Сохраните шаблон электронной почты в Gmail
Независимо от того, является ли ваше электронное письмо полноразмерным или всплывающим в нижней части окна, в левом нижнем углу будет синяя кнопка «Отправить». Справа от кнопки «Отправить» есть значок, представленный как , три вертикальные точки . Выберите этот значок. Наведите указатель мыши на второй вариант сверху « Templates ». Наведите указатель мыши на «Сохранить черновик как шаблон». Это дает вам возможность сохранить шаблон поверх предыдущих версий или сохранить его как отдельный шаблон. Если вы хотите сохранить его поверх другого шаблона, выберите имя, которое вы хотите сохранить, как под ‘Перезаписать шаблон ’. Если вы хотите сохранить его как новый шаблон, выберите « Сохранить как новый шаблон ».
**Примечание: При наведении указателя мыши на «Шаблоны» также предоставляется возможность вставить сохраненные шаблоны для дальнейшего использования.
Как улучшить шаблоны Gmail вашей команды
Использование шаблонов в рабочей области повышает организованность и производительность. Хотя в приведенных выше инструкциях изложены основные шаги по созданию шаблонов, необходимо помнить о нескольких вещах.
Заголовки
Давая названия своим шаблонам, делайте их короткими и точными. Например, «Приветствуем новых сотрудников» или «Спасибо». Если члены вашей команды просматривают список шаблонов с длинными или запутанными заголовками, выбор правильного может занять много времени.
Вот еще несколько примеров заголовков шаблонов:
- Настройка имени пользователя
- Сброс пароля
- Приветственный лист
- Пользователь отписался
- Коммерческое предложение
- Положения и условия
Из приведенного выше списка вы можете без объяснения причин определить, что влечет за собой каждый шаблон. Лучше всего держать заголовки в пределах 25-символьного диапазона: Gmail показывает только первые 25 символов каждого заголовка шаблона во всплывающем списке для выбора.
Персонализация
Фирменные письма и персонализация возможны в Gmail; однако использование внешних ресурсов может помочь вам еще больше персонализировать шаблоны. В конце концов, покупатели и клиенты предпочитают персонализированные электронные письма.
Gmelius, инструмент для совместной работы по электронной почте для Gmail, предлагает расширенные функции для создания шаблонов электронной почты. Шаблоны HTML с редактором исходного кода создают переменные места размещения для вставок перед отправкой. Кроме того, использование переменных может включать имена получателей или название компании получателя. Эти переменные позволяют персонализировать электронные письма в один клик.
Автоматизация
Внедрение автоматизации в ваш повседневный рабочий процесс — лучший способ улучшить работу электронной почты вашей команды. Настройка правил автоматизации в Gmail сокращает время отклика компании, помогает членам команды соблюдать соглашения об уровне обслуживания (SLA) и обеспечивает согласованность бренда без рутинной работы.
Чтобы автоматизировать электронные письма в Gmail с помощью шаблонов, сначала необходимо установить фильтр. Вы можете сделать это, выбрав « параметры поиска» справа от строки поиска. После того, как ваш фильтр установлен, в расширенных настройках отобразятся дополнительные параметры с «шаблон отправки» в качестве одного из них. Выберите шаблон, который вы хотите использовать как часть вашего фильтра, и он станет частью вашего автоматического ответа. Например, используя шаблон приветственного письма, вы можете автоматизировать отправку приветственных писем новым клиентам после отправки формы. Точно так же благодарственное письмо можно отправить после покупки или запроса, используя шаблон благодарности.
Gmelius: совместное использование шаблонов электронной почты с вашей командой
При создании шаблонов электронной почты в Gmail существует множество способов повысить эффективность и ясность. Тем не менее, возможность делиться шаблонами электронной почты с вашей командой ограничена копированием и вставкой. С Gmelius члены вашей команды могут легко обмениваться шаблонами электронной почты друг с другом, чтобы повысить производительность, согласованность и унифицированный обмен сообщениями. Шаблоны можно вставлять прямо из окна «создать», что экономит время на поиск определенного шаблона. Кроме того, вы можете автоматически включать членов своей команды при использовании определенного шаблона электронной почты или добавлять определенный ярлык Gmail для большей прозрачности.
С Gmelius члены вашей команды могут легко обмениваться шаблонами электронной почты друг с другом, чтобы повысить производительность, согласованность и унифицированный обмен сообщениями. Шаблоны можно вставлять прямо из окна «создать», что экономит время на поиск определенного шаблона. Кроме того, вы можете автоматически включать членов своей команды при использовании определенного шаблона электронной почты или добавлять определенный ярлык Gmail для большей прозрачности.
Создавайте шаблоны электронной почты в Gmail, используя Gmelius . Ознакомьтесь с нашими функциями и интеграциями и узнайте, как Gmelius создан для улучшения взаимодействия и совместной работы в команде. Готовы начать? Зарегистрируйтесь сегодня!
Как настроить учетную запись Gmail менее чем за 2 минуты
Создать учетную запись Gmail очень просто, и стоит иметь хотя бы одну. Это не только бесплатно, но вы можете использовать его для входа и персонализации каждой службы, принадлежащей Google (которых существует множество). Настройка учетной записи занимает всего несколько минут, вам не обязательно нужен номер телефона и количество учетных записей Google, которые вы можете иметь, не ограничено. Если вы запутались, ваша учетная запись Google и учетная запись Gmail — это одно и то же. Вот как настроить учетную запись Gmail.
Настройка учетной записи занимает всего несколько минут, вам не обязательно нужен номер телефона и количество учетных записей Google, которые вы можете иметь, не ограничено. Если вы запутались, ваша учетная запись Google и учетная запись Gmail — это одно и то же. Вот как настроить учетную запись Gmail.
Подробнее: Полное руководство по Gmail
БЫСТРЫЙ ОТВЕТ
Чтобы настроить учетную запись Gmail, перейдите на https://mail.google.com в браузере или откройте приложение Gmail на телефоне. . Нажмите Создайте учетную запись и следуйте инструкциям на экране.
ПЕРЕХОД К КЛЮЧЕВЫМ РАЗДЕЛАМ
- Как настроить учетную запись Gmail (для ПК и мобильных устройств)
- Как пересылать электронные письма на новую учетную запись Gmail
Как настроить учетную запись Gmail (настольный и мобильный)
Процесс настройки учетной записи Gmail более или менее одинаков, независимо от того, используете ли вы настольный компьютер или мобильное приложение. В этом руководстве основное внимание будет уделено настольному компьютеру, но если вы используете мобильное приложение, вы увидите примерно то же самое. Следить за ним легко.
В этом руководстве основное внимание будет уделено настольному компьютеру, но если вы используете мобильное приложение, вы увидите примерно то же самое. Следить за ним легко.
Чтобы настроить учетную запись Gmail, первое, что нужно сделать, это посетить веб-сайт Gmail и нажать синюю кнопку Создать учетную запись . Это приведет вас на страницу, где вас попросят ввести ваше полное имя, желаемое имя пользователя и пароль. Если нужное имя пользователя недоступно, появится красное сообщение об ошибке и будет предложена альтернатива. Если альтернатива не привлекательна (а это обычно не так), продолжайте пробовать варианты желаемого имени пользователя, пока не получите то, что хотите.
Марк О’Нил / Android Authority
Поскольку Gmail существует с 2004 года, вы должны быть очень изобретательны, чтобы получить хоть какое-то приличное имя пользователя. У Gmail так много пользователей, что трудно придумать что-то хорошее, так как многие из них уже заняты.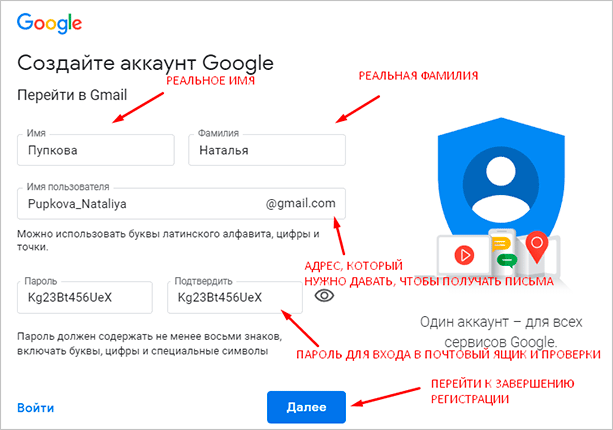
После того, как вы введете все запрошенные данные, нажмите синюю кнопку Далее . Затем вы получите страницу, на которой необходимо ввести дату рождения и дополнительную информацию, например номер телефона. Номер телефона не требуется, но если у вас позже возникнут проблемы с доступом к вашей учетной записи, отсутствие номера телефона может сделать это намного сложнее. По крайней мере, введите резервный адрес электронной почты для восстановления.
Если вы дадите номер телефона или резервный адрес электронной почты, вы получите код подтверждения по SMS или электронной почте. Введите этот код в поле Введите проверочный код и выберите параметр Подтвердить .
Когда вы закончите, нажмите кнопку Далее , чтобы прочитать Конфиденциальность и условия Google. Нажмите на синюю стрелку, притворитесь, что прочитали их, и выберите Я согласен . Интерфейс Gmail загрузится за считанные секунды, что позволит вам начать отправлять и получать электронные письма и входить в другие ресурсы, принадлежащие Google, такие как YouTube.
Как пересылать электронные письма на новую учетную запись Gmail (рабочий стол)
Скорее всего, у вас уже есть адрес электронной почты, и, очевидно, было бы неплохо пересылать новые электронные письма на новый адрес Gmail, пока люди привыкают к новому адресу. . Однако вы можете настроить переадресацию электронной почты только на рабочем столе.Ранее мы показали вам, как пересылать электронные письма из Yahoo в Gmail, из Outlook в Gmail и с другого адреса Gmail. К сожалению, если вы являетесь пользователем AOL старой школы, вам не повезло, поскольку они вообще не предлагают переадресацию электронной почты.
Подробнее: Gmail не работает? Попробуйте эти исправления
Часто задаваемые вопросы
Вам потребуется зарегистрироваться в Google Workspace. Это платная услуга, которая обычно стоит несколько долларов в месяц. Google Workspace предоставляет несколько дополнительных бизнес-функций. Он также может подключить электронную почту домена вашего сайта.






 Это делается чтобы убедиться, что он прописан без ошибок;
Это делается чтобы убедиться, что он прописан без ошибок;