Как сделать гифку из видео: 12 способов — Plerdy
Гифки стали настоящей находкой для web-разработчиков. Анимированные изображения позволяют разнообразить, оживить текстовый контент. Еще одно их очевидное преимущество – простота создания. Сделать это можно самостоятельно, воспользовавшись одним из доступных способов. Достаточно подготовить подходящий исходник – серию картинок или видеоролик.
Специально для Вас отобрали 12 наиболее эффективных способов создания GIF-картинок. Конечно же, их гораздо больше, однако мы сконцентрируем внимание на самых удобных и простых онлайн-сервисах. Никто не хочет пользоваться ресурсами со сложным интерфейсом и огромным количеством всплывающих диалоговых окон. Сохраните этот перечень, чтобы не потерять.
Почему гифки настолько актуальны и популярны?
Любой пользователь охотнее посмотреть двухминутную гифку, нежели 30-секундный видеоролик. На первый взгляд такая логика может показаться очень странной, но этому есть 5 простых объяснений:
- видео необходимо включить;
- затем ролик следует выключить, если не хотите слушать звук, листая новостную ленту;
- наличие звука вынуждает останавливать прослушивание музыки или регулировать громкость;
- к видеороликам применима закономерность, которую ввел William Wodswroth: первые 30% можно перемотать, поскольку там нет ничего интересного.
 При этом прокручивать видео до нужного момента – это тоже не очень удобно;
При этом прокручивать видео до нужного момента – это тоже не очень удобно; - если ролик не интегрирован в контент страницы, которую открыл пользователь, тогда предстоит переходить на другой сайт, ждать загрузки интерфейса портала, возможно, смотреть рекламу.
Воспроизведение GIF-изображений осуществляется автоматически, их не придется ставить на паузу, мотать, отключать звук. Они передают суть, не отвлекая от основного контента, опубликованного на web-странице.
Как сделать гифку из видеоролика на YouTube?
Теперь рассмотрим самые удобные сервисы, подходящие для выполнения именно этой задачи.
YouTube to GIF
Доступный и простой конвертер. Пользователю даже не придется заходить на сервис из вкладок или поиска. Сразу после «www.» добавьте в адресную строку слово «gif».
В итоге произойдет автоматическое перенаправление на зарубежный сервис с открытием необходимого видео в рабочем меню. Выберите временной отрезок. Есть возможность наложить эффекты.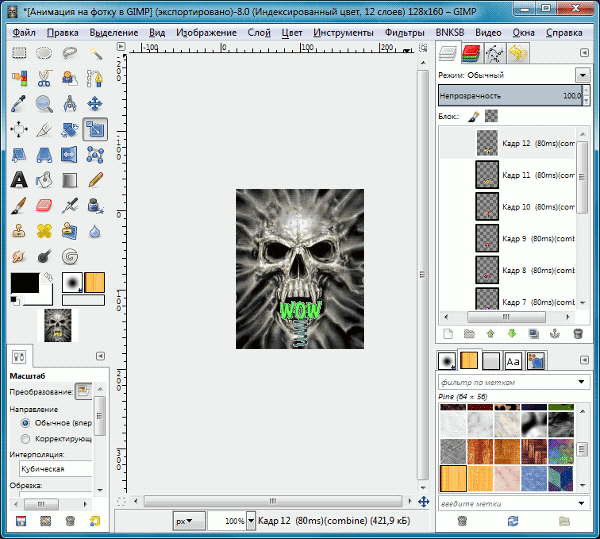 Список доступных инструментов отображается в панели, расположенной слева. Например, можно ввести текст, нажав на «Caption».
Список доступных инструментов отображается в панели, расположенной слева. Например, можно ввести текст, нажав на «Caption».
Материалом для создания анимации выступает практически любой GIF-файл или видео, которое ранее было загружено с компьютера, перенесенное с YouTube, Instagram, Vine и прочих приложений.
Функционал весьма простой, чтобы выбрать нужный отрезок времени на видео, достаточно его просто выделить на временной шкале, которая расположена внизу экрана. Под шкалой вы увидите две строки: START TIME и END TIME, с помощью которых как раз можно указать старт видео и его финиш.
Если кликнуть в меню на новый эффект, открывается строка под шкалой времени с дополнительными параметрами. Здесь можно вносить изменения во времени появление того или иного спецэффекта
Интерфейс сервиса можно освоить самостоятельно, буквально за несколько минут. После нажатия на «Create GIF» откроется меню с настройками, в котором можно поменять переименовать файл, проставить теги, добавить звук или водяной знак, скрыть гифку от других пользователей, активировав режим приватности.
Пользователю будет предложено приобрести YouTube to GIF за $10, если желания тратить деньги нет, то вежливо отказываемся. Платная версия – это расширенный функционал и дополнительные преимущества. Однако далеко не каждому они нужны. Создание гифки закончено, остается только скачать ее.
Скачивание GIF-изображения доступно исключительно зарегистрированным пользователям.
Если не хочется тратить время на создание аккаунта, тогда откройте ссылку в строке «Direct Link» в новой вкладке. Теперь можно загрузить свое творение непосредственно из браузера. Есть альтернативный вариант перехода на сервис. Вместо «gif» добавляем в адресную строку «conv», а потом выбираем «Конвертировать GIF». Занимает чуть больше времени, но результат тот же.
Недостатки YouTube to GIF:
- на созданных Вами гифках будет отображаться водяной знак сервиса, убрать который можно исключительно путем покупки premium-версии сервиса.
В остальном: все отлично, особенно, если учитывать, что это бесплатный ресурс.
Giphy GIF Maker
Ресурс с интуитивно понятным интерфейсом для конвертации, опубликованных на YouTube роликов в GIF-изображения. Откройте сайт Giphy GIF Maker, а потом в строку поиска добавьте ссылку на видео – начнется автоматическая загрузка. Когда ролик отобразится в редакторе, выберите нужный отрезок, сервис наглядно продемонстрирует, как именно будет выглядеть гифка.
Чтобы отредактировать ее, кликните по «Continue to Decorate». Вы сможете добавить текст, смайлики, стикеры или один из предложенных фильтров.
Если персонализация Вам не интересна, тогда стоит сразу нажать «Continue to upload». Пропишите теги или сразу кликните по «Upload to Giphy». На этом все. Созданную GIF-картинку можно репостнуть в соц. сеть или добавить на сайт, воспользовавшись специальным кодом.
Недостатки Giphy GIF Maker:
- доступно добавление только одной подписи;
- нельзя задать размер картинки;
- подходит исключительно для роликов, продолжительностью до 15 минут.

При этом сервис выполняет свое непосредственное предназначение, и за его услуги не нужно платить.
MakeAGif
Популярный сервис, посвященный созданию и обмену анимацией. Каждый пользователь при желании может делать гифки, и делиться ими с другими пользователями сервиса. Кроме этого, другие анимации можно также использовать.
Функционал MakeAGif продуманный, каких-то сложностей в поиске нужной информации возникнуть не должно. Единственный момент, что сервис представлен только в англоязычной версии. Соответственно для комфортного использования предстоит задействовать браузерный переводчик или самостоятельно разбираться с названиями разделов, функций.
Коллекции анимации для поиска разделены на категории, что позволяет намного быстрей отыскать что нужно вам. Самые популярные работы попадают в рейтинг просматриваемых. Этот список постоянно обновляется.
Материалом для гифок могут выступать как фотографии, так и видеоролики. MakeAGif позволяет загружать пользователям файлы с устройств, веб-камер, и популярных сервисов, таких как, Youtube и Facebook.
Сразу на главной странице представлены ссылки на доступные для использования инструменты. Если кликнуть на интересующий инструментарий, перед вами открываются все доступные опции. Предстоит воспользоваться переводчиком или же просто применить все, чтобы понять, что и как работает. Сложностей несмотря на английский язык быть не должно.
Для создания анимации из картинок, нужно в меню кликнуть на инструмент «Pictures to Gif». Изначально нужно загрузить графические файлы, требуется минимум 2 штуки, после чего можно указать:
- название;
- размер;
- категорию для публикации;
- скорость изменения кадров.
При желании пользователь может добавить стикеров или же откорректировать декорации. Если кликнуть на «Create Gif» можно сделать надписи на движущейся картинке.
Если вы делаете анимацию из видео, все осуществляется идентичным образом, достаточно только выбрать пункт в шапке на сайте. Внизу видео будут расположены две временные шкалы, с помощью которых можно отметить начало и конец видео.
Picasion
Сервис русифицированный, что порадует пользователей. Предназначен для обработки графических элементов. Кроме создания анимационных картинок, можно раскладывать их на компоненты, вносить изменения в размеры, и минимальные корректировки в статичные изображения.
Для создания GIF-графики на главной странице сайта нужно:
- выбрать источник;
- выставить размер из четырех доступных вариантов, или можно выставить собственные параметры;
- скорость изменения картинки.
Учтите, что отсутствует опция предварительного просмотра, поэтому итог выводится автоматически. Чтобы вернуться назад к редактированию, нужно кликать на кнопку в браузере.
Этот сервис считается удобным для создания анимации из уже имеющихся изображений, то есть тех, которые выставлены по нужной ширине, высоте, по порядку размещения.
Когда нужна обработка изображений, предстоит переключиться между другими средствами Picasion. Также можно задействовать дополнительные сервисы, здесь нет определенных ограничений.
Как сделать GIF-изображение из загруженного видеоролика?
Сервисы этой категории в большей мере ориентированы на пользователей, желающих конвертировать свои архивные видео в гифки.
Convertio
Довольно практичный конвертер файлов, поддерживающий множество форматов. В маркете Google Chrome можно скачать этот сервис в качестве расширения для своего браузера. Создание гифки осуществляется в 3 шага:
- Загрузите видео.
- Нажмите «Преобразовать».
- Кликните на «Скачать».
Реализована поддержка одновременной конвертации сразу нескольких файлов. Если говорить о недостатках, то он всего лишь один – созданные GIF-изображения нельзя редактировать, добавлять интерактивные элементы. Сервис направлен на конвертацию из одного формата в другой.
Adobe Photoshop
Графический редактор, не нуждающийся в дополнительном представлении. Подойдет пользователям, желающим создать гифку без лишних водяных знаков. Наличие опыта работы в фотошопе далеко не обязательно, нужно просто придерживаться простой пошаговой инструкции:
1.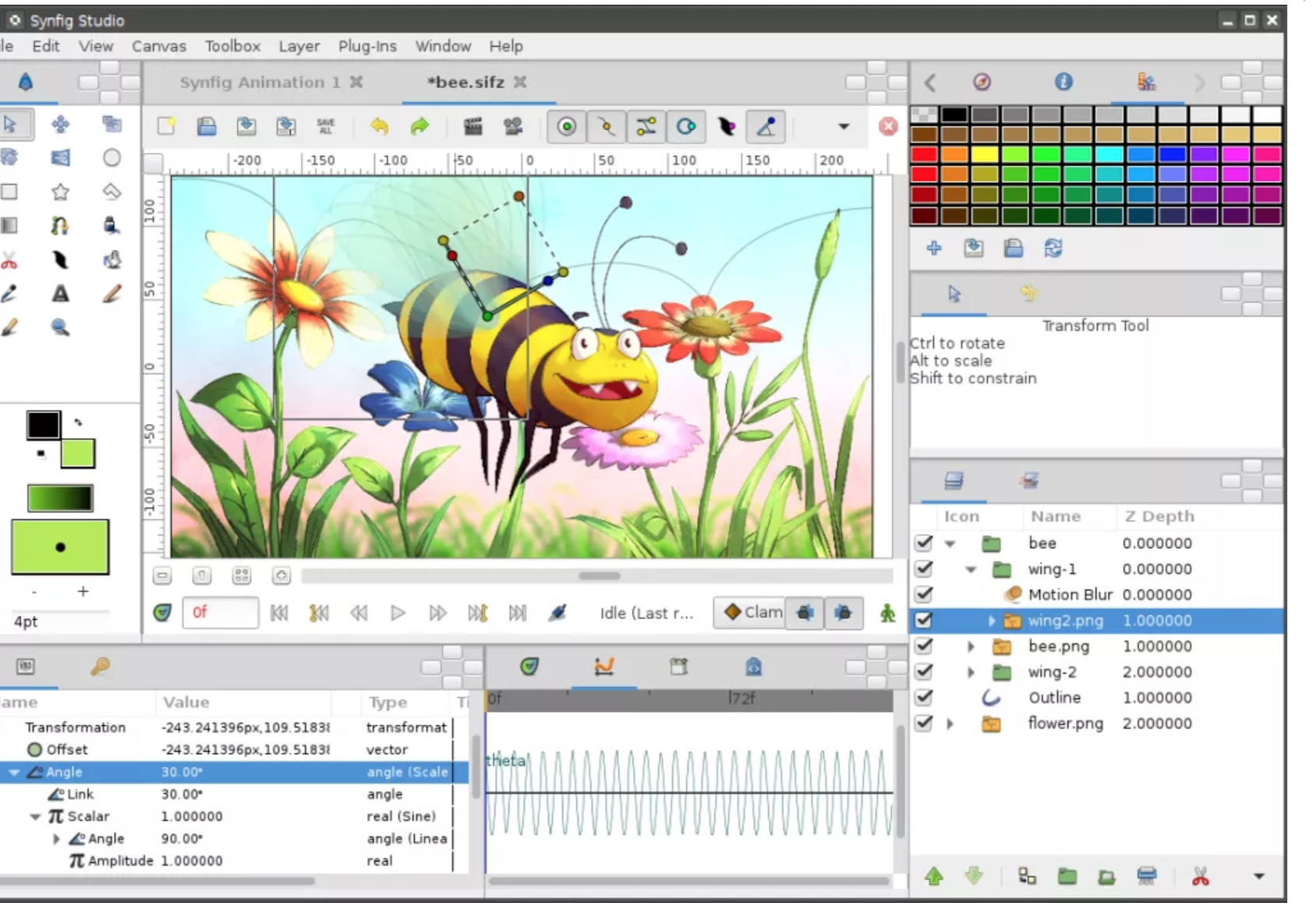
2. Вырезаем необходимый фрагмент. Делается это с помощью любого видео-сплиттера, подойдет даже стандартный Windows Movie Maker. Продолжительность фрагмента не должна превышать отметку в 3 секунды, в противном случае вес файла будет необычайно большим. В стандартных программах можно отредактировать фрагмент видео, например, добавить нужный текст, сделать цветокоррекцию.
3. Открываем, созданный фрагмент в Adobe Photoshop. Кликните «Файл-Импортировать-Кадры видео в слои».
4. Играем с настройками. Наша задача добиться подходящего веса файла. Он должен составлять не больше пары мегабайт. Для этого нажмите «Файл-Сохранить для Web». Попробуйте поменять любую из доступных настроек. Изначальный вес 3-секундного фрагмента может превышать 10 МБ. Поэтому уменьшаем цветовой диапазон, разрешение.

5. Сохраняем, созданное GIF-изображение. Опять-таки это делается через вкладку «Файл». Не забудьте выбрать в качестве расширения файла «gif».
Недостатков у этого способа нет, ведь редактор позволяет создавать гифки без надписей и водяных знаков сторонних сервисов.
Сервисы для конвертации записи экрана в гифку
Захват экрана – еще один способ сделать интересное и уникальное видео. Мало кто знает, но в дальнейшем его можно с легкостью конвертировать в GIF-изображение. Сделать это можно, воспользовавшись одним из предложенных сервисов.
Licecap
Это приложение выполняет сразу две важные для нас функции – запись экрана и последующая конвертация, отснятого видео в гифку. Главное преимущество программного обеспечения заключается в том, что снимать можно не только браузерное пространство или рабочий стол, но и любую программу, приложение, запущенное на компьютере.
Gifcam
Еще один полезный инструмент, работающий по принципу Licecap. Однако эта программа отличается более современным, прогрессивным интерфейсом. По всем остальным параметрам они абсолютно идентичны.
По всем остальным параметрам они абсолютно идентичны.
WebM и Coub
Это новые форматы гифок, которые вскоре могут стать заменой многолетней классики. Новые форматы хороши тем, что они делают GIF-изображения еще более легкими, качественными, быстрыми. Многие социальные сети, например, Instagram, ограничивают продолжительность видео, приучая пользователей оставлять только самое важное.
Простота создания – это еще одна особенность WebM и Coub. Сделать это настолько легко, что весь процесс можно описать в несколько действий:
- Загрузите видео на сайт, поддерживающий конвертацию в WebM.
- Задайте параметры автоматического запуска, настройте повтор.
- Сохраните видоизмененный файл.
Сайтов-конвертеров достаточно много. Перечислим лишь наиболее популярные: GfyCat, Uguu.se, WebMShare.
Что касается коуба, то в случае с этим форматом, все еще значительно проще. Заходим на coub.com. Выбираем видео и хронометраж.
Заменяем звуковую дорожку. Сохраняем, созданную гифку. Главная особенность coub заключается в том, что все файлы хранятся и монтируются в рамках одного сервиса, доступ к которому предоставляется на бесплатной основе.
Сохраняем, созданную гифку. Главная особенность coub заключается в том, что все файлы хранятся и монтируются в рамках одного сервиса, доступ к которому предоставляется на бесплатной основе.
Преобразование картинок в гифку
Изображения также могут стать полезным расходником для создания GIF-картинки. Сервисов, обеспечивающих подобное преобразование, также более чем достаточно. Подробно рассмотрим наиболее эффективные.
Brush Ninja
Многофункциональный, но при этом практичный и простой сервис, созданный для конвертации собственных рисунков в гифки. Минимализм остается в тренде на протяжении длительного отрезка времени, поэтому Brush Ninja также никогда не утратит своей актуальности. Для начала просто что-то нарисуйте. Помните, что одна картинка – это один экран.
Чтобы добавить новый экран, воспользуйтесь опцией «New Frame».
Опять нарисуйте какое-либо изображение. Продолжайте в таком духе, пока не создадите достаточное количество сцен для своей гифки.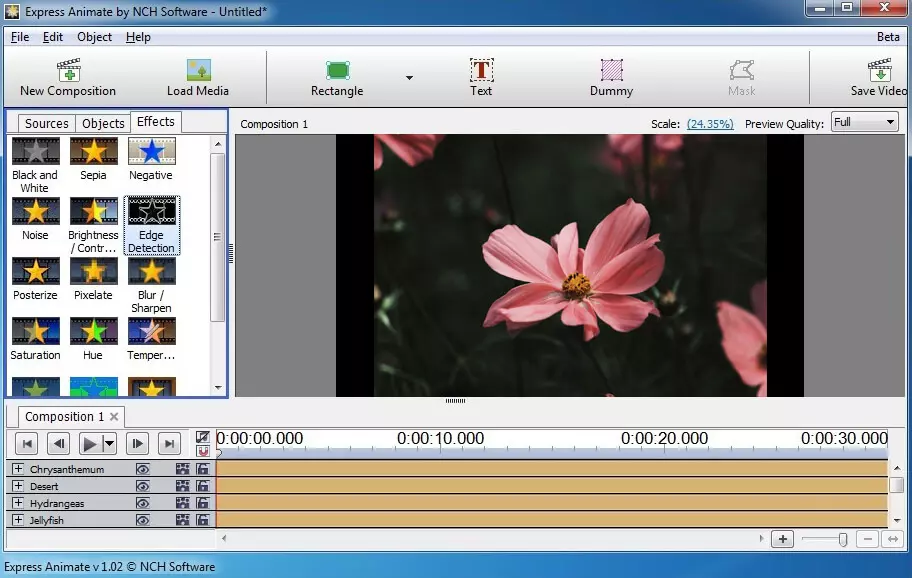 Программа не ограничивает пользователей в создании экранов. В настройках программы можно поменять цвет экрана, настроить скорость изменения слайдов, а также воспользоваться готовыми изображениями, которых предостаточно в галереи Brush Ninja.
Программа не ограничивает пользователей в создании экранов. В настройках программы можно поменять цвет экрана, настроить скорость изменения слайдов, а также воспользоваться готовыми изображениями, которых предостаточно в галереи Brush Ninja.
Для использования собственных изображений, нужно заплатить разработчикам сервиса. Изначально этот проект имел некоммерческий статус. Однако в дальнейшем было принято решение сделать доступ к полному функционалу платным, чтобы поощрить спонсоров сервиса. Разработчики запустили систему донатов через платформу Patreon. Альтернативный способ – приобретение фирменной футболки Brush Ninja.
Для сохранения GIF-изображения, воспользуйтесь функцией Export. Откроется диалоговое окно, в котором можно выбрать формат сохранения. Например, можно сделать выбор в пользу «Animated GIF».
Недостатки сервиса:
- адаптирован под использованием изображений, нарисованных собственноручно. Единственный альтернативный вариант – это картинки из встроенной библиотеки.
 Однако все эти ограничения касаются только бесплатной версии.
Однако все эти ограничения касаются только бесплатной версии.
Во всем остальном сервис отлично подходит для преобразования картинок в гифки.
Ezgif
Еще один ресурс, предназначенный для преобразования изображений в GIF-картинки. Интерфейс сервиса, довольно простой и доступный. Ezgif имеет гибкую систему персонализации, можно нанести текст или визуальные эффекты. Водяные знаки на гифках не оставляет.
Gifovina
Это еще один аналог, описанного выше ресурса, однако разработчики Gifovina предлагают куда больше всевозможных визуальных дополнений. Например, можно нанести на GIF-картинку диалоговые пузыри, видеоэффекты, как в «Киностудии» или Windows Movie Maker.
Вывод
Тщательно изучив вопрос создания гифок, можно прийти к умозаключению, что бесплатных сервисов действительно много. Можно без особых проблем преобразовать обычную картинку или отрезок в GIF-изображение. Многие программы имеют премиум-версии, однако при желании можно обходится и без них.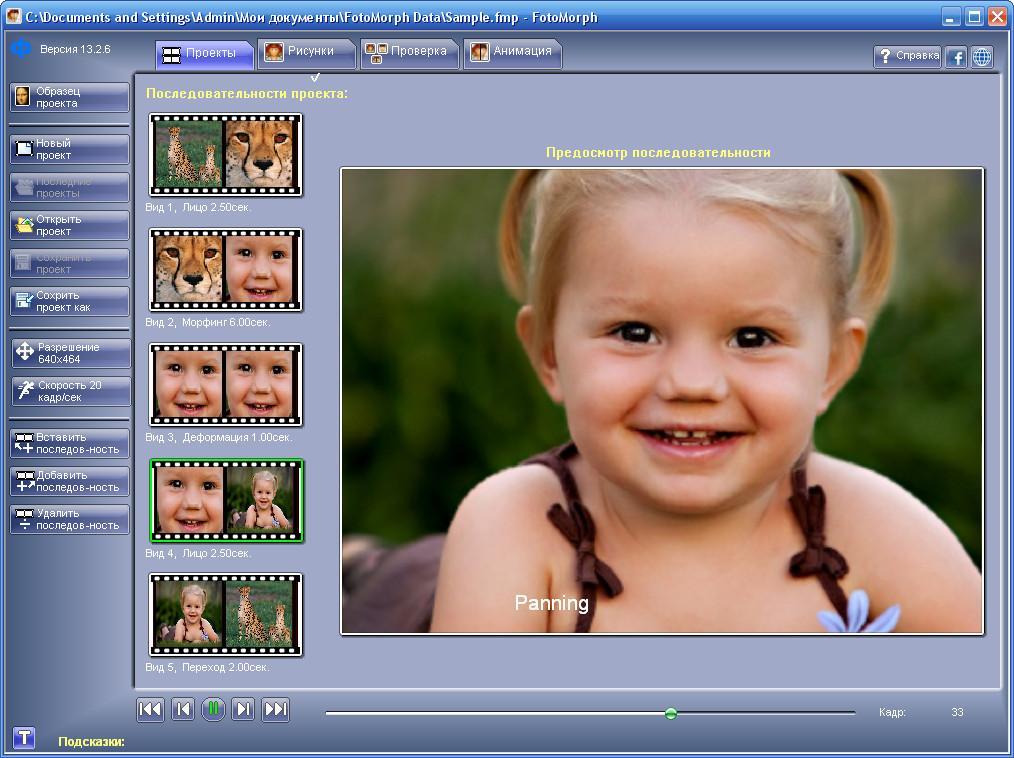 Также стоит помнить:
Также стоит помнить:
- Статистика и тепловые карты подтверждают, что посетителей сайтов охотнее смотрят гифки, нежели серии изображений или видеоролики.
- Самый простой и быстрый способ создания GIF-изображения – конвертация видео, загруженного на YouTube, достаточно просто добавить «gif» в адресную строку.
- Форматы WebM и Coub станут отличной альтернативой обычным гифкам. Сервисы для их создания работают по аналогичному принципу.
Эксперты прогнозируют, что в дальнейшем формат GIF-картинок будет трансформироваться, изменяться, эволюционировать. Однако первоначальная идея в расстановке акцентов в пользу главных образов, безусловно, останется неизменна.
В Viber появилась функция создания GIF-картинок
Мессенджер Rakuten Viber запустил функцию, которая позволит пользователям самостоятельно создавать GIF-файлы для отправки друзьям и близким. Поскольку спрос на мгновенные сообщения во всем мире растет, функция GIF станет отличным дополнением к недавно запущенным групповым аудио- и видеозвонкам до 20 человек и групповым чатам до 250 человек.
Поскольку спрос на мгновенные сообщения во всем мире растет, функция GIF станет отличным дополнением к недавно запущенным групповым аудио- и видеозвонкам до 20 человек и групповым чатам до 250 человек.
Иногда сложно угадать тон собеседника по текстовому сообщению. В этом случае на помощь приходят смайлики, но выражению эмоций текстом есть предел. Новый настраиваемый GIF-редактор Viber в дополнение к имеющимся в приложении стикерам призван изменить это, сделав общение проще и понятнее, чем когда-либо.
В любом чате пользователи Viber могут записать короткое видео на камеру приложения или выбрать уже имеющееся из своей галереи, чтобы затем превратить его в зацикленный GIF в режиме бумеранга, быстрого воспроизведения или реверса (обратного воспроизведения).
Чтобы создать новый GIF из видео, необходимо: обрезать видео, выбрав идеальную часть для GIF-изображения; выбрать режим воспроизведения для GIF: от бумеранга для бесконечного зацикливания до режимов реверса, замедленного или быстрого воспроизведения х2 или х4; придать GIF неповторимый стиль с помощью текста различного цвета и шрифта, тематических дудлов и наклеек.
На данный момент функция доступна для пользователей iOS. В ближайшее время возможность создавать GIF-изображения также будет доступна для владельцев смартфонов на базе Android.
«В нынешние времена наша компания стремится предоставить пользователям возможность выразить себя различными способами при обмене мгновенными сообщениями. Мы в Viber любим говорить, что если для замены какого-то слова можно использовать эмодзи, то GIF и стикеры способны заменить целое предложение. С новым редактором GIF пользователи Viber смогут более точно передавать свои эмоции, делая это в забавной манере», — сказал операционный директор Rakuten Viber Офир Эял.
Создание анимированных файлов GIF / Программное обеспечение
Несмотря на то, что в сети становится все больше сайтов, полностью созданных с использованием технологий Flash, на популярном графическом формате GIF пока еще рано ставить крест. Такому «долголетию» формат обязан, прежде всего, удобству, которое несет в себе индексированная палитра цветов.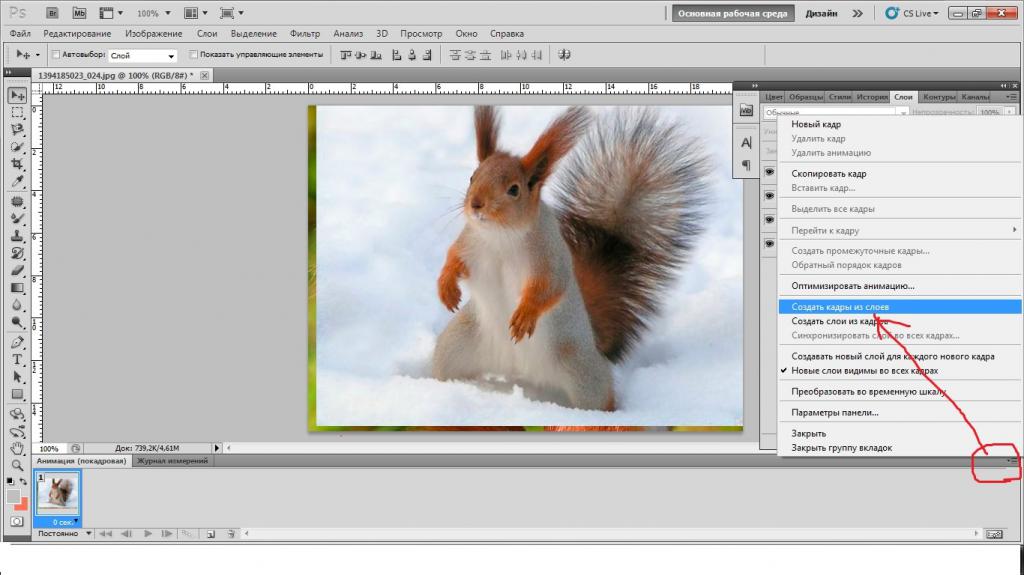 Даже при работе с Flash разработчики web-дизайна нередко используют графические элементы, сохраненные в виде файлов GIF. Кроме того, зачастую быстрее и удобнее сделать оформление страницы, не прибегая к Flash. Формат GIF поддерживается подавляющим большинством программ для работы с графикой, однако, несмотря на такую популярность, для того, чтобы сделать анимированный GIF, необходимо запастись специальными инструментами, которые в народе принято называть GIF-аниматорами. О них и пойдет речь в этом обзоре.
Даже при работе с Flash разработчики web-дизайна нередко используют графические элементы, сохраненные в виде файлов GIF. Кроме того, зачастую быстрее и удобнее сделать оформление страницы, не прибегая к Flash. Формат GIF поддерживается подавляющим большинством программ для работы с графикой, однако, несмотря на такую популярность, для того, чтобы сделать анимированный GIF, необходимо запастись специальными инструментами, которые в народе принято называть GIF-аниматорами. О них и пойдет речь в этом обзоре.GIF Construction Set Professional 3.0
Разработчик: Alchemy Mindworks CorporationРазмер дистрибутива: 12 Мб
Распространение: shareware Для создания анимированного GIF-файла используется тот же принцип, который лежит в основе рисованной анимации — создается секвенция изображений, которые немного отличаются друг от друга, затем картинки выстраиваются в нужной последовательности и экспортируются в один файл. Открыв такой файл, можно увидеть, как кадры быстро сменяют друг друга.
 В GIF Construction Set Professional изображения, загруженные для создания анимированного файла, показываются в виде столбца кадров. Если щелкнуть по кадру правой кнопкой мыши, появится контекстное меню, предоставляющее доступ к разнообразным командам. Так, изображения, составляющие анимацию, можно по отдельности вращать, обрезать, выполнять цветокоррекцию, добавлять эффект тени. Кроме этого, можно объединять и удалять кадры. Если при создании GIF-файла важно, чтобы его размер был как можно более маленький, можно использовать опцию «суперсжатия». При ее включении GIF Construction Set Professional анализирует код GIF-файла и немного уменьшает размер анимации. При помощи GIF Construction Set Professional можно получать не только GIF-файлы, но и анимационные файлы в других форматах. Так, программа поддерживает формат MNG, который не так популярен, как GIF, однако в некоторых случаях может иметь свою привлекательность. MNG лучшей цветопередачей, по сравнению с GIF, а файлы, сохраненные в нем, как правило, меньшего размера.
В GIF Construction Set Professional изображения, загруженные для создания анимированного файла, показываются в виде столбца кадров. Если щелкнуть по кадру правой кнопкой мыши, появится контекстное меню, предоставляющее доступ к разнообразным командам. Так, изображения, составляющие анимацию, можно по отдельности вращать, обрезать, выполнять цветокоррекцию, добавлять эффект тени. Кроме этого, можно объединять и удалять кадры. Если при создании GIF-файла важно, чтобы его размер был как можно более маленький, можно использовать опцию «суперсжатия». При ее включении GIF Construction Set Professional анализирует код GIF-файла и немного уменьшает размер анимации. При помощи GIF Construction Set Professional можно получать не только GIF-файлы, но и анимационные файлы в других форматах. Так, программа поддерживает формат MNG, который не так популярен, как GIF, однако в некоторых случаях может иметь свою привлекательность. MNG лучшей цветопередачей, по сравнению с GIF, а файлы, сохраненные в нем, как правило, меньшего размера. Кроме этого, при помощи программы можно сохранять изображения в формате Macromedia Flash (SWF). Пользователь может выполнить экспорт секвенции кадров во Flash или же конвертировать в этот формат уже готовую GIF-анимацию. Выполняя преобразование из GIF, нужно иметь в виду, что файлы SWF, в отличие от GIF, не поддерживают прозрачности. Кроме этого, в анимированном GIF можно управлять временем отображения каждого кадра по отдельности, а в SWF частота смены кадров указывается для всего файла и является фиксированной. Стоит также отметить, что в SWF невозможно экспортировать циклическую анимацию. Если необходимо сделать Flash-анимацию, которая будет многократно повторяться, необходимо внести изменения в HTML-код страницы, на которой будет размещен файл SWF. Однако SWF имеет и некоторые преимущества перед GIF — файл Flash может включать в себя не только анимацию, но и звуковое сопровождение.
Кроме этого, при помощи программы можно сохранять изображения в формате Macromedia Flash (SWF). Пользователь может выполнить экспорт секвенции кадров во Flash или же конвертировать в этот формат уже готовую GIF-анимацию. Выполняя преобразование из GIF, нужно иметь в виду, что файлы SWF, в отличие от GIF, не поддерживают прозрачности. Кроме этого, в анимированном GIF можно управлять временем отображения каждого кадра по отдельности, а в SWF частота смены кадров указывается для всего файла и является фиксированной. Стоит также отметить, что в SWF невозможно экспортировать циклическую анимацию. Если необходимо сделать Flash-анимацию, которая будет многократно повторяться, необходимо внести изменения в HTML-код страницы, на которой будет размещен файл SWF. Однако SWF имеет и некоторые преимущества перед GIF — файл Flash может включать в себя не только анимацию, но и звуковое сопровождение.Easy GIF Animator Pro 4.9
Разработчик: Blumentals SoftwareРазмер дистрибутива: 2,5 Мб
Распространение: shareware В Easy GIF Animator Pro предусмотрены специальные мастера, которые пригодятся, если вы планируете создать в программе баннер или анимированные кнопки для сайта.
 При создании баннера можно выбрать его размер и вариант фона (сплошной, градиентная заливка, изображение или повторяющаяся текстура). В программе заложено несколько стандартных размеров баннеров, но при необходимости можно выбрать любой размер в пикселях или указать путь к фоновому изображению, после чего программа установит для баннера такой размер, как у этой картинки. Далее на изображение можно добавлять геометрические фигуры, создавать текстовые надписи. При создании кнопок можно выбрать одну из предлагаемых форм (прямоугольная, прямоугольная со скругленными краями, эллипс) или один из готовых шаблонов. В Easy GIF Animator Pro есть небольшой набор кнопок с разными текстурами — стекло, дерево, мрамор и т.д. Созданная в программе анимация может содержать в себе эффекты перехода, сопровождающие смену кадров. Так, например, каждая следующая картинка может постепенно проступать поверх предыдущей или выезжать из-за угла кадра. Среди других возможностей управления анимацией можно отметить установку задержки для кадров, изменение прозрачности, предварительный просмотр.
При создании баннера можно выбрать его размер и вариант фона (сплошной, градиентная заливка, изображение или повторяющаяся текстура). В программе заложено несколько стандартных размеров баннеров, но при необходимости можно выбрать любой размер в пикселях или указать путь к фоновому изображению, после чего программа установит для баннера такой размер, как у этой картинки. Далее на изображение можно добавлять геометрические фигуры, создавать текстовые надписи. При создании кнопок можно выбрать одну из предлагаемых форм (прямоугольная, прямоугольная со скругленными краями, эллипс) или один из готовых шаблонов. В Easy GIF Animator Pro есть небольшой набор кнопок с разными текстурами — стекло, дерево, мрамор и т.д. Созданная в программе анимация может содержать в себе эффекты перехода, сопровождающие смену кадров. Так, например, каждая следующая картинка может постепенно проступать поверх предыдущей или выезжать из-за угла кадра. Среди других возможностей управления анимацией можно отметить установку задержки для кадров, изменение прозрачности, предварительный просмотр.
GIF Movie Gear 4.2.1
Разработчик: gamani productionsРазмер дистрибутива: 1 Мб
Распространение: shareware GIF Movie Gear можно использовать не только для создания GIF-анимации, но и для рисования иконок (*.ico), для создания обычных и анимированных курсоров (*.cur, *.ani). Программа поддерживает сохранение в эти форматы, а кроме этого, все созданные с ее помощью изображения могут быть сохранены как секвенция изображений и в виде многослойного файла PSD. При сохранении в GIF пользователь получает возможность управлять количеством цветов в индексированной палитре GIF-файла, а также может вручную подбирать цвета индексированной палитры. Такую палитру можно сохранить в отдельный файл и использовать повторно при работе с другими проектами. GIF Movie Gear содержит несколько настроек, которые помогают уменьшить размер файла, но при этом негативно не влияют на качество изображения. Это максимально возможная обрезка кадров, устранение ненужных кадров (скажем, повторяющихся), замена дублирующихся точек изображения с прозрачностью.
 Выбирая эти настройки, можно сразу же увидеть, на сколько процентов будет уменьшен размер файла, по сравнению с исходным. Все расчеты программа выполнит сразу же, без необходимости ожидания. Еще одна возможность, доступная при сохранении в GIF, — добавление текстового комментария. Правда, нужно учитывать, что такой комментарий немного увеличит размер файла. Что касается средств для редактирования изображений, то в GIF Movie Gear их практически нет. Единственное, что тут можно делать — это изменять рисунок по пикселям, что может быть удобно лишь в том случае, если вы планируете использовать программу для создания иконок и курсоров. В остальных случаях GIF Movie Gear имеет смысл использовать в паре с графическим редактором. Для того чтобы работать было удобнее, в программе можно указать путь на диске к приложению, которое будет открываться при необходимости изменения рисунка одного из кадров анимации.
Выбирая эти настройки, можно сразу же увидеть, на сколько процентов будет уменьшен размер файла, по сравнению с исходным. Все расчеты программа выполнит сразу же, без необходимости ожидания. Еще одна возможность, доступная при сохранении в GIF, — добавление текстового комментария. Правда, нужно учитывать, что такой комментарий немного увеличит размер файла. Что касается средств для редактирования изображений, то в GIF Movie Gear их практически нет. Единственное, что тут можно делать — это изменять рисунок по пикселям, что может быть удобно лишь в том случае, если вы планируете использовать программу для создания иконок и курсоров. В остальных случаях GIF Movie Gear имеет смысл использовать в паре с графическим редактором. Для того чтобы работать было удобнее, в программе можно указать путь на диске к приложению, которое будет открываться при необходимости изменения рисунка одного из кадров анимации.Selteco Bannershop GIF Animator 5.1
Разработчик: Selteco SoftwareРазмер дистрибутива: 1,5 Мб
Распространение: shareware Selteco Bannershop GIF Animator ориентирована, в основном, на создание баннеров, что легко можно заключить из ее названия.
 Начать работу предлагается с удобного мастера, в котором приведены названия и разрешения наиболее часто используемых типов баннеров: «небоскреб», квадрат 250×250 и т.д. При необходимости можно ввести разрешение проекта вручную или же импортировать параметры из файла. Кадры анимации можно рисовать вручную, используя стандартный для подобных приложений набор инструментов (заливка цветом, градиентная заливка, линия, эллипс, прямоугольник, текст), или же импортировать графические файлы. Если необходимо создать GIF-анимацию с заданным набором кадров, удобно использовать мастер Animation Wizard. При работе с ним пользователю предлагается указать путь ко всем графическим файлам, которые должны составлять анимацию, а затем определить время, в течение которого каждый кадр будет находиться на экране. Нужно иметь в виду, что при импорте изображений можно попасть в ситуацию, когда картинки для разных кадров имеют разные разрешения. В этом случае поможет функция Autosizing Frames, которая увеличивает рабочее пространство до тех пор, пока его площади не будет хватать для отображения самого большого кадра.
Начать работу предлагается с удобного мастера, в котором приведены названия и разрешения наиболее часто используемых типов баннеров: «небоскреб», квадрат 250×250 и т.д. При необходимости можно ввести разрешение проекта вручную или же импортировать параметры из файла. Кадры анимации можно рисовать вручную, используя стандартный для подобных приложений набор инструментов (заливка цветом, градиентная заливка, линия, эллипс, прямоугольник, текст), или же импортировать графические файлы. Если необходимо создать GIF-анимацию с заданным набором кадров, удобно использовать мастер Animation Wizard. При работе с ним пользователю предлагается указать путь ко всем графическим файлам, которые должны составлять анимацию, а затем определить время, в течение которого каждый кадр будет находиться на экране. Нужно иметь в виду, что при импорте изображений можно попасть в ситуацию, когда картинки для разных кадров имеют разные разрешения. В этом случае поможет функция Autosizing Frames, которая увеличивает рабочее пространство до тех пор, пока его площади не будет хватать для отображения самого большого кадра. Для создания баннеров иногда используются символьные шрифты, содержащие оригинальные значки. Для того чтобы не тратить много времени на поиск нужного символа, можно использовать команду Insert Symbol, которая открывает таблицу со всеми элементами выбранного шрифта. Такая таблица является миниатюрным менеджером шрифтов, встроенным в программу. Работая с ней, можно быстро перебирать установленные в системе шрифты и находить нужные символы. Selteco Bannershop GIF Animator имеет достаточно большой набор анимационных эффектов, которые можно использовать для того, чтобы баннеры получились броскими. Эффекты разделены на три группы — Intro Animation, Animation и Outro Animation. Если необходимо обработать изображение особым способом, например, заставить его дрожать, скользить или переливаться светом, нужно обратиться к эффектам группы Animation. А используя эффекты Intro Animation и Outro Animation, можно опробовать разные варианты появления и исчезновения текущего кадра соответственно.
Для создания баннеров иногда используются символьные шрифты, содержащие оригинальные значки. Для того чтобы не тратить много времени на поиск нужного символа, можно использовать команду Insert Symbol, которая открывает таблицу со всеми элементами выбранного шрифта. Такая таблица является миниатюрным менеджером шрифтов, встроенным в программу. Работая с ней, можно быстро перебирать установленные в системе шрифты и находить нужные символы. Selteco Bannershop GIF Animator имеет достаточно большой набор анимационных эффектов, которые можно использовать для того, чтобы баннеры получились броскими. Эффекты разделены на три группы — Intro Animation, Animation и Outro Animation. Если необходимо обработать изображение особым способом, например, заставить его дрожать, скользить или переливаться светом, нужно обратиться к эффектам группы Animation. А используя эффекты Intro Animation и Outro Animation, можно опробовать разные варианты появления и исчезновения текущего кадра соответственно.Active GIF Creator 3.1
Разработчик: Image Tools GroupРазмер дистрибутива: 4,1 Мб
Распространение: shareware Одно из важных преимуществ Active GIF Creator перед подобными программами — возможность автоматизации действий. Эта особенность утилиты очень важна, если пользователь постоянно обращается к одним и тем же инструментам, повторяя определенную последовательность действий. Используя модуль Script Editor, можно один раз записать эти действия в отдельный скрипт, сохранить его в виде отдельного файла и запускать его так часто, как это будет необходимо. При помощи скриптов можно, например, изменять размер объектов, перемещать их на определенное расстояние, изменять параметры отображения и т.д. Еще одна возможность автоматизации работы — создание анимированных файлов в пакетном режиме из командной строки. Кадры анимации могут быть обработаны при помощи фильтров, по-разному изменяющих изображение. Кроме этого, можно добавлять на анимацию разнообразные эффекты с частицами, такие как падающие капли дождя, снежинки и т.д. При этом внешним видом отдельных частиц можно управлять, выбирая для них форму, цвет, текстуру. Создавая анимированные изображения, можно использовать готовые графические элементы. Active GIF Creator поставляется с достаточно обширной библиотекой различных стрелок и других символов, которые часто используются при создании web-графики. Работая над GIF-файлом, можно быстро управлять такими параметрами, как прозрачность, цвет фона, задержка при воспроизведении, смещение по осям X и Y. Все самые важные параметры находятся непосредственно в рабочем окне программы. Среди параметров сохранения анимации можно отметить возможность генерации HTML-кода, благодаря чему готовый GIF-файл можно сразу же вставить на web-страницу.
2D & 3D Animator 2.1
Разработчик: PY SoftwareРазмер дистрибутива: 4,6 Мб
Распространение: shareware Несмотря на то, что создание трехмерной графики — занятие сложное и утомительное, объемные эффекты всегда выглядят очень красиво. В таких простых случаях, как создание баннера или анимированного изображения, для получения трехмерных эффектов не имеет смысла использовать сложные программы, достаточно установить утилиту 2D&3D Animator. Этот графический редактор предназначается, в первую очередь, для создания различных анимированных надписей с трехмерным текстом. Программа отдаленно напоминает редактор Flash-роликов — настройка продолжительности анимации и перемещение по кадрам анимации осуществляется при помощи временной шкалы Timeline. На ней можно проследить ключевые кадры для каждого из спрайтов — элементов анимированного проекта. Программа 2D&3D Animator может создавать анимацию при помощи специального мастера шаблонов. Этот мастер позволяет выбирать готовые варианты оформления баннеров, кнопок или логотипов. Также в отдельном окне показывается набор текста с примененными к нему различными эффектами. Настройка движения элементов изображения может быть осуществлена с помощью выбора линейного характера перемещения спрайта. При этом можно устанавливать начальное и конечное положение объекта, а промежуточные варианты расположения двигающегося изображения будут просчитаны программой. В 2D&3D Animator можно выбирать цвет прозрачности, редактировать изображение попиксельно, назначать фильтры и рисовать несложные фигуры. В программе имеется два варианта текста — обычный и объемный. Во втором случае необходимо подобрать настройки в специальном небольшом редакторе трехмерного текста. Для оформления объемных надписей можно использовать до трех виртуальных источников освещения, каждый из которых может быть прямым или всенаправленным, а также обладать своим цветом. Библиотека движений трехмерных букв дает возможность превратить статический текст во вращающиеся, поворачивающиеся и двигающиеся надписи.
Flex GIF Animator 8.85
Разработчик: Web Graphics SoftwareРазмер дистрибутива: 5,5 Мб
Распространение: shareware С помощью Flex GIF Animator пользователь сможет без труда создать анимированные графические изображения, даже если до этого ему не доводилось делать ни одного ролика. Одна из проблем, с которой приходится сталкиваться пользователям, разрабатывающим дизайн анимированных картинок — сюжет рисунка. В Flex GIF Animator эта задача упрощается — к программе уже прилагается большое количество интересных эффектов и идей. В библиотеке утилиты можно увидеть рисунок с исчезающим или растекающимся текстом, двигающийся портрет Моны Лизы, разлетающийся сноп искр, имитацию системного сообщения и так далее. Готовый проект может быть сохранен не только в виде анимированного файла GIF, но и в форматах SWF, MOV, AVI. Кроме этого, можно сохранить файл в виде файла EXE, который будет проигран при запуске. Flex GIF Animator дает возможность использовать набор визуальных эффектов, в числе которых спецэффекты, изменяющие форму исходного объекта (деформирование, создание эффектов с частицами, создание эффекта флага и т.д.), а также спецэффекты, которые применяются ко всему изображению целиком — имитация освещения, размытие, коррекция цвета и т.д. Одна из возможностей программы — работа с виртуальными кистями. Стоит обратить внимание, что Flex GIF Animator поддерживает кисти от Adobe Photoshop. Программа позволяет выполнять предварительный просмотр GIF-анимации в браузере. При создании графики можно управлять цветами индексированной палитры изображения. Анимация может воспроизводиться и в обратном порядке. Программа может также генерировать HTML-код для публикации созданной анимации на web-странице. Flex GIF Animator поддерживает импорт видео и может производить пакетную оптимизацию GIF-файлов. В редакторе имеется специальный мастер, упрощающий создание кнопок. Еще одна уникальная функция программы — возможность захвата экрана. С помощью этой опции можно выполнить захват всего экрана, активного окна или выбранной области.
Заключение
Найти применений анимированному изображению можно много. Двигающаяся, переливающаяся, подмигивающая картинка несомненно привлечет внимание, это может быть графическое оформление навигации на web-странице, рекламный баннер, аватар, объявление и т.д. На данный момент GIF остается самым популярным и доступным способом «оживления» изображений. А потому программы, предназначенные для создания анимированных файлов GIF, продолжают быть востребованными.Если Вы заметили ошибку — выделите ее мышью и нажмите CTRL+ENTER.
Создать гифку из изображений. Делаем GIF-анимацию из фотографий
— это комбинация картинок и анимации. Сделать ее самому очень просто. Сейчас мы рассмотрим весь процесс пошагово.
Для этого мы воспользуемся специальным сервисом в Одноклассниках. Называется он Magisto. Для создания гифки обязательно должны быть загружены фотографии на вашей странице, перевернуты и распределены по .
ВАЖНО: фотографий в альбоме для создания gif анимации в Magisto должно быть не менее 7-ми.
Создание гифки:
Мы использовали бесплатные функции этого сервиса. При этом количество фотографий, которые Magisto будет загружать в гифку не больше 15-ти и скачивание ее невозможно без приобретения платного премиум-аккаунта.
Как создать гифку с помощью онлайн сервиса
Онлайн сервисов для создания гифок много, но в качестве примера используем один. Его название Гифовина. В адресной строке браузера пишем «gifovina.ru» и переходим на сайт.
Создание gif анимации:
Гиф создан. Теперь скачиваем и сохраняем видео к себе на компьютер.
Как создать гифку с помощью Фотошопа
Способ непростой, так как требует навыков работы в программе Фотошоп. В этом редакторе можно сделать гифку из одной или нескольких фотографий.
Подробно узнать о создании гифки из одной картинки можно в видеоролике: https://www.youtube.com/watch?v=y2UTWJjUtic .
Как видите, есть много способов сделать gif анимацию, основные из которых мы разобрали. Первые два — это создание гифки онлайн. Они проще и быстрее, но если проявить усидчивость и потратить время на обучение — Фотошоп подарит гораздо больше возможностей.
В статье мы рассмотрим 10 бесплатных, а также наиболее интересных онлайн-сервисов по созданию GIF-анимации.
Каждый представленный сайт отличается своими наворотами.
Одни просты и минималистичны, другие имеют расширенный функционал настроек и эффектов, третьи – со своими особенностями.
В конце статьи приведена таблица с краткими характеристиками каждого инструмента.
Сводная таблица
Читайте также: Создать коллаж из фотографий онлайн — ТОП-15 сервисов
| Сервис | Русский язык | Исходный файл | Удобство | Функциональность |
|---|---|---|---|---|
| – | Видео с компьютера, Youtube, Instagram | + | + | |
| – | Изображения с компьютера, видео с Youtube | – | – | |
MiniMultik | + | Изображения с компьютера, из интернета, с веб-камеры | – | + |
| – | Изображения с компьютера | + | – | |
Mothereffing AnimatedGif | – | Изображения с компьютера | + | – |
MakeAGif | – | Видео с компьютера, Youtube, Facebook, изображения с компьютера, веб-камеры | + | – |
| – | Изображения с компьютера, видео с компьютера и интернета | – | – | |
Picasion | + | Изображения с компьютера | – | – |
| – | Изображения и видео с компьютера и интернета | + | + | |
| + | Изображения и видео с компьютера | + | – |
Gifs
Читайте также: Уменьшаем размер изображения в формате JPG: ТОП-5 Простых простых способов
Gifs.com – представляет собой сервис видеохостинга Youtube. Содержит много опций, позволяющих создавать разнообразные гифки.
Обратной стороной такой многофункциональности, вкупе с англоязычным интерфейсом, может стать сложность для освоения новичком.
Материалом для анимации может служить практически любой Gif-файл или видео, загруженное с компьютера, перенесенное Youtube, Instagram, Vine и других ресурсов.
Видеохостинг сам перенаправит вас на сайт Gifs.com и подготовит выбранное видео для работы.
Как только видео полностью загрузится, слева от него появится меню со всеми параметрами. С помощью него можно добавить в Gif-ку надпись, понравившиеся стикеры, графические фильтры и многое другое.
Для того чтобы выбрать интересующий вас отрезок видео выделите его на временной шкале, расположенной внизу экрана.
После этого под шкалой появится дополнительные две строки: START TIME и END TIME, где можно подкорректировать время отмеренного участка.
Временная шкала
При нажатии в меню на каждый новый эффект появляется строка под шкалой времени с дополнительными настройками. Подобная строка позволяет регулировать время появления спецэффекта.
Кнопка Create Gif справа вверху переправит вас на страницу, где можно будет вести название гифки. Для того чтобы установить размер анимации и скачать ее необходимо зарегистрироваться на сайте Gifs.com.
На сайтЧитайте также:
Данный сервис позволяет за пару кликов сделать простое Gif-изображение. Незнание языка совсем не помешает процессу творчества, настолько там все понятно. Сайт поддерживает работу с видео из Youtube и с картинками, загруженными с компьютера.
Среди четырех инструментов присутствует функция добавления эффектов Gif effects. Но эффекты выложены в готовом виде и применимы только к статичным изображениям, вставить их в Gif уже не получится. Есть и эффект Reverse Gif – воспроизведение наоборот.
На сайтДля создания Гифки из картинок воспользуемся инструментом Gif from pictures на главной странице:
- Загружаем изображения через кнопку «UPLOAD PHOTOS» (сервисом их количество ограничено 3-10 штуками).
- Путем перетаскивания расставляем картинки в необходимом порядке.
- Регулируем скорость смены кадров и их размер в соответствующих строках.
- Жмем «CREATE GIF» и готово.
Для создания гифки из видео выбираем в меню пункт Youtube to Gif:
- Вставляем в раскрытую строку адрес с видеороликом.
- Находим нужный фрагмент и, при помощи правого окошка, выставляем точное время начала, а также продолжительность момента. Start time – начало периода, Duration – продолжительность (здесь введите цифру от 1 до 10).
- Жмем кнопку «Preview» – предварительный просмотр. Если результат вас не устраивается, возвращаемся, нажав «Change» . Кнопка «Create» же сохранит результат окончательно, который можно сохранить на компьютер (Save to Disk).
Мини-Мультик
Читайте также: ТОП-10 Сервисов и программ для бесплатного онлайн распознавания текста
MiniMultik – российский инструмент по созданию анимации из графических файлов. Обладает специфическим набором функций, который не встретишь на большинстве других сервисов.
Пользователю доступна настройка каждого кадра по отдельности, рисование и скругление углов изображения. Для удобства на сайте приведено подробное описание по каждому шагу.
Недостатками сервиса можно назвать устаревший дизайн сайта, не столь удобный интерфейс и обилие рекламы (если у вас установлен блокировщик рекламы, то его придется отключить).
На сайтСоздание Gif на MiniMultik:
1 Для загрузки файлов на сайт перенесите их в выделенную область. Укажите URL источника, воспользовавшись функцией «Добавить ссылку» под этой областью. Рядом расположена ссылка на создание фотографии через веб-камеру.
Если вы намерены применять единые параметры ко всем картинкам, то не вносите изменений в этой области.
Читайте также: Как определить шрифт по картинке? Лучшие сервисы 2017 года
GifMaker – простой и понятный инструмент с минималистическим внешним видом. Основой для Gif-анимации может служить лишь графические картинки, взятые с компьютера. А процесс создания производится на пару действий.
В разделе, расположенном с правой стороны, пользователю доступно: изменение размера (для удобства добавлена функция: проценты) и скорость смены эпизодов (вплоть до 10 000 миллисекунд).
При нажатии кнопки Create GIF Animation ниже автоматически создаются ссылки для просмотра и скачивания результата.
У многих пользователей может возникнуть потребность создать короткий gif-ролик, который может быть использована как аватар на различных форумах, для демонстрации значимых для человека кадров, а также других схожих задач. Для создания гифки из имеющихся изображений можно обратиться к возможностям специального инструментария (как стационарного, так и сетевого), способного помочь в создании gif-файла нужного нам размера и качества. После нескольких недель работы с форматом gif, я расскажу вам о лучших способах сделать гифку из фоторафий (), и какие инструменты нам в этом помогут.
На сегодняшний момент существуют три основных способа сделать gif-файл с имеющихся у нас фото. Они следующие:
Давайте детально рассмотрим каждый из указанных способов.
Лучшие сервисы, чтобы сделать красивую gif онлайн
- Toolson.net – русскоязычный ресурс, в котором монтаж гифки строится по стандартным для таких сервисов шаблонам. Вы переходите на данный ресурс, загружаете на него фотографии в правильной последовательности. Дальше указываете интервал между кадрами в миллисекундах, пиксельные размеры гиф-анимации в высоту и ширину, возможность зацикливания ролика, выбирает различные эффекты. Затем нажимаете на кнопку «Создать», и скачиваете полученную гифку на свой компьютер;
- Gifius.ru – другой русскоязычный ресурс, работа с которым строится по шаблонным лекалам для ресурсов данного типа. Вы загружаете картинки для создания анимации gif, задаёте настройки анимации, затем жмёте на «Скачать GIF» и сохраняете полученный результат;
- Picasion.com – англоязычный ресурс для создания gif-ролика. Работа с ним не отличается от аналогов – загружаете фото (при необходимости жмёте на «Add one more picture» для загрузки большего количества фото), выбираете размер ролика (Size), скорость демонстрации изображений (Speed), и жмёте на «Create Animation», затем сохраняете результат на ПК;
Стационарные программы для создания гифок
Среди программ на компьютер, которые позволят собрать гифку из качественных фото, можно отметить такие популярные инструменты как «Photoshop» и «Gimp». Сочинить gif-файла с помощью указанных профессиональных решений предполагает добротное владение функционалом данных программ (работа со слоями, изменение размеров изображения et cetera).
Также можно отметить более простые программные решения уровня «Unfreez », «Easy GIF Animator », «GIF Movie Gear » и другие аналоги, которые вы можете поискать в сети. Специфика их работы не сильно отличается от функционала вышеописанных мобильных сервисов – вы загружаете в такую программу нужные вам фото, указываете параметры будущей гифки, и создаёте оную с помощью нажатия на соответствующую кнопку.
Программа «Easy GIF Animator» позволит создать вам гифку из имеющихся у вас фото
Мобильные программы для монтирования гиф
Ещё одним способом составить гифки из фотографий является использование мобильных приложений, уровня «GifBoom », «5Second App », «GIF Camera », «GIF Камера » и других аналогов для ОС Андроид, iOS, Windows Phone.
Настройка параметров гиф-файл в приложении «GIF Camera»
Работа с ними обычно заключается в выборе нескольких фото для гифки, уже имеющихся в памяти телефона, так и в получении фото для гифки с помощью камеры телефона (съёмка). После загрузки в приложение нужных изображений остаётся указать ряд параметров для конвертации гифки (размеры, частоту смены кадров, зацикленность ролика и так далее), затем провести сам процесс конвертации и получить результат.
Заключение
В данной статье мной было рассмотрено сочинение анимированных гифок из фото снимков, и инструменты способные помочь нам в этом. Наиболее простым и удобным вариантом является использование сетевых сервисов, которые создадут нужную вам гифку за пару кликов, а затем и сохранят её на ПК. Использование же стационарных и мобильных программ оправдано в случае необходимости более широкой обработки базисных фото и образования gif-файла, что в большинстве случаев является не обязательным.
Вконтакте
Зачем вообще может понадобиться сделать гифку из видео?
Почему просто не использовать видео?
Видео — тяжелое. Видеоролик будет весить несколько Мб, а аналогичная гифка в 10-100 раз меньше.
Да, интернет-каналы толстеют, но ведь есть еще и мобильный интернет, есть медленные компьютеры и прочее.
У GIF-анимации есть 2 функции…
Для чего используют GIF?
Я вижу 2 функции. Первая — показать какой-то процесс наглядно.
Вот, например, моя гифка, показывающая как работает программа Punto Switcher:
Можно было долго описывать, как работает программа, но гораздо проще засунуть такую вот гифку. И всем все понятно. Ее вес — всего 29 Кб.
Кстати, второй вариант — сделать крутой скриншот со стрелками. О том, как это делать я писал .
Вторая функция — просто ФАН (развлечение, шутка и т. д.).
Когда в статье нужно показать какую-то эмоцию лучше средства, чем GIF-анимация не найти.
Например, эта гифка отлично показывает злость (499 кб):
а это — скуку (392 кб):
а вот задумчивость (385 кб):
Вставив такую картинку в статью вы сразу сполна передадите вашу эмоцию. Разве не здорово?
Но как найти подходящую гифку онлайн?
Например, я с его помощью смастерил за 5 минут такую гифку из видео на YouTube. Размер -всего 390 Кб:
Ее можно использовать, когда нужно показать, например, излишний формализм и гламур в абсолютно неподходящих для этого обстоятельствах.
О том, как я сделал эту анимацию, а также о том, как вообще уменьшать размеры GIF — моя пошаговая инструкция .
Вариант 2. Гифка со съемки экрана
Если вы хотите записать гифку с каким-то процессом (например, чтобы послать коллеге наглядное пособие), то вы можете просто снять скринкаст любой программой.
Я же для этого пользуюсь удобным программой-комбайном ShareX (ссылка).
Она, конечно, позволяет снять и видео с экрана, но может и сразу создать гифку из всего процесса.
Не гифом единым. Coub!
Картинка — хорошо. Но иногда со звуком все еще лучше. Гифка со звуком — это Coub.
В Интернете полно смешных кубов.
Моя любимая — «Ну и пожалуйста! Не очень то и хотелось!»
А вот про наших народных умельцев, которые дадут жару любому Масачусетскому технологическому:
А этот куб про дороги России. Мы такие сцены видим каждую весну, к сожалению:
Лесной стриптиз. Ни разу не был на стриптизе, теперь знаю, как это бывает:
Ну, а в этом состоянии, я уверен, каждый бывает в пятницу вечером.
GIF-анимация – череда циклически изменяющихся изображений и кадров видео – один из популярных форматов интернет-контента. Этот формат особо любим интернет-маркетологами за его способность привлекать внимание аудитории. Формат GIF используется для создания рекламных баннеров, презентационных материалов продукции и услуг в коммерческой среде, развлекающего контента в соцсетях. GIF-анимация эффектнее статических картинок, а у видеоконтента выигрывает малым весом и способностью донести суть информации, как и изображение, почти мгновенно. Да и создание «гифок» – процесс, в разы проще, чем съемка и монтаж видео.
Безусловно, у процесса создания GIF-анимации есть свои уровни мастерства. На профессиональном уровне «гифки» создаются с использованием мощных графических редакторов типа Adobe Photoshop. Способ попроще – применение функциональных узконаправленных программ, предназначенных именно для создания GIF-анимации. Они не столь сложны, как графические редакторы профессионального уровня, но все же освоить их за один вечер удастся не каждому.
Программы для gif-анимации – это EximiousSoft GIF Creator, FotoMorph, Ulead Gif Animator и их аналоги – примечательны наличием специальных эффектов. Для создания простенькой GIF-анимации особых каких-то навыков не нужно. Любительские «гифки» можно создать просто, быстро и бесплатно. Для этого в Интернете существуют специальные веб-сервисы. Они могут дополнить функционал несложных графических редакторов или менеджеров изображений, которые не умеют экспортировать в формат GIF, но обладают необходимыми опциями для коррекции картинок, интересными эффектами и просты в использовании. Как сделать gif — анимацию из картинки? Тройку простых веб-сервисов и предлагаемых ими способов создания GIF-анимации онлайн рассмотрим ниже.
Программы для создания GIF-анимации
1. Веб-сервис ToolsOn
Веб-сервис ToolsOn – этой такой себе обывательский портал, предлагающий бесплатные простенькие инструменты для решения разного рода задач: создание рингтонов, логотипов, иконок, фотоколлажей, GIF-анимации. GIF-файлы можно создавать из изображений и видеороликов. Чтобы оживить статичные картинки, жмем раздел сервиса «Создать GIF-анимацию», добавляем хранящиеся на компьютере изображения (их общий вес не должен превышать 15 Мб), даем анимации имя, устанавливаем время задержки кадров и параметр цикличного воспроизведения (при необходимости).
Если исходные материалы имеют различные размеры, можно задать свое значение ширины и высоты кадров в пикселях, чтобы уйти от автоматического выбора. ToolsOn даже предлагает несколько эффектов для наложения на исходные картинки. Правда, не считая черно-белого фильтра в стиле «ретро», дизайнерский стиль остальных фильтров оставляет желать лучшего. По итогу жмем «Создать».
После обработки задачи созданная анимация скачивается на компьютер.
Преимущество сервиса ToolsOn заключается в том, что он не работает по типу бесплатных фотохостингов с обязательным размещением пользовательского контента на своем сервере. В процессе создания GIF-анимации пользователю лишь предлагается выставить свою работу в галерее сайта. Отвечающая за это дело опция «Разрешить доступ» по умолчанию неактивна. Кстати, в галерее можно ознакомиться с работами пользователей, пожелавших разместить свои «гифки» на ToolsOn. Переход в галерею GIF реализован в подвале сайта.
Так же просто, как из картинок, создается GIF-анимация из видеороликов. В разделе ToolsOn «Конвертировать видео в GIF» жмем кнопку с надписью «Видео в GIF конвертер».
В форму сайта добавляем находящийся на компьютере видеофайл в поддерживаемых сервисом форматах MP4, OGV, OGG, WEBM. Далее в плеере-превью загруженного видео выбираем точку начала анимации. Задаем значение частоты кадров и жмем «Start Recording». По завершении нужного отрезка видео жмем кнопку «Stop Recording». Сохраняем GIF-анимацию на выходе в файл.
2. Веб-сервис Gif creator
Веб-сервис Gif creator предлагает больший перечень исходных материалов для создания GIF-анимации на выходе, нежели предыдущий участник обзора. «Гифки» могут быть созданы не только из хранящихся на диске картинок и видео, но также из фото, создаваемых по ходу процесса с помощью камеры компьютера. GIF-анимация, создаваемая посредством инструментария в окне браузера, размещается на сервере веб-сервиса, откуда файлы можно скачивать на компьютер. Не потерять веб-адрес созданного «шедевра» помогут кнопки расшаривания ссылки в соцсетях. Но Gif creator может работать и локально, для этого лишь нужно воспользоваться бесплатными клиентским приложением для iOS, Android или Windows 10. Благодаря наличию клиентских приложений, их простоте и удобству веб-сервис Gif creator и был выбран для этого обзора из немалого числа веб-ресурсов, предлагающих бесплатное создание GIF-анимации онлайн.
Клиентские приложения Gif creator поддерживают только создание GIF-анимации из изображений – имеющихся на компьютере или создаваемых по ходу процесса с помощью камеры. В окне приложения выбираем раздел «Gif из картинок».
Соответствующими кнопками внизу либо активируем камеру для создания снимков, либо добавляем имеющиеся изображения. По итогу жмем кнопку-галочку.
Затем задаем значение задержки кадров анимации, при желании добавляем какую-то надпись и нажимаем кнопку «Применить». Если нужно только локальное сохранение GIF, далее используем кнопку «Сохранить», и файл будет сохранен в специальном месте устройства. Для Windows 10, например, это папка «Gif creator» внутри папки пользовательского профиля «Изображения».
Все созданные с помощью приложения GIF-файлы отображаются в местной галерее «Мои Gif». Любую из них в дальнейшем можно удалить и с компьютера, и с сервера Gif creator.
3. Веб-сервис Google Фото
Веб-сервис Google Фото – фотохостинг от крупнейшего поисковика Интернета – явный победитель в номинации «Самый простой способ создания GIF». Но это пока что. Дело в том, что фотохостинг от Google активно развивается, но уже можно предположить, что поисковой гигант намеревается сделать своего рода уникальный продукт с минимумом инструментария для пользователей, но с максимумом заявленных возможностей. Плюс к этому, Google Фото задуман как интеллектуальный продукт. Сервис сам каталогизирует загруженные изображения по тегам мест съемки, тематики, сам может создавать из фото эффектные видео по типу слайд-шоу. А после установки клиентского приложения для iOS, Android или Windows и оставлении его работать в фоновом режиме, компания Google будет еще и незримо стоять на страже сохранности пользовательских медиатек, автоматически отправляя копии созданных фото и видео в интернет-хранилище Google Фото. Из доступных для пользователей возможностей внутри сервиса – несложное редактирование изображений, наложение эффектов, создание коллажей и GIF-анимации.
Для создания «гифки» в веб-интерфейсе Google Фото выбираем первый раздел «Ассистент», а в нем жмем кнопку «Анимация».
Выделяем нужные картинки из числа предварительно загруженных в Google Фото, жмем кнопку «Создать».
GIF-анимация откроется в окне браузера, и для нее будут доступны опции скачивания на компьютер, добавления в ранее созданные альбомы, получения публичной ссылки и ее расшаривания в соцсетях.
Все созданные таким образом GIF-анимации хранятся в разделе Google Фото «Альбомы», в подразделе «Анимации».
Не имея настроечных опций при создании GIF, Google Фото выигрывает у других сервисов возможностью загрузки большего веса исходных изображений. Для бесплатного хранения медиаконтента в Google Фото каждому зарегистрированному пользователю выделяется 15 Гб облачного пространства. Включить в состав анимации можно аж до 50-ти изображений.
Отличного Вам дня!
10 программ для создания крутой анимации
Где искать лучшие гифки на все случаи жизни
Конечно, создавать свои гифки – это всегда более оригинальное решение. Но иногда полезно иметь под рукой готовые варианты – на те самые случаи важных переговоров. Делимся с вами подборкой топовых ресурсов для поиска.
- Reddit – главный хаб для всех, кто неравнодушен к культуре мемов. В общем потоке легко заблудиться, но можно сразу пойти искать в нужный подраздел: например, гифки с реакциями или гифки с животными.
- 9GAG – ещё один гигантский хаб для любителей мемов. Многие легендарные картинки и гифки начинали свой путь именно отсюда.
- GIPHY – тот же самый сервис для создания гифок, который мы уже упоминали выше. На нём можно найти очень солидную библиотеку GIF на любой случай.
- Replygif – небольшая тематическая коллекция реакций. Понравится тем, кто любит использовать гифки в диалогах.
- D3 – для тех, кто предпочитает поддерживать отечественных производителей: исключительно гифки от русскоязычных пользователей.
Easy GIF Animator
Еще одна популярная программа в рунете (и не только) для создания анимированных изображений, но с меньшими функциональными возможностями, чем у Synfig Studio. Функционал Easy GIF Animator позволяет в очень сжатые сроки и с минимальными трудозатратами создавать с нуля и редактировать готовые гифки:
- Собственный встроенный редактор векторных статичных изображений со стандартным джентльменским набором инструментов позволяет, как редактировать, так и создавать изображения для их последующего использования в анимации. Сюда относятся: рисование линий и геометрических фигур, кисти и спреи, монотонная и градиентная заливки, преобразование цветов, работа с прозрачностью, вставка текста и другие.
- Инструментарий по работе с импортируемыми GIF-изображениями: изменение размера, кадрирование, реверс анимации, оптимизация без потерь/с потерей качества, генерирование HTML-кода для вставки картинки на сайт, интегрированный поиск гифок в сети по названиям.
- Многофункциональный редактор кадров с таймлайном, позволяющий одновременно редактировать несколько кадров, перемещать и копировать их, устанавливать продолжительность показа одного кадра, извлекать кадры из импортированных GIF-изображений и т.д. Кстати, редактирование изображений осуществляется внутри редактора кадров.
- Наличие разнообразных шаблонов для анимации текста и изображений: движение, поворот, увеличение, плавное появление/исчезновение, выпадение за холст и т.п.
- Отдельные модули для создания анимированных кнопок и баннеров для сайта.
- Создание GIF-анимации из видео с возможностью установки продолжительности (начала и конца) преобразуемого куска видеоролика.
- Поддерживаемые форматы изображений: импорт и обработка — GIF, JPEG, PNG, BMP и ICO; сохранение — GIF, SWF и видеоформаты.
Таким образом, Easy GIF Animator заслуживает право называться полноценными редактором GIF-изображений, а при необходимости его можно использовать и просто в качестве растрового редактора.
Но есть у программы один большой недостаток — она платная. С официального сайта предлагается скачать Easy GIF Animator с ограниченным количеством запусков (20), после чего придется приобретать лицензию.
Как сжать GIF
В некоторых программах, которые мы перечислили выше, можно задать параметры экспорта для гифки и выбрать её размер заранее. Если выбранный вами сервис такой возможности не предоставляет, можно прогнать гифку через тот же ezgif.com, про который мы уже писали. Максимальный вес GIF, которую можно обработать через этот сервис – 35 Мб.
Имейте в виду, что чем легче GIF, тем хуже качество его качество. Можно уменьшать количество цветов или кадров, можно применять компрессию – отталкивайтесь от того, насколько чёткое и яркое изображение вы хотите получить на выходе. Если вы делаете файл для иллюстрации статьи, презентации или инструкции, возможно, стоит сделать гифку более качественной. Если просто хотите поделиться с друзьями смешным моментом из видео – качеством можно пожертвовать: лёгкий файл будет проще перекинуть по любому мессенджеру.
Создание первой анимированные инструкции
Приложение ScreenToGif записывает события на экране, а также в указанной области, которую можно перемещать в процессе записи. Позволяет задать количество кадров, сохраняемых каждую секунду, отмечать места щелчков мыши, добавлять в видео текст и различные графические элементы, использовать фильтры.
Прежде, чем начать запись, подумайте, что именно и в каком порядке вы хотите показать. Подумайте также, будете ли вы записывать события из фрагмента или всего экрана. Установите в нужном месте окно ScreenToGif и отрегулируйте его размер. Помните, однако, что чем больше будет область захвата, тем больше полученный файл.
Внимание! Изменение размера области захвата во время съемки хотя теоретически возможно, является неэффективным или приводит к образованию беспорядка и ошибок в конечном материале. Чтобы начать регистрацию, нажмите на Старт
Чтобы начать регистрацию, нажмите на Старт.
Кнопка Пауза приостанавливает запись. Вы можете во время перерыва изменить, например, положение окна записи. Кнопка Завершить – заканчивает запись. После завершения работы в окне программы появятся дополнительные функции для редактирования записанного материала. Чтобы запустить предварительный просмотр, нажмите кнопку Запустить предпросмотр.
Часть инструментов редактирования скрыта под кнопкой Options. Если её нажать, развернется меню с функциями. С его помощью вы можете добавить к анимации текст и подписи.
Если хотите дополнить запись другими материалами, например, заголовком или графикой, добавить в него необходимые кадры с помощью команд Добавить кадр. В подменю выберите Title Frame или Изображение.
Всё время помните, что файл состоит из нескольких отдельных изображений. Чтобы выбрать кадр или кадры для редактирования, откройте панель предварительного просмотра кадров, нажав кнопку со стрелкой в левой части окна. Установите флажки рядом с выбранными кадрами или нажмите All. Тогда изменения появятся во всем фильме.
Внимание, возможность отмены изменений относится только к недавно введенной модификации! Если понадобится вернуться к состоянию, которое было за несколько операций, Вам придется сбросить весь материал в исходное состояние и начать всё заново. Сделать это можно с помощью кнопки Reset
С помощью обширного меню редактирования отдельных кадров Вы можете изменить их размер, обрезать или изменить ориентацию. А функция Revert Order отсортирует кадры в обратном порядке – благодаря ей фильм можно смотреть от конца к началу.
После выбора Вы можете экспортировать выбранные кадры, удалить всё от начала до места выделения или от выделения до конца. С помощью имеющихся в меню функций Вы можете добавить к фильму индикатор прогресса или рамку, изменить скорость воспроизведения.
ScreenToGif предлагает также набор из нескольких фильтров. Они накладываются только на выбранные кадры. Разверните меню Фильтры, затем выберите одну из содержащихся в нём команд, например, Сепия.
Чтобы сохранить внесенные изменения, нажмите кнопку Готово и укажите место на диске, в которое будет сохранен полученный файл. Для отмены операции нажмите Отмена.
Постный рецепт крапивного супа без мяса
Сервисы
Если вы хотите создать гиф просто и быстро, то я бы посоветовал вам обратить внимание на онлайн сервисы. Даже простые утилиты занимают место на жестком диске и тормозят, а со временем и ухудшают, работу компьютера
Не верите? Можете почитать статью о том, как я удалил 1,5 Гб битых файлов за несколько секунд.
Чтобы не морочить голову себе и лишний раз не дергать свой жесткий диск и железо, проще всего зайти на сайт, чтобы создать гиф анимацию. Какие варианты у вас есть? Должен сразу предупредить, что два из трех сервисов, о которых пойдет речь оставляют напоминание о себе в виде водяного знака, на одном из них за плату можно избавиться от этого неудобства. Сами же ресурсы на английском.
В принципе, многие браузеры сейчас переводят иностранные сайты, а до перевода функций можно догадаться методом тыка или благодаря уже имеющимся знаниям: сразу становится ясно о чем идет речь, если вы читаете такие слова как web cam, youtube или download. Преимуществ у сервисов много, так что даже не знаю насколько для вас будут значимы недостатки.
Picasion.com
Picasion.com позволяет быстро создавать анимации из фотографий в количестве от 2 до 10 штук.
Ничего сложного в его использовании нет. Для начала добавляете картинки, а затем жмете Create внизу формы. Можете выбрать размер (Size) и скорость (speed).
По завершению перед вашими глазами появляется результат работы. Можно воспользоваться ссылками, чтобы передать его другу, а можно нажать правую кнопку мыши и выбрать функцию «Сохранить изображение». В списке будет желанное GIF.
Makeagif.com
Второй сервис, как я вам говорил условно-бесплатный. То есть вы можете скачать изображение, но на нем будет водяной знак, а избавиться за него можно за дополнительную плату. Тем не менее, преимуществ у этой штуковины предостаточно.
Помимо создания анимации из фото, можно также вытащить гиф из собственного видео или ролика, загруженного на YouTube, а также создать новое изображение при помощи веб-камеры.
Пользоваться очень просто, а количество рисунков, которое вы можете добавить ничем не ограничено.
Кроме всего прочего, вы можете добавить стикеры – эмоции, мемы, изображение животных или знаменитостей. Банк достаточно богат. Не проблемой будет и настройка скорости движения анимации.
Ну а после того, как вы зажмете Create, появится еще и возможность дополнить картинку текстом. Можете скачать, воспользоваться ссылкой или сразу расшарить гиф в социальные сети.
Стоимость зависит от того, какой период вы собираетесь оплачивать. Месяц обойдется в 12 долларов, при мгновенной оплате за 90 дней вы отдадите по 8, 33 (то есть 25 долларов), а пол года обойдутся в 30 долларов (по 5 баксов в месяц).
Gifpal.com
Этот проект бесплатный. Он не предполагает того, что вы можете докупить какие-то возможности, но и от водяного знака вам не удастся скрыться.
Зато есть широкие возможности по добавлению картинок (их тут можно добавить до 48), а также редактированию фото.
Сперва нажимаем Select Image (цифра 1). Добавлять фото вы можете по одному. Затем обрабатываете, открыв Drawing (2), щелкаете кадр для добавления (3) и он отображается на хронометраже вашего гиф (4).
Создание анимации из видео и изображений
Теперь про то, как сделать gif анимацию при помощи икадров из картинок, и из видеороликов. Для этого, как и с описанными ранее способами, необходимо воспользоваться любым из сервисов аниматоров.
Canva
Canva — набор онлайн-инструментов для создания графического дизайна со встроенным редактором, библиотекой шаблонов, иллюстрациями и необычными шрифтами. Является кроссплатформенным приложением, работу вести можно как в браузере, так и с мобильного устройства (в приложении).
Попробуйте сделать и свою гифку. Для этого нужно пройти процедуру регистрации, затем в личном кабинете перейти в редактор. Воспользуйтесь огромной коллекцией готовой минималистичной графики, шрифтов и фонов. Найти надпись или объект на интересующую вас тему можно используя строку поиска.
Когда шаблон анимации будет готов, сохраните его к себе на устройство, нажав “Скачать” и выбрав соответствующий формат файла.
Supa
Supa — сервис для создания короткометражных видеороликов с простым и приятным интерфейсом редактора. Окно разделено на несколько частей: панель графических инструментов, список слайдов с настройкой переходов между ними, а также панель настроек отображения видео.
К каждому объекту в кадре можно применить анимированный эффект, фильтр, цвет, изменить размер, добавить надпись.
Giphy
Giphy — огромная коллекция анимированных изображений (гифок), а также популярная поисковая система для нахождения или обмена .GIF файлов. Весь сайт, а также логотип, поисковик, кнопки анимированы. Люди обмениваются гифками, новостями, добавляют свои статьи, которые наполовину наполнены гифками.
Для использования редактора необходима регистрация. Также можно превращать видео из интернета в файлы формата GIF.
Ezgif
Веб-сайт Ezgif предоставляет возможности и инструменты для создания простых гифок. Интерфейс сайта поддерживает только английский язык и ведёт свою работу с 2012 года.
Загрузите свои картинки, установите задержку между сменой кадров, число повторов и щёлкните по синей кнопке “Make a GIF!”.
Imgflip
Сервис Imgflip позволяет создавать собственные мемы, диаграммы, смешные картинки и гифки с помощью встроенного конструктора. В ленте новостей участники публикуют собственные интересные работы, которые обсуждаются и оцениваются другими.
Загрузите ваше видео или изображения, установите параметры для отображения и нажмите “Generate GIF” для склейки кадров в полноценную анимацию. При желании можно поделиться результатом в ленте.
2- Интерфейс Easy Gif Animator.
Откройте программу. Перед вами появится окно запуска (картинка 1).
Рассмотрите внимательно, какие возможности для творчества у вас есть.
Внимательно пройдитесь по верхнему контекстному меню и просмотрите боковую панель инструментов, находящуюся слева, чтобы понимать, какими функциями вы можете воспользоваться в том или ином случае.
Я не буду подробно останавливаться на этом вопросе, потому что:
— во-первых, там все предельно ясно,
— во-вторых, для успешного творческого процесса эта самостоятельная «экскурсия» по меню просто необходима.
Если у вас английская версия, то вот небольшие пояснения (перевод) основных терминов:
В окне редактирования и просмотра (картинки 2 и 3) слева располагается окно кадров , где вы сможете видеть все созданные кадры. По центру – окно редактирования, где вы увидите все изменения, (вы сможете при помощи кнопок 3 просмотреть уже созданную или ранее готовую работу.
Благодаря вкладке «Свойства анимации» (Animation properties) (картинка 2 (2)) вы можете:
— устанавливать ее тип: постоянный или же с определенным количеством повторов (2).
— выбирать цвет фона,
— изменять размер работы и добавлять комментарий к ней.
Поставив галочку возле функции «Не объединять палитру» (do not merge palette), вы улучшите цвета анимации, в которой каждый фрейм содержит разные изображения.
На вкладке «Свойства кадра» (Properties of the frame) (картинка 3 (4)) выбирается время каждого кадра, и добавляется при необходимости комментарий к изображению. Здесь же предусмотрена возможность устанавливать прозрачность (5) выбранных участков изображения.
При нажатии на кнопку «Установить прозрачность» (To set the transparency) при помощи инструмента пипетка выделяем цвет, который мы хотим заменить прозрачным. Таким образом можно убрать, например, однотонный фон вокруг изображения.
Создание гифки из записи экрана
Иногда случается, что хочется поделиться происходящим на экране своего монитора, либо показать, как правильно выполняется какое-либо действие на примере. Для этого существуют специальные утилиты для создания gif анимации из записи экрана, например Licecap или ScreenToGif, которые загружаются с официальных сайтов разработчиков.
Licecap
Простая программа с интерфейсом, состоящим из нескольких кнопок. Запись происходит непосредственно в .GIF файл. Установите необходимую зону захвата экрана и щёлкните мышкой “Record”. Паузу во время записи можно поставить комбинацией клавиш Shift + Пробел.
Сохраните созданный файл к себе на компьютер, а затем поделитесь им с другими, передав или загрузив его на другом сайте.
ScreenToGif
ScreenToGif в отличии от предыдущей программы, имеет английский и русскоязычный интерфейс (язык можно сменить в настройках), встроенный редактор и плеер с возможностью добавления графических элементов. Запись так же ведётся прямиком в gif-формате и сохраняется в указанную в настройках директорию.
Имеется много опций для редактирования, а также параметров для захвата происходящего на экране. После съёмки можно наложить фильтры, удалить лишние кадры, либо добавить рамку с текстом.
Надеемся, статья была полезной, и вы воспользовались любым из предложенных сервисов аниматоров. Если возникли какие-то вопросы, либо имеются пожелания для портала, оставьте комментарий, используя форму обратной связи немного ниже.
GIF Movie Gear
Самими разработчиками GIF Movie Gear позиционируется как профессиональный инструмент для веб-дизайнеров, сталкивающихся с необходимостью создания анимированных изображений на свой сайт, но подойдет он и просто для любителей-аниматоров.
Как ясно из названия, GIF Movie Gear целиком и полностью посвящен созданию гифок. Программа имеет следующие особенности и функциональные возможности:
- Простой и понятный интерфейс с покадровой разбивкой GIF-изображения для быстрого перехода к любому кадру и выделения любого их количества.
- Возможность редактирования нескольких кадров одновременно.
- Наличие встроенного растрового редактора со стандартным набором инструментов редактирования, обработки и рисования изображений. Ими можно воспользоваться, просто кликнув два раза мышью по любому кадру анимации.
- Поддержка прозрачности и возможность рисования прозрачными цветами.
- Возможность объединения нескольких гифок в одну целую анимацию.
- Возможность добавления заднего фона к готовой GIF-анимации с прозрачными элементами.
- Одновременная обрезка всех кадров GIF-изображения (т.е. изображения в целом).
- Реверс GIF-анимации, включая возможность создания и склеивание исходной с реверсированной анимацией (т.е. зацикливание анимации).
- Снижение размера GIF-файла путем преобразования битности цвета (из 256 бит в 64 или 32 бит).
- Функция удаления кадров из анимации с определенным пользователем шагом.
- Отдельный модуль для создания иконок, в т.ч. анимированных и прозрачных.
- Создание анимированных изображений из видео формата AVI (с/без компрессии).
- Импорт и работа с файлами изображений формата GIF, PSD (Photoshop), JPEG, BMP, PNG, ICO, ANI (анимированные иконки Windows) и CUR (анимация для курсоров мыши).
К сожалению, как и Easy GIF Animator, GIF Movie Gear не является бесплатной программой. Однако ею можно пользоваться бесплатно в течение 30 без каких-либо ограничений по функционалу. Поэтому, если вам нужно создать одну или несколько несложных анимаций, смело используйте GIF Movie Gear.
1- О программе Easy Gif Animator.
Easy Gif Animator поможет вам создать:
— анимированые баннеры,
— анимированные кнопки,
— разные виды простых и сложных анимаций.
Для работы можно использовать изображения в форматах gif, jpg, jpeg, png, iso, bmp, а на выходе получать изображения в форматах gif,avi, flash.
Программа дает возможность:
• создавать «анимацию с нуля» или при помощи Мастера;
• редактировать кадры в процессе работы;
• редактировать созданные ранее или готовые гифки;
• применять разнообразные эффекты для текста и изображений;
• предварительно просматривать результат работы в вашем браузере;
• изменять размер анимации, экспортировать из нее все или только отдельные кадры, а также делать прозрачными необходимые ее части;
• добавлять музыку при сохранении в формате flash;
• генерировать HTML код для публикации в Сети.
Улучшение анимации, добавление микроанимации
Так что же тут не так? Давайте подумаем. Все верно — прямолинейно, избито, неинтересно. Попробуем поработать с этим и сделать хорошо. На самом деле допиливать и дорабатывать анимацию можно до бесконечности, все зависит от ваших знаний, умений и желаний.
Я выберу три приема которые помогут улучшить анимацию: добавлю разворот на 180°, микроанимацию и Easy Ease. «Сглаживание анимации» (Easy Ease) — это одна из тех особенностей, за которую так любят After Effects.
Для того, чтобы развернуть все прямоугольники на 180° в процессе анимации, не обойтись без Null Object. Это слой без видимых свойств, но он умеет все, что умеют обычные слои. В нашем примере мы используем его, чтобы связать с иконкой и назначить свойство вращения на 180°. Создать новый слой с Null Object можно так:
Или так:
Привяжите все наши прямоугольники к слою Null Object. Сделать это можно двумя способами:
1. Кликните курсором мыши на значке спирали в столбце Parent панели слоев и, удерживая, перетащите на слой Null Object. Так нужно сделать с каждым слоем, который мы хотим привязать.
2. Выбрать в выпадающем списке столбца Parent панели слоев — Null Object.
Выделите слой Null Object, в моем случае слой называется Null1. Выберите свойство Rotation этого слоя. Установите ключевые кадры, как показано на скрине, со значением 0° первого кадра и значением 180° второго кадра.
Продублируйте эти кадры и выберите Time-Reverse Keyframes, как показано на скриншоте.
Посмотрим, что получилось:
Теперь продублируйте ключевой кадр свойства Rotation верхнего прямоугольника, как показано на скрине.
Это нужно для того, чтобы создать микроанимацию возвращения элемента на прежнюю позицию.
Укажите значение Rotation 53°.
SSuite Gif Animator
Если речь идет о создании простейших гифок с попеременно сменяющимися картинками, тогда SSuite Gif Animator придется весьма кстати. Данная программа не обладает каким-либо сложным функционалом, а лишь только способна объединять несколько изображений в единый GIF-файл.
Приложение SSuite Gif Animator максимально простое и понятное в управлении:
Используя кнопки «Add BMP/JPG» или «Add PNG», изображения добавляются на обработку в программу (можно добавить одновременно несколько).
При необходимости можно установить размер будущей гифки в пикселях (если не установить, то размер GIF станет равным первому добавленному в список изображению).
Продолжительность показа одного изображения устанавливается в поле «Interval (milliseconds)» в миллисекундах.
Если для разных изображений необходимо установить разные интервалы, это можно сделать в разделе «Individual Parameters», задав время в миллисекундах напротив каждой отдельной картинки.
Нажимаем кнопку «Create» для сохранения гифки.
Создание анимации иконки
Вот мы и подошли к самому интересному — анимации. Перейдите на панель Timeline, это та, что справа от панели слоев. Переместите индикатор текущего времени на одну секунду, как показано на скриншоте. Теперь на панели слоев в свойствах Position и Rotation нажмите на иконку секундомера. На панели Timeline у вас появятся два ромбика — это ключевые кадры анимации.
На панели Timeline переместите индикатор, как показано на скриншоте. Теперь создайте ключевой кадр — нажмите на иконку ромбика слева от иконки секундомера свойства Rotation на панели слоев. Поставьте этому свойству значение 45°.
Кликните мышкой на свойстве Position верхнего прямоугольника и передвиньте его, как показано на скрине.
Подвигайте индикатор текущего времени между ключевыми кадрами, чтобы посмотреть на результат. Должно получиться так:
Для того, чтобы просмотреть результат анимации в процессе работы, можно нажать пробел или подвигать индикатор текущего времени на панели Timeline.
Если вам необходимо просмотреть результат конкретной части анимации в зацикленном виде, можно задействовать маркеры рабочей области для ограничения анимации.
Переместите маркеры рабочей области так, чтобы осталась нужная часть.
Далее повторите все действия с нижним прямоугольником. Единственное отличие — в свойстве Rotation вместо 45° нужно поставить –45°.
Активируйте свойства слоя нижнего прямоугольника — зажмите Shift, затем поочередно P и R для отображения свойств слоев Position и Rotation. На панели Timeline переместите индикатор на первую секунду. Кликните на иконки секундомеров, тем самым создав ключевые кадры для свойств слоев Position и Rotation.
Переместите индикатор и создайте новые ключевые кадры, как на скриншоте, для свойства Rotation задайте значение –45°. Находясь на свойстве Position, переместите прямоугольник к центру двух других прямоугольников.
Вот что должно получиться:
Теперь нам необходимо избавиться от среднего прямоугольника. Можно сделать анимацию прозрачности от 100% до 0%.
Выделите слой среднего прямоугольника и нажмите T, вы увидите свойство Opacity. Создайте ключевые кадры, для первого задайте значение прозрачности 100%, для второго 0%.
Сделаем так чтобы крестик превращался обратно в бургер. Чтобы это реализовать, используем Time-Reverse Keyframes — воспроизведение ключевых кадров в обратном направлении.
Выберите верхний прямоугольник и на панели Timeline выделите ключевые кадры свойств Position и Rotation, нажмите Ctrl + C. Затем переместите индикатор, как показано на скриншоте, и нажмите Ctrl + V. Тем самым вы скопировали ключевые кадры и свойства этого элемента. Но ключевые кадры еще раз продублируют анимацию от бургер-меню к элементу закрытия. Нам нужно ровно наоборот, чтобы элемент закрытия превращался обратно в бургер-меню.
Для этого, не снимая выделения со скопированных ключевых кадров, нажмите правой кнопкой мыши, в контекстном меню выберите Keyframe Assistant — Time-Reverse Keyframes. Наши ключевые кадры развернулись в нужном направлении от элемента закрытия к бургер-меню.
Повторите те же действия для оставшихся двух прямоугольников.
Что у вас должно получиться:
Очень неплохо, и если бы мы не были крутыми UI- и моушн-дизайнерами, то мы бы сказали: круто, в продакшн. Но мы так не скажем, потому что умеем замечать детали и знаем, как сделать еще лучше.
Об этой статье
wikiHow работает по принципу вики, а это значит, что многие наши статьи написаны несколькими авторами. При создании этой статьи над ее редактированием и улучшением работали, в том числе анонимно, 12 человек(а). Количество просмотров этой статьи: 25 603.
Категории: Графические программы
English:Create an Animated GIF
Español:crear GIFs animados
Italiano:Creare una GIF Animata
中文:创作GIF动画
Nederlands:Een animated GIF maken
العربية:إنشاء صورة متحرّكة بصيغة GIF
हिन्दी:एक एनिमेटेड GIF बनाएं
Tiếng Việt:Tạo Ảnh Động (GIF)
ไทย:2 วิธีง่ายๆในการทำภาพเคลื่อนไหว GIF
한국어:움직이는 GIF 만드는 법
Печать
GifCam.exe
Там же на английском описаны основные возможности утилиты.
Программка не требует установки. Скачиваете архив распаковываете и запускаете GifCam.exe
Открывается окошко программы которое будет снимать то, что вы хотите видеть в своей GIF анимации.
При нажатии на стрелочку вниз кнопки Rec, открывается меню в котором можно выбрать настройки записи. Можно выбрать различную частоту кадров в секунду, снимать весь экран и снимать курсор мыши.
При раскрытии меню Save мы можем выбрать варианты сохранения Gif анимации.
Для создания цветной гифки этот параметр можно оставить по умолчанию.
Прежде чем начать снимать устанавливаете необходимый размер окошка. Последний меняется так же как и все другие окошки в Windows.
Нажимаем на кнопку Rec снимаем нашу гифку, жмем на Stop. Нажимаем на Save и сохраняем снятую анимацию.
GIF анимация готова.
В программе GifCam есть еще две кнопки: Frame и Edit. С помощью кнопки Frame мы можем добавить кадр в нашу анимацию. С помощью Edit можем отредактировать снятый материал. Например удалить ненужные кадры, добавить текст на нужные и еще много чего.
Именно этой утилитой создана GIF анимация в самом верху статьи.
Загрузка…Как сделать Gif на смартфоне: ТОП-9 приложений
Множество вещей, для которых мы используем смартфоны, каким-либо образом связаны с фото и видео. Все мы хотим получить от камер в гаджетах наилучший результат, и жаждем найти самый удобный способ хранения фото.
Что еще обязан знать каждый энтузиаст мобильной фотографии? Как сделать GIF, конечно же!
Для начала накрепко запомните, что результат (и используемое приложение) будет сильно зависеть от исходного материала. Есть разница, делаете ли вы GIF из серии фотографий, видео или живого фото, снятого на новенький iPhone, а, быть может, вы хотите приложение, способное сразу писать в формате GIF?
Какой бы способ вы ни выбрали, всегда найдется одно-два приложения, существенно облегчающих жизнь и готовых создать идеальную гифку, которой вы подчеркнете свои эмоции при переписке или порадуете подписчиков в соцсетях. Обратите внимание на статью 10 самых смешных приложений для Андроид.
Можно было бы дать подробные инструкции, как создать GIF, но вряд ли вам это нужно, ведь прогресс не стоит на месте. Благодаря добрым разработчикам мобильных приложений, можно обойтись в три простых шага:
- Скачать приложение.
- Нажать кнопку (или две), чтобы создать гифку или конвертировать существующий медиафайл в GIF.
- Поделиться результатом с друзьями.
Если вычеркнуть последний шаг, останется даже два. С этим каждый легко справится, тем более, если указать, в каком направлении стоить копать. Читайте дальше и вы узнаете о топовых приложениях, позволяющих создавать гифки в мгновение ока! Также обратите внимание на статью 10 способов защитить телефон на системе Андроид.
1. DSCO
Шикарная штука от VSCO, любимейшего приложения всех мобильных фотографов мира. Будучи эксклюзивом iOS, оно позволит снять, отредактировать и поделиться анимированным GIF-файлом. Можете даже использовать любимые фильтры из VSCO (и кое-какие еще) и публиковать гифки прямо в свой VSCO-профиль. Ну, или в Tumblr, Twitter, Facebook, или Instagram.
2. Gif Me!
Полезное приложение для Android, позволяющее легко сделать GIF и поделиться им с друзьями. Можете захватить материал прямо с камеры, а затем добавить цветовые фильтры. Позволяет использовать серии фото и даже тайм-лапсы. Результат можно отправить почтой, СМС, в Facebook, Twitter или Tumblr.
3. Giffage
Если же вы хотите не только создавать гифки, но и искать их, вам нужен Giffage. Приложение гордо именует себя первой в мире «универсальной GIF-клавиатурой» и дает возможность искать отличные гифки по ключевым словам или категориям, сохранять их на свое устройство и делиться с друзьями.
Ну и, само собой, создавать гифки самому. Приложение использует библиотеку и все категории GIPHY, но, при желании, можно создать и собственную категорию для доступа к своим файлам. Доступно только для iOS.
4. Giffer
Giffer заявляет, что оно – лучшее, что случалось с GIF на iOS. Приложение обладает весьма гибкими настройками и позволяет создавать кинематографические гифки, зацикленные (вперед и даже назад) гифки, гифки из серий фото, тайм-лапса, слайдшоу и многое другое.
Можете даже импортировать и отредактировать GIF-файл из интернета, iTunes или своей фотоленты, используя все вышеперечисленные особенности. Похвастаться потом можно через почту, СМС, Tumblr, Facebook или Twitter.
5. GiFmojo
Отличное iOS-приложение для тех, кто хочет не просто создать гифку, а добавить или удалить из нее фотографии, поменять порядок кадров или пустить анимацию задом наперед. Прекрасный выбор, если есть желание покреативить при создании своих GIF-файлов.
Легко сохраняет копии результатов, которые можно показать друзьям в любой социальной сети по вашему выбору. Или просто выложить в интернет.
6. GIPHY CAM
Еще одно классное приложение для iOS от популярнейшего поискового движка гифок. С его помощью вы сумеете записать зацикленный GIF или сделать его из пяти последовательных фото.
После можно добавить различные фильтры, слои и эффекты (более 40 штук на выбор). Закончив с файлом, отправляйте его СМС-кой другу или выкладывайте в Instagram.
7. Live GIF
Как быть, если вам ничего, кроме превращение живых фото в гифки, и не нужно? Попробуйте Live GIF! Разумеется, оно разработано лишь для iOS, и позволяет делиться результатом в iMessage и целой куче ваших любимых социальных сетей. Помимо конвертации живого фото в GIF, приложение позволяет превратить его и в видео.
8. Motion Stills
Еще один прекрасный выбор для любителей делать GIF из живых фото. За этим приложением для iOS стоит корпорация Google, позаботившаяся о том, чтобы самые крутые гифки вы могли отправить кому угодно и как угодно. Дает возможность выбрать живое фото из галереи, проигрывая их анимацию (да еще с улучшенной стабилизацией!). Позволяет комбинировать несколько исходников.
9. PHHHOTO
Приходит на помощь, когда нужно что-нибудь попроще. Приложение доступно для Android и iOS и позволяет легко создавать гифки и делиться ими. Обладает возможностью применять фильтры и использовать различные режимы съемки.
Разумеется, умеет отправлять файлы во все популярные соцсети.
Рекомендуем посмотреть:
Ищете что-то полезное и удобное для своего смартфона на Андроиде? Не знаете, какие приложения стоит установить? Тогда 10 лучших программ для телефона специально для вас в интересном видео!
Топ-10 лучших программ для создания GIF-анимации в 2021 году
*Обзор лучших по мнению редакции Zuzako.com. О критериях отбора. Данный материал носит субъективный характер, не является рекламой и не служит руководством к покупке. Перед покупкой необходима консультация со специалистом.
Анимированные картинки — лучший способ передать эмоции в мессенджерах
Общение в мессенджерах или соцсетях стало максимально активным в последние годы. Люди чаще стали не просто переписываться, а скидывать друг другу различные смайлы и движущиеся картинки. Именно о последнем контенте пойдёт речь в этой статье. Если точнее, редакция Zuzako подготовила рейтинг лучших программ для создания gif-анимации в 2020 году. Существуют варианты ПО, которые разрешены для использования на компьютере и мобильных телефонах.
Обзор топа приложений для создания gif-анимации в 2020 году
Среди распространённых утилит и редакторов, которые подходят для создания качественной гифки, предлагаем выбрать наиболее оптимальные от надёжных разработчиков из нашего обзора. В связи с чем рекомендуем вам детально изучить этот топ и ознакомиться со всеми индивидуальными особенностями каждого претендента на инсталляцию.
Лучшие программы для Андроид
В большинстве случаев все создают авторские гифки именно на смартфонах, так как это мобильно и удобно. С готовым контентом тут же можно поделиться в социальных сетях и мессенджерах. Разберем несколько качественных ПО для Android.
топ лучших
9 лучших бесплатных программ для планшетов на Windows 10 — рейтинг 2020 годаИдеальное дополнение для вашего смартфона. Программа быстро и без особых настроек создаст анимированную авторскую картинку, которую можно будет использовать в собственных целях. Внутри ПО предусмотрено несколько отличных фильтров, которые помогут сделать заготовку более чем уникальной.
Плюсы
- Возможность писать текст на картинке
- Оптимизация размера готового файла
- Редакция уже готовых исходников
- Применение эффектов для отдельных участков
Минусы
- Длительность анимации не более 30 секунд
совет эксперта
Рейтинг лучших навигаторов на Андроид в 2020 годуУниверсальная программа для смартфонов с операционной версией Android 5.0 и выше. Отличается удобным и интересным интерфейсом, быстро справляется с задачей создания анимации, а также выполняет редактирование уже готового контента. При сохранении готовой картинки не появляется водяного знака, все детали гифки конструируются быстро и без покупки.
Плюсы
- Идеальное решение для маломощных смартфонов
- Маленький размер инсталлятора
- Преобразование видео в гиф и наоборот
- Делает запись на экране и конвертирует в GIF
Минусы
- Есть реклама
- Могут работать не все функции
топ лучших
Рейтинг лучших программ для видеомонтажа на 2020 годПриложение скачивается с Google Play и GetApp абсолютно бесплатно. Имеет достаточный набор функций, спокойно без дополнительных режимов преобразовывает несколько слайдов в gif-формат. Для этой цели могут использоваться до 50 фотоснимков. Есть возможность создавать коллажи и применять разные фильтры.
Плюсы
- Бесплатный доступ
- Простой функционал и управление
- Поддерживает огромное количество форматов
Минусы
- Некорректное преобразование в видео
Для установки данного ПО требуется телефон с Андроидом 4.1 и выше.
Мощный гиф-редактор и конвертер. Способен производить анимацию из 200 загруженных из галереи картинок. Позволяет использовать смайлики и другие элементы для качественного создания gif-картинок. Есть встроенный конвертер движущейся графики в видеоформат.
Плюсы
- Устранены ошибки
- Преобразование картинок происходит в считаные минуты
- Никаких скрытых платных опций
Минусы
- Есть рекламный контент
Программы для iOS
Приложения для устройств с операционной системой iOS отличаются несколько иным функционалом. Они считаются удобными, качественными и исполнительными. Скачать приложение для создания gif-изображения можно непосредственно в AppStore. Рассмотрим, каким из них лучше отдать предпочтение.
Плюсы
- Подходит для видеоселфи
- Простой интерфейс
- Весь функционал бесплатный
Минусы
- Отсутствуют дополнительные возможности (конверт в видео)
обзор
Рейтинг самых лучших программ и приложений для экшн-камерыПривлекательный фото- и видеоредактор плюс преобразователь снимков в гиф-формат. После обработки получаются красивые красочные изображения. В программе есть дополнительные опции, некоторые подключаются на платной основе, но они являются очень полезными и необходимыми для тех, кто публикует контент в Instagram.
Плюсы
- Выбор миллиона пользователей
- Русскоязычный интерфейс
- Наличие готовых шаблонов
- Фотография прямо в приложении
Минусы
- Хорошие функции платные
топ лучших
Шпионские игры: рейтинг лучших программ для изменения голоса в 2020 годуЭто универсальное приложение, которое подходит для профессиональной редактуры фотоснимков, сделанных с помощью камеры смартфона. Данное ПО достаточно востребовано на рынке мобильного софта. Интерфейс предельно понятный: достаточно один раз сделать клик – и произойдёт многократное создание снимков.
Плюсы
- Работает на русском языке
- Бесплатно скачивается с AppStore
- Небольшая длительность анимации
Минусы
- Трудная выкладка на сторонние ресурсы
Программы для создания gif-анимации на компьютере
На компьютере можно создавать полезные движущие инструкции с помощью видео или формируя анимированный коллаж из скриншотов. Сразу обратите внимание на то, что формат снимков для программы стоит использовать максимально одинаковый, чтобы получить чёткое движение.
Плюсы
- Широкий выбор фильтров и эффектов
- Возможность установить время задержки кадров
- Способность менять размер изображения
Минусы
- Занимает немало места
Плюсы
- Все дополнительные возможности на бесплатной основе
- Понятный интерфейс
- Изменение прозрачности и размера изображения
Минусы
- Подходит не для всех версий Windows
3
Express Animate Software
Внутри данного редактора содержится масса креативных инструментов.
Многофункциональное полезное приложение для вашего компьютера. Помогает создавать эффектные анимации в формате гиф. Также ПО способно трансформировать видео в анимированные картинки небольшой продолжительностью.
Плюсы
- Создаёт анимированный текст
- Делает удобный экспорт
- Присутствуют маски и карандаш для рисования
Минусы
- Слишком сложно разобраться на начальном этапе
Особенности создания GIF-изображений: справка редакции Zuzako
Создание гиф-форматов на разных устройствах может отнимать немало времени. Поэтому предлагаем вашему вниманию несколько простых пошаговых инструкций, которые подготовила редакция Zuzako.
Как создать гифку на Андроид
Для начала подготовьтесь скачать специальное приложение, после чего выполняйте действия по аналогии с нашим алгоритмом. Для примера возьмем программу GIF Maker:
- Зайдите в приложение на своем смартфоне. Перейдите в рубрику Videos Gif или Photos Gif.
- Предоставьте доступ приложению к своему хранилищу. Для этого во всех всплывающих окнах нажмите кнопку «Разрешить».
- После выбора подходящего контента тапните по кнопке Done, после чего дождитесь завершения конвертации и сохраните проект в галерею телефона.
Далее можно выполнять пересылку в мессенджерах, соцсетях или по электронной почте.
Как легко создать gif-изображение на iPhone
Если в смартфоне с операционной системой iOS не предусмотрена установка аниматора по умолчанию, тогда выберите один из рейтинга и сделайте несколько действий:
- Запустите приложение и перейдите в рубрику «Галерея» (может быть на английском языке).
- Найдите режим преобразования видео в гиф, затем запустите процесс с помощью специальной кнопки (название может быть разным, в зависимости от выбранного программного обеспечения).
- Обязательно предоставьте доступ к хранилищу, иначе конвертирование не произойдёт. Проследите за цепочкой автоматических действий, после сохраните файл.
После завершения обработки перешлите готовый контент своим знакомым и близким.
Как сделать гифку на компьютере
На десктопе можно выполнить создание гиф-формата двумя способами: используя предустановленное приложение на ПК или в онлайн-режиме через бесплатные редакторы.
Для онлайн-варианта:
- Перейдите на любой аниматор. Для первого раза желательно выбирать сервис с русскоязычным интерфейсом.
- Через кнопку загрузки поместите туда видеофайл или фото, с которого будет выполняться преобразование.
- В ходе обработки добавьте интересные эффекты или даже дополнительные стикеры и смайлы.
- Готовый файл скачайте себе на компьютер и используйте в своих целях.
Для ПО на ПК:
- Войдите в программу, которую выбрали для скачивания из нашего рейтинга.
- Подберите файл, который следует трансформировать, или несколько файлов.
- Запустите рабочий процесс и отслеживайте его до окончания.
- Если в ходе обработки не возникло ошибок, тогда сохраните готовый контент.
Перед сохранением его на компьютер убедитесь, что он имеет правильный формат (gif).
Вариантов программ, которые можно использовать для создания анимированных картинок, может быть множество. Но лучшую из них вы найдёте только в нашем топе. Если вы с нами не согласны или у вас есть своё мнение по поводу приложений, обязательно делитесь им в комментариях под статьей. Мы всегда на связи со своими читателями.
Поделитесь с друзьями в социальных сетях
Справочная статья, основанная на экспертном мнении автора.
Оцените публикацию Загрузка…Как сделать анимированный GIF на вашем iPhone
Древний формат GIF никуда не исчезнет. С появлением социальных сетей и мемов формат легкой, зацикленной и беззвучной анимации, существующий три десятилетия назад, обрел новую жизнь. Существуют лучшие форматы для захвата анимации, но ни один из них не поддерживается так широко.
Для создания GIF-изображения не требуется никаких модных программ для редактирования на ПК или Mac. Все, что вам нужно, это ваш iPhone. Хотя есть много способов сделать GIF на вашем iPhone, эти три должны удовлетворить большинство ваших потребностей.
Сохранение живых фотографий в формате GIF
Live Photos захватывает пару секунд анимации по обе стороны от снимка. Удерживайте их, и вы увидите, как он оживает. Чтобы сделать живые фотографии, нажмите концентрические круги в верхней части приложения камеры.
Вы можете превратить их в GIF-файлы с помощью приложения «Фотографии», предустановленного на вашем iPhone.
1. Откройте приложение «Фото» и найдите живое фото, которое хотите преобразовать в GIF. Вы можете легко их найти, выбрав «Альбомы» в нижней части приложения и прокрутив вниз до списка типов мультимедиа.Живые фото будут одним из вариантов.
IDGВы можете легко найти все свои живые фотографии в альбомах.
2. Выбрав живое фото, перетащите его вверх. Вы увидите список эффектов, карту с указанием места съемки и соответствующие категории изображений.
3. Выберите анимацию «Цикл» или «Отскок».
IDGПеретащите Live Photo вверх, выберите Loop или Bounce и поделитесь. Это так просто.
Это все, что вам нужно! Если вы откроете меню «Поделиться», чтобы отправить GIF по электронной почте или использовать в твите, он будет отправлен в формате GIF.Вернувшись на экран «Альбомы» под заголовком «Типы мультимедиа», вы увидите «Анимированные» в качестве одного из вариантов. Здесь вы можете найти все живые фотографии, которые вы преобразовали в GIF.
Используйте ярлык для создания GIF-файлов из видео или серийных фотографий
Если вы удерживаете кнопку спуска затвора в приложении камеры iPhone, вы будете делать очень быструю последовательность неподвижных изображений с полным разрешением. Это не так гладко, как Live Photo, но изображения намного более высокого качества, и вы можете продолжать снимать в течение нескольких секунд.
Нет встроенного способа превратить серийный снимок в GIF, но вы можете легко сделать это с помощью приложения Shortcuts.
1. Убедитесь, что у вас установлено приложение «Ярлыки».
2. Загрузите ярлык «Преобразовать серийную съемку в GIF».
3. Запускаем ярлык. Он покажет список всех ваших серийных фотографий. Выберите один и подождите несколько секунд, пока он не будет преобразован в GIF.
4. Выберите Готово , и вам будет предложено либо Поделиться GIF, либо Сохранить в фотографиях.
IDGЧтобы конвертировать серийные фотографии или видео в GIF, все, что вам нужно, — это приложение «Ярлыки» (которое, скорее всего, у вас должно быть).
Хотите сделать то же самое с видео вместо серийной фотографии? Попробуй это.
1. Загрузите это видео в ярлык GIF.
2. Запускаем. Вам будет представлен список подходящих видео (длительностью более одной секунды, а не Live Photo).
3. Видео слишком длинное? Нет проблем — появится окно редактирования, в котором вы сможете обрезать его до той части, из которой вы хотите создать GIF.
4. Нажмите Сохранить . Затем нажмите кнопку «Поделиться» в верхней части экрана, чтобы сохранить изображение или отправить его в приложение социальной сети, электронную почту, сообщение или другую службу.
Используйте приложение, например Giphy
Конечно, есть и другие способы создания гифок. Специальные приложения для создания GIF-файлов позволяют снимать новые видеоролики, добавлять стикеры, текст, эффекты дополненной реальности и многое другое.
Один из наших любимых — Giphy. Он позволяет просматривать и публиковать изображения из огромной библиотеки GIF-файлов на сайте, извлекать изображения или видео из библиотеки фотографий вашего телефона, а также снимать и редактировать новые видеоролики. Раньше у Giphy было отдельное приложение для создания GIF-файлов (Giphy Cam), но оно не обновлялось с 2017 года.С тех пор все его функции были включены в основное приложение Giphy.
Как создать GIF из изображений
Как превратить живое фото в GIF
Кендра Д. Митчелл | 17 сен, 2020, 11:31
Преобразование изображений в повторяющийся слайд изображений в цикле, т.е.е., анимированный GIF-файл прост и выполняется многими в наши дни. Однако большинство программ, редактирующих изображения, поддерживают преобразование изображений в формат GIF , хотя это зависит от поддерживаемого формата преобразования. Тем не менее, существуют тысячи бесплатных онлайн-инструментов, которые могут создавать GIF из изображений. Чтобы сделать GIF из живых фотографий, все, что вам нужно, — это онлайн-инструмент поддержки, который конвертирует изображения в GIF, а также специальные конвертеры изображений, которые поддерживают GIF. PNG, как и другие форматы изображений, также можно преобразовать в GIF для объектов веб-сайтов, логотипов, кнопок, заголовков и т. Д.Тем не менее, JPG по-прежнему является наиболее предпочтительным. Вы узнаете 7 лучших настольных ПК и бесплатных онлайн-изображений для конвертеров GIF .
Часть 1. 6 онлайн-инструментов для преобразования изображений в GIF
URL: https://www.media.io/image-to-gif.html
Online UniConverter — лучший бесплатный онлайн-редактор изображений в GIF, который конвертирует изображения в форматах JPG, PNG, JPEG и BMP в GIF с индивидуальными настройками. Вы можете добавить несколько изображений за один раз и выбрать желаемый размер вывода.Чтобы создать забавный GIF-файл бесплатно в Интернете, вы можете добавить водяной знак с текстом или неподвижным изображением, чтобы сделать GIF интересным. Online UniConverter предоставляет бесплатные и премиальные планы без каких-либо ограничений на конвертацию.
Ключевая особенность:
- Абсолютно бесплатно для использования без загрузки, установки, водяных знаков или рекламы.
- Настройте параметры вывода GIF, указав продолжительность, размер вывода, порядок изображений и многое другое.
- Множественные функции, включая конвертер изображений, преобразование изображений, преобразование видео, редактирование видео и т. Д.
Попробуйте создать GIF из изображений с помощью Online UniConverter ниже:
URL: https://imgflip.com/gif-maker
ImgFlip — это бесплатный онлайн-инструмент с простым пользовательским интерфейсом, который позволяет мгновенно создавать GIF из изображений. Пользователь может создавать анимированные GIF-файлы с YouTube, видеофайлов, изображений и видео-сайтов. Увидели короткое выражение из фильма или музыкального клипа, которое вы хотели бы отразить в цифровом виде? Попробуйте ImgFlip прямо сейчас.
Ключевая особенность:
- Пользователь может бесплатно создавать высококачественные анимированные изображения в формате GIF онлайн с мощными и простыми параметрами настройки.
- Функции включают обрезку, поворот, изменение размера, реверсирование, добавление текста и изображений, включение звука, включение движения текста и изображений и т. Д.
URL: https://ezgif.com/effects
EZGIF — популярный бесплатный онлайн-инструмент для создания GIF-изображений с удивительными функциями и инструментами; следовательно, облегчая пользователю создание наилучшего анимированного GIF.С помощью EZGIF вы можете создавать GIF из изображений в GIF , и вы можете добавлять фильтры, изменять цвета изображения и заменять цвет на прозрачность. Дополнительные функции этого онлайн-инструмента — вращение, реверсирование, а также преобразование GIF-файлов. Всего за три простых шага пользователь может создать волшебство с помощью этого инструмента, то есть загрузить изображения или вставить URL-адрес, добавить эффекты и нажать кнопку «Создать».
Ключевая особенность:
- Поддерживает несколько форматов изображений, таких как GIF, JPG, PNG, BMP, WebP, APNG, FLIF, MNG.
- Размер загружаемого файла ограничен, максимальный размер файла — 35 МБ.
URL: https://convertimage.net/convert-a-picture/to-gif/
ConvertImage — еще один бесплатный онлайн-инструмент с привлекательным пользовательским интерфейсом в пляжной тематике. Пользователь может создать свой забавный GIF из живых изображений на этом сайте. Поддерживает около девяти форматов изображений и предлагает еще несколько онлайн-инструментов для обработки фотографий.
Ключевая особенность:
- Имеет забавный, удобный для начинающих пользовательский интерфейс.
- Множество потрясающих онлайн-инструментов для редактирования фотографий и GIF.
URL: https://image.online-convert.com/convert-to-gif
Online Convert — это бесплатный онлайн-инструмент, который может помочь конвертировать изображения в GIF . С помощью этого конвертера можно также загружать видео или изображения для анимации GIF. Кроме того, пользователь может выбрать параметры для применения цифровых эффектов или улучшения изображения. Online-convert поддерживает более сотни форматов изображений, и еще одна замечательная функция — это поддержка преобразования аудио, поэтому, если вы хотите добавить аудио в свой GIF, онлайн-convert может это сделать.
Ключевая особенность:
- Поддерживает более 100 форматов изображений.
- Поддерживает преобразование аудиофайлов.
URL: https://gifmaker.me/
GIFMAKER — это бесплатный онлайн-инструмент для редактирования гифок, который позволяет пользователю быстро создавать анимированные гифки, видео-анимации и слайд-шоу с музыкой онлайн без регистрации. Пользователь может создавать анимированные аватары и значки, изменять размер GIF, обрезать GIF, объединять или объединять два или более GIF, отдельные или разделенные GIF и т. Д.Он совместим с устройствами Linux, Mac и Windows; однако убедитесь, что в используемом браузере установлен флэш-плеер. Анимированные GIF-файлы можно сжать на сайте ResizeImage.net, где GIF можно сократить, а фоновое изображение удалить, что сделает его прозрачным.
Ключевая особенность:
- Пользователь может создавать анимированные смешные GIF-файлы с помощью GIFMAKER. Пользователь может загружать изображения или вставлять URL-адрес в поле, содержащее до 300 изображений, выбирать размер холста, определять скорость анимации и время повтора.
- Пользователь может добавить музыку в забавный гиф, загрузив URL-адрес YouTube и выбрав секунды, с которых он начинается.
Часть 2. Преобразование изображений в GIF с помощью автономного программного обеспечения
Wondershare Uniconverter — это бесплатный автономный инструмент для создания GIF-файлов, который поможет вам создавать забавные GIF-файлы из видео или фотографий. Кроме того, вы можете сначала загрузить, чтобы отредактировать свое видео в функции конвертера видео, а затем сохранить измененный. После этого вы можете использовать функцию создания GIF, чтобы преобразовать отредактированные видео в анимированный GIF.Программное обеспечение Wondershare Uniconverter — это универсальный пакет, который можно просто загружать, редактировать и экспортировать. Он также включает в себя несколько параметров редактирования, то есть обрезку и обрезку, а затем экспорт в нескольких разрешениях и форматах.
Wondershare UniConverter- · Изобретательность: это бесплатное онлайн-программное обеспечение представляет собой универсальный пакет, просто загружайте, редактируйте и экспортируйте.
- · Поддерживает более 1000 форматов изображений и видео, при этом качество не снижается.
- · Его можно использовать как офлайн, так и онлайн.
- · Простые расширенные функции: он предоставляет пользователю встроенную поисковую систему для легкого доступа к наиболее предпочтительным видео в Интернете.
- · Несколько вариантов редактирования, то есть вращение, обрезка и экспорт.
Как конвертировать фотографии в GIF?
Загрузите, установите и запустите приложение Wondershare Uniconverter на своем компьютере.Затем перейдите в Панель инструментов в верхней части программного обеспечения и выберите опцию GIF Maker.
Шаг 2. Загрузите фотографии в UniConverter.
Выберите вариант «Фотографии в GIF», затем нажмите «+ Добавить файлы», чтобы добавить изображения, которые вы хотите преобразовать в GIF.
Шаг 3. Настройте перед преобразованием в GIF
Определите частоту кадров, размер вывода, а также расположение файла в нижнем левом углу.
Шаг 4.Полное преобразование изображений в GIF
После настройки диалогового окна для определения предпочтительных настроек нажмите кнопку «Создать GIF», чтобы преобразовать изображения в GIF.
Как сделать gif из живых фотографий и конвертировать gif для создания забавных гифок — это просто. Вы можете определить желаемое количество повторений петель и другие функции по своему выбору. Мы настоятельно рекомендуем использовать Wondershare Uniconverter для создания ваших гифок, поскольку он легко доступен в автономном режиме, а его функции доступны в автономном режиме.
Простое создание GIF
Сначала вы создаете кадры для анимации GIF — отдельные изображения, которые отображаются позже в определенной последовательности и в течение заранее определенного времени. Если вы хотите конвертировать видео в GIF , вам нужно заранее разделить видео на кадры. Для этого выберите функцию « видеокадров для слоев » при импорте видеофайла. Теперь видео уже разделено на кадры, и каждый кадр назначен на отдельный слой.
Если, с другой стороны, вы хотите создать GIF из нескольких статических изображений , выберите функцию , окно , а затем шкалу времени через верхнюю строку меню. В окне шкалы времени создайте новый слой для каждого кадра. После этого все уровни отображаются на панели внизу экрана. Преимущество слоев в том, что вы можете отображать и скрывать отдельные изображения в любое время.
Благодаря этой функции вы можете проверить, какие изображения можно удалить. Тщательный выбор рекомендуется , особенно для видео.По умолчанию видеослой составляет 24 кадра в секунду. Несмотря на то, что формат GIF сжимает размер файла, 24 изображения в секунду занимают много места для хранения, поэтому лучше сделать выбор. Если вы используете только каждое второе или третье изображение, качество видео все равно должно быть достаточно хорошим. При импорте изображения можно указать меньшее количество кадров. Также следует удалить изображения, не относящиеся к анимации GIF.
После создания последовательности изображений вы можете установить время отображения отдельных изображений.Если вы снизите скорость анимации и, например, отобразите кадр на 0,10 секунды, вы обойдетесь меньшим количеством кадров. Это работает плавно до значения 0,2 секунды на кадр. Это уменьшает количество кадров до пяти кадров в секунду и, следовательно, уменьшает размер файла. Чтобы установить продолжительность отображения, вы найдете запись времени под каждым кадром и опцию выбора, чтобы определить желаемое значение времени.
Также можно настроить частоту воспроизведения GIF. Перейдите на панель инструментов внизу окна редактирования.Там вы найдете всплывающее меню, которое позволяет вам указать, как часто должна воспроизводиться анимация, от однократного до бесконечного цикла. Здесь вы также найдете кнопку воспроизведения, и нажав на нее, вы получите предварительный просмотр.
После того, как последовательность изображений установлена, вы можете сфокусироваться на специальных эффектах и внести дальнейшие корректировки. Например, вы можете использовать дополнительный текстовый слой для субтитров видео в формате GIF.
2021 Лучшие 9 бесплатных конвертеров видео в GIF
Вступительные слова: Какое программное обеспечение для преобразования видео в GIF лучше всего? После тестирования всех приложений и сервисов мы собрали 7 лучших видео конвертеров в GIF (БЕСПЛАТНО, не оставляйте водяных знаков на загруженном GIF).Выберите один, визуализируйте свои чувства с помощью гифок и выразите себя.
Сделать логотип для GIF или видеоКакой сейчас мир GIF! При общении с людьми в Интернете, например при отправке сообщений знакомым, партнерам или родственникам, вы время от времени будете видеть GIF-файлы. Кроме того, блоггеры и веб-мастера любят использовать GIF-файлы, чтобы выразить свое отношение к контенту. — Анимированные изображения в формате GIF — идеальное средство для передачи эмоций.
Конвертеры видео в GIFмогут помочь преобразовать любые видео в GIF за считанные минуты.Популярно конвертировать блокбастеры / видеоролики из горячих сериалов в GIF — такие GIF — действительно крутая социальная валюта. С конвертером видео в GIF вы тоже можете это сделать.
# 1.Giphy Video to GIF Converter Online
https://giphy.com/create/gifmaker
Изображение: Конвертер видео Giphy в GIF.
С конвертером Giphy Video to GIF вы не увидите никаких ограничений или водяных знаков при создании GIF из видео. Для этого вам необходимо зарегистрировать бесплатную учетную запись или бесплатно подключиться к своей учетной записи Facebook.
Преобразование видео в GIF выполняется просто, весело и быстро. Вы можете добавлять в GIF мемы, стильные тексты и анимированные стикеры всего за несколько кликов. Вы можете перетащить и переместить любой элемент в любое место или изменить размер графического элемента в изображении GIF. Использование Giphy для преобразования видео в изображение GIF похоже на вождение внедорожника с включенными зелеными светофорами — пользовательский опыт восхитителен.
# 2. Изображения / видео из FlexClip в GIF Maker (бесплатно и в Интернете)
https://www.flexclip.com/editor/app
Изображение: конвертируйте изображения / видео в GIF с помощью FlexClip.
Если вы ищете идеальное решение для создания GIF, FlexClip может стать вашим идеальным инструментом. Вы можете легко загружать видео и изображения и конвертировать их в анимированное изображение в формате GIF. Кроме того, вы можете найти классные графические элементы, ускорять / замедлять движения, вращать кадры, добавлять классные / забавные тексты, вставлять смайлы и т. Д. Кроме того, FlexClip имеет обширную библиотеку с миллионами интересных ресурсов для создания GIF. Загрузка не требуется.
# 3.MakeAGIF Online
https://makeagif.com/video-to-gif
Изображение: Создавайте анимированные GIF-файлы онлайн из видео с помощью MakeAGIF.
MakeAGIF — это простой инструмент для создания анимированных изображений с десятком опций создания GIF, таких как видео в GIF, YouTube в GIF, веб-камера в GIF и изображение в GIF. Он поддерживает создание любых GIF-файлов, которые вы хотите. Не нужно скачивать установщик или регистрировать аккаунт. Просто перетащите видеофайл из его размещенного места, и ваш GIF будет сгенерирован в мгновение ока.
MakeAGIF требует, чтобы вы установили длину вашего GIF, выберите начальную точку и нажмите [СОЗДАТЬ GIF]. Что касается его основного момента, он позволяет вам установить скорость воспроизведения GIF.После редактирования вы можете сохранить GIF в альбом, добавить текст / описание, загрузить GIF или получить ссылку GIF для публикации.
# 4.Convertio Online
https://convertio.co/m4v-gif/
Изображение: преобразование видео в GIF.
Convertio — это находчивый онлайн-конвертер видео с длинным списком вариантов преобразования. Он позволяет конвертировать 37 видеоформатов в изображение в формате GIF.
Convertio разработан как онлайн-конвертер видео. Это может показаться вам не очень удобным, если вам потребуется выбрать формат загружаемого видео.
# 5.Онлайн-конвертер видео EZGIF в GIF
https://ezgif.com/video-to-gif
Изображение: конвертер видео EZGIF в GIF.
EZGIF Video to GIF Converter — старый бренд с хорошей репутацией. Это онлайн-приложение видео в GIF предлагает два варианта преобразования видео в GIF: вы можете выбрать локальный видеофайл на своем компьютере или вставить URL-адрес видео для преобразования в GIF.
Конвертер видео из EZGIF в GIFимеет все основные параметры редактирования, но вы не можете ожидать от него слишком многого.Если вы надеетесь добавить потрясающие изменения в GIF, возможно, вам придется ознакомиться с другими рекомендациями.
# 6.gifs Converter Online
https://gifs.com/
Изображение: онлайн конвертер гифок.
В отличие от 4 известных видео для создателей GIF, представленных выше, GIFs — это совершенно новый конвертер видео в GIF. То же самое, конвертер gifs позволяет пользователям загружать видео или прикреплять URL-адрес видео.
Его изюминкой является то, что он имеет мощные возможности настройки для всех видов создания GIF. Это поможет вам найти лучшие части для преобразования видео в изображение в формате GIF, а также позволит вам установить скорость каждого кадра.Его инструмент кисти даже позволяет вам выделить один объект из видео и использовать только эту часть для создания нового анимированного GIF.
Советы: На сайте gifs.com есть несколько продвинутых приемов, и вы можете найти их здесь.
# 7.Clipchamp GIF Maker Online
https://clipchamp.com/en/video-meme-generator/
Изображение: Clipchamp GIF Maker Online.
Clipchamp — это бесплатный онлайн-редактор видео и GIF, который легко создает мемы. Его инструменты редактирования просты, и на их освоение практически не требуется времени.Но вам понадобится бесплатная учетная запись Clipchamp, чтобы сделать из видео видео без водяных знаков или GIF-мем.
В редакторе вы можете создавать мемы, импортируя собственный отснятый материал или исследуя стоковую библиотеку Clipchamp. У них даже есть библиотека GIPHY, наполненная достойными смехами сценами из ваших любимых телешоу и фильмов. Когда вы будете готовы поделиться своим творением, выберите: экспортировать его как видео-мем или выбрать классический путь и экспортировать его как GIF.
# 8.GIF Toaster — Video to GIF Maker для мобильных устройств
Изображение: GIF Toaster — видео для создания GIF.
Для мобильных пользователей GIF Toaster — удобный инструмент для создания GIF, который позволяет им создавать GIF на смартфоне. Помимо преобразования видео в GIF, бесплатный GIF Toaster поддерживает создание GIF из изображений.
Ссылки, которые мы предоставили, являются бесплатным создателем GIF, а если вам нужны дополнительные функции или поддержка, вам рекомендуется загрузить его в PRO версию. Но для создания простых GIF-файлов достаточно бесплатной версии.
# 9.GIF-приложение для мобильных устройств
Android: https: // play.google.com/store/apps/details?id=com.media.zatashima.studio
Изображение: приложение для создания файлов GIF.
Это интуитивно понятное универсальное приложение для создания GIF-файлов для пользователей Android. Он может легко конвертировать любые ваши видеоклипы в файлы GIF. Как и многие другие интересные видео для создателей GIF в Интернете, приложение GIF поддерживает вставку меток или мемов, добавление фильтров или стикеров на мобильном устройстве. Более 60 красивых фильтров улучшат ваш GIF из любого видео.
Сделайте мгновенный логотип бесплатно7 приложений для создания GIF-изображений из фотографий и видео
Скорее всего, вы уже делились некоторыми из ваших любимых GIF-файлов в социальных сетях — GIF-файлы, которые, кажется, передают ваше настроение или чувства всего за несколько секунд анимации.Лучшие GIF-файлы достаточно умны и забавны, чтобы стать вирусными, и их тысячи раз публикуют в Facebook, Twitter и Instagram.
Так как же попасть в действие и создать свои собственные потрясающие гифки? Конечно, с приложением! Существуют десятки приложений для создания GIF-файлов, с помощью которых вы можете превратить свои видео в умные GIF-файлы. Большинство из них бесплатны с покупками в приложении, а некоторые включают плату за подписку. В этой статье мы расскажем о некоторых из наших любимых.
Какие лучшие приложения для создания GIF-файлов для iPhone?
Лучшие GIF-приложения просты в использовании и недороги, что позволяет создавать уникальные GIF-файлы, которыми вы можете поделиться со своими подписчиками.Вот приложения для создания GIF, которые мы рекомендуем:
- GIF Maker
- Giphy World
- GIF Maker by Momento
- ImgPlay
- My Talking Pet
- GIFO
- GifYou
1. Создатель GIF: для редактирования уже полюбившихся GIF-файлов
GIF Maker — классическое приложение для создания забавных GIF-файлов из фотографий, видео и таймлапсов, но наиболее часто используемой функцией, вероятно, является возможность редактировать существующие GIF-файлы.GIF Maker работает вместе с GIPHY, чтобы показать вам всю базу данных GIF, которые вы можете обрезать, изменять порядок, фильтровать и добавлять текстовые наложения. Это идеальное приложение для создания уникальных GIF-файлов без необходимости начинать с нуля.
GIF Maker можно загрузить бесплатно с ограниченным набором инструментов для редактирования. GIF Maker Pro предлагает 3-дневную бесплатную пробную версию. После этого это 9,99 доллара в месяц.
GIF Maker в App Store
2. Giphy World: создайте опыт дополненной реальности, чтобы поделиться с друзьями
Добро пожаловать в мир дополненной реальности! Giphy World — это увлекательное приложение, которое позволяет превратить вашу камеру в странный новый мир, создавая забавные гифки с помощью стикеров AR.
С Giphy World вы можете открыть камеру и добавить GIF-файлы вокруг себя, нажав их в результатах поиска. Вы можете перетаскивать GIF-файлы в космос, удерживая их пальцем и перемещая устройство. Наконец, вы можете записать видео с вашей сценой дополненной реальности. Giphy World выводит GIF-файлы на совершенно новый уровень и полностью бесплатен для использования.
Giphy World в App Store
3. Создатель GIF от Momento: приложение для преобразования GIF в видео
Самое замечательное в конструкторе GIF от Momento заключается в том, что когда вы открываете приложение, оно автоматически анимирует ваши фотографии и видео, чтобы вы могли с помощью быстрой прокрутки увидеть, какие из них сделают потрясающие GIF-файлы.Оттуда у вас есть доступ к некоторым довольно продвинутым инструментам редактирования, которые позволят вам настроить свой GIF с помощью наклеек и фильтров, обрезать и обрезать или настроить освещение.
Бесплатные инструменты редактированияMomento довольно хороши, но если вы хотите добавить музыку, рамки и определенные спецэффекты, вам придется выложить деньги за премиум-версию, которая в настоящее время стоит 9,99 доллара в месяц.
Создатель GIF от Momento в App Store
4. ImgPlay: создание GIF из живых фотографий
ImgPlay может превращать все ваши фотографии в GIF, включая живые фотографии, серийную съемку и слайд-шоу.Вы также можете использовать камеру ImgPlay для съемки видео без помощи рук, покадровой съемки и видео в формате Boomerang, которые можно преобразовать в GIF перед публикацией в социальных сетях.
Инструменты редактирования в ImgPlay включают подписи и текст, наклейки и другие наложения, а также специальные эффекты и фильтры. ImgPlay можно загрузить бесплатно и включает хороший набор инструментов для редактирования. Чтобы удалить водяной знак и рекламу, вам нужно будет перейти на ImgPlay Pro.
ImgPlay в App Store
5. My Talking Pet: GIF-maker для любителей животных
Если вы хотите поделиться любимыми гифками с изображением любимых животных, то вам понравится My Talking Pet.Приложение использует технологию AR, чтобы рот и глаза вашей собаки или кошки двигались под звуки разных голосов и высказываний. Выберите одно из заранее записанных высказываний, например: «Детка, ты можешь очаровать росу прямо с жимолости», или создайте свою собственную с помощью программы для записи голоса.
Мой говорящий питомец можно загрузить бесплатно, и результаты могут быть потрясающими. Если вам не хватает этого, вы можете перейти на профессиональную версию за 2 доллара в месяц.
Мой говорящий питомец в App Store
6.GIFO: Создание коллажей GIF
Что может быть лучше, чем создание собственного GIF-файла? Создавая сразу четыре! С помощью GIFO вы можете создавать и публиковать анимированные коллажи в формате GIF с помощью настраиваемой камеры GIFO и инструментов редактирования. Вы можете создавать замедленные GIF-файлы, применять фильтры, рамки и текст, а также делиться своим творением в социальных сетях.
GIFO позволяет снимать видео как с задней, так и с передней камеры. Приложение можно загрузить бесплатно с покупками внутри приложения.
GIFO в App Store
7.GifYou: превратите свое селфи в GIF
Хотя количество приложений GifYou ограничено, название у него удачное — его самая примечательная особенность может превратить you в ваш следующий GIF! GifYou позволяет вам делать селфи или использовать лица ваших друзей для создания GIF-файлов, которые будут украшать всех. Используйте библиотеку на базе Giphy, чтобы выбрать идеальный GIF, а затем используйте приложение для лица, чтобы наложить свое лицо на тело другого человека.
Это еще одно забавное приложение, дающее забавные результаты.Основные функции GifYou бесплатны. GifYou Premium стоит 8,99 долларов в месяц.
GifYou в App Store
Надеетесь ли вы создать следующий вирусный GIF или просто хотите убить немного времени, эти захватывающие приложения для создания GIF предоставят вам увлекательный творческий выход — с некоторыми неожиданными результатами. А если так получится, что ни одно из приложений вам не понравится, попробуйте создать GIF-файлы с помощью ярлыков iOS, как мы показали вам в предыдущем посте.
11 лучших инструментов для создания красивых GIF
GIF-изображения стали популярным способом выражения эмоций в Интернете.
Фактически, Giphy, самый популярный сайт для обмена гифками, ежедневно посещает более 300 миллионов пользователей. Это безумие и показывает, насколько популярны гифки.
Не знаю, как вы, но я делюсь гифками в социальных сетях буквально каждый день, и это веселее, чем традиционные смайлы, вероятно, потому, что они визуально более выразительны. Независимо от того, что вы чувствуете, есть GIF, чтобы выразить это точно.
Но что, если по какой-то причине вы не можете найти нужный GIF в нужное время? Что ж, тогда вы создаете свой собственный.С веб-сайтами, упомянутыми в этой статье, вы можете создавать свои собственные GIF-файлы и взаимодействовать со своей аудиторией.
Если это звучит интересно, давайте перейдем к делу.
Создатель GIF от Giphy
Этот список не может быть полным без упоминания Giphy, поэтому лучше начать с него. Как я уже сказал выше, этот сайт является самым популярным источником создания и обмена GIF-файлами в Интернете. Он был основан в 2013 году и с тех пор стал популярным сайтом для GIF-файлов.
С их опцией GIF Maker вы можете извлекать любые видео / клипы из Интернета и создавать из них свои собственные GIF-файлы.Вы начинаете с добавления видео на экран GIF Maker, выбираете желаемое время начала и окончания, добавляете подписи и делитесь им со своей аудиторией.
GIFS
Как и само название, GIFS — это создатель и редактор анимированных GIF-файлов, который дает вам массу вариантов настройки. Прямо на главной странице вы можете ввести URL-адрес видео или загрузить свой собственный, а затем передать его в редактор.
В редакторе вы можете добавить:
- Подписи
- Наклейки
- Различные фильтры
- Переходные эффекты
Кроме того, вы можете обрезать, вращать, размывать или инвертировать клип.Не забывайте, что функция «пинг-понг» позволяет вам снова и снова зацикливать клип, придавая ему идеальную атмосферу GIF.
Сделать GIF
Еще одна очень огромная библиотека GIF-файлов, которыми можно поделиться, Make A GIF, позволяет просматривать тонны GIF-файлов и даже создавать свои собственные. Вы можете выбрать один из множества вариантов, например:
- Изображения
- YouTube видео
- Facebook видео
- Ваши видео
- Через веб-камеру
А потом превратить их в интересные гифки.Эта услуга, как правило, бесплатна, но у них также есть премиум-членство, если вы хотите разблокировать такие функции, как GIF-файлы качества HD и быструю загрузку / редактирование. Обязательно воспользуйтесь трехдневной бесплатной пробной версией.
GIFMaker.me
GIFMaker.me — это очень простой веб-сайт для создания ваших GIF-файлов, слайд-шоу и видео-анимаций вместе с музыкой. Вам даже не нужно регистрироваться, просто посетите веб-сайт и нажмите кнопку «Загрузить изображения» или «Видео в GIF».
Кроме того, вы даже можете создавать анимированные иконки и аватары для использования на форумах.После того, как вы закончите создание любого из объявлений, вы можете изменить их размер, повернуть и перевернуть в соответствии с вашими требованиями.
Эта услуга бесплатна и хорошо работает во всех веб-браузерах, если у вас установлен флэш-плеер.
ImgFlip
Очень удобный веб-сайт для создания анимированных GIF-файлов, ImgFlip позволяет вам выбирать из видео и фотографий, чтобы создать что-то привлекательное. Вы можете либо загрузить свои файлы, либо просто вставить желаемый URL-адрес, и инструмент выполнит свою работу.
Помимо создания GIF, вы также можете прямо сейчас посмотреть на их веб-сайте некоторые из «горячих» GIF-файлов и, возможно, почерпнуть вдохновение.
EzGIF
EzGIF — это очень простой инструмент для создания GIF, который позволяет настраивать множество параметров. Вы можете создавать, изменять размер, обрезать, оптимизировать, реверсировать и даже применять некоторые интересные эффекты к своим GIF-файлам. Кроме того, вы также можете добавить на него свой текст.
С помощью этого инструмента вы можете превращать изображения и видео в файлы GIF.
GIFpal
С помощью GIFpal вы можете легко создавать и редактировать GIF-файлы.Он позволяет добавлять кадры покадровой анимации, редактировать их, добавлять эффекты и даже записывать видео. Вы можете использовать этот инструмент на компьютере и даже на своем мобильном телефоне.
Начать работу очень просто. Все, что вам нужно сделать, это выбрать желаемый размер и либо добавить изображения, либо открыть камеру, чтобы щелкнуть одно на месте. При выборе камеры откроется веб-камера или камера телефона, в зависимости от того, с какого устройства вы ее используете.
Gickr
И последнее, но не менее важное: Gickr — еще один впечатляющий производитель GIF, обладающий массой удивительных функций.Вы можете загружать медиафайлы со своего устройства, Flickr, YouTube или Picasa.
Вы начинаете с загрузки минимум 2 изображений, а затем выбираете желаемый размер. После этого вы можете выбрать скорость и увидеть свой GIF в действии.
Баннерснак
Один из самых удобных веб-сайтов в этом списке, Bannersnack позволяет с максимальной легкостью создавать привлекательные анимированные баннеры и GIF-файлы. Вы можете начать с выбора любого из их готовых шаблонов, настроить его под свои нужды и БУМ, ваш баннер готов.
С помощью этого инструмента вы также можете создавать привлекательные GIF-файлы, специально предназначенные для публикации в социальных сетях. Вы можете начать работу бесплатно и обновиться позже, когда вам понравятся некоторые расширенные функции, такие как неограниченное количество стоковых изображений и плавные эффекты анимации.
Gfycat
Gfycat позволяет использовать внешний URL-адрес из таких источников, как YouTube, Facebook и Twitch, или загружать свои собственные клипы. Редактор GIF позволяет обрезать, добавлять подписи и добавлять различные эффекты. Кроме того, этот инструмент также позволяет добавлять звуки в ваши GIF-файлы.
Рекордит
Recordit — впечатляющее программное обеспечение, которое вы можете загрузить на свой ПК с Windows или Mac, позволяет легко записывать изображение с экрана и даже делать из него GIF.
Нажав всего несколько кнопок, вы можете выбрать желаемое разрешение и границы и начать запись экрана. После того, как вы закончите, вы можете поделиться клипом по предоставленной ссылке.
Заключение
Я надеюсь, что вышеперечисленные создатели GIF помогут вам создать тот тип GIF-файлов, который вы ищете, и привлечь внимание своей аудитории на другом уровне.
Полное руководство по созданию GIF в Linux
Это руководство представляет собой полную коллекцию всего, что вам нужно знать для создания изображения GIF в Linux.
GIF, известный как формат обмена графикой, был представлен в 1987 году и стал популярным в сети из-за своего небольшого размера, функции анимации и, конечно же, портативности. GIF можно создать из набора изображений или из видеоролика. В этом руководстве основное внимание уделяется различным методам создания GIF из изображений / видео в Linux.
Создать gif из набора изображений
Использование ImageMagick — Преобразование
Пакет для обработки изображенийImagemagick предоставляет программу «convert», которую можно эффективно использовать для создания изображений анимации / GIF. Вы можете запустить convert из командной строки, используя различные его параметры.
Чтобы сделать базовую анимацию GIF, необходимо преобразовать список файлов изображений, который также может быть представлен с подстановочными знаками, если ваши изображения имеют имена, такие как MyImage1.jpg, MyImage2.jpg… и т. Д.
Выполните приведенную ниже команду с терминала, чтобы создать файл в формате gif с именем «animation.gif »из набора файлов с именами 1.png, 2.png, 3.png… 16.png. Опция «задержка» — это время задержки между двумя изображениями. Параметр «Цикл» — это количество циклов, которое анимация GIF должна повторять через последовательность изображений перед остановкой. Цикл по умолчанию — 0, т.е. бесконечная последовательность.
Команда ниже может создать GIF-изображение «animation.gif» из набора примеров из 16 изображений.
convert -delay 100 -loop 0 изображение * .jpg animation.gif
Исходные изображения
Нижеприведенный gif создается после выполнения указанной выше команды:
gif создан с помощью convert
Convert предоставляет широкий спектр параметров для выходного GIF, включая разрешение, прозрачность, качество и т. Д.Дополнительные параметры см. По ссылке ниже:
ImageMagick — Convert — Animation Basics
Использование ffmpeg
ffmpeg также можно использовать для создания файлов GIF. ffmpeg делает это в два этапа. Сначала он создает промежуточный видеофайл на основе набора изображений. Затем видео конвертируется в файлы GIF.
Две приведенные ниже команды создадут файл GIF из того же набора файлов изображений, приведенного выше.
ffmpeg -start_number 1 -i '% d.png' -c: v libx264 out.mp4 ffmpeg -i out.mp4 -pix_fmt rgb24 -loop 0 out.гифка
- -start_number = указывает, с какого номера файла, присутствующего в имени файла входного изображения, будет начинаться создание gif.
- -i = входные файлы,% d обозначает любое число, присутствующее в файлах изображений.
- Libbx264 = Кодек выходного видео
Изображение ниже создано с помощью приведенных выше команд в ffmpeg:
gif, созданный с помощью ffmpeg
Создать gif из видео
Использование QGifer
QGifer — это приложение на основе пользовательского интерфейса, которое позволяет создавать gif, напрямую импортируя видео.Приложение очень удобное и очень простое в использовании. Некоторые из замечательных функций QGifer: добавление текста / изображений, применение фильтров, уменьшение размера и т. Д.
Основной проект QGifer не разрабатывается. В настоящее время на GitHub разрабатывается форк этого проекта с улучшениями и исправлениями ошибок.
Установите QGifer в Ubuntu, Debian, elementary, mint
Загрузите 64-битный двоичный файл deb — qgifer_0.2.1-1_amd64 [330 kB]
Дважды щелкните файл deb, чтобы установить его через Центр программного обеспечения Ubuntu
Примечание. QGifer не поддерживает видео размером более 1800 кадров и поддерживает только кодеки MPEG и YUV4.Если размер вашего видео не соответствует указанным критериям, вы можете вырезать видео ИЛИ преобразовать его в кодек MPEG или YUV4.
Использование QGifer
Все пункты меню QGifer говорят сами за себя.
Обучающее видео — Создание gif с помощью QGifer.
Создание GIF из роликов или записей экрана
Использование byzanz
byzanz — отличное приложение, которое напрямую записывает экран в файл gif. Он также сохраняет минимальный размер файла, сохраняя качество gif.У него нет графического интерфейса, и его можно запустить только с терминала — «byzanz-record».
Как записать экран как gif с помощью byzanz
Выполните команду ниже, чтобы записать часть экрана.
byzanz-record -d 20 -c -x 0 -y 0 -w 700 -h 550 -v out.gif
Изображение ниже в формате gif, записанное с помощью указанной выше команды:
Записано byzanz
Объяснение аргументов, используемых в приведенной выше команде:
-d: продолжительность: 20 секунд для записи
-c: курсор также должен быть записан
-x: левая координата прямоугольника записи
-y: правая координата -координата прямоугольника записи
-w: ширина прямоугольника записи
-h: высота прямоугольника записи
-v: подробный вывод
out.gif: имя выходного файла
Примечание: Вы можете запустить xwininfo с терминала, чтобы получить координаты целевого окна записи.
Как установить byzanz
Byzanz доступен в репозитории юниверса. Чтобы установить Byzanz в Ubuntu, debian, Mint, elementary через терминал, выполните следующую команду:
sudo apt-get install byzanz
Использование Silentcast
silentcast — это приложение на основе графического интерфейса, которое используется для создания GIF из окна, выбранного пользователем.Эта утилита имеет множество функций, таких как графический режим выбора окон, определяемая пользователем частота кадров, выбор окна, запись в полноэкранном режиме и т. Д. Приложение можно установить через ppa, как показано ниже в Ubuntu, elementary, mint, Debian:
sudo add-apt-репозиторий ppa: sethj / silentcast sudo apt-get update sudo apt-get install silentcastБесшумная трансляция на Ubuntu
Мы предлагаем вам самые свежие события из вселенной Linux, обзоры приложений, учебные пособия и простые для понимания руководства.

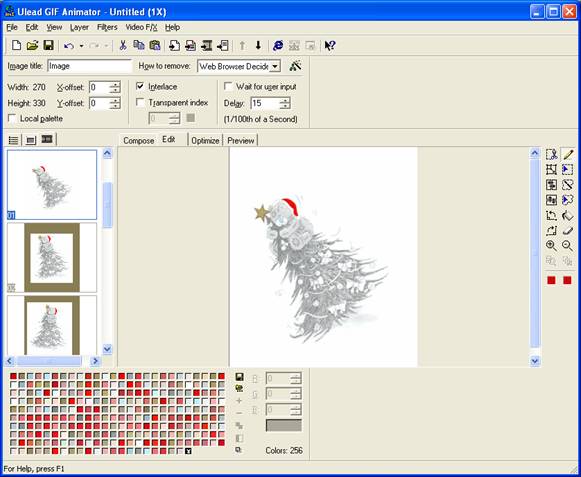 При этом прокручивать видео до нужного момента – это тоже не очень удобно;
При этом прокручивать видео до нужного момента – это тоже не очень удобно;
 Однако все эти ограничения касаются только бесплатной версии.
Однако все эти ограничения касаются только бесплатной версии.