Создать текст надпись логотип красивым шрифтом с эффектами и анимацией
- ГЛАВНАЯ
- 3D ТЕКСТ
- OUTLINE ТЕКСТ
- ТЕКСТ С ТЕНЬЮ
- PNG НЕОНОВЫЙ ТЕКСТ
- GIF НЕОНОВЫЙ ТЕКСТ
- GIF ГРАДИЕНТ ТЕКСТ
- GIF 3D ТЕКСТ
- BOUNCE 3D ТЕКСТ
- ПАДАЮЩИЕ БУКВЫ
- ТЕКСТ С АНИМАЦИЯМИ
- SHATTER ТЕКСТ
- ENERGY ТЕКСТ
- ТЕКСТ ЖИДКОСТЬ
- BLOB ТЕКСТ
- ТЕКСТ ДВИЖЕНИЕ ТЕНИ
- ТЕКСТ РИСУНКОМ
- GIF ТЕКСТ КОНТУР
- RETROWAVE ТЕКСТ
- CYBERPUNK ТЕКСТ
- КАЛЛИГРАФИЧЕСКИЙ ТЕКСТ
- PNG ГРАДИЕНТ ТЕКСТ
- 3D ГРАДИЕНТ ТЕКСТ
- МЕТАЛЛ ТЕКСТ
- РЕТРО ТЕКСТ
- RED ТЕКСТ
- AQUA ТЕКСТ
- НЕОНОВЫЕ GIF БУКВЫ
- ГРАДИЕНТ СТИКЕР
- PNG НЕОН
- ГЛАВНАЯ
- 3D ТЕКСТ
- OUTLINE ТЕКСТ
- ТЕКСТ С ТЕНЬЮ
- PNG НЕОНОВЫЙ ТЕКСТ
- GIF НЕОНОВЫЙ ТЕКСТ
- GIF ГРАДИЕНТ ТЕКСТ
- GIF 3D ТЕКСТ
- BOUNCE 3D ТЕКСТ
- ПАДАЮЩИЕ БУКВЫ
- ТЕКСТ С АНИМАЦИЯМИ
- SHATTER ТЕКСТ
- ТЕКСТ ЖИДКОСТЬ
- BLOB ТЕКСТ
- ТЕКСТ ДВИЖЕНИЕ ТЕНИ
- ТЕКСТ РИСУНКОМ
- GIF ТЕКСТ КОНТУР
- RETROWAVE ТЕКСТ
- CYBERPUNK ТЕКСТ
- КАЛЛИГРАФИЧЕСКИЙ ТЕКСТ
- PNG ГРАДИЕНТ ТЕКСТ
- 3D ГРАДИЕНТ ТЕКСТ
- МЕТАЛЛ ТЕКСТ
- РЕТРО ТЕКСТ
- RED ТЕКСТ
- AQUA ТЕКСТ
- НЕОНОВЫЕ GIF БУКВЫ
- ГРАДИЕНТ СТИКЕР
- PNG НЕОН
OOPS! — Страницы не сущетвует
404 Error!
На Главнуюtextdrom.com
Как добавить текст в GIF (гифку) онлайн и бесплатно
Популярность формата GIF в интернете — неоспоримый факт. Существует простой способ добавить в GIF-картинку анимированный текст с помощью online-инструмента, тем самым персонализировав ее или добавив смешную шутку.
Вконтакте
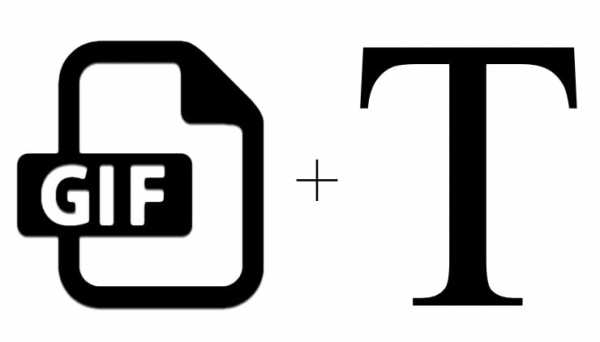
Gifntext предлагает очень простой в использовании интерфейс, позволяющий добавлять в свои GIF-картинки текст, изображения и рисунки. Добавить текст можно следующим образом:
1. Нажмите на значок «Текст» (T).
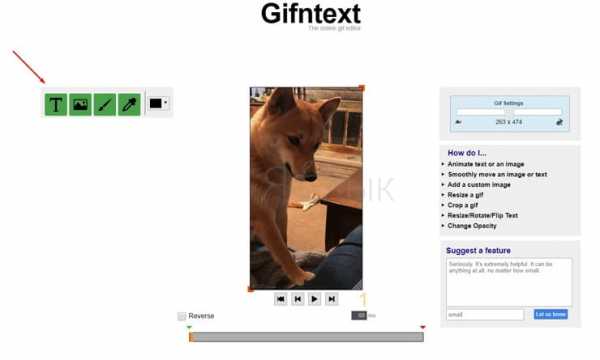
ПО ТЕМЕ: Как сделать гифку (GIF) из видео на iPhone или iPad.
2. Добавьте текст, выберите шрифт, размер и цвет.

3. Для того чтобы определить, где именно будет отображаться текст в GIF-изображении, щелкните и перетащите его в нужное место.
ПО ТЕМЕ: Как записать видео с экрана компьютера в GIF (гиф) на Windows и Mac: 6 бесплатных программ.
4. Чтобы определить, когда текст появится в картинке, вы можете перетащить его на панель временной шкалы под ней. Нажмите и перетащите красную полосу на любом конце временной шкалы, чтобы определить, как долго будет отображаться текст. Нажмите на зеленую стрелку и перетащите ее, чтобы определить, когда текст появится.
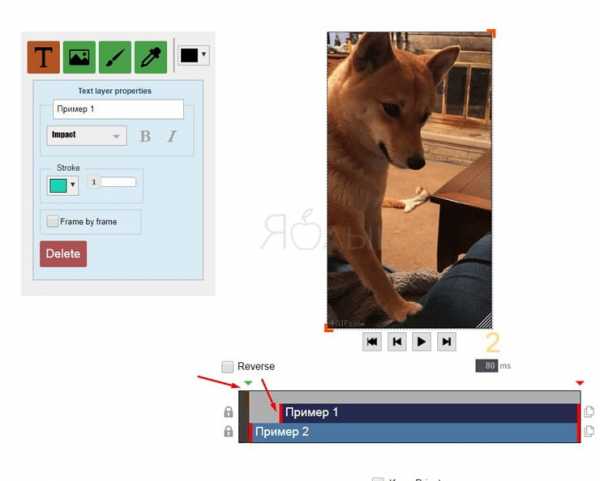
5. Повторите шаги с 1 по 3, пока не добавите весь желаемый текст.
ПО ТЕМЕ: Как сделать Gif (гифку) из Live Photos на iPhone, iPad или компьютере Mac.
6. Вы можете удалить текст, нажав на текст и нажав кнопку «Delete» на клавиатуре. Вы также можете дублировать текстовые слои, щелкнув значок «Duplicate Text Layer» рядом со слоем на временной шкале.
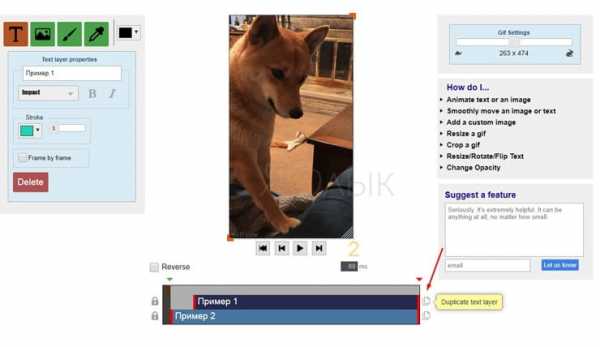
7. Если вы не хотите делиться GIF-картинкой в галерее Gifntext, нажмите «Keep Private», а затем «Create GIF».
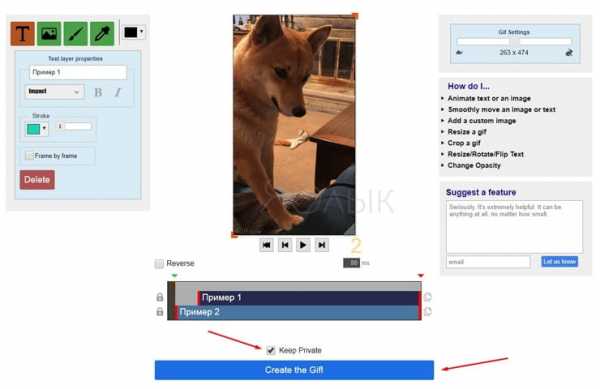
8. Как только GIF-изображение будет отображено, щелкните по нему правой кнопкой мыши и нажмите «Сохранить картинку как».
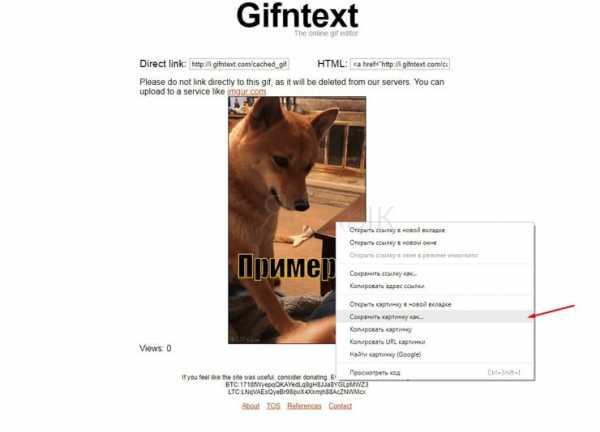
Как только GIF-изображение будет готово, вы можете поделиться им с друзьями на Facebook или в Instagram. Ко всему этому при использовании Gifntext следует учитывать, что вы не можете загружать GIF-картинки размером более 100 МБ. А если вам нужно больше возможностей по управлению текстом, появляющимся в GIF-картинке, можно использовать аналогичные сайты, такие как EZGif, где есть возможность покадрово указать время отображения текста.
Смотрите также:
Вконтакте
Google+
Как быстро сделать GIF картинки?
Возникла задача создать гифки на определенную тему.
Дело в том, что баннеры и тизеры лучше всего работают анимированные. Продажа реального товара проще всего получается если покупатель визуально видит рекламируемые товары. Поэтому лучше всего делать такие баннеры из обзоров нужного товара. Благо в Youtube наверняка найдется не один десяток обзоров на нужный вам товар.
Самый простейший и удобный способ сделать собственные гифки для рекламных целей — это сгенерировать их из видео.
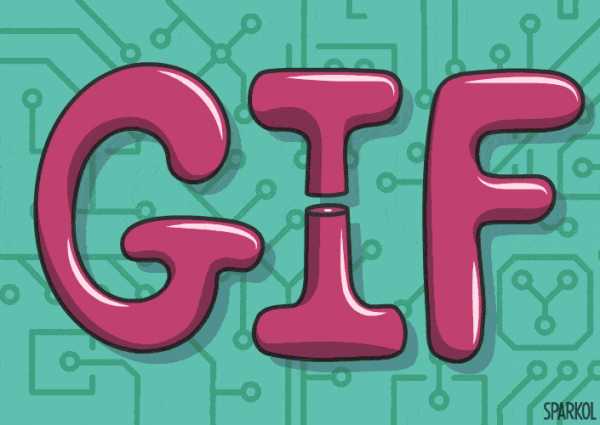
Кстати, это могут быть необязательно рекламные материалы. Очень хорошо работают анимированные GIF-изображения и в оформлении обычных статей. Ведь люди «залипают» в хорошие и интересные гифки. А значит дольше находятся на странице и изучают ее. Что напрямую влияет на поведенческие факторы, а значит и на посещаемость (трафик) сайта.
Кстати, это отличный способ оформить статью уникальными изображениями. Простых способов достать в интернете которые не так уж и много. Вот несколько из них: где взять уникальные изображения для сайта. А использование гифок — это отличная и интересная практика, которая положительно влияент на восприятие контента читателем.
Как легко сделать GIF изображение для рекламы, баннеров и тизеров?
Просто идем в youtube, ищем подходящий ролик, просматриваем, выбираем несколько секунд видео, где показывает нужные нам кадры.
Теперь понадобится сервис. Таких сервисов много, но какие-то из них очень неудобные, какие-то платные. Я перепробовал с пяток разных сервисов, и нашел наиболее удобный, который позволяет выбрать нужный фрагмент с точностью до десятых долей секунды. И таким образом создать четкую анимацию, без лишних кадров. Многие сервисы дают выбрать фрагмент только с помощью ползунков, которыми довольно сложно отрегулировать начало и длительность фрагмента с такой точностью
Сервисы из топа Google показали не самые лучшие инструменты для этого. На первый я вообще не смог загрузить видеоролик, а на втором не смог точно указать нужный фрагмент ползунком.
Сервис для создания GIF из видео
Лучшим оказался сервис freegifmaker.me
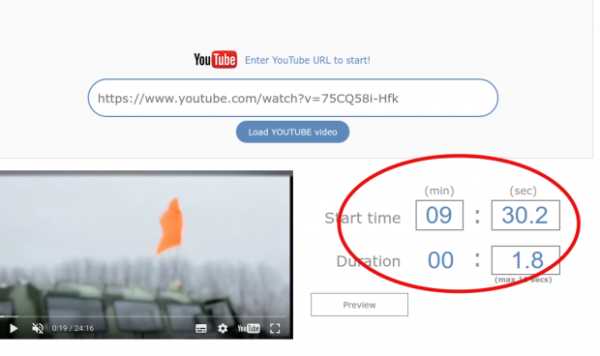
Указываем нужный фрагмент. Очень удобно, что можно сделать предпросмотр и выбрать нужные кадры с точностью до десятых долей секунды. После предпросмотра анимированного изображения можно изменить границы. И так делать сколько угодно итераций.
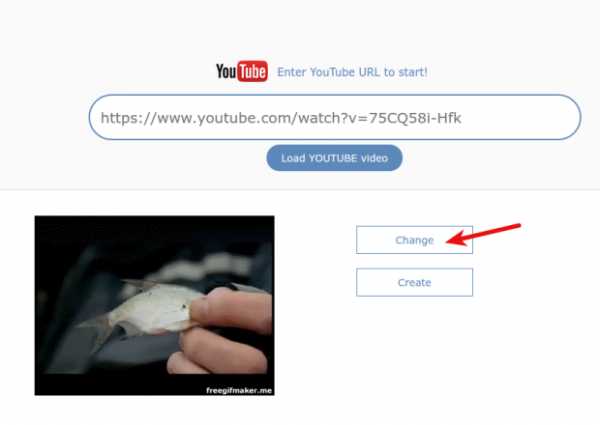
Сервис простой и удобный, работает быстро.
Но это еще не все. Ведь не всегда нам подойдет весь фрагмент из видео. Часто нужно его дополнительно обработать — добавить какие-то эффекты, надписи или обрезать GIF. Да те же черные границы, или срезать ватермарк самого сервиса. Данный сервис это не умеет. Благо, есть много других. И опять надо выбирать среди них. Поэтому идем в другой сервис, который позволяет это делать удобно.
Как обрезать GIF или добавить текст к нему?
Для этого наиболее удобным оказался сервис ezgif.com и его функция обрезки GIF — crop
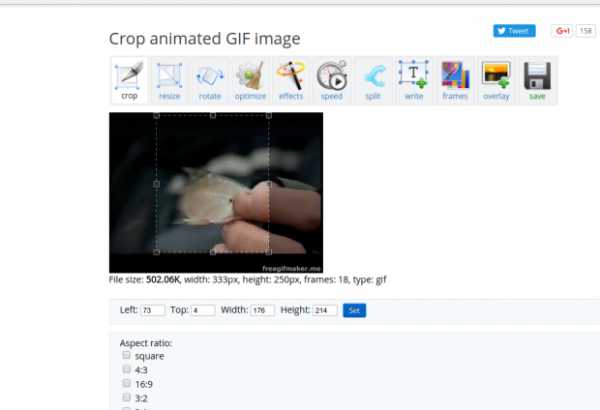
Здесь просто мышкой выделяем нужную часть анимированной картинки и жмем Crop IT. И опять, нам доступен предпросмотр. Если вариант не устраивает — можно изменить границы. В итоге можно вырезать анимированный баннер любого подходящего формата.
Наложить надпись на GIF-анимацию
Чтобы добавить подпись на гифку можно воспользоваться этим же сервисом. Жаль, конечно, он не позволяет изменить положение надписи, но есть возможность задать размеры текста, цвета. Хотя функции выбора положения есть — они почему-то не работают. Если вам нужны именно такие продвинутые возможности — то вам придется поискать другой сервис. Кстати, если вы знаете таковой — расскажите пожалуйста в комментах. В общем, при переходе на эту функцию сервиса откроется раскадровка всей GIF-анимации. Теперь остается только с нужного кадра добавить свой текст и получится годный баннер или тизер. Чем ближе к началу раскадровки вписать свой текст — тем дольше он будет светиться на гифке.
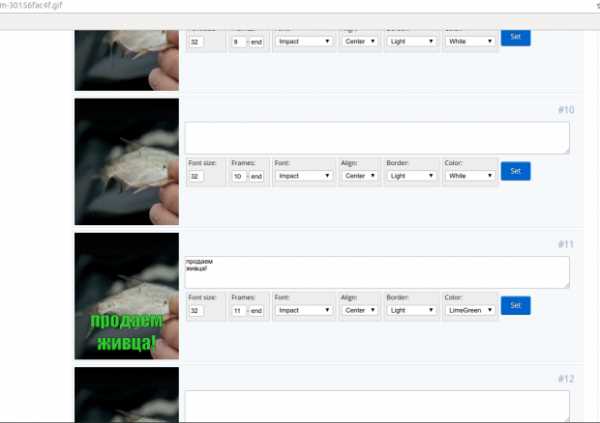
Вот что получилось в итоге у меня.
Это я делал баннер для сайдбара сайта.
И вот такой для шапки или по ширине страницы:
А вот исходный ролик, с которого я сделал этот баннер:
В общем, возможность креативить есть у каждого, даже если вы так же далеки от дизайнерства, как местный автор 🙂
Который зато хорошо умеет настраивать и оптимизировать серверы, переносить сайты, настраивать прокси, восстанавливать сайты из вебархива и много чего еще из удаленного администрирования Linux 😉
VPSadm.ru
Создание Gif из видео с помощью расширения для браузера Google Chrome
Небольшой мануальчик про то, как можно создать gif-анимацию онлайн, без установки программ. Установить придется только одно маленькое расширения для нашего любимого Google Chrome. А видео для создания гифок будем брать с видеохостинга YouTube.com. Предупреждение: Всех тех, кто при виде названия браузера Chrome начал плеваться, просьба отойти от экрана — статья не для вас.
Для чего все это нужно? Можно просто побаловаться, можно вставлять эти самые гифки к себе в блог, а можно наполнять ими свою страничку в соц сети. Я ради интереса недавно создала gif-анимацию из видео про кошачьи проделки и выложила в тематическую группу на Google+. Результат — картинка набрала около 400 плюсиков и более 80 перепостов менее чем за двое суток.
Люди любят такой контент, почему бы этим не воспользоваться? Если вы блогер и пишете статьи, в которых одними рассказами не отделаешься, а нужно что-то показать, то вы можете снять видео или сделать скринкаст, выложить на Ютуб и сделать гифки из частей видео. Все это дело можно встроить при помощи кода, так что за место на хостинге можно не переживать. Но лучше обо все по порядку.
Как всегда, я люблю немного потянуть резину. Давайте уже начну что ли. Сразу скажу, тестировала я это расширение только с видео YouTube, хотя, по утверждению создателей полезного довеска для браузера, с Vimeo все тоже должно работать. Но вы уж это сами проверяйте если хотите.
Тогда давайте приступим к созданию гиф-анимации. Сделать это действительно очень просто. Но для начала вам потребуется кое с чем согласиться. Не пугайтесь, вам нужно всего лишь зайти на страницу http://www.youtube.com/html5
и согласиться участвовать в тестировании HTML5-плеера. Если вас что-то не устроит, то в дальнейшем вы всегда сможете зайти и отказаться.
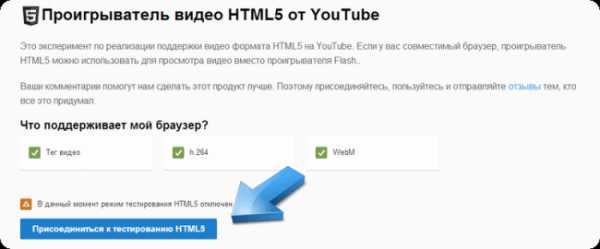
После этой нехитрой манипуляции вам останется скачать расширение для браузера Chrome (оно называется MakeGIF Video Capture) и найти подходящее видео. Вы можете выбрать абсолютно любое видео на YouTube — не важно ваше оно или нет. Выбрали? Тогда нажмите на воспроизведение, а затем нажмите на кнопку расширения в оминбоксе. К сожалению это расширение не может похвастать богатыми настройками и эффектами. Максимум что вам удастся сделать — это настроить качество анимации, максимальное количество кадров (до 1000) и размер картинки. Также вы можете вставить какой-либо простенький текст, а также заставить анимацию проигрываться задом наперед (зачастую так гораздо смешнее и интереснее).
Итак, выбираете нужный момент в видео и нажимаете на старт. В процессе можно нажать на паузу и опустить ненужное. Когда момент, который вы решили запечатлеть, подошел к концу, нажмете на стоп. И не беда, если попадутся лишние кадры. Вы сможете их попросту вырезать.
Если анимация готова, то можно загрузить ее к себе на компьютер или же отправить на онлайн-сервис MakeGif.com. Второй вариант гораздо привлекательнее, потому что для вас открываются дополнительные возможности. Какие? Сейчас расскажу.
- Ну, во-первых, вы можете поделиться ссылкой на вашу анимашку в социальных сетях.
- Во-вторых, если вы владелец сайта, блога или форума, то можно встроить анимацию на свой ресурс, тем самым не потратив ни единого мегабайта свободного места на хостинге. Сделать это проще простого — достаточно скопировать уже сгенерированный код и вставить в свою статью.
- В-третьих, если вы зарегистрируетесь на сайте, то сможете создать коллекцию из своих gif-анимаций. Все они будут храниться на страничке «Мои анимации». Сайт к сожалению на английском языке, но для нас — хромоводов это вообще не проблема, ведь правда?
- В-четвертых, зарегистрированные пользователи могут создавать gif-анимации прямо на сайте, уже без использования расширения для Chrome. Здесь вас ждут более «вкусные» возможности — можно применять различные эффекты, загружать видео с компьютера, веб-камеры или же создавать анимацию что называется с чистого листа.
Таким образом, при помощи расширения MakeGIF Video Capture и сайта MakeGif.com вы получаете сразу два полезных в работе инструмента для создания gif-анимации онлайн, без установки программ на свой PC. Насколько я знаю, подобных сервисов в Интернете довольно так много. Похвастайтесь, если вдруг знаете что-то получше.
answit.com
Как добавить текст на GIF анимацию » Miped.ru

Всем привет. Сегодня мы затронем тему GIF анимации. Возможно, вы когда-либо хотели создать такую анимацию с вашим ником для форума или другого типа сайта, но скачивания сложных и больших сторонних программ вводило вас в заблуждение? Тогда сейчас я расскажу вам как можно добавить текст на GIF анимацию своими руками без использования, к примеру, Photoshop.
Итак, как добавить текст на GIF анимацию:
1) Скачиваем программу Easy GIF Animator. В программе есть пробный период в 20 запусков, чего нам хватит по голову.
2) После того, как установили программу нажимаем кнопку «Evaluate».
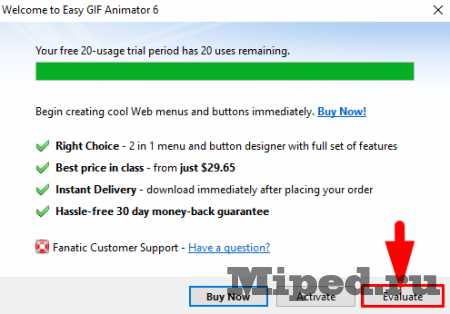
3) Теперь открываем нашу гифку, на которую собираемся наложить текст.
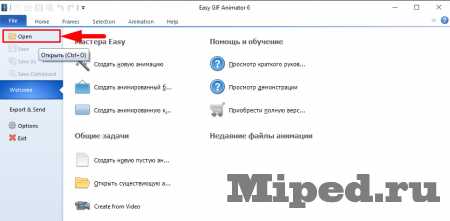
4) Выбираем инструмент «Текст» и вводим то, что хотим написать.
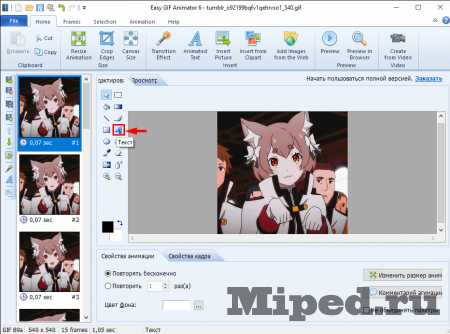
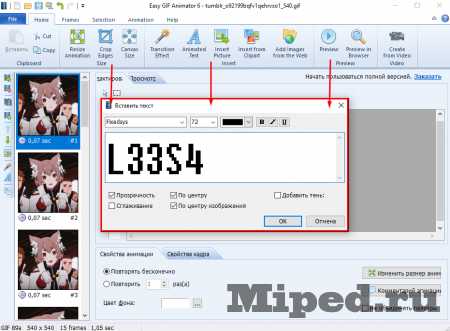
5) Нажимаем ПКМ по тексту и выбираем «Копировать выбранное для всех кадров» если хотите чтобы текст был статичным, если же хотите сделать моргающий то копируйте вручную текст через каждый кадр.
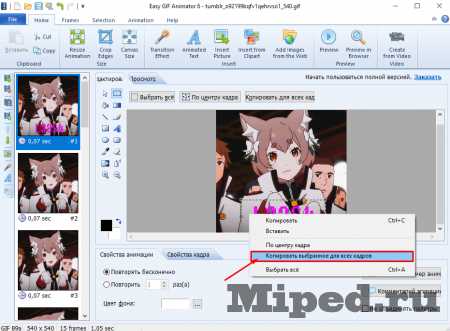
6) Нажимаем «Save As» и получаем нужную нам гифку.
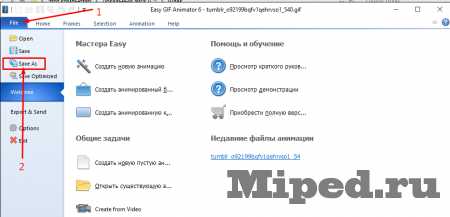
miped.ru
Как добавить текст в GIF (гифку) онлайн и бесплатно
Популярность формата GIF в интернете — неоспоримый факт. Существует простой способ добавить в GIF-картинку анимированный текст с помощью online-инструмента, тем самым персонализировав ее или добавив смешную шутку.
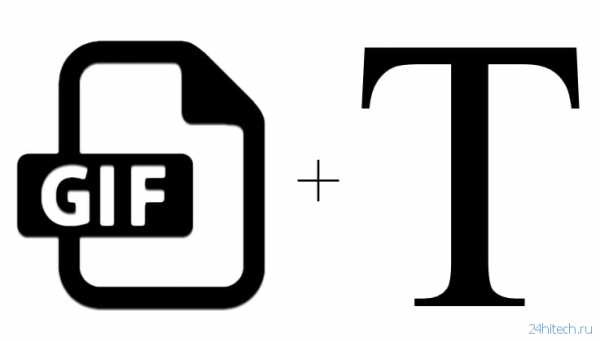
Gifntext предлагает очень простой в использовании интерфейс, позволяющий добавлять в свои GIF-картинки текст, изображения и рисунки. Добавить текст можно следующим образом:
1. Нажмите на значок «Текст» (T).
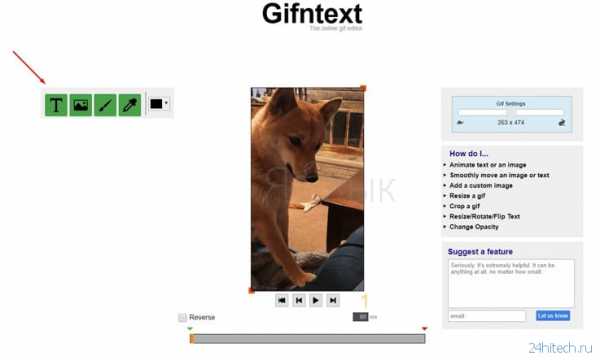
2. Добавьте текст, выберите шрифт, размер и цвет.
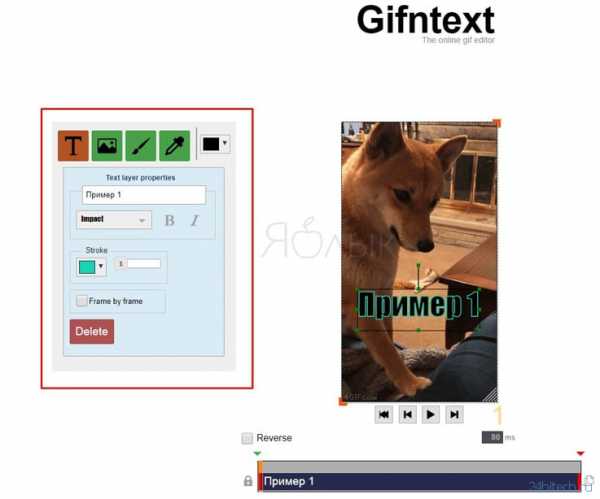
3. Для того чтобы определить, где именно будет отображаться текст в GIF-изображении, щелкните и перетащите его в нужное место.
4. Чтобы определить, когда текст появится в картинке, вы можете перетащить его на панель временной шкалы под ней. Нажмите и перетащите красную полосу на любом конце временной шкалы, чтобы определить, как долго будет отображаться текст. Нажмите на зеленую стрелку и перетащите ее, чтобы определить, когда текст появится.
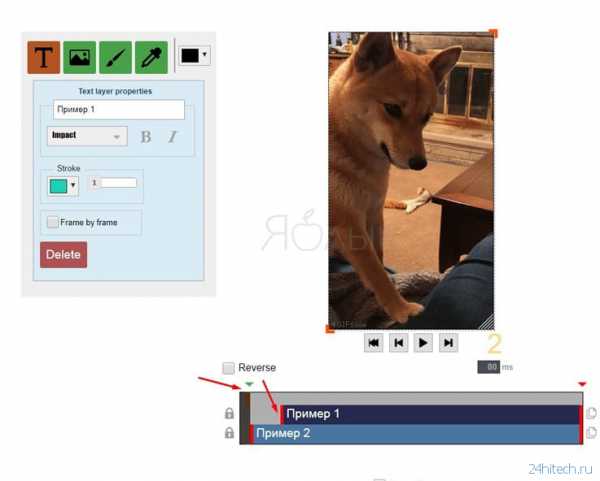
5. Повторите шаги с 1 по 3, пока не добавите весь желаемый текст.
6. Вы можете удалить текст, нажав на текст и нажав кнопку «Delete» на клавиатуре. Вы также можете дублировать текстовые слои, щелкнув значок «Duplicate Text Layer» рядом со слоем на временной шкале.
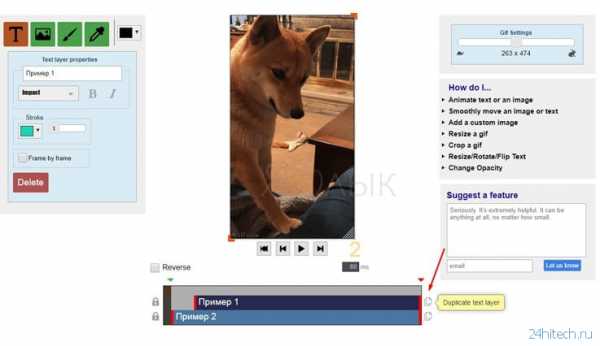
7. Если вы не хотите делиться GIF-картинкой в галерее Gifntext, нажмите «Keep Private», а затем «Create GIF».
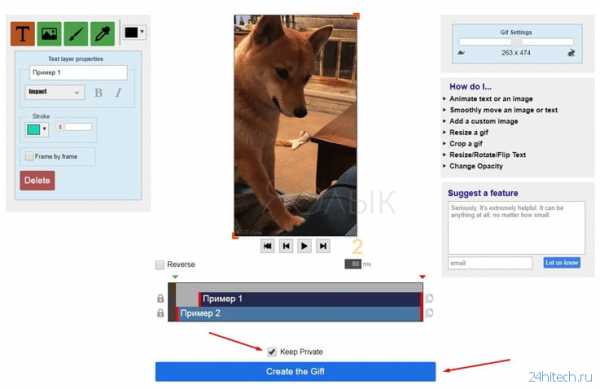
8. Как только GIF-изображение будет отображено, щелкните по нему правой кнопкой мыши и нажмите «Сохранить картинку как».

Как только GIF-изображение будет готово, вы можете поделиться им с друзьями на Facebook или в Instagram. Ко всему этому при использовании Gifntext следует учитывать, что вы не можете загружать GIF-картинки размером более 100 МБ. А если вам нужно больше возможностей по управлению текстом, появляющимся в GIF-картинке, можно использовать аналогичные сайты, такие как EZGif, где есть возможность покадрово указать время отображения текста.
По материалам yablyk
24hitech.ru
Создаем и редактируем GIF файл ⋆ Lifeservice
Трудно поверить, но формат картинок GIF существует с каких-то совсем лохматых годов, а точнее с 1987 года. В рунете, по крайней мере, он стал нарицательным — любую движущую картинку называют «гифкой». Конечно, он уступает в использовании двум другим JPEG и PNG, но уверенно занимает свою нишу анимированных картинок и в последнее время получает новую жизнь. Например, в проекте messenger platform, которую недавно презентовал facebook. Видимо, как дополнение наскучившим смайлам и стикерам. Но и последних отправлять на покой преждевременно.
СОДЕРЖАНИЕ СТАТЬИ
Главные форматы изображений, где применяются:

Итак, мы выяснили, что формат GIF живее всех живых, в сети много ресурсов, где имеется масса готовых гифок, но как же самим получить анимированный файл и немного развлечься.
Онлайн редакторы GIF для видео и изображений.
Giphy.com — удобный, многофункциональный, максимально простой и понятный редактор в браузере. Умеет пожалуй все, что вам только понадобится, вставляете ссылку с you tube, vimeo или просто ссылку на любое видео. Обрезайте, редактируете и накладываете различные тексты или символы. Важно, все это делается в браузере и сразу можете расшарить в соц. сети или сохранить на компьютере. Если зарегистрироваться, то можно заливать готовые в свое хранилище на сайте, сделать публичным или оставить только для себя. Большая база готовых гифок, понятных в основном американской публике, но нам же важен инструмент для создания. Хотите уникальности, создавайте! Загружайте фото или картинки, используйте готовое видео, творите.
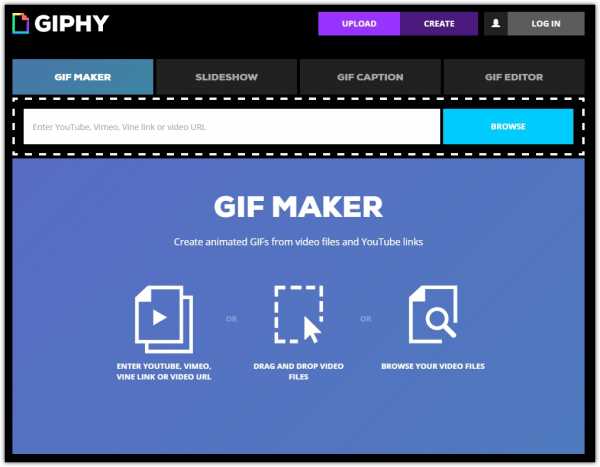
Редактор GifCam оффлайн.
Если у вас не быстрый интернет, и вы предпочитаете работать в привычной среде windows, необходимо записать действия на экране компьютера. Нет ничего проще — крохотная, бесплатная, многофункциональная утилита GifCam не требующая установки. Скачиваем, распаковываем и пользуемся.
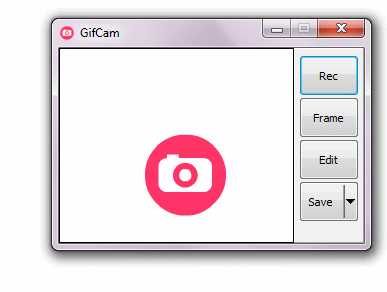
- После запуска появится окно, которое можно натянуть на любую область экрана, либо захватить его весь.
- Жмем Rec, чтобы начать запись, или Frame чтобы сделать кадр.
- Программа прекрасно распознает похожие кадры и эффективно склеивает их, используя зеленый фон, уменьшая исходный вес файла.
- Можно менять тон, насыщенность, выделять кадр ( Shift + Ctrl + Click), использовать монохром, изменять размер, добавлять текст в кадр и многое другое…
Подробности на сайте разработчика blog.bahraniapps.com/gifcam.
Еще один максимально простой и очень быстрый создатель gif с экрана компьютера. Поддерживает Windows и Mac? конечно уступает функционалом и редактированием GifCam? но тем он и ценен, скоростью и понятным управлением. Жмем REC (запись) и получаем ссылку на видео, которое потом уже можно скачать с сайта. Минимум настроек находятся в на значку в трее. Отличная штука для инструкций и скринкастов для Windows и Mac.
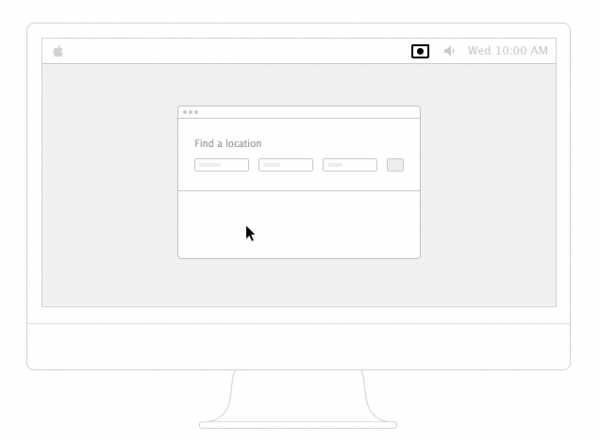
Для мобильных платформ.
Ну чтобы совсем довершить картину прекрасное и простое приложение для создания gif анимации для Android мне понравилась GIF Camera, а в AppStore нашел вполне подходящую, да еще и красивую GifLab. Обе бесплатные и однозначно добавят вашему времяпрепровождению веселья и оживят переписку!
Устанавливайте из сторов и маркетов!
Несмотря на свой преклонный возраст, формат GIF по прежнему востребован, с ним весело и удобно, а уж простора для творчества хоть отбавляй. Благо, что инструменты для этого есть на любой вкус.
comments powered by HyperComments
lifeservice.me
Анимация текста с появлением
В этом уроке мы будем делать анимацию. Для этого нам надо запустить GIMP, а за тем выбрать размер изображения. А фон изображения нам надо шириной: 900, а высотой: 200 пикселей. Фон изображения должен быть прозрачный.
Это выглядит вот так:
Создаем выделение. На пенели инструментов выбираем «Прямоугольное выделение».
Вы можете залить выделение градиентом или просто цветом.
Затем нам надо воспользоваться инструментом «Текст».
Я написал слово «progimp.ru». А шрифт я выбрал «Old English Text MT». Вы можете выбрать любой, какой вам больше нравится.
Продублируйте слой с текстом (Слой — Создать копию слоя). Теперь нужно чуть-чуть передвинуть верхний слой с текстом (для этого используйте инструмент «Перемещение»). Выделите нижний слой (Правой кнопкой мыши по этому слою и выбрать пункт меню «Альфа-канал в выделение»). И у вас должно получиться тоже самое.
Теперь выделенный слой с текстом нужно залить цветом 92a634, либо таким градиентом:
Выделите так же верхний слой с текстом и залейте его более ярким цветом или градиентом.
Для примера я взял такой градиент:
Теперь нужно объединить оба слоя с текстом (Слой — Объединить с предыдущим). После этого обрабатываем слой: Фильтры — Свет и тень — Отбрасываемая тень.
И вот такой результат у нас должен получиться:
Теперь приступим к анимации. Фильтры — Анимация — Выжигание.
Настройки такие, как на скриншоте:
Теперь можно сохранять изображение как анимированный GIF.
www.progimp.ru
