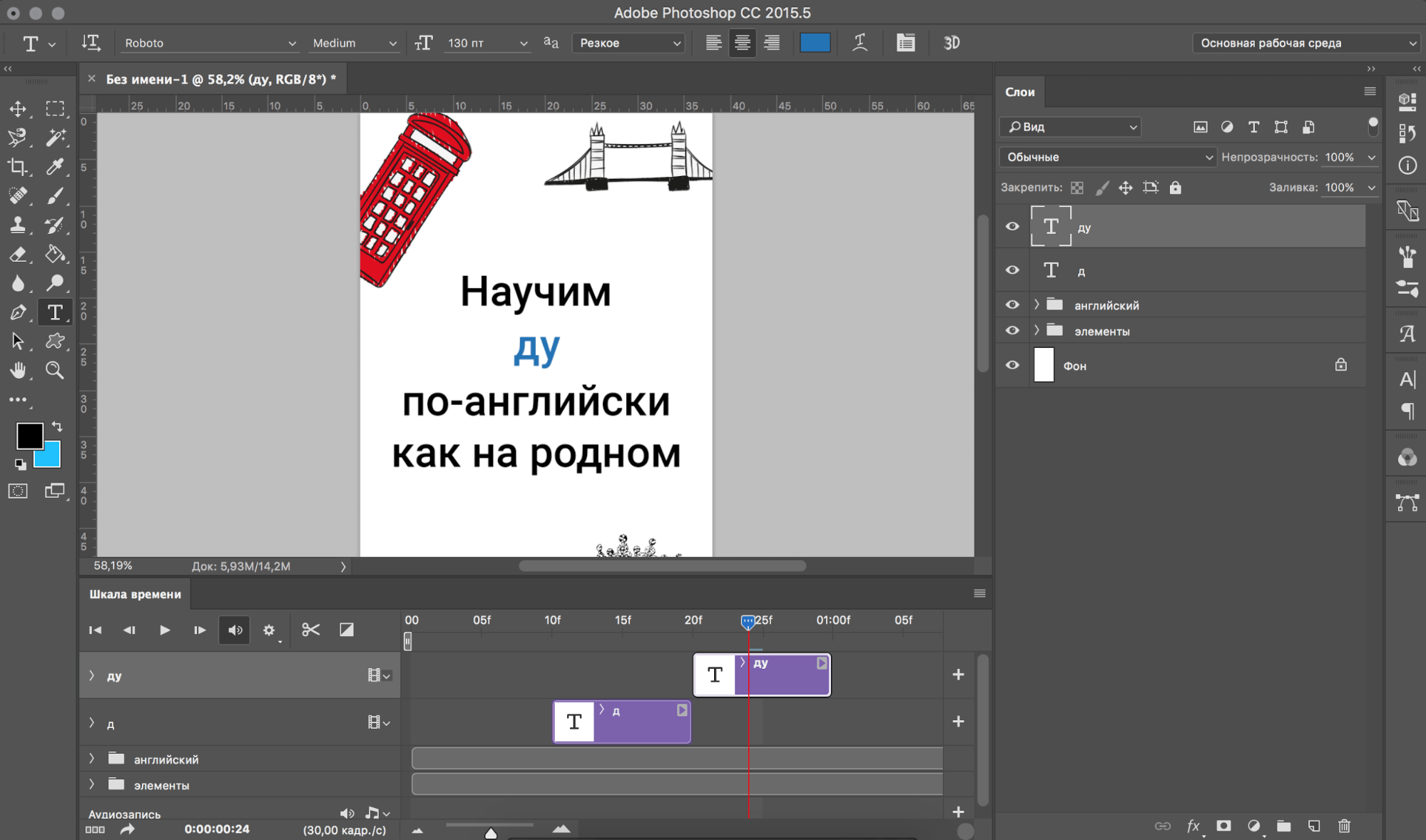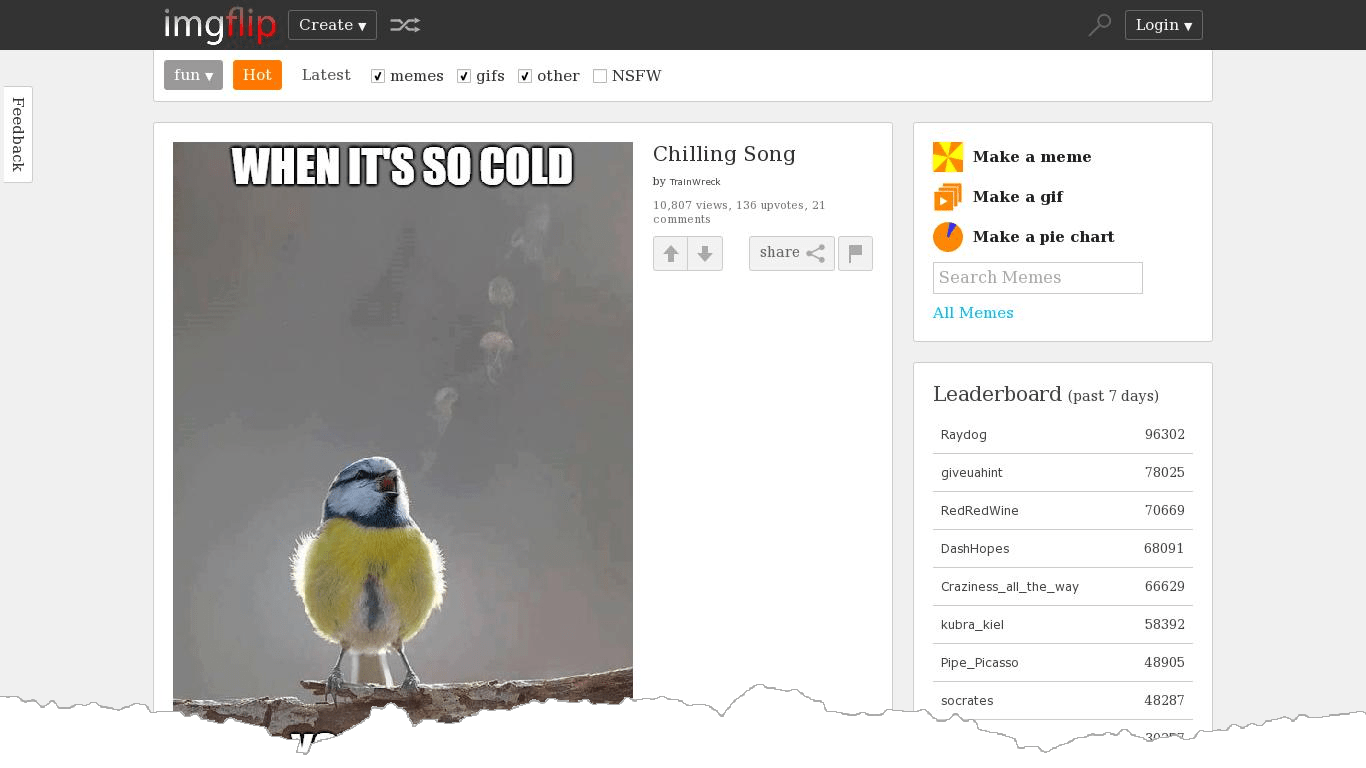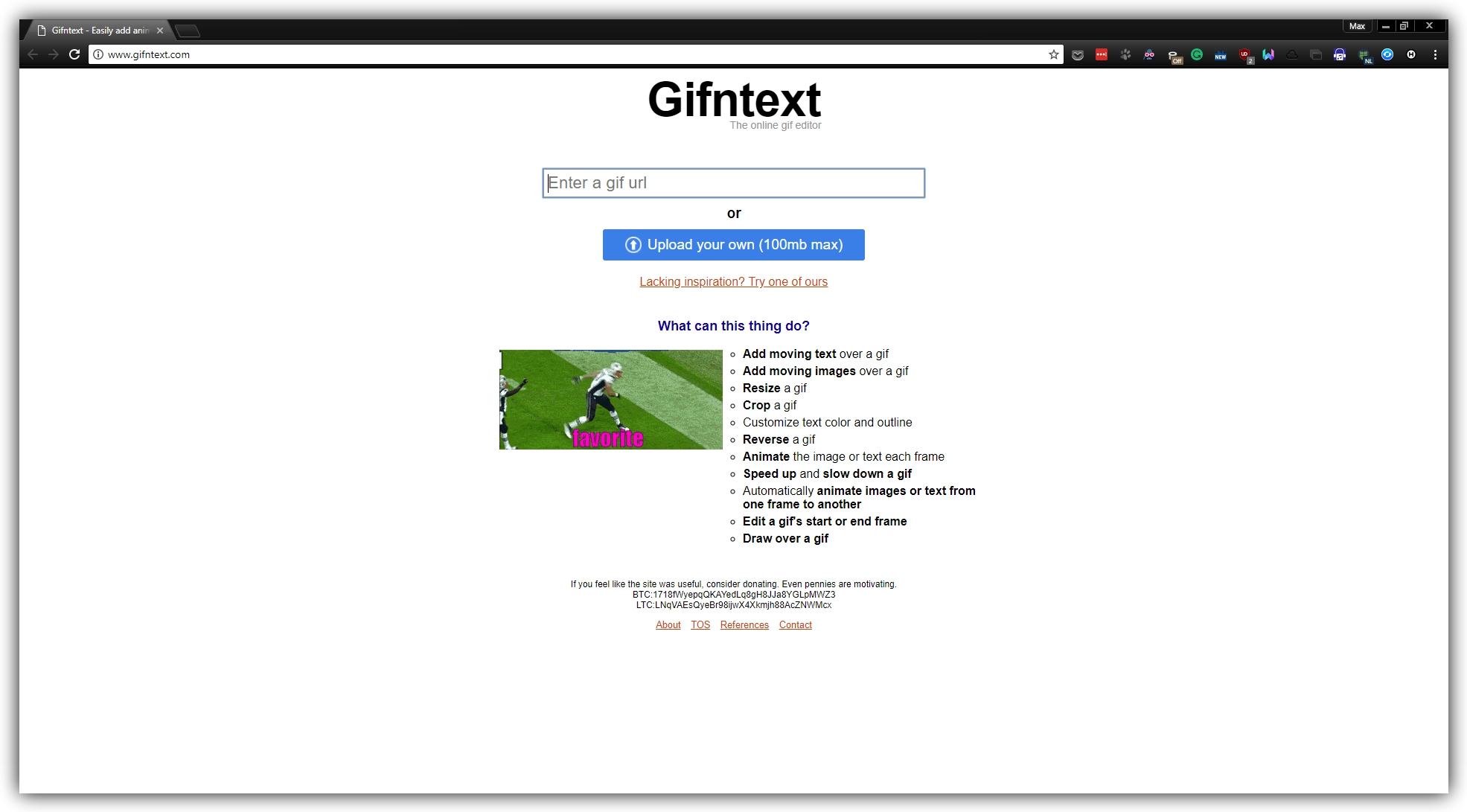ТОП-10 Онлайн-Сервисов Для Создания Красивого Текста
Ищем сервисы, чтобы сделать красивый текст
Сравнительная таблицаМы не всегда имеем время, чтобы самим нарисовать красивый шрифт в том же Фотошопе, да и навыками в работе с таким мощным продуктом обладает далеко не каждый.
Но можно воспользоваться бесплатными онлайн-сервисами по созданию красивого текста.
Ниже мы рассмотрим десять замечательных ресурсов, позволяющих сделать красивый текст.
| Название сервиса | Достоинства | Недостатки | Ссылка |
|---|---|---|---|
| Cooltext.com | Понятный интерфейс, скорость работы | Отсутствие поддержки русского языка | Сайт |
| Online Letters.ru | Быстрая работа, наличие встроенного мастера | Слишком простой | Сайт |
| EffectFree.Ru | Многофункциональность, легкость в работе | Наличие рекламы | Сайт |
gfto. ru ru | Хороший функционал | Много рекламы | Сайт |
| Flamingtext | Удобный интерфейс, быстрая работа | В бесплатной версии ставится водяной знак сайта | Сайт |
| Blog gif | Быстрая работа, хороший функционал | Некоторые типы эффектов требуют установки flash плеера | Сайт |
| x-lines.ru | Большой набор стилей, встроенный мастер | Чрезмерная простота | Сайт |
| textanim.com | Приятный интерфейс, быстрая работа | Не поддерживает русский язык | Сайт |
| gifr.ru | Простой и быстрый ресурс | Ограничение функционала при отсутствии регистрации | Сайт |
| textfx.co | Приятный интерфейс, большое количество стилей | Нет поддержки русского языка, необходимость регистрации | Сайт |
Online Letters
Читай также: ТОП-10 сервисов для проверки текста на орфографию
Главная страница сервиса Online Letters. ru
ru
Разобраться с данным ресурсом не сложно, так как он русскоязычный и не имеет всевозможных замысловатых меню.
На его главной странице вам будут доступны различные категории шрифтов, расположенные в отдельном блоке в левой части.
Среди них имеются следующие:
- киррилица
- печатный
- плавный каллиграфический
- сказочный
- декоративный
- контурный
- техно
- gothic
- остальные
В средней части окна вы увидите пример начертания каждого шрифта для того, чтобы иметь о них представление и выбрать самый подходящий.
Для того, чтобы воспользоваться любым из присутствующих стилей — кликните по названию понравившегося шрифта.
Читай также: ТОП-10 программ для распознавания текста онлайн
Выбор шрифта
После этого перед вами откроется окно Мастера, с помощью которого вы сможете создать свой текст в понравившемся стиле.
Читай также: Проверь себя: ТОП-15 сервисов с лучшими тестами онлайн
Окно мастера создания надписи
Впишите нужный текст в специально отведенное для этого поле и кликните по кнопке «Далее».
В следующем окне от вас потребуется выбрать стиль написания из большого количества имеющихся.
Поставьте точку напротив наиболее понравившегося и продолжите работу с мастером.
Читай также: Как в Ворде перевернуть текст: Самые простые способы
Выбор стиля шрифта
В новом окне от вас потребуется выбрать отдельные характеристики вашей будущей надписи, такие, как:
- цвет текста
- наличие обводки
- размер букв
Окно настроек
Выставив необходимые показатели вам останется лишь нажать на кнопку «Сгенерировать», чтобы закончить работу с мастером и насладиться полученным результатом.
Пример конечного результата
В заключение стоит отметить, что созданный текст вы сможете вставить на любом форуме, а также встроить в HTML-страницу при помощи определенного кода, сгенерированного сервисом.
Как видите — три несложных шага отделяет вас на данном сайте от долгожданного результата.
EffectFree
Главная страница сайта effectFree.Ru
С помощью данного сервиса вы сможете достаточно быстро создать красивый текст и наложить его на любое изображение.
Для этого вам понадобится зайти на этот сайт и среди имеющихся разделов меню выбрать пункт «Наложить текст», который расположен в верхней части рабочего окна.
Выбор определенного пункта меню
В появившемся окне вам будет предложено вначале загрузить фотографию, выбрав ее среди имеющихся на компьютере.
Окно загрузки фотографии
После того, как фотография будет загружена — введите с специальное поле желаемый текст и выполните его настройку присутствующими на странице инструментами.
Ввод и редактирование текста
После того, как все настройки будут завершены — жмете на кнопку, указывающую на наложение текста.
Завершающим этапом будет скачивание данного эффекта, а при необходимости — продолжение работы с сервисом.
Выбор окончательного действия
На сайтCooltext
Главная страница сайта Cooltext.com
Если вы решили создать свой личный логотип, текст которого должен быть и красивым, и оригинальным — посетите данный англоязычный ресурс.
Он представляет собой бесплатный графический генератор, позволяющий создать впечатляющий логотип, который можно в дальнейшем разместить либо у себя на сайте, либо на любой другой Интернет-странице.
Главное окно этого сайта представлено в виде большого набора всевозможных надписей, которые занимают собой 56 страниц.
Просмотрите их все и выберите для себя наиболее интересный стиль.
После того, как вы кликните по выбранной надписи — попадете в окно ее настроек.
Окно настроек выбранной надписи
В специальное поле введите необходимый вам текст и проведите его настройку.
Поработайте с каждым имеющимся параметром и подберите для себя наиболее подходящие.
После того, как все настройки будут произведены — кликните по кнопке создания логотипа Create Logo.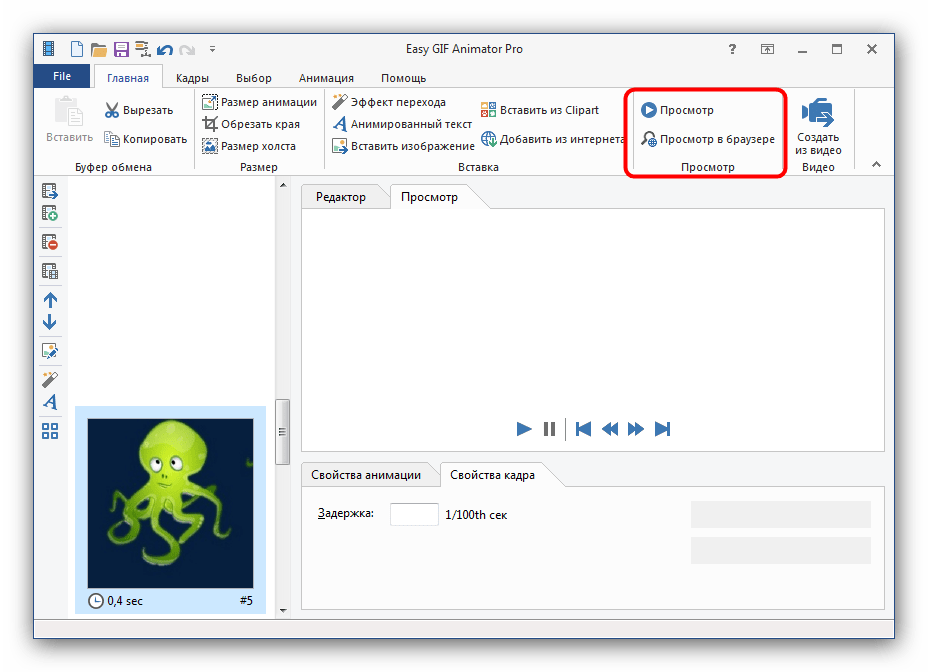
Завершающий этап создания логотипа
По окончании процесса генерирования вы получите конечный результат, который можно будет сохранить к себе на компьютер в виде картинки.
Для этого кликаете на изображении правой кнопкой мыши и в появившемся меню выбираете пункт «Сохранить изображение как…».
Сохранение полученного изображения
На этой же странице вы можете прочитать предупреждение о том, что сгенерированное изображение сохраняется на данном ресурсе в течении часа, после чего будет удалено.
Поэтому вас убедительно просят сразу же сохранить его на жестком диске своего компьютера.
Для того, чтобы получить постоянный адрес сгенерированного изображения — кликните по ссылке «Get HTML» (получит HTML-код), который можно будет вставить на любую страницу.
Сайт хоть и англоязычный, но довольно прост в обращении, а полученный результат вполне может быть впечатляющим.
gfto
Главная страница сайта gfto. ru
ru
Этот русскоязычный сервис является своего рода многофункциональным, так как позволяет создавать как обычный, так и анимированный текст, а кроме этого еще и баннеры, и логотипы.
На главной странице располагается меню сайта, которое состоит из следующих пунктов:
- генератор текста
- объединение png с gif
- конструктор открыток
- конструктор баннеров
- фотоэффекты
- генератор логотипов онлайн
- шрифты для ПК
- блог+
- реклама на сайте
- FAQ (вопрос/ответ)
При наведении курсором мыши на основные пункты меню происходит открытие эффектов, которые можно применить к тексту.
Меню «Генератор текста»
Выбрав из этого всплывающего списка наиболее подходящий пункт — кликаете на нем и переходите в окно его настроек.
Окно настроек пункта 3D текст
В специальное введите желаемый текст и выберите для него оптимальный шрифт.
С помощью настроек задайте ширину и высоту будущего изображения, а также размер шрифта и высоту текста.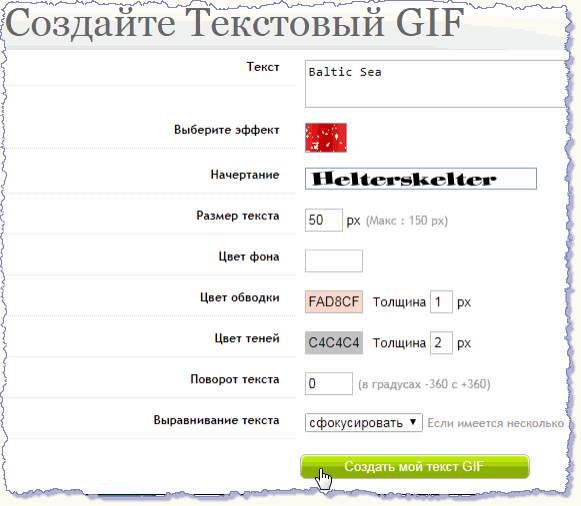 Кроме этого, тексту можно задать и величину смещения 3D как по оси X, так и по оси Y.
Кроме этого, тексту можно задать и величину смещения 3D как по оси X, так и по оси Y.
Произведя настройку и задав тексту и его тени цвет, вы получите желаемый результат, который впоследствии можно сохранить на компьютере.
Если перейти в раздел «Анимированный 3D текст» — можно с легкостью создать gif анимацию.
Окно настроек анимированного текста
Настроив все имеющиеся параметры и увидев результат, отображаемый в реальном времени — сохраните полученный ролик, кликнув по кнопке «Сохранить gif анимацию».
После этого начнется автоматическое ее сохранение на ваш компьютер.
Сохранение анимированного изображения
На сайтFlamingtext
Главная страница сайта Flamingtext
Главная страница сайта содержит большое количество примеров стилизованного логотипа.
Для того, чтобы начать работу — выберите наиболее понравившийся и кликните по нему.
В новом окне вы увидите различные варианты эффекта, который будет применен к тексту.
Окно стиля «Неон»
В данном окне присутствуют различные вариации логотипа, которые можно выбрать по своему усмотрению.
Кликнув по одному из вариантов, вы попадете в окно редактирования текста.
Выставив все необходимые параметры — жмете кнопку «Готово».
После этого вы попадете в последнее окно, позволяющее сохранить полученное изображение.
Здесь же вы увидите предупреждение о том, что бесплатный логотип будет иметь водяной знак разработчика, а чтобы его убрать — изображение следует купить.
На сайтBlog gif
Главная страница сайта Blog gif
Еще один ресурс, позволяющий создать красивый анимированный текст.
Главная страница сайта разделена на большое количество разделов, среди которых вы сможете найти для себя довольно интересные.
Зайдя в раздел с анимированным текстом вы с легкостью сможете создать gif анимацию с красивым текстом, которую можно впоследствии скачать к себе на компьютер.
Пользоваться сервисом несложно, а все, что от вас потребуется — следовать появляющимся инструкциям.
x-lines
Главная страница сайта x-lines.ru
Попадая на этот сайт сразу удивляешься его внешней простоте.
На главной странице отображаются лишь надписи, выполненные различными стилями.
Чтобы начать работу по созданию красивого текста необходимо кликнуть по выбранному изображению.
После этого вы попадете в окно мастера создания надписи, который поможет воплотить ваше желание в реальность.
Окно мастера создания надписи
Впишите в соответствующее поле нужный текст и перейдите к следующим настройкам, нажав кнопку «Далее».
Выбрав стиль надписи, а также цвет и размер — сгенерируйте изображение.
Полученный результат можно сохранить в виде картинки, а также в виде кодов для интеграции в HTML-страницы.
На сайтTextanim
Главная страница сайта Textanim.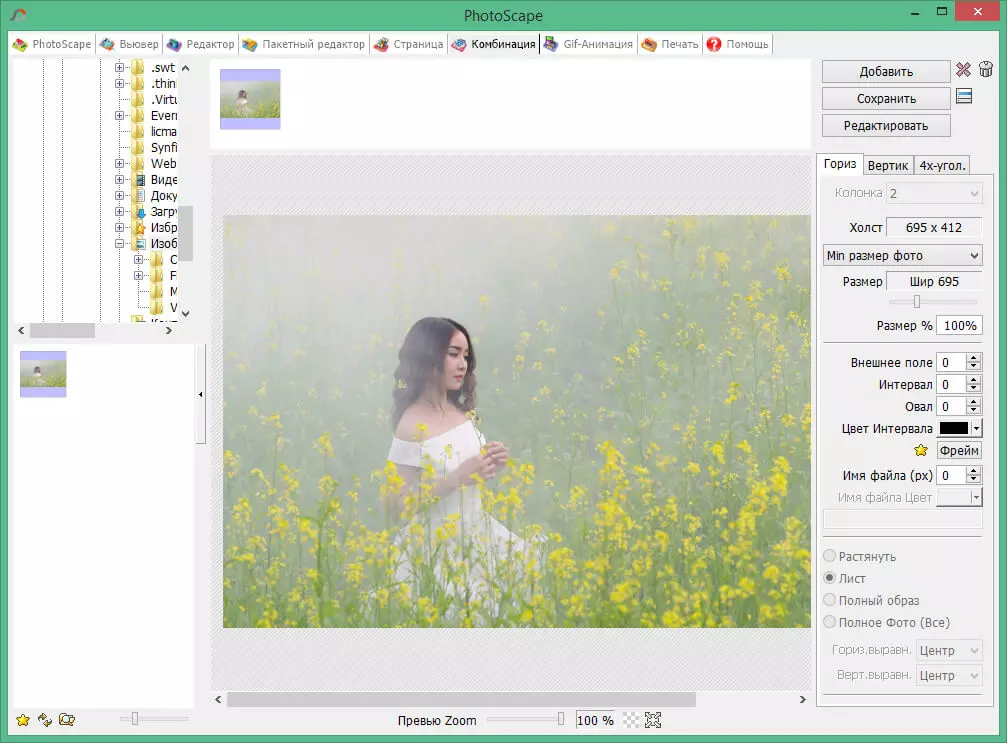 com
com
Довольно хороший, интуитивно понятный ресурс, позволяющий создать красивый анимированный текст и сохранить его к себе на компьютер.
Все, что от вас потребуется — вписать в соответствующее поле свой текст, выбрать тип шрифта, его размер, цвет фона и сгенерировать изображение.
Если полученным результатом вы довольны — скачивайте его к себе на компьютер совершенно бесплатно.
На сайтgifr
Рабочее окно сайта gifr.ru
Простой ресурс, позволяющий создавать достаточно красивый текст.
Для этого всего лишь необходимо вписать его в специальное поле и указать шрифт и его размер.
Также укажите наличие тени, если это необходимо, и настройте ее границу, толщину и цвет.
Можно установить галочку, позволяя отображать полученный результат в галерее сайта.
Регистрация даст вам больше возможностей и позволит полученное изображение выложить на стороннем ресурсе.
На сайтtextfx
Главная страница сайта textfx. co
co
Этот англоязычный ресурс позволит превратить любой набор слов в красивое изображение.
На главной странице вы увидите большое окно для ввода желаемого текста и стили, которые можно к нему применить.
Несмотря на всю простоту и отсутствие настроек — вполне реально создать красивый и оригинальный текст.
Незарегистрированным пользователя будет доступно всего лишь два текста в сутки, а зарегистрированным — неограниченно.
На сайтВИДЕО: Написать Красивым шрифтом + (анимация в шрифте)
Написать Красивым шрифтом онлайн + (анимация в шрифте)
ТОП-10 Онлайн-сервисов чтобы сделать красивый текст +Отзывы
9.8 Total Score
В данной статье пойдет речь о том, как создать текст красиво. В связи с этим будут рассмотрены онлайн-сервисы, бесплатно предоставляющие такую возможность всем желающим.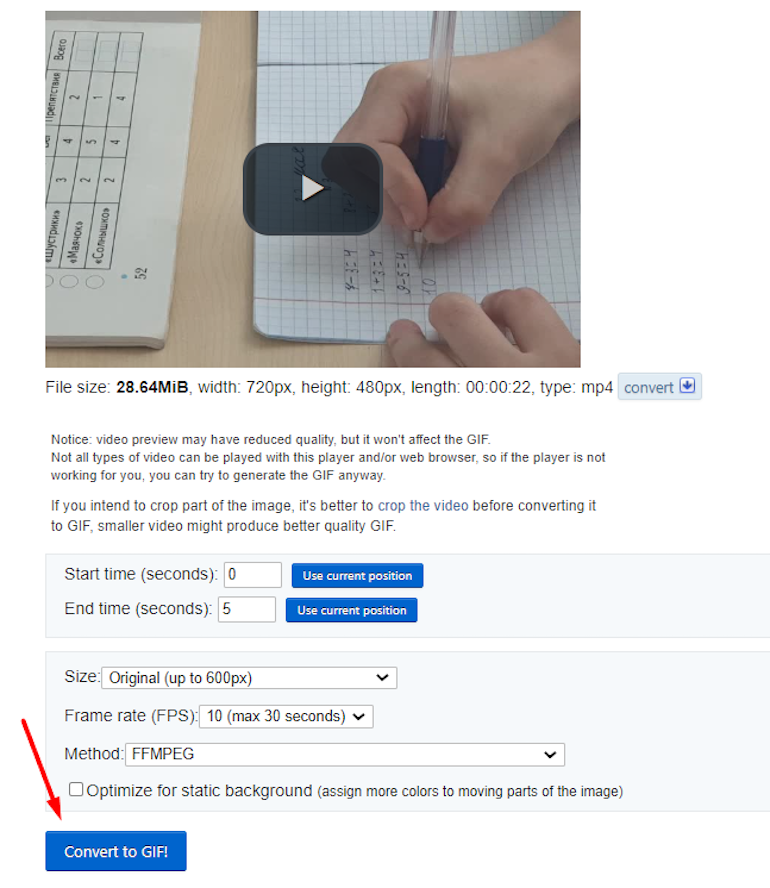
9.8Средняя оценка
Доступность
9.5
8Оценка пользователя
Плюсы
- Бесплатно
- Быстро
Минусы
- Некоторые сервисы просят регистрацию
- Не все функции доступны
Как добавить текст в GIF (гифку) онлайн и бесплатно
Популярность формата GIF в интернете — неоспоримый факт. Существует простой способ добавить в GIF-картинку анимированный текст с помощью online-инструмента, тем самым персонализировав ее или добавив смешную шутку.
♥ ПО ТЕМЕ: Как удалить задний фон с картинки (фото) онлайн бесплатно: 5 лучших сервисов.
Gifntext предлагает очень простой в использовании интерфейс, позволяющий добавлять в свои GIF-картинки текст, изображения и рисунки. Добавить текст можно следующим образом:
1. Откройте сервис Gifntext и добавьте gif-изображение. Можно вставить ссылку на анимацию в Интернете или загрузить картинку с компьютера.
Можно вставить ссылку на анимацию в Интернете или загрузить картинку с компьютера.
2. Нажмите на значок «Текст» (T).
3. Добавьте текст, выберите шрифт, размер и цвет.
4. Для того чтобы определить, где именно будет отображаться текст в GIF-изображении, щелкните и перетащите его в нужное место.
♥ ПО ТЕМЕ: Как записать видео с экрана компьютера в GIF (гиф) на Windows и Mac: 6 бесплатных программ.
5. Чтобы определить, когда текст появится в картинке, вы можете перетащить его на панели временной шкалы под ней. Нажмите и перетащите голубую полосу на любом конце временной шкалы, чтобы определить, как долго будет отображаться текст.
6. Повторите шаги с 2 по 4, если необходимо добавить несколько дорожек текста (в нашем случае их две).
7. Вы можете удалить текст, нажав на текст и нажав кнопку « Вы также можете дублировать текстовые слои, щелкнув значок «Duplicate Layer» рядом со слоем на временной шкале.
Вы также можете дублировать текстовые слои, щелкнув значок «Duplicate Layer» рядом со слоем на временной шкале.
8. Если вы не хотите делиться GIF-картинкой в галерее Gifntext, нажмите «Make Private», а затем «Generate GIF».
9. Начнется процесс создания GIF-изображения.
10. Как только GIF-изображение будет отображено, нажмите кнопку «Download GIF» для его сохранения на компьютере или кнопку
Как только GIF-изображение будет готово, вы можете поделиться им с друзьями на Facebook или в Instagram. Ко всему этому при использовании Gifntext следует учитывать, что вы не можете загружать GIF-картинки размером более 100 МБ. А если вам нужно больше возможностей по управлению текстом, появляющимся в GIF-картинке, можно использовать аналогичные сайты, такие как EZGif, где есть возможность покадрово указать время отображения текста.
Смотрите также:
Анимированный текст в инстаграм, как сделать gif надпись в сторис
В статье анимация для инстаграм мы расскажем как сделать анимированный текст в сторис и ленте постов.
Прошли те времена, когда анимация для инстаграм была доступна только профессиональным видео редакторам и дизайнерам. С появлением видемейкеров с генераторами gif надписей заставить анимированные сторис для инстаграм двигаться, искриться и менять цвета стало легко для любого человека, имеющего компьютер или смартфон.
Разработаны десятки приложений с генераторами гиф надписей – вопрос в том, какие из них стоят вашего времени с усилиями для изучения? Чтобы облегчить поиск, мы составили список из одиннадцати лучших бесплатных разработок, чтобы создать анимированный текст.
Что такое генератор анимированного текста?
Во – первых, давайте определим, что мы имеем в виду под приложением для создания анимированных сторис.
Генератор анимированного текста – это инструмент, который визуально перемещает или меняет цвет цифровых надписей. Движущиеся или меняющие цвет буквы могут быстро оживить пост в социальной сети, публикацию на YouTube, новостную рассылку или сайт.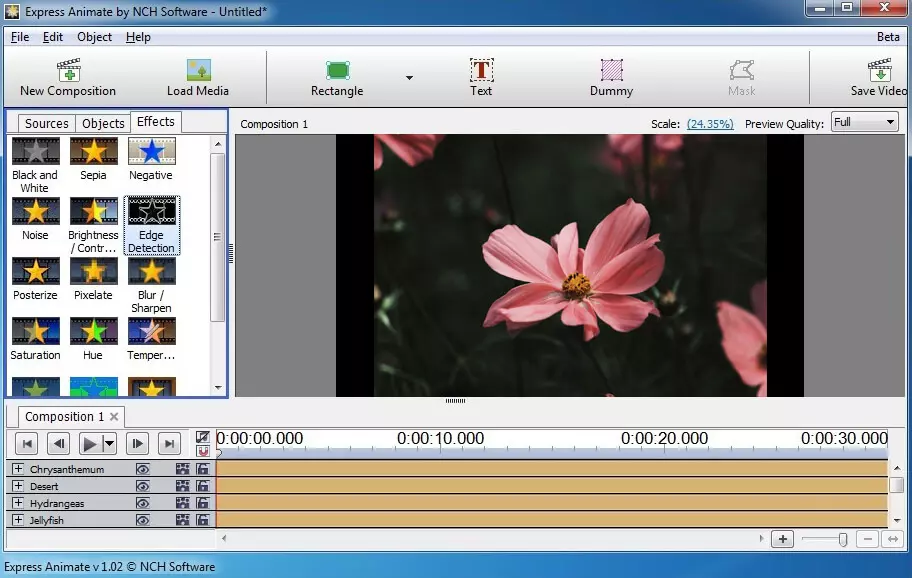
Вот пример того, как это выглядит:
Как вы можете видеть, надпись может быть оформлена десятками визуальных фильтров со стилями перехода.
Готовы ли вы выбрать софт, который будет работать на 100%? Давайте посмотрим на список лучшие приложения для анимированных сториз.
Программы для gif надписей
Wave video
Программа Wave.video – инструмент для создания и редактирования видео. Подходит для записи с публикацией коротких промо – акций, рекламы, постов для социальных сетей.
Этот инструмент предлагает набор профессионально выглядящих анимационных эффектов и стильных шрифтов для заголовков. Wave video имеет встроенную библиотеку изображений, видео и звуковых дорожек для оформления заголовков. В качестве фона можно использовать изображение, видеоклип или цветной фон. Выходной формат – mp4.
Плюсы генератора:
- Простота в изучении.
- Широкий диапазон вариантов настройки: расположение надписи, цвет с размером символов.

- Применение картинок с фотографиями или видеоклипа в качестве фона.
- Современная анимация для инстаграм со шрифтами.
- Допускается загрузка пользовательских шрифтов.
- Встроенная фондовая библиотека с видеоклипами и изображениями.
- Аккуратный, современный дизайн.
- Готовые шаблоны.
Минусы:
- Требуется регистрация.
- Ограничения для бесплатной версии.
Программа Анимэйкер
Генератор Animaker – программа, чтобы создать анимированный текст онлайн.
Предоставляет солидную коллекцию анимированных персонажей, иконок с диаграммами. В Animaker блогер можете сделать живые картинки в инстаграм для сторис и постов в ленте. Выходной формат – mp4.
Плюсы генератора:
- Разрешает изменять анимированные сторис для инстаграм, эффекты входа и выхода отдельно.
- Большой выбор гиф – элементов со шрифтами.
- Анимейкер разрешает загружать пользовательские шрифты.

- Добавляйте изображения или видеоклипы в качестве фона.
- Готовые шаблоны.
Минусы Animaker:
- Для работы требуется зарегистрировать.
- Низкий уровень удобства.
- Водяной знак Animaker для бесплатного режима.
- Устаревший дизайн интерфейса.
- Ограничения для бесплатной версии.
Инструмент Textanim
Приложение Textanim – бесплатный веб – инструмент, чтобы создавать гиф текст онлайн.
Этот инструмент пригодится для рисования баннеров или логотипов из букв с символами. Даже если Textanim не может заставить надпись двигаться, он может придать буквам светящийся оттенок и различные цветовые узоры. Выходной формат – gif.
Плюсы Textanim:
- Никаких дополнительных расходов.
- Простота изучения опций.
- Большой выбор светящихся неоновых надписей и символов.
Минусы сайта:
- Нет движущихся эффектов, только статичная анимация для инстаграм.
- Устаревший дизайн интерфейса.

Генератор MakerMoon
Видео мейкер Макермун – еще один онлайн сервис, чтобы сделать надпись на гиф анимации онлайн.
В MakerMoon блогер можете выбрать шрифт, изменить его размер. Выбрать цвет фона с буквами, применить анимационные входные и выходные эффекты.
Плюсы МакерМун:
- Загружайте собственные изображения или видеоклипы в качестве фона.
- Готовые шаблоны.
Недостатки софта:
- Требуется регистрация.
- Маркировка водяным знаком MakerMoon для бесплатного доступа.
- Низкий уровень удобства работы.
- Ограничения в бесплатной версии.
Animatron Studio
Генератор гиф текстов Студия аниматрон – это мощный онлайн видеомейкер.
В этом инструменте записывают объяснительные видеоролики (эксплейнеры), презентации и баннеры не нанимая агентства с дизайнерами. Способность анимировать надписи и заголовки – это лишь одна из опций Animatron Studio. Выходные форматы – mp4 или gif.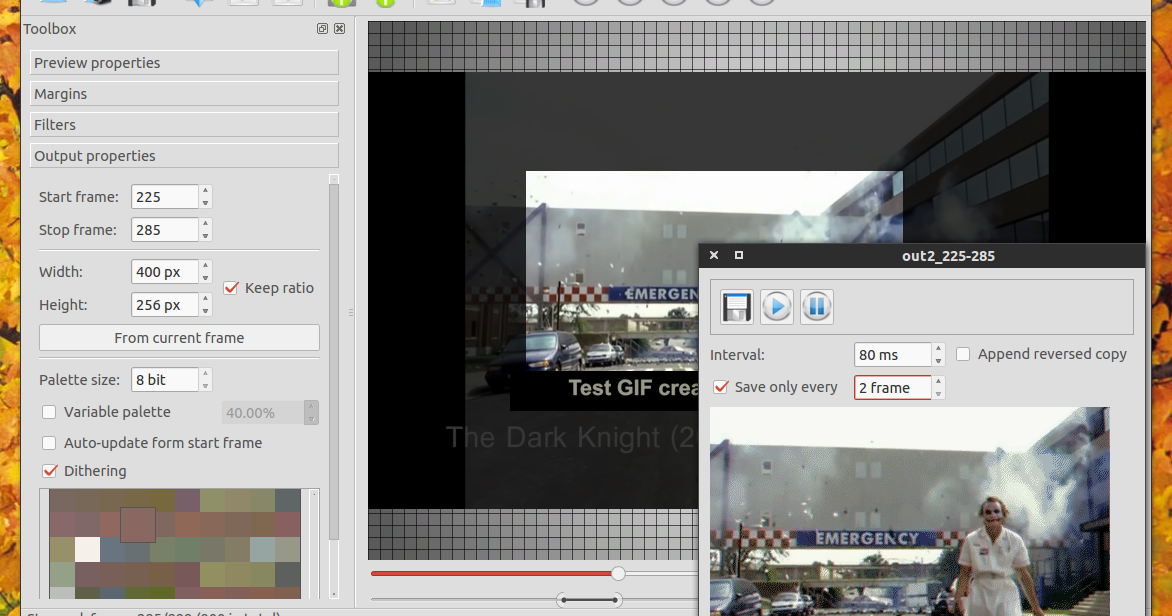
Плюсы видео мейкера Animatron Studio:
- Широкий диапазон настройки опций.
- Дизайнер может добавить фотографии с картинками или видеоклип в качестве фона.
- Анимация для инстаграм: гиф эффектов и шрифтов.
- Допускается загрузка пользовательских шрифтов.
- Готовые шаблоны.
- Сотни способов сделать анимированный пост в инстаграм.
Минусы видемейкера:
- Для работы потребуется зарегистрироваться.
- Программу сложно освоить начинающему блогеру.
- Ограничения в бесплатной версии.
SnackThis
Приложение SnackThis – это относительно новый инструмент, чтобы писать движущиеся буквенные сообщения.
Этот инструмент даёт дизайнерам десятки стильных фильтров и опций для оформления социальных сетей. Автор может изменить цвет надписи с фоном, загрузить пользовательский шрифт, поменять соотношение сторон. Выходные форматы – gif или видео.
Плюсы SnackThis:
- Модные анимированные истории для инстаграм.

- Готовые шаблоны.
- Простота обучения.
Минусы софта SnackThis:
- Для скачивания готовой работы потребуется платная подписка.
- Ограниченные опции для настройки.
Cool Text
Программа Cool Text в переводе с английского классный текст. Представляет собой графический генератор, в котором можно создать логотип и анимированный текст в сторис.
Cool Text не самая продвинутая разработка. Но даёт десяток готовых шаблонов для оформления заголовков на выбор. Заготовки легко настроить: меняйте шрифт, цвет с размерами букв и символов, сделайте выравнивание. Выходной формат – gif.
Плюсы Cool Text:
- Никаких дополнительных расходов.
- Простота изучения и работы.
- Широкий диапазон настройки.
Минусы Cool Text:
- Небольшой выбор анимационных эффектов.
- Устаревший дизайн интерфейса.
Сервис Motionden
Облачный сервис Motionden – программа для создания видео заставок, слайд – шоу.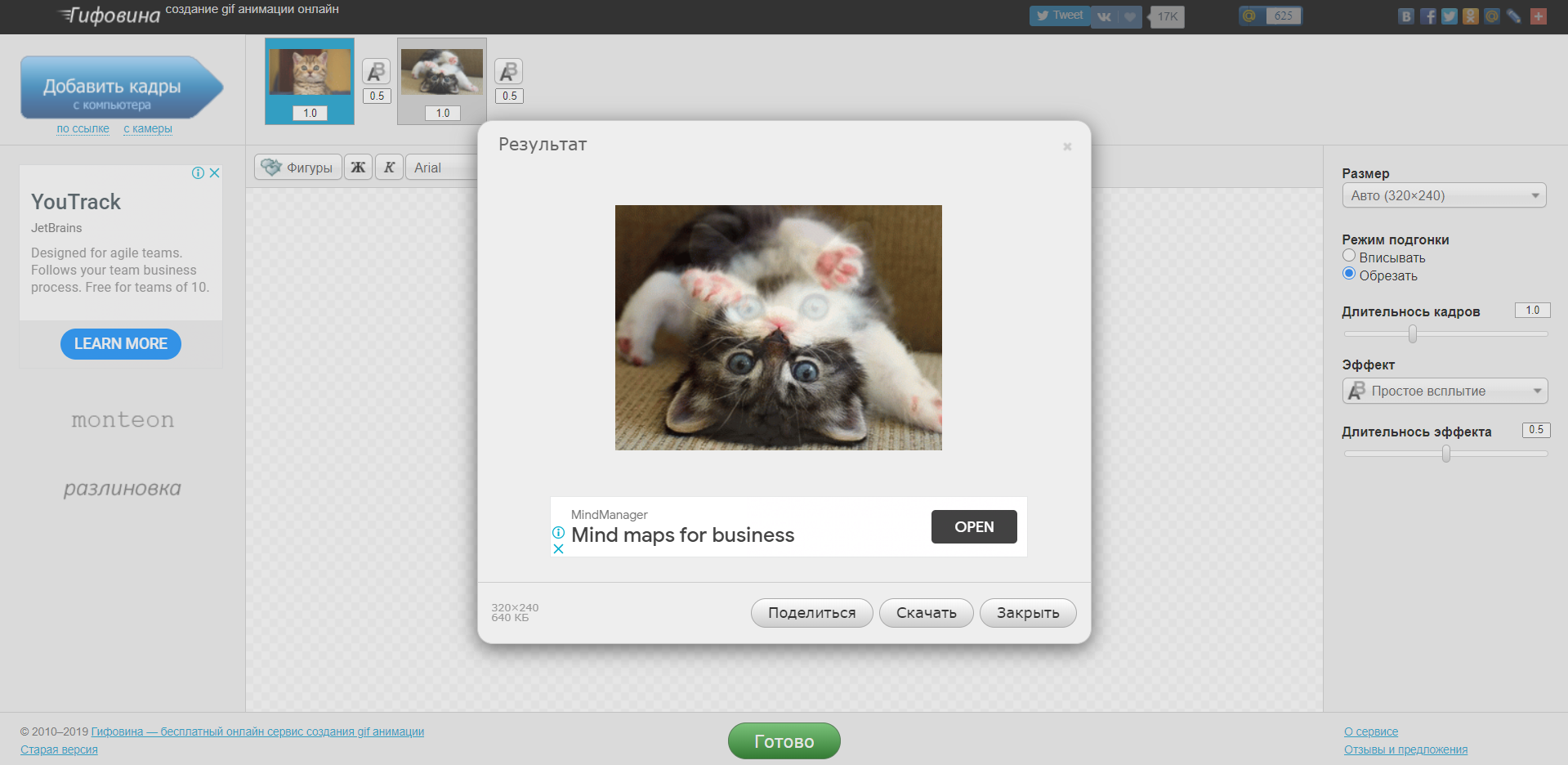
Добавлена коллекция настраиваемых шаблонов для графического дизайна. В заготовки автор может добавить красивые буквы для оформления инстаграма. Выбирайте шаблон, и меняйте надпись.
Плюсы Motionden:
- Готовые шаблоны для дизайна в социальных сетях.
- Профессиональный дизайн.
Минусы разработки:
- Для начала работы нужно зарегистрироваться.
- Нельзя менять предустановленные настройки.
- Водяной знак Motionden маркирует бесплатные шаблоны.
- Ограничения в бесплатной версии.
Flaming Text
Онлайн сервис Flamingtext – это очень простой генератор логотипов.
Предлагает двенадцать дизайнерских эффектов, а это приличное число для бесплатного онлайн – инструмента. Выходной формат – gif.
Плюсы сервиса:
- Никаких дополнительных расходов.
- Простота обучения.
- Большой диапазон настройки.
Минусы Flaming Text:
- Небольшой выбор эффектов, чтобы сделать анимацию в сторис инстаграм.
- Устаревший дизайн интерфейса.
Программа Loading.io
Сервис Loading.io разработан, чтобы делать простые анимированные сторис.
Когда дело доходит до оживления символов, Loading.io делает свою работу очень хорошо. Программа располагает настраиваемым редактором и десятками шрифтов, цветов с текстовыми эффектами. Выходные форматы – svg, png или gif.
Плюсы Loading.io:
- Простота работы и обучения.
- Готовые палитры.
- Широкий диапазон настройки: позиционирование текста, цвета с размерами.
- Большой выбор эффектов со шрифтами.
- Аккуратный дизайн.
Минус софта Loading.io: ограничения в бесплатной версии
Редактор Kapwing
Сайт Kapwing – это разработка для редактирования видео.
Kapwing разработана, чтобы записывать видео с анимированным текстом. Предварительно установлено пять доступных дизайнерских гиф эффектов, а также опция настройки текста по цвету, контуру и шрифту. Выходной формат – mp4.
Плюсы разработки:
- Простота в работе с обучением.
- Разрешает загружать фото изображения с картинками или видеоклипы в качестве фона.
- Широкий диапазон настройки.
- Аккуратный и современный дизайн.
Минусы Капвинга:
- Небольшой выбор решений, чтобы сделать анимированную картинку для инстаграм.
- Потребуется зарегистрироваться.
- Ограничения для бесплатной версии.
Генератор GFTO
Программа Gfto разработан как онлайн – генератор 3D и анимированного текста.
В опциях ГФТО разработчики разместили набор стильных текстовых эффектов. В коллекцию добавили неоновые с эффектом 3D надписи и картинки. Автор может настроить цвет с размером, шрифт с тенями, выбрать прозрачность надписи. Выходной формат – gif.
Плюсы Gfto:
- Никаких дополнительных расходов.
- Простота в работе.
- Широкий диапазон настроек.
Минусы софта:
- Маленький выбор эффектов для создания анимированных сторис.
- Устаревший дизайн интерфейса.
На этом закончим обзор о приложениях и программах, чтобы сделать анимированные сторис для инстаграм онлайн и на компьютере в автономно.
Разработаны десятки генераторов заголовков для дизайна социальных сетей. В каких приложениях для оформления постов вам нравится работать? Поделитесь в комментариях ниже!
Как быстро сделать GIF картинки?
Возникла задача создать гифки на определенную тему.
Дело в том, что баннеры и тизеры лучше всего работают анимированные. Продажа реального товара проще всего получается если покупатель визуально видит рекламируемые товары. Поэтому лучше всего делать такие баннеры из обзоров нужного товара. Благо в Youtube наверняка найдется не один десяток обзоров на нужный вам товар.
Самый простейший и удобный способ сделать собственные гифки для рекламных целей — это сгенерировать их из видео.
Кстати, это могут быть необязательно рекламные материалы. Очень хорошо работают анимированные GIF-изображения и в оформлении обычных статей. Ведь люди «залипают» в хорошие и интересные гифки. А значит дольше находятся на странице и изучают ее. Что напрямую влияет на поведенческие факторы, а значит и на посещаемость (трафик) сайта.
Кстати, это отличный способ оформить статью уникальными изображениями. Простых способов достать в интернете которые не так уж и много. Вот несколько из них: где взять уникальные изображения для сайта. А использование гифок — это отличная и интересная практика, которая положительно влияент на восприятие контента читателем.
Как легко сделать GIF изображение для рекламы, баннеров и тизеров?
Просто идем в youtube, ищем подходящий ролик, просматриваем, выбираем несколько секунд видео, где показывает нужные нам кадры.
Теперь понадобится сервис. Таких сервисов много, но какие-то из них очень неудобные, какие-то платные. Я перепробовал с пяток разных сервисов, и нашел наиболее удобный, который позволяет выбрать нужный фрагмент с точностью до десятых долей секунды. И таким образом создать четкую анимацию, без лишних кадров. Многие сервисы дают выбрать фрагмент только с помощью ползунков, которыми довольно сложно отрегулировать начало и длительность фрагмента с такой точностью
Сервисы из топа Google показали не самые лучшие инструменты для этого. На первый я вообще не смог загрузить видеоролик, а на втором не смог точно указать нужный фрагмент ползунком.
Сервис для создания GIF из видео
Лучшим оказался сервис freegifmaker.me
Указываем нужный фрагмент. Очень удобно, что можно сделать предпросмотр и выбрать нужные кадры с точностью до десятых долей секунды. После предпросмотра анимированного изображения можно изменить границы. И так делать сколько угодно итераций.
Сервис простой и удобный, работает быстро.
Но это еще не все. Ведь не всегда нам подойдет весь фрагмент из видео. Часто нужно его дополнительно обработать — добавить какие-то эффекты, надписи или обрезать GIF. Да те же черные границы, или срезать ватермарк самого сервиса. Данный сервис это не умеет. Благо, есть много других. И опять надо выбирать среди них. Поэтому идем в другой сервис, который позволяет это делать удобно.
Как обрезать GIF или добавить текст к нему?
Для этого наиболее удобным оказался сервис ezgif.com и его функция обрезки GIF — crop
Здесь просто мышкой выделяем нужную часть анимированной картинки и жмем Crop IT. И опять, нам доступен предпросмотр. Если вариант не устраивает — можно изменить границы. В итоге можно вырезать анимированный баннер любого подходящего формата.
Наложить надпись на GIF-анимацию
Чтобы добавить подпись на гифку можно воспользоваться этим же сервисом. Жаль, конечно, он не позволяет изменить положение надписи, но есть возможность задать размеры текста, цвета. Хотя функции выбора положения есть — они почему-то не работают. Если вам нужны именно такие продвинутые возможности — то вам придется поискать другой сервис. Кстати, если вы знаете таковой — расскажите пожалуйста в комментах. В общем, при переходе на эту функцию сервиса откроется раскадровка всей GIF-анимации. Теперь остается только с нужного кадра добавить свой текст и получится годный баннер или тизер. Чем ближе к началу раскадровки вписать свой текст — тем дольше он будет светиться на гифке.
Вот что получилось в итоге у меня.
Это я делал баннер для сайдбара сайта.
И вот такой для шапки или по ширине страницы:
А вот исходный ролик, с которого я сделал этот баннер:
В общем, возможность креативить есть у каждого, даже если вы так же далеки от дизайнерства, как местный автор 🙂
Который зато хорошо умеет настраивать и оптимизировать серверы, переносить сайты, настраивать прокси, восстанавливать сайты из вебархива и много чего еще из удаленного администрирования Linux 😉
VPSadm.ru
Создание Gif из видео с помощью расширения для браузера Google Chrome
Небольшой мануальчик про то, как можно создать gif-анимацию онлайн, без установки программ. Установить придется только одно маленькое расширения для нашего любимого Google Chrome. А видео для создания гифок будем брать с видеохостинга YouTube.com. Предупреждение: Всех тех, кто при виде названия браузера Chrome начал плеваться, просьба отойти от экрана — статья не для вас.
Для чего все это нужно? Можно просто побаловаться, можно вставлять эти самые гифки к себе в блог, а можно наполнять ими свою страничку в соц сети. Я ради интереса недавно создала gif-анимацию из видео про кошачьи проделки и выложила в тематическую группу на Google+. Результат — картинка набрала около 400 плюсиков и более 80 перепостов менее чем за двое суток.
Люди любят такой контент, почему бы этим не воспользоваться? Если вы блогер и пишете статьи, в которых одними рассказами не отделаешься, а нужно что-то показать, то вы можете снять видео или сделать скринкаст, выложить на Ютуб и сделать гифки из частей видео. Все это дело можно встроить при помощи кода, так что за место на хостинге можно не переживать. Но лучше обо все по порядку.
Как всегда, я люблю немного потянуть резину. Давайте уже начну что ли. Сразу скажу, тестировала я это расширение только с видео YouTube, хотя, по утверждению создателей полезного довеска для браузера, с Vimeo все тоже должно работать. Но вы уж это сами проверяйте если хотите.
Тогда давайте приступим к созданию гиф-анимации. Сделать это действительно очень просто. Но для начала вам потребуется кое с чем согласиться. Не пугайтесь, вам нужно всего лишь зайти на страницу http://www.youtube.com/html5
и согласиться участвовать в тестировании HTML5-плеера. Если вас что-то не устроит, то в дальнейшем вы всегда сможете зайти и отказаться.
После этой нехитрой манипуляции вам останется скачать расширение для браузера Chrome (оно называется MakeGIF Video Capture) и найти подходящее видео. Вы можете выбрать абсолютно любое видео на YouTube — не важно ваше оно или нет. Выбрали? Тогда нажмите на воспроизведение, а затем нажмите на кнопку расширения в оминбоксе. К сожалению это расширение не может похвастать богатыми настройками и эффектами. Максимум что вам удастся сделать — это настроить качество анимации, максимальное количество кадров (до 1000) и размер картинки. Также вы можете вставить какой-либо простенький текст, а также заставить анимацию проигрываться задом наперед (зачастую так гораздо смешнее и интереснее).
Итак, выбираете нужный момент в видео и нажимаете на старт. В процессе можно нажать на паузу и опустить ненужное. Когда момент, который вы решили запечатлеть, подошел к концу, нажмете на стоп. И не беда, если попадутся лишние кадры. Вы сможете их попросту вырезать.
Если анимация готова, то можно загрузить ее к себе на компьютер или же отправить на онлайн-сервис MakeGif.com. Второй вариант гораздо привлекательнее, потому что для вас открываются дополнительные возможности. Какие? Сейчас расскажу.
- Ну, во-первых, вы можете поделиться ссылкой на вашу анимашку в социальных сетях.
- Во-вторых, если вы владелец сайта, блога или форума, то можно встроить анимацию на свой ресурс, тем самым не потратив ни единого мегабайта свободного места на хостинге. Сделать это проще простого — достаточно скопировать уже сгенерированный код и вставить в свою статью.
- В-третьих, если вы зарегистрируетесь на сайте, то сможете создать коллекцию из своих gif-анимаций. Все они будут храниться на страничке «Мои анимации». Сайт к сожалению на английском языке, но для нас — хромоводов это вообще не проблема, ведь правда?
- В-четвертых, зарегистрированные пользователи могут создавать gif-анимации прямо на сайте, уже без использования расширения для Chrome. Здесь вас ждут более «вкусные» возможности — можно применять различные эффекты, загружать видео с компьютера, веб-камеры или же создавать анимацию что называется с чистого листа.
Таким образом, при помощи расширения MakeGIF Video Capture и сайта MakeGif.com вы получаете сразу два полезных в работе инструмента для создания gif-анимации онлайн, без установки программ на свой PC. Насколько я знаю, подобных сервисов в Интернете довольно так много. Похвастайтесь, если вдруг знаете что-то получше.
Создание gif-анимации. Создание анимированного текста.
Цель работы: научить работать с инструментом «Текст», создавать анимацию текста в формате gif в среде Adobe Photoshop.Итогом нашей работы будет изображение появляющегося текста, который можно использовать как фоновую картинку для экрана компьютера или как самостоятельное изображение в формате gif. Содержание надписи зависит от фантазии автора или может носить тематический характер. Для нашей работы мы ограничимся фразой «Поздравляю!» (например, с окончанием учебного года).
1. Откройте программу Adobe Photoshop.
2. Создайте новый файл размером 20 см – ширина, 10 см –высота, разрешение 72 пикс/дюйм, для этого используйте пункт меню Файл – Новый.
3. Выберите цвет заливки фона, используя палитру цвета, если хотите градиентную заливку, то воспользуйтесь инструментом градиент Закрасьте созданный вами фоновый слой.
4. Создайте новый слой и выберите инструмент Текст — , установите для этого инструмента следующие параметры:
Напишите «Поздравляю!»
Настройки Текста можно изменить по своему вкусу.
К надписи можно также применить понравившийся вам Стиль, например, , тогда палитра Слои примет следующий вид:
5. Продублируйте слой с текстом ровно столько раз сколько символов в надписи, не считая пробелов. Для этого, установите курсор на слой в палитре Слои (он должен быть активным – выделен синем) и вызовите контекстное меню, нажав правую кнопку мыши, в появившемся списке доступных функций выберите «Дублировать слой».
6. Отключите все слои кроме первого с надписью. Возьмите инструмент Ластик и сотрите им все буквы кроме первой «П». Если программа выдаёт вам следующее предупреждение
Выберите ОК!
7. Включите следующий слой и Ластиком сотрите все кроме первых двух «По». Повторите те же действия для вышележащих слоёв, пока не дойдёте до последнего символа.
8. Выключите все слои, кроме первого с фоновым изображением. Перейдите в редактор ImageReady для создания анимации. Для этого на панели инструментов нажмите кнопку .
9. В нижней части окна ImageReady находится «раскадровка», на неё мы должны выложить меняющиеся через заданное время кадры, которые и будут составлять анимацию.
Нажимаем кнопку Создание дубликата кадра —
Включаем первый слой с надписью. Дублируем кадр. Включаем второй слой. Дублируем . Включаем третий слой и т.д. до самого верхнего слоя или последнего символа.
10. Под каждым кадром устанавливаем выдержку 0.2 сек, а на самом последнем 1 сек.
Нажимаем кнопку
11.Осталось сохранить в формате gif. Для этого в меню Файл в окне ImageReady выбираем пункт Сохранить оптимизированное как, выбираем имя файла и формат файла — gif.
Анимация текста и объектов — Служба поддержки Office
Добавляйте эффекты анимации к тексту, рисункам, фигурам и другим объектам в презентации.
-
Выделите текст или объект, к которому нужно добавить анимацию.
-
Откройте вкладку Анимации и выберите эффект анимации.
-
Нажмите кнопку Параметры эффектов и выберите нужный вариант.
Управление анимацией и эффектами
Анимацию можно запускать несколькими способами:
-
Чтобы настроить запуск эффекта анимации по щелчку на слайде, выберите По щелчку.
-
Чтобы эффект анимации запускался одновременно с предыдущим эффектом, выберите С предыдущим.
-
Чтобы анимация воспроизводилась сразу после предыдущего эффекта, выберите После предыдущего.
-
С помощью поля Длительность можно сделать эффект более длинным или коротким.
-
В поле Задержка введите задержку перед запуском эффекта.
Добавление дополнительных эффектов к анимации
-
Выделите объект или текст с анимацией.
-
Нажмите кнопку Добавить анимацию и выберите необходимый вариант.
Изменение порядка воспроизведения анимации
-
Выберите маркер анимации.
-
Выберите нужный вариант:
-
Переместить назад, чтобы анимация выводилась раньше в последовательности.
-
Переместить вперед, чтобы анимация выводилась позже в последовательности.
-
Добавление анимации к сгруппированным объектам
Вы можете добавить анимацию к сгруппированным объектам, в том числе тексту.
-
Удерживая нажатой клавишу CTRL, выделите нужные объекты.
-
Выберите Формат > Группировать > Группировать, чтобы сгруппировать объекты.
-
Откройте вкладку Анимация и выберите эффект анимации.
Добавление анимации к объекту
-
Выделите объект, к которому нужно добавить анимацию.
-
На вкладке ленты Анимация в группе Анимация нажмите кнопку Дополнительно и выберите необходимый эффект анимации.
Отобразятся самые популярные эффекты. Чтобы просмотреть другие варианты, нажмите кнопку Дополнительные параметры в нижней части коллекции.
Щелкните заголовок раздела ниже, чтобы открыть подробные инструкции.
Скорость эффекта определяется параметром Длительность.
-
Выделите на слайде эффект анимации, который хотите изменить.
-
На вкладке Анимация в группе Время показа слайдов в поле Длительность введите необходимое число секунд.
(Максимум: 59 секунд. Минимум: 0,01 секунды. Вы можете ввести значение длительности с клавиатуры или установить его с помощью стрелок вверх и вниз.)
-
Выделите на слайде эффект анимации, который хотите изменить.
-
На вкладке Анимация в группе Время показа слайдов откройте список Начало и выберите один из трех описанных ниже параметров.
Параметр
Способ запуска эффекта анимации
По щелчку
При щелчке слайда.
С предыдущим
Одновременно с предыдущим эффектом анимации из списка. (Одним щелчком запускаются несколько эффектов анимации одновременно.)
После предыдущего
Сразу же после завершения предыдущего эффекта анимации из списка. (Такой эффект анимации запускается без дополнительных щелчков мышью.)
Параметр Задержка определяет промежуток времени перед запуском определенного эффекта анимации. Этот промежуток начинается после щелчка мышью или после завершения предыдущего эффекта.
-
Выделите на слайде эффект анимации, который хотите изменить.
-
На вкладке Анимация в группе Время показа слайдов в поле Задержка укажите промежуток времени в секундах.
Чтобы изменить порядок, в котором воспроизводятся эффекты анимации на слайде, выполните указанные ниже действия.
-
Откройте область анимации: на вкладке Анимация в группе Расширенная анимация нажмите кнопку Область анимации.
-
В области анимации выделите эффект, для которого нужно изменить порядок анимации.
-
На вкладке ленты Анимация в группе Время показа слайдов в разделе Изменить порядок анимации выберите одну из указанных ниже команд.
-
Чтобы переместить эффект на одну позицию вверх в порядке анимации, выберите команду Переместить назад.
-
Чтобы переместить эффект на одну позицию вниз в порядке анимации, выберите команду Переместить вперед.
При необходимости эти команды можно выбирать несколько раз, чтобы переместить выделенный эффект анимации на соответствующую позицию в порядке анимации.
-
Когда вы назначаете объекту определенный эффект анимации, слева от этого объекта появляется небольшой маркер в виде числа. Он свидетельствует о наличии эффекта анимации и указывает его место в порядке анимации на текущем слайде.
-
Выберите число возле анимации, которую нужно удалить.
-
Нажмите клавишу DELETE на клавиатуре.
Дополнительные сведения см. в статье Изменение, удаление и выключение эффектов анимации.
-
Выделите текст или объект, к которому необходимо добавить несколько эффектов анимации.
-
На вкладке Анимация в группе Расширенная анимация выберите команду Добавить анимацию.
После добавления одного или нескольких эффектов необходимо убедиться в правильности их работы. Для проверки работы эффектов анимации выполните указанные ниже действия.
Применение эффектов анимации к тексту, объекту или диаграмме
-
Выделите элемент, который нужно анимировать, откройте вкладку Анимация и выберите один из следующих эффектов:
Действие, которое нужно применить к объекту
Команда на вкладке «Анимация»
Появление на слайде
(Щелкните стрелку вправо, чтобы увидеть другие варианты.)
Выделение
Исчезание со слайда
Перемещение по определенному пути
К одному объекту можно применить несколько эффектов анимации. Просто выделите объект еще раз и примените дополнительный эффект.
Каждый эффект анимации представлен на слайде числом ( ) рядом с объектом, которое обозначает его номер в последовательности воспроизведения. Если два эффекта анимации должны воспроизводиться одновременно, они обозначены стопкой из чисел: .
Изменение эффектов анимации
Вот как можно изменить или удалить эффекты анимации, а также изменить порядок их воспроизведения.
-
Выберите нужный слайд и щелкните на нем номер эффекта анимации, который вы хотите изменить.
-
В области анимации, отображаемой справа, будут показаны все эффекты анимации, которые есть на слайде.
Доступные в этом разделе настройки:
-
изменение порядка и удаление эффектов анимации в разделе Воспроизвести;
-
изменение самого эффекта анимации и добавление звука в разделе Параметры эффектов;
-
изменение способа запуска анимации и продолжительности эффекта в разделе Время показа слайдов.
-
Чтобы вывести в начале анимации пустую диаграмму, выберите эффект анимации в области анимации и в разделе Анимационные эффекты диаграмм установите флажок Запустить анимацию, нарисовав фон диаграммы.
-
Чтобы просмотреть результат изменений, нажмите Воспроизвести с.
Дополнительные сведения
Анимация текста и объектов с помощью путей перемещения
Изменение и удаление эффектов анимации
Вывод текста по одной строке
Анимация пунктов маркированного списка по одному
Добавление эффекта анимации
-
Выделите на слайде объект или текст, к которому нужно добавить анимацию.
В этом контексте объект — это любой элемент на слайде, например рисунок, диаграмма или текстовое поле. При выделении объекта на слайде вокруг него появятся маркеры изменения размера. (В целях анимации абзац в текстовом поле также считается объектом, но при его выделении маркеры изменения размера отобразятся для всего текстового поля, а не для одного абзаца).
-
На вкладке Анимации откройте коллекцию эффектов анимации и выберите нужный вариант.
-
На вкладке Анимации откройте список Параметры эффектов и выберите нужный вариант. Параметры эффектов доступны для текста, а также для выбора направления и интенсивности эффектов анимации. (Параметры есть не у всех эффектов анимации.)
-
Чтобы просмотреть анимацию, на вкладке Слайд-шоу ленты нажмите кнопку Воспроизвести с начала.
(Если вы отключили упрощенную ленту, вкладка Слайд-шоу не отображается. Используйте вместо нее вкладку Вид, чтобы начать слайд-шоу.)
-
Для воспроизведения эффекта анимации щелкните слайд в режиме слайд-шоу.
Удаление эффекта анимации
-
Выделите анимированный объект.
-
На вкладке Анимации откройте коллекцию эффектов анимации и выберите вариант Нет.
Изменение порядка воспроизведения эффектов анимации
Когда вы назначаете объекту определенный эффект анимации, слева от этого объекта появляется небольшой маркер в виде числа. Он свидетельствует о наличии эффекта анимации и указывает его место в порядке анимации на слайде. Эти маркеры отображаются, если на ленте выбрана вкладка Анимации.
-
На слайде выделите анимированный объект.
-
На вкладке Анимации в группе Время нажмите кнопку Переместить назад или Переместить вперед.
При каждом нажатии место объекта в порядке анимации будет меняться на единицу. Номера на маркерах анимации будут меняться в зависимости от порядка эффектов.
Лучшие Приложения для Анимации Текста в Видео на Телефоне
Jun 01, 2021• Проверенные решения
Добавление анимированного текста делает видео более привлекательным. Такие эффекты, как исчезновение, перемещение и появление текста, изменение цвета и размера текстов в видео, делают его в 10 раз более вероятным для просмотра пользователями.
Часто мы сталкиваемся с людьми, которые думают, что очень сложно создать летающие тексты или движущиеся объекты с помощью средства создания анимации 2D текста на ПК. Скажу вам, это совсем не сложно. Вы можете анимировать текст в видео на самом телефоне. Вот список отличных приложений, которые могут помочь вам с текстовой анимацией, используя свой телефон.
Часть 1: Лучшие Приложения для Анимации Текста в Видео
1. Legend
Контент может мотивировать людей. Когда он представлен в анимированной форме, контент становится более манящим и привлекающим внимание. Legend помогает оживить текст в видео. Будь то обучающее пособие или заметка о продукте, текстовая анимация Legend ошеломляет ваших друзей и зрителей, превращая контент в движение. Просто введите текст, выберите фон и цвет стиля анимации, и ваше видео готово к сохранению. Особенности Legend такие:
- Изменение фона при добавлении фото
- Поиск изображения на Flickr
- Сохранение как видео или анимированный gif
- Позволяет делиться в Insta, Facebook, Twitter, Vine
- В мессенджере Facebook разрешена автоматическая отправка gif
- Более 20 стилей анимации
2. Tomo
Tomo — отличное и простое приложение для анимации текста в видео с необычными функциями. Вы когда-нибудь думали, что анимация может быть такой простой и что вы можете создавать текстовую анимацию онлайн? С Tomo вам просто нужно ввести текст, который вы хотите включить в видео, выбрать анимацию и фон, и все готово, это так просто. Особенности этого приложения:
- Позволяет добавлять видео и фото
- Добавление музыки в фоновом режиме
- Созданные видеоролики с анимацией можно сохранить в фотогалерее
- Делитесь видео в социальных сетях, таких как Twitter и Instagram
3. Hype Type Animated Text Videos
Сделайте свои видеоролики выделяющимися среди толпы с помощью приложения для анимированных текстовых видеороликов типа ажиотаж. Вы можете анимировать текст в видео с помощью этого приложения для стилей автоматического движения и оформления. Особенности Тhe hype type animated text videos включают в себя:
- Добавляйте соответствующие цитаты в свою историю с помощью волшебной кнопки
- Несколько цветов для соответствия вашему тексту и рассказу
- Выбирайте подходящий стиль анимации из множества вариантов
- Проверка орфографии, если вы ошиблись в какой-либо момент
- Одно видео или несколько клипов, приложение подходит для всего
- Настраивайте время анимации текста
4. Text Animation Maker
Создайте свою собственную красивую историю с помощью text animation maker. Вам просто нужно написать, настроить и экспортировать его в формате mp4. Особенности этого приложения:
- Анимированные тексты и фигуры
- Получите 25 разных стилей анимации
- Поддерживает все шрифты Unicode
- Анимируйте текст в видео и создавайте циклы
- Вставляйте gif для лучшего взаимодействия
- Неограниченное количество персонажей
- Легко меняйте цвета
5. Steller
Steller — один из самых простых и легких способов создавать истории и делиться ими. Он позволяет персонализировать ощущение и внешний вид всей вашей истории с помощью элегантных и легко используемых тем оформления. Особенности его такие:
- Создавайте анимированные истории с текстами, видео и фотографиями на вашем iPhone
- Простые и элегантные темы дизайна
- Допускается частный и публичный показ историй
- Делитесь текстовой анимацией в Интернете на различных сетевых платформах
- Участие в проекте сообщества Creative hashtag
Часть 2: Анимировать Текст в Видео Онлайн
Если вы чувствуете, что загрузка приложения для анимации текста в видео затруднительна, вы также можете попробовать доступные онлайн-инструменты. Вот несколько имен, которые могут оказать большую помощь в текстовой анимации в Интернете.
1. Flaming Text
Flaming text — это больше, чем просто услуга. Он предлагает совершенно бесплатные инструменты графического дизайна. Не нужно скачивать его или устанавливать, просто откройте его из любого браузера. Теперь создание логотипа или настройка текста — лишь вопрос времени. Текстовая анимация в Интернете стала простой и удобной с Flaming Text. Создавайте логотипы, рисуйте или наклеивайте, создавайте баннеры или приглашения. Flaming text — простое решение. Особенности его следующие:
- Найдите лучшие логотипы или текст, соответствующие вашей теме
- Несколько вариантов темы
- 20 категорий логотипов
- Просматривайте шрифты по автору или шрифты по алфавиту
- Инструмент поиска шрифтов
2. TEXTANIM
Создавать выдающуюся текстовую анимацию в вашем браузере легко с помощью Textanim — онлайн-инструмента текстовой анимации на основе флэш-памяти. Особенности этого приложения включают в себя:
- Чистый интерфейс
- Элементы управления и панели для настройки текстовых эффектов
- Разделяет текст на слова, символы или строки
- Динамичный и быстрый
Вывод
Текстовая анимация — отличный способ представить ваше видео. Это правда, что вы можете создавать анимацию на своем телефоне, но редактирование на рабочем столе необходимо, если вы хотите иметь больше контраля над этим анимационного видео. Здесь мы рекомендуем использовать FilmoraPro. Вы можете использовать его для создания текста 3D-анимации, добавляя ключевые кадры, поэтому анимированный текст будет плавным и естественным. Вам просто нужно построить белую плоскость, чтобы легко приступить к созданию анимации. При экспорте вы также можете экспортировать прозрачный анимационный текст. Загрузите его, чтобы попробовать (бесплатно)!
Универсальный Экранный Рекордер & Видеоредактор
- Запись экрана рабочего стола, закадрового голоса и веб-камеры одновременно
- Быстрое редактирование записанных клипов с помощью широкого спектра профессиональных инструментов
- Встроенные многочисленные шаблоны и эффекты
- Экспорт в MP4, MOV, MKV, GIF и другие форматы
Liza Brown
Liza Brown является писателем и любителем всего видео.
Подписаться на @Liza Brown
12 лучших генераторов анимированного текста на 2021 год
Времена, когда магия анимации текста была доступна только профессиональным видеоредакторам и дизайнерам, прошли. С появлением генераторов анимированного текста заставить текст перемещаться, сверкать и менять цвета стало легко для любого, у кого есть компьютер или смартфон.
Существует множество генераторов анимированного текста — вопрос в том, какие из них стоят вашего времени и усилий?
Чтобы упростить поиск, мы составили список из 12 лучших бесплатных генераторов анимированного текста, из которых вы можете выбирать.
Что такое генератор анимированного текста?
Перво-наперво — давайте определимся, что мы подразумеваем под «генераторами анимированного текста».
Проще говоря, генератор анимированного текста — это инструмент, который позволяет перемещать цифровой текст. Анимированный текст может быстро оживить ваш блог, профиль в социальных сетях, информационный бюллетень или веб-сайт.
Вот пример того, как это выглядит:
Как видите, текст можно анимировать различными способами, используя различные эффекты анимации и стили перехода.
Готовы выбрать генератор анимированного текста, который будет соответствовать вашим потребностям и желаниям? Посмотрим, что у нас получилось!
Лучшие генераторы анимированного текста
1. Wave.video
Wave.video — это онлайн-инструмент для создания и редактирования видео, который отлично подходит для создания и размещения коротких рекламных акций, рекламы, контента для социальных сетей и многого другого.
Этот инструмент предлагает широкий выбор профессиональных анимационных эффектов и стильных шрифтов для вашего текста. Wave.video также имеет встроенную библиотеку изображений, видео и аудиодорожек для сопровождения вашего текста.Вы можете использовать изображение, видеоклип или простой цвет в качестве фона. Выходной формат — mp4.
Плюсы:
- Простота использования
- Широкий выбор вариантов настройки (расположение текста, цвет, размер и т. Д.)
- Возможность использования изображения или видеоклипа в качестве фона
- Модные, современные анимации и шрифты
- Возможность загрузки пользовательских шрифтов
- Встроенная библиотека с видеоклипами и изображениями
- Аккуратный и современный дизайн
- Готовые шаблоны
Минусы:
- Требуется регистрация
- Ограничения в бесплатной версии
2.Анимейкер
Animaker — это онлайн-программа для самостоятельного создания анимационного видео.
Он предоставляет солидную коллекцию анимированных персонажей, фоновых изображений, значков и диаграмм. С помощью Animaker вы также можете довольно круто сделать так, чтобы текст появлялся и исчезал с экрана. Выходной формат — mp4.
Плюсы:
- Возможность изменять эффекты анимации входа и выхода отдельно
- Большой выбор анимационных эффектов и шрифтов
- Возможность загрузки пользовательских шрифтов
- Возможность использования изображения или видеоклипа в качестве фона
- Готовые шаблоны
Минусы:
- Требуется регистрация
- Низкий уровень юзабилити
- Водяной знак Animaker (на бесплатном тарифе)
- Устаревший дизайн UI / UX
- Ограничения в бесплатной версии
3.Textanim
Textanim — это бесплатный веб-инструмент, позволяющий создавать динамическую текстовую анимацию.
Этот инструмент может быть действительно полезен при создании баннеров или текстовых логотипов. Несмотря на то, что Textanim не может заставить ваш текст двигаться, он может придать буквам эффект свечения и различные цветовые узоры. Формат вывода — gif.
Плюсы:
- Без дополнительных затрат
- Простота использования
- Большой выбор светящихся анимационных эффектов
Минусы:
- Без движущихся анимационных эффектов
- Устаревший дизайн UI / UX
4.MakerMoon
MakerMoon — еще один онлайн-производитель видео, который помогает создавать анимированный текст.
С MakerMoon вы можете выбрать шрифт и изменить его размер, выбрать цвет фона и текста, применить эффекты анимации.
Плюсы:
- Возможность использования изображения или видеоклипа в качестве фона
- Готовые шаблоны
Минусы:
- Требуется регистрация
- Водяной знак MakerMoon (на бесплатном тарифе)
- Низкий уровень юзабилити
- Ограничения в бесплатной версии
5.Аниматрон Студия
Animatron Studio — это мощный онлайн-редактор для создания анимационных видеороликов.
Этот инструмент позволяет легко создавать анимированные поясняющие видеоролики, презентации, видеоролики на доске, баннеры HTML5 и многое другое, не нанимая агентство. Возможность анимировать текст — лишь одна из его впечатляющих особенностей. Форматы вывода: mp4 или gif.
Плюсы:
- Широкие возможности настройки
- Возможность использования изображения или видеоклипа в качестве фона
- Большой выбор анимационных эффектов и шрифтов
- Возможность загрузки пользовательских шрифтов
- Готовые шаблоны
- Расширенные возможности анимации
Минусы:
- Требуется регистрация
- Может быть сложным для новичков
- Ограничения в бесплатной версии
6.SnackThis
Snack — это относительно новый веб-инструмент, который позволяет быстро и легко создавать привлекательные анимированные текстовые сообщения.
Этот инструмент предоставляет вам достойный выбор стильных анимационных эффектов. После выбора эффекта вы также можете изменить цвет текста и фона, загрузить собственный шрифт и выбрать соотношение сторон. Форматы вывода: gif или видео (примечание: загрузка доступна только для платных подписчиков).
Плюсы:
- Модные, современные анимации
- Готовые проекты
- Простота использования
Минусы:
- Требуется платная подписка для загрузки
- Ограниченные возможности настройки
7.Классный текст
Cool Text — графический генератор для создания логотипов с анимированным текстом.
Несмотря на то, что Cool Text не самый продвинутый генератор анимированного текста, он предоставляет ряд готовых к использованию анимаций на выбор. Эти анимации можно легко настроить с точки зрения шрифтов, цветов, размера текста, выравнивания и т. Д. Формат вывода — gif.
Плюсы:
- Без дополнительных затрат
- Простота использования
- Широкие возможности настройки
Минусы:
- Небольшая подборка анимационных эффектов
- Устаревший дизайн UI / UX
8.Motionden
Motionden — это облачный инструмент для создания заставок и слайд-шоу в стиле «сделай сам».
Существует коллекция профессионально созданных настраиваемых шаблонов, в которые вы можете добавлять свой анимированный текст. Вы можете выбрать шаблон, который больше всего соответствует вашим потребностям, и изменить текст в нем.
Плюсы:
- Готовые шаблоны
- Профессиональный дизайн
Минусы:
- Требуется регистрация
- Нет параметров настройки
- Водяной знак Motionden (на бесплатном плане)
- Ограничения в бесплатной версии
9.Пылающий текст
Flamingtext — очень простой онлайн-генератор логотипов.
Он предлагает двенадцать эффектов текстовой анимации, что является приличным числом для бесплатного онлайн-инструмента. Формат вывода — gif.
Плюсы:
- Без дополнительных затрат
- Простота использования
- Достойный выбор возможностей кастомизации
Минусы:
- Небольшая подборка анимационных эффектов
- Устаревший дизайн UI / UX
10.Loading.io
Loading.io — это поставщик онлайн-услуг для создания простых анимаций.
Когда дело доходит до оживления текста, Loading.io отлично справляется со своей задачей. Он предоставляет настраиваемый редактор и большое разнообразие шрифтов, цветов, текстовых эффектов и, что наиболее важно, анимации на выбор. Форматы вывода: svg, png или gif.
Плюсы:
- Простота использования
- Готовые цветовые палитры
- Широкий диапазон настроек (расположение текста, цвет, размер и т. Д.))
- Большой выбор анимационных эффектов и шрифтов
- Лаконичный дизайн
Минусы:
- Ограничения в бесплатной версии
11. Kapwing
Kapwing — это онлайн-платформа для редактирования видео.
Kapwing позволяет пользователям создавать видеоролики с анимированным текстом. Доступно пять эффектов анимации, а также возможность настраивать текст с точки зрения цвета, контура и шрифта. Выходной формат — mp4.
Плюсы:
- Простота использования
- Возможность использования изображения или видеоклипа в качестве фона
- Широкие возможности настройки
- Аккуратный и современный дизайн
Минусы:
- Небольшая подборка анимационных эффектов
- Требуется регистрация
- Ограничения в бесплатной версии
12. Gfto
Gfto — это онлайн-генератор 3D и анимированного текста.
Этот инструмент предлагает широкий выбор стильных текстовых эффектов, начиная от неона и заканчивая 3D. Вы также можете настроить цвет, размер, шрифт, тень и прозрачность вашего текста. Формат вывода — gif.
Плюсы:
- Без дополнительных затрат
- Простота использования
- Широкие возможности настройки
Минусы:
- Небольшая подборка анимационных эффектов
- Устаревший дизайн UI / UX
Заключение
Как видите, существует множество хороших генераторов анимированного текста.Однако наши личные фавориты — Wave.video и Loading.io.
Какие у вас? Делитесь в комментариях ниже!
Подпишитесь на нашу рассылку — это бесплатно!
Мы публикуем только хорошееGifgit — Добавить текст в GIF
* Nb. для добавления текста к обычным изображениям используйте инструмент типа изображения.GIF-файлов позволяют использовать короткие беззвучные клипы, чтобы поделиться своими реакциями, забавными моментами или яркими моментами из последнего вирусного видео.Хотя сами по себе изображения могут быть очень эффективными для понимания, вам иногда может потребоваться персонализировать свои GIF-файлы. добавив собственное короткое текстовое сообщение.
Этот простой онлайн-инструмент позволяет накладывать текст на анимированный GIF. Добавляя текст, вы можете аннотировать или маркировать свои GIF-файлы. Вы можете добавить один или несколько текстовых объектов. Выберите из стандартных семейств шрифтов и более 900 веб-шрифтов . Настройте цвета заливки, добавьте штрихи и тени, чтобы добавить творческий текст в свои гифки.
Есть два режима редактирования. Если вы выберете режим static , вы можете наложить неизменный слой текста на гифку. В режиме с анимацией вы анимируете текст, меняя его от кадра к кадру, чтобы создать движущийся текст, текст, который меняет размер, цвет или любое другое текстовое свойство, которое можно редактировать в панели редактора.
Как добавить текст в GIF
Добавление статического текста
Чтобы добавить неанимированный слой текста в анимированный GIF:- Обязательно установите переключатель «Статический» на панели загрузки.
- Нажмите кнопку «Выбрать файл», чтобы загрузить файл .gif со своего компьютера. Текстовое поле с текстом по умолчанию помещается поверх загруженного предварительного просмотра GIF.
- Отредактируйте текст:
- Для ввода текста — Дважды щелкните текстовое поле, чтобы отобразить мигающий курсор.
- Перемещение текста — Щелкните и перетащите текстовое поле на GIF.
- Стиль текста — Используйте поля ввода для стилизации текста в текстовом поле. Вы можете изменить семейство, размер и цвет текста. Вы также можете сделать текст полужирным или курсивом и добавить специальные стили, такие как обводка и тень.
- Чтобы добавить новое текстовое поле, нажмите кнопку «Добавить». Чтобы удалить текущее выделенное текстовое поле, нажмите кнопку Кнопка «Удалить».
- Нажмите кнопку «Создать GIF», чтобы создать файл GIF с наложенным текстом.
- Нажмите кнопку «Загрузить», чтобы загрузить файл GIF на свой компьютер. Файл должен находиться в папке загрузки по умолчанию.
Добавление анимированного текста
Чтобы добавить анимированный текст в GIF:- Установите флажок «Анимированные» на панели загрузки.
- Нажмите кнопку «Выбрать файл», чтобы загрузить файл .gif со своего компьютера. Файл gif будет загружен в предварительный просмотр gif с текстом по умолчанию, загруженным в первый кадр. Предварительный просмотр будет иметь кнопки управления мультимедиа для воспроизведения и пропуска кадров. Кадры в формате gif также будут загружены на шкалу времени под панелями предварительного просмотра и редактора.
- Для перехода между кадрами используйте кнопку пропуска под предварительным просмотром.Вы можете добавить текст с помощью кнопки «Добавить» или скопировать текст из одного кадра в другой с помощью кнопки «Копировать» на панели редактора. Просто добавьте новый текст или скопируйте текст из одного кадра в другой, а затем измените его и управляйте им, чтобы оживить текст.
- Нажмите кнопку «Создать GIF», чтобы создать файл GIF с наложенным текстом.
- Нажмите кнопку «Загрузить», чтобы загрузить файл GIF на свой компьютер.Файл должен находиться в папке загрузки по умолчанию.
Редактор
Когда вы загружаете файл, интерфейс редактора загружается с предварительным просмотром гифки и инструментами редактирования для добавления текста. Ниже показан снимок экрана редактора с отмеченными основными панелями редактора. Компоненты редактора будут зависеть от того, редактируете вы анимированный текст или нет, например, кнопки управления мультимедиа (2) отображаются только при добавлении анимированного текста.Редактор состоит из следующих частей:
| 1. | Предварительный просмотр GIF | Предварительный просмотр показывает гифку с редактируемым слоем текстовых объектов над ним. Если вы редактируете в анимированном режиме , будет загружен первый кадр гифки. ширина текста по умолчанию загружена. |
| 2. | Средства управления мультимедиа | Кнопки управления мультимедиа загружаются только в анимационном режиме. Они используются для пропуска кадров GIF или воспроизвести GIF для предварительного просмотра анимированного текста. |
| 3. | Текстовые элементы управления | Элементы управления для добавления, удаления, применения стиля текста и кнопки для создания выходного gif. |
| 4. | Панель вывода GIF | Отображает сгенерированный выходной файл gif и кнопку загрузки. |
| 5. | График | Отображается только в режиме анимации , на временной шкале отображаются кадры в анимированном gif.Текущий или активный кадр выделяется красной рамкой. Щелчок по рамке делает этот фрейм активным и показывает его в предварительном просмотре. Кнопки управления мультимедиа также изменяют активную рамку. Вы можете использовать временную шкалу, чтобы установить задержку кадра или ее отображение в выходном gif. |
Редактирование текста GIF
Весь текст в редакторе содержится в текстовом поле. Когда текст выделен, текстовое поле отображается как ограничивающая рамка.Текстовое поле показывает, какой текст в редакторе активен и доступен для редактирования. Если, например, вы измените размер шрифта или поле цвета заливки, только текст в активное текстовое поле будет затронуто. Чтобы отменить выбор текста, щелкните за пределами текстового поля или щелкните другой текстовый объект. Текстовое поле вокруг невыделенного текста исчезнет, и его больше нельзя будет редактировать.Текстовое поле используется не только для указания того, какой текст выбран. По углам и краям расположены небольшие квадраты, называемые маркерами управления.Эти управляющие дескрипторы можно использовать для изменения ориентации, размера и положения текстового поля. Вы можете растянуть текстовое поле по вертикали или горизонтали или повернуть его, перетащив соответствующий управляющий маркер.
Когда вы открываете GIF в редакторе, также загружается панель с элементами управления свойствами текста. Вы можете добавить дополнительные текстовые объекты в редактор, нажав кнопку «Добавить новый» . Добавленный текст выделяется автоматически и загружается со свойствами шрифта и текста по умолчанию.Вы можете редактировать текст, щелкнув текстовое поле. Кнопка «Удалить» удаляет активное текстовое поле в редакторе.
Свойства текста
Приведенные ниже свойства определяют способ отображения текста в анимированном GIF-изображении.Цвет шрифта
Определяет цвет заливки и непрозрачность текста с помощью раскрывающегося меню выбора цвета.Семейство шрифтов
Выбирает семейство шрифтов текста. Вы можете выбрать обычные шрифты, такие как arial, verdana, times new roman или из набора из более чем 900 уникальных и креативных веб-шрифтов для наложения на ваш анимированный gif.Размер шрифта
Установите размер текста, введя значение в текстовое поле или выбрав его из раскрывающегося меню.Выравнивание текста
Выравнивает текст в текстовом поле. значение может быть слева , по центру или справа по ширине.Стиль текста
Добавьте полужирный шрифт, курсив, подчеркивание, зачеркивание или надчеркнутый текст и оформление текста в формате gif.Цвет обводки
Определяет цвет обводки применяемого текста.Ширина хода
Устанавливает толщину или ширину в пикселях контура вокруг текста.Цвет тени
Использует раскрывающийся список выбора цвета, чтобы установить цвет тени текста, если он установлен.Смещение тени по вертикали
Определяет вертикальное смещение в пикселях текста тени от текста переднего плана. Чем выше значение, тем ниже будет текст тени относительно текста переднего плана.Горизонтальное смещение тени
Определяет горизонтальное смещение в пикселях текста тени от текста переднего плана.Чем выше значение, тем левее будет текст тени относительно текста переднего плана.Размытие тени
Устанавливает размытие теневого текста. Чем выше размытие, тем более размытой и размытой будет тень.9 лучших создателей текста GIF для создания классного простого текста
2 июня 2021 г. • Проверенные решения
В настоящее время GIF-файлы стали широко распространенным медиа-инструментом, доступным в социальных сетях.Создатель текста в формате GIF позволяет без особых хлопот писать текст на анимированном GIF-изображении, а также предоставляет ряд опций.
Итак, если вы ищете лучших создателей текста GIF , то вы находитесь в определенно правильном месте. Потому что я представлю вам 9 лучших создателей текста GIF, которые вы можете использовать на своих Windows, Mac и телефонах.
Вы узнаете:
9 лучших создателей текста GIF для Windows / Mac / iOS / Android / Online
| № | программного обеспечения | Выплачено | Рейтинг (5 звезд) | Платформы |
|---|---|---|---|---|
| 1. | Filmora | Бесплатная пробная версия | 4 | Windows и Mac |
| 2. | PhotoScape | Бесплатно | 3,6 | Windows и Mac |
| 3. | Одаренное движение | Бесплатно | 3 | Mac OS Intel / PPC, JAVA |
| 4. | SSuite GIF-аниматор | Бесплатно | 2,5 | Окна |
| 5. | GIFPal | Бесплатно | 2 | Окна |
| 6. | GIF шестеренка | Бесплатно | 2,3 | Окна |
| 7. | GIPHY | Бесплатно | 4 | Окна |
| 8. | Камера FOOTEJ | Бесплатно | 4.4 | Android |
| 9. | ImgPlay | Бесплатно | 3 | iOS |
Лучшие средства создания текста GIF для Windows и Mac
Лучшие создатели текста GIF для Windows и Mac, присутствующие в настоящее время на рынке, перечислены ниже.
1. Рекомендация редактора Filmora
Вверху списка стоит Filmora, доступная как для Windows, так и для Mac. Настоятельно рекомендуется для создания фильмов и GIF-файлов.Он удобен для оператора, позволяет включить в ваш веб-сайт множество функций и предлагает гораздо больше.
Это программное обеспечение предоставляет функции редактирования видео 4K. Filmora — отличный инструмент с аудио и видео возможностями. Он позволяет запускать GIF-файлы с потрясающими эффектами, текстом и подписями. Вы также можете включить голос за кадром в любое видео.
Filmora Reviews может помочь вам с кадрированием, изменением размера видео и вызывать их в определенное время. Другой вариант — это наклон-сдвиг, который используется для размытия любой части видео, чтобы выделить главный объект.
Это простой инструмент, и каждый может легко научиться им пользоваться.
Плюсы
- Это просто и удобно
- Не дорого.
- Обновленная версия Filmora позволяет видеоредактору передавать файлы на несколько компьютеров, как при редактировании.
Минусы
- Это платное программное обеспечение, но оно предлагает только пробную версию.
2. PhotoScape
PhotoScape — это простая и удобная программа для редактирования изображений, которая позволяет вам улучшать фотографии.Он позволяет пользователям редактировать изображения, снятые с цифровых и мобильных камер. Ключевые особенности PhotoScape включают редактор для изменения размера, настройки цвета, рамок и других важных функций.
Он может похвастаться средством просмотра для просмотра вашей папки и пакетным редактором для редактирования нескольких изображений. Он позволяет пользователям создавать анимированные GIF-файлы, распечатывать, разделять и многое другое. PhotoScape также работает в системах Windows и Mac OS. Он позволяет использовать в своем приложении много языков.
Он удобен в использовании и для тех, кто ежедневно редактирует множество изображений, позволяет переименовывать, конвертировать или изменять размер многих фотографий.С помощью конвертера RAW вы можете просто конвертировать изображения RAW в изображения JPEG. Он даже совместим с Canon.
Самыми удобными инструментами являются функция «Повернуть произвольно» и «Клонировать штамп». Произвольный поворот позволяет вносить в изображение незначительные изменения. Штамп клонирования используется для удаления ненужных объектов.
Плюсы
- Некоторые пользователи считают это простым в использовании
- Имеет простые инструменты компоновки
Минусы
3.GiftedMotion
GiftedMotion — это приложение для создания GIF-файлов, размер которого составляет около 72 КБ. Графический пользовательский интерфейс этой программы очень легко модифицируется и подходит для базовой анимации GIF. Он использует JAVA и совместим со всеми операционными системами.
Не требует установки, и пользователи могут сразу же приступить к работе. С помощью этого приложения вы можете изменить время задержки кадра, положение изображения и порядок кадров. Он поддерживает форматы PNG, JPEG, BMP и GIF.
Получить эту программу в руки непросто, так как для ее правильной работы требуется некоторая практика. Это причина, по которой многие люди не рекомендуют это никому, только новичкам, делать GIF-файлы, поскольку это заставляет их терять интерес.
Однако вся программа достаточно проста для простых создателей GIF.
Плюсы
- Неформальное использование
- Без лицензионных затрат
- Можно добавить сразу несколько фотографий
- Установка не требуется
- Доступна функция предварительного просмотра
Минусы
- Очень мало функций
- Вывод очень простой
- Требуется время, чтобы загрузить фотографии большого размера и изображения большего размера
- Отсутствие специальных эффектов, таких как цвет фона, скольжение и т. Д.
4. Ssuite GIF ANIMATOR
SSuite GIF-аниматор поддерживает очень простой графический пользовательский интерфейс, но в то же время его нельзя изменить. Это очень хорошо для новичков, создающих GIF-анимацию. С помощью этой программы вы можете добавлять или удалять фотографии, сохранять фотографии для будущего использования и настраивать время задержки кадра.
У него есть опция списка, которая является довольно новой и полезной для пользователей, чтобы составить список изображений и попробовать много раз задержки кадра, выбрав этот список один раз, а не добавляя фотографии повторно.Для ознакомления с ним требуется некоторое время.
Он может изменять размер и настраивать все фотографии до одного общего размера. Он может создавать фильмы в формате GIF и слайд-шоу намного быстрее. Он добавляет единичную продолжительность для каждой фотографии. Анимированные файлы, созданные с помощью аниматоров GIF, совместимы со всеми интернет-браузерами.
Я не рекомендую это новичкам, потому что этому сложно научиться.
Плюсы
- Эффективно и просто в использовании
- Не требует регистрации в Windows
- Чистый графический интерфейс
- Размер установщика маленький
Минусы
- Поддерживаются только изображения в форматах JPG, JPEG, PNG и BMP.
- Ограниченные функции
- Отсутствие основных функций и эффектов
- Менее удовлетворительные результаты
Лучшие создатели текста GIF для онлайн
Лучшие создатели текста GIF для использования в Интернете:
5.GIFPAL
GIFPAL — замечательная программа для создания гифок онлайн. Созданный вами GIF воспроизводится автоматически, как только вы вносите изменения. Изменить порядок изображений очень просто, и вы можете легко отключить водяной знак. Это онлайн-программа для создателей GIF.
Изображения, снятые с веб-камеры или вашего компьютера, можно просто загрузить в GIFPAL. Вы можете добавить текст, инструмент для рисования, эффекты, переворачивание изображения, яркость и контраст после того, как он будет добавлен на веб-сайт.
Позволяет изменять кадры, создавать и редактировать кадры временной шкалы, 20 эффектов, 20 кадров и отсутствие водяных знаков на изображениях.Перед тем, как закончить свой GIF, вы можете при желании использовать обратные кадры, чтобы запустить GIF в обратном направлении, изменить качество изображений и скорость анимации.
Пользователь при редактировании определенного кадра может добавить его на временную шкалу GIF, нажав маленькую клавишу камеры. Вы можете использовать до 48 кадров, которые используются для создания GIF с помощью GIFPAL.
Плюсы
- Предоставляет бесплатный инструмент GIF с хорошими эффектами
- Может ограничивать водяные знаки
- Простое и удобное расположение картинок
Минусы
- Нужен флеш-плеер
- Максимум 48 кадров для GIF
- Требуется доступ в Интернет для использования
6.GIFGear
GIFGear — это бесплатный инструмент для создания файлов GIF, который может похвастаться различными функциями. Вы можете увеличивать фотографии с помощью URL-адреса со своего компьютера или с помощью веб-камеры. Изображения можно легко изменить с помощью функции перетаскивания.
GIFGear позволяет изменять размер GIF до определенной ширины и высоты, а также добавлять формы, такие как пузыри и звезды, к вашим изображениям. Тем временем вы можете улучшить многие эффекты в кадрах, такие как затухание, сдвиг, наложение, жалюзи или эффект пикселизации.
В GIFGear у вас есть возможность настраивать время кадра, что означает, что только одно изображение может отображаться до 10 секунд, однако другие изображения могут отображаться только в течение 1 секунды.Когда ваш GIF-файл будет готов, вам будет разрешено загрузить его и поделиться им в социальных сетях.
Плюсы
- Интерфейс отличается от интерфейса других создателей GIF.
- Вы можете загрузить сразу много фотографий.
Минусы
- Для его запуска необходимо программное обеспечение Flash
- Ограничено редактированием и базовыми функциями
7. GIPHY
Это наиболее широко используемый сайт поиска GIF для создания изображений GIF.Он позволяет создавать слайд-шоу в формате GIF с фотографиями и видео. Вы можете добавлять различные рисунки и стили в свои GIF-анимации, чтобы сделать их более привлекательными.
Вы можете добавить несколько фотографий или вставить их на YouTube или по URL-адресу Giphy, чтобы загрузить это видео. Между тем, вы можете добавлять рамки к своему изображению и подписи, стикеры и фильтры к вашему файлу GIF. Он доступен на многих языках, включая английский, испанский, русский и некоторые другие.
С помощью этого приложения вы можете создать свой собственный GIF и пользоваться замечательными функциями.Короче говоря, он очень эффективен в использовании, с ним легко работать и он предоставляет множество возможностей.
Плюсы
- Пользуется популярностью среди пользователей
- Легко и просто
- Доступно в Интернете бесплатно
Минусы
- Вариант поиска можно было бы сделать более четким и точным.
Лучшие конструкторы GIF-текста для телефонов (Android / iOS)
8. ФУТЭЙ КАМЕРА
КамераFootej — одна из первых камер, которая также может делать GIF.Также считается, что это действительно улучшает приложение камеры. Его структура включает в себя управление камерой, которое представляет собой интегрированное приложение галереи, режим серийной съемки, гистограмму изображения и многое другое.
Это приложение также позволяет создавать высококачественные GIF-файлы с помощью изображений или видео, которые вы снимаете. Более того, этими гифками можно поделиться практически на каждом сайте. Замедленная съемка и анимация GIF — одна из его замечательных особенностей.
Плюсы
- Высокое разрешение GIF-анимации.
- Лучшее качество JPEG
- Нет рекламы
- Используйте для бесплатной версии
Минусы
- Есть несколько проблем, но dev. команда обычно пытается с этим справиться.
9. ImgPlay:
Для создания забавных гифок у вас есть приложение ImgPlay. Это приложение позволяет создавать живые GIF-изображения с использованием живых изображений, серийных изображений и видео. Вы также можете использовать фильтры проектирования для улучшения и украшения вашего GIF.
Это приложение также поможет вам отредактировать рамку, чтобы придать вашему GIF-изображению более потрясающий вид.И как только вы закончите и довольны своей анимацией, вы можете сохранить ее в своей фотопленке и, более того, поделиться ею на всех сайтах социальных сетей.
Плюсы
- Купил оригинальную полную версию образа
Минусы
- Иногда невозможно редактировать видео
- Зависание при использовании нескольких изображений.
Для чего используется редактор текста GIF?
Создатель текста GIF — это программа, которая позволяет добавлять текст в изображение в формате GIF.Он лучше подходит для кнопок и баннеров на интернет-сайтах, так как такие изображения не требуют большего количества цветов. GIF может хранить 256 цветов.
В то время как текстовый редактор позволяет вам писать подписи к вашему клипу GIF целиком, или вы можете изменять текст в любой части вашего изображения GIF. Вы можете сгенерировать текстовую анимацию в After Effects, создав слой и применив эффект, который называется базовым текстом.
Теперь вы также можете создавать текстовую анимацию с пост-эффектами, которая выглядит еще лучше.
Типы создателей текста GIF
Вы можете писать подписи в клипе или изменять текст в какой-либо другой части GIF.
Существует много типов создателей текста GIF, включая создатели GIF анимированного текста. Генератор анимированного текста — это инструмент, который позволяет перемещать цифровой текст, в то время как генераторы мигающего текста позволяют создавать мерцающий или мигающий анимированный текст.
С другой стороны, средство создания 3D-текста GIF использует текст GIF в 3D-стиле. Вы можете легко встроить трехмерные слова в свой логотип.
Наконец, генератор вращающегося текста вращает ваш текст с движением, а создатель GIF с прокруткой позволяет перемещать ваш GIF в любом направлении.
Подробнее, чтобы получить: полное руководство о том, как конвертировать GIF в видео на вашем ноутбуке или телефоне.
Что делает конструктор GIF-текста отличным?
Хороший производитель GIF отличается высоким качеством и почти без водяных знаков. Вы можете использовать ванильный текст, поскольку он включает в себя трехмерный текст, комические эффекты и удивительные фильтры, что делает ваш текст GIF круче.
Ниже приведены причины, по которым люди могут выбирать, например, множество наклеек, фильтры для вашей анимации, добавление текста, прикрепление смайлов и регулировка контрастности и яркости.
Факторы также включают красивые кадры для вашего изображения или анимации GIF, скорость воспроизведения, несколько цветовых эффектов и возможность публикации на всех социальных сайтах, таких как Facebook, Instagram, Twitter и т. Д.
Генератор GIF с дополнительными функциями редактирования
, если вы хотите сделать GIF онлайн, Filmora meme maker — ваше идеальное решение.
Он помогает создавать изображения, GIF-файлы и видео-мемы напрямую без водяных знаков. Вы можете изменить размер, цвет и положение текста для создания подписи при редактировании. Вы также можете поместить текст внутри или снаружи в GIF.
Это абсолютно БЕСПЛАТНО для использования и без регистрации. Всего за несколько кликов ваш GIF готов. Попробуй это сейчас!
Часто задаваемые вопросы об анимации текста в формате GIF
1. Как добавить текст в GIF?
Возможность добавления текста в GIF зависит от инструмента, который вы используете для создания файла GIF.Большинство программных продуктов для создания GIF и редактирования видео оснащены текстовыми инструментами, которые просты в использовании, что делает добавление текста в GIF удивительно быстрым и легким процессом.
Большинство онлайн-производителей GIF имеют текстовое поле, поэтому вам просто нужно вставить текст и настроить параметры форматирования текста. В случае, если вы создаете GIF с помощью программного обеспечения для редактирования видео, вам нужно будет добавить текстовый слой ко всем кадрам, на которых вы хотите, чтобы текст отображался, а затем точно настроить свойства текста.
2.Могу ли я добавить текст в анимированный GIF?
Да, можно, но у вас должен быть доступ к создателю GIF, который позволит вам выполнить эту задачу. Кроме того, вы можете использовать программное обеспечение для редактирования видео, чтобы анимировать текст, добавленный в GIF, чтобы сделать его более динамичным.
Однако вам необходимо убедиться, что в программе для создания GIF-изображений или в программе для редактирования видео есть функции текстовой анимации, поскольку некоторые онлайн-производители GIF не предлагают эту возможность. Filmora9 или аналогичные программные продукты для редактирования видео предоставляют вам большую гибкость и точность, поскольку они позволяют вам выбрать текстовую анимацию, которую вы хотите использовать в своем GIF-файле, или установить положение текста в изображении.
Заключение
GIF-файлов теперь являются частью этой цифровой эпохи. Юная аудитория использует это для самовыражения. Это дает возможность передавать сообщение в интерактивном режиме.
Плюсы использования GIF в вашей рекламе также быстро набирают популярность. Однако сейчас на рынке существует много программного обеспечения для GIF, которое дает новичкам возможность создавать свои любимые GIF-файлы. Это требует меньше усилий и непрерывно повторяется, пока вы хотите на него смотреть.
Если вы считаете, что создатели текста GIF из этой статьи полезны, поделитесь им в социальных сетях (Facebook и других сайтах).Также прокомментируйте наши рекомендации и свой собственный опыт. Мы можем добавить его в эту статью после утверждения.
Лиза Браун
Лайза Браун — писательница и любительница всего видео.
Подписаться @Liza Brown
Meme Generator — Make a Meme Online — Kapwing
Самый простой способ создать мем онлайн
Kapwing — это мощный онлайн-редактор, который вы можете использовать для создания мемов из изображений, GIF-файлов и видео в Интернете.Это один из самых популярных в Интернете создателей мемов и первый генератор мемов, поддерживающий видео. Присоединяйтесь к тысячам создателей мемов, которые используют Kapwing каждый день.
С Kapwing люди могут создавать любой формат мемов, шаблонов или ремиксов. Создатели мемов могут добавлять несколько сцен, стикеров, GIF-файлов, наложения текста, фоновую музыку, водяные знаки, текстовую анимацию и использовать множество других функций для создания собственных мемов. Вы можете импортировать изображения, видео и песни прямо с YouTube, Giphy, Imgur и Google Images, чтобы создавать мемы с использованием популярных медиаклипов.Когда вы закончите создавать мем, сохраните его в своей фотопленке или поделитесь им на Reddit, TikTok, Instagram или с друзьями. Каждый мем, созданный на Kapwing, можно редактировать, поэтому вы можете поделиться шаблоном, чтобы другие люди могли ремикшировать и редактировать.
Kapwing бесплатен навсегда. Вы можете удалить водяной знак Kapwing и сохранять мемы в своем рабочем пространстве, просто войдя в систему.
Kapwing также имеет одну из самых больших библиотек современных шаблонов мемов. Мы постоянно добавляем новые шаблоны на основе материалов, представленных лучшими создателями мемов в Интернете.Просмотрите коллекцию изображений мемов, GIF, PNG и изображений, чтобы найти идеальный мем для вашего момента или получить вдохновение. Затем добавьте свою подпись, чтобы поделиться ею.
Добро пожаловать в мощное решение для ваших мемов, но достаточно простое в использовании. Kapwing поддерживает большинство файлов изображений, GIF и видео, включая mp4, mov, gif, jpg, png, avi и другие. Все это существует в браузере (Mac, Windows, Android, iPhone, Chromebook, iPad и т. Д.), Поэтому для его работы не требуется никаких загрузок.Вместо приложения-генератора мемов вы можете использовать Kapwing на своем телефоне и компьютере для создания мемов из любого места.
Промозглые мемы, смешные мемы, темные мемы, милые мемы: мы обслуживаем всех типов творцов. Присоединяйтесь к сообществу Kapwing, создав свой первый шаблон мема.
Как добавить текст в GIF
Если вам интересно, как добавить текст в GIF, то вам больше нигде не нужно. Прочитав эту статью, вы узнаете лучших создателей субтитров GIF, которые помогут вам легко добавить текст в GIF онлайн.
Нет сомнений в том, что GIF-файлы — один из забавных и захватывающих способов сообщить новости, рассказать анекдоты и даже истории в Интернете. Кроме того, GIF-файлы предлагают нам новый способ выразить определенные эмоции, которые могут быть плохо представлены с помощью слов или смайликов.
Все больше и больше людей любят создавать свои собственные GIF-файлы, добавляя пользовательские подписи к GIF-файлам или превращая собственное изображение или клипы в пользовательский GIF-файл с забавными словами.
Если вы также хотите добавить подписи или смешные слова к GIF-файлам, чтобы показать свой собственный юмор, есть несколько простых способов добавить текст в ваш GIF-файл с помощью онлайн-редакторов GIF.
Также читайте: 4 лучших GIF-медика для обрезки GIF в Интернете>
DIY GIF с настраиваемым текстом из ваших собственных фотографий или клипов
Прежде чем мы покажем вам, как добавить текст в готовый GIF, мы хотим поделиться простой способ создать уникальный GIF-файл с настраиваемым текстом и другими эффектами из ваших фотографий или клипов.
Несмотря на то, что существуют различные онлайн-производители GIF, мы представим мощный онлайн-редактор GIF для создания пользовательских GIF-файлов с забавными подписями и более потрясающими эффектами, которые не могут сделать другие онлайн-производители GIF.
Здесь вам понадобится только мощный редактор GIF, чтобы превратить ваши фотографии и клипы в потрясающее короткое видео со специальными эффектами, такими как текстовая анимация, фильтры, эмодзи и даже водяные знаки и т. Д. Затем экспортируйте его напрямую в GIF и пользовательские GIF с настраиваемым текстом и другими эффектами у вас под рукой.
Image Board: DIY GIF с произвольным текстом
Заинтересованы в этом? FlexClip GIF Maker раскроет свои мощные возможности, позволяющие бесплатно создавать GIF с забавными подписями.
Кроме того, вы можете создавать потрясающие видео с помощью готовых видео шаблонов FlexClip:
Санта-мем
Человек в темных очках мем
Еще больше потрясающих возможностей для изучения; больше сюрпризов для вас! Просто нажмите одну из кнопок ниже, чтобы попробовать бесплатное приложение для создания видео FlexClip!
Лучшие 3 редактора GIF для добавления текста
Существует множество онлайн-редакторов GIF, которые могут работать как создатель субтитров GIF, помогая вам добавлять текст в анимированный GIF без установки какого-либо программного обеспечения на свой компьютер.Здесь мы покажем вам 3 лучших из них.
1. Добавление текста в GIF с помощью онлайн-редактора GIF — EzGIF.com
EZGIF — это онлайн-инструмент для редактирования GIF с удивительными функциями, помогающими пользователям создавать потрясающие GIF-файлы. Его онлайн-редактор текста GIF позволяет добавлять текст поверх анимированного GIF в другом выбранном стиле без потери анимации.
Image Board: добавление текста в GIF с помощью EZGIF 1
Загрузите GIF или вставьте URL-адрес GIF, чтобы начать добавление текста. А затем вы можете добавить текст (субтитры / аннотацию) ко всему клипу GIF.Вы можете изменить цвета шрифтов и отрегулировать положение текста с помощью перетаскивания. Более того, он позволяет пользователям размещать текст либо на всем, либо на части GIF, а также изменять текст на различных кадрах или частях GIF.
Image Board: добавление текста в GIF с помощью EZGIF 2
2. Добавление текста в GIF с помощью онлайн-редактора GIF — GIFGIFS
GIFGIFS — также отличный онлайн-редактор GIF, который позволяет пользователям добавлять текст в GIF за пару секунд. Все, что вам нужно сделать, это просто загрузить или вставить URL-адрес GIF, ввести текст, выбрать стили шрифта, затем нажать кнопку «ДОБАВИТЬ ТЕКСТ», чтобы выполнить преобразование.
Хотите отредактировать созданный текстовый слой? Просто дважды щелкните текстовый слой, и вы также можете перемещать текстовые слои путем перетаскивания.
Image Board: добавление текста в GIF с помощью GIFGIFS
3. Добавление текста в GIF с помощью онлайн-редактора GIF — Giphy.com
Giphy предлагает различные эффекты, которые могут быть добавлены к анимированным GIF-файлам, такие как наклейки, подписи, фильтры и т. Д. Это должен быть ваш вариант, если вам нужно больше спецэффектов для желаемого GIF.
Image Board: добавление текста в GIF с помощью Giphy 1
Это очень простой инструмент для навигации и редактирования ваших GIF-файлов.Просто сначала загрузите свой анимированный GIF и начните добавлять текст с помощью «инструмента создания подписей» или добавлять стикеры и фильтры в свой GIF. Единственный недостаток — вы должны зарегистрироваться и войти в систему, чтобы начать редактирование.
Image Board: добавление текста в GIF с помощью Giphy 2
Заключительные слова
Вот и все о том, как добавить текст в GIF. Вы можете использовать онлайн-конструктор GIF-файлов FlexClip, чтобы создать уникальный GIF-файл с забавными подписями и словами из ваших собственных клипов и фотографий, или выбрать одного из 3-х создателей GIF-заголовков, чтобы помещать текст в GIF-файл одним щелчком мыши.
Сэнди /Имеет 4-летний опыт профессиональной фотосъемки. Очень люблю записывать каждую деталь жизни. Она увлечена всем, что связано с производством видео, и любит изучать советы и рекомендации по этому поводу.
Как создать текстовый gif?
Как мы все знаем, текстовые гифки удивительно смотреть и использовать. Итак, вам интересно, как создать текстовый gif? Если вам удастся найти способ создать текстовый gif, то вы определенно попали в нужное место.В этом блоге мы поговорим о том, как создать текстовый gif с помощью Mango Animate Text Video Maker.
Что такое Mango Animate Text Video Maker?Mango Animate Text Video Maker — это замечательная программа для создания текстового видео, которая может мгновенно конвертировать текст в видео. Это полезно для создания текстового gif в мгновение ока без особых проблем. Он предоставляет пользователям на выбор множество анимированных текстовых видео шаблонов. За несколько минут они могут создать отличный текстовый gif, выбрав, отредактировав и украсив его.
text gif maker создать текстовый gif Как создать текстовый gif с помощью Text Video Maker?Шаг 1: Создайте новый проект
Создатель видео Open Mango Animate Text; выберите подходящий шаблон из потрясающей коллекции анимированных текстовых видео шаблонов внутри программы. Каждый предварительно анимированный шаблон имеет привлекательную типографскую анимацию и полностью настраиваемый вид. Или вы можете создать новый проект, нажав NEW. Таким образом, вам будет представлена пустая текстовая видеопрограмма.
Шаг 2: Добавьте или замените текст
Если вы выбрали шаблон gif с анимированным текстом, вы должны использовать свой собственный текст для замены предварительно заданного текста. Если вы создаете текстовый gif с нуля, вам придется поместить весь текст в Text Video Maker. Пока вы загружаете текст в программное обеспечение, вы должны настроить цвет текста, шрифт, мелкий в соответствии с вашими потребностями.
создать текстовый gif примерШаг 3. Анимировать
После помещения текста в средство создания текстового видео анимируйте текст простым щелчком.Mango Animate Text Video Maker предлагает множество исключительных анимаций движущегося текста, которые могут мгновенно мотивировать текст. Есть много видов текстовых эффектов на выбор, таких как скольжение, подпрыгивание, эффект набора текста и многое другое. Вы можете попробовать разные эффекты и найти подходящий для текста, пока он не будет соответствовать вашим потребностям.
Шаг 4: Украсить
Чтобы еще больше украсить текстовую гифку, можно украсить видео. Text Video Maker предоставляет множество значков, таких как еда, смайлики, персонажи, предметы дня и так далее.Все они могут быть использованы одним щелчком мыши. Тщательно выбирайте и найдите наиболее подходящий для текстового gif, который действительно оживит текстовый gif. Если вы хотите усилить весь эффект текстового gif, вы должны активировать специальный эффект. Нажмите на верхнее правое поле и найдите специальный эффект, выберите удивительный, чтобы применить к текстовому gif. Наконец-то вы получите самый потрясающий текстовый GIF из ваших собственных.
Шаг 5: Экспорт
Убедитесь, что созданный вами текстовый gif вас устраивает, а затем нажмите ЭКСПОРТ.Во всплывающем окне настройте формат вывода и другие параметры и, наконец, нажмите УБЕДИТЕСЬ, ЧТО ВЫВОД. Текстовый gif будет представлен вам через минуту. Затем вы можете поделиться текстовым GIF-файлом с друзьями вокруг вас и людьми по всему миру в различных социальных сетях, таких как Facebook, Twitter, Instagram, текстовое сообщение, электронная почта и везде!
создать экземпляр текстового gif ВсегоСоздать текстовый gif не так сложно, как вы думаете. Главное — найти подходящий для использования.Text Video Maker — лучший выбор для меня. Просто добавьте текст в текстовый редактор, оживите и украсьте текстовый gif и, наконец, выведите его. Тогда пришло время насладиться счастьем, которое приносит вам это творчество.
Как использовать GIF в текстовых сообщениях
Что такое GIF? Что ж, произносите ли вы их как «подарки» без «t» и «s» или как арахисовое масло «Jiffy» без «y», высока вероятность, что вы слышали об этих любимых анимированных изображениях раньше.
GIF-файлов были частью Интернета практически до тех пор, пока он существовал, но недавний всплеск их популярности оказался довольно неожиданным.В то время как миллениалы были заняты убийством недвижимости, сетевых ресторанов и индустрии печатных новостей, они были очень заняты тем, чтобы сделать GIF-файлы совершенно нормальным средством общения.
Так что же является научным обоснованием огромной популярности GIF-файлов и почему вы должны использовать их непринужденную веселую энергию в своих маркетинговых сообщениях? Мы рассмотрим все это, а также соответствующие контексты, чтобы опубликовать ваши GIF-файлы для ничего не подозревающей публики, чтобы они не выглядели странными или непрофессиональными.
Через: GiphyПочему гифки так популярны?
Как показано в приведенном выше примере, GIF-файлы обычно содержат небольшое движение, сопровождаемое текстом.
Любой, кто потратил недели на разработку короткого видео, знает, что для создания такой формы контента требуется время. Хотя найти фотографии намного проще, они обычно не достигают того уровня заинтересованности, который достигается видео.
Так почему же гифки так популярны? Потому что они представляют собой простую и красивую комбинацию двух средств.
Через ГифиМеханизм добавляет размер вашим медиафайлам, выделяя их среди статичных изображений. И создавать их легко и быстро, зачастую не требуя вообще никаких технических навыков!
Процесс анимации настолько прост, но дает очень выразительные эффекты.Как выясняется, это единственная причина, по которой вам нужны GIF-файлы для работы.
Почему гифки работают?
Иногда они выглядят глупо, но на психологическом уровне гифки обладают удивительно мощным влиянием. Возвращаясь к древним корням убедительных сообщений, манипулирование эмоциями является ключевым инструментом. Заставив своего читателя почувствовать себя определенным образом, вы сможете укрепить доверие, уяснить ключевые моменты и стать незабываемым! Это мало чем отличается от науки, лежащей в основе маркетинга смайлов, только немного более развито.
GIF — это способ быстро выразить эмоции, которые могут быть связаны с людьми. И они делают это, показывая, а не рассказывая.
Выбор GIF также демонстрирует кое-что конкретное о личности отправителя. Ты модный, веселый, умный, эксцентричный? Используя общие узы поп-культуры, вы можете создать ощущение универсальной взаимосвязи между вашим брендом и вашим потребителем. Вы даже можете пересекать социальные и культурные границы, используя материалы, разработанные для непосредственного отношения к демографическим группам, которых вы хотите достичь.
Еще одна причина, по которой GIF-файлы являются отличным средством коммуникации, заключается в том, что ими можно делиться. Вы хотите создать результаты (или выводы) для клиентов, которые побудят их поделиться. Добавление GIF — это забавный и простой способ создать гораздо более интересный материал, который, вероятно, будет доступен для публикации.
Через ГифиЗаинтересовавшись реализацией этих идей на практике, Dell провела тематическое исследование, в котором они преобразовали изображение продукта для своего трансформируемого ноутбука в продукт в формате GIF и сделали его центральным элементом одной из своих кампаний по электронной почте.В конце своей кампании они увидели:
- Увеличение количества открытий на 6%
- Увеличение количества кликов на 42%
- Увеличение коэффициента конверсии на 103%
- Увеличение доходов на 109%
Когда использовать GIF в текстовых сообщениях
Решая, следует или не следует использовать GIF в тексте, задайте себе следующие вопросы.
1. Это первичный или вторичный канал связи?
Если вы добавляете изюминку в сообщение, GIF может стать идеальным вариантом.Думайте об этом как о визуальной форме акцента. Однако вы не хотите использовать GIF в качестве основного средства общения. Например, когда Youtube ответил репортеру GIF-файлом вместо профессионального ответа «без комментариев», он неправильно повредил многим людям. Вы не хотите, чтобы подразумеваемые эмоции GIF составляли все ваше сообщение, иначе вы рискуете показаться немного бойким.
Через Гифи2. Вы усиливаете месседж вашего бренда?
Если вы ищете способ привнести эмоции в миссию или видение вашего бренда, подарите его! Поэкспериментируйте с заменой подробного призыва к действию (CTA) GIF-изображением и оцените реакцию вашей аудитории.
3. Вы рассказываете историю?
Опять же, рассказывание историй — идеальное место для вставки в GIF. Это дополнительный наглядный материал, делающий материал более запоминающимся для читателей, и простой способ попрактиковаться в создании контента по принципу «показывать, не говорить».
Через ГифиДругие убедительные контексты для использования GIF включают:
- Чтобы оживить графику или инфографику
- Чтобы продемонстрировать, как работает продукт или услуга
- Чтобы добавить индивидуальности электронному письму или тексту (если ситуация кажется подходящей.Используйте здесь свое здравое суждение. Например, сообщить кому-либо о своем увольнении не будет проще, если добавить в него GIF-файл «Держись»).
- Для взаимодействия с клиентами в социальных сетях
Как использовать GIF в текстовых сообщениях
С SimpleTexting легко добавить GIF в текстовое сообщение. Это займет всего четыре шага!
- Создайте новую кампанию
- Убедитесь, что это сообщение MMS.
- Щелкните значок скрепки «медиа» и загрузите свой GIF.Выберите GIF из вашей библиотеки загрузки и нажмите синюю кнопку «Включить».
- Введите и отправьте свою кампанию, как обычно
Ваш получатель получит полноразмерный GIF в теле своего текстового сообщения, как показано ниже!
Сегодня 12:10
Спасибо за ваш заказ! Мы сообщим вам, когда он будет доставлен.