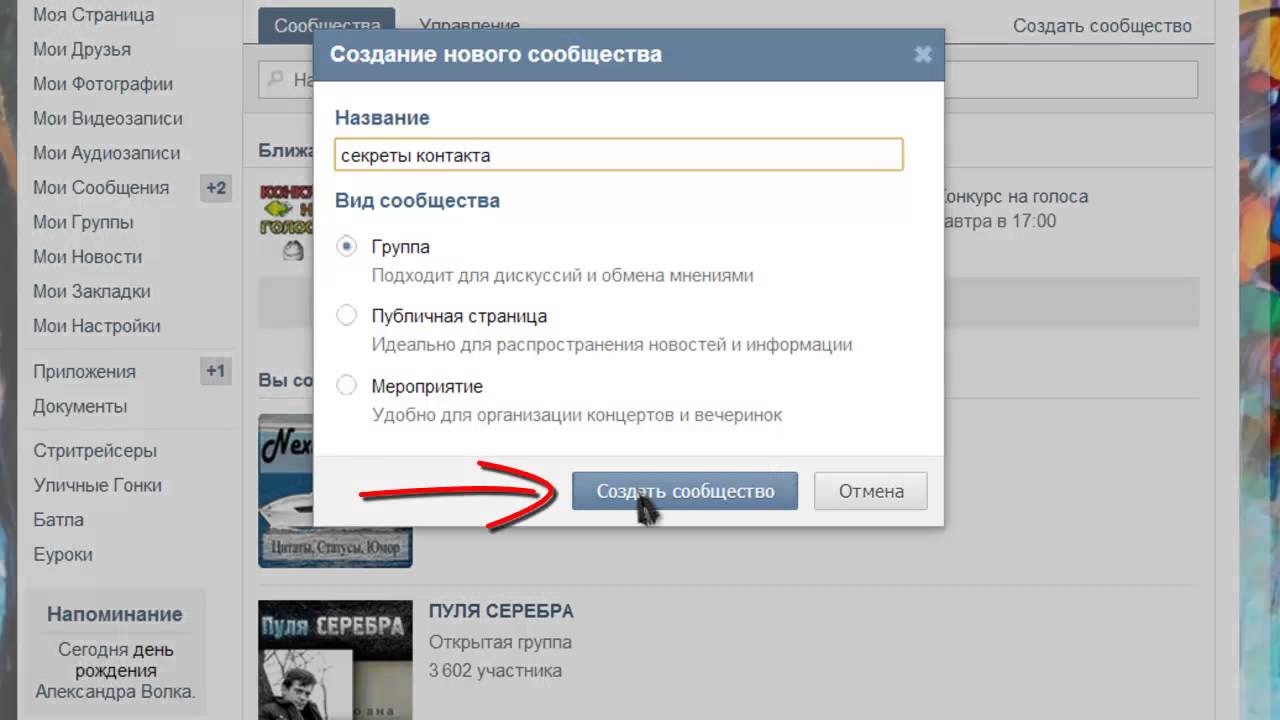Создать группу — Help Mail.ru. Мой Мир
Чтобы создать свою группу, нажмите «Группы», а на открывшейся странице нажмите «Создать группу».
Обратите внимание, что для того чтобы создать группу, необходимо подтвердить свой номер телефона.
Перед вами откроется страница создания группы:
- «Название» — введите название вашей группы, максимальная длина — 64 символа;
- «Название в URL» — это название будет отображаться в адресной строке браузера, т.е. это ссылка на вашу новую группу, напр.: dogs_cats, тогда ссылка на вашу новую группу будет иметь вид //my.mail.ru/community/dogs_cats;
В названии можно использовать латинские буквы, цифры и знаки: подчеркивание (_), точки (.) или минус (-), кроме того, имя должно содержать не более 16-ти символов, а также не может начинаться с символов точки, минуса и знака подчеркивания.
После того, как название задано, убедитесь, что оно свободно ?— уведомление об этом появится под веденным именем.

Обратите внимание, что это название в будущем изменить будет нельзя!
- «Описание» — введите описание вашей группы, о чем тут говорят люди, что бы вы хотели рассказать пользователям, чтобы они вступили в группу, длина описания должна быть не более 1000 символов. Это не обязательное для заполнения поле.
- «Правила» — введите свод правил, которых должны придерживаться участники группы. Это не обязательное для заполнения поле.
- «Тема»
- «Интересы» — введите слова, которыми проще всего охарактеризовать вашу группу, те параметры, по которым будет проще вас найти другим пользователям. Лучше вводить слова-существительные, разделяя их запятыми. Напр.: кошки, собаки, природа, питомцы и пр.

- «Код подтверждения» — необходим для защиты от спам действий. Убедитесь, что ваш аккаунт был верифицирован и номер телефона сохранен в почте //e.mail.ru/settings/userinfo . Нажмите кнопку Получить смс-код, он будет выслан на указанный вами в почте мобильный телефон. Введите в поле код подтверждения текст из полученного смс сообщения.
После того как все необходимые поля заполнены, нажмите «Сохранить» — если все параметры введены корректно, то группа будет создана.
Если Вам не помогла данная статья, пожалуйста, напишите в службу поддержки.
Как и зачем создавать группу в Фейсбуке
Если для продажи товаров или услуг вам требуется лояльное сообщество, развивайте группу в Фейсбуке. Расскажем, чем она отличается от бизнес-страницы, как её создать и настроить.
Чем группа-отличается от бизнес-страницы
Бизнес-страница — визитка компании в Фейсбуке.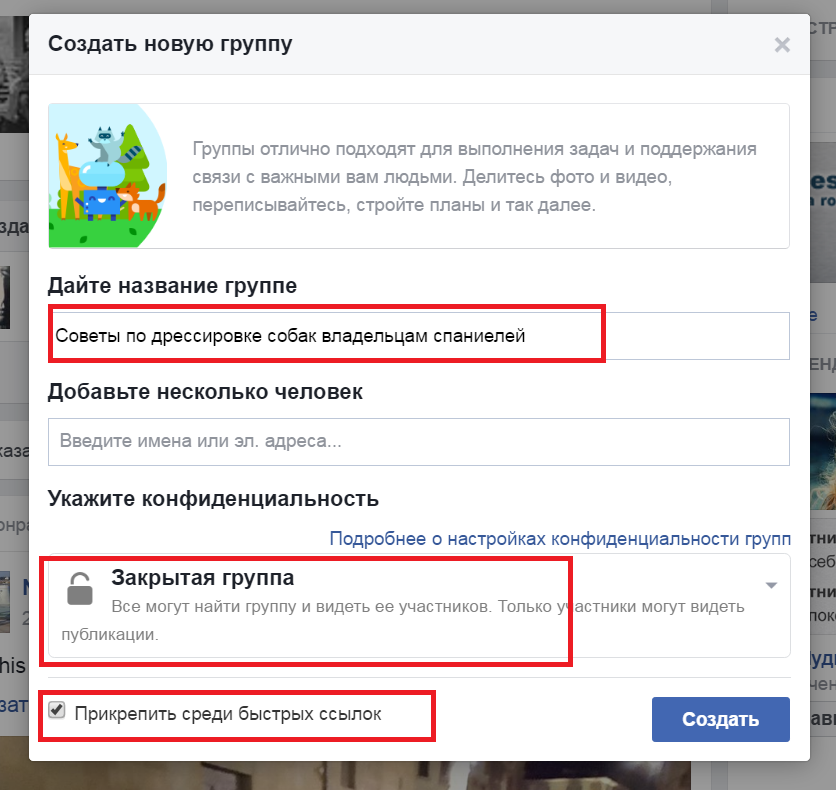 Позволяет публиковать посты от имени бренда, запускать таргетированную рекламу, продавать товары или услуги, переписываться с клиентами.
Позволяет публиковать посты от имени бренда, запускать таргетированную рекламу, продавать товары или услуги, переписываться с клиентами.
Группа — сообщество, в котором общаются люди со схожими интересами, например, любители кошек или жители одного микрорайона. Для бизнеса группа полезна, если спрос на товар или услугу не ситуативный.
Вы создаёте сообщество по интересам, публикуете полезные посты и ненавязчиво рассказываете о компании. Со временем участники группы проникаются к вам доверием и становятся покупателями.
Подключите Фейсбук к Амплиферу, чтобы публиковать в группе и на бизнес-странице из одного окна и видеть реакции на каждый пост
Как создать и настроить группу в Фейсбуке
- Зайдите в свой аккаунт на компьютере или в мобильном приложении, нажмите кнопку «Создать». В появившемся меню выберите раздел «Группа».
- Укажите название группы, добавьте первых участников и настройте конфиденциальность.
 В Фейсбуке группа может быть общедоступной, закрытой и секретной. Подать заявку на вступление в общедоступную или закрытую группу может любой пользователь Фейсбука, вход в секретную — только по приглашениям.
В Фейсбуке группа может быть общедоступной, закрытой и секретной. Подать заявку на вступление в общедоступную или закрытую группу может любой пользователь Фейсбука, вход в секретную — только по приглашениям. - Группа создана, теперь нажмите кнопку «Ещё» в верхней панеле и выберите пункт «Редактировать настройки группы».
Основные настройки, которые могут пригодиться:
- Тип группы. Галочка в графе «Социальное обучение» добавляет функцию модулей. Она полезна, если вы выкладываете образовательные материалы.
- Описание. Добавьте описание, чтобы пользователи Фейсбука сразу понимали, чему посвящена группа.
- Привязанные страницы. Свяжите группу с существующей бизнес-страницей или создайте новую.
- Местоположение. Полезна, если вы создаёте локальное сообщество, например, для жителей определённого города. Группу увидят пользователи Фейсбука, которые ищут по геолокации.

- Одобрение участников. Выберите, кто принимает заявки на вступление: только администраторы и модераторы или все участники.
- Запросы на вступление. Укажите три вопроса, на которые должны ответить новые участники, подавая заявку. Ответы видят только администраторы и модераторы.
- Разрешение на публикацию
- Добавьте обложку группу, нажав на значок в правом верхнем углу. Загрузите свою иллюстрацию или выберите из предложенных Фейсбуком.
Как вести себя в Фейсбуке — Сергей Король об этикете в этой соцсети
- Всё, вы создали и настроили группу в Фейсбуке. Публикуйте посты, создавайте обсуждения, приглашайте участников. Настройки Фейсбука работают так, что вы можете добавить в группу любого пользователя без его согласия. Но это невежливо, поэтому приглашайте подписчиков бизнес-страницы или используйте таргетированную рекламу.

Подключите Фейсбук к Амплиферу, чтобы с помощью группы формировать вокруг бренда лояльное сообщество и увеличивать продажи. Две недели — бесплатно
Запомнить:
- Бизнес-страница — визитка компании в Фейсбуке, а группа помогает создать вокруг бренда лояльное сообщество.
- Нажмите кнопку «Создать» и выберите раздел «Группа» в появившемся меню. Введите название группы, добавьте участников, настройте конфиденциальность.
- Группа создана, теперь отредактируйте настройки, добавьте обложку, опубликуйте первые посты и пригласите участников.
Как создать группу в Одноклассниках
Надоело вести группу?
Автоматизируйте это
Социальные сети давно уже отвоевали практически все свободное время активных интернет-пользователей. Многофункциональность каждой из них позволяет не просто создавать личный профиль для общения с друзьями и близкими, но и группы, сообщества для объединения людей по интересам или для достижения коммерческих целей.
Чаще всего, для объединения людей по интересам используют группы, возможности которых позволяют публиковать информацию, музыку, видео, создавать обсуждения, общаться с участниками. Создание состоит из нескольких шагов. Рассмотрим их на примере создания группы в социальной сети «Одноклассники». Но перед тем приступить к процессу, пожалуйста, сразу откройте в новой вкладке браузера сервис по наполнению групп в одноклассниках — он пригодиться вам чуть позже для того, чтобы не приходилось вручную искать посты для вашей группы.
Первые шаги
Группу в социальной сети может создать только зарегистрированный пользователь. Поэтому, прежде всего, регистрируемся. Для этого потребуется заполнить несколько полей с личной информацией. После этого заходим на свою страницу и видим в меню «Группы».
Нажимаем на этот пункт меню и переходим на страницу:Здесь надо нажать на «Создать группу или мероприятие» После чего выбрать тип группы, который нужен вам.
Существует три типа групп: по интересам, для бизнеса или мероприятие.
Группа по интересам более подходит для абстрактной компании людей, которая не привязана к конкретной бизнес структуре и не направлена на решение конкретной коммерческой задачи. Очень часто они посвящены интересным туристическим местам, приколам, конкретной сфере деятельности. Как только вы выберете создание группы по интересам, надо будет ввести основную информацию страницы:
Группы для бизнеса, предназначены для рекламы конкретной компании. Чаще всего, это официальное представительство в сети интернет, где рассказывают о преимуществах товаров, услуг, тем самым создавая лояльное сообщество постоянных клиентов.
Мероприятия предназначены для рекламы какого-то события, к которому важно привлечь внимание общественности.
Каждая из них, в зависимости от своего предназначения, обладает максимально подходящей функциональностью, решающей ту или иную цель.
Вне зависимости от предназначения, каждая группа нуждается в привлекательном оформлении. Для этого важно подготовить обложку, которая будет максимально отображать суть, предназначение. То же самое касается названия и описания. Название должно быть понятным, интригующим, а описание детальным и понятным. Эти данные напрямую влияют на дальнейшее продвижение, ведь группа без участников абсолютно не существует.
Для этого важно подготовить обложку, которая будет максимально отображать суть, предназначение. То же самое касается названия и описания. Название должно быть понятным, интригующим, а описание детальным и понятным. Эти данные напрямую влияют на дальнейшее продвижение, ведь группа без участников абсолютно не существует.
Если, создавая группу, вы еще не продумали достаточно тщательно название и описание, их всегда можно изменить. Для этого достаточно зайти на страницу и под обложкой нажать «Изменить настройки».
После нажатия вы перейдете на страницу, которая позволяет полностью изменить все настройки, которые вы ввели ранее. Точно там же можно изменить настройки приватности, ведь группа может быть открытой, то есть доступной каждому, либо закрытой, и таким образом, доступной только по приглашениям администраторов.
Кроме непосредственного создания и последующей корректировки существует несколько фишек, которые являются очень полезными для администраторов, так как позволяют влиять на лояльность подписчиков. Например, для этого активно используют информационные публикации, фотографии, видеозаписи, закрепленные публикации. Для создания фотоальбома достаточно зайти в раздел «Фотоальбомы» и нажать на иконку «Создать альбом».
Например, для этого активно используют информационные публикации, фотографии, видеозаписи, закрепленные публикации. Для создания фотоальбома достаточно зайти в раздел «Фотоальбомы» и нажать на иконку «Создать альбом».
После этого важно отметить тематику, будет это просто фотоальбом или фотоконкурс.
Придумать название и сохранить. Далее остается всего лишь загрузить фотографии.
Все остальные функции точно также добавляются очень просто, правда, проблемы у многих возникают с закреплением публикации. То значит, что конкретный пост или фотоальбом определенное время находится на первом месте среди всех постов или публикаций. Таким образом, именно их первыми будут видеть все посетители, которые заходят на страницу. На самом деле, сделать это очень просто, достаточно навести курсор мышки на определенную тему или фотоальбом. После этого появится значок булавки, на него надо нажать. Если тему надо открепить, придется проделать то же самое.
Это основные функции, с которыми вам придется познакомиться, создавая группу в одноклассниках. Если действовать последовательно и внимательно ничто не сможет вас запутать, наоборот, покажется простым и доступным. После наполнения группы некоторым количеством материалов можно начать параллельно заниматься ее продвижением. Но для этого вам потребуются несколько другие знания, о которых можно будет узнать из других материалов.
Если действовать последовательно и внимательно ничто не сможет вас запутать, наоборот, покажется простым и доступным. После наполнения группы некоторым количеством материалов можно начать параллельно заниматься ее продвижением. Но для этого вам потребуются несколько другие знания, о которых можно будет узнать из других материалов.
Создание групп | Справка Blackboard
Совместное обучение имеет значительно больше преимуществ по сравнению с традиционным. Исследования показывают, что когда учащиеся работают в команде, у них формируется положительный настрой, они более эффективно решают проблемы и получают большее удовлетворение от работы.
Вы можете распределять учащихся по группам, чтобы они могли взаимодействовать друг с другом и демонстрировать свои знания, в то же время учась понимать точку зрения других.
Группы курса можно создавать по одной или наборами.
Доступ к группам курса
Вам непривычно? Перейдите к разделу справки о доступе к группам в интерфейсе Ultra.
В традиционном виде курса у каждой группы есть своя начальная страница, содержащая ссылки на средства совместной работы. Использовать средства группы можете только вы и участники группы.
В панели управления разверните раздел Пользователи и группы и выберите пункт Группы. На странице Группы можно просматривать и изменять текущие группы, а также создавать новые группы и их наборы.
Подходы к формированию групп
Существует три подхода к формированию групп. Учащиеся не могут по своей воле выходить из групп.
- Зачисление вручную позволяет прикрепить каждого учащегося своего курса к определенной группе. Можно вручную формировать как отдельные группы, так и целые потоки групп.
- Зачисление случайным образом доступно только для наборов групп. При таком типе зачисления учащиеся автоматически распределяются по группам в зависимости от максимального числа участников и общего количества групп. Случайное распределение применяется только к учащимся, которые в настоящее время зачислены на ваш курс.
 Вы можете зачислить дополнительных учащихся вручную.
Вы можете зачислить дополнительных учащихся вручную. - Самостоятельное зачисление позволяет учащимся добавлять самих себя в группу с помощью регистрационного листа. Функция самостоятельного зачисления в группы доступна как для отдельных групп, так и для целых наборов групп.
Дополнительные сведения о подходах к формированию групп
Доступ учащихся к группам курса
Учащиеся могут перейти к группам двумя способами:
- В новом курсе перейдите в меню курса и выберите ссылку Группы.
- В меню курса выберите Средства > Группы.
Подробнее о том, как лучше всего представить группу
Создание одной группы курса
- На странице Группы выберите ссылку Создать.
- В списке Одна группа, выберите пункт Самостоятельное вступление или Зачисление вручную.
- Введите название и при необходимости описание. Сделайте группу доступной для учащихся.
- Установите флажки для средств курса, которые необходимо предоставить группе.

- Чтобы оценить записи учащегося в блогах, вики-страницах и журналах, выберите пункт Оценка и введите значение параметра Макс. возможное количество баллов.
- Установите флажок Разрешить персонализацию, чтобы разрешить учащимся добавлять личные модули на начальную страницу группы. Модули доступны только членам группы, которые разместили их.
- По желанию установите флажок, чтобы создать интеллектуальное представление для этой группы.
Зачисление учащихся в группу курса
- Если выбран вариант Самостоятельное вступление, введите имя группы и инструкции для участников. Возможно, потребуется сообщить учащимся о том, что они не смогут выйти из групп самостоятельно. Введите максимальное количество членов и укажите другие необходимые параметры.
ИЛИ
Если вы выбрали вариант Зачисление вручную, найдите и выберите учащихся во всплывающем окне Добавить пользователей.
Выбранные участники группы отобразятся в нижней области с числом, обозначающим их общее количество.
 Нажмите значок Показать список в виде квадрата, чтобы открыть область Добавить пользователей и просмотреть выбранных участников. Чтобы удалить пользователя, нажмите значок X рядом с его именем.
Нажмите значок Показать список в виде квадрата, чтобы открыть область Добавить пользователей и просмотреть выбранных участников. Чтобы удалить пользователя, нажмите значок X рядом с его именем. - Нажмите кнопку Сохранить.
Созданная группа отобразится на странице списка Группы.
Создание набора групп
- На странице Группы выберите ссылку Создать.
- Чтобы создать Набор групп, выберите пункт Самостоятельное вступление, Зачисление вручную или Зачисление случайным образом.
Повторите действия, которые выполнялись при создании одной группы. После этого в зависимости от выбранного варианта зачисления выполните указанные ниже действия.
- Самостоятельное вступление: Введите имя группы и инструкции для нее. Задайте максимальное количество членов и укажите другие необходимые параметры.
- Зачисление случайным образом: Введите количество учащихся в группе или количество групп, которое нужно создать. Выберите параметр Определить, как зачислить оставшихся участников для групп.

- Зачисление вручную: Укажите количество групп, которое нужно создать. На следующей странице нажмите кнопку Добавить пользователей для каждой группы, чтобы завершить их формирование.
Выбранные участники группы отобразятся в нижней области с числом, обозначающим их общее количество. Нажмите значок Показать список в виде квадрата, чтобы открыть область Добавить пользователей и просмотреть выбранных участников. Чтобы удалить пользователя, нажмите значок X рядом с его именем.
Отключенные пользователи учитываются в общем количестве зачисленных в группу участников, пока членство в курсе или пользователи не будут удалены.
Удаление члена группы
Вы можете отчислить из группы любого ее члена.
Удалять участников курса могут только преподаватели и администраторы. Учащийся не может удалить себя из группы или удалить других учащихся из группы, созданной учащимися.
- На странице Группы выберите в меню группы пункт Изменить группу.
- На странице Изменить группу нажмите значок X в строке участника, чтобы удалить пользователя из группы.
 Нажмите кнопку Удалить всех пользователей, чтобы удалить всех участников группы.
Нажмите кнопку Удалить всех пользователей, чтобы удалить всех участников группы. - Нажмите кнопку Сохранить.
Участник будет удален из группы. Чтобы убедиться, что пользователь удален, перейдите на начальную страницу группы для просмотра списка участников.
Подробнее об управлении группами и их удалении
Отправка электронной почты группе курса
Чтобы полноценно общаться с другими участниками группы или всей группой сразу, можно использовать средство отправки электронной почты группе. Когда сообщение готово к отправке, это средство автоматически внесет в список получателей участников группы, чтобы можно было быстро выбрать всю группу или некоторых ее участников. Сообщение отправляется на адреса электронной почты участников группы в сторонних доменах. Система Blackboard Learn не регистрирует эти сообщения электронной почты.
Если группы предпочитают общаться только внутри своего курса, они могут использовать «Сообщения курса» — встроенное средство Blackboard Learn для работы с почтой. Поскольку сообщения курса нельзя использовать как средство группы, учащиеся должны выбирать получателей из списка участников курса. Сведения обо всех отправленных сообщениях хранятся в средстве «Сообщения курса».
Поскольку сообщения курса нельзя использовать как средство группы, учащиеся должны выбирать получателей из списка участников курса. Сведения обо всех отправленных сообщениях хранятся в средстве «Сообщения курса».
Дополнительные сведения об использовании электронной почты в курсе
Представление групп учащимся
Способ доступа учащихся к группам зависит от настроек курса. В зависимости от характера учебных задач существует три способа создания групп.
Вариант А. Мои группы
Описание
По умолчанию все группы учащихся отображаются на странице Мои группы.
Описание
После того как группы созданы и в них добавлены пользователи, группы становятся доступными зачисленным участникам на странице Мои группы, где можно развернуть каждую группу для быстрого доступа к ее средствам. Поскольку страница Мои группы заполняется автоматически после добавления учащихся в группы, этот вариант наиболее удобный. Нажмите стрелку, чтобы развернуть начальную страницу группы в рамке содержимого.
Вариант Б. Ссылка в меню курса
Описание
Ссылка в меню курса на страницу списка Группы позволяет отобразить список всех групп, в которые зачислен учащийся, и доступные регистрационные листы.
Описание
Поскольку страница Мои группы не содержит список регистрационных листов, создайте ссылку на страницу списка Группы, чтобы использовать группы самозачисления. Для учащихся проще и удобнее воспользоваться ссылкой на группы в меню курса. Воспользуйтесь списком Добавить элемент меню в меню курса и создайте ссылку на средство или на курс. Затем выберите страницу списка Группы в раскрывающейся карте курсе.
Вариант В. Добавление ссылок в область курса
Описание
Ссылка на страницу списка Группы, начальную страницу группы или регистрационный лист отображается в области содержимого, в папке, в учебном модуле или в плане занятий в непосредственной близости от связанного содержимого.
Описание
Создайте группы с помощью средства работы с группами.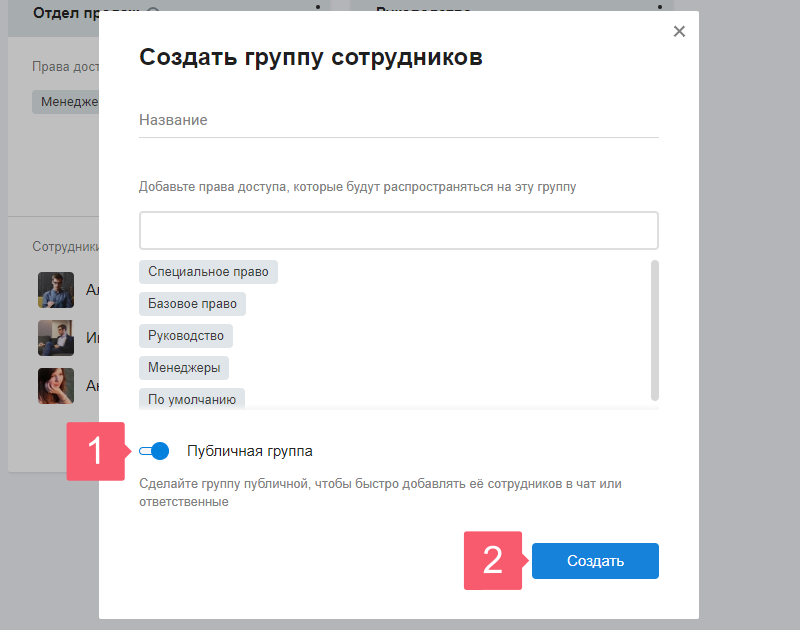 Затем перейдите в область курса, где необходимо добавить ссылку на группу. Откройте меню Средства и выберите пункт Группы. Сделайте выбор на странице Создать ссылку: группа.
Затем перейдите в область курса, где необходимо добавить ссылку на группу. Откройте меню Средства и выберите пункт Группы. Сделайте выбор на странице Создать ссылку: группа.
Создание группы в Outlook — Служба поддержки Office
Группа Microsoft 365 отличается от группы контактов (списка или группы рассылки). Группа контактов — это набор адресов электронной почты, с помощью которого можно отправить сообщение или приглашение на собрание сразу всем нужным получателям. Сведения о создании группы контактов см. в статье Создание группы контактов.
Посмотрите короткое видео о том, как создать группу, которая будет использоваться в качестве адреса электронной почты компании.
-
Откройте Outlook для Windows.
-
На вкладке Главная нажмите кнопку Создать группу.
Не видите новой группы на ленте? Возможно, специалисты из ИТ-отдела не включили поддержку групп для организации.
 Обратитесь к ним за помощью.
Обратитесь к ним за помощью. -
Заполните сведения о группе.
-
Имя группы. Укажите имя, которое выражает суть группы.
Когда вы введете имя, вам будет предложен адрес электронной почты. Надпись «Недоступно» означает, что это имя уже используется и нужно выбрать другое. Имейте в виду, что после выбора имени группы изменить его будет нельзя.
-
Описание. При необходимости введите описание, чтобы помочь другим пользователям понять назначение группы. Это описание отображается в приветственном сообщении при добавлении пользователей в группу.
-
Классификация.
 Выберите классификацию. Доступные варианты зависят от настроек организации.
Выберите классификацию. Доступные варианты зависят от настроек организации. -
Конфиденциальность. По умолчанию создаваемые группы являются частными. Это значит, что только утвержденные участники из вашей организации могут просматривать содержимое группы. Все неутвержденные сотрудники вашей организации не могут просматривать содержимое группы.
-
Чтобы создать группу, где любой пользователь в организации сможет просмотреть содержимое и стать ее участником, выберите вариант Общедоступная.
-
Чтобы создать группу, для присоединения к которой потребуется утверждение и содержимое которой смогут просматривать только ее участники, выберите вариант Частная.
-
-
Отправлять все беседы и события группы участникам в папку «Входящие» При необходимости установите этот флажок, чтобы участники могли просматривать все беседы и события группы в своем почтовом ящике, не переходя в отдельные рабочие области группы.
 Участники могут изменить этот параметр для своих почтовых ящиков.
Участники могут изменить этот параметр для своих почтовых ящиков. -
Нажмите кнопку Создать.
-
Откройте Outlook для Mac.
-
Выберите Файл > Создать > Группа.
Не видите пункт «Группа» в меню? Возможно, специалисты из ИТ-отдела не включили поддержку групп для организации. Обратитесь к ним за помощью.
-
Заполните сведения о группе.

-
Имя группы. Укажите имя, которое выражает суть группы.
Когда вы введете имя, вам будет предложен адрес электронной почты. Надпись «Недоступно» означает, что это имя уже используется и нужно выбрать другое. Имейте в виду, что после выбора имени группы изменить его будет нельзя.
-
Описание. При необходимости введите описание, чтобы помочь другим пользователям понять назначение группы. Это описание отображается в приветственном сообщении при добавлении пользователей в группу. Нажмите кнопку Далее.
-
Чтобы добавить участников в группу, введите их адреса электронной почты или выберите их из списка контактов.
 Вы можете добавить в группу гостей не из вашего учебного заведения или организации.
Вы можете добавить в группу гостей не из вашего учебного заведения или организации. -
Конфиденциальность. По умолчанию создаваемые группы являются частными. Это значит, что только утвержденные участники из вашей организации могут просматривать содержимое группы. Все неутвержденные сотрудники вашей организации не могут просматривать содержимое группы.
-
Чтобы создать группу, где любой пользователь в организации сможет просмотреть содержимое и стать ее участником, выберите вариант Общедоступная.
-
Чтобы создать группу, для присоединения к которой потребуется утверждение и содержимое которой смогут просматривать только ее участники, выберите вариант Частная.

-
-
Классификация. Выберите классификацию. Доступные варианты зависят от настроек организации.
-
-
Нажмите Создать. Вы увидите приветственное письмо в папке “Входящие” своей новой группы.
Создание группы профессионального педагогического сообщества в Outlook (Office 365 для образования)
Группа профессионального сообщества преподавателей (ПСП) — это тип группы Microsoft 365, обеспечивающий общее пространство для совместной работы преподавателей. Группы ПСП доступны при наличии плана Microsoft 365 для образования.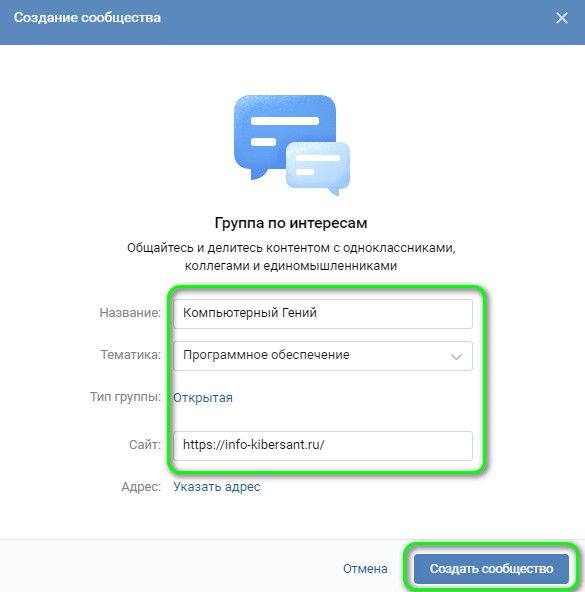
Группа ПСП очень похожа на другие группы Microsoft 365. Она включает общий почтовый ящик и календарь, библиотеку общих документов и записную книжку OneNote. Записная книжка предназначена для преподавателей и содержит шаблоны, а также множество ресурсов, помогающих находить и воплощать различные идеи.
Примечания:
-
Создание групп ПСП не поддерживается в новом Outlook в Интернете. В настоящее время создание групп ПСП доступно только в Teams
-
Если вы хотите создать группу ПСП, сделайте это в Teams или перейдите в классическую версию Outlook в Интернете, пока она доступна.
-
Изменения не затрагивают существующие группы ПСП. Вы можете получить к ним доступ из Outlook в Интернете и использовать, как прежде.
 Изменения затрагивают только новые группы ПСП. Дополнительные сведения о создании групп ПСП в Teams см. в статье Создание группы ПСП в Microsoft Teams
Изменения затрагивают только новые группы ПСП. Дополнительные сведения о создании групп ПСП в Teams см. в статье Создание группы ПСП в Microsoft Teams
Как создать групповой чат в Skype на мобильном телефоне или планшете? | Поддержка Skype
Как создать групповой чат в Skype на мобильном телефоне или планшете? | Поддержка Skype Вернуться к результатам поискаAndroid (6.0 +) и планшетный компьютер с Android- Нажмите кнопку создать чат .
- Выберите команду создать группу.
- Настройте свою группу:
- Укажите имя группы, чтобы продолжить.
- Нажмите кнопку » Рисунок «, чтобы отправить сообщение, или создайте новую фотографию для группы, если вы хотите добавить ее. Once you are happy with the image you’ve selected, tap the checkmark.
- Нажмите кнопку » изменить «, чтобы выбрать цвет для группового чата, если вы хотите выбрать один из них, а затем коснитесь стрелки вправо для подтверждения выбора цвета.

- Нажмите стрелку вправо, чтобы добавить контакты. Нажмите Поиск, затем введите имя контакта, который вы хотите добавить. Также можно выбирать контакты из предложенного списка.
- Продолжайте искать и добавлять до 600 контактов в свою группу.
- Нажмите Готово, чтобы создать группу, и начинайте общаться.
- Нажмите кнопку создать чат .
- Выберите команду создать группу.
- Настройте свою группу:
- Найдите контакт, который вы хотите добавить, введя его в поле выберите участников или выберите их в списке контактов Skype .
- Нажмите кнопку Создать группу, и вы будете перенаправлены на новый групповой чат.
- Нажмите кнопку создать чат .
- Выберите команду создать группу.

- Настройте свою группу:
- Укажите имя группы, чтобы продолжить.
- Нажмите кнопку » Рисунок «, чтобы отправить сообщение, или создайте новую фотографию для группы, если вы хотите добавить ее. Once you are happy with the image you’ve selected, tap the checkmark.
- Нажмите кнопку » изменить «, чтобы выбрать цвет для группового чата, если вы хотите выбрать один из них, а затем коснитесь стрелки вправо для подтверждения выбора цвета.
- Нажмите стрелку вправо, чтобы добавить контакты. Нажмите Поиск, затем введите имя контакта, который вы хотите добавить. Также можно выбирать контакты из предложенного списка.
- Продолжайте искать и добавлять до 600 контактов в свою группу.
- Нажмите Готово, чтобы создать группу, и начинайте общаться.
ВНИМАНИЕ! Эта статья переведена с помощью средств машинного (автоматического) перевода, а не человеком. Дополнительные сведения см в следующей статье. В Skype машинный перевод используется для предоставления статей службы поддержки и справки на дополнительных языках. При этом автоматически переведенные статьи могут содержать ошибки, а также синтаксические и грамматические неточности, аналогичные тем, которые допускают носители других языков. Skype не несет ответственности за неточности, ошибки и ущерб, вызванные некачественным переводом или его использованием клиентами.
Дополнительные сведения см в следующей статье. В Skype машинный перевод используется для предоставления статей службы поддержки и справки на дополнительных языках. При этом автоматически переведенные статьи могут содержать ошибки, а также синтаксические и грамматические неточности, аналогичные тем, которые допускают носители других языков. Skype не несет ответственности за неточности, ошибки и ущерб, вызванные некачественным переводом или его использованием клиентами.
См. исходный текст на английском языке: FA34726
Статьи на эту тему
Дополнительные ресурсы
Была ли эта статья полезной? Да Нет
Как мы можем улучшить ее?
Важно! Не указывайте личные или идентификационные данные.
Отправить Нет, спасибо
Благодарим вас за отзыв.
https://go.skype.com/myaccount https://go.skype.com/logoutКак создать группы в Linux (команда groupadd)
В Linux группы используются для организации и администрирования учетных записей пользователей. Основная цель групп – определить набор привилегий, таких как чтение, запись или выполнение разрешения для данного ресурса, которые могут быть общими для пользователей в группе.
Основная цель групп – определить набор привилегий, таких как чтение, запись или выполнение разрешения для данного ресурса, которые могут быть общими для пользователей в группе.В этой статье мы поговорим о том, как создавать новые группы в Linux, используя команду groupadd.
Синтаксис команды groupadd
Общий синтаксис команды groupadd выглядит следующим образом:
groupadd [OPTIONS] GROUPNAME
Только root или пользователь с привилегиями sudo могут создавать новые группы.
При вызове groupadd создает новую группу с использованием параметров, указанных в командной строке, а также значений по умолчанию, указанных в файле /etc/login.defs.
Создание группы в Linux
Для создания нового типа группы, после команды groupadd следует имя пользователя.
Например, чтобы создать новую группу с именем, andreyexgroup, вы должны выполнить:
groupadd andreyexgroup
Команда добавляет запись для новой группы к файлам /etc/group и /etc/gshadow.
Как только группа создана, вы можете начать добавлять пользователей в группу.
Если группа с таким именем уже существует, система выведет сообщение об ошибке, подобное следующему:
groupadd: group 'andreyexgroup' already exists
Чтобы подавить сообщение об ошибке, если группа существует, и успешно завершить команду, используйте параметр -f( –force):
groupadd -f andreyexgroup
Создание группы с определенным GID
В Linux и Unix-подобных операционных системах группы идентифицируются по их имени и уникальному GID (положительное целое число).
По умолчанию при создании новой группы система назначает следующий доступный GID из диапазона идентификаторов групп, указанных в файле login.defs.
Используйте опцию -g( –gid), чтобы создать группу с определенным GID.
Например, чтобы создать группу с именем andreyexgroupGID 1010, введите:
groupadd -g 1010 andreyexgroup
Вы можете проверить GID группы, перечислив все группы и отфильтровав результат с помощью grep:
getent group | grep andreyexgroup
andreyexgroup:x:1010:
Если группа с данным GID уже существует, вы получите следующую ошибку:
groupadd: GID '1010' already exists
При использовании с параметром -o( –non-unique) команда groupadd позволяет создать группу с неуникальным GID:
groupadd -o -g 1010 andreyexgroup
Создание системной группы
Нет реальной технической разницы между системной и обычной (нормальной) группой. Обычно системные группы используются для каких-то особых системных операций, таких как создание резервных копий или обслуживание системы.
Обычно системные группы используются для каких-то особых системных операций, таких как создание резервных копий или обслуживание системы.
GID системных групп выбирается из диапазона UD системных групп, указанного в файле login.defs, который отличается от диапазона, используемого для обычных групп.Используйте опцию -r( –system) для создания системной группы. Например, чтобы создать новую системную группу с именем, mysystemgroupвы должны выполнить:
groupadd -r mysystemgroup
Переопределение /etc/login.defs значений по умолчанию
Опция -K( –key), за которой следует, KEY=VAL позволяет переопределить значения по умолчанию, указанные в файле /etc/login.defs.
По сути, все, что вы можете переопределить, – это максимальное и минимальное значения идентификаторов обычной и системной групп для автоматического выбора GID при создании новой группы.
Допустим, вы хотите создать новую группу с GID в диапазоне от 1200 до 1500. Для этого укажите минимальные/максимальные значения, как показано ниже:
groupadd -K GID_MIN=1200 -K GID_MAX=1500 andreyexgroup
Создание системной группы с паролем
Добавление пароля в группу не имеет практического применения и может вызвать проблемы с безопасностью, так как пароль должен знать более одного пользователя.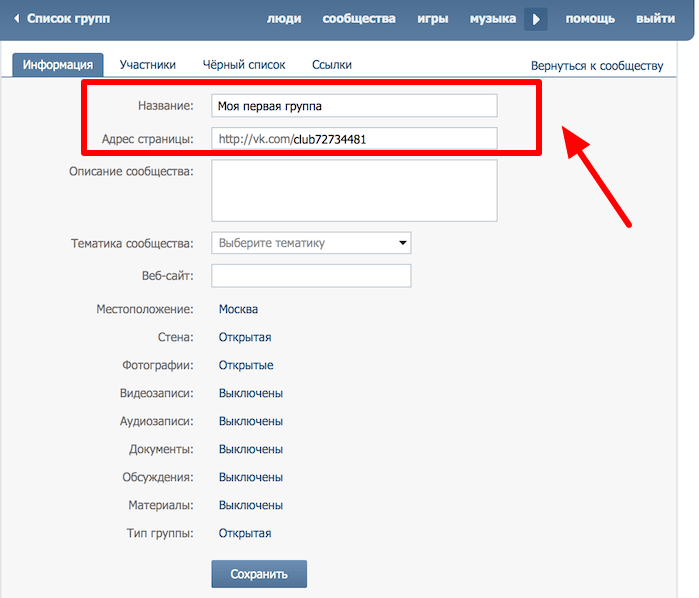
Параметр -p( –password), за которым следует пароль, позволяет вам установить пароль для новой группы:
groupadd -p grouppassword andreyexgroup
Заключение
В Linux вы можете создавать новые группы с помощью команды groupadd.
Те же инструкции применимы для любого дистрибутива Linux, включая Ubuntu, CentOS, RHEL, Debian, Fedora и Arch Linux.
Не стесняйтесь оставлять комментарии, если у вас есть какие-либо вопросы.
Если вы нашли ошибку, пожалуйста, выделите фрагмент текста и нажмите Ctrl+Enter.
Создание группы контактов или списка рассылки в Outlook для ПК
На панели навигации щелкните Люди.
Примечание: Вы можете найти People в одном из двух мест на панели навигации.

Если вы используете компактную панель навигации, щелкните значок «Люди».
Если вы используете развернутую панель навигации, щелкните слово Люди .
В Мои контакты выберите папку, в которой вы хотите сохранить группу контактов. Обычно вы выбираете Контакты .
На ленте выберите Новая контактная группа .
Дайте вашей контактной группе имя.
org/ListItem»>Щелкните Сохранить и закрыть .
Чтобы узнать, как использовать новую группу контактов, см. Отправка сообщения электронной почты группе контактов.
Щелкните Добавить участников , а затем добавьте людей из адресной книги или списка контактов.
Примечание: Чтобы добавить кого-то, кого нет в вашей адресной книге или контактов , выберите Новый контакт электронной почты .
Если вы всегда отправляете электронные письма одной и той же группе людей, вы можете создать группу контактов (ранее называемую списком рассылки), в которую входят все получатели, используя предыдущее электронное письмо, которое вы им отправили.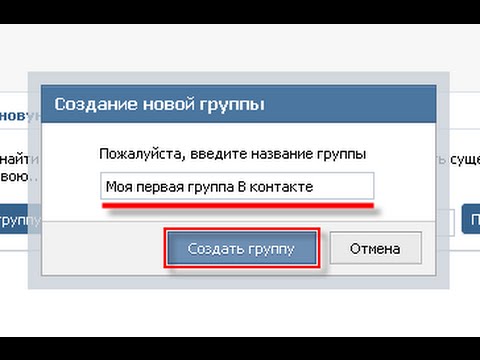 Затем, в следующий раз, когда вы захотите связаться с ними или запланировать встречу с ними, вы можете добавить группу контактов в строку сообщения с по вместо добавления каждого человека по отдельности.
Затем, в следующий раз, когда вы захотите связаться с ними или запланировать встречу с ними, вы можете добавить группу контактов в строку сообщения с по вместо добавления каждого человека по отдельности.
Откройте электронное письмо, отправленное людям, которых вы хотите включить в группу контактов.
В поле To или Cc выделите все имена с помощью мыши.
Щелкните свой выбор правой кнопкой мыши и выберите Копировать или нажмите Ctrl + C.

В главном окне Outlook (не в открытом сообщении электронной почты) щелкните Люди на панели навигации
Щелкните Новая контактная группа .
Введите имя для своей контактной группы, например Специальные проекты .
Щелкните Добавить участников > из контактов Outlook .

В открывшемся окне щелкните правой кнопкой мыши в поле Members и выберите Paste или нажмите Ctrl + V.
Щелкните ОК .
Люди из электронного письма появятся в виде списка участников вашей контактной группы.
Щелкните Сохранить и закрыть .
Группы контактов отображаются в вашем списке контактов вместе с отдельными людьми. Вы можете отличить их по значкам, которые появляются слева от имен в представлении списка.Значок карточки предназначен для отдельных контактов, а значок людей — для групп контактов.
Вы можете отличить их по значкам, которые появляются слева от имен в представлении списка.Значок карточки предназначен для отдельных контактов, а значок людей — для групп контактов.
Наконец, вы всегда можете добавить людей или удалить людей из группы контактов позже.
Если у вас есть много деловых или личных контактов, которые вы храните в электронной таблице Excel, вы можете импортировать их прямо в Outlook.
Затем вы можете создать группу контактов (ранее называемую «списком рассылки»), используя импортированную контактную информацию.
К сожалению, вы не можете импортировать список контактов из Excel напрямую в список рассылки, но вы можете импортировать контакты в папку «Контакты», а затем использовать приведенные выше инструкции для создания списка рассылки из этих контактов.
Для получения информации об импорте контактов из Excel см. Импорт контактов в Outlook.
Импорт контактов в Outlook.
См. Также
Добавить людей в группу контактов
Измените то, что отображается на панели навигации
Поддержка Office 2010 закончилась 13 октября 2020 г.
Обновитесь до Microsoft 365, чтобы работать где угодно с любого устройства и продолжать получать поддержку.
Создать группу контактов
Создайте группу контактов с новыми именами или добавьте имена из адресной книги
В Контактах на вкладке Home в группе New щелкните New Contact Group .
org/ListItem»>
В поле Имя введите имя группы контактов.
На вкладке Контактная группа в группе участников щелкните Добавить участников , а затем щелкните Из контактов Outlook , Из адресной книги или Новый контакт электронной почты .
Если вы добавляете новый контакт электронной почты, введите информацию о человеке в диалоговом окне Добавить нового члена .
Если вы добавляете участника из контактов Outlook или адресной книги, сделайте следующее:
В раскрывающемся списке Адресная книга щелкните адресную книгу, содержащую адреса электронной почты, которые вы хотите включить в свою группу контактов.
В списке имен щелкните нужные имена, а затем щелкните Члены .Вы можете добавлять имена из разных адресных книг в одну группу контактов.
Сделайте это для каждого человека, которого вы хотите добавить в группу контактов, а затем нажмите ОК .
Группа контактов сохраняется в папке Контакты под заданным вами именем.

Создайте группу контактов, скопировав имена из сообщения электронной почты
В сообщении, из которого вы хотите скопировать имена, щелкните имена в поле To или Cc .
Щелкните свой выбор правой кнопкой мыши и выберите Копировать .
В почте на вкладке Home в группе New щелкните New Items , затем щелкните More Items , а затем щелкните Contact Group .

В поле Имя введите имя группы контактов.
На вкладке Контактная группа в группе участников щелкните Добавить участников , а затем щелкните либо Из контактов Outlook , либо Из адресной книги .
В нижней части диалогового окна Выбрать элементы в поле Элементы щелкните правой кнопкой мыши и выберите Вставить .
Примечание. Участник не обязательно должен быть в вашей адресной книге, чтобы его можно было добавить в группу контактов. Имя участника и адрес электронной почты включаются при копировании и вставке из исходного сообщения электронной почты.
Участник не обязательно должен быть в вашей адресной книге, чтобы его можно было добавить в группу контактов. Имя участника и адрес электронной почты включаются при копировании и вставке из исходного сообщения электронной почты.
Когда вы получаете сообщение, содержащее группу контактов, которую вы хотите использовать, вы можете сохранить его в своих контактах.
Откройте сообщение, содержащее группу контактов.
В поле На или Копия щелкните группу контактов правой кнопкой мыши и выберите Добавить в контакты Outlook .

См. Также
Делитесь папкой контактов с другими
Создать список рассылки
Списки рассылкипо умолчанию хранятся в папке Контакты .Если вы используете учетную запись Microsoft Exchange, ваш глобальный список адресов может содержать глобальные списки рассылки, доступные всем, кто использует эту сеть. Персональные списки рассылки, которые вы создаете в папке Contacts , доступны только вам, но вы можете поделиться ими, отправив их другим.
Сколько имен я могу включить в список рассылки?
Максимальное количество имен, которое вы можете включить в список рассылки, зависит от размера самих файлов контактов (для каждого контакта). Дополнительные сведения см. В статье базы знаний о максимальном размере списков рассылки. |
Выполните одно из следующих действий:
Списки рассылкипо умолчанию хранятся в папке Контакты .Когда вы получаете список рассылки от кого-то еще, вы можете сохранить его в своих контактах.
Откройте сообщение, содержащее список рассылки.

В заголовке сообщения щелкните список рассылки правой кнопкой мыши, а затем выберите Добавить в контакты Outlook в контекстном меню.
Удалить группу в Outlook
Только владельцы группы могут удалить группу.
Откройте Outlook для Windows.
В разделе Группы на левой панели навигации выберите свою группу.
Выберите Редактировать группу на ленте.
Нажмите кнопку Удалить группу в нижнем левом углу окна.

Выберите Я понимаю, что все содержимое группы будет удалено > Удалить .
Только владельцы группы могут удалить группу.
Откройте мобильное приложение Outlook.
Выберите Группы на панели папок.
Коснитесь имени группы, которую хотите удалить.
Коснитесь имени группы, чтобы перейти на страницу сведений о группе.
Нажмите Изменить .

Прокрутите страницу вниз и коснитесь Удалить группу .
Чтобы подтвердить удаление, введите «удалить», а затем нажмите Удалить группу .
Создание группы — Справочный центр Fuze
Ищете информацию о создании группы на Fuze Desktop и Fuze Web? См. Раздел «Создание группы».
Группыотлично подходят по разным причинам, и с Fuze вы можете делать гораздо больше, чем просто общаться с другими членами группы. Вы также можете присоединяться к звонкам или собраниям, обмениваться файлами, записями, заметками, чтобы улучшить ваш опыт и позволить работе.
Для создания группы:
- Коснитесь значка создания сообщения
- Начните с ввода имени человека в поле TO: , как показано ниже, затем коснитесь его имени в результатах поиска.

- Для каждого дополнительного контакта, который вы хотите добавить, нажимайте «Пробел» на клавиатуре устройства и начинайте вводить имя другого человека.
- Нажмите Назовите эту группу , чтобы дать группе имя.
Примечание : имена групп требуются для групп из 12 или более членов. - Введите сообщение в поле сообщение .
- Нажмите Отправить , чтобы отправить сообщение группе.
Человек должен быть частью вашего списка контактов, прежде чем его можно будет добавить в группу. Чтобы добавить человека в список контактов, см. Раздел Добавление контакта.
Ищете другой разговор?
Когда вы создаете новую группу, Fuze Mobile определяет, являетесь ли вы и люди, которых вы добавляете в свою группу, также членами существующей группы.
Если доступна существующая группа с такими же участниками, появится кнопка Ищет другой разговор . При нажатии этой кнопки отображается список групп с одинаковыми членами.
При нажатии этой кнопки отображается список групп с одинаковыми членами.
Вы можете нажать на существующую группу, чтобы перейти к этому разговору, или вы можете нажать Новый разговор , чтобы продолжить создание новой группы.
Функции группового чата
В группахиспользуются те же функции чата, что и в беседе один на один, такие как обмен файлами, упоминания, общие заметки и т.
Дополнительные сведения о функциях чата, доступных в Fuze Mobile, см. В следующих статьях:
10 шагов для создания группы в Facebook | Видео
Вам нужно активизировать беседы с клиентами группового путешествия? Люди, которые забронировали групповой тур с вами, ломятся от вопросов и хотят испытать азарт перед поездкой. Почему бы не ответить на все их вопросы в одно время и в одном месте, чтобы все могли видеть и извлекать уроки из разговоров.
Группы в Facebook — это способ познакомиться с действительно конкретной целевой аудиторией.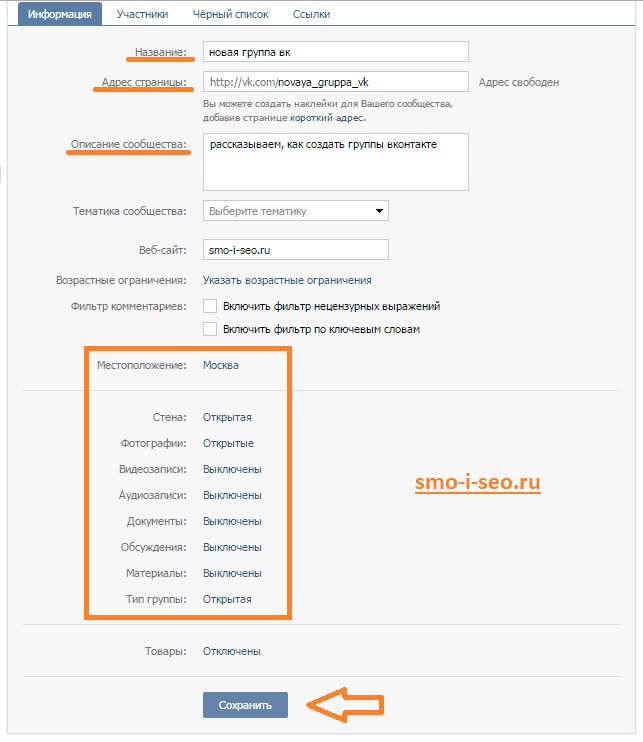
Создать новую группу в Facebook очень просто! Посмотрите это видео, чтобы узнать об основных шагах. (Убедитесь, что вы вошли в свою учетную запись Facebook, чтобы просмотреть видео ниже. Если вы не видите видео ниже, загрузка может занять минуту.)
Вот пошаговое описание для вас.
Шаг №1 — Создайте группу на Facebook
В разделе «Домашняя страница» личного профиля нажмите «Создать группу».
Шаг 2 — Назовите свою группу
Имя вашей группы может ссылаться на тип участников или место назначения. Например, если это свадьба в пункте назначения, вы можете назвать ее свадьбой Смита-Джонса на Ямайке.
Затем начните добавлять в группу людей из своего списка друзей на Facebook.
При выборе режима конфиденциальности для своей группы помните следующие советы:
- Это частная группа; семейное воссоединение, свадьба и т. д. Вы можете оставить это в секрете, выбрав «Закрыто» или «Секретно», поскольку с группой будут путешествовать только приглашенные гости.

- Это группа, открытая для публики, и вы хотите привлечь больше путешественников? Может быть, это группа, в которой вы заблокировали группу кабин и продаете ее широкой публике, тогда вам подойдет общедоступная группа.
- Вам нужно держать разговоры в секрете? Возможно, это поездка-сюрприз или разговор с организаторами встреч или персоналом. «Секретную» группу не может увидеть или найти никто, кто не является ее членом.
Шаг № 3 — Выберите значок
Вы можете пропустить этот шаг или выбрать значок, который отражает тип группы.Разве земной шар не подойдет для круизной группы? Как насчет камеры для фото-тура, который вы устраиваете?
Шаг 4 — Выберите фотографию для новой группы
Вы можете выбрать фотографию на жестком диске, нажав зеленую кнопку «Загрузить фотографию». Вы автоматически попадете на жесткий диск, чтобы сделать выборку фотографий.
Если вы хотите выбрать фотографию из имеющихся на Facebook, нажмите белую кнопку «Выбрать фото».
Маркетинговый совет : Выберите фотографию правильного размера.Вы можете добавить текст или наложения, чтобы сделать его более захватывающим. Попробуйте PicMonkey или Canva.
Размер персонализированного изображения обложки группы должен составлять не менее 400 x 150 пикселей.
Шаг 5 — Добавьте описание группы
Описание группы отлично подходит для того, чтобы поприветствовать людей в группе и выделить, какую информацию они могут здесь найти. Некоторые руководители групп включают информацию о правилах участия в группе, датах группового тура, информацию о добавлении других в группу или о том, как пригласить других присоединиться.
Маркетинговый совет :
- Добавьте сокращенную ссылку, которая будет направлять читателей на дополнительную информацию о групповом туре на вашем веб-сайте, если это открытая группа.
- Добавьте сокращенную ссылку на пункт назначения или корабль.
- Старайтесь всегда размещать ссылку на свой веб-сайт, чтобы поклонники могли узнать о вас больше.

Шаг № 6 — Добавление событий, фотографий и документов
Щелкните вкладки под изображением обложки или 3 точки справа, чтобы добавить другую информацию для членов вашей группы.Здесь варианты безграничны. Вы можете добавить такие события, как:
- Предстоящая вечеринка для потребителей, которую вы проводите, которая могла бы заинтересовать группу
- Свадебные мероприятия, связанные с членами группы
- Фотографии места назначения, отеля, корабля или членов группы
- Файлы такие как маршруты, сведения о группах, заметки о планировании.
Совет по маркетингу : Фотографии могут быть мощным маркетинговым ходом. Поощряйте участников группы добавлять фотографии в свои сообщения.Они могут захотеть поделиться фотографиями, сделанными во время прошлых посещений места назначения, фотографиями других участников группы или тем, что они хотели бы сделать или увидеть в следующий отпуск.
Шаг № 7 — Добавьте больше людей
Добавить новых участников в вашу группу очень просто. Просто начните вводить их имя в поле слева. Если они уже являются другом Facebook, их имя будет подставлено автоматически. Если они не друзья, пригласите их по электронной почте, нажав кнопку «Пригласить по электронной почте».
Просто начните вводить их имя в поле слева. Если они уже являются другом Facebook, их имя будет подставлено автоматически. Если они не друзья, пригласите их по электронной почте, нажав кнопку «Пригласить по электронной почте».
Совет по маркетингу : участники группы также могут приглашать других присоединиться к группе, если вы настроили это в настройках конфиденциальности.Это может быть отличной маркетинговой возможностью, так как существующие клиенты могут захотеть пригласить своих друзей или попутчиков стать членами вашей группы. Это открывает дверь для новых отношений с этими «рекомендованными» потенциальными клиентами.
Поиск в группе отдельного члена может быть выполнен путем ввода его имени в поле слева «Найти члена»
Шаг № 8 — Поделитесь своей группой
Если вы ищете новых членов группы вы можете поделиться группой на своей собственной шкале времени.Затем вы можете выбрать, с кем из друзей вы хотите поделиться. (если вы таким образом сегментировали своих друзей. ) Это отличный способ расширить членство в группе, если ваша группа носит общий характер.
) Это отличный способ расширить членство в группе, если ваша группа носит общий характер.
Маркетинговый совет : Например, возможно, ваша группа для любителей круизов или фотографии, тогда совместное использование группы с другими вашими друзьями на Facebook или поклонниками бизнес-страниц станет мощным инструментом. Если вы продвигаете свою группу таким образом, не забудьте включить в текстовое поле некоторую информацию, чтобы люди знали природу группы и преимущества присоединения.
Однако, если ваша группа является частной свадебной группой, вы не захотите использовать эту функцию.
Шаг № 9 — Управление закрытой группой
По мере того, как членство в группе растет и начинают поступать новые запросы, вы захотите указать, кто может присоединиться к вашей закрытой группе. Нажав на 3 точки еще раз, вы перейдете к «Управление группой», затем выберите «Запросы участников». Здесь вы можете одобрить людей, которые попросили присоединиться к группе.
Шаг № 10 — Завершить и редактировать
Когда вы закончите свою группу, вы увидите подобное уведомление с зелеными галочками.
Если вы когда-либо захотите изменить описание группы или другие функции, нажмите на 3 точки и выберите «Изменить настройки группы».
Уведомления о запросах — здесь вы можете настроить, как часто вы хотите получать уведомления о своей группе.
БОНУС — Просмотрите и обновите настройки вашей группы.
Нажав на 3 точки и выбрав «Изменить настройки группы».
Здесь вы найдете уникальный URL-адрес для своей группы.
Совет по маркетингу : Вы всегда можете включить этот URL-адрес в электронную рассылку или маркетинговую статью, чтобы привлечь новых участников.Расскажите им о ценности присоединения к вашей группе и дайте им URL. Например, вы можете сказать: «Присоединяясь к этой увлекательной туристической группе на Facebook, вы найдете новости о круизах, информацию о главных направлениях и полезные беседы с другими любителями путешествий». Сделайте гиперссылку на ваш URL-адрес в этом тексте.
Сделайте гиперссылку на ваш URL-адрес в этом тексте.
Не забудьте нажать СОХРАНИТЬ, когда закончите обновление.
Группы в Facebook — мощный способ улучшить диалог внутри определенной группы интересов. Как сейчас настроен алгоритм Facebook, участники группы легче видят сообщения группы.
Какие группы вы создадите для своего туристического бизнеса?
Статьи по теме
Как изменить фото на обложке Facebook | Видеогид
21 способ продвигать свою страницу в Facebook | Инфографика
Стратегии социального маркетинга для путешествий и туризма
Свяжитесь со мной онлайн
Присоединяйтесь ко мне в социальных сетях: Facebook, Twitter, LinkedIn, Google+, SlideShare и Pinterest.
Если вам понравится моя страница в Facebook, у вас будет доступ к бесплатным ресурсам только для профессионалов в области путешествий!
Автор Catherine Heeg
Теги: Facebook, facebookfans, Facebookmarketing, facebookpromotion, гостеприимство, маркетинг, маркетинговый план, фотографии, социальное взаимодействие, социальные сети, индустрия туризма, туристический бизнес, туристические предложения, туроператор, tourwholesalerust, travelagent
Создать группу пользователей | Slack
От каналов до поиска узнайте, как работает Slack сверху вниз.
NextPrevious
Действия, активность, журналы доступа, специальные возможности, добавить, добавить приложение, добавить участников, добавить в Slack, администраторы, все пароли, аналитика, android, объявление, объявления, каталог приложений, значок приложения, Apple Watch, утверждение приложения, архив, Asana, Atlassian, приложения автоматизации, значок, платежные данные, биллинг, Bitbucket, пользователь бота, поле, просмотр, звонки, вызовы:, отмена, изменения, каналы, канал мгновенно, управление каналами, уведомление о канале, предложения каналов, домены заявок, закрытие, культура компании, экспорт соответствия, составление, компьютеры, разговоры, преобразование, подключение, подключенные учетные записи, подключение, подключение, копирование сообщений, создание, настройка, настройка, пользовательский SAML, пользовательский, группы поддержки клиентов, экспорт данных, данные безопасность, деактивировать, каналы по умолчанию, удаление, удаление, развертывание Slack, рабочий стол, прямые сообщения, каталог, отключение, обнаружение и присоединение, API обнаружения, отображаемое имя, DM, режим «Не беспокоить», домен, домены, понижение версии, Dropbox, дублирующиеся учетные записи, редактировать, редактирование, образование, адрес электронной почты, электронная почта, эмодзи, смайлики, Enterp рост Grid, управление мобильностью предприятия, руководители, экспорт, неудачные платежи, справедливое выставление счетов, часто задаваемые вопросы, поиск, форматирование, форматирование, фреймворк для приложений, бесплатные пробные версии, общие, начало работы, giphy, интеграция с github, организация github, github, глоссарий, google приложения, календарь Google, диск Google, гости, основные моменты, hipchat, человеческие ресурсы, IFTTT, импорт, входящие веб-перехватчики, интеграции, ios, приглашение, ИТ-команды, JIRA, присоединиться, держать в курсе, раскладка клавиатуры, сочетания клавиш, доступ к связке ключей, ключевое слово уведомления, язык, языки, оставить, предварительный просмотр ссылок, загрузка, ограничения, ссылки, Linux, Mac, управление рабочей областью, управление приложениями, управление участниками, маркетинг, упоминание, объединение, действия с сообщениями, отображение сообщений, отображение сообщений, продукты Microsoft, мобильный, мобильный push, перемещение каналов, перемещение рабочих областей, несколько, отключение звука, имя, имена, шум, некоммерческие организации, уведомление, OneDrive, на борту, владельцы, пароль, оплата, платежи, разрешения, телефоны, PIN-код, план, планы, плюс план, опросы, основное право собственности, политика конфиденциальности, расстановка приоритетов задач, частный, частный канал, личные заметки и файлы, управление проектом элемент, общедоступный канал, цель, быстрое переключение, цитата, реактивация, чтение, набор, информация о реферере, напоминание, удаление, переименование, сохранение, запрос новой рабочей области, роль, роли, RSS, продажи, Salesforce, SAML, SCIM, подготовка SCIM , программа чтения с экрана, поиск, отправка, продолжительность сеанса, обмен сообщениями, общий доступ, общий канал, общие каналы, боковая панель, вход, выход, режим регистрации, единый вход, Slack Day, Slack для команд, уведомления Slack, сохранение заметок и файлы, соглашения об уровне обслуживания, ServiceNow, подписка, статус резервной копии, slackbot, команды косой черты, фрагмент, отложенный сигнал, разработчики программного обеспечения, звездочка, статистика, шаг, синхронизация, планшеты, налог, темы, часовой пояс, советы, списки дел , тема, каналы сортировки, условия обслуживания, Trello, устранение неполадок, получение неполадок, тур, твиттер, двухфакторная аутентификация, непрочитанные сообщения, обновления, обновление, загрузка, имя пользователя, группы пользователей, URL-адрес, отпуск, поставщик и денежный перевод, видео, голосовой вызов, голос, что есть, что важно, белый список, windows phone, windows, работа в, приложения рабочего пространства, запросы на создание рабочего пространства, обнаружение рабочего пространства, рабочее пространство настройки, wunderlist, ваши действия, Zapier, масштабирование, функции, # общие, хранилище файлов, сообщения, темный режим, тема, Workflow Builder, голос, видео, совместное использование экрана, рабочие процессы, календарь Outlook, приглашенные участники, передача права собственности, белый список, предприятие Управление ключами, Безопасность транспортного уровня, Надежная аутентификация клиентов, CSV, текстовый файл, часы работы,
Поиск «[термин]» См. [N] + другие результаты →
[N] + другие результаты →
Группа пользователей — это группа участников в рабочей области, которые часто нужно сразу получать уведомления.Вы можете упомянуть уникальное имя группы, например, @managers, точно так же, как вы @ упоминаете другого члена вашей рабочей области.
Чего ожидать
- Когда вы упоминаете группу пользователей, вы уведомляете всех в группе.
- Вы можете настроить до 100 каналов по умолчанию при создании группы пользователей, чтобы участники добавлялись в эти каналы автоматически. Вы также можете добавить группу пользователей к каналам так же, как добавляли бы отдельного участника.
- В организации Enterprise Grid группы пользователей уникальны для каждой рабочей области и недоступны для всех рабочих областей в организации.
- Владельцы и администраторы рабочего пространства могут управлять разрешениями групп пользователей для своего рабочего пространства. Если вы не видите возможность создавать или редактировать группы пользователей, администратор имеет ограниченный доступ к этой функции.

- На рабочем столе щелкните Люди и группы пользователей в верхней части левой боковой панели. Если вы его не видите, вы можете найти его, нажав Подробнее .
- Нажмите Новая группа пользователей в правом верхнем углу.
- Выберите имя и дескриптор для своей группы пользователей . Если хотите, установите цель или выберите каналы по умолчанию, в которые будут добавлены участники.
- Нажмите Далее .
- В разделе Добавить участников найдите и выберите участников, которых вы хотите добавить.
- Когда вы закончите, нажмите Create Group .
Помните, что имена групп пользователей должны быть уникальными. Если имя уже используется в качестве имени канала, отображаемого имени или имени другой группы пользователей, оно будет недоступно.
Примечание. Гости не имеют полного доступа ко всем каналам в вашей рабочей области, поэтому их нельзя добавлять в группы пользователей.
Добавить или удалить элементы- На рабочем столе щелкните Люди и группы пользователей в верхней части левой боковой панели. Если вы его не видите, вы можете найти его, нажав Подробнее .
- Выберите вкладку Группы пользователей в верхней части экрана.
- Щелкните группу пользователей, затем выберите Изменить участников .
Управление группами пользователей
- На рабочем столе нажмите Люди и группы пользователей в верхней части левой боковой панели. Если вы его не видите, вы можете найти его, нажав Подробнее .
- Выберите вкладку Группы пользователей в верхней части экрана.

- Щелкните группу пользователей, которой хотите управлять, затем щелкните значок с тремя точками .
- Чтобы обновить сведения о группе пользователей (например, имя, дескриптор или каналы по умолчанию), выберите в меню Изменить сведения о группе . Когда закончите, нажмите Сохранить .
- Чтобы деактивировать группу пользователей, выберите Деактивировать группу . Затем нажмите Деактивировать для подтверждения.
Примечание. Когда вы деактивируете группу пользователей, вы не сможете упоминать дескриптор группы пользователей или просматривать ее участников. Деактивация группы пользователей не удаляет ее из вашего списка групп, и все участники останутся в группе до тех пор, пока не будут удалены.
- На рабочем столе нажмите Люди и группы пользователей в верхней части левой боковой панели.
 Если вы его не видите, вы можете найти его, нажав Подробнее .
Если вы его не видите, вы можете найти его, нажав Подробнее . - Выберите вкладку Группы пользователей в верхней части экрана.
- Щелкните любую группу, чтобы просмотреть ее участников.
- По умолчанию только владельцев рабочего пространства / Администраторы могут создавать и редактировать группы пользователей, но они могут сделать эту функцию доступной для всех участников
- Standard , Plus и Enterprise Grid планы
Отлично!
Большое спасибо за ваш отзыв!
Если вы хотите, чтобы сотрудник нашей службы поддержки ответил вам, отправьте сообщение по адресу feedback @ slack.com.
Понятно!
Если вы хотите, чтобы сотрудник нашей службы поддержки ответил вам, отправьте сообщение по адресу feedback@slack. com.
com.
Если вы хотите, чтобы сотрудник нашей службы поддержки ответил вам, отправьте сообщение по адресу [email protected].
Ой! У нас проблемы. Пожалуйста, повторите попытку позже!
Как создать группу контактов и отправить сообщение — Контакты
Обзор
Группы контактовFront позволяют легко отправлять электронные письма группе людей одновременно.Чтобы персонализировать электронные письма для группы людей, используйте Последовательности. Вы можете создавать группы контактов, следуя инструкциям ниже, или загружая свои контакты в формате CSV.
Инструкции
Создать группу контактов
Шаг 1
Зайдите в свои контакты на переднем плане.
Шаг 2
Есть два способа создать новую группу контактов.
Чтобы создать группу контактов из группы:
Щелкните значок + рядом с названием команды слева.
Затем введите имя для своей группы контактов и нажмите Создать группу .
Чтобы создать группу из данных отдельного контакта:
Щелкните значок + под именем контакта, затем выберите Создать группу и следуйте инструкциям по созданию новой группы контактов.
Добавить контакт в группу контактов
Вы можете добавить контакт в группу контактов из списка контактов или из разговора.
Из вашего списка контактов:
Шаг 1
Перейдите к своим контактам в Front и выберите контакт.
Шаг 2
В сведениях о контакте щелкните значок + под именем контакта, чтобы открыть список групп контактов. Щелкните имя группы, чтобы добавить контакт в эту группу.
Из разговора:
Шаг 1
Откройте беседу в папке «Входящие» и щелкните значок контактов на боковой панели, чтобы отобразить сведения о контакте.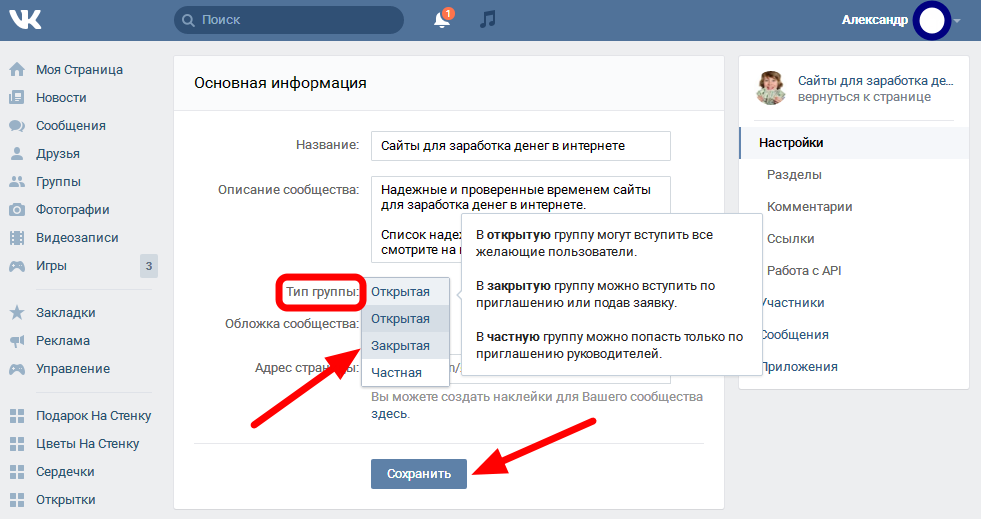
Шаг 2
Щелкните значок карандаша в правом верхнем углу сведений о контакте, чтобы изменить этот контакт.
Шаг 3
На странице Edit contac t прокрутите вниз до Groups и щелкните Add .
Шаг 4
Выберите группу, в которую хотите добавить свой контакт, затем нажмите Сохранить .
Сообщение контактной группе
После создания группы контактов вы можете составить новое сообщение и ввести имя группы в поле Кому: вашего сообщения.
Как использовать группы Facebook для развития вашего бизнеса
Как человек, который управлял неавторизованным фан-сайтом на Geocities в течение трех великолепных, наполненных гормонами месяца в 2001 году, я не понаслышке знаю, как радостно объединять сообщество онлайн. Или, по крайней мере, радость, которую приносит более пяти незнакомцев в Интернете, подписывающих нашу электронную гостевую книгу. (Неужели они все пытались меня разыграть? Я не хочу об этом говорить !!)
(Неужели они все пытались меня разыграть? Я не хочу об этом говорить !!)
Однако сегодня, благодаря мощи групп Facebook для бизнеса , бренды имеют возможность создавать сообщества фанатов, что было невозможно в то время.
Конечно, у вас может не быть неонового розового счетчика посетителей на странице, как у меня (сильно завидуете?), Но у вас – есть доступ к 2,41 миллиарда активных пользователей Facebook в месяц и инструменты для создания процветающего цифрового клуба. Похоже, это прекрасная возможность объединить людей … и создать отличную маркетинговую платформу, пока вы в ней работаете.
С тех пор, как Facebook изменил свой алгоритм еще в январе 2018 года, в новостной ленте отдается приоритет «сообщениям, которые вызывают разговоры и конструктивные взаимодействия», включая сообщения из групп Facebook для бизнеса.
Охват порождает вовлеченность, что порождает больше вовлеченности … и вы хотите быть вовлеченными, не так ли? (И я не имею в виду для члена 2 вместе, в частности для Чада).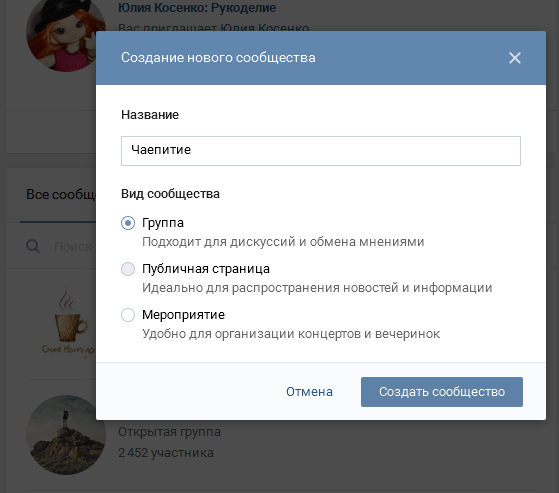
Пришло время создать ваше фан-сообщество. Вот как продвигать свой бизнес и извлекать выгоду из группового маркетинга в Facebook.
Содержание
Страница Facebook по сравнению с группой Преимущества групп в Facebook для бизнеса Типы групп в Facebook Как создать группу в Facebook Как создать группу для бизнеса в Facebook Как разместить сообщение в группе Facebook Как использовать группы Facebook для бизнеса Лучшие практики группового маркетинга в FacebookБонус: Начните разрабатывать свою собственную групповую политику Facebook с одним из наших 3 настраиваемых шаблонов. Сэкономьте время на административных задачах сегодня, предоставив членам вашей группы четкие инструкции.
В чем разница между страницей Facebook и группой Facebook? Страницы Facebook служат той же цели, что и ваш личный профиль: они являются платформой для трансляции точки зрения и создания подлинного публичного присутствия с изображениями и публикациями.
Это как если бы вы водрузили флаг в Интернете: мы здесь, продаем крафтовое пиво (или какой-то другой товар), привыкайте!
Страница вашей компании в Facebook — это ваша официальная общедоступная личность в Facebook.Это место для деловых новостей и практической информации. Его может увидеть любой пользователь в Интернете через поисковые системы, и только официальные представители бренда могут создать его.
На странице Facebook для бизнеса вы можете собирать аналитику аудитории, добавлять призыв к действию или полезные приложения и услуги. Вы также можете ставить лайки и комментировать сообщения на странице Facebook, поднимая вверх большие пальцы от имени компании.
Группы в Facebook , с другой стороны, это место, где ваши поклонники / клиенты / читатели могут поделиться тем, как сильно они вас любят.Это место для обсуждения, странных мемов, сплочения вокруг общих целей, изучения вашего продукта, получения доступа к эксклюзивным знаниям или влюбленности в кого-то, кто любит компанию так же сильно, как и вы.
Вы можете создать группу, чтобы побудить к болтовне, или супер-фанат может создать свою собственную. Вы можете выбрать, чтобы группы были общедоступными, частными или секретными (как VIP!). В любом случае, здесь основное внимание уделяется лояльному, аутентичному онлайн-сообществу.
В нижней строке? Страницы предназначены для трансляции.Группы предназначены для общения. И ваш бизнес, вероятно, должен иметь и то, и другое.
Люди в вашей группе на Facebook, вероятно, ваши самые преданные клиенты или поклонники. Они проводят свое свободное время, думая и обсуждая ваш бизнес специально . Никто не заставляет их участвовать (надеемся).
У вас есть возможность получить реальную информацию от людей, которые лучше всего знают ваш бизнес.Смотрите, учитесь, спрашивайте отзывы, а затем используйте это.
Вы построите долгосрочные отношения с клиентами Вот горячий факт: клиенты лояльны к компаниям, которые хорошо к ним относятся. Приглашение фанатов стать частью сообщества и прямое и регулярное взаимодействие с ними демонстрирует вашу заботу и создает бесценную лояльность и доверие.
Приглашение фанатов стать частью сообщества и прямое и регулярное взаимодействие с ними демонстрирует вашу заботу и создает бесценную лояльность и доверие.
Если вы хотите поднять отношения с клиентом на новый уровень, группа в Facebook — отличный способ стать серьезным.
Вы увеличите органический охват АлгоритмFacebook предназначен для приоритизации контента из групп Facebook с высокой вовлеченностью. Чем больше вы и ваша группа публикуете и взаимодействуете, тем шире ваш охват в ленте новостей. Ты станешь звездой, детка! Звезда!
Типы групп в FacebookСуществует три настройки конфиденциальности для групп Facebook для бизнеса. Выбирай с умом. (Или нет. Вы всегда можете изменить это позже.)
Общественный В общедоступной группе Facebook каждый может видеть, что ее участники публикуют или чем делятся. Если у них есть учетная запись Facebook, они также могут видеть список участников, администраторов и модераторов.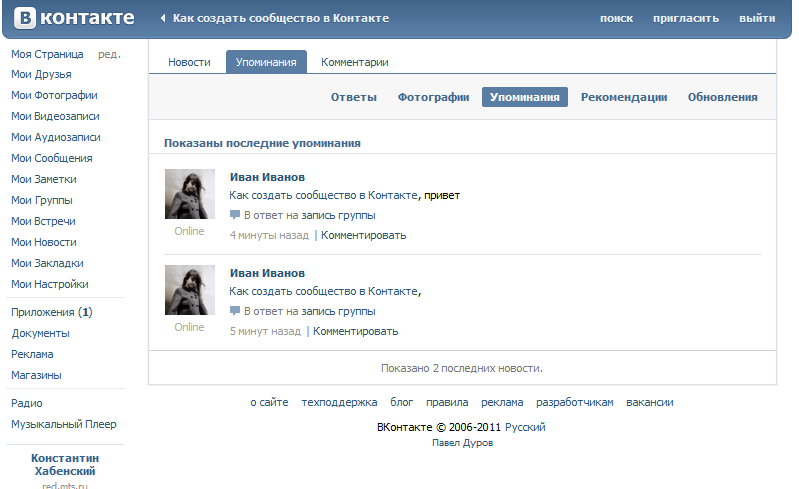
С другой стороны, вы будете видны всем потенциальным участникам и клиентам группы, и нет никаких препятствий для вступления в клуб. Также нет необходимости вручную вводить каждого нового члена в группу. Правильно: метафорическая дверь распахнута настежь. Заходи, мир!
При этом, если кто-то разрешен в вашей группе, то каждый разрешен в вашей группе.Контент может легко выйти из-под контроля и его сложно модерировать, как на вечеринке подростка, которая пошла не так.
Эта страница связана с вашей компанией, помните, поэтому внимательно следите за тем, что происходит, если вы выберете этот вариант. Нравится вам это или нет, но даже пост незнакомца на вашей странице в конечном итоге отразится на вас.
Частный и видимыйЧастные группы Facebook по-прежнему отображаются в результатах поиска, но администраторы должны вручную принимать потенциальных участников.Как будто они стучат в дверь, ожидая, когда их впустят.
Только текущие участники могут видеть, кто принадлежит к группе, что они публикуют и чем делятся.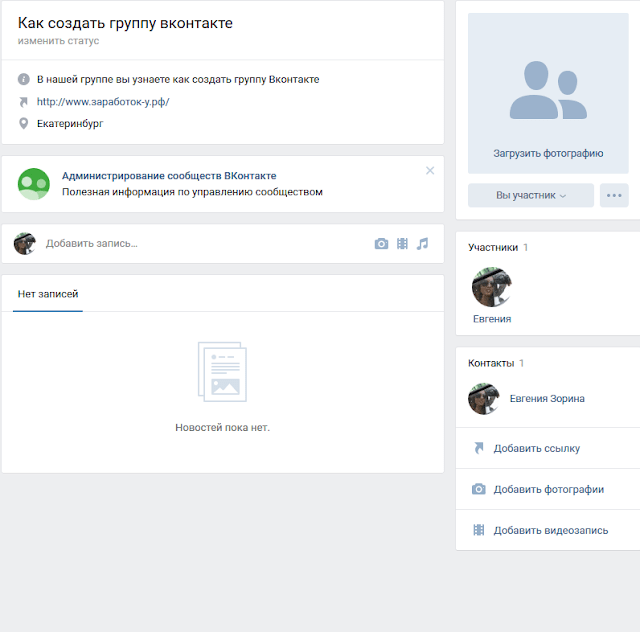 (Однако любой пользователь Facebook может увидеть, кто такие администраторы и модераторы.) Короче говоря, это эксклюзивно, но все же доступно. Как VIP!
(Однако любой пользователь Facebook может увидеть, кто такие администраторы и модераторы.) Короче говоря, это эксклюзивно, но все же доступно. Как VIP!
Частные и видимые группы — отличный вариант для предприятий, использующих группы Facebook. Он доступен для поиска, но все еще контролируется, поэтому спам-боты не смогут украсть его и испортить удовольствие всем остальным.
Частное и скрытоеЧастные и скрытые группы Facebook (также известные как секретные группы) вообще не отображаются при поиске. Спооок!
Вы можете найти это, если знаете, где это найти.
Секретные группы Facebook имеют те же настройки конфиденциальности, что и закрытые и видимые группы (только текущие участники могут видеть сообщения и список участников), но они скрыты для широкой публики. Правильно: вы должны быть лично приглашены присоединиться, как странное братство Йельского университета.
Если мы по-прежнему придерживаемся этой аналогии с дверью (и все мы можем согласиться, что отступать сейчас слишком поздно), то это дверь подпольного бара, спрятанная за телефонной будкой в ресторане хот-догов.
Чтобы создать и поддерживать свое членство с помощью приглашений вручную, потребуется немного больше работы, но если вы действительно хотите сохранить особенность, секретность может окупить эти хлопоты.
Прежде чем вы сможете заполнить свою группу в Facebook суперфанатами, вам, вероятно, следует создать группу.Это довольно простой процесс — даже проще, чем добавить анимированный фон огня на вашу домашнюю страницу Geocities в 2001 году. Я верю в вас!
Как создать группу в Facebook на компьютере
- Нажмите , создайте в правом верхнем углу Facebook и выберите группу .
- Выберите тип группы: вы клуб, команда или что-то еще?
- Выберите название группы (в идеале то, что легко найти, если вы планируете создать общедоступную или частную, но видимую группу).
- Добавьте участников группы и выберите предпочтения конфиденциальности.
- Щелкните создать.

- Персонализируйте свою группу с помощью фотографии на обложке и описания — не забудьте указать цель своей группы и все правила поведения и членства.
Как создать группу в Facebook на iPhone
- В ленте новостей выберите , меню (три горизонтальные полосы в правом нижнем углу), затем сгруппируйте .
- Выберите , создайте новую группу .
- Введите название своей группы (в идеале, что-нибудь удобное для поиска!)
- Выберите вариант конфиденциальности.
- Нажмите создать.
- Поиск и добавление участников
- Персонализируйте свою группу с помощью фотографии на обложке и описания — не забудьте указать цель своей группы и все правила поведения и членства.
Как создать группу в Facebook на Android
- Нажмите на знак плюс (+) в правом верхнем углу.
- Введите имя своей группы, добавьте участников, выберите параметр конфиденциальности и нажмите создать .

- Введите имя друга в поле поиска и нажмите поиск .
- Нажмите добавить выбрано после того, как вы выбрали друзей, которых хотите добавить в свою группу.
- Персонализируйте свою группу с помощью фотографии на обложке и описания — не забудьте указать цель своей группы и все правила поведения и членства.
Если вы уже создали группу с помощью описанного выше метода, вы можете просто добавить свою бизнес-страницу в Facebook в качестве администратора.Если вы начинаете с нуля, читайте дальше.
На самом деле ваша страница может быть администратором до 200 различных групп, поэтому, как только вы освоитесь, вы можете создавать новую группу практически каждый день, если хотите.
Чтобы создать группу со своей страницей Facebook в качестве администратора со своего компьютера:
- Щелкните страниц в левом меню и выберите свою страницу
- Выберите вкладку групп в левом столбце.
 (Не видите? Перейдите к управлению вкладкой и разделами своей страницы, настройте видимые вкладки и повторите попытку.)
(Не видите? Перейдите к управлению вкладкой и разделами своей страницы, настройте видимые вкладки и повторите попытку.) - Щелкните , создайте группу .
- Отсюда вы можете добавлять участников и настраивать свою страницу, добавив фото, описание и правила.
Чтобы создать группу со своей страницей Facebook в качестве администратора со своего телефона (iPhone или Android):
- В ленте новостей нажмите кнопку меню (три горизонтальные линии), затем выберите страниц и выберите свою страницу
- Нажмите еще (три горизонтальные точки) вверху, затем нажмите групп .
- Щелкните , создайте группу .
- Отсюда вы можете добавлять участников и настраивать свою страницу, добавив фото, описание и правила.
И не забывайте секретный пятый шаг опытного пользователя: как только ваша группа будет создана, добавьте ее на панель инструментов Hootsuite, чтобы быстро и легко публиковать сообщения и отвечать (особенно если вы управляете более чем одной группой)
Как разместить сообщение в группе FacebookУ вас есть группа! У вас есть публика! Время публиковать! Никто не сможет вас остановить!
Для публикации в группе Facebook на компьютере:
- Выберите Группы в левом меню и щелкните свою группу
- Нажмите напишите что-нибудь!
- Отсюда вы можете написать сообщение, поделиться фотографией или видео, добавить опрос, создать событие и многое другое.

Для публикации в группе Facebook на мобильном телефоне (iPhone или Android):
- Коснитесь значка меню (три горизонтальных полосы), затем выберите Группы и щелкните свою группу
- Нажмите Поделитесь чем-нибудь или Напишите что-нибудь
- Отсюда вы можете написать сообщение, поделиться фотографией или видео, добавить опрос, создать событие и многое другое.
Или просто зайдите в панель управления Hootsuite и создайте и запланируйте свой пост оттуда! Вы даже можете запланировать публикацию публикаций заранее, если планируете заранее.Посмотрите это пошаговое видео, чтобы узнать, как это сделать.
Как использовать группы Facebook для бизнеса
На первый взгляд, ваша группа в Facebook может показаться социальным клубом, но на самом деле это убийственный бизнес-инструмент.
Клиенты могут болтать и заводить дружбу на всю жизнь. Вы будете заняты тем, что собираете всех своих главных поклонников в одном месте.
Как сообщество поддержки клиентовКогда клиент ищет здесь поддержки и помощи, вы можете стать героем, решив проблему… и объявив ответ остальной части сообщества в процессе.Информация для всех!
Источник: Pokemon Go Worldwide (официальный)
Если ваши клиенты действительно хорошие, они могут даже помогать друг другу решать проблемы.
Как инструмент обучения и взаимодействия В группахFacebook есть несколько недостаточно используемых функций, которые могут добавить серьезной ценности вашей группе: приложения для социального обучения и вечеринок. Может быть, это цифровой курс о том, как сделать себе маникюр, или, может быть, вы ведете прямую трансляцию интервью с ведущим в мире мастером маникюра (очевидно, мастером маникюра Cardi B).
В любом случае, такой контент поощряет активность и повторные посещения вашей страницы.
Вы можете не только использовать социальное слушание, чтобы выяснить, что наиболее важно для вашей аудитории, у вас есть встроенная фокус-группа. Хотите знать, что клиенты думают о новой или предстоящей функции продукта? Просто спроси!
Источник: Uno! Официальная группа
Как место, где можно найти идеиЕсли вы уже изучаете информацию, полученную от подписчиков на своей странице в Facebook, вам понравится это: аналитика вашей группы предлагает еще больше данных, на которые можно потренироваться.
Вы найдете аналитические данные о членстве, росте и вовлеченности, которые предложат ценную информацию о ваших поклонниках. Откуда они? Когда это популярное время для публикации? Сколько активных участников?
Как место для соединения фанатов друг с другом Хорошо, так что новые лучшие друзья, объединяющие ваш бренд, действительно хороши для вашего бизнеса. Эти положительные чувства, возникающие из-за человеческих взаимоотношений, могут перерасти в чувство доброжелательности к вашему бренду и создать активное сообщество, которое привлекает новичков.
Эти положительные чувства, возникающие из-за человеческих взаимоотношений, могут перерасти в чувство доброжелательности к вашему бренду и создать активное сообщество, которое привлекает новичков.
Источник: Walk Off the Earth (Официальная фан-группа)
Как поток доходовЭта группа предназначена для вечеринки, а не для продажи, поэтому я не говорю, что вы должны проводить промо-акции каждый день. Но здесь — это возможность предоставить ценность вашим преданным последователям. и заработают немного денег.
Предложите доступ к группе в качестве стимула для совершения покупки (как это делается в этом окне подписки Simply Beautiful) или предоставьте подписчикам эксклюзивные предложения только для членов.Это отличное место, чтобы поделиться любыми предложениями в последнюю минуту или мгновенными скидками.
Главное — убедиться, что возможность так же ценна для ваших поклонников, как и для вас.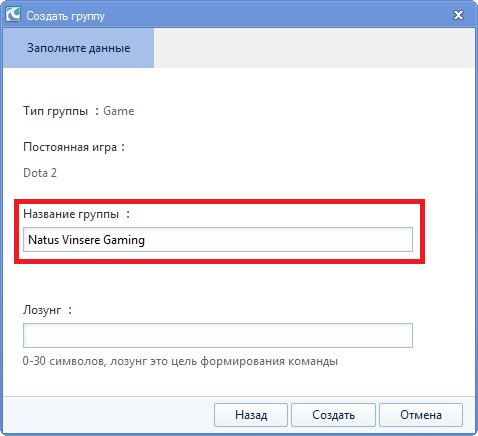
Если вы хотите, чтобы ваша группа была цивилизованным клубом, а не диким западом, можно начать с установления некоторых правил.
В настройках «умеренная группа» вы можете установить до 10 правил.Будь то поведение («Будьте уважительны») или условия обслуживания («У вас есть доступ к этой группе фан-клуба тостеров до истечения срока гарантии на ваш тостер»), это шанс убедиться, что все согласны с ожиданиями.
Источник: Группа фан-клуба Vancouver Whitecaps
Публиковать обычные приветственные сообщения В идеале новички будут флудом в вашу группу по рег. Чтобы важная информация не потерялась в драке, регулярно публикуйте приветственные сообщения.Это шанс подтвердить ожидания, указать новым пользователям на правила или ресурсы и убедить остальную часть банды в том, что вы активно участвуете.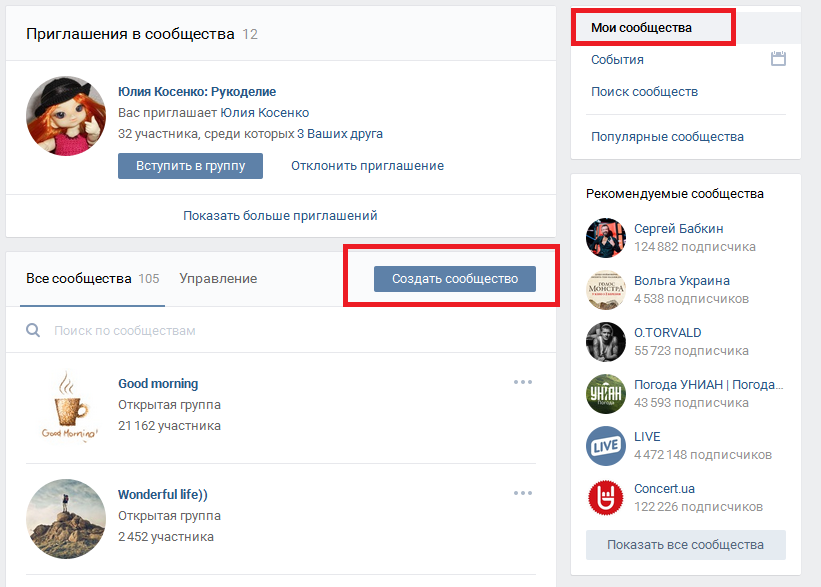
Тем не менее, это действительно место, где поклонники могут общаться и взаимодействовать. Если они от природы болтливы, позвольте массам диктовать, о чем идет разговор. В идеале вы — доброжелательный лидер, который при необходимости подключает вас поддержкой или мудростью или вызывает острые дискуссии, задавая время от времени открытый вопрос.
Может помочь публикация в соответствии с принципами последовательного календаря контента — например, поощрение участников к небольшой саморекламе в Бесстыдные субботы. Здесь вы найдете еще несколько простых советов по увеличению вашего участия в Facebook.
Расписание публикаций в часы пик Ваша страница в Facebook и информация о группе помогут определить лучшее время для публикации публикаций для вашей конкретной аудитории, чтобы они действительно увидели ваш отличный контент (и заинтересовались!) Или используйте Hootsuite Analytics для тестирования и сравнения пиковых значений.
Скорее всего, будет некоторое совпадение между подписчиками вашей страницы и участниками вашей группы, поэтому убедитесь, что вы предлагаете что-то особенное для каждого опыта — перекрестная публикация запрещена.
Вы можете объявить о новом продукте на своей странице с помощью видео, но в тот же день в группе начните разговор о наиболее ожидаемых новых функциях. Дайте людям что-то свое в каждом пространстве: повод подписаться на оба аккаунта.
Источник : Официальное позднее шоу с группой Джеймса Кордена
Не допускайте ботов и троллей с помощью анкеты Для закрытых и видимых или секретных групп у вас будет возможность создать мини-форму заявки для участников. Он не обязательно должен включать в себя вопросы, вызывающие переутомление — такие простые, как «Какой ваш любимый вкус Гогурта?» подойдет — но это возможность отфильтровать спам-ботов и троллей.
Источник: Мой брат, мой брат и я Группа признательности
При необходимости отредактируйте список участниковВ вашей группе есть возмутитель спокойствия? Если кто-то нарушает ваши правила, рассылает спам в обсуждениях или оскорбляет других участников, он должен уйти.
К счастью, вы составили кодекс поведения еще в начале этого списка, так что у вас есть явная причина дать кому-то выгоду.
Дайте им что-нибудь особенноеЭксклюзивный контент дает участникам повод для регулярного участия и проверки.Это могут быть вопросы и ответы, или AMA, или, в непандемические времена (помните?), Приглашения на офлайн-мероприятия или сетевые возможности. Ознакомьтесь с этими другими советами по маркетингу в Facebook, чтобы вдохновиться.
Пригласите участников с других платформ Если у вас есть поклонники, которые тусуются в других уголках Интернета — Twitter, электронная почта, ваша электронная гостевая книга 2001 Georcities, где угодно — пригласите их тоже присоединиться к веселью, поделившись ссылкой на свою группу.
Источник: Блог Scholastic Scope
Не надо просто установить и забытьЧтобы ваша группа процветала, ей нужно регулярно уделять внимание.По сути, это тамагочи.
Вам нужно будет часто проверять, чтобы отвечать на вопросы, добавлять участников, удалять спам или модерировать помеченный контент. Скажу честно: это может потребовать некоторой работы. (Как! А! Тамагочи!) Но вам не обязательно следить в одиночку. Назначьте коллеге или надежному фанату роль администратора или модератора, чтобы уменьшить нагрузку.
Источник: Коллекционеры тамагочи
У ваших поклонников есть место, где можно пообщаться и пообщаться с единомышленниками; у вас есть лояльная аудитория в одном месте.Официально: ваша группа в Facebook может быть самым счастливым местом в Интернете … по крайней мере, до тех пор, пока я не воскресу свой фан-сайт вместе. (Проверьте свои уведомления о моем приглашении!)
С легкостью управляйте своими группами в Facebook с помощью Hootsuite.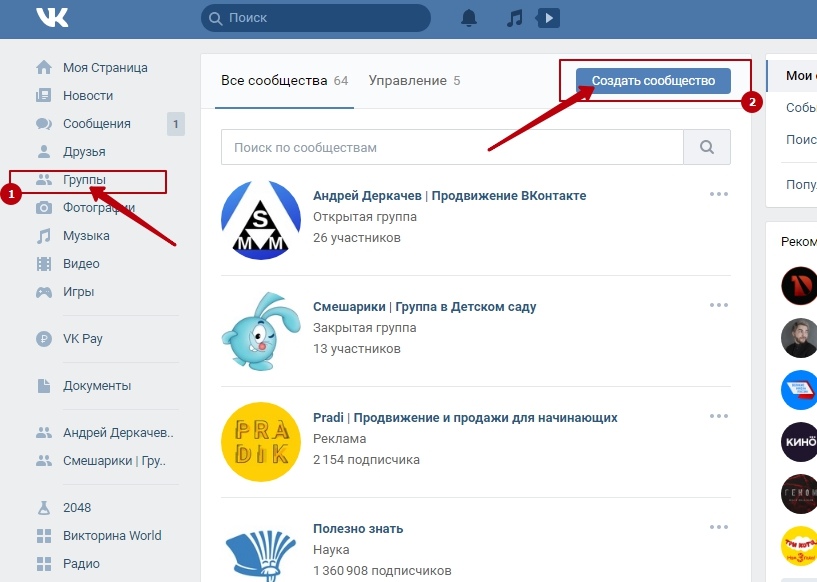


 В Фейсбуке группа может быть общедоступной, закрытой и секретной. Подать заявку на вступление в общедоступную или закрытую группу может любой пользователь Фейсбука, вход в секретную — только по приглашениям.
В Фейсбуке группа может быть общедоступной, закрытой и секретной. Подать заявку на вступление в общедоступную или закрытую группу может любой пользователь Фейсбука, вход в секретную — только по приглашениям.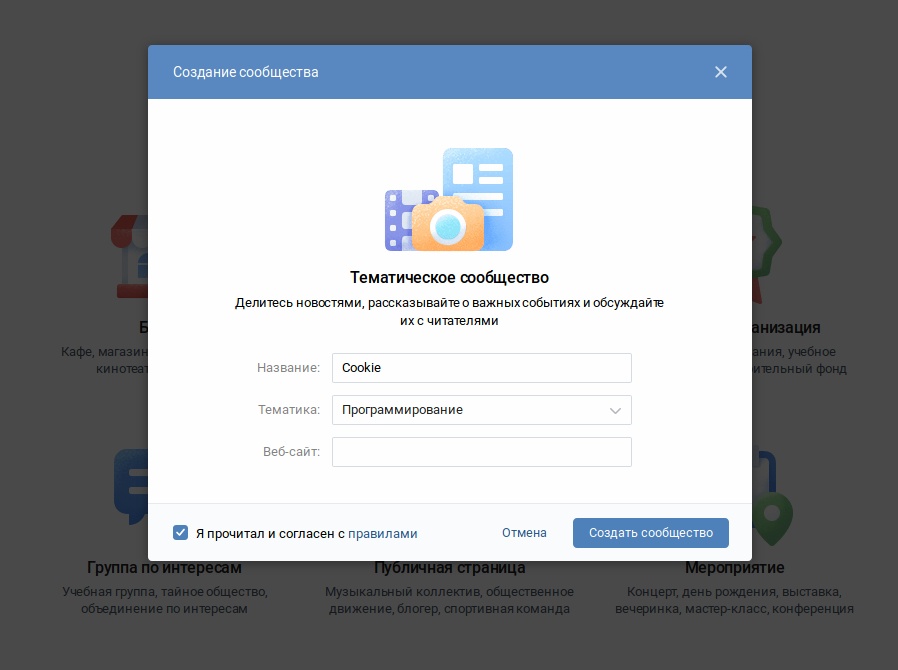

 Вы можете зачислить дополнительных учащихся вручную.
Вы можете зачислить дополнительных учащихся вручную.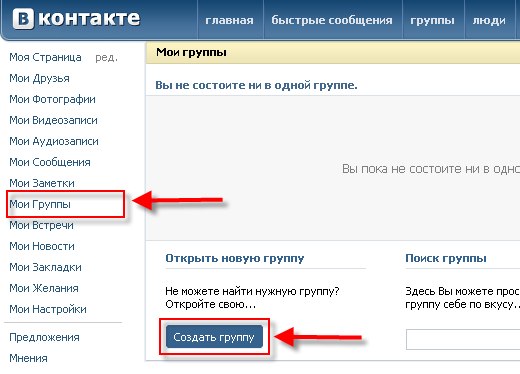

 Нажмите кнопку Удалить всех пользователей, чтобы удалить всех участников группы.
Нажмите кнопку Удалить всех пользователей, чтобы удалить всех участников группы. Обратитесь к ним за помощью.
Обратитесь к ним за помощью. Выберите классификацию. Доступные варианты зависят от настроек организации.
Выберите классификацию. Доступные варианты зависят от настроек организации. Участники могут изменить этот параметр для своих почтовых ящиков.
Участники могут изменить этот параметр для своих почтовых ящиков.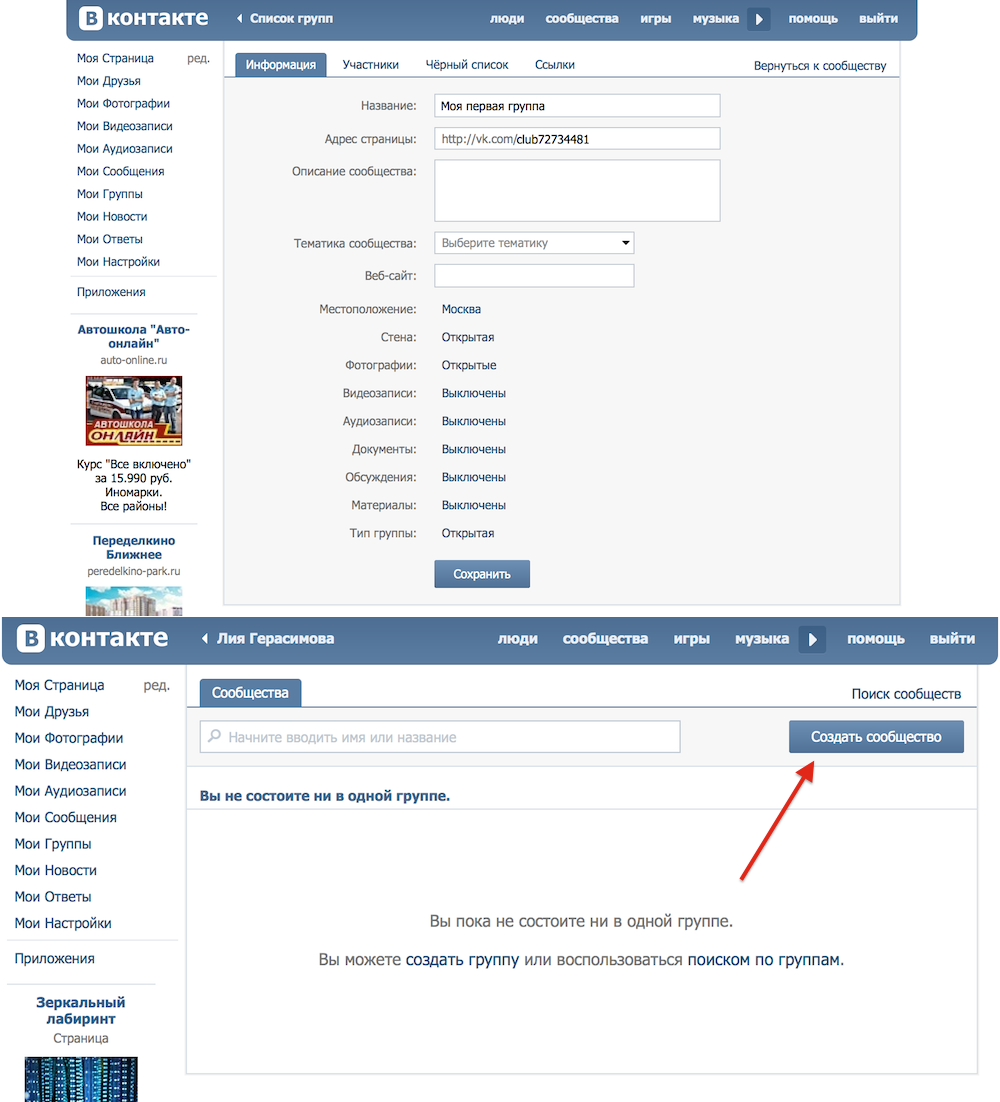
 Вы можете добавить в группу гостей не из вашего учебного заведения или организации.
Вы можете добавить в группу гостей не из вашего учебного заведения или организации.
 Изменения затрагивают только новые группы ПСП. Дополнительные сведения о создании групп ПСП в Teams см. в статье Создание группы ПСП в Microsoft Teams
Изменения затрагивают только новые группы ПСП. Дополнительные сведения о создании групп ПСП в Teams см. в статье Создание группы ПСП в Microsoft Teams
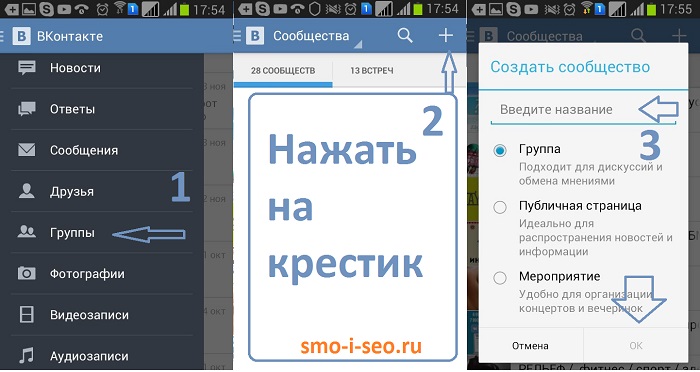




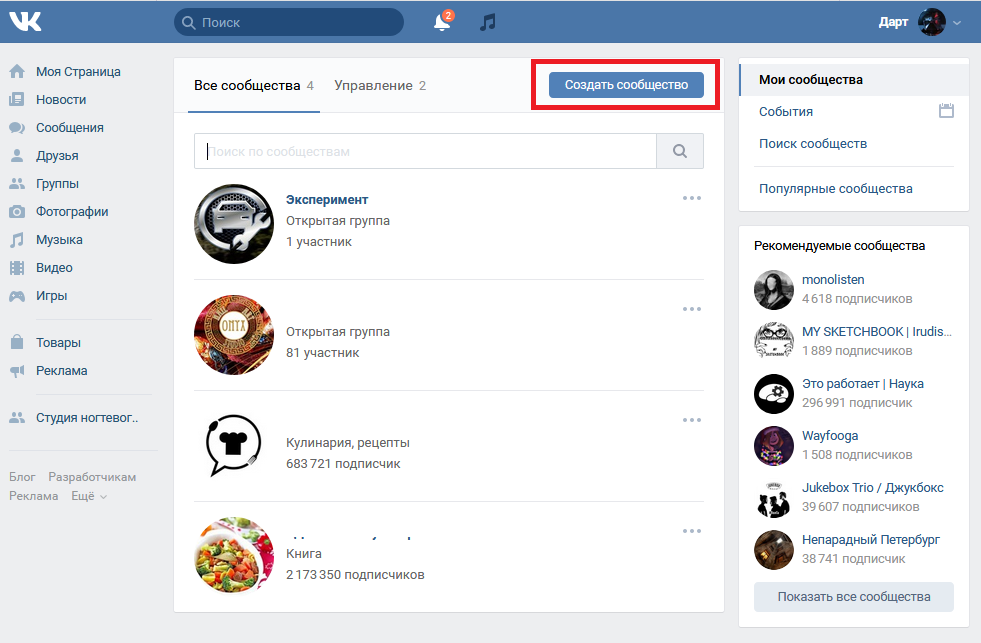

 Жестких правил не существует, но в целом список рассылки может содержать от 50 до 70 имен и адресов электронной почты. Максимальное количество адресов электронной почты с минимальным размером файла контактов составляет примерно 125, и сюда могут входить и другие списки рассылки.
Жестких правил не существует, но в целом список рассылки может содержать от 50 до 70 имен и адресов электронной почты. Максимальное количество адресов электронной почты с минимальным размером файла контактов составляет примерно 125, и сюда могут входить и другие списки рассылки.





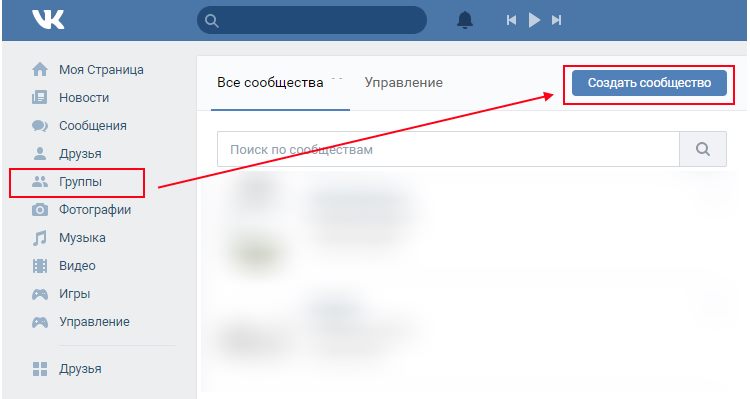
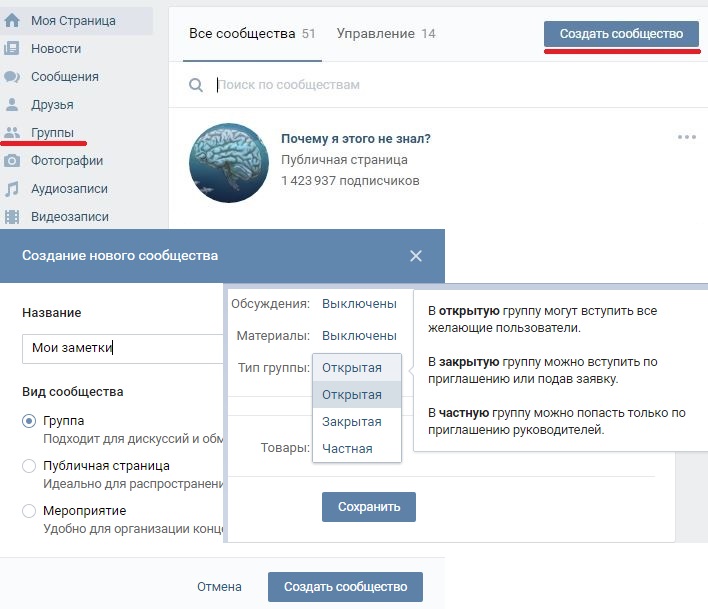 Если вы его не видите, вы можете найти его, нажав Подробнее .
Если вы его не видите, вы можете найти его, нажав Подробнее .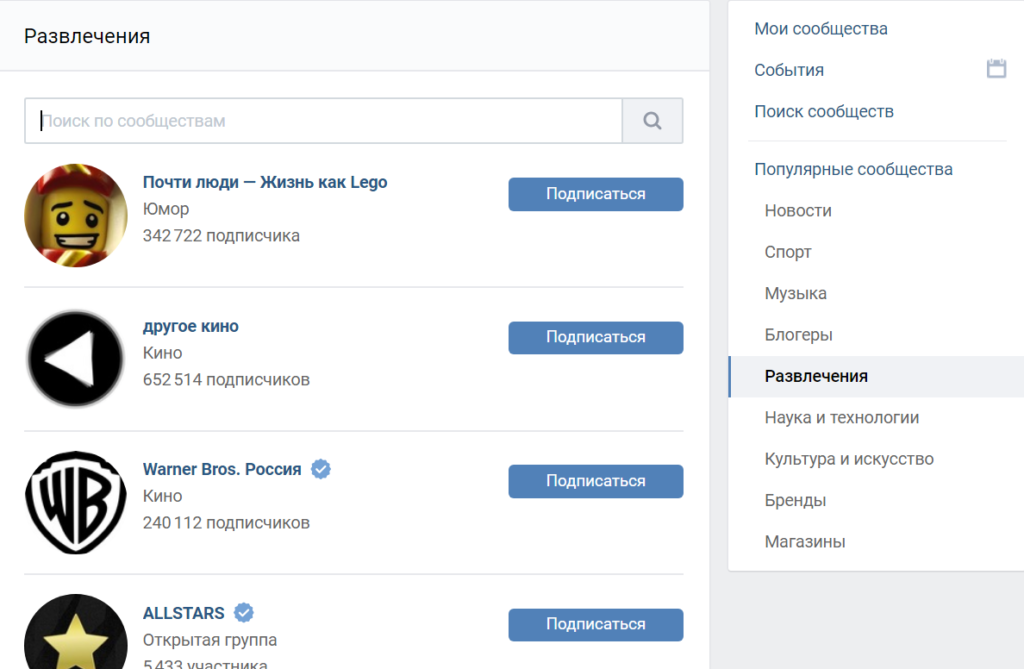

 (Не видите? Перейдите к управлению вкладкой и разделами своей страницы, настройте видимые вкладки и повторите попытку.)
(Не видите? Перейдите к управлению вкладкой и разделами своей страницы, настройте видимые вкладки и повторите попытку.)