Как сделать паттерн в Фотошопе

Паттерн, регулярный узор, бесшовный фон… Называйте, как хотите, но смысл один – заполнение фона (сайта, документа) повторяющимися элементами, между которыми нет видимой границы или перехода.
В этом уроке будет рассказано о том, как сделать узор в Фотошопе.
Здесь рассказывать особенно нечего, поэтому сразу приступаем к практике.
Создаем документ с размерами 512х512 пикселей.
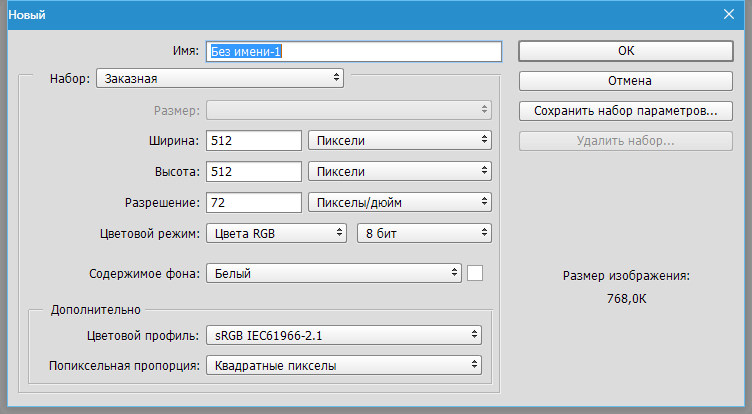
Далее необходимо разыскать (нарисовать?) однотипные элементы для нашего паттерна. Тематика нашего сайта компьютерная, поэтому я подобрал такие:
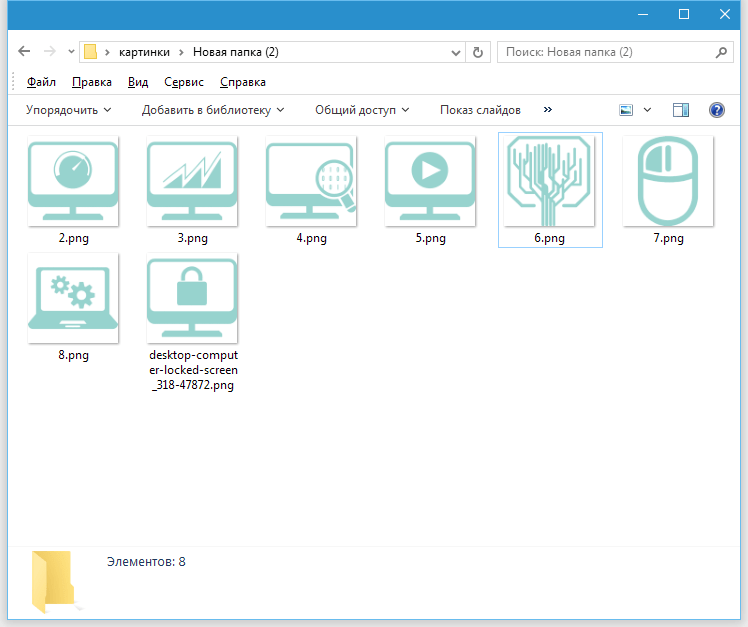
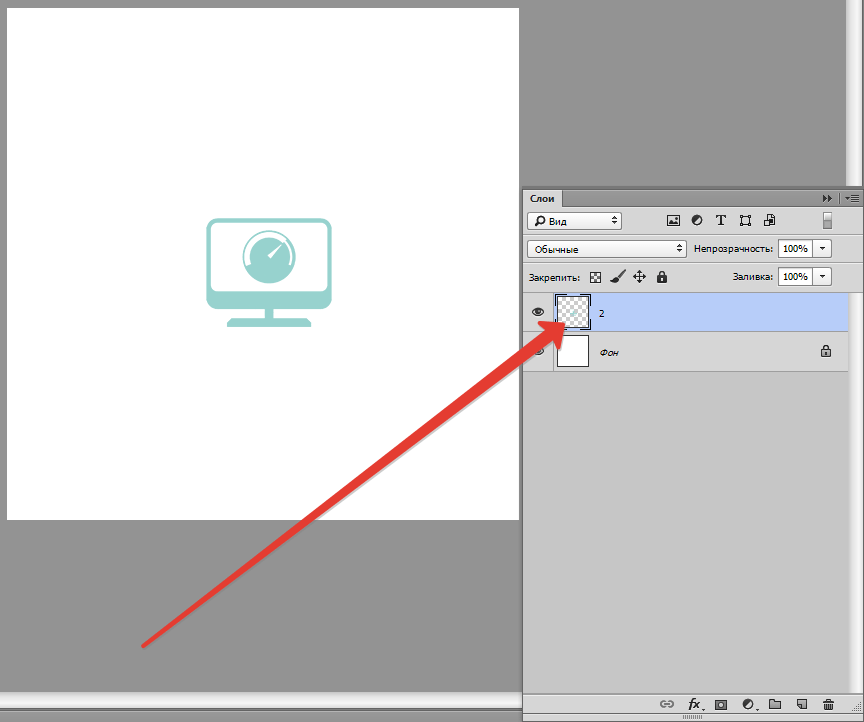
Затем перемещаем элемент на границу холста и дублируем его (СTRL+J).

Теперь идем в меню «Фильтр – Другое – Сдвиг».
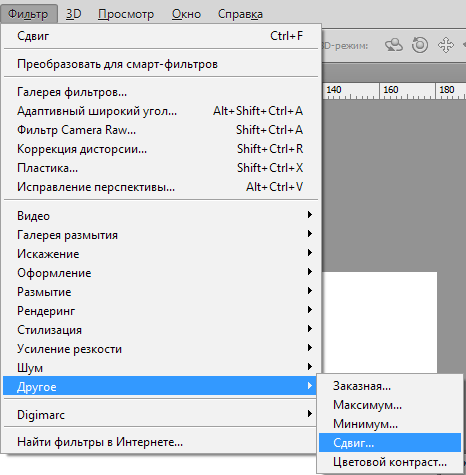
Смещаем объект на 512 пикселей вправо.
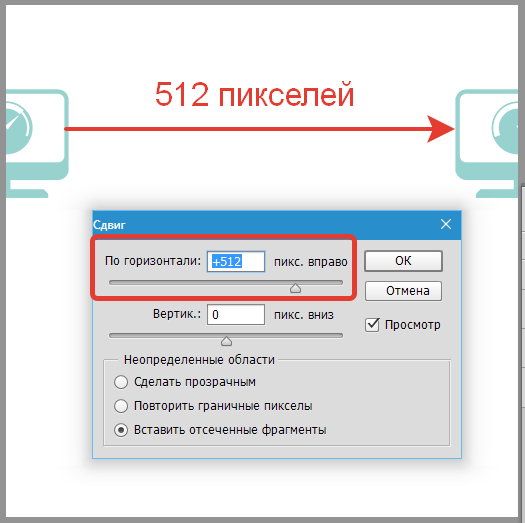
Для удобства выделим оба слоя с зажатой клавишей CTRL и поместим их в группу (CTRL+G).
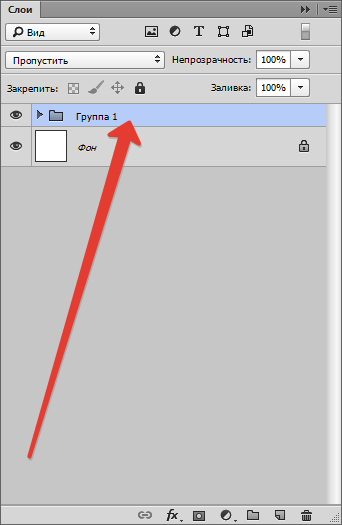
Помещаем новый объект на холст и перемещаем к верхней границе документа. Дублируем.
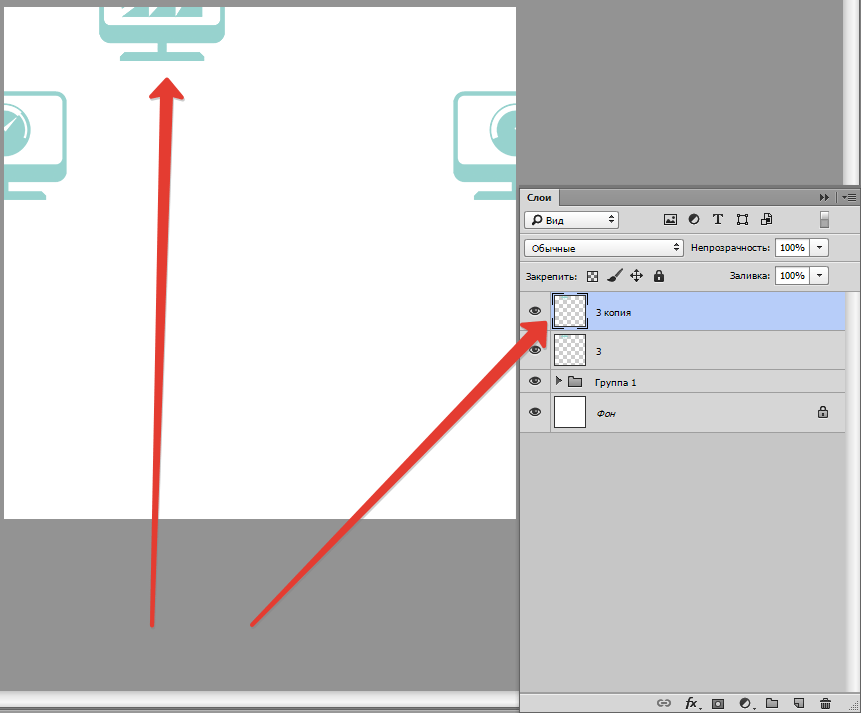
Снова идем в меню «Фильтр – Другое – Сдвиг» и перемещаем объект на
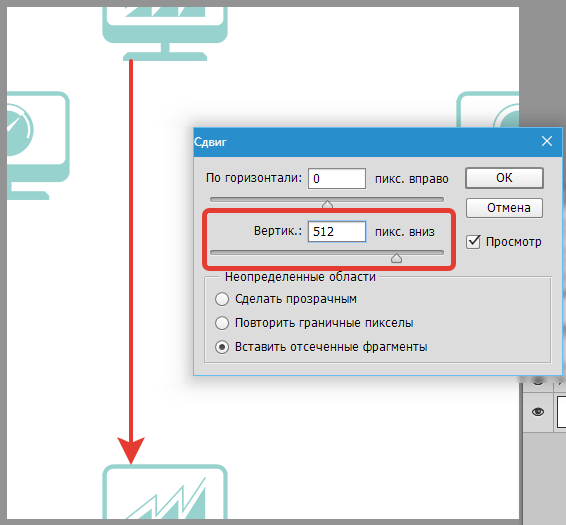
Таким же способом помещаем и обрабатываем другие объекты.
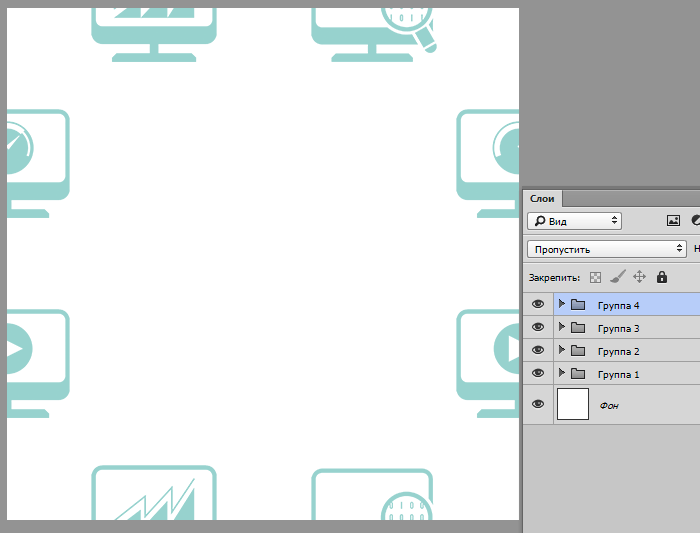
Осталось лишь заполнить центральную область холста. Я мудрить не буду, а помещу один большой объект.

Паттерн готов. Если требуется его использование в качестве фона веб страницы, то просто сохраняем в формате
Если же планируется заливать паттерном фон документа в Фотошопе, то нужно сделать еще пару шагов.
Шаг первый – уменьшаем размер изображения (если требуется) до 100х100 пикселей.


Затем идем в меню «Редактирование – Определить узор».
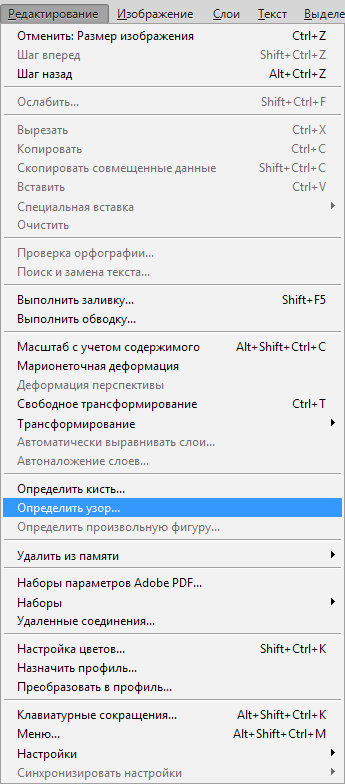
Даем имя узору и нажимаем ОК.

Давайте посмотрим, как будет выглядеть наш паттерн на холсте.
Создаем новый документ с любыми размерами. Затем нажимаем сочетание клавиш SHIFT+F5. В настройках выбираем «Регулярный» и ищем в списке созданный паттерн.

Нажимаем ОК
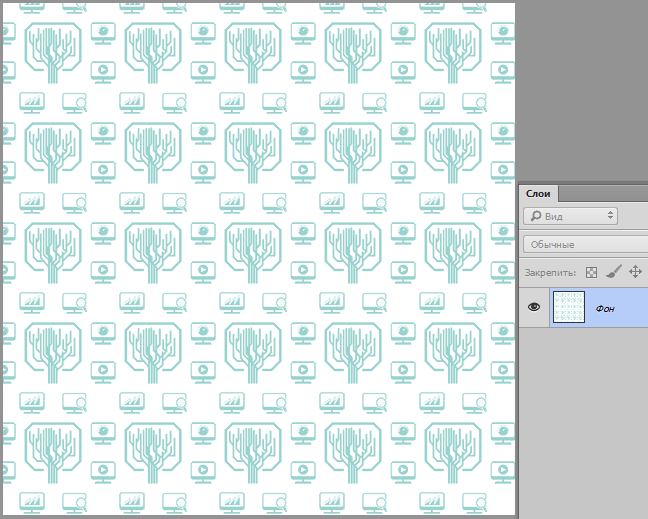
Вот такой несложный прием для создания паттернов в Фотошопе. У меня получился симметричный узор, Вы же можете располагать объекты на холсте хаотично, добиваясь более интересных эффектов.
 Мы рады, что смогли помочь Вам в решении проблемы.
Мы рады, что смогли помочь Вам в решении проблемы. Опишите, что у вас не получилось.
Наши специалисты постараются ответить максимально быстро.
Опишите, что у вас не получилось.
Наши специалисты постараются ответить максимально быстро.Помогла ли вам эта статья?
ДА НЕТКак делать паттерны в фотошопе
Что такое паттерн?
Паттерн (от англ. pattern – шаблон) фокусируется на повторении.
В сравнении с мелкими текстурами паттерны являются едиными цельными элементами. Они могут включать любой способ повторения объектов, слов, цветов или фигур. Детали паттерна расположены в четкой последовательности, которая может развиваться бесконечно. Такая функциональная возможность делает их и впрямь универсальным инструментом, который идеально подходит для «резиновой» верстки современных сайтов, полиграфической продукции, а также при оформлении массивных конструкций наружной рекламы.
Совершенно любое изображение может служить основой для паттерна, включая созданные образы с помощью передовых компьютерных технологий, точно воспроизводящих поверхность различных материалов (дерево, камень, кирпич, кожа и т.д.).
В веб-дизайне
Паттерны всегда были неотъемлемой частью веб-дизайна, поэтому им всегда уделялось внимание в первую очередь. Применяя их, вы создадите страницы своего корпоративного сайта или личного блога более динамичными и нестандартными, что поможет не только привлечь внимание, но и увеличить охват вашей целевой аудитории. Такой вариант дизайна используется во многих разделах веб-сайтов, но особенно популярен при выборе фона. Паттерны идеально заменяют собой стандартную и скучную белую или серую расцветку.
В фирменном стиле
Паттерны являются весьма полезными инструментами, которые часто применяются в качестве фона рекламно-графических материалов, сувенирной продукции и корпоративной деловой документации. Использование паттерна в фирменном стиле формирует уникальность и повышает узнаваемость вашей компании даже без таких дополнительных подсказок, как логотип, название, слоган и т.п. Например, всем известен знаменитый паттерн Louis Vuitton (золотистые орнаменты и перекрещенные буквы LV на коричневом фоне) или узнаваемый многими паттерн бренда Burberry (красно-бело-черно-желтая «клетка»).
Уникальное сочетание стилеобразующих элементов, их выстроенная ритмическая структура, выразительность и характерность позволяют паттерну наравне с логотипом быть основным идентификатором бренда.
В оформлении конкретных продуктов
Очень часто паттерны можно увидеть на различной продукции, связанной с индустрией моды, где приветствуется максимальная креативность. Законченные или частичные узоры активно применяют для оформления новых образов в одежде, обуви, парфюмерии и разнообразных аксессуаров.
В последнее время особую популярность приобретает размещение паттернов на упаковке товаров. Своеобразный орнамент колоритно и гармонично декорирует упаковочные материалы, привлекая внимание потенциальных клиентов и оказывая влияние на рост продаж.
Как создать паттерн?
Разработка уникального паттерна с нуля занимает достаточно много времени, особенно если необходимо создать многогранный образ с большим количеством мелких деталей. Важно помнить, что просто нарисовать элемент или взять фотографию может быть недостаточно, чтобы стать полноценным «резиновым» узором. Для этого нужно научиться создавать бесшовные паттерны – это узоры, основанные на повторяющихся элементах, граница между которыми не очевидна.
Как создать паттерн?
Разработка уникального паттерна с нуля займет немало времени, особенно если вам необходим многогранный узор с большим количеством мелких деталей. Важно помнить, что просто нарисовать элемент или взять фотографию может быть недостаточно, что бы стать полноценным «резиновым» узором. Для этого нужно научиться создавать бесшовные паттерны– это узоры, состоящие из повторяющихся элементов, граница между которыми не очевидна.
- Берем наше готовое изображение или рисуем часть будущего принта (важно оставить пространство по краям листа). А затем разрезаем его на 4 части инструментом «Раскройка».
- Теперь наше изображение нужно сдвинуть по диагонали (так, чтобы левый нижний угол оказался вверху справа, левый нижний угол – внизу справа и т.д.) В Photoshop это можно сделать с помощью инструмента Сдвиг/Offset
Фильтры > Другое > Сдвиг
Go to Filter > Oter > Offset
В значении сдвига сделайте равным половине ширины/высоты вашего изображения. Отметьте пункт «Вставить отсеченные фрагменты» - Заполняем образовавшуюся пустоту элементами, которые не будут соприкасаться с краями.
- Сохраните изображение как узор.
- Воспользуйтесь инструментом «Прямоугольная область» на изображении, чтобы выбрать область, предназначенную для применения в качестве узора. Параметр «Растушевка» должно быть присвоено значение 0 пикселей.
- Редактирование > Определить узор
- Введите имя для узора в диалоговом окне «Имя узора».
Подготовленные варианты узоров воспроизводятся на всплывающих панелях на панели параметров для инструментов «Заливка», «Узорный штамп», «Восстанавливающая кисть» и «Заплатка», а также в диалоговом окне «Стиль слоя». Изменять способ отображения узоров на всплывающих панелях можно, выбирая вариант отображения во всплывающем меню панели. Предусмотрен также диспетчер установки для возможности управлять наборами узоров.
mspektr.ru
в Photoshop, в Gimp и вручную – DIY и мастер-классы
Создавать сложные паттерны, оказывается, очень просто. Показываем, как это делать.
Легкомысленные цветочные мотивы на обоях, уютная и основательная клетка на пледе, яркий узор на упаковочной бумаге… согласитесь, без принтов и орнаментов наш быт был бы намного скучнее. Мы часто рассказываем вам, как использовать их в интерьере, а на этот раз решили поделиться секретом создания.
Бесшовные паттерны — это узоры, состоящие из повторяющихся элементов, граница между которыми не очевидна. Конечно, это весьма условное определение: даже на принтах, которые называют бесшовными, найти границу может быть проще или сложнее. Посмотрите на примеры ниже. В первом мы легко находим «элементарную частицу» и понимаем, что это просто нарисованные на квадратном холсте четыре арбузные дольки. А вот как сделать паттерн наподобие второго, не настолько очевидно. Что ж, этим мы сегодня и займемся!

Фото
Вручную
Написать этот материал нас вдохновил мастер-класс иллюстратора Джулии Ротман, в котором она показала, что паттерны можно создавать и без компьютера под рукой. Бумага, фломастер, ножницы и скотч — вот все, что вам понадобится, чтобы понять основной принцип.
1. Берем лист бумаги (любого формата) и рисуем на нем часть будущего принта. Постарайтесь заполнить большую его часть, при этом не касаясь краев.

2.Теперь лист нужно очень аккуратно разрезать на четыре части. Сдвиньте фрагменты по диагонали (так, чтобы левый нижний оказался вверху справа, левый верхний — внизу справа и т.д.) и очень аккуратно соедините с изнанки скотчем. Чем незаметнее будут швы, тем меньше времени придется тратить потом на доработку изображения.

3.Заполните изображением образовавшуюся пустоту.
На этом бумажная часть работы заканчивается. На основе этого паттерна уже можно сделать, например, трафарет. Впрочем, практика показывает, что идеально разрезать и склеить фрагменты не получается, так что лучше довести рисунок до ума в графическом редакторе.

4. Отсканируйте изображение и попробуйте вручную соединить несколько копий, оставляя между ними зазор в один пиксель. Вы наверняка обнаружите, что во многих местах стыки заметны. Исправьте недостатки, работая только с основным, центральным фрагментом, и после этого удалите все лишние копии.
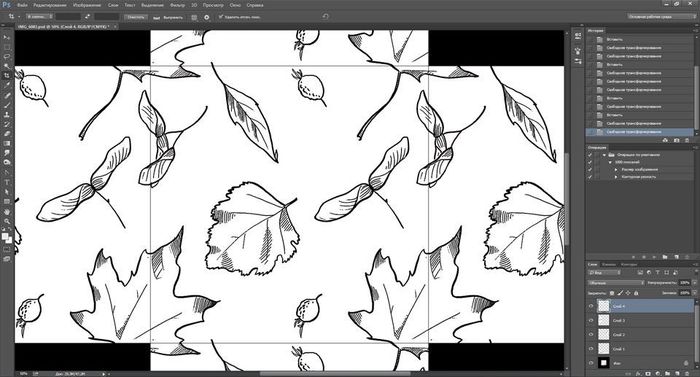
5. Все готово к тому, чтобы использовать ваш рисунок для создания паттерна. Переходите к пункту № 5 в инструкциях ниже!
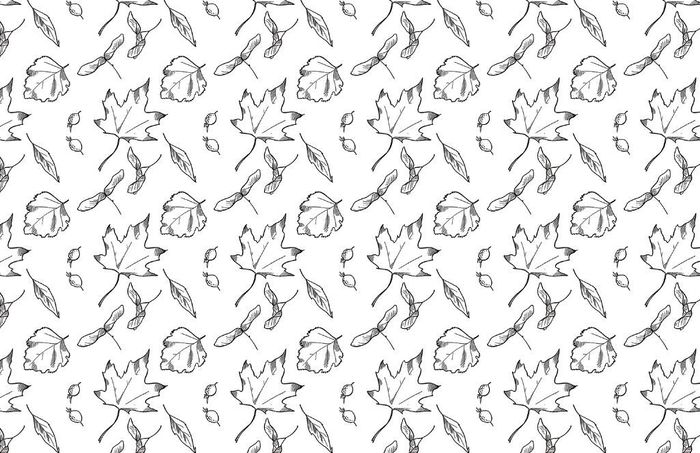
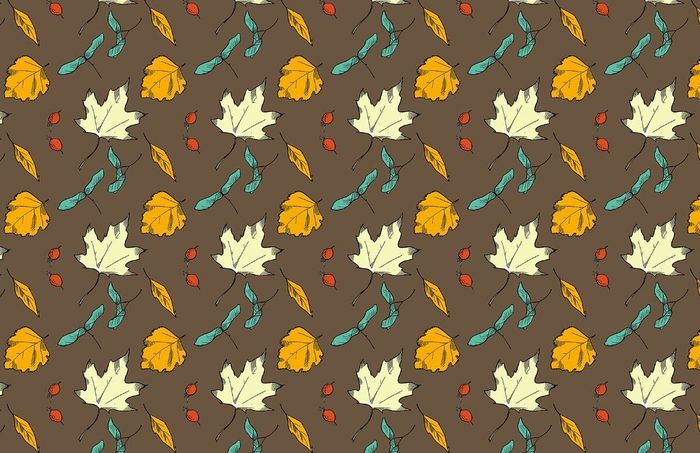
Photoshop
Совсем не обязательно уметь рисовать — тем более на бумаге.— чтобы создать паттерн. Вполне можно обойтись красивыми кистями для графического редактора. Показываем, как это сделать, и рассказываем о всех этапах создания цифрового паттерна.
1. Создайте пустой документ небольшого размера с длиной сторон, пропорциональной двум.
Файл → Создать
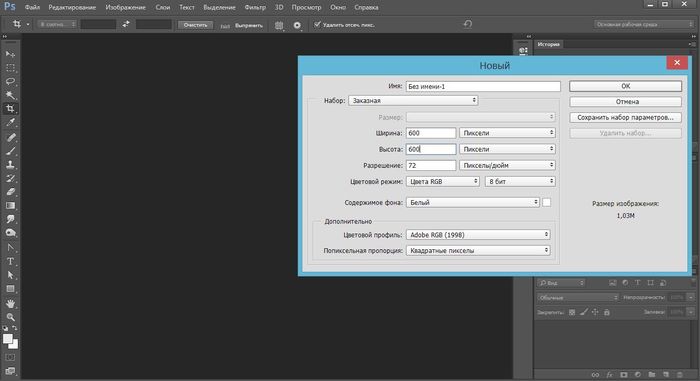
2. Заполните любым узором пространство в центре листа. Важно оставить пространство по краям листа; в любом случае нужно следить, чтобы узор не касался его краев.

3. В эксперименте с бумагой нам пришлось вручную разрезать лист и склеивать его снова. В Photoshop это делается одним нажатием кнопки, с помощью инструмента Сдвиг/Offset.
Фильтры → Другое → Сдвиг
Go to Filter → Other → Offset
Значение сдвига сделайте равным половине ширины/высоты вашего изображения. Отметьте пункт «Вставить отсеченные фрагменты».
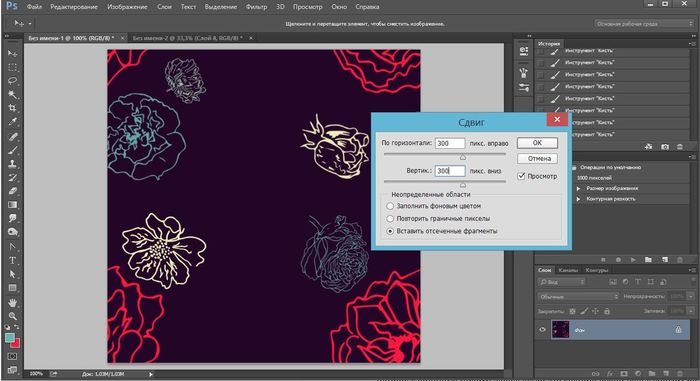
4. Заполните пустоту, продолжая следить, чтобы рисунок не выходил за края изображения.
5. Сохраните изображение как паттерн.
Редактирование → Определить узор.
Edit → Define Pattern
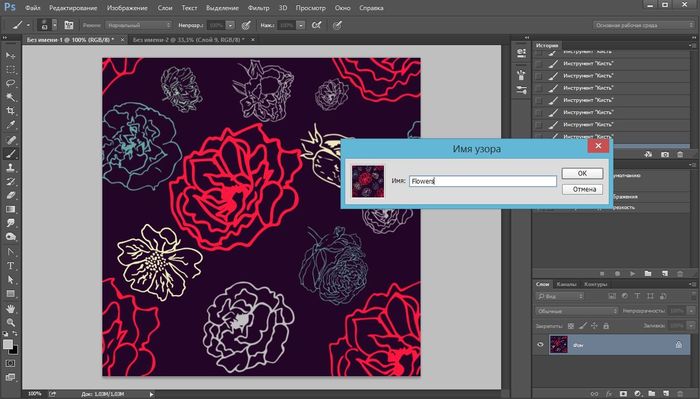
6. Теперь паттерном можно заполнять любую выбранную область, просто используйте инструмент Заливка (G) и в его настройках вместо «Основной цвет» выберите «Узор».
Заливка, Узор
Paint Bucket Tool, Pattern
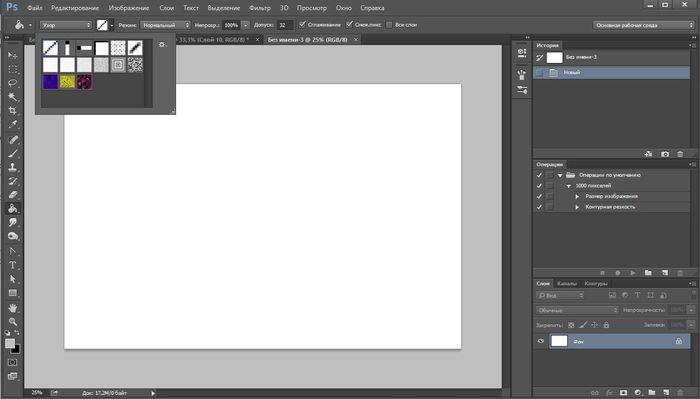

Gimp
Gimp — открытый аналог Photoshop, который можно скачать совершенно бесплатно. Для профессиональных нужд его используют не часто, но он вполне заменит продукт Adobe, если вам нужно подкрутить резкость на фотографии или — создать паттерн.
1. Создайте новое изображение. Мы уже знаем, что длина и ширина его должны быть пропорциональны двум.
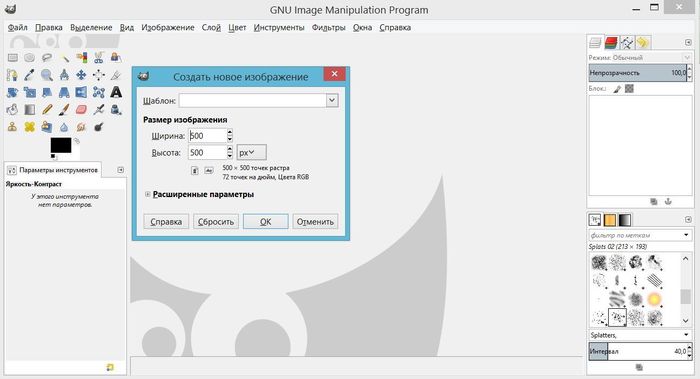
2. Создайте в центре листа рисунок.
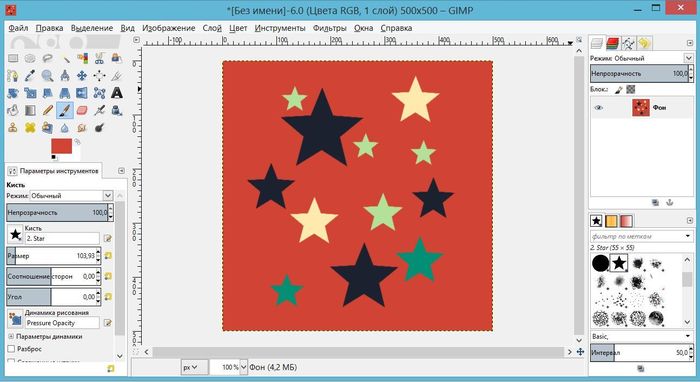
3. Для того, чтобы разрезать и склеить изображение, воспользуемся инструментом Смещение.
Слои → Преобразования → Сместить
Layer → Transform → Offset
В отличие от Photoshop, здесь не обязательно в уме делить размеры изображения на два, достаточно нажать на кнопку под полями ввода значений. Не забудьте отметить пункт «Залить изображением»/Wrap around.

4. Дорисуйте недостающие фрагменты паттерна.
5. Сохраните изображение как паттерн.
Правка → Вставить как → Новая текстура
Edit → Paste as → New pattern

6. Заполните паттерном лист любого размера, используя инструмент Плоская заливка/Busket fill (Shift + B) и выбрав в меню Цвет заливки/Fill type опцию Текстурой/Pattern fill.
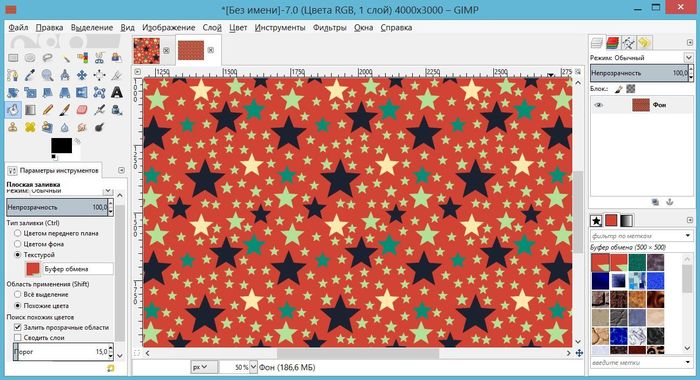
P. S. Для чего мне уметь создавать паттерны, можете спросить вы? Для того, чтобы создать уникальный трафарет для декора стен, упаковать рождественские подарки в бумагу с именами одариваемых, сделать на заказ подушку с принтом мечты, которую все не удавалось найти в продаже… Мы верим, что творчески подойти можно ко многим делам, а умение пользоваться разными инструментами никогда не бывает лишним.
DIY, программы, мастер-класс, принтыkvartblog.ru
Как сделать паттерн в Фотошопе
Наверняка, при работе в Фотошопе, вы не раз использовали различные паттерны, для того, чтобы сделать фон более интересным или же, чтобы придать какому-либо объекту больше стиля. В любом случае паттерн – “штука” очень полезная.
В этом уроке мы разберемся с вами, как сделать в Фотошопе свой собственный паттерн.
“Поехали!”
Создание паттерна
- Для начала, как обычно, создаем новый документ в программе. Размеры холста выбираем на свое усмотрение. Главное, чтобы он был квадратным – это обязательно.

- После, мы должны определиться с тем, из каких элементов будет состоять наш паттерн. Нужно нарисовать/найти что-то однотипное, но при этом интересное. Мы будем делать паттерн для музыкального сайта. А для него идеально подойдут логотипы известных музыкальных сервисов (рисовать не будем, т.к. займет много времени).

- Приступим непосредственно к созданию паттерна. Переносим первый объект (логотип YouTube) в наш документ.

- После, необходимо передвинуть лого к любой крайней границе холста (в нашем случае к правой) и благодаря клавишам CTRL+J создаем копию слоя.

- Затем, находясь на дубликате слоя с лого YouTube в главном меню выбираем “Фильтр” –> “Другое” –> “Сдвиг”.
 Откроется окно настроек сдвига. В нашем случае мы установим ползунок в пункте “По горизонтали” на отметке -1000 пикс. (т.к. ширина холста 1000 пикс).
Откроется окно настроек сдвига. В нашем случае мы установим ползунок в пункте “По горизонтали” на отметке -1000 пикс. (т.к. ширина холста 1000 пикс). После применения изменений, получаем готовый вариант одного элемента (YouTube) для паттерна:
После применения изменений, получаем готовый вариант одного элемента (YouTube) для паттерна:
- Чтобы в палитре слоев не было нагромождений и работа доставляла удовольствие, выделим 2 слоя с нашим элементом и поместим в одну группу с помощью горячих клавиш CTRL+G. После создания группы переименуем ее в “YouTube”:

- Готово. Осталось только поместить на холст и обработать таким же образом все остальные элементы нашего будущего паттерна.
Важно! Если мы помещаем объект слева, то в окне настроек сдвига, смещаем копию на 1000 пикс. право. Если помещаем сверху, то на 1000 пикс. вниз и т.д.
- После того, как мы поместили все элементы и расставили их по нужным местам, наш холст и палитра слоев выглядят таким образом (см. скриншот ниже):

- Получилось весьм неплохо. Но… Центр пустой. Мы его приберегли для короля – сервис Apple Music. Просто находим большой логотип в PNG формате в Google картинках и вставляем прям по середине холста:
 На этом создание паттерна подошло к концу – он готов.
На этом создание паттерна подошло к концу – он готов.
Если хотим, чтобы он был прозрачным, то просто удаляем слой с белым фоном и сохраняем исключительно в формате PNG. Если же нам нужен паттерн с белым фоном, то сохраняем, как есть в формате JPG или PNG, по желанию.
Давайте посмотрим, как будет выглядеть наш паттерн, если его размножить на большой холст, скажем размером в 4000×4000 пикс.

Неплохо, очень неплохо для потраченных на это 10-15 минут.
Сохранение паттерна в узорах
Если вы считаете, что в дальнейшем созданный вами паттерн понадобится снова, то его можно сохранить в узорах.
- Для этого переходим в меню “Изображение” -> “Размер изображения”
 и уменьшаем хотя бы до 500×500 пикс.
и уменьшаем хотя бы до 500×500 пикс. Вы не обязаны этого делать. Здесь все по желанию – можно оставить размер, каким он был.
Вы не обязаны этого делать. Здесь все по желанию – можно оставить размер, каким он был. - Далее в главном меню выбираем “Редактирование” -> “Определить узор”.
 В открывшемся окне вводим желаемое название узора и кликаем “ОК”.
В открывшемся окне вводим желаемое название узора и кликаем “ОК”. Готово.
Готово.
Заливка фона паттерном
Теперь, при создании новых документов, вы всегда сможете выбрать данный узор для работы в Фотошопе. Приведем просто пример – заливка фона нашим паттерном.
Для этого, после создания нового документа (абсолютно любого), нажмите SHIFT+F5. Перед нами появится окно с настройками заполнения. Выбираем в пункте “Использовать” – “Регулярный”. После, в пункте “Заказной узор”, выбираем наш паттерн и кликаем “ОК”.

Результат выглядит таким образом:
На этом все! До встречи в наших следующих уроках!
myphotoshop.ru
Работа с узорами (паттернами) в Фотошоп., Уроки
Применение узоров в Adobe Photoshop является необходимым процессом творчества для добавления различных интересных элементов в дизайне.Узоры просты в использовании, но они могут значительно влиять на восприятие ваших композиций и гармонично дополнять их. В этом уроке Фотошоп вы узнаете, как создавать, использовать узоры и управлять ими на практике.
Образцы узоров в Фотошоп необходимы для неоднократного их использования в последующих работах. Применение шаблонов значительно ускоряет рабочий процесс, придавая сложным объектам текстуру выбранного узора. Вы значительно экономите время и добавляете некоторую изюминку вашей работе.
Вы можете создавать свои собственные узоры, использовать содержащиеся в программе паттерны и устанавливать образцы, скачанные из различных ресурсов интернета. В этом уроке мы рассмотрим следующие разделы:
1. Обзор узоров программы с функцией «Управление наборами» (Preset Manager) .
2. Три различных способа применения паттернов в Фотошоп.
3. Как создать собственный узор.
4. Создание и применение линейного диагонального узора на практике.
5. Установка Фотошоп-паттерна в библиотеке программы.
6. Создание библиотеки узоров.
Изучение узоров программы с функцией «Управление наборами» (Preset Manager) .
Вы можете найти узоры программы, заданные по умолчанию через функцию «Управление наборами». Доступ к наборам осуществляется через верхнее меню программы во вкладке Редактирование-Управление наборами (Edit > Preset Manager) . По умолчанию, окно Управления (Preset Manager) отображает палитру кистей (Brushes).
В открывшемся диалоговом окне найдите опцию «Тип набора» (Preset Type) и нажмите на стрелочку вниз. Из выпадающего подменю выберите параметр «Узоры» (Patterns) и вы увидите появившийся по умолчанию программы набор.
Это не все узоры, которые есть в программе. Для того, чтобы увидеть их все, нужно перейти к наборам библиотек. Библиотека узора представляет собой набор из 1 или более образцов, имеющих расширение файла PAT.
Для загрузки шаблонов библиотек программы Фотошоп нажмите на стрелку справа в окне «Управление наборами». В выпадающем подменю вы увидите список наборов различные узоров.
Выберите любой набор из списка и нажмите на него. После этого, появится диалоговое окно, где у вас спросят, заменить ли текущие узоры выбранными.
Нажмите опцию «Добавить» (Append) , если не хотите изменять предыдущие узоры, а просто хотите добавить выбранные сейчас.
Применение паттернов в Фотошоп.
Теперь, когда выбранный набор узоров загружен, посмотрим как его применять на практике. Существует несколько способов использования узоров и мы рассмотрим каждый.
Наложение узора при помощи команды «Заливка» (Fill).
Самый простой способ наложения паттерна заключается в заполнении им выделенной области. Например, активируйте инструмент «Прямоугольное выделение» (Rectangular Marquee Tool (M)) и выделите участок любого размера на холсте. Затем, перейдите в меню Редактирование-Выполнить заливку (Edit> Fill (Shift + F5)) и в диалоговом окне заливки в опции «Использовать» (Use) укажите параметр Регулярный/Шаблон (Pattern).
Заливка узором позволяет использовать опцию «Заказной узор» (Custom Pattern) . Нажмите на стрелку параметра и вызовите подменю с библиотеками паттернов, нажав стрелочку справа. Выбрав нужный набор или узор, кликните по нему и нажмите ОК, чтобы заполнить им ваше выделение.
Важным преимуществом наложения узора способом Заливки является и то, что данный узор может использоваться на отдельном слое, не затрагивая остальные слои документа.
Наложение узора в «Стилях слоя».
Если вы хотите применить узор для любого выбранного слоя, двойным кликом по миниатюре этого слоя откройте окно «Стили слоя» (Layer Style) . Почти в самом низу найдите параметр «Наложение узора» (Pattern Overlay) и активируйте его. Откроется диалоговое окно опции, где вы можете так же, как и в предыдущем примере, выбрать необходимый паттерн и применить его к слою.
Этот способ требует от вас большей гибкости в использовании: вы можете скрывать, отображать, настраивать и удалять узор слоя, не затрагивая сам слой.
Совет: Чтобы отрегулировать положение узора на холсте, в параметре «Наложение узора» активируйте флажок Просмотр (Preview) , а затем поместите курсор мыши на холст и, удерживая ее нажатой, передвигайте ваш паттерн в основном окне программы в любом направлении.
Рисование узором при помощи инструментов «Заливка» (Paint Bucket Tool) и «Узорный штамп» (Pattern Stamp Tool) .
Если вы хотите применить узор, рисуя им по холсту, используйте инструменты Заливка и Узорный штамп. Активируйте их и настройте на применение узоров, а не цвета в верхней панели программы.
Использование инструментов рисования при наложении узора удобно в том случае, если вы применяете узор нерегулярно. Такой способ дает вам больше контроля за процессом, особенно при наличии графического планшета.
Но рисование узором займет у вас значительно больше времени, чем способ наложения узора при помощи команды «Заливка» или «Стилей слоя».
Посмотрите на сводную таблицу преимуществ и недостатков разных способов при наложении узора.
Создание собственного узора в Фотошоп.
Создание своего узора является несложным процессом. Имейте в виду, что создаваемый вами узор должен состоять из фигур только прямоугольной формы. Если вы захотите использовать круг, то программа будет рассматривать эту фигуру, как прямоугольник.
Чтобы создать узор, используйте инструмент «Прямоугольное выделение» (Rectangular Marquee Tool (M)) и выделите область, которую хотите поместить в узор. Затем перейдите во вкладку Редактирование-Определить узор (Edit> Define Pattern) , чтобы определить выделенную область как паттерн и присвойте ему имя в диалоговом окне.
Совет: Многие предпочитают создавать узор для своей работы за пределами рабочего документа. Это хорошая практика. Создавая Новый документ (Ctrl+N) для своего узора, вы тем самым, концентрируетесь на данной работе, не отвлекаясь ни на что более.
Создание и применение диагонального линейного узора.
Давайте попробуем сделать один из моих любимых паттернов в фотошоп: диагональный узор, который был применен для дизайна сайта «Design Instruct».
Создаем новый документ (Ctrl+N) в Фотошоп размером 600х600 рх и разрешением 72 рх/ дюйм c белым фоном.
Активируем инструмент «Горизонтальный текст» (Horizontal Text Tool (T)) и пишем фразу Design Instruct в верхней части холста. Выберите темный цвет для текста (#000000) , чтобы ясно видеть нашу работу. В данном варианте использован шрифт Helvetica Neue Medium размером 30 pt, но можно выбрать любой другой шрифт программы (например, Arial).
Теперь переходим к созданию узора для нашего основного документа. Его мы будем рисовать в отдельном документе Фотошоп. Создаем новый документ (Ctrl+N) размером 3х3 рх и разрешением 72 рх/дюйм. Цвет фона Прозрачный (Transparent) .
При сохранении узора в программе позже будет выбран белый цвет фона по умолчанию.
Так как холст довольно маленького размера, увеличим его инструментом Zoom Tool (Z) (лупа), приблизив. Я увеличил холст до 3200% от основного размера, что является максимальным увеличением.
Теперь будем рисовать белые диагональные линии по направлению из верхнего левого угла к нижнему правому. Для этого активируем инструмент Карандаш (Pencil Tool (B)) .
Установим цвет переднего плана (Foreground) на белый (#ffffff) и настроим размер карандаша на 1 рх с жесткостью (Hardness) 100%. Убедитесь, что опции Непрозрачность (Opacity) и Нажим (Flow) равны 100%.
Я в своем примере специально переключился на другой цвет, чтобы вы могли ясно видеть весь процесс создания узора. Удерживая Shift, нажмите Карандашом (Pencil Tool) в левом верхнем углу холста, а, затем в правом нижнем. Получилось ровное диагональное соединение из квадратов.
Вот как должен выглядеть получившийся узор у вас (я переключился на исходный белый цвет):
После создания диагональной линии, перейдите в Выделение – Все (Select> All (Ctrl+A)) , чтобы выделить весь холст.
Теперь перейдите во вкладку Редактирование-Определить узор (Edit> Define Pattern) и в диалоговом окне присвойте имя вашей линии, т.е введите любое название для вашего узора. После нажмите ОК.
Теперь закройте документ с узором (его не нужно сохранять) и вернитесь в исходный рабочий документ.
Применим наш выполненный узор к документу тремя вышеописанными способами.
Команда «Заливка» (Fill).
Создаем новый слой выше слоя с текстом (Ctrl+Shift+N) . Выделим текст, удерживая Ctrl и кликнув по иконке этого слоя.
Переходим в Редактирование-Выполнить заливку (Shift+F5) . В диалоговом окне в опции Использовать (Use) выбираем Узор (Pattern) , а в опции Заказной узор (Custom Shape) находим наш нарисованный паттерн с диагональными линиями.
Нажимаем Ок, чтобы применить узор с помощью команды Заливка (Fill).
Положительным моментом данной техники является то, что заливка узором находится на отдельном слое, что позволяет добавлять к паттерну разные стили слоя, которые не влияют на текстовой слой под ним. Давайте попробуем так сделать. Уменьшим непрозрачность (Opacity) слоя с узором до 80%.
Совет: Хорошей практикой является использование узора на отдельном от объекта слое. Но, чтобы объект перемещался по холсту вместе с примененным к нему узором, используйте функцию Связать слои (Link Layers) . Иконка этой функции имеет форму скрепки и находится внизу панели слоев. Выделите нужные слои ( Ctrl +клик по миниатюре слоя) и нажмите на значок скрепки, или правой кнопкой мыши кликните по выделенным слоям и выберите опцию — Связать слои.
Применение диагонального узора в «Стилях слоя».
Теперь скройте верхний слой с узором (глазик напротив иконки слоя) или удалите его, перетянув слой на иконку корзины внизу панели слоев.
Дважды щелкните по текстовому слою, чтобы вызвать окно «Стилей слоя» (Layer Style) и выберите параметр «Наложение узора» (Pattern Overlay) . В окне параметра нажмите на стрелку с узором и из набора выберите ваш созданный диагональный паттерн. Включите функцию Предварительного просмотра (Preview) , чтобы контролировать процесс наложения узора и, если необходимо, изменить что-либо.
Вот вкратце разъяснение опций окна «Наложение узора» (Pattern Overlay) :
1. Изменение режима смешивания в узоре (Умножение, Перекрытие, Осветление основы и т.д.)
2. Управление непрозрачностью узора. Чем ниже уровень непрозрачности, тем прозрачнее узор.
3. Окно узора. Открыв его, можно выбрать любой узор для наложения на объект.
4. Создание нового имени для данного узора.
Нажав на окно узора, а затем на стрелку справа, вы можете выбрать функцию из выпадающего меню – Сохранить узор (Save Pattern) и сохранить его под другим именем в наборе. Если вы сделали с узором какие-либо изменения (масштаб, режим смешивания или непрозрачность), то они также будут сохранены вместе с выбранным образцом.
5. Масштаб (Scale) регулирует масштаб и разрешение узора.
6. Связать со слоем (Link with Layer)
При активации данной опции узор будет перемещаться по холсту вместе с объектом, относящимся к нему. Данная опция уже активирована по умолчанию программы.
Наложение узора при помощи инструмента «Узорный штамп» (Pattern Stamp Tool (S)) .
Теперь попробуем использовать в работе наш диагональный узор при помощи «Узорного штампа». По своему стилю данный инструмент похож на использование Кисти (Brush Tool (B)) , только рисуем мы не цветом, а узором по холсту.
Для начала, скройте видимость слой-эффекта «Наложение узора» на текстовом слое или удалите его, нажав правой кнопкой мыши по строке слоя и выбрав опцию – Очистить стили слоя.
Далее, активируйте инструмент «Узорный штамп» (Stamp Tool (S)) в панели инструментов.
В верхнем меню настроек нажмите на окно палитры узоров и найдите наш диагональный узор. Активируйте его и настройте дополнительные параметры: размер кисти штампа, непрозрачность или нажим.
На Новом слое (Ctrl+Shift+N) начните рисовать поверх текста узором. Вы можете видеть, что я использовал штамп лишь в некоторых местах текста и менял непрозрачность (Opacity) инструмента для уникального эффекта.
В отличие от предыдущих двух способов наложения узора (Заливки и Стилей слоя) этот прием немного сложнее и требует определенного навыка.
Установка узоров в Фотошоп.
Если вы хотите использовать узоры, скачанные с других сайтов, то загрузить их в программу довольно просто. Перейдите в Редактирование-Управление наборами (Edit> Preset Manager) и в диалоговом окне нажмите на функцию «Загрузить» (Load) справа. Помните, что ваш скачанный узор должен иметь расширение РАТ, чтобы программа установила его. В открывшемся окне загрузки укажите место нахождения вашего файла с узором и нажмите «Загрузить».
Обычно узоры устанавливаются программой в папку по такому пути : Adobe Photoshop [Photoshop Version] > Presets > Patterns .
Вот несколько бесплатных ресурсов, которыми вы можете воспользоваться при поиске нужных узоров:
Adobe – Photoshop Exchange Patterns
deviantART
Brusheezy
The Ultimate Collection Of Free Photoshop Patterns
Создание библиотеки узоров.
Чтобы создать шаблоны узоров в библиотеке программы, перейдите во вкладку Редактирование-Управление наборами (Edit > Preset Manager) . Выберите в списке образцы, которые вы хотите добавить в библиотеку, удерживая Ctrl и делая клик по нужным узорам, выделяя их. Далее нажмите кнопку «Сохранить» (Save Set) . Сохраните набор выбранных узоров в любом месте вашего компьютера.
Теперь этот файл можно установить и на других компьютерах. Успехов в освоении программы!
www.photoshop-info.ru
Узоры (Patterns) Photoshop: полное руководство
Чтобы загрузить библиотеку, которые поставляются в комплекте с Photoshop, нажмите на иконки шестерёнки (треугольника в ранних версиях) справа, Это откроет Вам меню предустановленных наборов:

Выберите один из наборов из раздела, который я обвёл красной рамкой, например, «Скалы» (Rock Patterns).
При выборе шаблона для загрузки, вам будет задан вопрос, хотите ли Вы заменить существующие модели, или добавить к ним. Нажмите на кнопку «Добавить» (Append):

Это действие добавит набор к текущим образцам вместо их замены. Кроме того, для удобства выбора, можете увеличить миниатюры образцов, кликнув по пункту «Большие миниатюры» (Large Thumbnail):

Применение узоров Photoshop
Теперь мы можем использовать узоры из набора «Скалы». Давайте рассмотрим способы их применения.
Инструмент «Заливка» (Fill, Shift+F5): заливка узором выделенной области
Самый простой способ применения узора — это выделить область, которую необходимо заполнить вашим рисунком, а затем с помощью команды Редактирование —> Выполнить заливку (Edit —> Fill) залить выделение.
Например, вы можете использовать инструмент «Прямоугольная область» (Rectangular Marquee Tool), чтобы создать выделение где-либо на холсте, пройти о вкладке Редактирование —> Выполнить заливку, откроется диалоговое окно «Заполнить» (Fill), в окне в разделе «Использовать» (Use) выбираете пункт «Регулярный» (Pattern), затем кликаете по цветному квадратику, выбираете узор из тех, которые мы загрузили в менеджере, нажимаете ОК:

Команда «Заливка» (Fill) является самым простым способом нанесения узора на весь холст или его часть, кроме того, Вы можете использовать её на отдельном слое, а это означает, что вы можете вносить изменения в этот слое, не затрагивая другие слои.
Стиль слоя «Наложение узора» (Pattern Overlay)
Подробно работа с этим стилем слоя описывается здесь.
Если Вы хотите применить узор ко всем непрозрачным пикселям слоя, воспользуйтесь этим способом.
Откройте диалоговое окно этого стиля слоя, выберите узор и примените стиль, подробнее читайте здесь:

Этот метод даёт больше гибкости в настройках, вы можете легко скрывать, удалять, масштабировать, менять режим наложения, регулировать непрозрачность и т.д.
Совет: чтобы отрегулировать положение вашего узора на холсте, при открытом диалоговом окне редактирования стиля слоя наведите курсор на документ, нажмите и удерживайте левую клавишу мыши и перетаскивайте узор по холсту.
Инструменты рисования
Кроме этого, узоры на холст можно накладывать с помощью инструментов «Узорный штамп» (Pattern Stamp Tool) и «Заливка» (Paint Bucket Tool).
Данные инструменты следует применять в том случае, если вы хотите нанести узор на определённые области.
Инструменты рисования также вам больше контроля, что особенно проявляется при использовании графического планшета.
Тем не менее, работа этими инструментами займет гораздо больше времени, чем применения стиля слоя или заливки. Кроме того, при использовании «Узорного штампа» результаты могут быть непредсказуемыми.
Сводная таблица: применение узоров Photoshop:
| Способ нанесения | Преимущества | Недостатки |
| Инструмент «Заливка» (Shift+F5) |
|
|
| Режим наложения «Добавление узора» (Pattern Overlay) |
|
|
| Инструменты рисования |
|
|
Как создать собственный пользовательский узор Photoshop
Создать собственный узор совсем не сложно, если знаешь базовые принципы.
Для начала, нужно понять, что основа узора — это всегда прямоугольник. Даже если это круг на прозрачном фоне, всё-равно картинка будет рассматриваться как прямоугольник.

За основу для узора будет взят не только чёрный круг, но и весь холст, иными словами, картинка будет рассмотрена, как прямоугольник
Я продемонстрирую создание узора на примере. Создаю документ размером 40 на 40 пикселей и рисую в центре чёрный круг диаметром примерно 30 пикселей:

Чтобы создать узор на основе этого изображения, надо пройти по вкладке Редактирование —> Определить узор (Edit —> Define Pattern), после чего откроется диалоговое окно, где нужно задать имя:

Всё, узор сохранён в стеке. Если мы сейчас откроем менеджер наборов, мы его увидим:
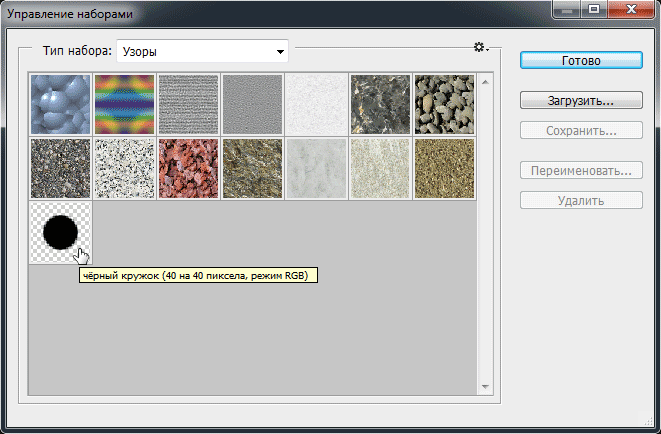
Далее создадим документ, к примеру, 640 на 480 пикселей с белым фоном и нанесём на него это узор с помощью инструмента «Заливка». Нажимаем Ctrl+F5, открывается диалоговое окно, где выбираем «Регулярный» (Pattern), а затем наш узор:

Нажимаем ОК. Вот, что получилось:

Как видите, документ залит повторяющимися кружками, а между кружками имеется расстояние, как я и писал выше. Но это я сделал для примера, с помощью такого узора ничего интересного не сваять.
Создание собственного узора
Давайте сделаем собственный диагональный узор, с помощью которого придадим оригинальный дизайн логотипу сайта. Вот какой логотип получился у меня:

Но, т.к. материал получится очень длинным, я вынес урок по созданию собственного узора и применению его для создания логотипа сайта в отдельный материал.
Сохранение собственного узора
Сейчас наш новый узор находится в стеке программы Photoshop, если мы удалим его из стека, мы удалим его насовсем. Целесообразно будет сохранить узор на компьютере для дальнейшего по электронной почте, опубликовать в интернете и т.п.
Сделать это очень просто. Надо открыть диалоговое окно менеджера управления наборами и кликнуть мышкой по нужному узору. Если Вам необходимо сохранить несколько узоров, зажмите клавишу Ctrl и кликните по нужным. Вокруг выбранных узоров появится тонкая синяя рамка. При этом станет активной кнопка «Сохранить…» (Save Set…). Вам осталось лишь нажать на неё и выбрать папку для сохранения на Вашем компьютере.
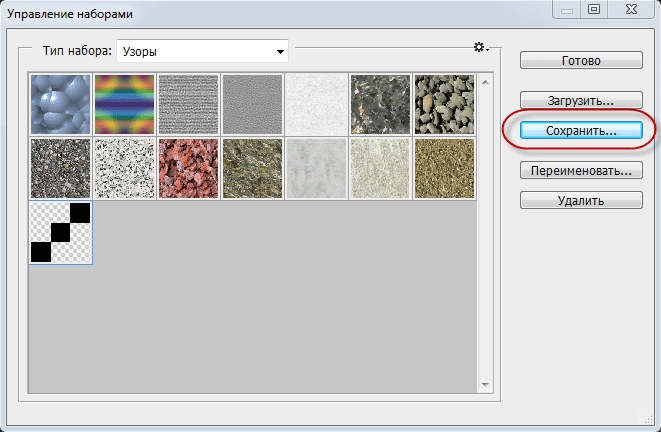
Загрузка узоров в Photoshop
Для начала надо скачать набор узоров (файл .pat) и сохранить его на компьютере. Затем заходим в менеджер узоров и нажимаем кнопку «Загрузить» (Load):
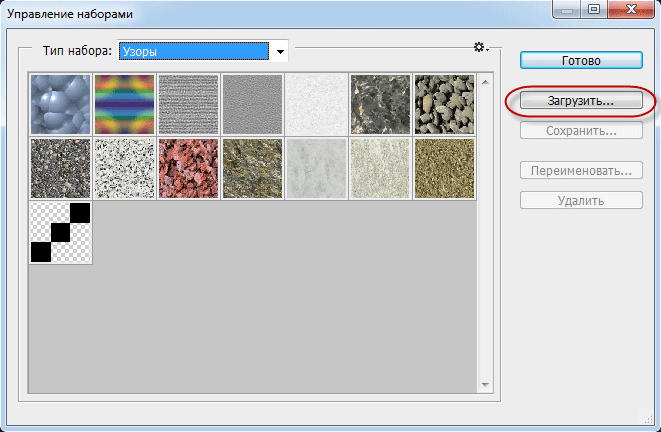
Откроется стандартное окно Windows`а для выбора папки, выбираете папку, где сохранили набор и дважды кликаете по сохранённому файлу.
Откроется окно с вопросом, хотите ли Вы заменить набор или добавить к имеющемуся в стеке, или заменить (ОК или Append), выбираете:

Узоры из набора добавятся в стек.
rugraphics.ru
Как создать собственный диагональный узор (Pattern) в Photoshop
Всё, узор создан. Если мы теперь зайдём в менеджер наборов, то увидим его там:

Теперь создаём документ, на который будем наносить узор. Я создаю документ размером 520 на 182 пикселя на белом фоне, создаю новый слой и заливаю его цветом #F4f4f4, переименовываю слой в «Фон текста».
Берём инструмент «Текст» и пишем текст. Я написал название своего сайта бесплатным шрифтом Impact, буквы сделал разных цветов, но это по прежнему единый текстовый слой:

Применим к текстовому слою стиль «Наложение узора» (Pattern Overlay). Настройки стилю слоя зададим следующие:
Режим наложения (Blend Modes): Разделить (Divide) — этот режим добавлен с версии CS5
Непрозрачность (Opasity): 87%
Узор (Pattern): тот, что мы сделали
Масштаб (Scale): 100%

Результат:

Теперь займёмся горизонтальными полосками. Возьмите инструмент «Прямоугольная область» (Rectangular Marquee Tool) и сделайте выделение размером 460 на 12 пикселей:

Нажмите клавиши Shift+F5, откроется диалоговое окно инструмента «Заливка». Выберите режим «Регулярный» (Pattern), наш узор и нажмите ОК. Выделение будет залито узором:

Чёрный узор довольно скучен, зададим ему цвет с помощью корректирующего слоя «Цветовой тон/Насыщенность» (Hue/Saturation) со следующими настройками:

Результат:

Выделите слой с полоской и корректирующий слой и сгруппируйте их. Панель слоёв будет выглядеть так:

Дублируйте группу (Ctrl+I). Инструментом «Перемещение» (Move Tool), предварительно зажав Shift, перетащите дубль группы вниз:

Осталось сделать рамку. Над слоем «Фон текста» создаём новый слой. Выделяем весь документ, нажав Ctrl+A. Идём Выделение —> Трансформировать выделенную область (Select —> Transform Selection). Переключаем, кликнув правой клавишей мыши, единицы измерения в окнах ввода ширины и высоты с процентов на пиксели и вводим значения, меньшие на 8 пикселей, т.е. 512 и 174 пикселя соответственно, при этом рамка уменьшится на эти значения относительно своего центра, т.е. центра документа:

Нажимает Enter.
Идём Выделение —> Модификация —> Растушёвка (Select —> Modify —> Feather), в открывшееся диалоговое окно вводим значение 5 пикселей:

Нажимаем Crtl+Shift+I для инверсии выделенной области. Результат:

Осталось залить выделение. Нажимаем Shift+F5 и заливаем, как только что заливали горизонтальную полоску. Штриховка получилась чёрно-белой. Надо придать ей цвет. Нам нужно создать корректирующий слой, как над слоем с полоской, но, проще не создавать, а скопировать. Для этого зажмите клавишу Alt и перетяните корректирующий слой полоски над слой со штриховкой, а затем создайте для него обтравочную маску (зажмите Alt и кликните между слоями), чтобы корректирующий слой действовал только на слой под ним:

Давайте ещё развернём направление штриховки окантовки. Идём Редактирование —> Трансформирование —> Отразить по горизонтали (Edit —> Transform —> Flip Horizontal). Всё, на этом логотип закончен:

rugraphics.ru





 Откроется окно настроек сдвига. В нашем случае мы установим ползунок в пункте “По горизонтали” на отметке -1000 пикс. (т.к. ширина холста 1000 пикс).
Откроется окно настроек сдвига. В нашем случае мы установим ползунок в пункте “По горизонтали” на отметке -1000 пикс. (т.к. ширина холста 1000 пикс). После применения изменений, получаем готовый вариант одного элемента (YouTube) для паттерна:
После применения изменений, получаем готовый вариант одного элемента (YouTube) для паттерна:


 На этом создание паттерна подошло к концу – он готов.
На этом создание паттерна подошло к концу – он готов.
 и уменьшаем хотя бы до 500×500 пикс.
и уменьшаем хотя бы до 500×500 пикс. Вы не обязаны этого делать. Здесь все по желанию – можно оставить размер, каким он был.
Вы не обязаны этого делать. Здесь все по желанию – можно оставить размер, каким он был. В открывшемся окне вводим желаемое название узора и кликаем “ОК”.
В открывшемся окне вводим желаемое название узора и кликаем “ОК”. Готово.
Готово.