Как разрабатывают приложения на Android
Количество пользователей мобильных приложений увеличивается каждый год. По данным компании Statista, в среднем каждый житель планеты за 2021 год скачал не менее 18 приложений. Бизнес старается охватить аудиторию в мобильных приложениях, но сталкивается с проблемой выбора платформы. Android, iOS или кроссплатформенные технологии? Сегодня расскажем, какие плюсы и минусы в разработке приложений для Android.
Чем хорош Android
- Количеством пользователей. В 2020 году платформа насчитывала 2,8 миллиарда постоянных пользователей, а на мировом рынке доля компании составляла 75%.
- Широтой возможностей. Платформа позволяет реализовать любые задумки, а функциональность ограничена только фантазией разработчика и удобством пользователя.
- Доступной стоимостью публикации. Аккаунт разработчика, необходимый для публикации приложения в Google Play, оплачивается единоразово и стоит $25. Для iOS придётся платить $99 каждый год.

- Скоростью публикации приложений. После загрузки приложение появится в Google Play максимум через три дня, иногда через неделю. Важно, чтобы функциональность приложения не нарушала правила маркета, других особых требований нет.
На чём пишут приложения для Android
Для создания Android-приложений компания Google в 2019 году порекомендовала использовать язык программирования Kotlin. Разработчики приложений INOSTUDIO согласны с Google: Kotlin статистически типизированный, созданный в 2011 году, современный и понятный. Использование этого языка повышает производительность, безопасность кода, а ещё им пользуются более 60% профессиональных разработчиков Android.
РЕКЛАМА – ПРОДОЛЖЕНИЕ НИЖЕ
Что ещё можно сказать о Kotlin
Выразительный и лаконичный — за счёт современных языковых функции количество шаблонного кода уменьшается на 40% по сравнению с Java и можно сконцентрироваться на идее.
Безопасный код — в систему типов Kotlin включена null safety, благодаря которой не случается NullPointerException, а поломки в приложениях возникают на 20% реже.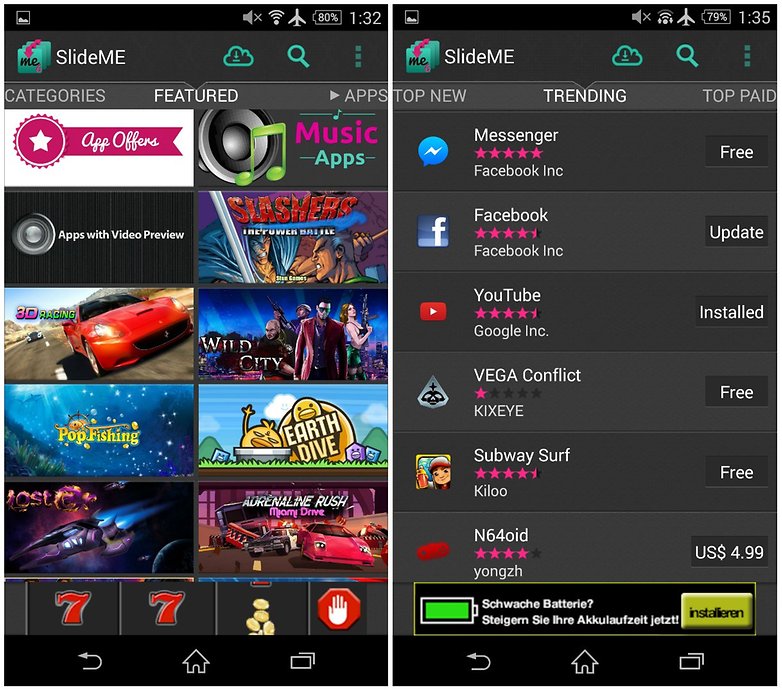
Совместимый — Kotlin запускается на виртуальной машине JVM и предназначен для полного взаимодействия с Java.
Структурированный параллелизм — Kotlin использует оптимизированные асинхронные корутины, которые могут выполнять несколько действий одновременно. Поэтому обновление баз данных и создание сетевых вызовов будет простым и результативным.
Android Studio — интегрированная среда разработки создана специально для работы с Android. Android Studio имеет уникальные инструменты и помогает разработчикам, например, быстро преобразовать Java-код в Kotlin.
Android KTX — в библиотеке собраны полезные коды, благодаря которым разработка становится проще, лаконичнее и идиоматичнее.
Kotlin-friendly SDK — начиная с Android 9 (уровень API 28), Android SDK содержит nullability annotations, которые помогают избежать NullPointerException. На Kotlin также доступна программная документация о том, как использовать API.
Плюсы и минусы создания приложений для Android
Плюсы
- Для создания приложений для Android подойдет любая операционная система, а для разработки на iOS нужен только компьютер на MacOS.

- Можно создавать приложения не только для смартфонов и планшетов, а для часов, телевизоров, автомобильных мультимедийных систем, AR/VR-очков и других девайсов, работающих на Android.
- Одна из лучших IDE в мире. Интегрированная единая среда разработки создана на основе функциональной и эргономичной системы Intellij Idea.
- Есть много библиотек и фреймворков, которые используются для ускорения и упрощения работы.
- Легко создаётся аккаунт разработчика.
Минусом можно считать высокую фрагментацию устройств по версиям ОС и размерам экранов.
При разработке приложений на Android важно помнить специфику этой системы.
- Android — самая популярная мировая операционная система. Она используется на многих устройствах: от TV-приставок до аудиосистем в машине. Поэтому разработчик должен быть уверен, что приложение откроется на всех устройствах, которые есть у целевой аудитории.
- Пользовательский и функциональный интерфейс должны учитывать разные диагонали экранов и нормально работать в нескольких открытых окнах.

- Android используется как в последних версиях, так и в более ранних, поэтому при создании приложения нужно ориентироваться на ту, которой пользуется ваша целевая аудитория.
- Kotlin — самый удобный и подходящий язык программирования для Android по версии Google.
- На разных этапах создания приложение важно тестировать на большом количестве физических устройств.
- Разработчик быстро создаёт и настраивает личный кабинет, а от момента загрузки приложения до скачивания пользователем проходит от нескольких дней до недели.
Материал подготовлен компанией INOSTUDIO
Создание приложений для Android и iOS
Когда перед разработчиками встает вопрос о том, под какую операционную систему верстать приложение — Android или iOS, многие оказываются озадаченными, потому что, с одной стороны, у обеих платформ схожая архитектура, но в то же время они предлагают разные подходы к разработке и продвижению приложения. Попробуем их сравнить.
Статистика
Согласно данным Statcounter. com, Android гораздо более популярная платформа на мировом рынке по сравнению с iOS (43.43% к 17.63%). При этом, согласно Business of Apps, несмотря на свою меньшую распространенность, iOS лидирует в доходах от разработки приложений.
com, Android гораздо более популярная платформа на мировом рынке по сравнению с iOS (43.43% к 17.63%). При этом, согласно Business of Apps, несмотря на свою меньшую распространенность, iOS лидирует в доходах от разработки приложений.
Создание приложения для Андроид и iOS
Ключевое различие платформ — языки программирования. Android использует Java или Kotlin, а iOS — Swift, причем последний считается более легким для освоения, в связи с чем многие разработчики считают, что разработка мобильного приложения для операционной системы Apple проще.
Если обратиться к другим инструментам, то стоит отметить интегрированную среду разработки — Xcode у iOS и Android Studio у Android. Однако, несмотря на различия предоставленного функционала и подходов, оба варианта считаются удобными для использования, поэтому не играют ключевой роли при выборе.
А вот на что стоит обратить внимание, так это на сложность разработки. Android-специалисты тратят больше ресурсов на тестирование и обслуживание приложений из-за фрагментации устройств, так как на рынке представлено много различных версий ОС Android, в то время как iOS работает с ограниченным набором девайсов Apple.
Android-специалисты тратят больше ресурсов на тестирование и обслуживание приложений из-за фрагментации устройств, так как на рынке представлено много различных версий ОС Android, в то время как iOS работает с ограниченным набором девайсов Apple.
Расходы — стоимость разработки приложений для iOS и Android
В то время как последний пункт вроде бы избавляет iOS разработчиков от лишних трат, он же не оставляет возможности разрабатывать приложения для этой операционной системы нигде, кроме как на этой самой дорогостоящей технике Apple. Тем временем Android, доминируя на мировом рынке, предлагает куда более доступные устройства.
Кроме того, при публикации своего приложения в Google Play, Android-разработчик должен заплатить около $25 за единичную регистрацию, в то время как iOS-специалисты должны вносить $99 ежегодно для того, чтобы их приложения появлялись на просторах App Store.
Стоит также обратить внимание на модераторскую политику платформ — App Store имеет довольно строгие гайдлайны и проводит скрупулезные проверки приложений перед их размещением, в то время как релиз в Google Play намного проще.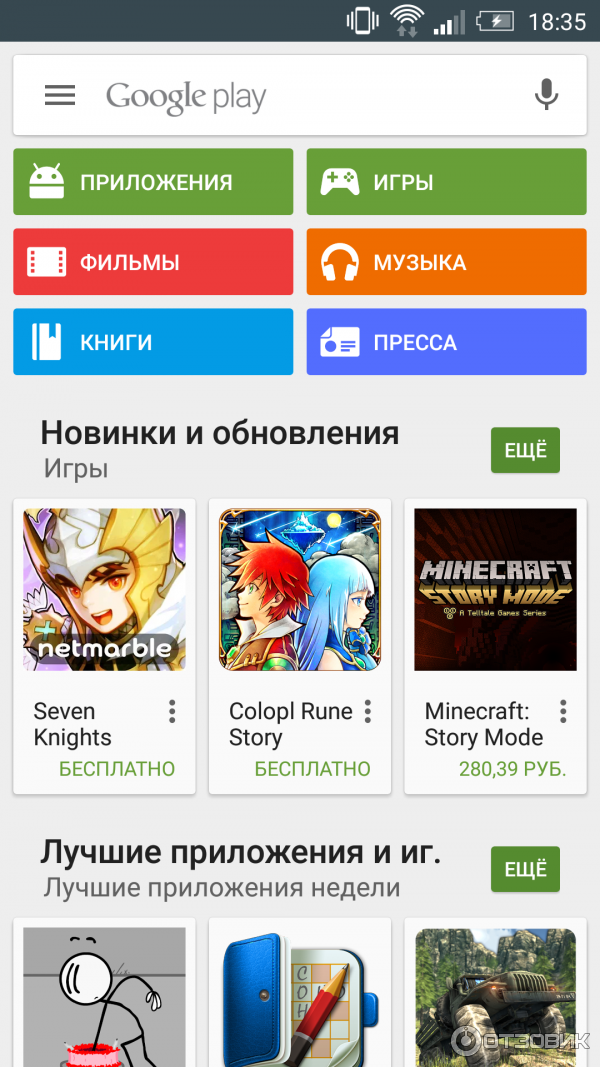
Таким образом, при выборе платформы для своего приложения, следует отталкиваться непосредственно от особенностей вашего проекта. Возможно вам подходят оба варианта — тогда нужно будет сделать больше работы, за то ваша аудитория тоже увеличится.
Наш курс «Зерокодер мобильных приложений» посвящен разработке приложений для Android и iOS. Там мы учим создавать самостоятельный продукт, который можно сделать доступным обеим категориям пользователей.
Ссылка скопирована
Создайте и запустите свое приложение
Чтобы увидеть, как ваше приложение выглядит и ведет себя на устройстве, вам нужно построить и запустить его. Android Studio настраивает новые проекты, чтобы вы могли их развернуть ваше приложение на виртуальное или физическое устройство всего за несколько кликов.
В этом обзоре основное внимание уделяется тому, как использовать Android Studio для создания и запуска вашего приложения для
тестирование и отладка.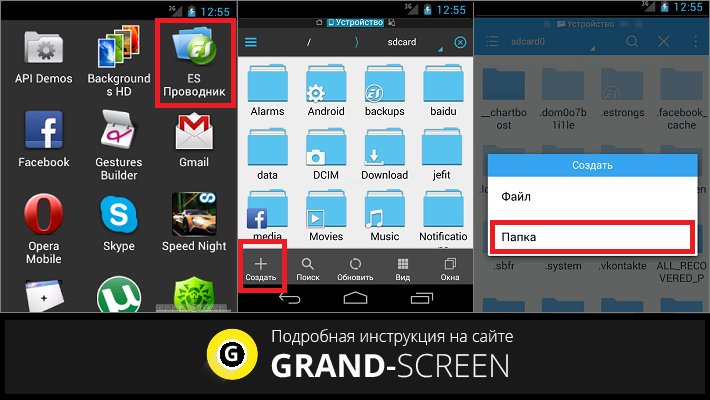
Базовая сборка и запуск
Чтобы собрать и запустить приложение, выполните следующие действия:
- На панели инструментов выберите свое приложение в меню конфигураций запуска.
В меню целевого устройства выберите устройство, которое вы хотите запустить ваше приложение включено.
Если у вас нет настроенных устройств, вам нужно либо создать виртуальное устройство Android для используйте эмулятор Android или подключить физическое устройство.
Нажмите Выполнить .
Android Studio предупреждает вас, если вы пытаетесь запустить свой проект на устройстве, которое
имеет ошибку или предупреждение, связанное с ним.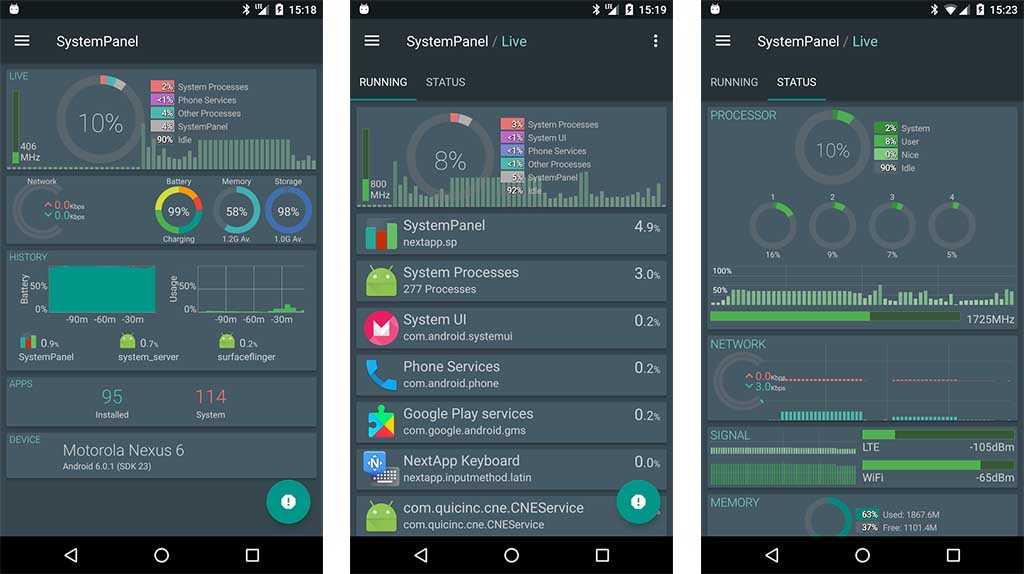 Иконография и стилистические изменения
различать ошибки (выбор устройства, который приводит к нарушению
конфигурации) и предупреждений (выбор устройства, который может привести к неожиданному
поведение, но по-прежнему работоспособны).
Иконография и стилистические изменения
различать ошибки (выбор устройства, который приводит к нарушению
конфигурации) и предупреждений (выбор устройства, который может привести к неожиданному
поведение, но по-прежнему работоспособны).
Следите за процессом сборки
Чтобы просмотреть сведения о процессе сборки, выберите Вид > Инструмент Windows > Build или щелкните Build . в панели окна инструментов. Окно инструментов Build отображает задачи, которые Gradle выполняет для создания вашего приложения, как показано на рисунке 1.
Рисунок 1. Окно инструментов Build в Android Studio.- Вкладка «Синхронизация»: Отображает задачи, которые Gradle выполняет для синхронизации с вашим
файлы проекта. Аналогично вкладке Build Output

- Вкладка Build Output: Отображает задачи, которые Gradle выполняет в виде дерева, где каждый узел представляет либо фазу сборки, либо группу зависимостей задач. Если вы получаете ошибки времени сборки или компиляции, просмотрите дерево и выберите элемент для чтения вывода ошибок, как показано на фигура 2. Рисунок 2. Проверьте вкладку Build Output на наличие сообщений об ошибках.
- Перезапуск: Выполняет то же действие, что и выбор Сборка > Сделать Project , создав промежуточные файлы сборки для всех модулей в ваш проект.
- Фильтры: Отфильтровывает предупреждения, задачи или и то, и другое.
завершено успешно. Это может облегчить поиск проблем в
выход.

Если ваши варианты сборки используют варианты продукта, Gradle также вызывает задачи для создать эти ароматы продукта. Чтобы просмотреть список всех доступных задач сборки, нажмите
Если в процессе сборки возникает ошибка, Gradle может порекомендовать
параметры командной строки, которые помогут вам решить проблему, например --stacktrace или --debug . Использование параметров командной строки
с вашим процессом сборки:
- Откройте Настройки или Настройки диалог:
- В Windows или Linux выберите Файл
- В macOS выберите Android Studio > Настройки из строки меню.
- В Windows или Linux выберите Файл
- Перейдите к Сборка, выполнение, развертывание > Компилятор .

- В текстовом поле рядом с Параметры командной строки введите параметры командной строки.
- Нажмите OK , чтобы сохранить и выйти.
Gradle применяет эти параметры командной строки при следующей попытке сборки. ваше приложение.
Расширенные функции сборки и запуска
Способ по умолчанию для сборки и запуска вашего приложения в Android Studio должен быть достаточным. для тестирования простого приложения. Однако вы можете использовать эти функции сборки и запуска. для более продвинутых вариантов использования:
Чтобы развернуть приложение в режиме отладки, нажмите Отладка . Запуск вашего приложения в режиме отладки позволяет вам устанавливать точки останова в вашем коде, проверять переменные и оценивать выражения во время выполнения, а также запускать инструменты отладки. Дополнительные сведения см. в разделе Отладка приложения.

Если у вас более крупное и сложное приложение, используйте «Применить изменения» вместо нажав Выполнить . Это экономит время, потому что вы избегаете перезапуска ваше приложение каждый раз, когда вы хотите развернуть изменение. Для большего информацию о применении изменений см. Инкрементное развертывание с помощью раздела «Применить изменения».
Если вы используете Jetpack Compose, Live Edit — это экспериментальная функция, позволяет обновлять составные объекты в режиме реального времени без повторного нажатия Выполнить . Это позволяет вам сосредоточиться на написании кода пользовательского интерфейса с минимальное прерывание. Для получения дополнительной информации см. Live Edit (Экспериментальная секция.
Если у вас есть приложение с несколькими вариантами или версиями сборки, вы можете выберите вариант сборки для развертывания с помощью инструмента Build Variants окно.
 Дополнительные сведения о запуске определенного варианта сборки см.
Измените раздел варианта сборки.
Дополнительные сведения о запуске определенного варианта сборки см.
Измените раздел варианта сборки.Для точной настройки параметров установки, запуска и тестирования приложения вы можете изменить конфигурацию запуска/отладки. Дополнительные сведения о создании пользовательских конфигураций запуска/отладки см. Создайте раздел конфигураций запуска/отладки.
Мы рекомендуем вам использовать Android Studio для нужд разработки, но вы можете также разверните свое приложение на виртуальном или физическом устройстве из командной строки. Для получения дополнительной информации см. Создайте свое приложение из командной строки.
Инкрементное развертывание с помощью Apply Changes
В Android Studio 3.5 и более поздних версиях Apply Changes позволяет отправлять код и ресурсы
изменения в работающем приложении без его перезапуска, а в некоторых
случаев, без перезапуска текущей активности.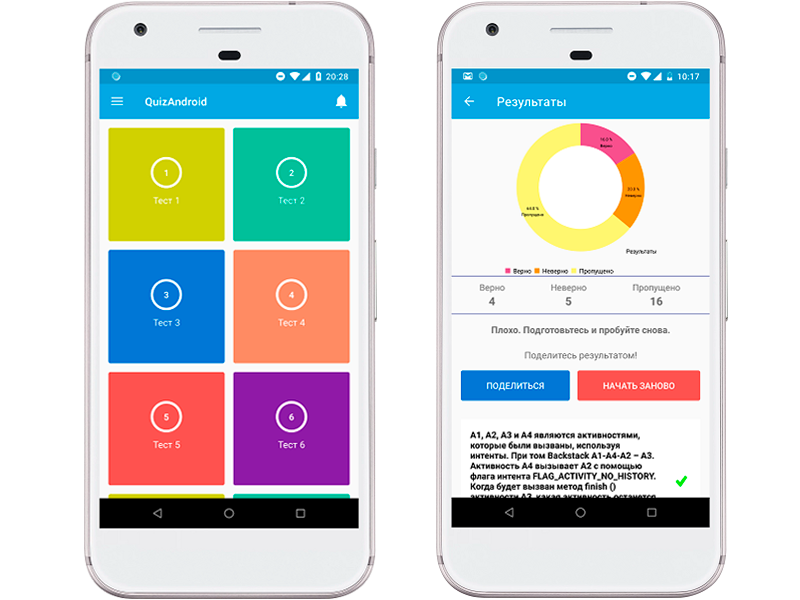
Применить изменения использует возможности в реализации Android JVMTI которые поддерживаются на устройствах под управлением Android 8.0 (уровень API 26) или выше. К узнать больше о том, как работает функция «Применить изменения», см. Android Studio Project Marble: применить изменения.
Требования
Действия «Применить изменения» доступны только при соблюдении следующих условий:
- APK вашего приложения создается с использованием варианта отладочной сборки.
- Вы развертываете свое приложение на целевом устройстве или эмуляторе под управлением Android 8.0. (уровень API 26) или выше.
Использовать Применить изменения
Используйте следующие параметры, если вы хотите развернуть свои изменения на совместимом устройство:
Применить изменения и перезапустить действие : Попытки
чтобы применить изменения вашего ресурса и кода, перезапустив вашу активность, но
без перезапуска приложения. Как правило, вы можете использовать эту опцию, если вы
изменил код в теле метода или изменил существующий ресурс.
Как правило, вы можете использовать эту опцию, если вы
изменил код в теле метода или изменил существующий ресурс.
Вы также можете выполнить это действие, нажав Управление + Альтернативный + F10 ( Control + Command + Shift + R в macOS).
Применить изменения кода : Попытки применить только ваш код меняется без перезапуска чего-либо. Как правило, вы можете использовать это вариант, когда вы изменили код в теле метода, но не изменены любые ресурсы. Если вы изменили и код, и ресурсы, используйте Вместо этого применить изменения и перезапустить действие .
Вы также можете выполнить это действие, нажав Control + F10 ( Control + Command + R в macOS).
Выполнить : развертывание всех изменений и перезапуск
приложение. Используйте этот параметр, если внесенные вами изменения не могут быть применены с помощью
любую из опций Применить изменения. Чтобы узнать больше о типах изменений
которые требуют перезапуска приложения, см.
Ограничения раздела «Применить изменения».
Чтобы узнать больше о типах изменений
которые требуют перезапуска приложения, см.
Ограничения раздела «Применить изменения».
Включить резервный запуск для применения изменений
При нажатии либо Применить изменения и перезапустить действие , либо Применить изменения кода Android Studio создает новый APK и определяет, изменения могут быть применены. Если изменения не могут быть применены и могут привести к Применить изменения в случае сбоя, Android Studio предложит вам выполнить ваше приложение снова вместо этого.
Если вы не хотите получать запрос каждый раз, когда это происходит, вы можете настроить Android Studio для автоматического повторного запуска вашего приложения, когда изменения не могут быть применены. Чтобы включить это поведение, выполните следующие действия:
Откройте диалоговое окно Settings или Preferences :
- В Windows или Linux выберите Файл > Настройки в меню.

- В macOS выберите Android Studio > Настройки в меню.
- В Windows или Linux выберите Файл > Настройки в меню.
Перейдите к Сборка, Выполнение, Развертывание > Развертывание .
Установите флажки, чтобы включить резервный автоматический запуск для одного или обоих действия «Применить изменения».
Щелкните OK .
при создании() метод, эти изменения вступают в силу только после перезапуска активности, поэтому вы
необходимо перезапустить приложение, чтобы увидеть эти изменения.Изменения, зависящие от платформы
Некоторые функции Apply Changes зависят от конкретных версий Android
Платформа.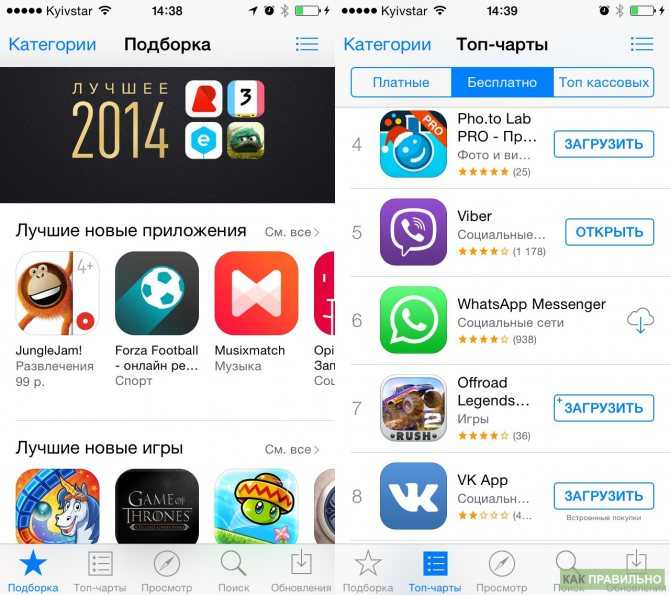 Чтобы применить такие изменения, ваше приложение должно быть развернуто на устройстве.
под управлением этой версии Android (или выше). Например, добавление метода
требуется Android 11 или выше.
Чтобы применить такие изменения, ваше приложение должно быть развернуто на устройстве.
под управлением этой версии Android (или выше). Например, добавление метода
требуется Android 11 или выше.
Ограничения применения изменений
Применение изменений предназначено для ускорения процесса развертывания приложения. Однако, существуют некоторые ограничения на то, когда его можно использовать.
Изменения кода, требующие перезапуска приложения
Некоторые изменения кода и ресурсов не могут быть применены до перезапуска приложения, включая следующее:
- Добавление или удаление поля
- Удаление метода
- Изменение сигнатур метода
- Изменение модификаторов методов или классов
- Изменение наследования классов
- Изменение значений в перечислениях
- Добавление или удаление ресурса
- Изменение манифеста приложения
- Изменение собственных библиотек (файлы SO)
Библиотеки и подключаемые модули
Некоторые библиотеки и подключаемые модули автоматически вносят изменения в манифест вашего приложения
файлы или ресурсы, на которые есть ссылки в манифесте.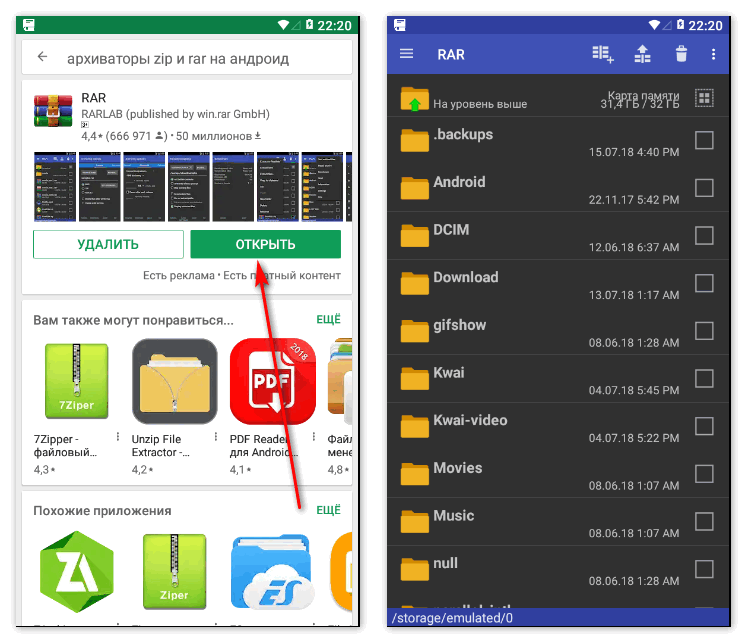 Эти автоматические
обновления могут мешать Применить изменения следующими способами:
Эти автоматические
обновления могут мешать Применить изменения следующими способами:
- Если библиотека или подключаемый модуль вносят изменения в манифест вашего приложения, вы не можете использовать Применить изменения. Вы должны перезапустить приложение, чтобы увидеть изменения.
- Если библиотека или подключаемый модуль вносят изменения в файлы ресурсов вашего приложения, вы не можете использовать Применить изменения кода . Вы должны использовать Применить изменения и перезапустить действие (или перезапустите приложение), чтобы увидеть изменения.
Чтобы избежать этих ограничений, отключите все автоматические обновления для вашего варианты сборки отладки.
Например, Firebase
Crashlytics
обновляет ресурсы приложения с уникальным идентификатором сборки во время
каждой сборки, что мешает вам использовать Применить изменения кода и требует, чтобы вы перезапустили активность вашего приложения, чтобы увидеть ваши изменения. Запрещать
это поведение для использования Применить изменения кода вместе с Crashlytics с вашим
отладочные сборки.
Запрещать
это поведение для использования Применить изменения кода вместе с Crashlytics с вашим
отладочные сборки.
Код, который напрямую ссылается на контент в установленном APK
Если ваш код напрямую ссылается на контент из APK вашего приложения, установленного на устройство, этот код может вызвать сбои или неправильное поведение после нажатия Применить код Изменения . Такое поведение возникает из-за того, что при нажатии Применить изменения кода базовый APK на устройстве заменяется во время установки. В этих случаях, вы можете нажать Применить изменения и перезапустить действие или Вместо этого запустите .
Если у вас возникнут какие-либо другие проблемы при использовании команды «Применить изменения», сообщить об ошибке.
Live Edit (экспериментальная версия)
Важно: Это экспериментальная функция в активной разработке, поэтому вы можете испытывать неустойчивое поведение. Требуется Jetpack Compose 1.3.0 или
выше. Google постоянно работает над улучшением этого
Функция и приветствует ваши отзывы. Если вы обнаружите проблему, пожалуйста, сообщите
это
. Включите информацию из Logcat и описание изменения кода, которое вы внесли.
изготовление.
Требуется Jetpack Compose 1.3.0 или
выше. Google постоянно работает над улучшением этого
Функция и приветствует ваши отзывы. Если вы обнаружите проблему, пожалуйста, сообщите
это
. Включите информацию из Logcat и описание изменения кода, которое вы внесли.
изготовление.Live Edit — это экспериментальная функция Android Studio Giraffe canary. релизы, которые позволяют обновлять составные компоненты в эмуляторах и физических устройствах в в реальном времени. Эта функциональность сводит к минимуму переключения контекста между записью и записью. создание своего приложения, что позволит вам дольше сосредоточиться на написании кода, не прерывание.
Live Edit имеет два режима:
- Ручной: изменения кода применяются, когда они сохраняются вручную с помощью Управление + S ( Управление + S для macOS).
- Автомат. Изменения применяются на вашем устройстве или в эмуляторе при обновлении компонуемая функция.
Live Edit ориентирован на изменения кода, связанные с UI и UX.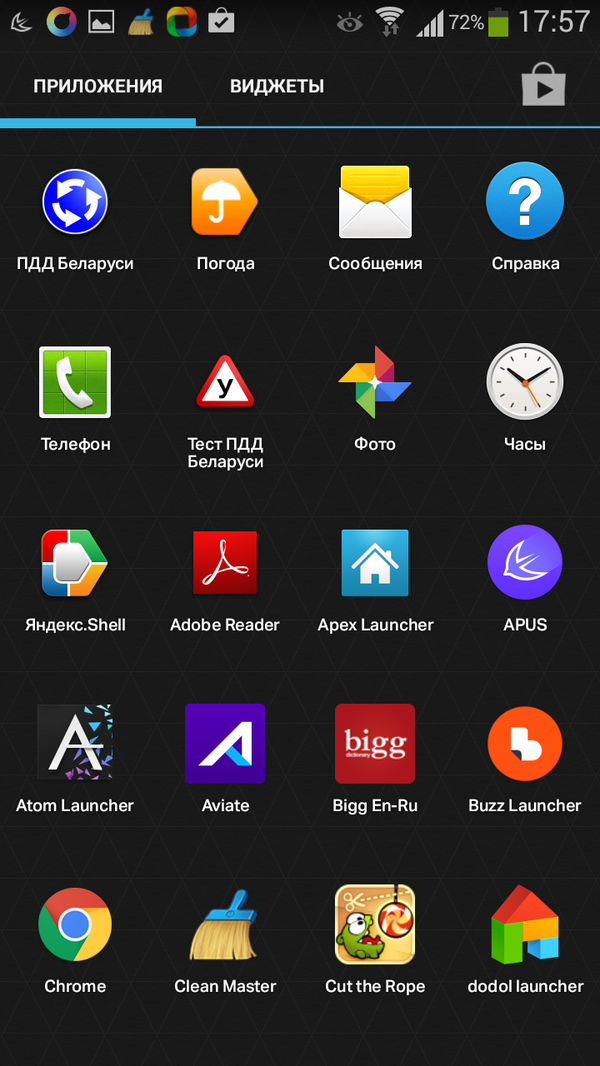 Live Edit не
поддерживать изменения, такие как обновления подписи метода, добавление новых методов или классов
меняется иерархия. Для получения дополнительной информации см. список ограничений Live
Редактировать.
Live Edit не
поддерживать изменения, такие как обновления подписи метода, добавление новых методов или классов
меняется иерархия. Для получения дополнительной информации см. список ограничений Live
Редактировать.
Эта функция не заменяет создание и запуск вашего приложения или Применить изменения. Вместо этого он предназначен для оптимизации вашего рабочий процесс при создании, развертывании и итерации для разработки пользовательского интерфейса Compose.
Оптимальный рабочий процесс выглядит следующим образом:
- Настройте приложение так, чтобы его можно было запустить.
- Интерактивное редактирование столько, сколько возможно, пока вам не потребуется внести изменения, не поддерживает, например добавление новых методов во время работы приложения.
- После внесения неподдерживаемого изменения нажмите Выполнить , чтобы перезапустить приложение и возобновить Live Edit.
Рисунок 3 . В автоматическом режиме каждый раз, когда вы вносите изменения, поддерживаемые
Live Edit запущенное приложение на вашем устройстве или эмуляторе обновляется в режиме реального времени.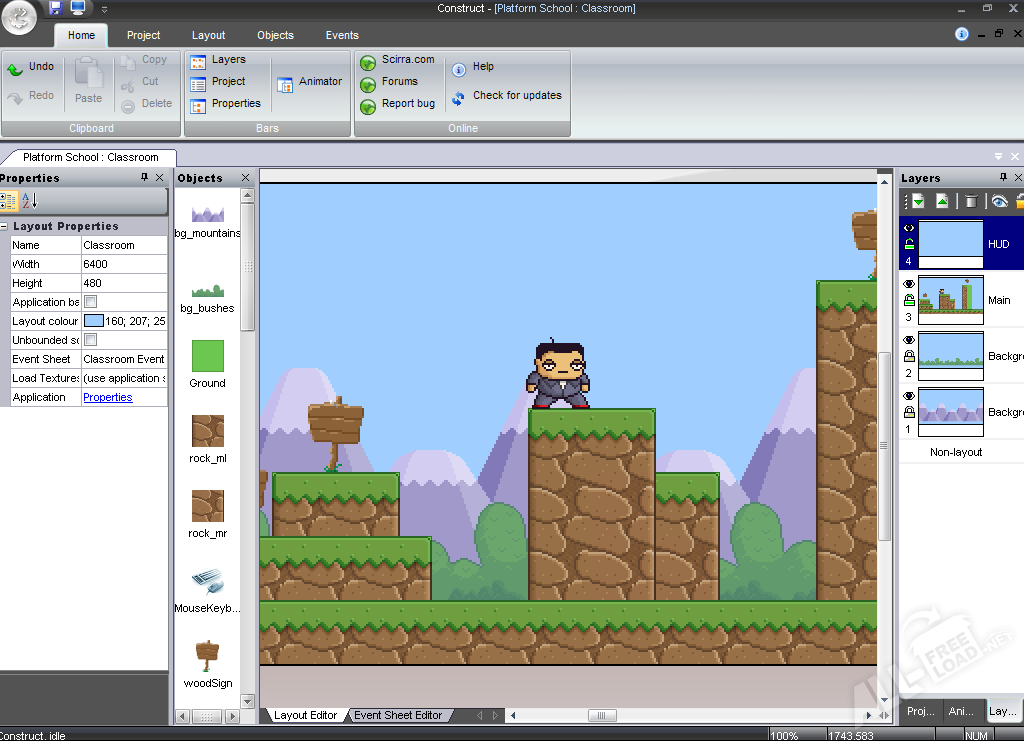
Начало работы с Live Edit
Чтобы начать работу, выполните следующие действия, чтобы создать пустое действие Compose, включите Live Edit для своего проекта и вносите изменения с помощью Live Edit.
Настройте новый проект
Прежде чем начать, убедитесь, что у вас установлена последняя канареечная версия Android Studio Giraffe установлена и что уровень API вашего физического устройства или эмулятора не менее 30.
Откройте Android Studio и выберите Новый проект в Добро пожаловать в Android Диалог студии . Если у вас уже есть открытый проект, вы можете создать новый перейдя к Файл > Новый > Новый проект .
Выберите шаблон Empty Compose Activity для Phone and Tablet и затем нажмите Далее .

Рисунок 4 . Шаблоны, которые вы можете выбрать. Для Live Edit выберите Empty Составление операции .
Заполните диалоговое окно New Project необходимой информацией: имя, имя пакета, место сохранения, минимальный пакет SDK и язык конфигурации сборки.
Рисунок 5 . Пример настроек проекта.
Нажмите Готово .
Включить Live Edit
Перейдите к настройкам, чтобы включить Live Edit.
- В Windows или Linux перейдите к File > Settings > Редактор > Live Edit .
- В macOS перейдите к Android Studio > Настройки > Редактор > Live Edit .
Выберите параметр Live Edit и режим, который вы хотите запустить, из настройки.

В ручном режиме изменения вашего кода применяются каждый раз, когда вы сохранить вручную, используя Control + S ( Команда + С на macOS). В автоматическом режиме изменения вашего кода применяются на вашем устройстве или эмуляторе по мере того, как вы делаете ваши изменения.
Рисунок 6 . Настройки Live Edit .
В редакторе откройте файл
MainActivity, который является точкой входа для ваше приложение.Нажмите Выполнить для развертывания вашего приложения.
После включения Live Edit зеленая галочка Актуально появляется в правом верхнем углу Запущенные устройства Окно инструментов:
Внесение и просмотр изменений
По мере внесения поддерживаемых изменений в редакторе виртуальный или физический тест
устройство обновляется автоматически.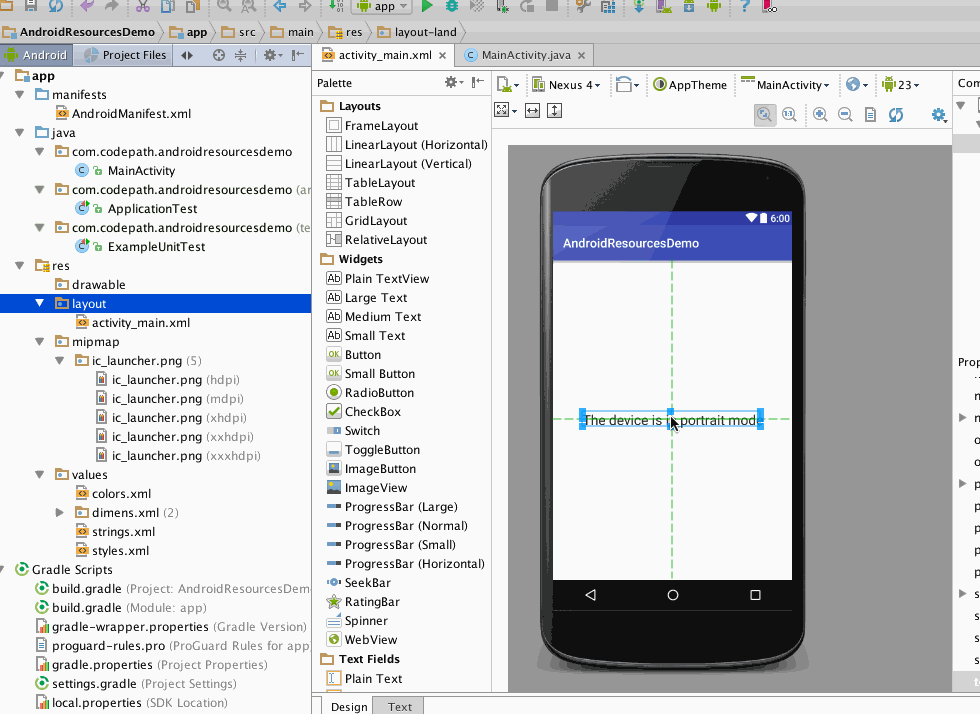
Например, измените существующий метод Greeting в MainActivity на
следующее:
@Composable
веселое приветствие (имя: строка) {
Текст(текст = "Здравствуйте, $имя!",
Modifier.padding(80.dp) // Внешнее заполнение; внешний фон
.background(color = Color.Cyan) // сплошной цвет фона элемента
.padding(16.dp) // Внутреннее заполнение; внутри фона, вокруг текста)
)
}
Ваши изменения мгновенно отображаются на тестовом устройстве, как показано на рисунке 7.
Рисунок 7 . Тестовое устройство, отображающее Live Edit, переходит на метод Greeting .
Устранение неполадок Live Edit
Если вы не видите свои изменения на тестовом устройстве, возможно, Android Studio
не удалось обновить ваши изменения. Проверьте, говорит ли индикатор Live Edit Устарело , как показано на рисунке 8, что указывает на ошибку компиляции.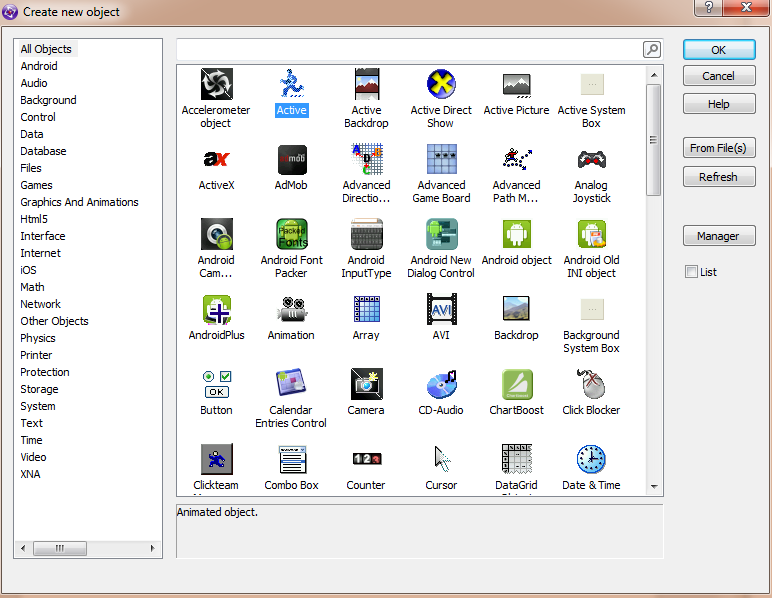 Для
информацию об ошибке и предложения по ее устранению, нажмите кнопку
индикатор.
Для
информацию об ошибке и предложения по ее устранению, нажмите кнопку
индикатор.
Рисунок 8 . Индикатор состояния Live Edit.
Ограничения Live Edit
Примечание. Live Edit — это экспериментальная функция Android Studio Giraffe canary. сборок, а это означает, что есть некоторые известные проблемы и ограничения. Пожалуйста, отправьте ваш отзыв пока Google улучшает эту функцию. Вы также можете увидеть список открытых вопросов здесь.Ниже приведен список текущих ограничений.
- Для Live Edit требуется Compose 1.3.0 или выше. Если в вашем проекте используется более низкий версии Compose, Live Edit отключен.
- Live Edit требует AGP 8.1 или выше. Если в вашем проекте используется более ранняя версия AGP, Live Edit отключены.
- Live Edit требует физического устройства или эмулятора с API уровня 30. или выше.
- Live Edit поддерживает только редактирование тела функции, что означает, что вы не можете
изменить имя функции или подпись, добавить или удалить функцию или изменить
нефункциональные поля.

- Классы, измененные с помощью Live Edit, могут привести к некоторому снижению производительности. Запустите свое приложение и используйте чистую сборку выпуска, если вы оценивая его работоспособность.
- Вы должны выполнить полный запуск отладчика для работы с классами которые вы изменили с помощью Live Edit.
- Работающее приложение может аварийно завершить работу, если вы редактируете его с помощью Live Edit. Если это произойдет, вы можете повторно развернуть приложение с помощью Run кнопка.
- Live Edit не выполняет никаких манипуляций с байт-кодом, которые определены в вашем файл сборки проекта — например, манипуляции с байт-кодом, которые будут применяться когда проект строится с использованием опций в Build 9меню 0024 или по нажав кнопку Build или Run .
- Несоставные функции обновляются в режиме реального времени на устройстве или в эмуляторе, а полный
срабатывает рекомпозиция.
 Полная рекомпозиция может не вызвать
обновленная функция. Для несоставных функций вы должны инициировать новый
обновите функции или снова запустите приложение.
Полная рекомпозиция может не вызвать
обновленная функция. Для несоставных функций вы должны инициировать новый
обновите функции или снова запустите приложение. - Live Edit не возобновляется при перезапуске приложения. Вы должны снова запустить приложение.
- Live Edit поддерживает только отлаживаемые процессы.
- Live Edit не поддерживает проекты, в которых используются пользовательские значения для
moduleNameподkotlinOptionsв конфигурации сборки. - Live Edit не работает с развертываниями с несколькими развертываниями. Это означает, что вы не могу развернуть на одно устройство, а потом на другое. Live Edit активен только на последнем наборе устройства, на которых было развернуто приложение.
- Live Edit работает с развертываниями на нескольких устройствах (развертывание на несколько
устройства, созданные с помощью Выберите несколько устройств в мишени
раскрывающийся список устройств).
 Однако официально он не поддерживается, и могут возникнуть проблемы.
Если у вас возникнут проблемы, сообщите о них.
Однако официально он не поддерживается, и могут возникнуть проблемы.
Если у вас возникнут проблемы, сообщите о них.
Часто задаваемые вопросы о Live Edit
- Каково текущее состояние Live Edit?
- Live Edit доступен на канареечном канале Android Studio Giraffe как экспериментальная функция. Чтобы включить или выключить его, перейдите к Файл > Настройки > Редактор > Live Edit ( Android Studio > Настройки > Редактор > Live Edit в macOS).
- Когда следует использовать Live Edit?
- Используйте Live Edit, если вы хотите быстро увидеть эффект обновлений для UX элементы (такие как обновления модификаторов и анимация) на общем опыте работы с приложением.
- Когда мне следует избегать использования Live Edit?
- Live Edit в настоящее время сосредоточен на изменениях кода, связанных с пользовательским интерфейсом и пользовательским интерфейсом.
 Это
не поддерживает такие изменения, как обновление подписи метода, добавление новых методов,
или изменения иерархии классов. Для дополнительной информации,
см. Ограничения Live Edit.
Это
не поддерживает такие изменения, как обновление подписи метода, добавление новых методов,
или изменения иерархии классов. Для дополнительной информации,
см. Ограничения Live Edit.
- Live Edit в настоящее время сосредоточен на изменениях кода, связанных с пользовательским интерфейсом и пользовательским интерфейсом.
- Когда следует использовать предварительный просмотр создания?
- Используйте Compose Preview при разработке отдельных компонуемых компонентов. Предварительный просмотр визуализирует элементы Compose и автоматически обновляет их для отображения. влияние изменений кода. Предварительный просмотр также поддерживает просмотр элементов пользовательского интерфейса под различные конфигурации и состояния, такие как темный режим, локали и масштаб шрифта.
Изменить вариант сборки
По умолчанию Android Studio создает отладочную версию вашего приложения, т.е. предназначен для использования только во время разработки, при нажатии Выполнить .
Чтобы изменить вариант сборки, который использует Android Studio, выполните одно из следующих действий:
- Выберите Сборка > Выберите Вариант сборки в меню.

- Выберите View > Tool Windows > Build Variants в меню.
- Перейдите на вкладку Варианты сборки на панели инструментов.
Для проектов без собственного кода/кода C++ панель Build Variants имеет два столбцы: Модуль и Активный вариант сборки . Активный вариант сборки Значение модуля определяет, какой вариант сборки IDE развертывает на вашем компьютере. подключенное устройство и отображается в редакторе.
Рисунок 9. Сборка На панели «Варианты » есть два столбца для проектов, которые не имеют нативного кода/C++. код.
Для переключения между вариантами щелкните ячейку Active Build Variant для модуля. и выберите нужный вариант из списка.
Для проектов с собственным кодом/кодом C++ панель Build Variants имеет три столбцы:
- Модуль
- Активный вариант сборки
- Активный ABI
Значение Active Build Variant для модуля определяет вариант сборки
что IDE развертывается на вашем устройстве и отображается в редакторе.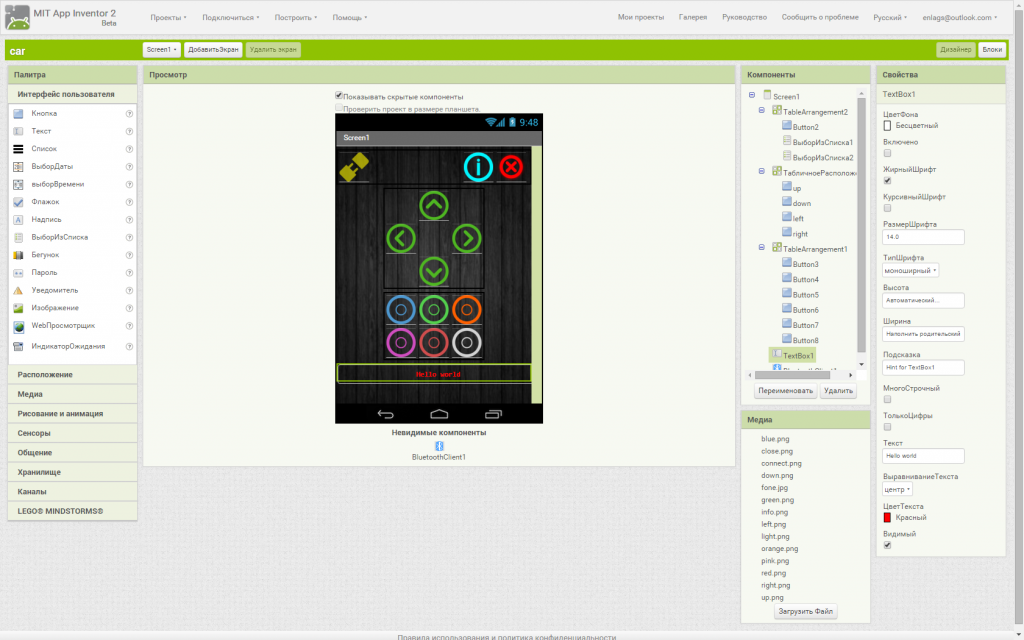 Для родного
модули, значение Active ABI определяет
ABI, который использует редактор, но не влияет на то, что
развернут.
Для родного
модули, значение Active ABI определяет
ABI, который использует редактор, но не влияет на то, что
развернут.
Рисунок 10. Сборка Панель Variants добавляет столбец Active ABI для проекты с собственным кодом/C++.
Чтобы изменить вариант сборки или ABI, щелкните ячейку для Active Build Variant или Active ABI столбец и выберите нужный вариант или ABI из списка. После изменения выбора среда IDE синхронизирует ваш проект. автоматически. Применяется изменение любого столбца для модуля приложения или библиотеки. изменение всех зависимых строк.
По умолчанию новые проекты настраиваются с двумя вариантами сборки: вариант отладки
и вариант выпуска. Вам нужно собрать вариант выпуска
для подготовки вашего приложения к публичному
выпускать.
Чтобы определить другие варианты вашего приложения с другими функциями или устройством
требования, вы можете
определить дополнительные варианты сборки.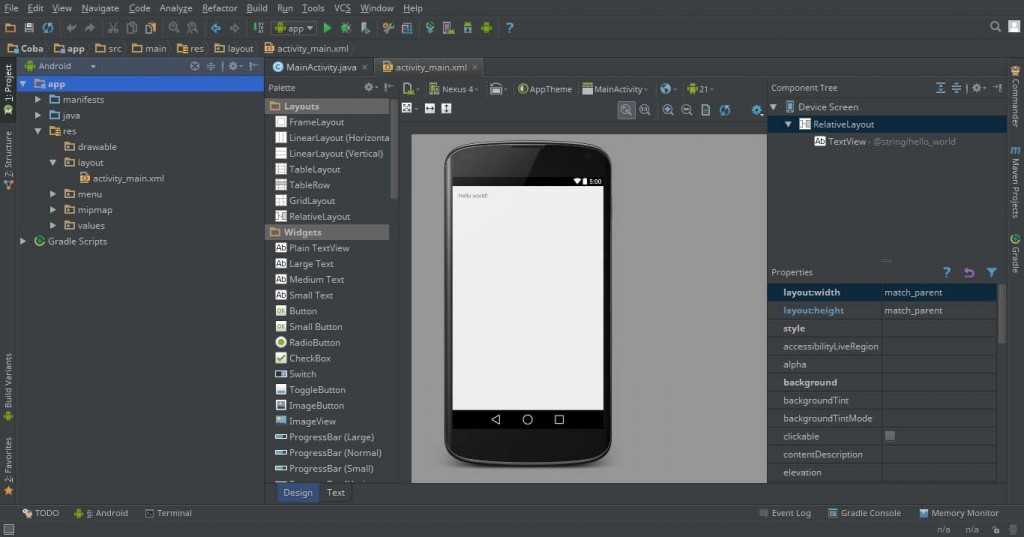
Конфликты в диалоговом окне «Варианты сборки Android Studio»
В диалоговом окне «Варианты сборки Android Studio » могут отображаться сообщения об ошибках. указывает на конфликты между вариантами сборки, такие как следующие:
Эта ошибка не указывает на проблему сборки с Gradle. Это указывает, что среда разработки Android Studio не может разрешать символы между варианты выбранных модулей.
Например, если у вас есть модуль M1 , который зависит от варианта v1 модуля M2 , но M2 имеет вариант v2 выбрано в среде IDE, у вас не разрешено
символы в среде IDE. Допустим M1 зависит от класса
это доступно только в v1 ; когда v2 Выбран , этот класс не известен IDE.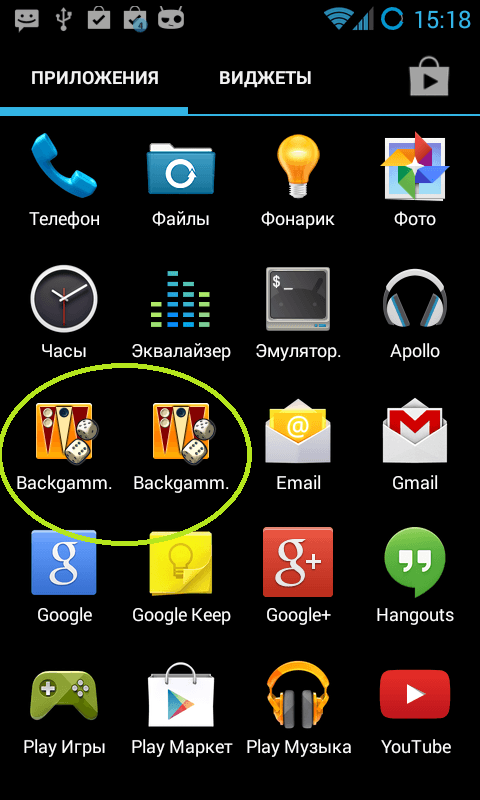 Поэтому не получается
разрешает имя класса и показывает ошибки в коде модуля
Поэтому не получается
разрешает имя класса и показывает ошибки в коде модуля M1 .
Эти сообщения об ошибках появляются, потому что среда IDE не может загрузить код для нескольких варианты одновременно. Однако с точки зрения сборки вашего приложения вариант выбранный в этом диалоговом окне, не имеет никакого эффекта, потому что Gradle создает ваше приложение с исходным кодом, указанным в ваших рецептах сборки Gradle, а не на основе что сейчас загружено в IDE.
Изменить конфигурацию запуска/отладки
Когда вы запускаете приложение в первый раз, Android Studio использует запуск по умолчанию конфигурация. Конфигурация запуска указывает, следует ли развертывать приложение из APK или Android App Bundle, а также модуль для запуска, пакет для развертывания, активность для запуска, целевое устройство, настройки эмулятора, Logcat опции и многое другое.
Конфигурация запуска/отладки по умолчанию создает APK, запускает
проектной деятельности и использует Select Deployment Target диалог для цели
выбор устройства. Если настройки по умолчанию не подходят для вашего проекта или модуля,
вы можете настроить конфигурацию запуска/отладки или создать новую в
уровень проекта, уровень по умолчанию и уровень модуля.
Если настройки по умолчанию не подходят для вашего проекта или модуля,
вы можете настроить конфигурацию запуска/отладки или создать новую в
уровень проекта, уровень по умолчанию и уровень модуля.
Чтобы изменить конфигурацию запуска/отладки, выберите Run > Edit Configurations . Для больше информации см. Создание и редактирование конфигураций запуска/отладки.
Создание приложений Ionic в Android Studio
В этом руководстве рассказывается, как запускать и отлаживать приложения Ionic на эмуляторах и устройствах Android с использованием Capacitor или Cordova. Приложения для Android можно разрабатывать на Windows, macOS и Linux.
Android Studio — это IDE для создания нативных приложений для Android. Он включает Android SDK, который необходимо настроить для использования в командной строке.
Android Studio также используется для создания виртуальных устройств Android, которые необходимы для эмулятора Android. Ионные приложения также можно запускать на устройстве.
Мы не рекомендуем использовать Android Studio для разработки приложений Ionic. Вместо этого его следует использовать только для создания и запуска приложений для собственной платформы Android, а также для управления Android SDK и виртуальными устройствами.
Установка Android Studio
Загрузите Android Studio с веб-сайта Android. Более подробные инструкции по установке можно найти в Руководстве пользователя.
Установка Android SDK
После установки откройте Android Studio. Среда IDE должна определить, что необходимо установить Android SDK. На экране «Настройка компонентов SDK » завершите установку SDK. Обратите внимание на Android SDK Location .
По умолчанию установлена последняя стабильная платформа SDK, которая включает набор пакетов, необходимых для этой версии Android.
Для установки образов системы и других второстепенных пакетов платформы SDK может потребоваться установить флажок Показать сведения о пакете в нижней части диспетчера SDK.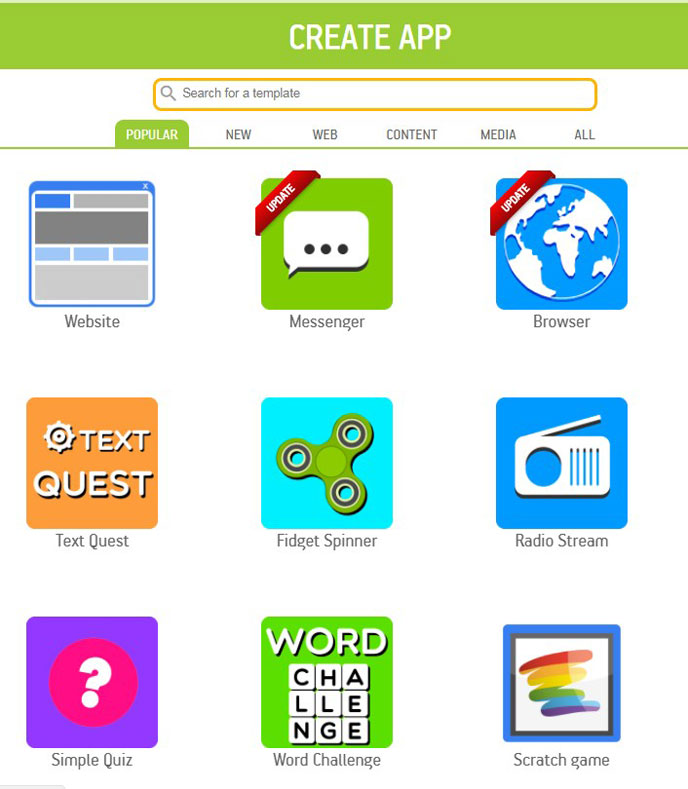
Для дальнейшего использования Android SDK можно управлять с помощью Android Studio в меню Configure » SDK Manager экрана приветствия Android Studio или Tools » SDK Manager внутри проектов Android.
Настройка инструментов командной строки
Android SDK поставляется с полезными инструментами командной строки. Прежде чем их можно будет использовать, необходимо установить некоторые переменные среды. Следующие инструкции предназначены для macOS и Linux. Для Windows ознакомьтесь с документацией по настройке и сохранению переменных среды в сеансах терминала.
В ~/.bashrc , ~/.bash_profile или аналогичных сценариях запуска оболочки внесите следующие изменения:
Установите переменную среды
ANDROID_SDK_ROOT. Этот путь должен быть Android SDK Location , использованным в предыдущем разделе.Для Mac:
$ export ANDROID_SDK_ROOT=$HOME/Android/sdk
Для Linux/Windows:
$ export ANDROID_SDK_ROOT=$HOME/Android/Sdk
Добавьте каталоги командной строки Android SDK в
PATH. Каждый каталог соответствует категории инструмента командной строки.
Каждый каталог соответствует категории инструмента командной строки.$ # avdmanager, sdkmanager
$ export PATH=$PATH:$ANDROID_SDK_ROOT/tools/bin
$ # adb, logcat
$ export PATH=$PATH:$ANDROID_SDK_ROOT/platform-tools
$ # emulator
$ export PATH= $PATH:$ANDROID_SDK_ROOT/emulator
Для
apksignerиzipalign,$ANDROID_SDK_ROOT/build-tools<версия>также необходимо добавить кPATH.
Создание виртуального устройства Android
Виртуальные устройства Android (AVD) — это схемы, которые эмулятор Android использует для запуска ОС Android. Следующая документация — это быстрый способ настроить эмулятор Android. Для получения более подробных инструкций и информации см. документацию Android.
AVD управляются с помощью AVD Manager. На экране приветствия Android Studio нажмите Configure » Менеджер AVD . AVD Manager также можно открыть внутри проектов Android в меню Tools » AVD Manager .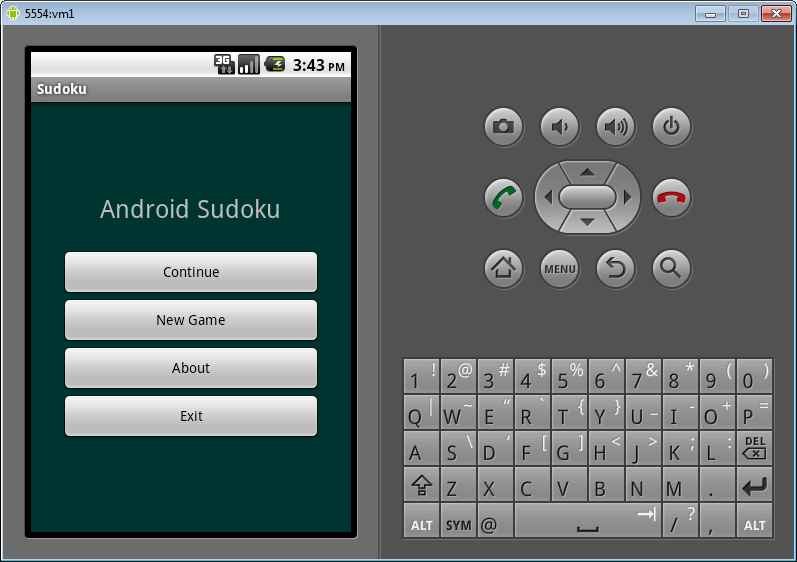
Нажмите Создать виртуальное устройство и выберите подходящее определение устройства. Если вы не уверены, выберите Pixel 2 . Затем выберите подходящий образ системы. Если вы не уверены, выберите Pie (API 28) с сервисами Google Play. Информацию о версиях Android см. в истории версий Android.
После создания AVD запустите AVD в эмуляторе Android. Поддержание работы эмулятора — лучший способ обеспечить обнаружение при разработке приложений Ionic для Android.
Настройка Android-устройства
Реальное оборудование Android также можно использовать для разработки приложений Ionic. Но сначала устройство нужно настроить для разработки. Следующая документация представляет собой быстрый способ настроить устройства Android для разработки. Для получения более подробных инструкций и информации см. документацию Android.
- Включить отладку по USB на устройстве. Откройте Настройки , перейдите к Параметры разработчика и включите Отладка по USB .
 Сначала может потребоваться включить меню параметров разработчика . Инструкции см. в документации по Android.
Сначала может потребоваться включить меню параметров разработчика . Инструкции см. в документации по Android. - Убедитесь, что у устройства есть разрешение на подключение к компьютеру. Для macOS дополнительная настройка не требуется. Для Windows установите OEM-драйверы USB.
Убедитесь, что соединение работает, подключив устройство к компьютеру с помощью USB-кабеля и выполнив следующую команду:
adb devices
Устройство должно быть указано в списке. Посмотреть полностью adb документация по устранению неполадок и подробная информация.
Для Cordova требуется дополнительная настройка для поддержки программных сборок. Этот раздел не является необходимым для конденсатора.
Java
Нативные приложения для Android компилируются с помощью языка программирования Java. Загрузите JDK8 со страницы загрузки.
К сожалению, Cordova несовместима с последней версией Java.
Gradle
Gradle — это инструмент сборки, используемый в приложениях Android, который необходимо устанавливать отдельно. Подробности смотрите на странице установки.
Подробности смотрите на странице установки.
Перед развертыванием приложений на симуляторах и устройствах Android необходимо настроить собственный проект.
Создать собственный проект, если он еще не существует.
Для конденсатора выполните следующее:
$ ionic конденсатор добавить android
Для Cordova выполните следующее:
$ ionic cordova подготовить андроид
2 90 Установить пакет ID.
Для конденсатора откройте конденсатор.config.json и измените свойство appId .
Для Cordova откройте файл config.xml и измените атрибут id корневого элемента, . Дополнительную информацию см. в документации Cordova.
Capacitor использует Android Studio для создания и запуска приложений для симуляторов и устройств.
Разработайте приложение Ionic и синхронизируйте его с собственным проектом.

При каждом значимом изменении приложения Ionic должны быть встроены в веб-ресурсы, прежде чем изменение появится в симуляторах и устройствах Android. Затем веб-ресурсы необходимо скопировать в собственный проект. К счастью, этот процесс упрощается с помощью одной команды Ionic CLI.
$ копия ионного конденсатора android
В Android Studio нажмите кнопку «Выполнить», а затем выберите целевой симулятор или устройство.
Живая перезагрузка
Чтобы запустить сервер с оперативной перезагрузкой, выполните следующую команду.
ионный конденсатор run android -l --external
При запуске на устройстве убедитесь, что устройство и ваш компьютер для разработки подключены к одной и той же сети.
Ionic CLI может создавать, копировать и развертывать приложения Ionic на симуляторах и устройствах Android с помощью одной команды. Он также может запускать сервер разработки, такой как тот, который используется в ionic serve , для обеспечения функции перезагрузки в реальном времени.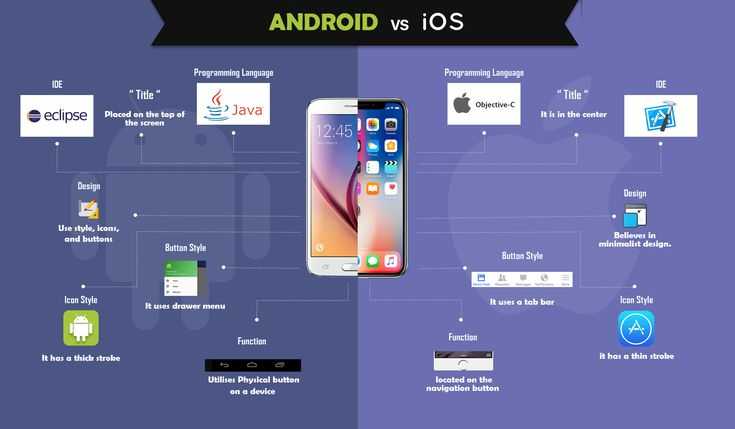
Выполните следующее, чтобы запустить продолжительный процесс CLI, который загружает сервер с перезагрузкой в реальном времени:
ionic cordova run android -l
Теперь, когда в исходные файлы приложения вносятся изменения, веб-ресурсы перестраиваются и изменения отражаются на симуляторе или устройстве без необходимости повторного развертывания.
Когда приложение запущено на устройстве Android или в эмуляторе, его можно отладить с помощью Chrome DevTools.
Использование Chrome DevTools
Chrome поддерживает инструменты веб-разработчика для симуляторов и устройств Android. Перейти к chrome://проверить в Chrome, когда работает симулятор или устройство подключено к компьютеру и Проверить приложение, которое необходимо отладить.
Убедитесь, что ваше приложение запущено на устройстве или симуляторе, иначе оно не будет отображаться в списке.
Просмотр собственных журналов
При работе с Android Studio собственные журналы можно найти в Logcat .

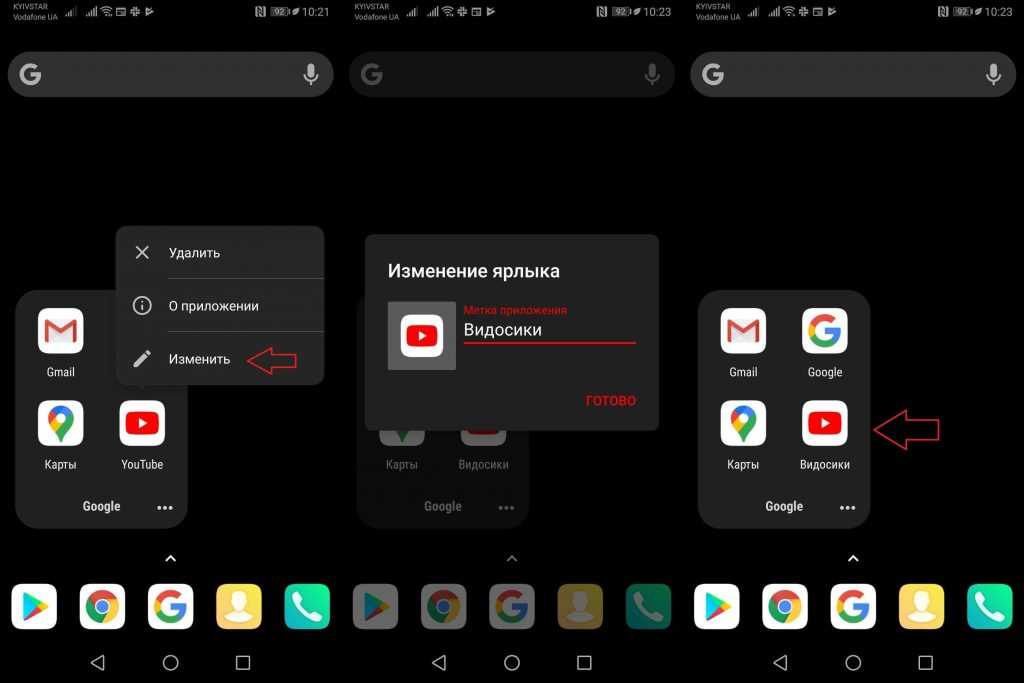

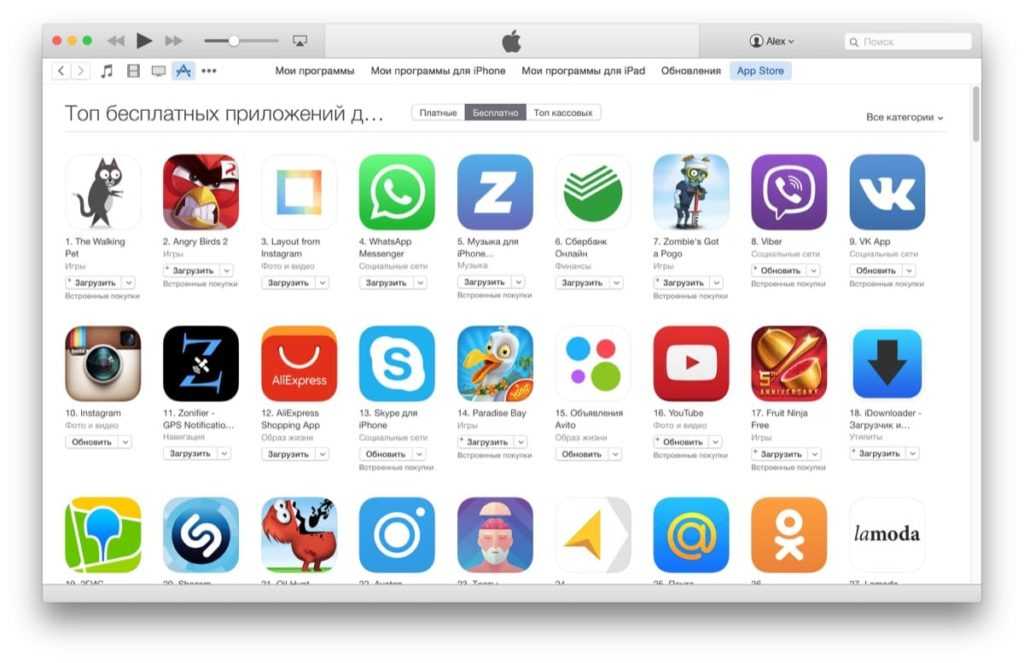
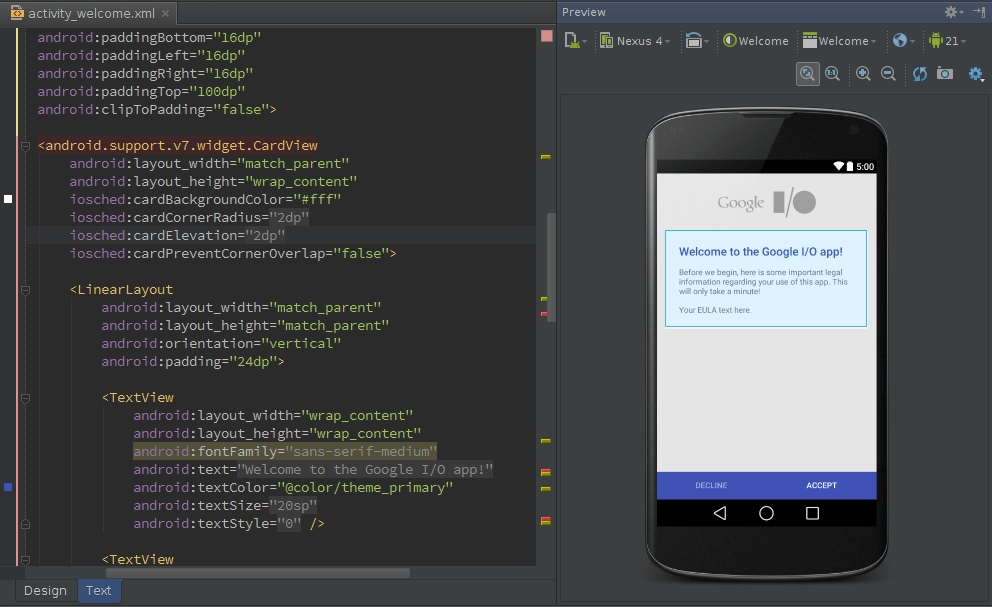
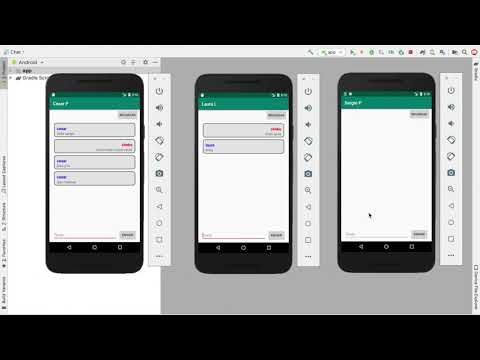
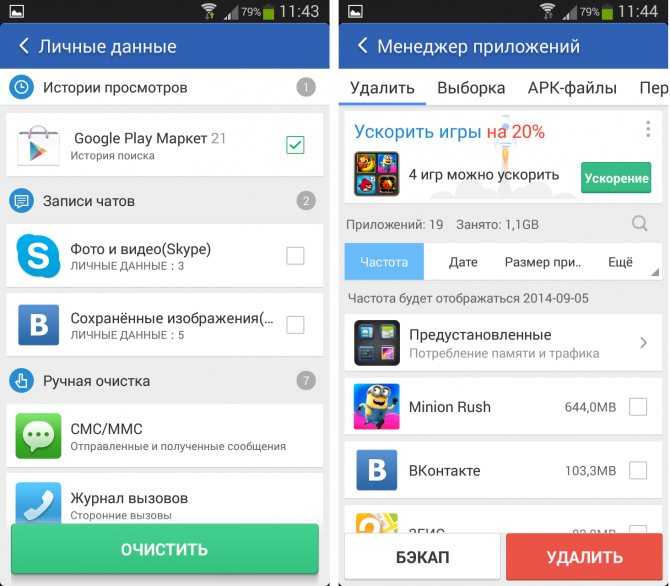
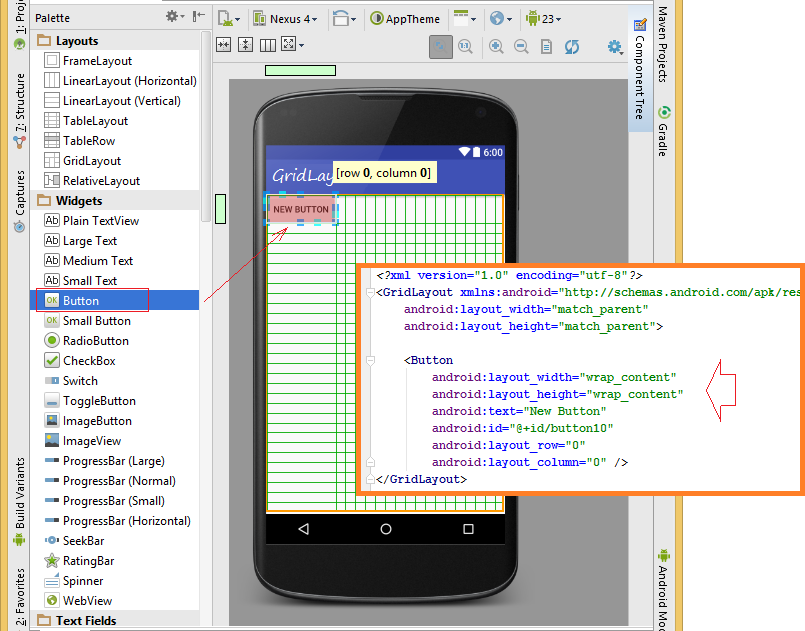 Дополнительные сведения о запуске определенного варианта сборки см.
Измените раздел варианта сборки.
Дополнительные сведения о запуске определенного варианта сборки см.
Измените раздел варианта сборки.

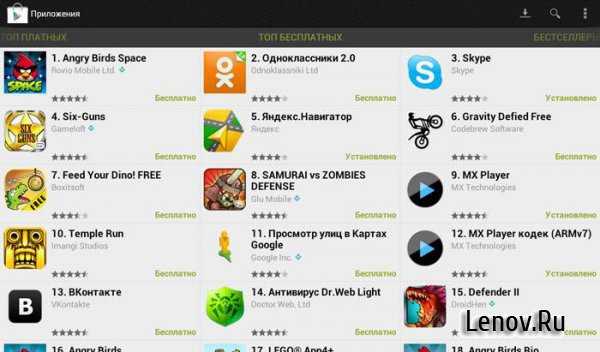
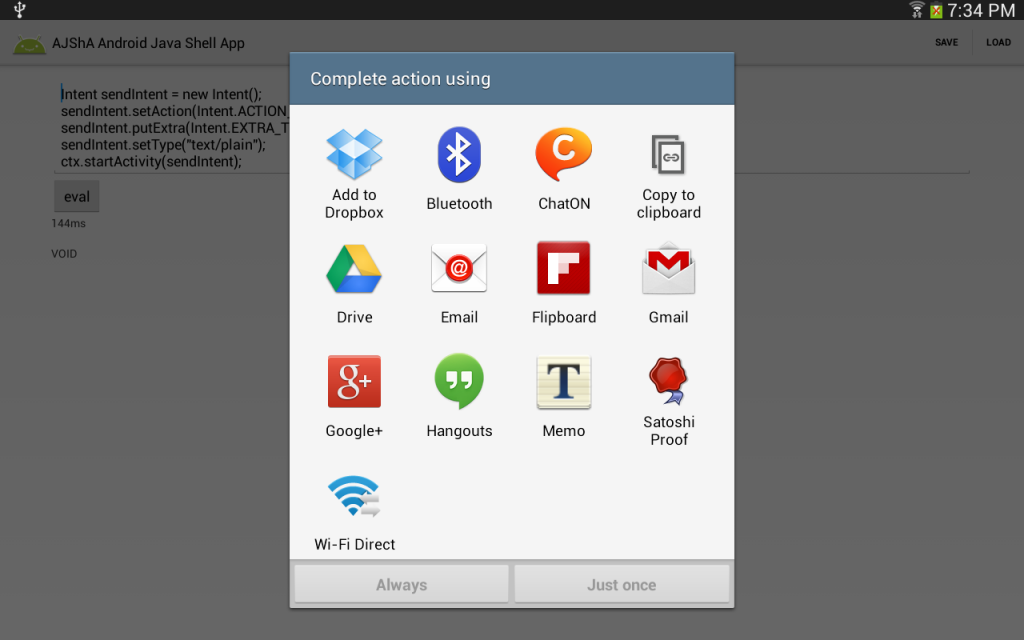
 Полная рекомпозиция может не вызвать
обновленная функция. Для несоставных функций вы должны инициировать новый
обновите функции или снова запустите приложение.
Полная рекомпозиция может не вызвать
обновленная функция. Для несоставных функций вы должны инициировать новый
обновите функции или снова запустите приложение. Однако официально он не поддерживается, и могут возникнуть проблемы.
Если у вас возникнут проблемы, сообщите о них.
Однако официально он не поддерживается, и могут возникнуть проблемы.
Если у вас возникнут проблемы, сообщите о них.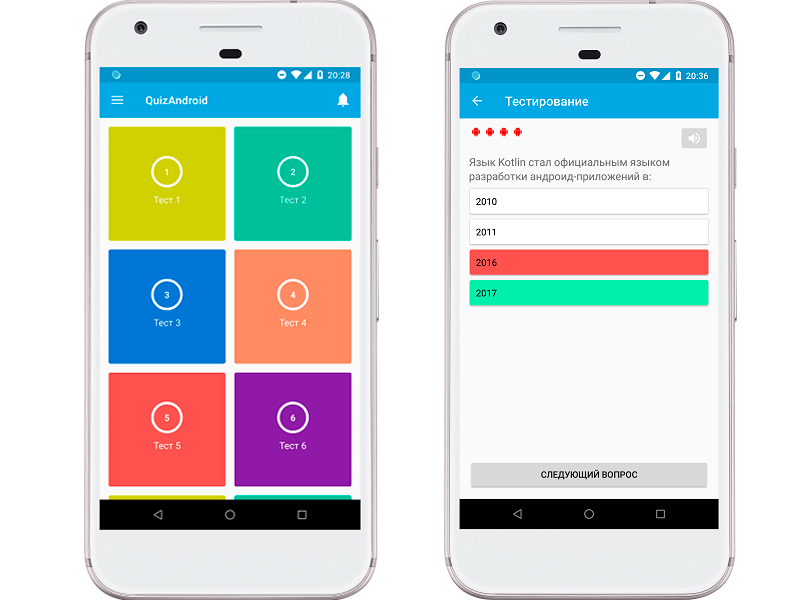 Это
не поддерживает такие изменения, как обновление подписи метода, добавление новых методов,
или изменения иерархии классов. Для дополнительной информации,
см. Ограничения Live Edit.
Это
не поддерживает такие изменения, как обновление подписи метода, добавление новых методов,
или изменения иерархии классов. Для дополнительной информации,
см. Ограничения Live Edit.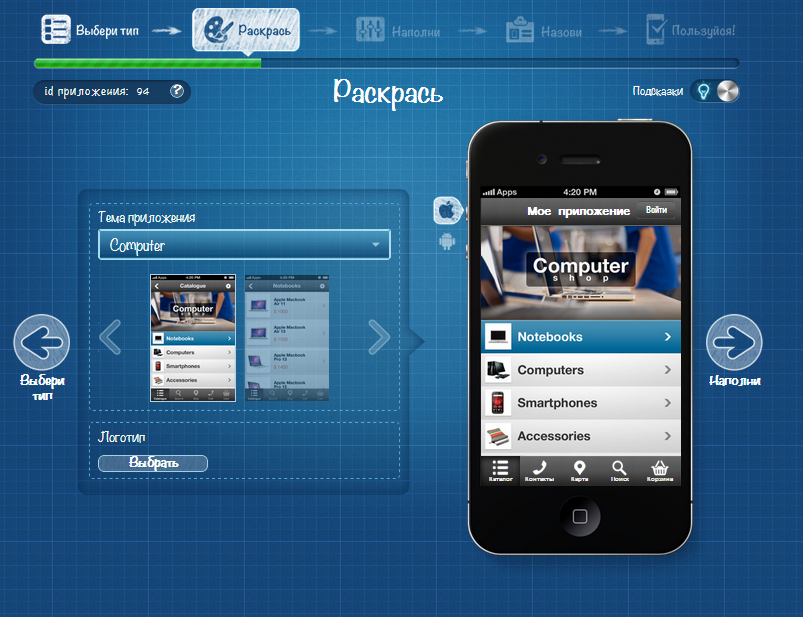
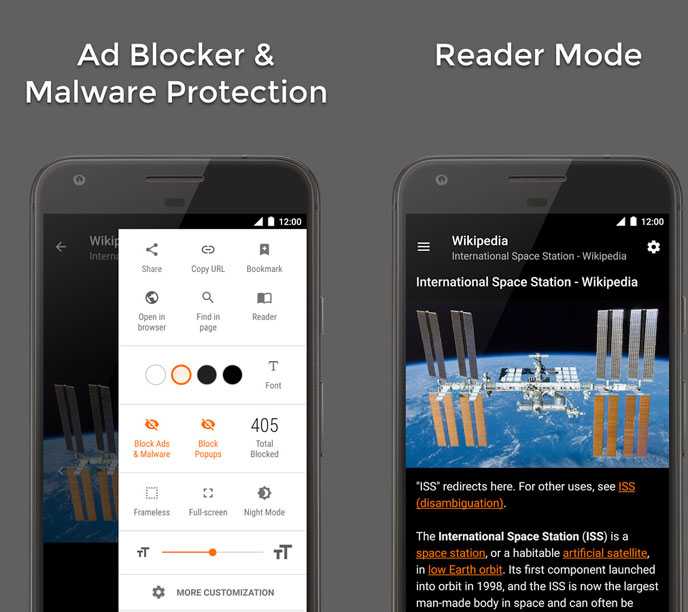 Каждый каталог соответствует категории инструмента командной строки.
Каждый каталог соответствует категории инструмента командной строки. Сначала может потребоваться включить меню параметров разработчика . Инструкции см. в документации по Android.
Сначала может потребоваться включить меню параметров разработчика . Инструкции см. в документации по Android.