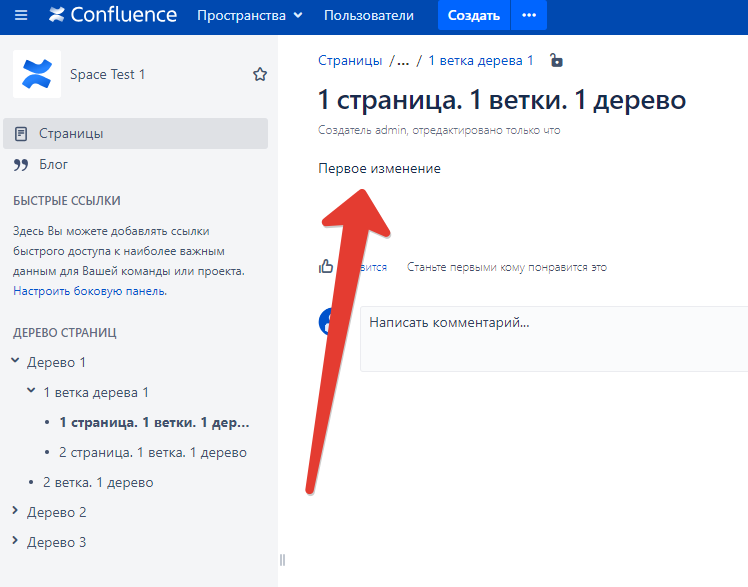Создание страницы
Главная / Редактирование сайта / Хочу создать страницу / Работа со страницами / Создание страницы
Шаг 1
Для того чтобы добавить на свой сайт новую страницу, перейдите к списку страниц, нажав на кнопку «Страницы» в блоке навигации сверху. Или нажав на панели управления кнопку «Страницы сайта».
Шаг 2
Затем (в необходимом вам меню) нажмите на кнопку «Создать страницу».
Шаг 3
В открывшемся окне выберите нужный вам вид страницы:
Обратите внимание!
- Для удобства вы можете отфильтровать страницы по группам, выбрав необходимую в списке над перечнем видов страниц.
- Найти нужный вид страницы можно по его названию с помощью поиска.
- Переключаться между способами отображения списка видов страниц (маленькие картинки, большие картинки, простой список без картинок) вы можете с помощью соответствующих кнопок в правом верхнем углу
- С инструкциями по доступным видам страниц вы можете ознакомиться по ссылке.

Шаг 4
После того как вы выберите вид страницы, откроется окно добавления страницы.
Шаг 5
Введите название страницы.
Шаг 6
Содержимое поля «Адрес страницы» генерируется автоматически из названия страницы, однако его можно редактировать вручную.
Обратите внимание!
- По умолчанию используются только английские буквы и цифры. Однако вы можете включить поддержку национальных символов в «Системных настройках».
- Адрес страницы должен быть уникальным для сайта. В случае, если на сайте уже имеется страница с идентичной адресной строкой, при создании выходит надпись: «Ошибка: Страница с таким адресом уже существует. Укажите другой адрес».
- Все пробелы в адресе будут обрезаны.
- Постарайтесь не использовать в адресе никаких специальных символов, кроме дефиса (-) и нижнего подчеркивания (_). Использование иных символов может привести к некорректной смене адреса.
- Название сайта в адресе указывать не нужно.
 Просто укажите адрес для страницы (например, «price»).
Просто укажите адрес для страницы (например, «price»). - Подробную информацию о том, как формируются адреса страниц, вы можете прочитать по ссылке.
Шаг 7
Также вы можете при необходимости скрыть страницу в меню с помощью соответствующего переключателя (если его деактивировать — страница перестанет выводиться в меню сайта).
Шаг 8
Кроме того, в данном окне вы можете включить открытие страницы в новом окне:
- Активно — при нажатии на ссылку страницы в меню, страница будет открываться в новой вкладке;
- Неактивно — при нажатии на ссылку, страница будет открываться в той же вкладке.
Шаг 9
Также, при включении расширенных прав доступа, для страниц с подразделами Вам могут быть полезны следующие настройки:
- Сделать страницу некликабельной в меню сайта — страница будет отображаться в меню, но она будет некликабельной.
- Скрыть меню подразделов над контентом — отвечает за скрытие/отображение меню подразделов над контентной областью страницы.

- Скрыть меню подразделов под контентом — отвечает за скрытие/отображение меню подразделов под контентной областью страницы.
Обратите внимание!
- Данные настройки недоступны для страниц вида «Конструктор страниц» и «Конструктор лендингов».
Шаг 10
После указания всех параметров не забудьте сохранить изменения.
Обратите внимание!
Была ли статья вам полезна?
Да
Нет
Укажите, пожалуйста, почему?
- Рекомендации не помогли
- Нет ответа на мой вопрос
- Другая причина
Комментарий
Читайте также
- SEO-параметры Подробнее
- Доступ к странице Подробнее
Справка:Создание новой страницы — MediaWiki
Languages:
- Bahasa Indonesia
- Deutsch
- English
- Nederlands
- Qaraqalpaqsha
- Scots
- Tiếng Việt
- Türkçe
- Wolof
- català
- dansk
- español
- français
- italiano
- norsk bokmål
- occitan
- polski
- português
- português do Brasil
- română
- slovenčina
- slovenščina
- suomi
- svenska
- čeština
- Ελληνικά
- беларуская (тарашкевіца)
- русский
- українська
- עברית
- العربية
- سنڌي
- فارسی
- مازِرونی
- پنجابی
- پښتو
- ߒߞߏ
- हिन्दी
- বাংলা
- മലയാളം
- සිංහල
- ไทย
- 中文
- 日本語
- 한국어
Примечание: Редактируя эту страницу, вы соглашаетесь на передачу своего вклада по лицензии CC0. Подробнее — в проекте Помощь с общественным достоянием. |
Существует несколько способов создания новой страницы.
Они различаются в зависимости от типа создаваемой страницы, а также от вики и пространства имён.
С помощью вики-ссылок
MediaWiki имеет очень простой синтаксис внутренних ссылок (см. Справка:Ссылки ).
Если вы (или кто-то еще) создадите ссылку на статью, которая пока не существует, то ссылка будет окрашена в красный цвет, например вот так.
- Заметки:
- Этот образец отображает этот стиль подчеркивания принудительно. Подчеркивание, отображаемое под текстом реальных ссылок, обычно по умолчанию скрыто и отображается только в том случае, если на ссылку наведена мышь или она выбрана с помощью навигации по клавиатуре, если в вики (или в настройках пользователя) используются стили MediaWiki по умолчанию.
- Фактический цвет ссылок также зависит от стилей вики по умолчанию, и дизайн страниц вики может по-прежнему переопределять эти цвета по умолчанию.

Кликнув по этой красной ссылке, вы перейдёте на страницу редактирования новой статьи.
Введите текст, нажмите на кнопку «Сохранить», и новая страница будет создана.
Когда страница будет создана, цвет ссылки меняется с красного на синий (фиолетовый, если вы по ней уже прошли), что означает, что статья существует.
Обычно это наилучший способ создать новую страницу, потому что это означает, что с самого начала на эту страницу будут ссылки по крайней мере из ещё одной страницы (и, как правило, вам позднее придётся поставить ссылки и с других связанных страниц).
Если вы создаете новую страницу не создавая ссылку на нее, вы должны спросить сами себя: Действительно ли эта страница соответствует темам, уже описанным в этой вики?
А также как посетители должны будут ее найти?
Как правило, нет никаких причин создавать страницу без предварительного создания ссылки на нее.
Из поля поиска
Если вы искали страницу, которая не существуе, то вы увидите ссылку «Создать страницу».
С помощью URL
Вы можете использовать URL вики для создания страницы.
URL статьи обычно выглядят следующим образом:
http://www.example.net/index.php/ARTICLEилиhttp://www.example.net/wiki/ARTICLE
Если вы замените ARTICLE на название страницы, которую хотите создать, то увидите чистую страницу, означающую, что статья с таким именем ещё не существует.
Нажав на кнопку «Edit» в панели вкладок вверху страницы, вы перейдёте в форму редактирования статьи, где можете ввести свой текст и затем сохранить его.
Использование шаблона создания статьи
Этот метод требует установленного расширения Расширение:InputBox .
Скопируйте следующий текст на страницу в вики:
<inputbox> type=create width=100 break=no buttonlabel=Create new article default=(Article title) </inputbox>
Это создает поле, в котором пользователи могут просто ввести название статьи и создать страницу с таким именем.
Это позволит неопытным редакторам легко создавать страницы.
Создание перенаправлений на вашу статью
Не забудьте создать перенаправления на вашу статью после её создания.
Если вы думаете, что кто-то другой может искать её под другим названием или написанием, создайте соответствующие перенаправления.
См. Справка:Перенаправления .
Защита новых страниц
Обычно новые страницы доступны для редактирования другими участникам (это одна из основных идей вики!)
Тем не менее, системный оператор может защитить страницу, если захочет предотвратить её редактирование обычными пользователями.
Создать страницу — Служба поддержки Майкрософт
Создание сайтов, сообщений и списков
Обучение работе с SharePoint Online
Создание сайтов, сообщений и списков
Создание сайтов, сообщений и списков
Создать страницу- Создайте команду или сайт для общения
видео - Исследуйте сайт своей команды
видео - Использование, фильтрация и обновление списка
видео - Добавить или удалить новость
видео - Создать страницу
видео
Следующий: Делитесь и синхронизируйте
Попробуйте!
Создание страницы в SharePoint — отличный способ поделиться идеями или информацией с вашей командой.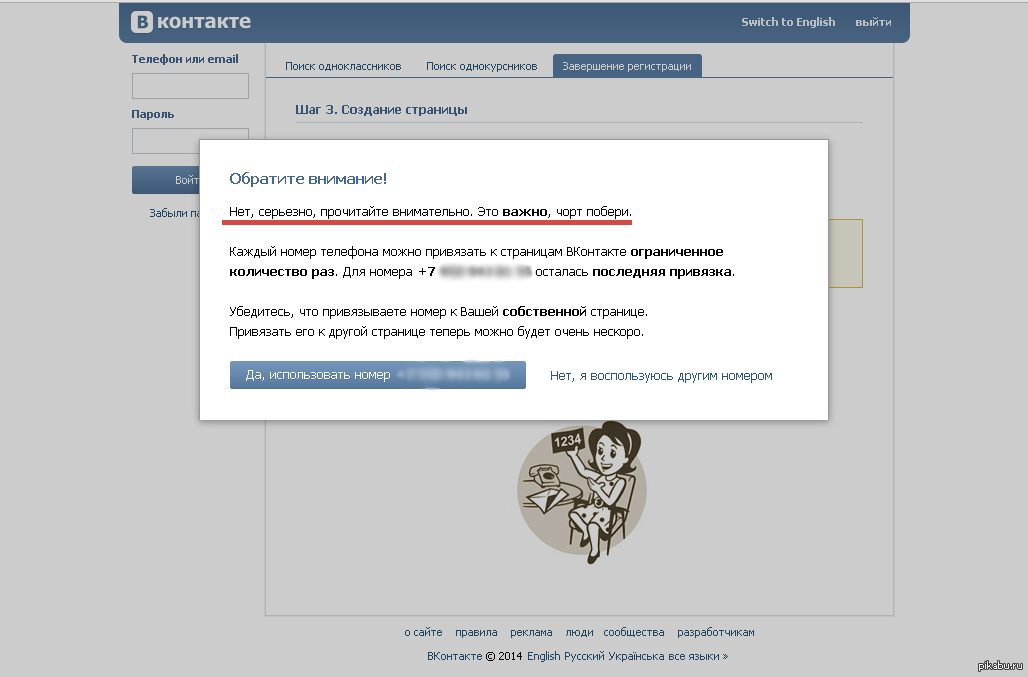
На своем сайте выберите Новый > Страница .
Выберите шаблон и выберите Создать страницу .
Выберите заголовок для редактирования текста.
Выберите Изменить изображение , чтобы выбрать новое изображение. Вы также можете выбрать новую точку фокусировки для этого изображения.
Нажмите знак «плюс», чтобы добавить новый раздел, и выберите нужный макет для этого раздела.

Щелкните значок плюса в разделе и выберите веб-часть.
После вставки веб-части ее можно редактировать и настраивать по своему усмотрению.
Чтобы удалить веб-часть или раздел, выберите его и выберите Удалить .
Когда вы закончите, выберите Сохранить как черновик , если вы еще не готовы к публикации, или выберите Опубликовать .
Выберите Рекламируйте , чтобы помочь другим найти вашу страницу.
Хотите больше?
Создание и использование современных страниц на сайте SharePoint
Использование веб-частей на страницах SharePoint
Создание и настройка страниц
В HubSpot вы можете создавать веб-сайты и целевые страницы для своего веб-сайта. Вы можете настроить содержимое и параметры страницы, а также оптимизировать страницы для поисковых систем.
Вы можете настроить содержимое и параметры страницы, а также оптимизировать страницы для поисковых систем.
Перед началом работы
- Убедитесь, что у вас есть разрешение Write для типа страницы, которую вы хотите создать. Для публикации страниц вам также понадобится Разрешение на публикацию .
- Убедитесь, что домен вашей страницы подключен к HubSpot для публикации. Если вы используете бесплатные инструменты HubSpot, ваша учетная запись включает домен под брендом HubSpot, который готов к публикации.
- Ознакомьтесь с различными типами шаблонов страниц, доступных в HubSpot:
- Начальные шаблоны включают функции редактирования с помощью перетаскивания и параметры для настройки шрифтов, цветов и стилей кнопок.
- Шаблоны тем поддерживают функции редактирования перетаскиванием, уникальные модули тем и настраиваемые стили тем.
- Пользовательские шаблоны создаются в диспетчере дизайна либо в редакторе макетов, либо с использованием пользовательского кода.
 Функции редактирования с помощью перетаскивания доступны только в пользовательских шаблонах с областями перетаскивания.
Функции редактирования с помощью перетаскивания доступны только в пользовательских шаблонах с областями перетаскивания.
- Узнайте, сколько целевых страниц и страниц веб-сайтов вы можете создать и какие шаблоны они могут использовать. Это определяется вашими подписками на Marketing Hub и CMS Hub :
| № Marketing Hub подписка | Marketing Hub Starter | Marketing Hub Professional/Enterprise | ||||
№ CMS Hub подписка | Лендинг страницы : до 20 страниц с логотипом HubSpot, только начальные шаблоны Страницы веб-сайта: до 25 страниц сайта с брендом HubSpot, все шаблоны | Целевые страницы: до 10 000 страниц, только начальные шаблоны Страницы веб-сайта: до 25 страниц веб-сайта с брендингом HubSpot, все шаблоны | Целевые страницы: до 10 000 страниц, все шаблоны 900 03 Страницы сайта: до 25 страниц сайта с логотипом HubSpot, все шаблоны | |||
CMS Hub Starter | Целевые страницы: до 20 страниц с логотипом HubSpot, только начальные шаблоны Страницы веб-сайта: до 50 страниц, все шаблоны | Целевые страницы: до 10 000 страниц, только начальные шаблоны Страницы веб-сайта: до 50 страниц, все шаблоны | Целевые страницы: до до 10 000 страниц , все шаблоны Страницы веб-сайта: до 50 страниц, все шаблоны | Целевые страницы: до 10 000 страниц, все шаблоны Страницы веб-сайтов: до 10 000 страниц, все шаблоны | Целевые страницы: до 10 000 страниц, все шаблоны Страницы веб-сайтов: до 10 000 страниц, все шаблоны с | Целевые страницы: до 10 000 страниц, все шаблоны Страницы веб-сайтов: до 10 000 страниц, все шаблоны 32
Настройка параметров страницыПосле редактирования содержимого страницы вы можете настроить такие атрибуты страницы, как URL-адрес, метаописание и язык. Настройка основных параметров страницы
Установить избранное изображениеЧтобы добавить избранное изображение, которое будет включено при публикации страницы в социальных сетях:
Изменить шаблон страницы
Установка языка страницы
Настройка видимости страницыУстановка дополнительных параметров страницы
Публикация страницПосле того, как вы настроили содержимое и настройки своей страницы, вы можете опубликовать ее или запланировать ее публикацию в будущем:
Оптимизация страниц для поисковых системВ разделе «Оптимизация» редактора боковой панели вы можете просмотреть SEO-рекомендации страницы или прикрепить ее к теме.
Предварительный просмотр страницПеред публикацией страницы вы можете просмотреть ее на различных типах устройств и протестировать смарт-контент и персонализацию. Узнайте больше о настройке внешнего вида страницы для мобильных устройств.
|


 Просто укажите адрес для страницы (например, «price»).
Просто укажите адрес для страницы (например, «price»).

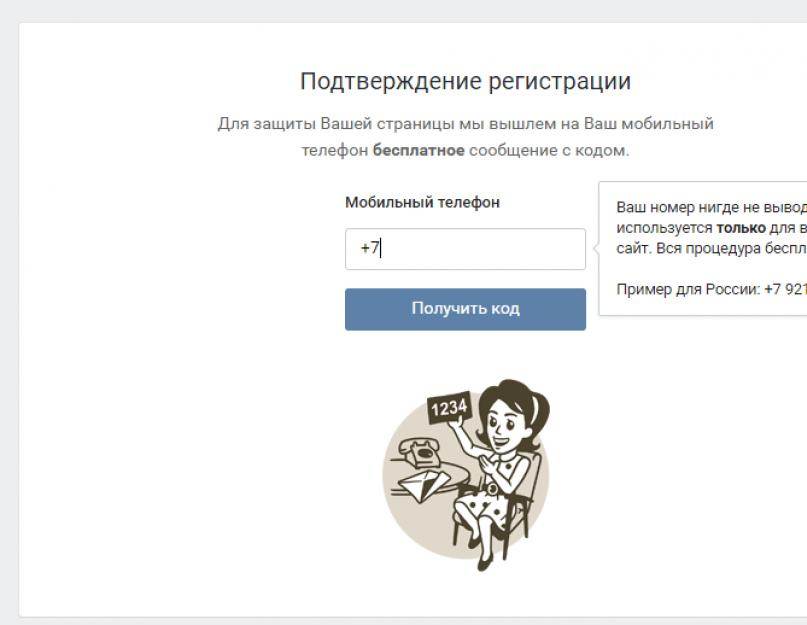
 Функции редактирования с помощью перетаскивания доступны только в пользовательских шаблонах с областями перетаскивания.
Функции редактирования с помощью перетаскивания доступны только в пользовательских шаблонах с областями перетаскивания.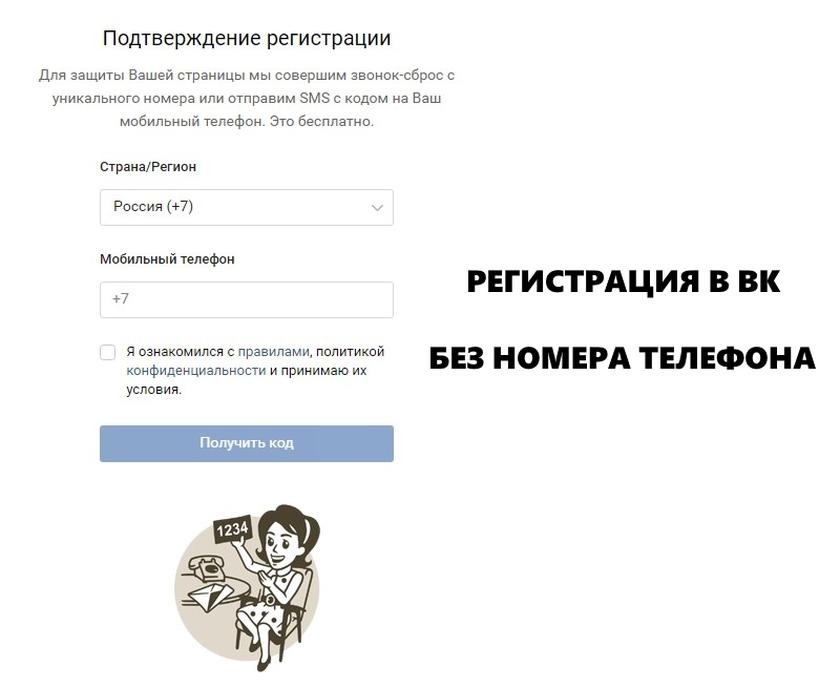 Если вы не выбрали активную тему, наведите указатель мыши на тему и нажмите Установить как активную тему.
Если вы не выбрали активную тему, наведите указатель мыши на тему и нажмите Установить как активную тему.
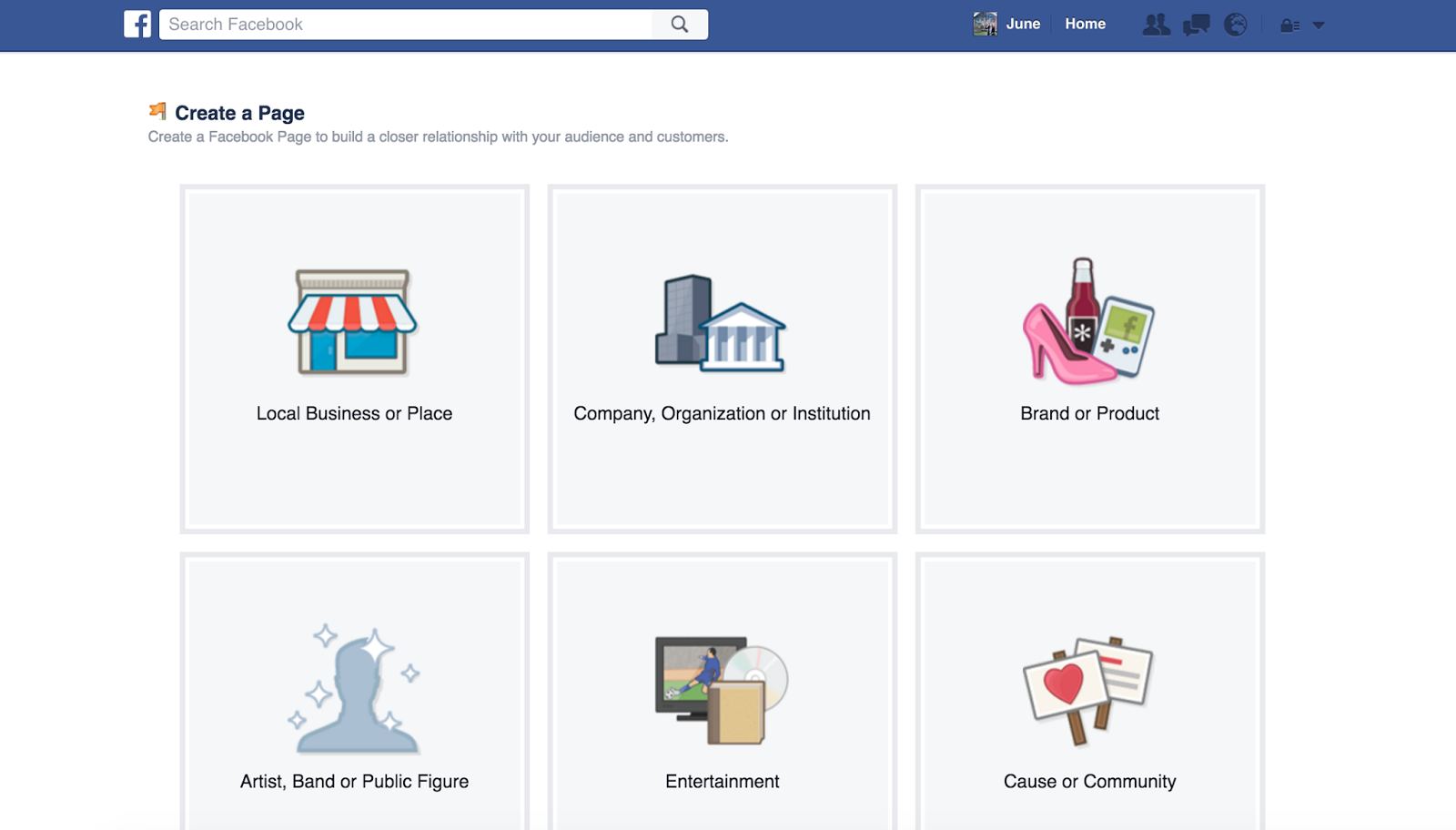 Чтобы вместо этого создать новую кампанию, выберите Добавить новую .
Чтобы вместо этого создать новую кампанию, выберите Добавить новую .
 Узнайте больше об управлении многоязычными страницами.
Узнайте больше об управлении многоязычными страницами. Узнайте больше об использовании канонических URL.
Узнайте больше об использовании канонических URL.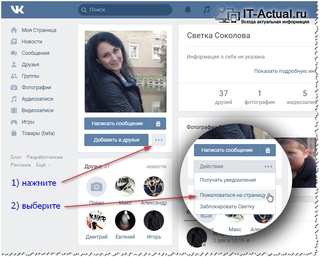 Если также используются таблицы стилей домена и шаблона, их стили будут иметь приоритет.
Если также используются таблицы стилей домена и шаблона, их стили будут иметь приоритет.