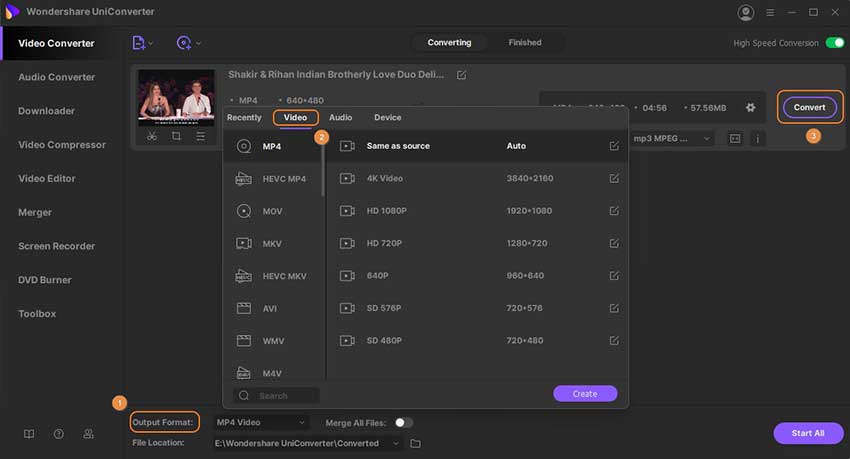Как сделать субтитры к видео, самостоятельно добавить текст на видеоряд
Субтитры к видео
Наверняка вы задумывались о том, как добавить текст на видео – комментарии, пояснения, дублирование или перевод звуковой дорожки. Сразу оговорюсь, что речь в статье пойдет не о работе с файлами субтитров (SRT, TXT, SUB и т.д.), а о том, как самостоятельно добавить текстовое сопровождение к видеоряду.
Итак, что же такое субтитры? Это текст, расположенный в нижней части экрана, который переводит, дублирует или дополняет звуковую дорожку.
История субтитров уходит корнями в начало ХХ века – они упрощали так называемый международный обмен фильмами. По большей части субтитры добавлялись только к песням на иностранным языке, а не ко всему фильму целиком. Причина заключалась в сложности технологии, которая позволяла добавлять текст на изображение.
К счастью для нас технический прогресс ушел далеко вперед, и монтировать видео стало гораздо проще. Многие видеоредакторы позволяют добавлять текст на видео, и в этой статье я расскажу вам о том, как сделать это в
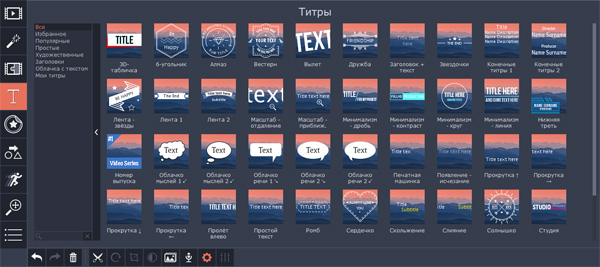
Титров в редакторе масса: простые, художественные, заголовки, облачка с текстом. С их помощью можно сделать интересное вступление или финальные титры. Для создания обычных субтитров нам подойдет шаблон «Простой текст«.
Перетаскиваем шаблон в нужное место. Титры можно свободно перемещать по шкале времени, а также редактировать, кликнув по ним дважды.
- шрифт и кегль надписи
- выравнивание по центру, одному или двум краям
- жирность, курсив, подчеркивание
- цвет заливки букв, толщину и цвет контура
- расположение и поворот субтитров
- скорость анимации
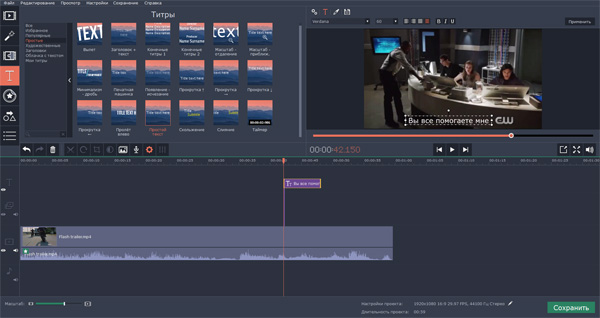
Сохраните заготовку на будущее – она появится во вкладке «Мои титры«. Когда вы добавите все остальные субтитры, при необходимости можно указать авторство в концовке ролика. В примере я использовал шаблон «
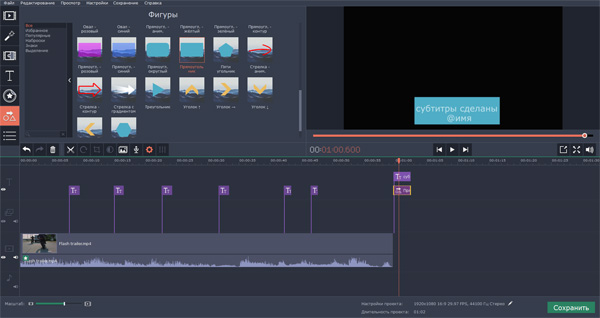
Создание и написание субтитров – весьма кропотливый труд, однако Movavi Video Editor значительно упрощает эту задачу. Украсьте самодельные ролики различными надписями и комментариями или же создайте целую текстовую версию звукового ряда. Приятный бонус программы –
Другие вопросы по оцифровке
Как сделать субтитры к видео на youtube на русском
Просмотреть любимый ролик, обучаться, работать и отдыхать – для многих пользователей сети YouTube стал настоящим домом. Главная изюминка сервиса – неповторимый функционал, позволяющий существенно упростить работу с видео……………………
С недавних пор на YouTube были запущены субтитры ← позволяющие улучшить коммуникацию между пользователями….
Очень часто ролики просматривают зрители, которые не могут слышать или понимать язык, на котором ведется вещание.
• Именно с этой целью и были разработаны субтитры.
В этой статье мы детально хотим рассказать — как сделать субтитры и добавить их на YouTube ↓↓↓
Какие они бывают ?
Субтитры бывают разные !!!
Теперь практически под каждым видео можно найти кнопку «СС», позволяющую запустить субтитры. После этого в нижней части видео появится текст, описывающий суть разговоров.
P.S — также их можно включить нажав вот эту кнопку ↓
На YouTube данная функция может работать в нескольких вариациях:
- Автоматические. Генерируются автоматически для большинства роликов на более чем 10 языках. Зачастую они не корректны, что связанно с качеством звука, а также прочих факторов.
- Ручные. Вы можете добавить файл самостоятельно. В таком случае ваши зрители смогут правильно понять суть видеоролика.
Если вы хотите привлечь на канал большее число подписчиков из разных стран, то рекомендуем добавить корректные субтитры к видео самостоятельно.
Все методы создания
На YouTube вы можете сделать их практически на любом языке, но для этого следует создать специальный файл, используя специальные программы и прочее.
→ Речь идет о формате .srt, который содержит все необходимые реплики, а также таймкоды.
Есть следующие методы, как вы можете делать субтитры к видео на YouTube: ↓↓↓
- Автоматические – они появляются без вашего участия. Вы можете в последующем их отредактировать, если их качество очень низкое.
- Специальный софт. При помощи утилиты Aegisub или Subtitle Workshop вы можете создать файл в формате .srt и загрузить его на канал. Такие программы имеют простой интерфейс и управление.
- Редактировать. Сделать субтитры к видео на YouTube можно очень просто, если исправите автоматические.
Внимание!
В некоторых случаях создать автоматические субтитры на YouTube невозможно, так как видео слишком длинное, разговаривает сразу несколько человек или низкое качество звука.
Обращайте внимание на этот фактор, если хотите максимально просто писать субтитры.
Как написать эти титры на YouTube: руководство для новичков
Ниже мы рассмотрим очень простой способ, при помощи которого вы сможете помочь зрителям понять контент, находящийся на вашем канале.
P.S — полезная инструкция ↓
Для этого нужно следовать такому алгоритму: ↓↓↓
- нажмите на значок канала и перейдите в раздел «Творческая студия»;
- в разделе «Менеджер видео» выберите нужный ролик;
- теперь «Изменить» и «Sub»;
- далее нужно выбрать «добавить».
Перед вами будут находиться все файлы, которые применяются для этого контента. Также обратите внимание на функцию «Заказать субтитры». ←
Теперь вам необходимо отредактировать готовые тексты, вписав нужные реплики в соответствующие места.
- выберите файл, который хотите изменить;
- перед вами появятся формы с репликами, которые попросту нужно отредактировать.
→ Также существует еще один достаточно простой способ – сделать субтитры для контента на русском.
• Для этого можно воспользоваться специальным софтом и загрузить полученный файл через специальную форму.
Или воспользоваться уже встроенным редактором на YouTube:
- нажимаем на «Создать новые»;
- кликаем «Ввести вручную»;
- вписываем текст в соответствие и синхронизируем с роликом.
Этот способ не вызовет у вас сложностей, так как вы сожжете самостоятельно перемещать курсор в ролике и выбирать участки, куда необходимо вписать текст.
Например, следуем такому алгоритму:
- нажимаем на «Ввести вручную»;
- в окне видео установить курсор на время, где нужно напечатать текст;
- после этого в поле вводим нужные фразы;
- далее нажимаем на «+», выбираем новый отрезок на шкале и вводим текст.
• При необходимости вы также можете задать цвет субтитров на YouTube (например, выбрать белые, красные или другие).
Другие способы
Еще один проверенный способ – использовать специальный софт или сервисы !!!
Мы рекомендуем простые утилиты: Subtitle Workshop и MovCaptioner.
Также вы можете воспользоваться сервисами : 3Play Media, Caption House и прочее.
По окончании работы с этими утилитами вы получаете готовый файл в формате .srt, который следует вставлять в ролик на YouTube.
Для этого нажмите «Создать новый файл» — выберите язык – и кликните на «Загрузить». Таким образом, мы изучили все популярные способы, которые помогут очень просто создать файл субтитров
быстрое создание субтитров / Хабр
Google не перестаёт удивлять (писал ранее о распознавании текста в видео).Потребовалось добавить в ролик субтитры для перевода на другие языки. Опыта в создании субтитров мягко скажем не было. Начал читать спец.форумы, бегло изучать специальные программы для создания субтитров (Subtitle Edit и другие).
Помню, что можно к своим роликам на youtube загружать внешние субтитры. Поковырявшись с редактором субтитров обнаружил удобную фишку — Синхронизация текста с видео.
Суть. С помощью этой фишки можно набирать текст во время просмотра видео, а все тайм-коды (время начала и конца субтитров) расставятся автоматически. Об этом немного подробнее
- Ну для начала надо ваше видео загрузить на youtube)) В менеджере видео нажимаем кнопку «Изменить» на нужном видео, попадаем в меню «Информация и настройки«. Выбираем закладку субтитры. Выбираем язык видео.
- Жмём заветную кнопку «Синхронизировать текст с видео» (здесь же можно загрузить субтитры из внешнего файла или воспользоваться стандартным редактором субтитров youtube)
- Сам процесс набора субтитров очень сильно напоминает обыкновенный набор текста с аудио-материалов. Используются горячие клавиши
Shift + Пробел — Пауза/Воспроизведение
Shift + стрелка влево — На 5 секунд назад
Так же есть галочка «Ставить на паузу, когда я печатаю» — именно это мне понравилось больше всего. Приноровившись можно очень быстро набирать текст с видео, так как плеер сам будет останавливаться, когда вы начнёте набирать текст, то есть использование горячих клавиш сводится к минимуму.
Вот так примерно выглядит процесс Синхронизации текста с видео - После создания видео вы можете в редакторе исправить ваши субтитры, изменить тайм-коды, выгрузить в разных форматах (чтобы например «допилить» субтитры на спец. ПО).
- При добавлении нового языка в субтитрах, можно сразу делать синхронный перевод по уже созданным субтитрам на языке оригинала.
Вывод:
Конечно, есть и свои минусы. Такая автоматическая синхронизация чревата резкими переходами субтитров, сдвигом по времени, нелогичным разрывом предложений и другими внезапностями. Это можно всё допилить потом при необходимости. Но для черновых субтитров этот вариант вполне достойный.
Как добавить субтитры в видео на Youtube
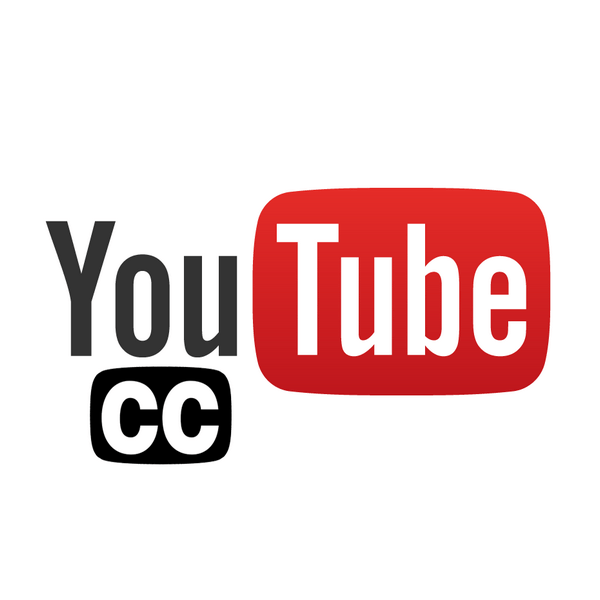
Часто видеоролики на Ютубе имеют голосовое сопровождение на русском или других языках. Но иногда человек на видео может говорить очень быстро или не совсем понятно, и некоторый смысл теряется. Именно для этого на YouTube существует функция включения субтитров, а также их добавления на свои видеозаписи.
Добавление субтитров к своему видео на YouTube
Ютуб предлагает своим пользователям включения автоматически созданных субтитров к видеороликам, а также возможность в ручном режиме добавить текстовые блоки. В статье будет рассмотрены самые простые способы добавления текстовых титров в свои видеозаписи, а также их редактирование.
Читайте также:
Добавление субтитров к чужому видео на YouTube
Способ 1: Автоматические субтитры YouTube
Платформа Ютуб может автоматически распознавать язык, который используется в видео и переводить это в субтитры. Поддерживаются около 10 языков, в том числе и русский.
Подробнее: Настройка субтитров в YouTube
Включение этой функции происходит следующим образом:
- Зайдите на сайт YouTube и перейдите в «Творческую студию», нажав на свой аватар, а затем на соответствующую кнопку.
- Кликните по вкладке «Видео» и перейдите к списку своих добавленных видеозаписей.
- Выберите интересующий ролик и щёлкните по нему.
- Перейдите во вкладку «Перевод», выберите язык, а также поставьте галочку напротив «По умолчанию показывать мой канал на этом языке». Нажмите кнопку «Подтвердить».
- В открывшемся окне включите функцию для данного видео, нажав на «Помощь сообщества». Функция включена.
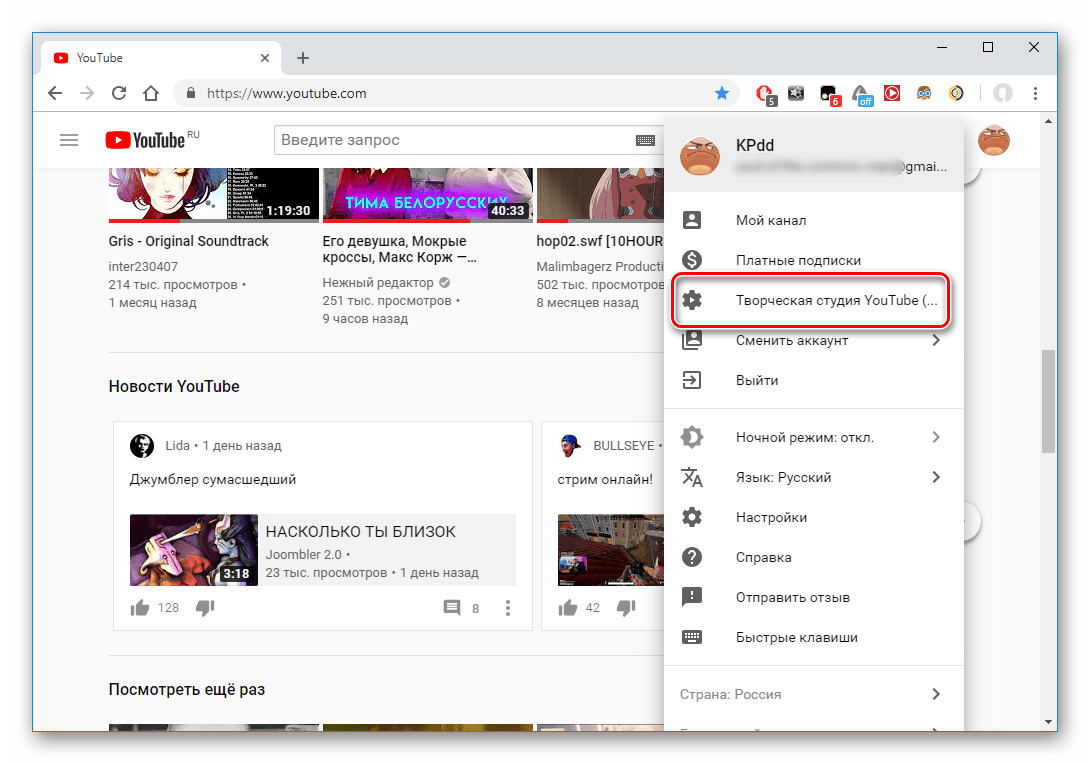
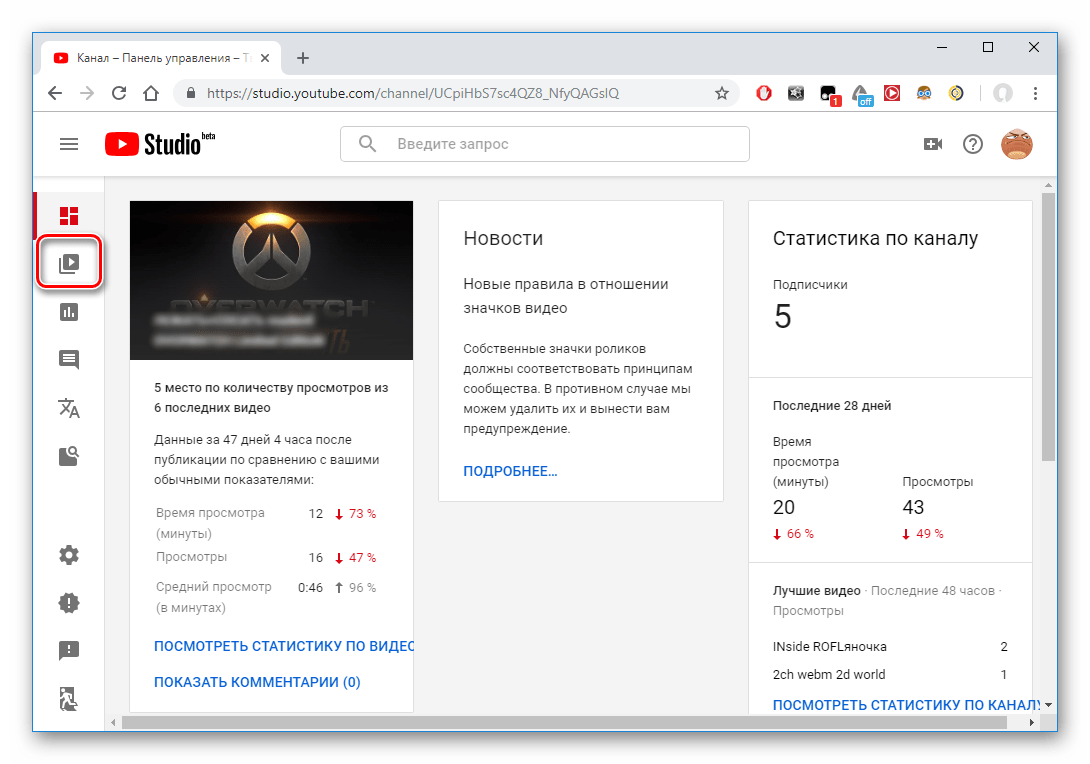

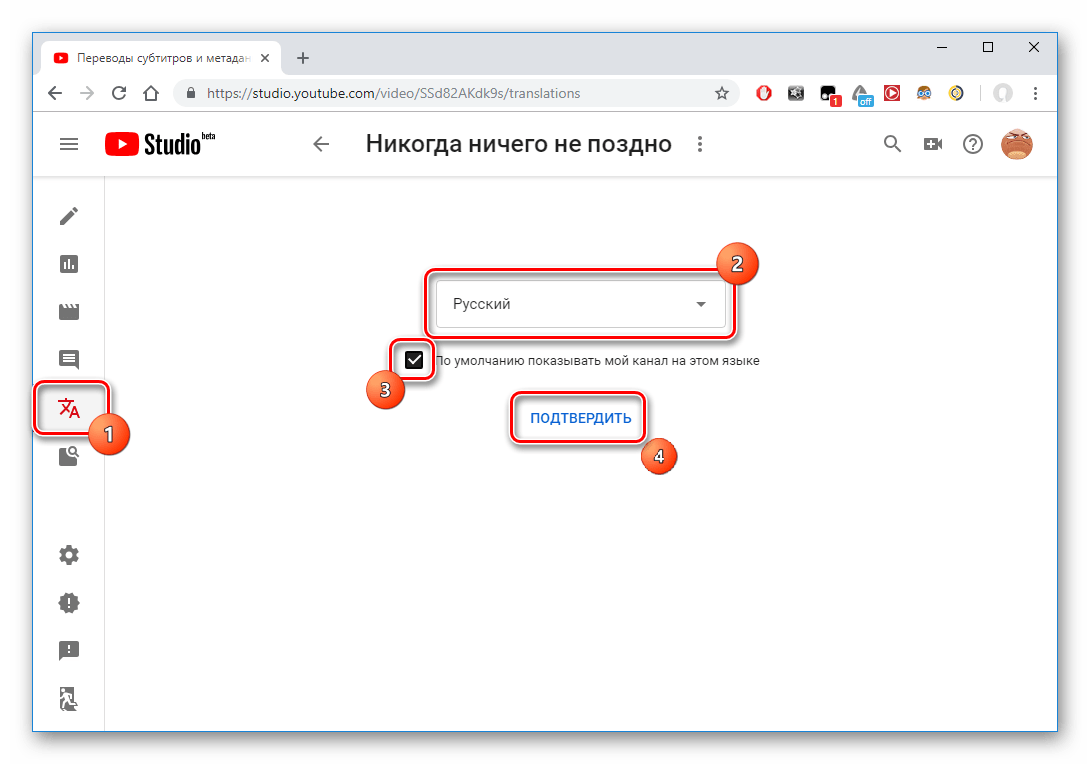
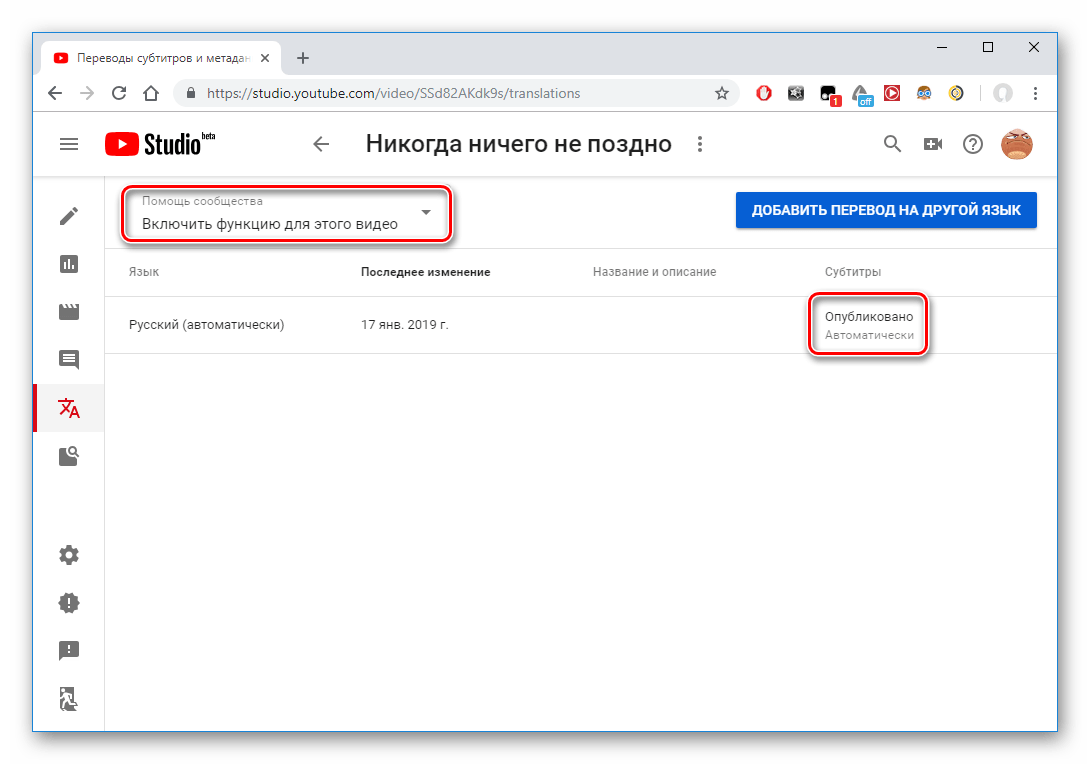
К сожалению, функция распознавания речи работает на Ютубе недостаточно хорошо, поэтому часто автоматические субтитры нужно редактировать, чтобы они были читаемы и понятны зрителям. Для этого нужно сделать следующее:
- Кликнув по специальному значку, пользователь перейдёт в специальный раздел, который откроется в новой вкладке браузера.
- Нажмите «Изменить». После этого откроется поле для редактирования.
- Выберите необходимый отрезок, в котором хотите поменять автоматически созданные титры, и отредактируйте текст. После нажмите на значок плюса справа.
- Если пользователь хочет добавить новые титры, а не редактировать уже существующие, он должен добавить новый текст в специальное окно и нажать иконку плюса. Можно использовать специальный инструмент для перемещения по видеоролику, а также быстрые клавиши.
- После окончания редактирования кликните по «Сохранить изменения».
- Теперь при просмотре зритель может выбрать как первоначально созданные, так и уже отредактированные автором русские субтитры.

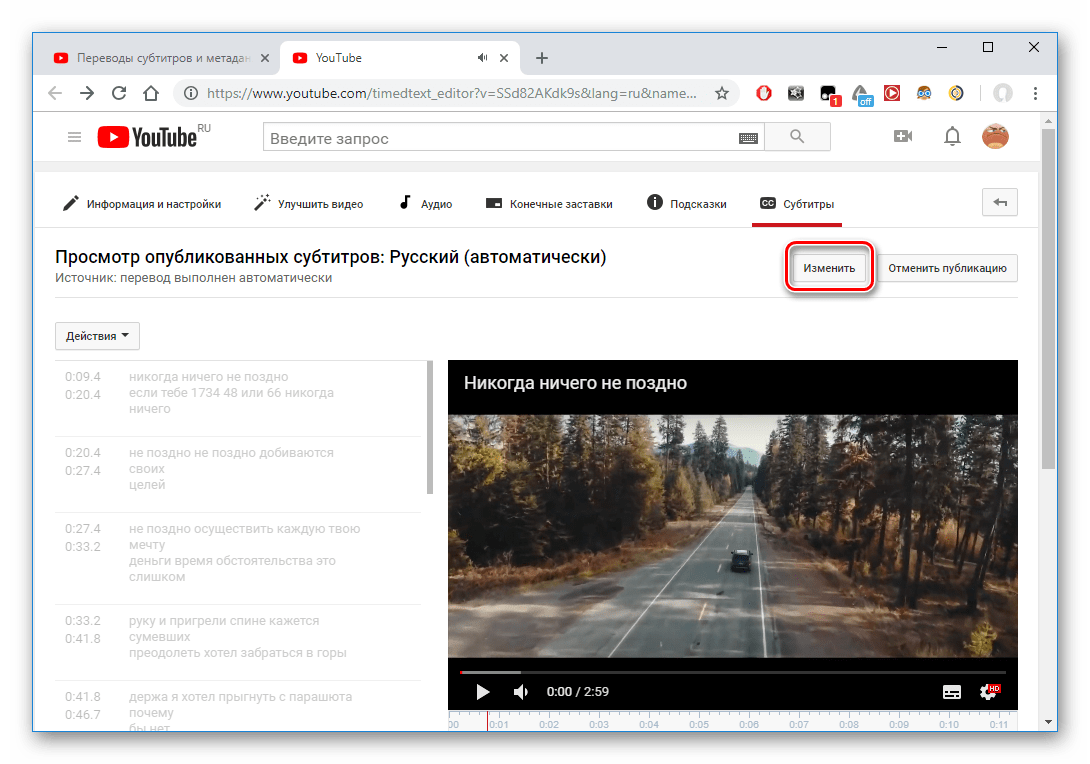


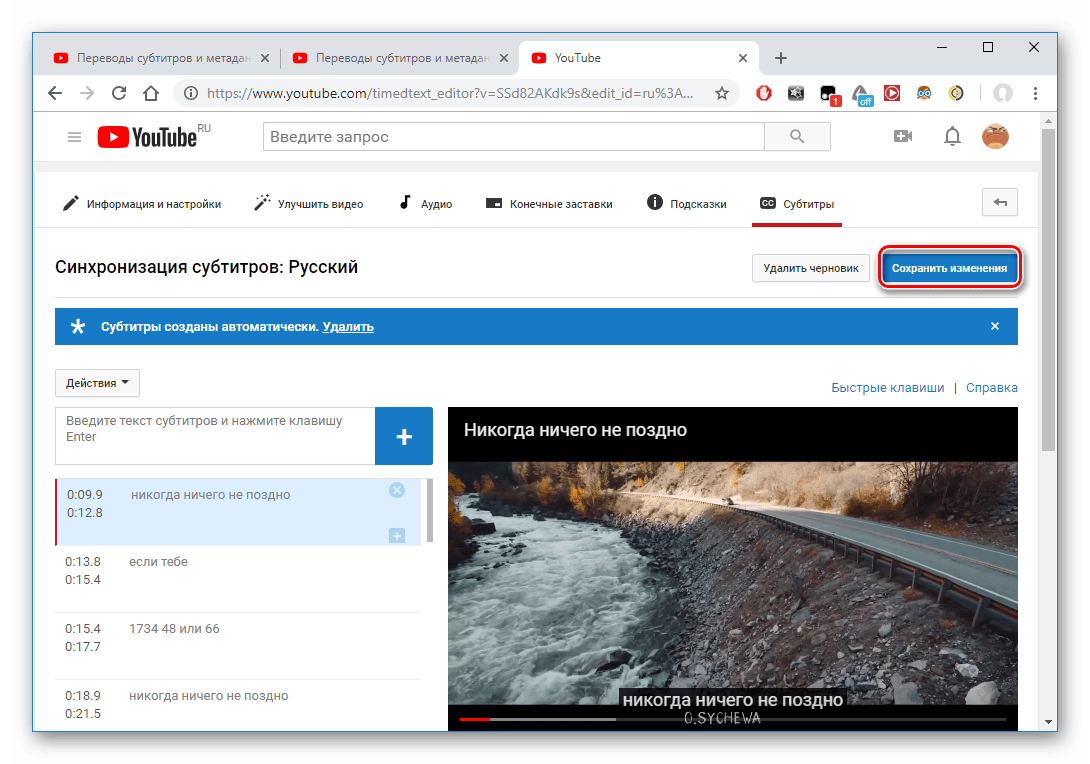
Читайте также: Что делать, если тормозит видео на YouTube
Способ 2: Ручное добавление субтитров
Здесь пользователь работает «с чистого листа», то есть сам полностью добавляет текст, не используя автоматические субтитры, а также подстраивается под временные рамки. Этот процесс более трудоёмкий и длительный. Для того чтобы перейти во вкладку ручного добавления нужно:
- Зайдите на сайт YouTube и перейдите в «Творческую студию» через свою аватарку.
- Переключитесь на вкладку «Видео», чтобы попасть в список загруженных роликов.
- Выберите видео и кликните на него.
- Перейдите в раздел «Другие функции» – «Перевод субтитров и метаданных».
- В открывшемся окне нажмите «Добавить новые субтитры» – «Русский».
- Кликните «Ввести вручную», чтоб попасть во вкладку создания и редактирования.
- В специальных полях пользователь может вводить текст, использовать временную шкалу для перехода в определенные отрезки видеоролика, а также быстрые клавиши.
- По окончании сохраните изменения.
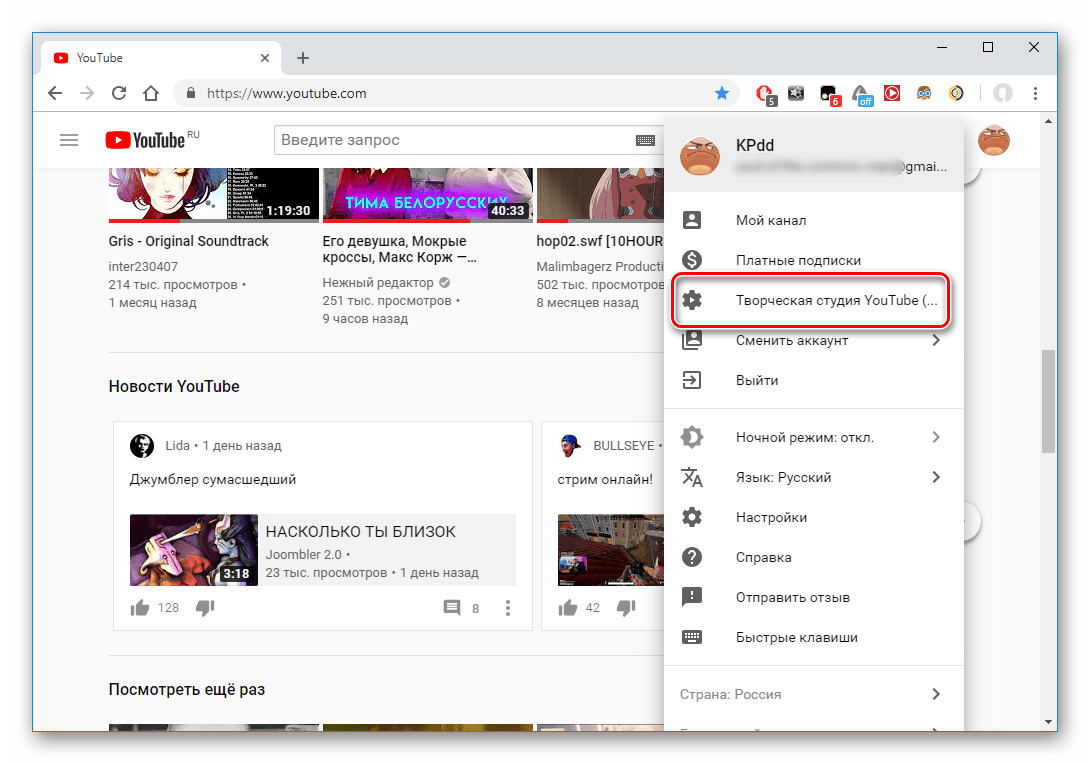
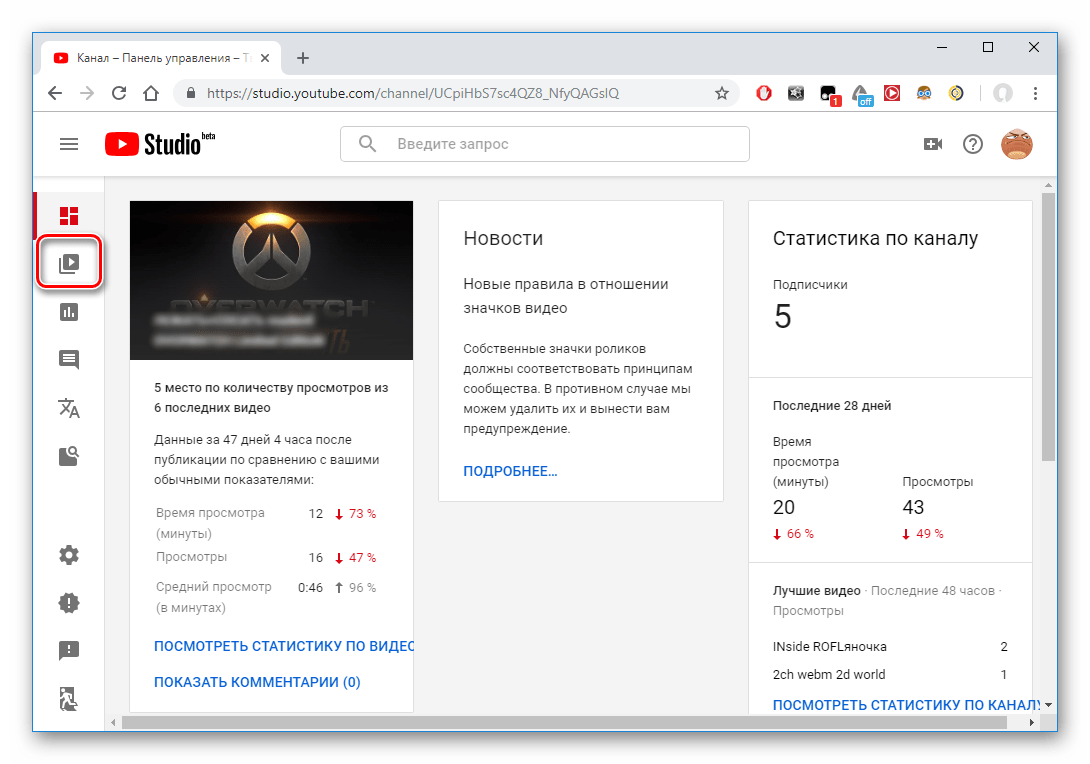


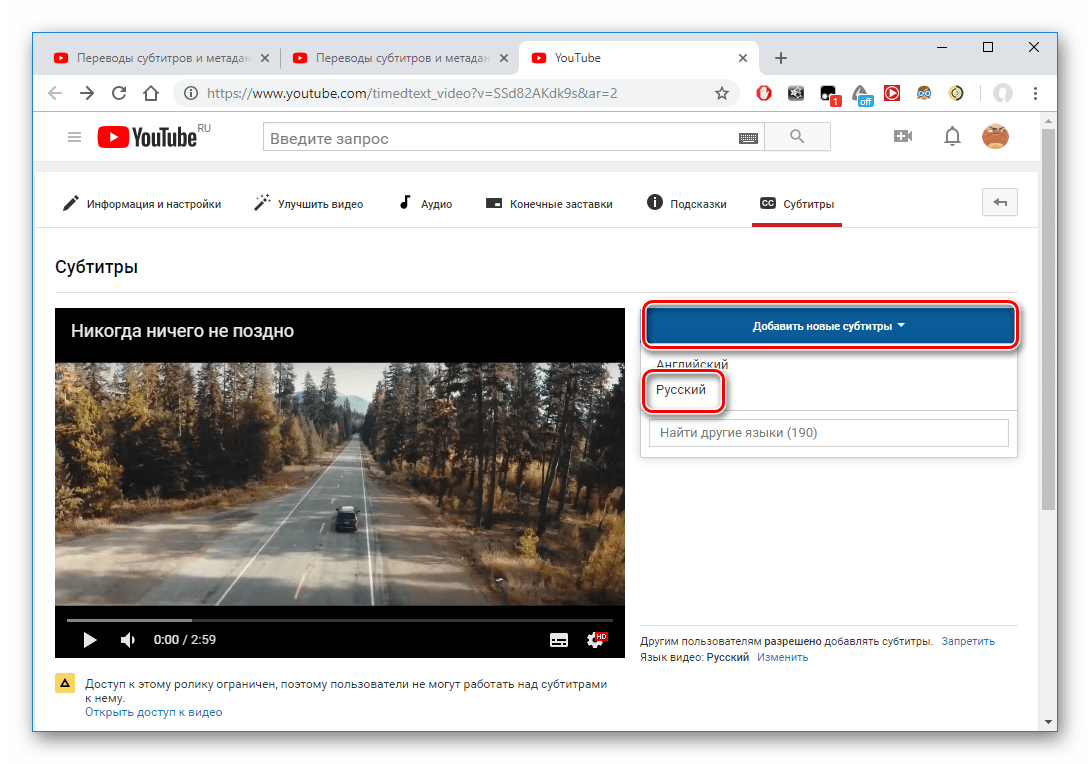
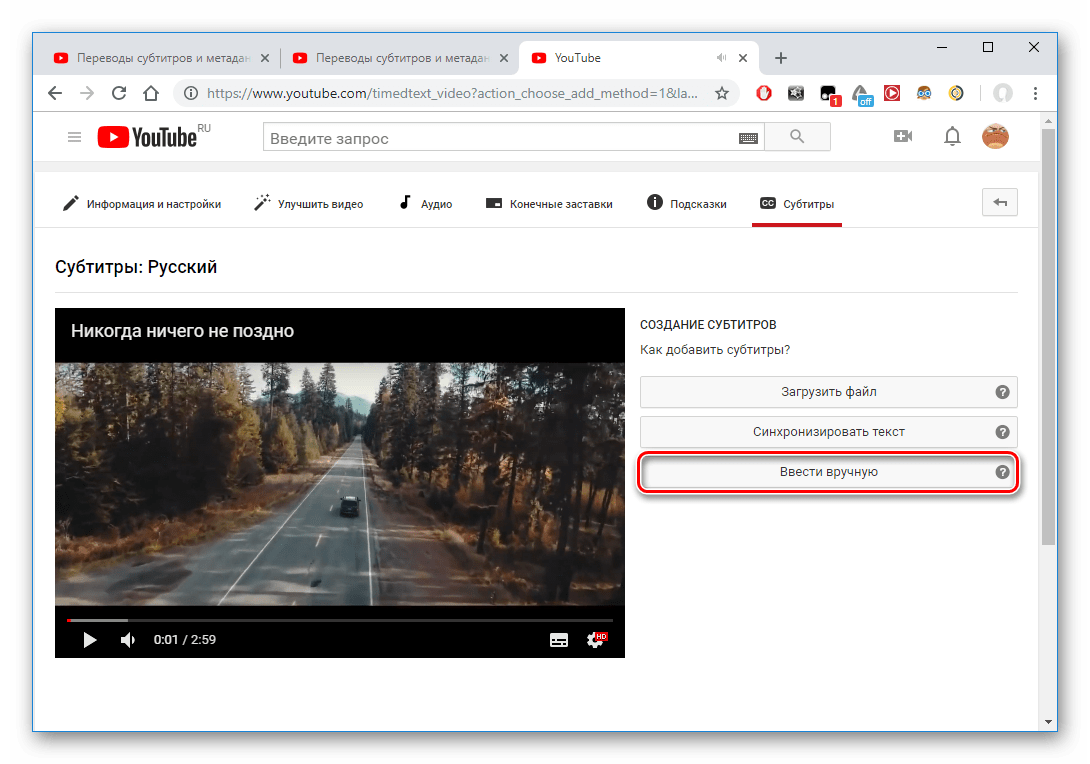
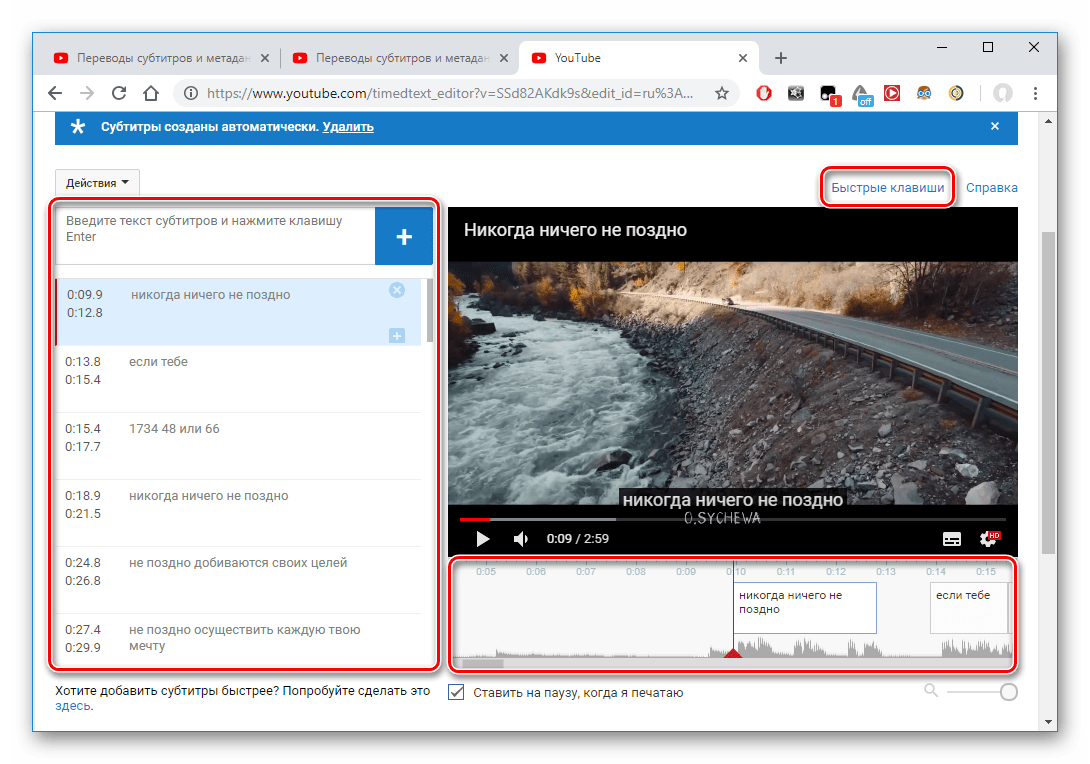
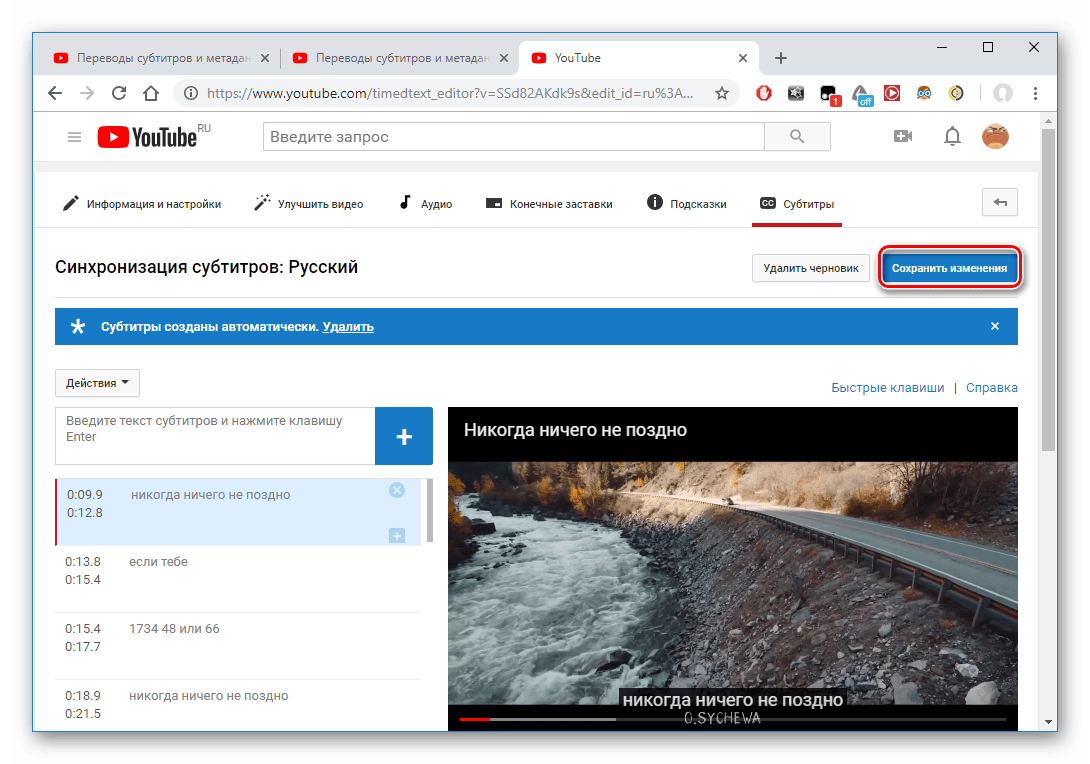
Читайте также: Решение проблемы с долгой загрузкой видео на YouTube
Синхронизация текста субтитров с видео
Этот способ похож на предыдущую инструкцию, но предполагает автоматическую синхронизацию текста с видеорядом. То есть субтитры будут подстроены под временные отрезки в видео, что позволит сэкономить время и силы.
- Находясь на Ютубе, откройте инструмент «Творческая студия».
- Зайдите в раздел «Видео».
- Выберите видеофайл и кликните по нему.
- Откройте «Другие функции» – «Перевод субтитров и метаданных».
- В окне нажмите «Добавить новые субтитры» – «Русский».
- Кликните «Синхронизировать текст».
- В специальном окне введите текст и нажмите «Синхронизировать».
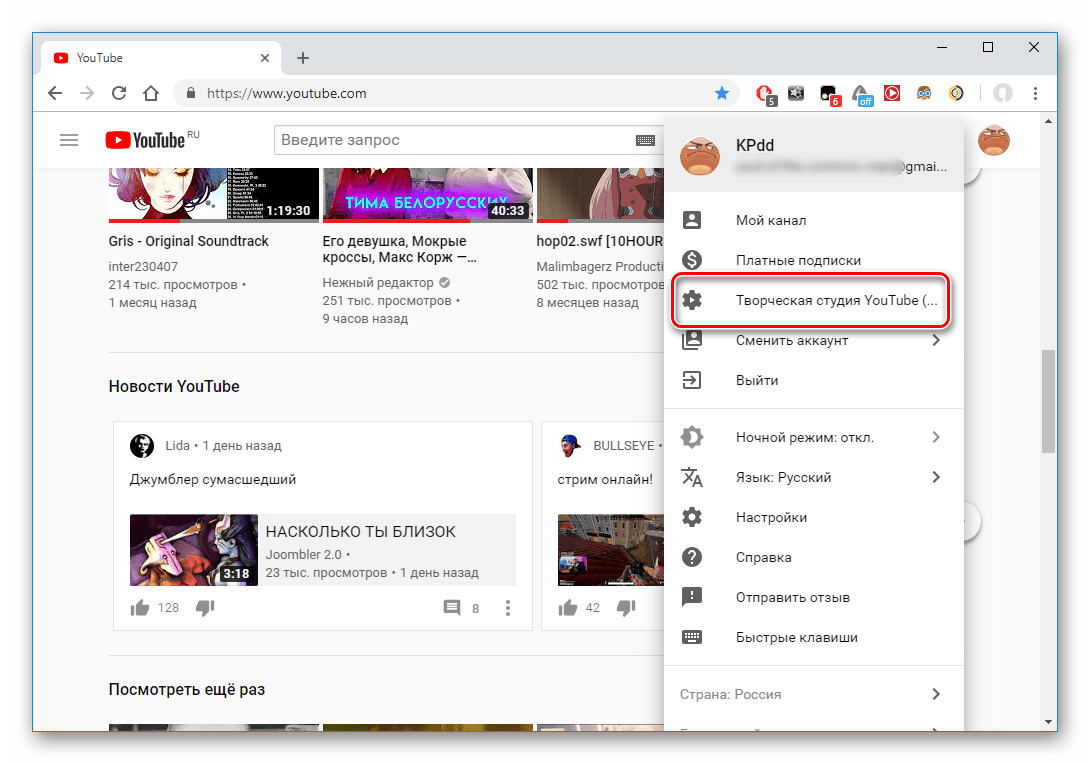
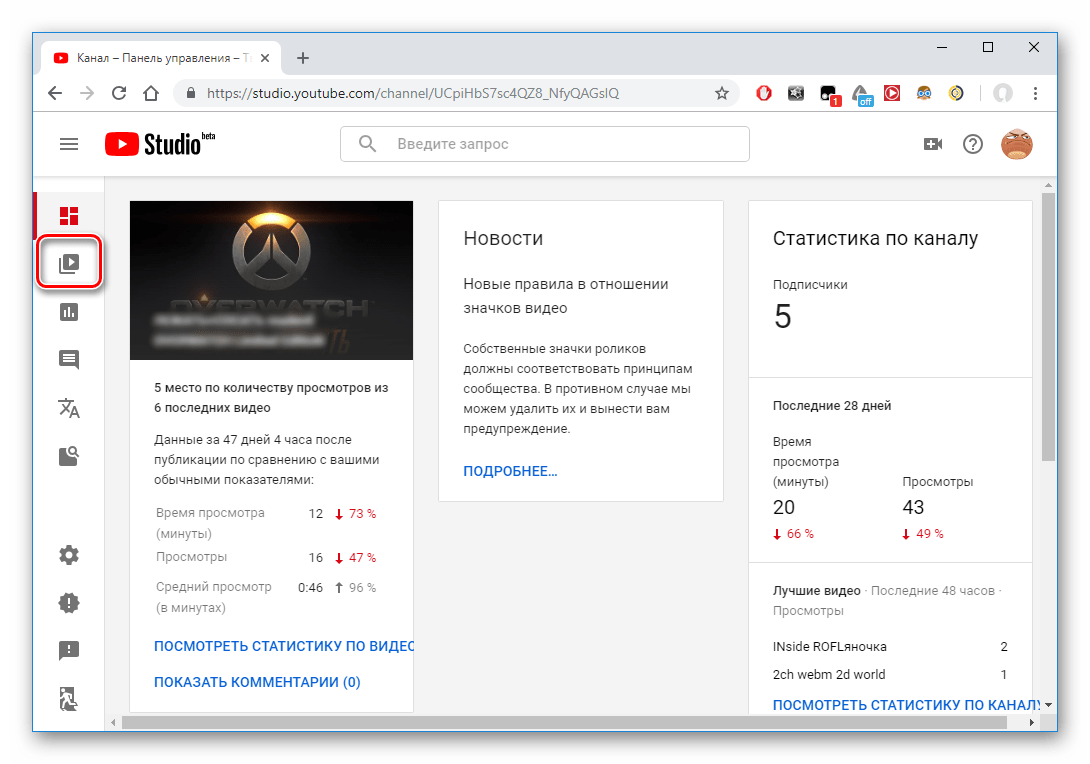


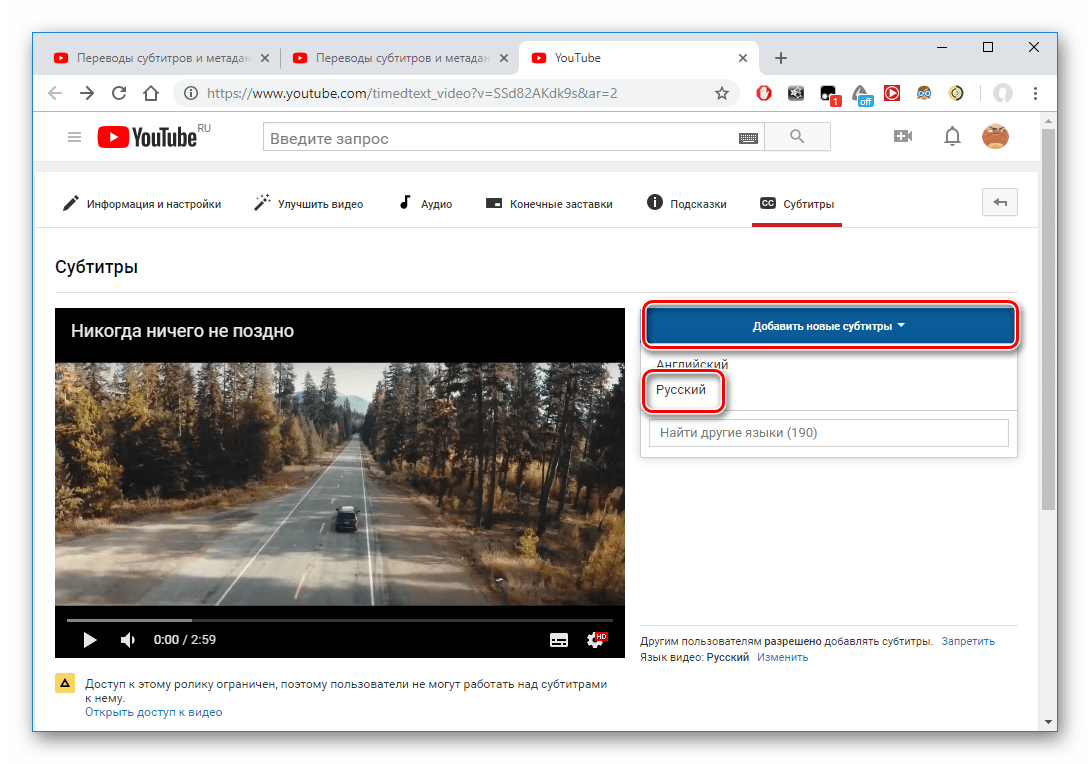

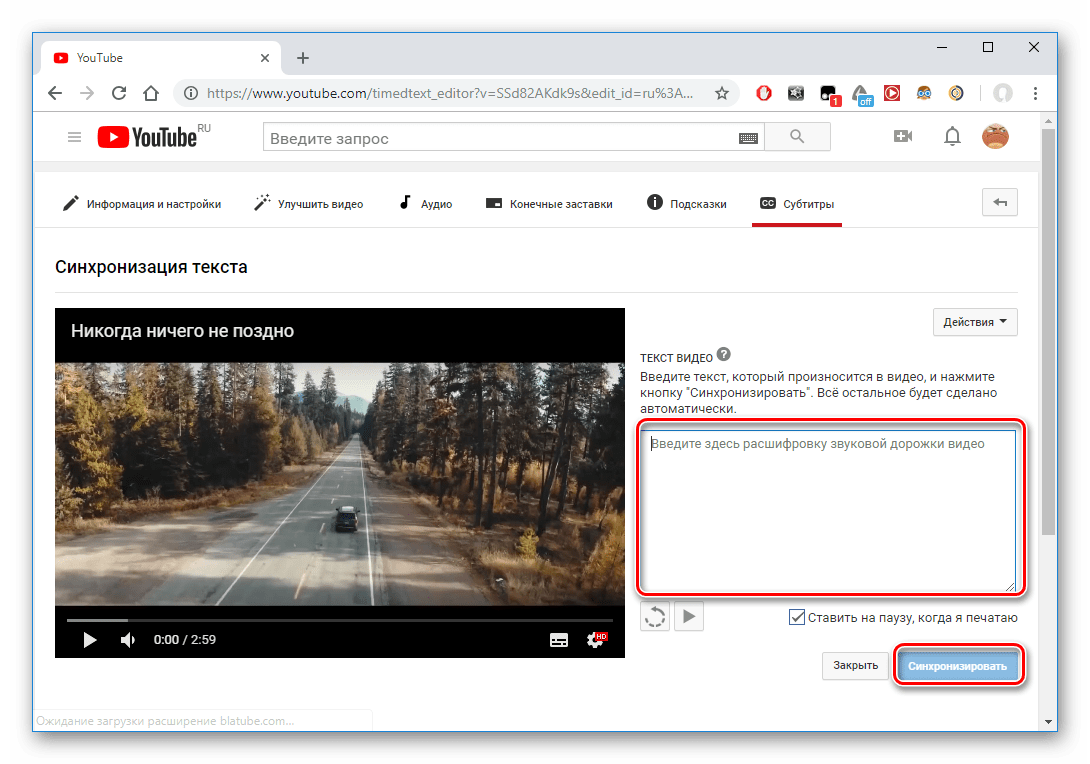
Способ 3: Загрузка готовых субтитров
Этот способ предполагает то, что пользователь заранее создал субтитры в сторонней программе, то есть у него есть готовый файл со специальным расширением SRT. Создать файл с таким расширением можно в специальных программах, таких как Aegisub, Subtitle Edit, Subtitle Workshop и других.
Подробнее: Как открыть субтитры в формате SRT
Если пользователь уже имеет такой файл, то на сайте YouTube ему нужно сделать следующее:
- Открываем раздел «Творческая студия».
- Перейдите в «Видео», где находятся все добавленные вами записи.
- Выберите ролик, к которому требуется добавить субтитры.
- Перейдите в «Другие функции» – «Перевод субтитров и метаданных».
- В открывшемся окне нажмите «Добавить новые субтитры» – «Русский».
- Кликните «Загрузить файл».
- Выберите необходимый файл с расширением и откройте его. Далее следуйте инструкциям Ютуба.
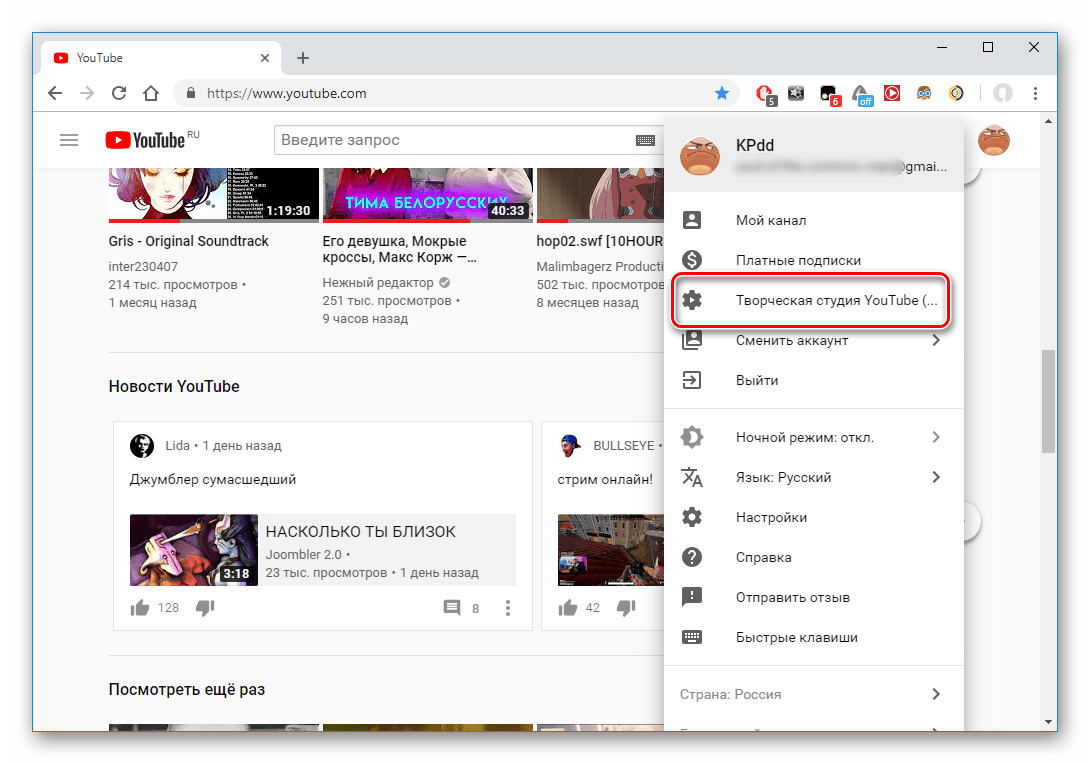
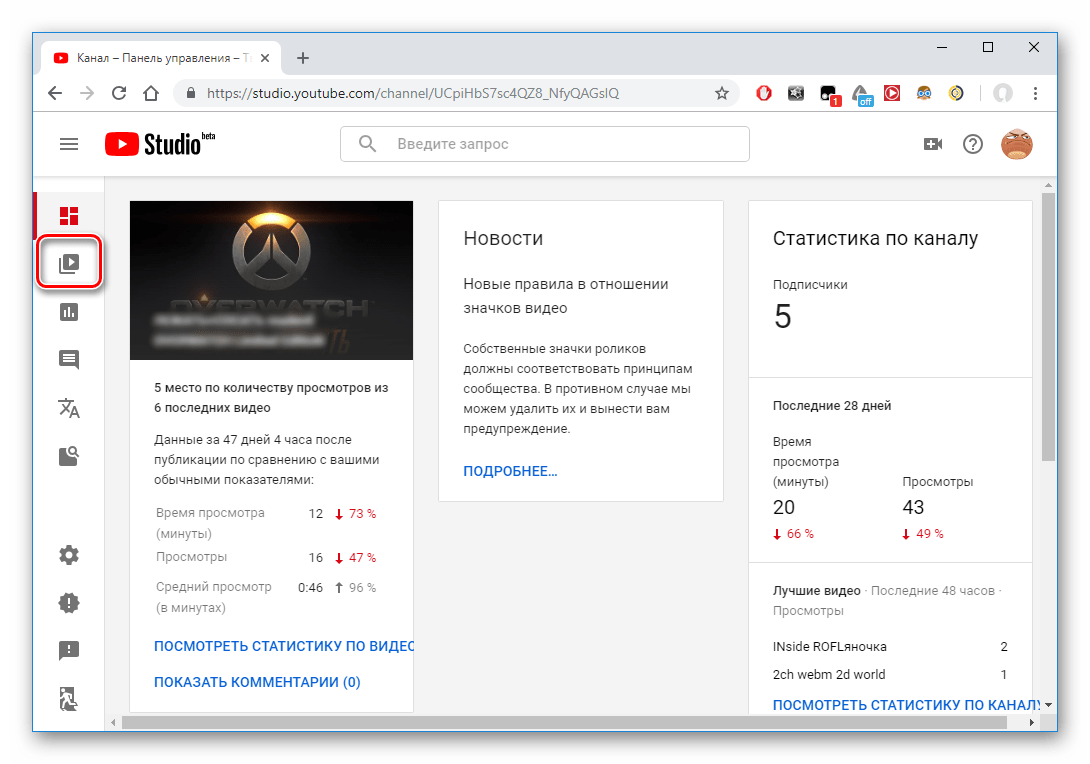


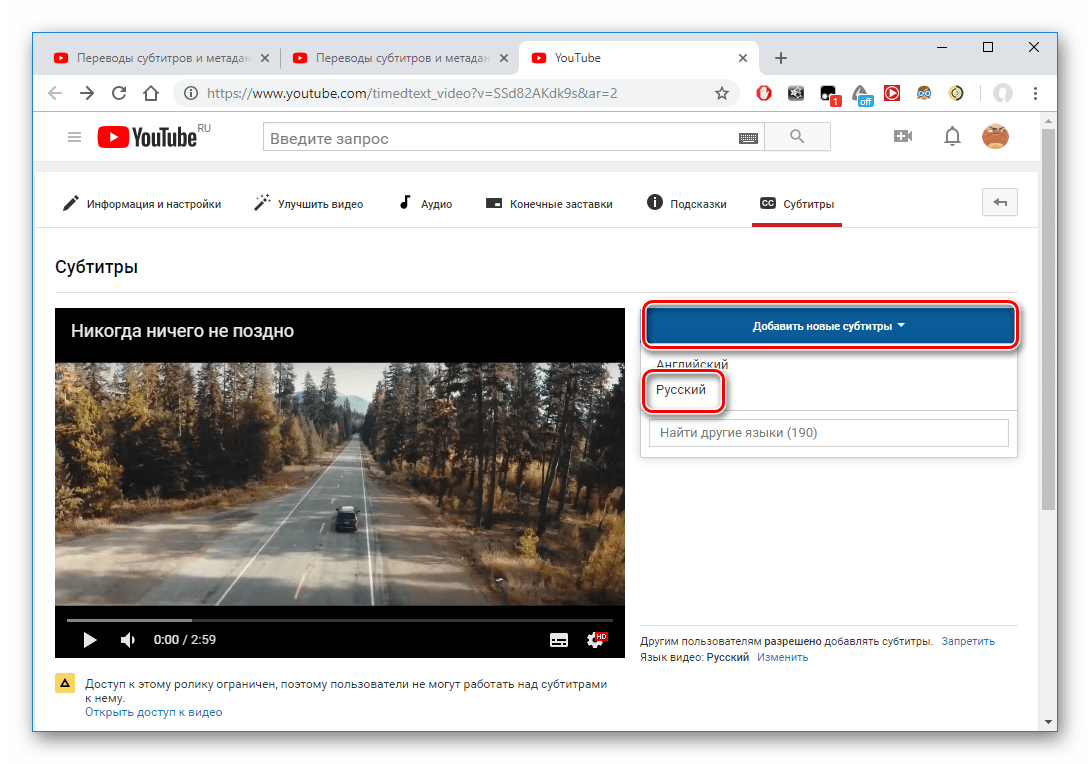
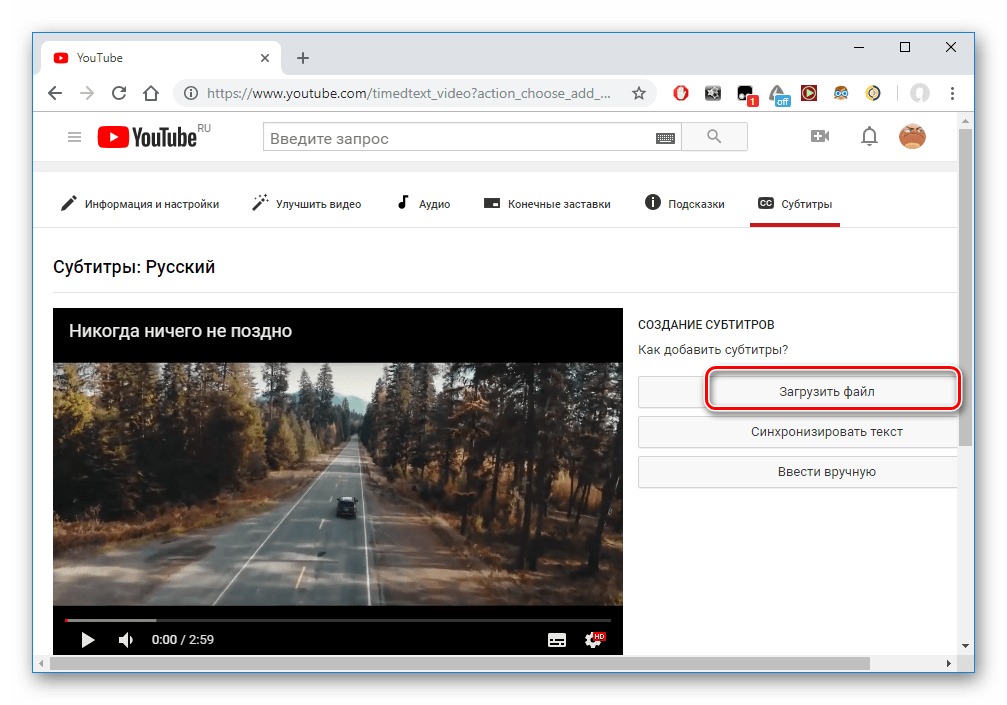
Добавление субтитров другими пользователями
Самый простой вариант, если автор не хочет работать над текстовыми титрами. Пусть это сделают его зрители. Ему не стоит волноваться, ведь любые правки заранее проверяются Ютубом. Для того чтобы пользователи имели возможность добавлять и редактировать текст, следует сделать видео открытым для всех и выполнить эти шаги:
- Перейдите в «Творческую студию» через меню, вызываемое кликом по аватару.
- Откройте вкладку «Видео», отображающую все ваши ролики.
- Откройте видео, настройки которого хотите поменять.
- Зайдите на страницу «Другие функции» и щёлкните по ссылке «Перевод субтитров и метаданных».
- В указанном поле должно стоять «Запретить». Это значит, что на текущий момент другие пользователи могут добавлять субтитры к видео юзера.
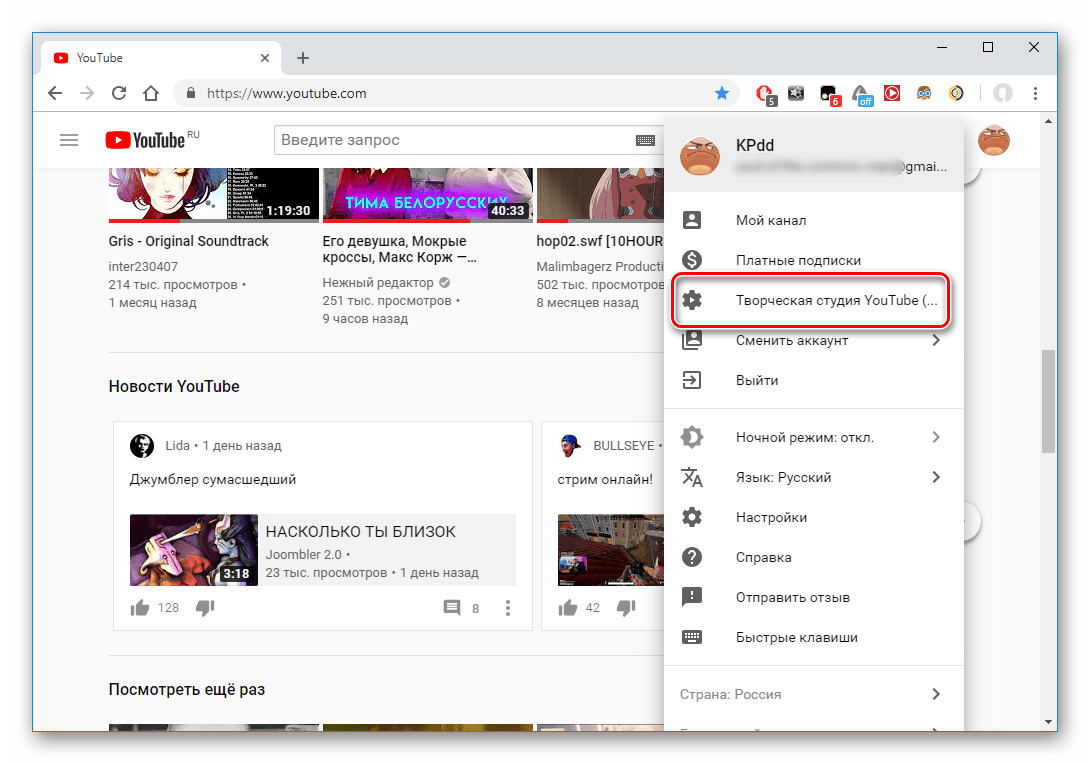
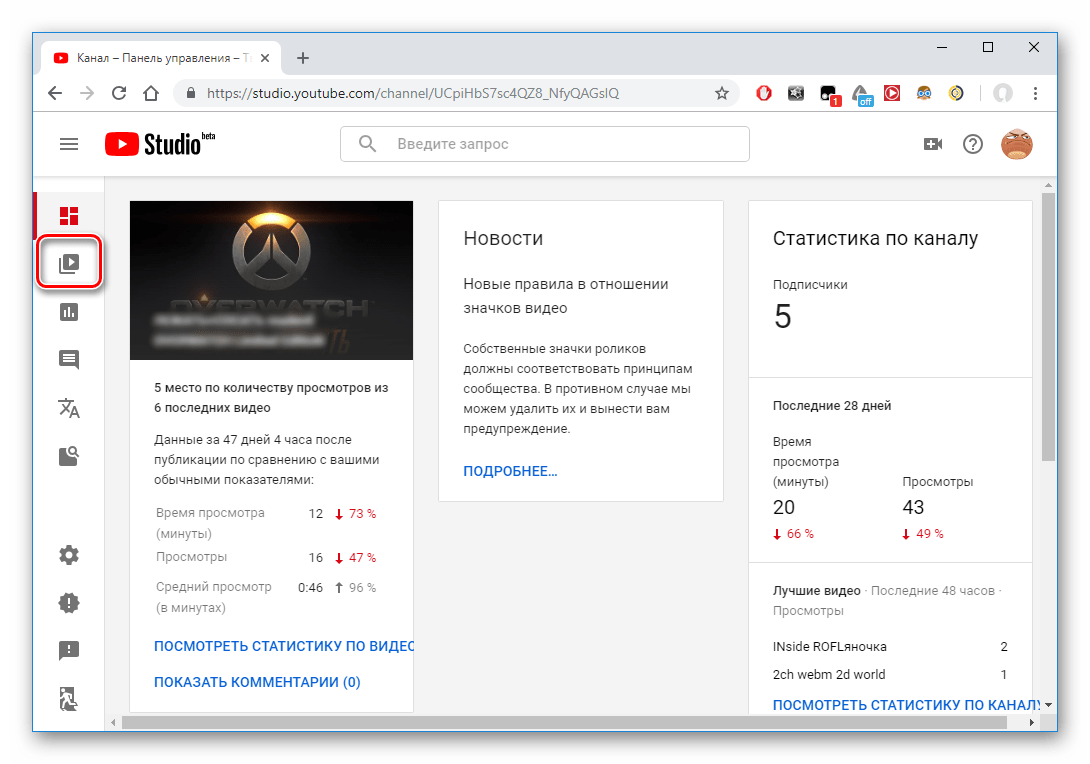



Читайте также: Как убрать субтитры в YouTube
Итак, в этой статье было разобрано, какие же способами можно добавить субтитры к видео на YouTube. Существуют как стандартные инструменты самого ресурса, так и возможность использования сторонних программ для создания готового файла с текстом.
 Мы рады, что смогли помочь Вам в решении проблемы.
Мы рады, что смогли помочь Вам в решении проблемы. Опишите, что у вас не получилось.
Наши специалисты постараются ответить максимально быстро.
Опишите, что у вас не получилось.
Наши специалисты постараются ответить максимально быстро.Помогла ли вам эта статья?
ДА НЕТ10 бесплатных полезных инструментов для создания субтитров, которые вы заслуживаете собрать
Субтитры — это подписи в нижней части объекта, которые транслитерируют речь персонажей. Чтобы помочь в создании субтитров, мы собираем для вашей справки десять полезных создателей субтитров .
- Редактировать субтитры
- VisualSubSync
- Мастерская субтитров
- SubtitleCreator
- Расширенный редактор субтитров Aegisub
- DivXLand Media Subtitler
- WinSubMux
- Редактор субтитров
- Создатель субтитров AHD
- Проигрыватель SubEdit
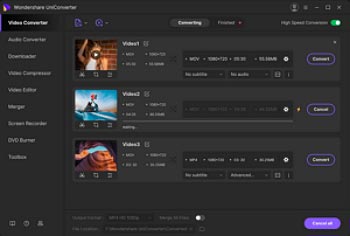
- Добавляйте, редактируйте и настраивайте субтитры к вашему видео.
- Конвертируйте видео в MP4, AVI, MOV, MKV, WMV и более 1000 видео / аудио форматов.
- Записывайте видео на DVD с помощью бесплатных шаблонов DVD в несколько кликов.
- Универсальный набор инструментов для работы с видео состоит из средства создания GIF, трансляции на ТВ, преобразователя VR и средства записи экрана.
- Поддерживаемые ОС: Windows 10/8/7 / XP / Vista, Mac OS 10.15 (Catalina), 10.14, 10.13, 10.12, 10.11, 10.10, 10.9, 10.8, 10.7, 10.6.
Subtitle Edit очень эффективен при создании, настройке, синхронизации и переводе строк субтитров.С помощью этой бесплатной программы вы можете перенастроить субтитры, если они не синхронизированы, и создать новые субтитры из временной шкалы, формы волны или спектрограммы. Этот шедевр может работать с более чем 170 форматами субтитров и доступен почти на 30 языках.
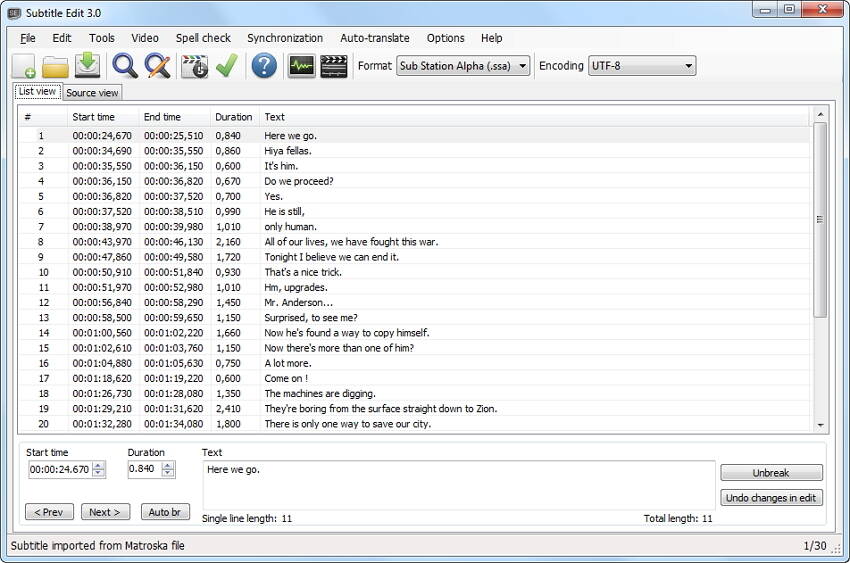
Этот производитель субтитров — один из лучших сторонников форматов субтитров SRT и SSA / ASS. Представление формы звуковой волны является основой этой программы субтитров. Кроме того, это позволит вам проверять наличие ошибок, получать предложения сети и использовать индикаторы скорости, что, несомненно, может улучшить качество ваших субтитров.
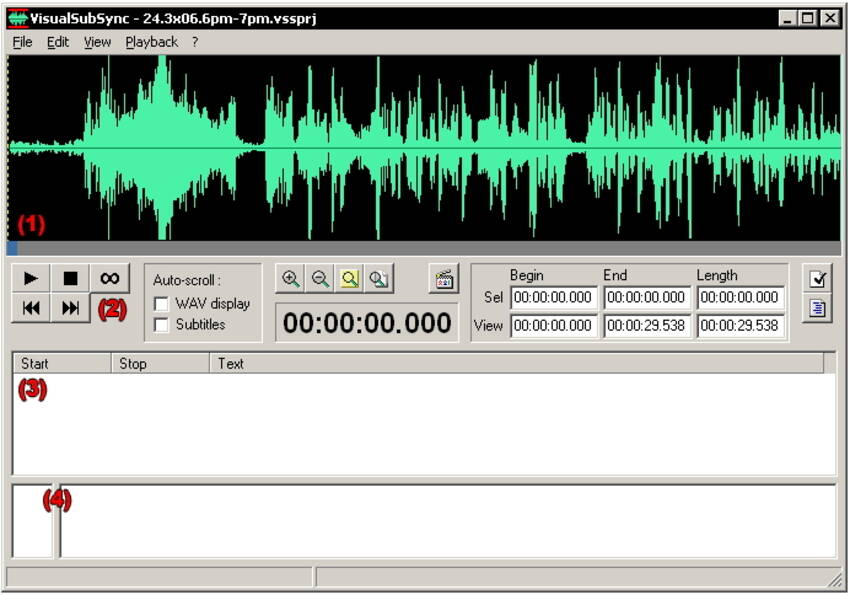
Как можно догадаться из названия, Subtitle Workshop — это всемогущий инструмент для создания субтитров, который объединяет средства проверки орфографии, средства чтения и записи, операции с текстом и временем, а также другие инструменты настройки. Более того, он настолько удобен, что вы не можете пропустить ни одной функции.
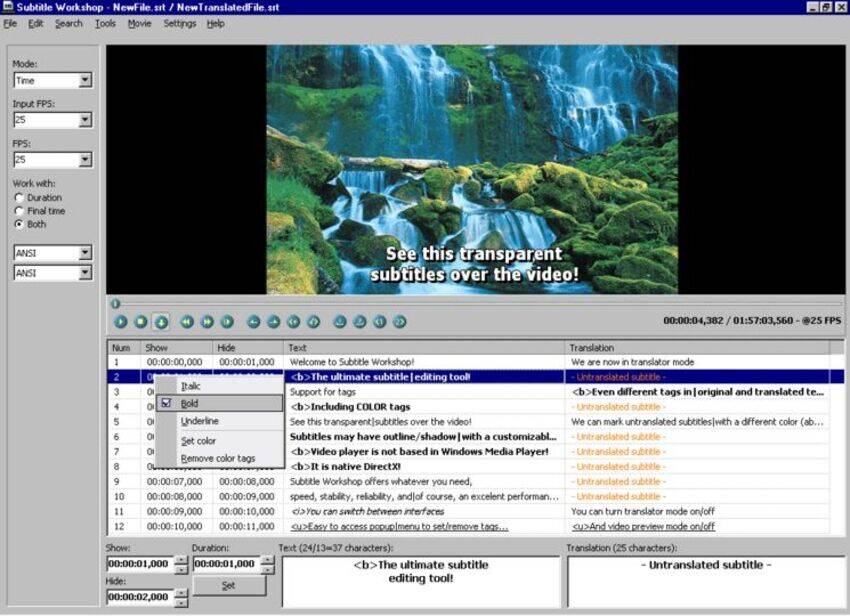
Если вы думаете о создании новых субтитров для DVD, авторские права на которые вам не принадлежат, эту программу можно найти как один из мощных редакторов субтитров в вашем списке.Этот производитель субтитров имеет встроенный мастер для авторинга DVD, который позволит вам накладывать текущие субтитры поверх DVD. Вы можете добавлять подписи одним движением, не теряя оригинальности меню DVD. Кроме того, он имеет предварительный просмотр DVD, сдвиг / изменение цвета, синхронизацию, редактор WYSIWYG, теги и т. Д.
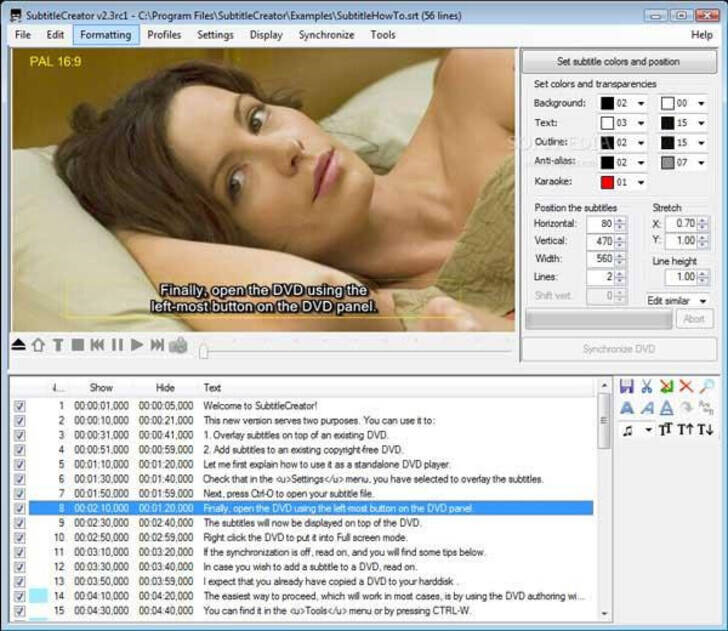
Применяя самые современные технологии, Aegisub Advanced Subtitle Editor очень помогает при создании субтитров фильмов с использованием аудио или видео.Кроме того, он имеет три эквивалентные версии для систем Windows, Mac и Linux и поддерживает перевод на 30 различных языков. Обратите внимание, что Aegisub Advanced Subtitle Editor гарантирует, что видео будет быстрым и быстрым, пока субтитры синхронизируются со звуком.
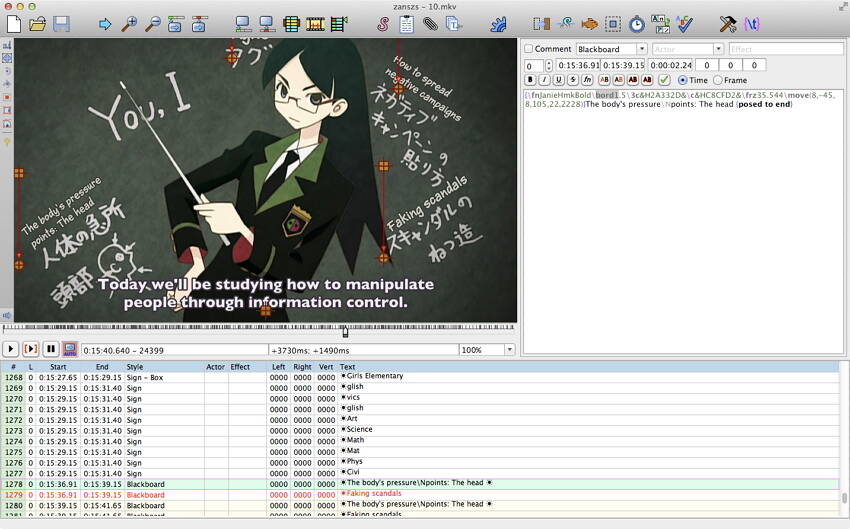
DivXLand Media Subtitler — один из лучших инструментов для создания, редактирования и исправления внешних файлов субтитров для всех типов видео. Подходит для создания субтитров из текстовых файлов. DivXLand Media Subtitler разработан, чтобы помочь вам с мгновенным предварительным просмотром, базовым форматированием текста, несколькими режимами субтитров, многоязычной проверкой орфографии, импортом и экспортом форматов субтитров, сочетаниями клавиш для работы, автоматическим синхронизацией титров и т. Д.Эта программа поддерживает такие форматы, как Adobe Encore, SAMI, DKS, JACOSub 2.7, OVR Script, SubViewer 2.0, ZeroG, FAB Subtitler и другие.
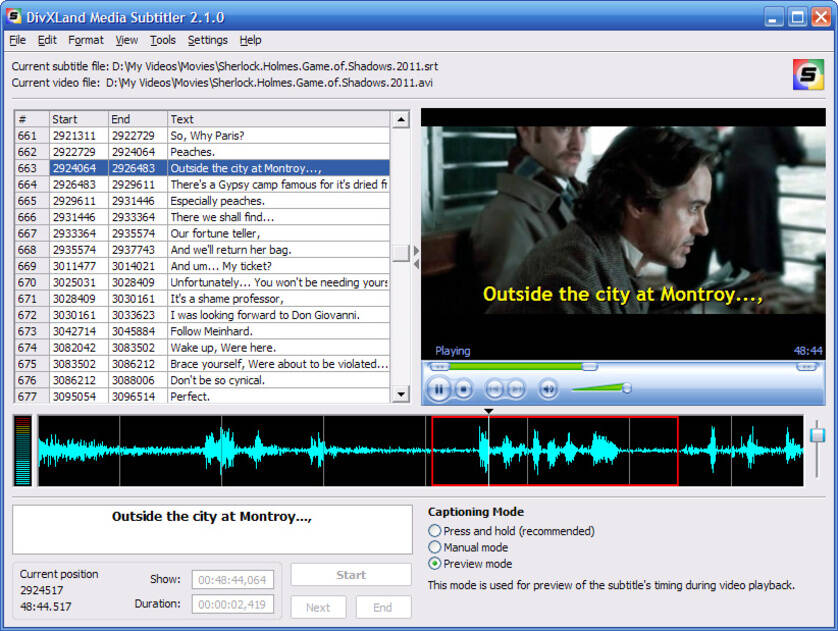
WinSubMux может преобразовывать субтитры в выбираемые субтитры SVCD или CVD. Эта программа была разработана с множеством функций, включая графический интерфейс пользователя, мультиплексирование всех потоков за один шаг, сохранение файла SUB, сканирование файла SVCD, сдвиг по времени, изменение палитры растровых субтитров и т. Д. Она подходит для больших изображений субтитров.
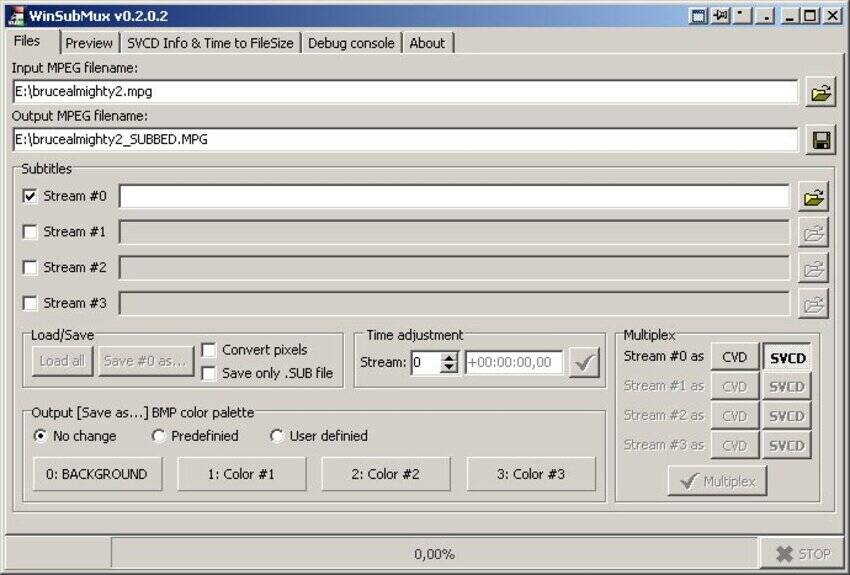
8.Редактор субтитров
Subtitle Editor — отличная программа для создания субтитров, которая поддерживает сортировку субтитров, предварительный просмотр с помощью внешнего видеоплеера и многое другое. Этот инструмент GTK + 2 поддерживает системы GNU, Linux и * BSD, позволяя редактировать, разделять, объединять и переводить субтитры в форматах BITC, TTAF и Spruce STL.
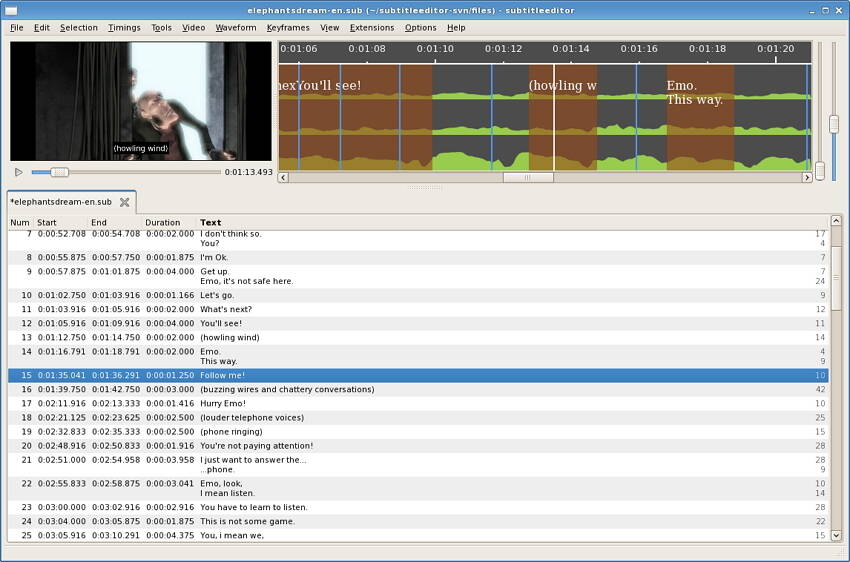
AHD Subtitles Maker — это полное решение проблем с субтитрами. Это лучший инструмент для создания субтитров, если он используется для текстовых форматов субтитров, которые могут быть переданы как один файл.Используя этот профессиональный инструмент, вы можете автоматически создавать субтитры наиболее точно и эффективно, даже без использования скриптов. AHD интегрировал программу, известную как редактор тегов AHD id3, для редактирования и сохранения тегов ID3 версий 1 и 2.
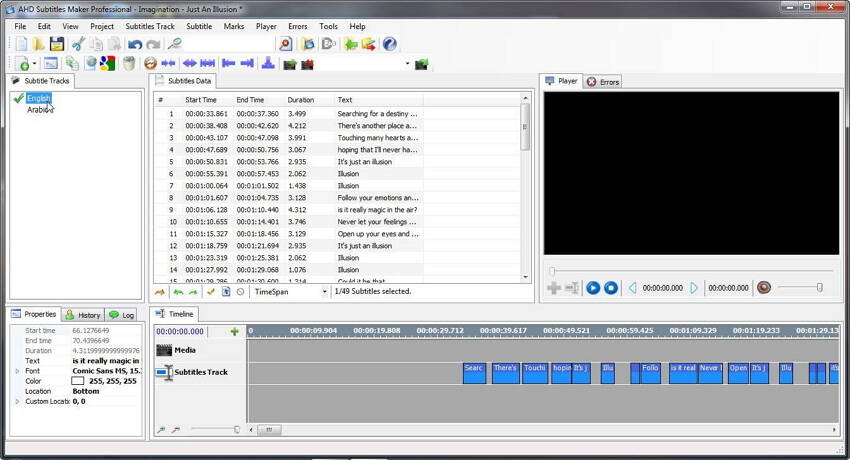
10. Проигрыватель SubEdit
Используя SubEdit Player, вы можете легко добавлять дорожки субтитров. Прямая запись субтитров или даже их импорт из любых внешних источников, таких как Интернет или какая-либо конкретная программа, сделали эту программу более универсальным средством для создания субтитров.SubEdit Player поддерживает форматы, включая WMA, WMV, WAV, MID, AC3, ASF, DIVX, VOB и многие другие.
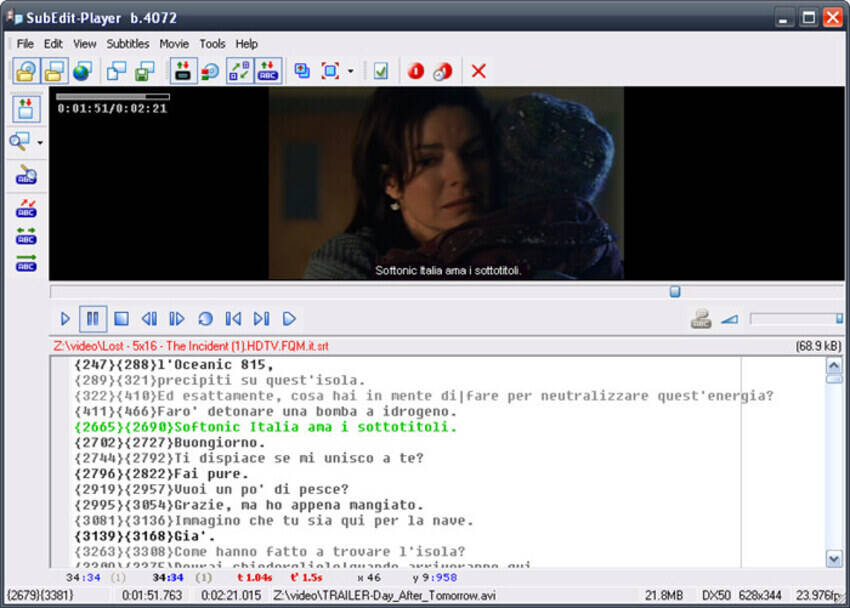
Как создать свои собственные субтитры с помощью любого текстового редактора и Aegisub
MakeUseOf — Политика конфиденциальностиМы уважаем вашу конфиденциальность и обязуемся защищать вашу конфиденциальность во время работы в сети на нашем сайт. Ниже раскрываются методы сбора и распространения информации для этой сети. сайт.
Последний раз политика конфиденциальности обновлялась 10 мая 2018 г.
Право собственностиMakeUseOf («Веб-сайт») принадлежит и управляется Valnet inc.(«Нас» или «мы»), корпорация зарегистрирован в соответствии с законодательством Канады, с головным офисом по адресу 7405 Transcanada Highway, Люкс 100, Сен-Лоран, Квебек h5T 1Z2.
Собранные персональные данныеКогда вы посещаете наш веб-сайт, мы собираем определенную информацию, относящуюся к вашему устройству, например, ваше IP-адрес, какие страницы вы посещаете на нашем веб-сайте, ссылались ли вы на другие веб-сайт, и в какое время вы заходили на наш веб-сайт.
Мы не собираем никаких других персональных данных.Если вы заходите на наш сайт через учетной записи в социальной сети, пожалуйста, обратитесь к политике конфиденциальности поставщика социальных сетей для получения информации относительно их сбора данных.
Файлы журналаКак и большинство стандартных серверов веб-сайтов, мы используем файлы журналов. Это включает интернет-протокол (IP) адреса, тип браузера, интернет-провайдер (ISP), страницы перехода / выхода, тип платформы, дата / время и количество кликов для анализа тенденций, администрирования сайта, отслеживания пользователей движение в совокупности и собирать широкую демографическую информацию для совокупного использования.
Файлы cookieФайл cookie — это фрагмент данных, хранящийся на компьютере пользователя, связанный с информацией о пользователе. Мы и некоторые из наших деловых партнеров (например, рекламодатели) используем файлы cookie на нашем веб-сайте. Эти файлы cookie отслеживают использование сайта в целях безопасности, аналитики и целевой рекламы.
Мы используем следующие типы файлов cookie:
- Основные файлы cookie: эти файлы cookie необходимы для работы нашего веб-сайта.
- Функциональные cookie-файлы: эти cookie-файлы помогают нам запоминать выбор, который вы сделали на нашем веб-сайте, запоминать ваши предпочтения и персонализировать ваш опыт работы с сайтом.
- Аналитические и рабочие файлы cookie: эти файлы cookie помогают нам собирать статистические и аналитические данные об использовании веб-сайта.
- Файлы cookie социальных сетей: эти файлы cookie позволяют вам взаимодействовать с контентом на определенных платформах социальных сетей, например, «лайкать» наши статьи. В зависимости от ваших социальных сетей настройки, сеть социальных сетей будет записывать это и может отображать ваше имя или идентификатор в связи с этим действием.
- Рекламные и таргетированные рекламные файлы cookie: эти файлы cookie отслеживают ваши привычки просмотра и местоположение, чтобы предоставить вам рекламу в соответствии с вашими интересами. См. Подробности в разделе «Рекламодатели» ниже.
Если вы хотите отключить файлы cookie, вы можете сделать это в настройках вашего браузера. Для получения дополнительной информации о файлах cookie и способах управления ими, см. http://www.allaboutcookies.org/.
Пиксельные тегиМы используем пиксельные теги, которые представляют собой небольшие графические файлы, которые позволяют нам и нашим доверенным сторонним партнерам отслеживать использование вашего веб-сайта и собирать данные об использовании, включая количество страниц, которые вы посещаете, время, которое вы проводите на каждой странице, то, что вы нажимаете дальше, и другую информацию о посещении вашего веб-сайта.
РекламодателиМы пользуемся услугами сторонних рекламных компаний для показа рекламы, когда вы посещаете наш веб-сайт. Эти компании могут использовать информацию (не включая ваше имя, адрес, адрес электронной почты или номер телефона) о ваших посещениях этого и других веб-сайтов для размещения рекламы товаров и услуг, представляющих для вас интерес. Если вы хотите получить дополнительную информацию об этой практике и узнать, как можно отказаться от использования этой информации этими компаниями, щелкните здесь.
Рекламодатели, как сторонние поставщики, используют файлы cookie для сбора данных об использовании и демографических данных для показа рекламы на нашем сайте. Например, использование Google Файлы cookie DART позволяют показывать рекламу нашим пользователям на основе их посещения наших сайтов и других сайтов в Интернете. Пользователи могут отказаться от использования DART cookie, посетив политику конфиденциальности Google для рекламы и содержательной сети.
Мы проверили все политики наших рекламных партнеров, чтобы убедиться, что они соответствуют всем применимым законам о конфиденциальности данных и рекомендуемым методам защиты данных.
Мы используем следующих рекламодателей:
Ссылки на другие веб-сайтыЭтот сайт содержит ссылки на другие сайты. Помните, что мы не несем ответственности за политика конфиденциальности таких других сайтов. Мы призываем наших пользователей знать, когда они покидают нашу сайт, и прочитать заявления о конфиденциальности каждого веб-сайта, который собирает лично идентифицируемая информация. Это заявление о конфиденциальности применяется исключительно к информации, собираемой этим Интернет сайт.
Цель сбора данныхМы используем информацию, которую собираем, чтобы:
- Администрирование нашего веб-сайта, включая устранение неполадок, а также статистический анализ или анализ данных;
- Для улучшения нашего Веб-сайта и повышения качества обслуживания пользователей, обеспечивая вам доступ к персонализированному контенту в соответствии с вашими интересами;
- Анализируйте использование пользователями и оптимизируйте наши услуги.
- Для обеспечения безопасности нашего веб-сайта и защиты от взлома или мошенничества.
- Делитесь информацией с нашими партнерами для предоставления таргетированной рекламы и функций социальных сетей.
Мы не продаем и не сдаем в аренду ваши личные данные третьим лицам. Однако наши партнеры, в том числе рекламные партнеры, может собирать данные об использовании вашего веб-сайта, как описано в настоящем документе. См. Подробности в разделе «Рекламодатели» выше.
Как хранятся ваши данныеВсе данные, собранные через наш Веб-сайт, хранятся на серверах, расположенных в США.наш серверы сертифицированы в соответствии с Соглашением о защите конфиденциальности между ЕС и США.
IP-адрес и строковые данные пользовательского агента от всех посетителей хранятся в ротационных файлах журнала на Amazon. сервера на срок до 7 дней. Все наши сотрудники, агенты и партнеры стремятся сохранить ваши данные конфиденциальны.
Мы проверили политику конфиденциальности наших партнеров, чтобы убедиться, что они соответствуют аналогичным политикам. для обеспечения безопасности ваших данных.
Согласие в соответствии с действующим законодательствомЕсли вы проживаете в Европейской экономической зоне («ЕЭЗ»), окно согласия появится, когда доступ к этому сайту.Если вы нажали «да», ваше согласие будет храниться на наших серверах в течение двенадцать (12) месяцев, и ваши данные будут обработаны в соответствии с настоящей политикой конфиденциальности. После двенадцати месяцев, вас снова попросят дать согласие.
Мы соблюдаем принципы прозрачности и согласия IAB Europe.
Вы можете отозвать согласие в любое время. Отзыв согласия может ограничить вашу возможность доступа к определенным услугам и не позволит нам обеспечить персонализированный опыт работы с сайтом.
Безопасность данныхНаши серверы соответствуют ISO 27018, сводам правил, направленных на защиту личных данных. данные в облаке. Мы соблюдаем все разумные меры предосторожности, чтобы гарантировать, что ваши данные безопасность.
В случае, если нам станет известно о любом нарушении безопасности данных, изменении, несанкционированном доступе или раскрытие каких-либо личных данных, мы примем все разумные меры предосторожности для защиты ваших данных и уведомит вас в соответствии с требованиями всех применимых законов.
Доступ, изменение и удаление ваших данныхВы имеете право запросить информацию о данных, которые у нас есть для вас, чтобы запросить исправление и / или удаление вашей личной информации. пожалуйста, свяжитесь с нами в [email protected] или по указанному выше почтовому адресу, внимание: Отдел соблюдения требований данных.
ВозрастЭтот веб-сайт не предназначен для лиц младше 16 лет. Посещая этот веб-сайт. Вы настоящим гарантируете, что вам исполнилось 16 лет или вы посещаете Веб-сайт под присмотром родителей. надзор.
Заявление об отказе от ответственностиХотя мы прилагаем все усилия для сохранения конфиденциальности пользователей, нам может потребоваться раскрыть личную информацию, когда требуется по закону, когда мы добросовестно полагаем, что такие действия необходимы для соблюдения действующего судебное разбирательство, постановление суда или судебный процесс, обслуживаемый на любом из наших сайтов.
Уведомление об измененияхКаждый раз, когда мы изменяем нашу политику конфиденциальности, мы будем публиковать эти изменения на этой странице Политики конфиденциальности и других места, которые мы считаем подходящими, чтобы наши пользователи всегда знали, какую информацию мы собираем, как мы ее используем, и при каких обстоятельствах, если таковые имеются, мы ее раскрываем.
Контактная информацияЕсли у пользователей есть какие-либо вопросы или предложения относительно нашей политики конфиденциальности, свяжитесь с нами по адресу [email protected] или по почте на указанный выше почтовый адрес, внимание: Департамент соответствия данных.
.5 лучших бесплатных автоматических генераторов субтитров в 2020

20 августа 2020 г. • Проверенные решения
Создание субтитров для видео вручную — это процесс, который становится все более трудным по мере увеличения продолжительности видео, потому что вам нужно расшифровать каждое слово в этом видео.Более того, субтитры должны быть идеально синхронизированы с видео и звуком, так как задержки субтитров могут вызвать большую путаницу. На некоторых платформах социальных сетей, таких как Facebook, звук в ленте новостей по умолчанию отключен. В этом случае важнее добавить субтитры к видео.
Автоматические генераторы субтитров на базе искусственного интеллекта предлагают быстрое решение этой проблемы, поскольку они могут генерировать субтитры для всего видео всего за несколько минут.Итак, если вы хотите узнать больше об автоматических генераторах субтитров, вы попали в нужное место, потому что в этой статье мы познакомим вас с некоторыми из лучших вариантов, которые в настоящее время доступны в Интернете, чтобы автоматически генерировал субтитры.
Часть 1: Лучшие бесплатные инструменты для создания видео субтитров
Технологии, которые используются для автоматического создания субтитров, все еще разрабатываются, и большинство из них могут давать точные результаты только на нескольких языках.Кроме того, вам нужно будет пройти по тексту после того, как он будет сгенерирован , потому что способ произношения определенного слова или акцент говорящего часто могут вызывать ошибки. Давайте посмотрим на лучшие автоматические генераторы субтитров.
1. Автоматическая подпись YouTube
Производители видеоконтента, у которых уже есть собственный канал на YouTube, могут использовать технологию распознавания речи платформы для автоматического создания субтитров после загрузки нового видео. На данный момент эта опция доступна только для : русский, японский, английский, португальский, немецкий, испанский, корейский, французский, итальянский и голландский языки , и вы должны использовать обычные методы для создания субтитров для ваших видео на YouTube , если они не на любом из языков в этом списке.
Процесс создания автоматических субтитров на YouTube довольно прост, вам просто нужно загрузить новое видео. После завершения загрузки вы должны найти это видео в Video Manager . Щелкните раскрывающееся меню Edit , которое находится рядом с недавно загруженным видео, и выберите параметр Subtitle / CC .
После этого вам нужно будет настроить язык видео перед добавлением субтитров или CC.Поскольку я установил английский язык, функция English (Automatic) доступна, поскольку платформа может распознавать язык, используемый в моем видео. Дважды щелкните по нему, а затем нажмите кнопку «Редактировать» , чтобы начать корректуру автоматически сгенерированных субтитров. Вы можете перейти к каждой строке текста и отредактировать орфографию, грамматику и пунктуацию.
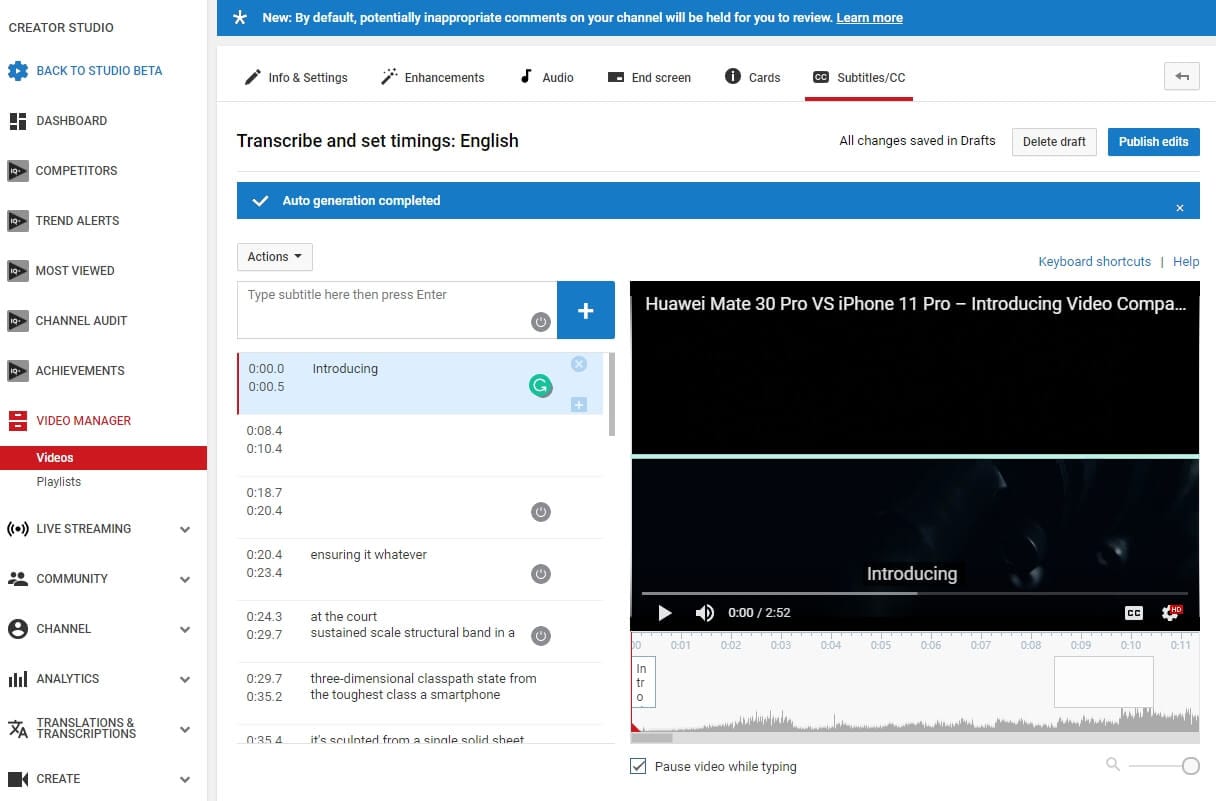
Когда закончите, вы можете подтвердить внесенные вами изменения, нажав на Опубликовать изменения. и скрытых титров. будут отображаться рядом с заголовком вашего видео в Video Manager .
2. Функция автоматической подписи в Facebook
Этот инструмент доступен только на US English для рекламодателей в США и Канаде, и он может быть весьма полезен для пользователей Facebook, которые часто загружают видео на этом языке в свои профили. Однако функция автоматических субтитров в Facebook не совсем надежна, а это означает, что вам придется вычитывать все создаваемые ею субтитры.
Перейдите на домашнюю страницу Facebook или на страницу своего профиля и нажмите на опцию Фото / видео , которая находится в меню Create Post .Найдите видео, которое вы хотите загрузить, на свою страницу в Facebook, вставьте заголовок видео или , добавьте комментарий о видео и нажмите кнопку Поделиться после того, как видео будет загружено.
Видео будет отображаться на странице вашего профиля, и вы должны нажать на кнопку Generate , расположенную в верхней части сообщения. Если вы не видите кнопку «Создать», просто нажмите кнопку «Редактировать сообщение» , найдите параметр Субтитры и титры (CC) , а затем выберите язык видео .
Просмотрите только что созданные подписи, чтобы убедиться в отсутствии ошибок, и после внесения всех необходимых изменений нажмите кнопку Сохранить в видео. Вот и все, у вашего видео будут субтитры.
3. Функция автоматического создания субтитров VEED.IO
VEED — простой онлайн-редактор видео. Одна из последних добавленных функций — возможность автоматически генерировать субтитры и подписи из видео-аудио с помощью AI.Программа берет звук из вашего видеофайла, а затем генерирует текст и временные коды. Вы можете просматривать текст с автоматическими подписями и вносить изменения в редакторах, вы также можете выбирать из множества стилей текста. Как только вы будете довольны своим видео, вы можете скачать его, учетная запись не требуется. Вот как это работает:
Перейдите на главную страницу VEED и щелкните Загрузить видео , и вы попадете на страницу редактирования. (примечание: бесплатная версия ограничена загрузкой видео размером до 50 МБ, и вам необходимо перейти на версию Pro для неограниченной загрузки.) Вам не нужна учетная запись для редактирования видео с помощью VEED, но я рекомендую ее, чтобы вы могли сохранять свои проекты.
Затем нажмите на инструмент Subtitle , и вам будут представлены три варианта, нажмите на опцию Auto Subtitle . Здесь вы можете выбрать язык для субтитров видео, но по умолчанию он установлен как английский (США). Затем нажмите «Пуск» и программа сгенерирует субтитры. Это займет не более 60 секунд, в зависимости от длины вашего видео.Теперь вы сможете увидеть сгенерированные субтитры, вы можете внести правки в следующий, а также изменить временные коды.
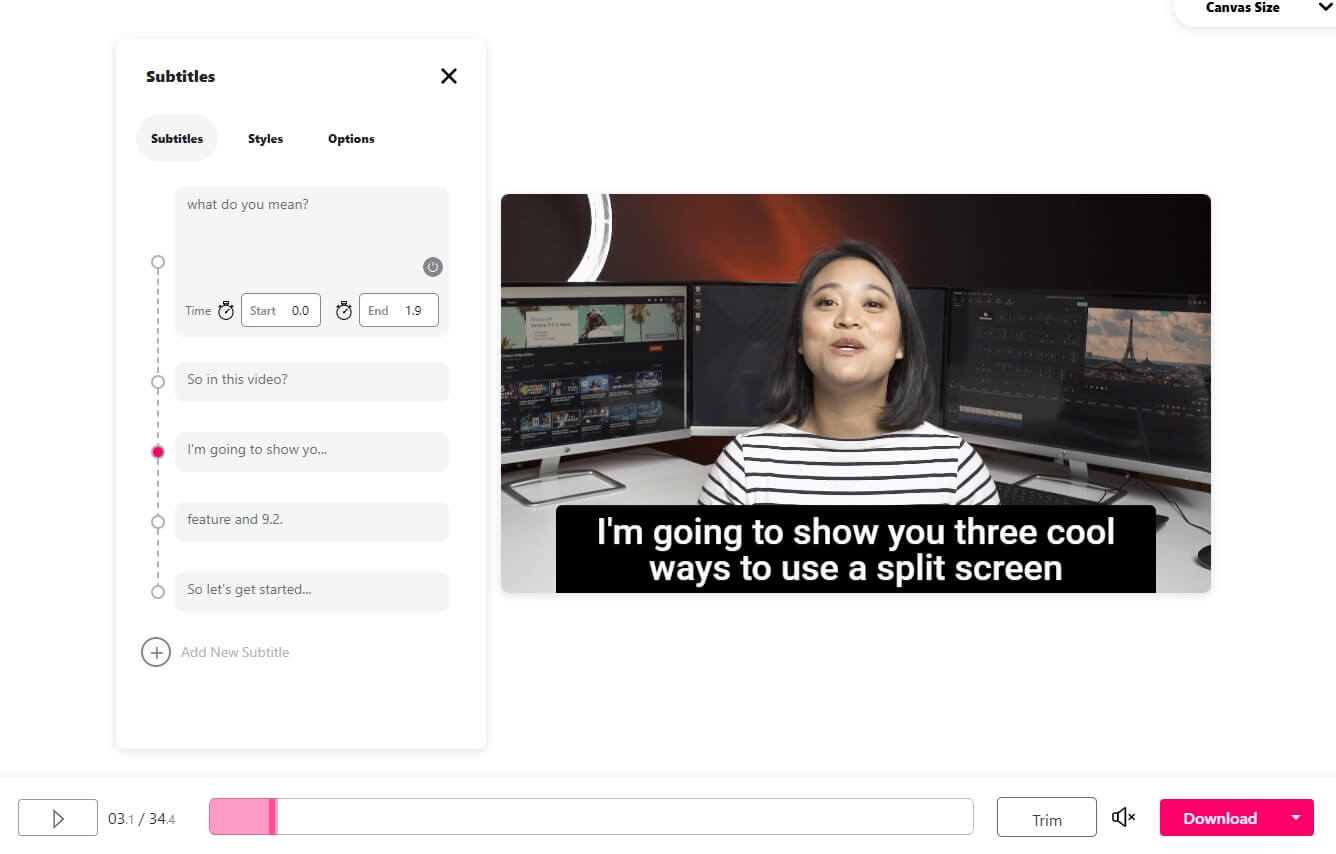
У них есть множество различных стилей текста, из которых вы можете выбирать, но я обычно оставляю их по умолчанию. Если вы прокрутите вниз, вы можете экспортировать субтитры как файлы SRT или, если вы хотите, чтобы субтитры были записаны в редактор, вы можете просто щелкнуть загрузку в правом нижнем углу.
4. Kapwing Auto-Subtitle Maker (бета)
Kapwing выпустила новую бета-версию средства создания субтитров, которая обеспечивает функцию автоматического создания субтитров.Вы можете вставить URL-адрес видео или загрузить его со своего компьютера или попробовать образец видео, чтобы испытать эту новую функцию.
Щелкните опцию Auto-Generate, и Kapwing начнет генерировать субтитры. Как было сказано, этот инструмент все еще находится на стадии бета-тестирования, и сгенерированные субтитры не являются точными на 100%, вы можете ввести текст в интерфейсе редактора, чтобы внести соответствующие изменения. Помимо автоматического создания субтитров, Kapwing Subtitle Maker также позволяет загружать файл SRT.
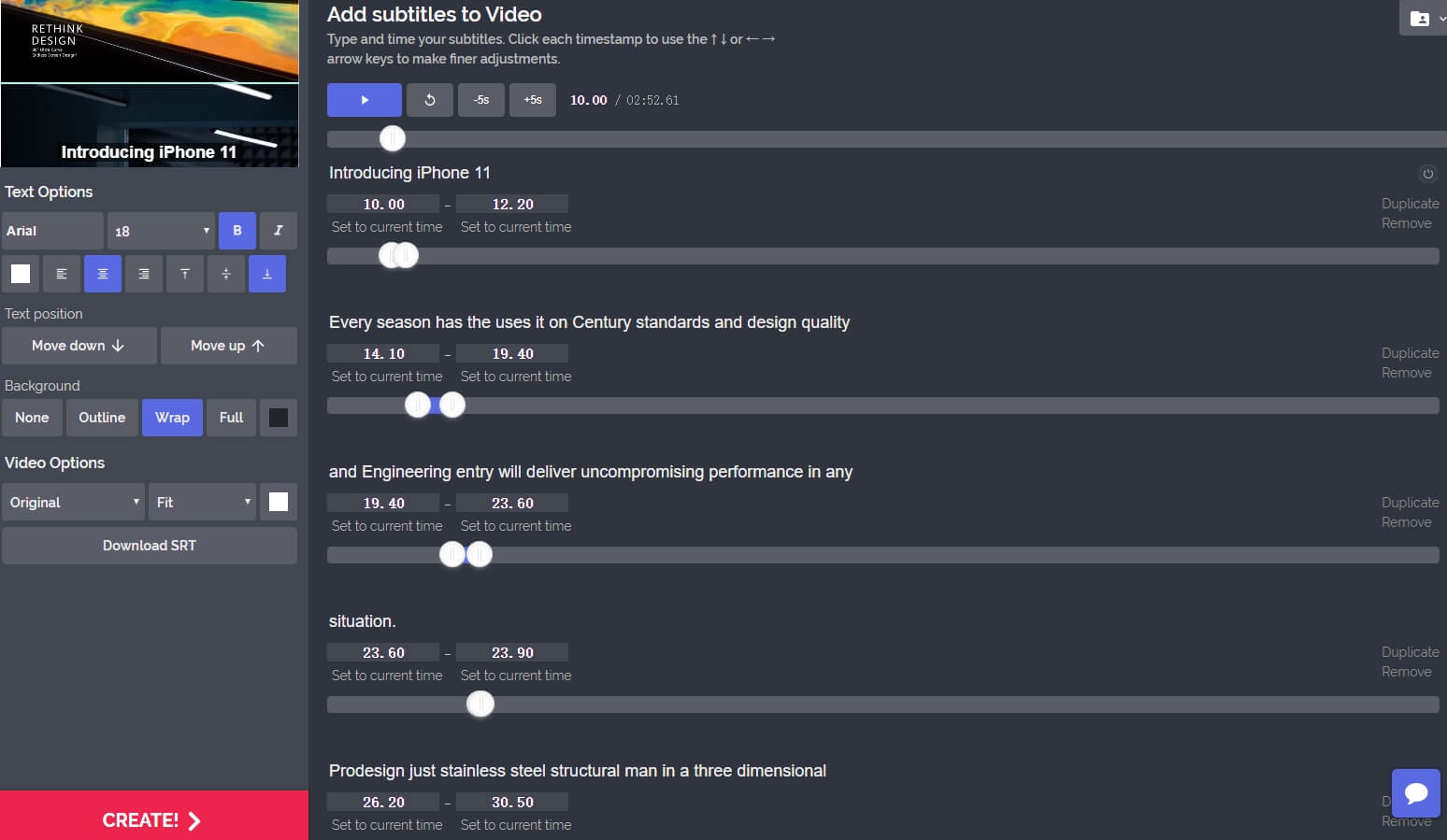
Интерфейс для создания субтитров Kapwing — автоматически создается
5. Амара
Эта онлайн-платформа не является полностью автоматическим генератором субтитров, но помогает пользователям синхронизировать субтитры с видео. Если вы хотите создать субтитры самостоятельно, вы также можете использовать Amara для ввода текста, но если этот процесс слишком долгий для вас и вы ищете способ сэкономить время, вам, вероятно, следует сгенерировать файл субтитров, использующий преобразование речи в текстовые платформы, такие как Amber Script или Watson.
После того, как вам удалось превратить весь повествование или диалог в вашем видео в текст, вы должны перейти на платформу Amara, которая позволяет вам добавлять файл субтитров к видео. Видео, для которого вы хотите создать файл субтитров, должно храниться в сети , чтобы вы могли ссылаться на него. Если у вас нет веб-сервера, на который вы можете загрузить видеофайл, вы можете использовать платформу видеохостинга, такую как Vimeo, для хранения файла в Интернете.
Вставьте URL-адрес видео в адресное поле , затем нажмите кнопку Начать , и платформа добавит ваше видео в свою систему субтитров.В левой части редактора субтитров вы увидите следующий вопрос: « Уже есть субтитры для этого видео? Загрузите их прямо . Нажмите на опцию «Загрузить напрямую» , чтобы добавить текст, который вы создали ранее с помощью платформы преобразования текста в речь, и как только на экране появится окно Загрузить субтитры , вы должны выбрать язык , который используется в video и в загружаемом текстовом файле .
Нажмите кнопку «Загрузить» , чтобы добавить текстовый файл к видео, а затем нажмите кнопку «Редактировать субтитры» , расположенную в левой части редактора.Процесс синхронизации субтитров с вашим видео может быть более или менее сложным в зависимости от того, как долго длится видео или сколько в нем диалогов. Важно проявить терпение и внимательно относиться к деталям, потому что задержка субтитров всего на пару секунд может полностью испортить ваше видео.
В большинстве случаев вам может потребоваться добавить субтитры к видео вручную, так как большинство автоматически сгенерированных субтитров сейчас не так точны.Здесь мы рекомендуем вам попробовать видеоредактор Wondershare Filmora9, поскольку он содержит более 100+ предварительно запрограммированных субтитров, текстов, заголовков, а также шаблонов открывающих и закрытых кредитов.
Шаги по добавлению субтитров к фильму с Wondershare Filmora9:
- 1. Загрузите и установите Wondershare Filmora9, следуя указаниям мастера ниже:
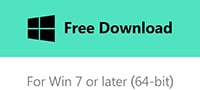
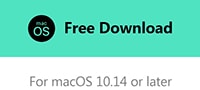
- 2. Запустите Wondershare Filmora9, выберите «Новый проект», а затем нажмите «Импорт», чтобы добавить желаемый видеофайл, который требует процесса вставки субтитров.
- 3. Перейдите в меню «Заголовки» со значком «T», затем выберите желаемый формат на экране ниже.
- 4. Теперь вы должны дважды щелкнуть значок «T» и настроить следующие атрибуты, такие как размер шрифта, цвет, формат и т. Д.
- 5. Нажмите кнопку «Дополнительно», чтобы добавить к заголовку такие вкусы, как анимация, эффекты, заливка текста, тень и т. Д.
- 6. Наконец, вы можете сохранить отредактированный заголовок, нажав кнопку «Экспорт».В этом окне вы можете выбрать выходной формат конечного файла, место хранения и т. Д. По своему желанию и сохранить его на своем компьютере для дальнейшего использования.
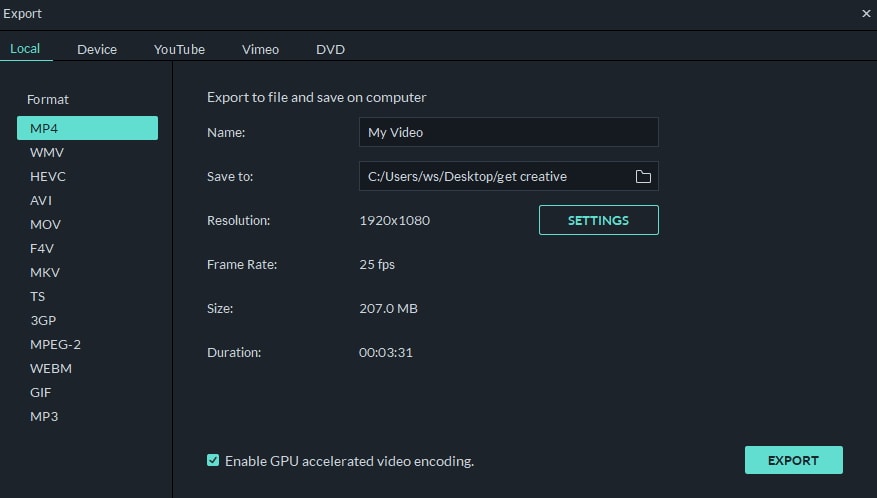
Заключение
Несмотря на то, что относительно легко генерировать субтитры для видео , которое вы публикуете на YouTube или Facebook, технологии распознавания голоса, используемые генераторами субтитров, по-прежнему не совсем надежны. Кроме того, такие платформы, как Amara, не имеют собственных технологий преобразования текста в речь , и вы должны использовать их в сочетании с онлайн-платформами, которые предлагают эту услугу.

Лиза Браун
Лиза Браун — писательница и любительница всего видео.
Подписаться @Liza Brown
.[Бесплатная загрузка] 11 лучших инструментов для редактирования субтитров для Windows / Mac
Иногда, когда вы редактируете свои видео, вы можете захотеть добавить к видео субтитры, чтобы лучше передать смысл или сделать видео более персонализированными.
Существует множество инструментов для создания субтитров, которые помогут вам добавлять и редактировать субтитры к видео. Ниже приведен список из лучших 10 редакторов субтитров для редактирования видео на Windows / Mac. Взгляните и получите отличные инструменты для создания субтитров, которые сделают ваш домашний фильм более увлекательным.
Часть 1. 10 лучших редакторов субтитров, о которых вы должны знать.
- Мастерская субтитров
- Jubler
- SubtitleCreator
- Открыть редактор субтитров
- SubMagic
- iToolSoft Редактор субтитров фильмов
- Редактор субтитров POP
- Редактор видео субтитров
- Womble EasySub
- Видеоредактор Aura
Рекомендация по продукции
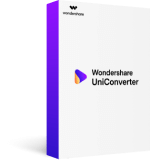
- Поддержка добавления субтитров из локальной сети и из Интернета, изменения шрифта, цвета шрифта, размера шрифта и других параметров.
- Редактируйте, улучшайте и персонализируйте свои видеофайлы, например обрезайте / кадрируйте видео, добавляйте водяные знаки, применяйте видеоэффекты и т. Д.
- Конвертируйте видео в более чем 1000 форматов, включая MP4, AVI, WMV, FLV, MKV, MOV и другие
- Запишите и настройте свое видео на DVD с помощью бесплатных шаблонов меню DVD
- Скачивание или запись видео с более чем 10 000 сайтов обмена видео
- Универсальный набор инструментов, включающий средство создания GIF, компрессор видео, средство записи экрана, исправление метаданных видео
- Ведущая в отрасли технология APEXTRANS конвертирует или сжимает видео без потери качества
- Поддерживаемые ОС: Windows 10/8/7 / XP / Vista, Mac OS 10.15 (Каталина), 10,14, 10,13, 10,12, 10,11, 10,10, 10,9, 10,8, 10,7, 10,6
1. Мастерская субтитров
Цена: бесплатно
Subtitle Workshop считается лучшим бесплатным инструментом для редактирования субтитров с удобным интерфейсом. Он хорошо поддерживает все популярные форматы субтитров, такие как ASS, DKS, SCR, SUB и т. Д. Кроме того, он позволяет с легкостью создавать, редактировать и конвертировать субтитры.Кроме того, он имеет некоторые расширенные функции, такие как проверка орфографии, предварительный просмотр видео и т. Д. Благодаря этим замечательным функциям, высокой скорости и стабильности Subtitle Workshop требует гораздо меньше времени для редактирования субтитров и получил всемирную награду. Обратите внимание, что он также совместим с Windows Vista.
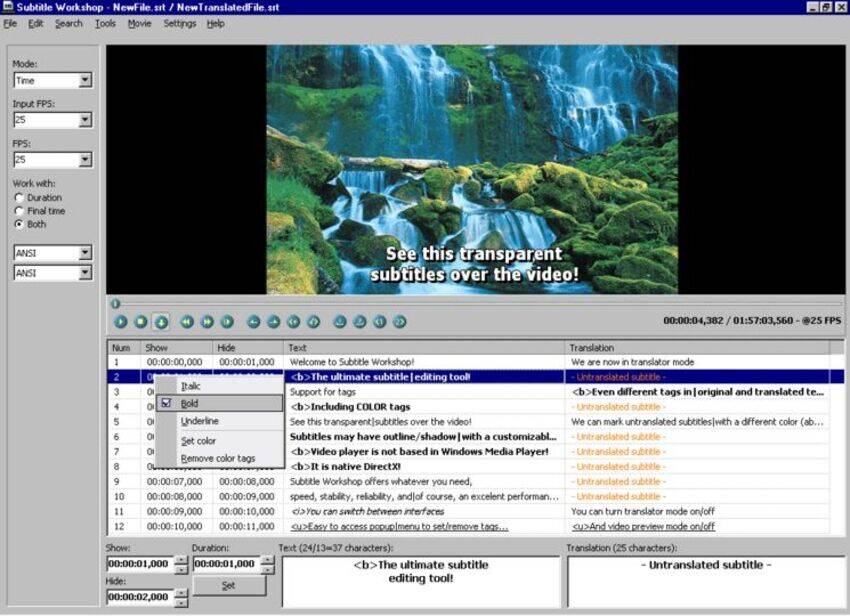
2. Jubler
Цена: бесплатно
Jubler — это инструмент для редактирования текстовых субтитров. Его можно использовать либо для создания новых субтитров, либо для исправления, уточнения, преобразования и преобразования существующих субтитров.Как и Subtitle Workshop, Jubler также поддерживает все обычные форматы субтитров. Этот бесплатный редактор субтитров поставляется с алгоритмом оптимизации, который поможет вам исправить несоответствие времени. Кроме того, вы можете свободно устанавливать цвета субтитров, проверять орфографию, выбирать режим перевода и т.д. Перед сохранением субтитров вы можете протестировать субтитры с помощью MPlayer. Jubler может работать на Windows, Mac и Linux.
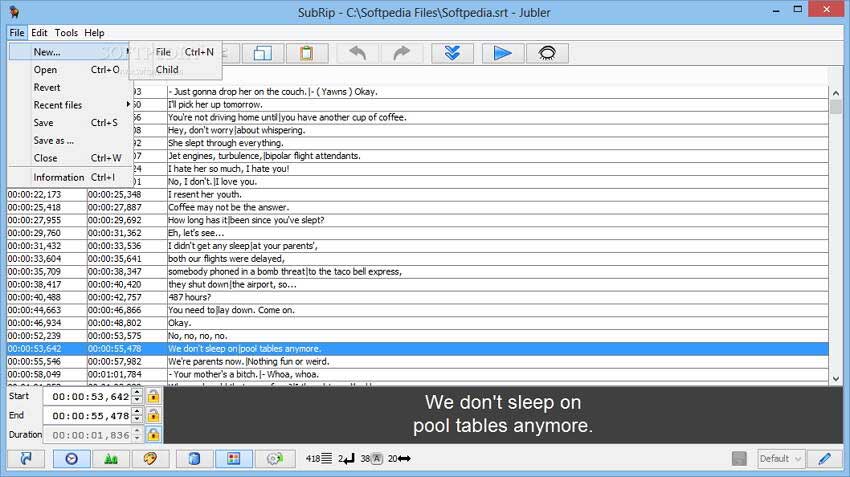
3. SubtitleCreator
Цена: бесплатно
SubtitleCreator — это бесплатный редактор субтитров, который позволяет добавлять субтитры к вашему DVD.Он может преобразовывать текстовые файлы SRT или SUB на основе ASCII в двоичный формат SUP и позволяет изменять цвет существующих субтитров. Он поставляется со встроенной функцией мастера создания DVD, которая позволяет вам добавлять новые субтитры к ранее скопированному DVD. Последняя версия поддерживает караоке.
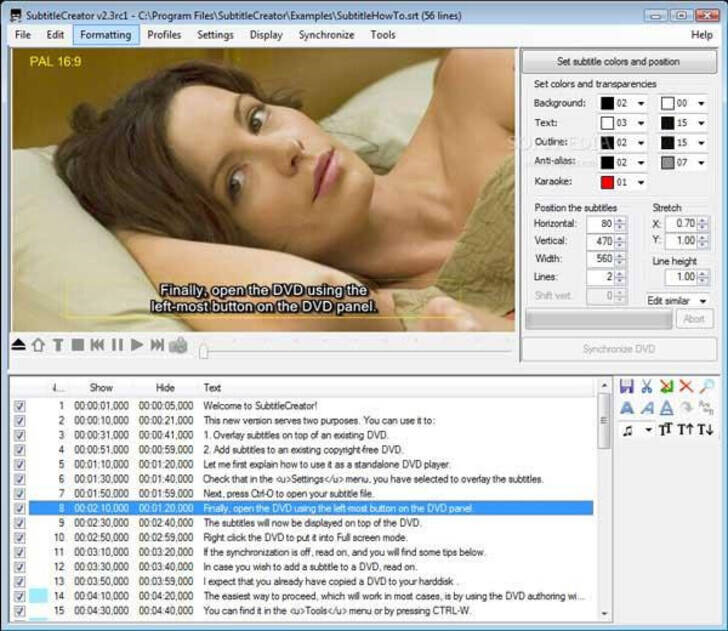
4. Откройте редактор субтитров
Цена: бесплатно
Бесплатный редактор субтитров прост в использовании. Функции редактирования видео и субтитров, такие как перевод субтитров, повторная синхронизация видео, добавление и удаление субтитров и т. Д.предоставлены. Вы также можете добавлять новые субтитры к любым видео.
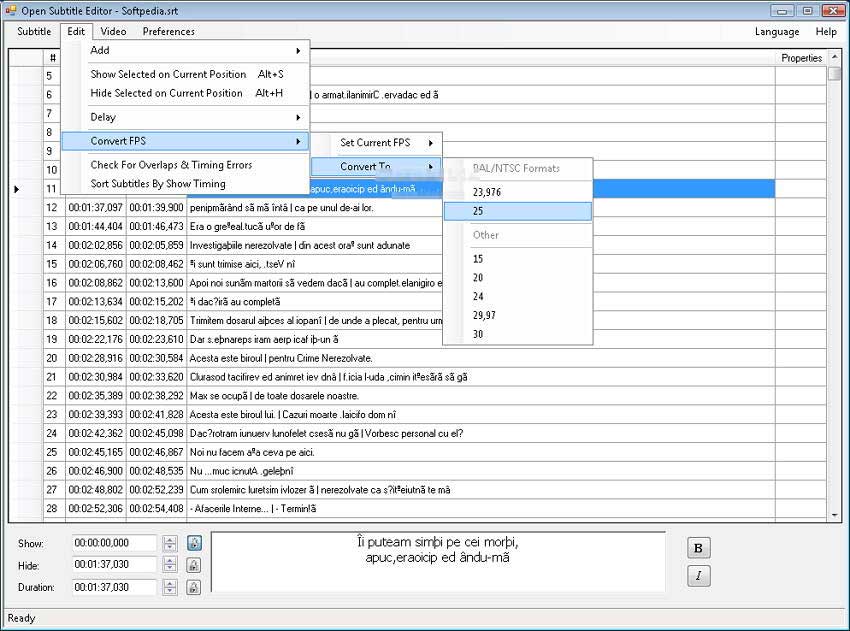
5. SubMagic
Цена: бесплатно
SubMagic — это бесплатный, но мощный инструмент для создания субтитров. Вы можете свободно конвертировать, редактировать и улучшать видео субтитры. Кроме того, предусмотрена функция перевода субтитров.
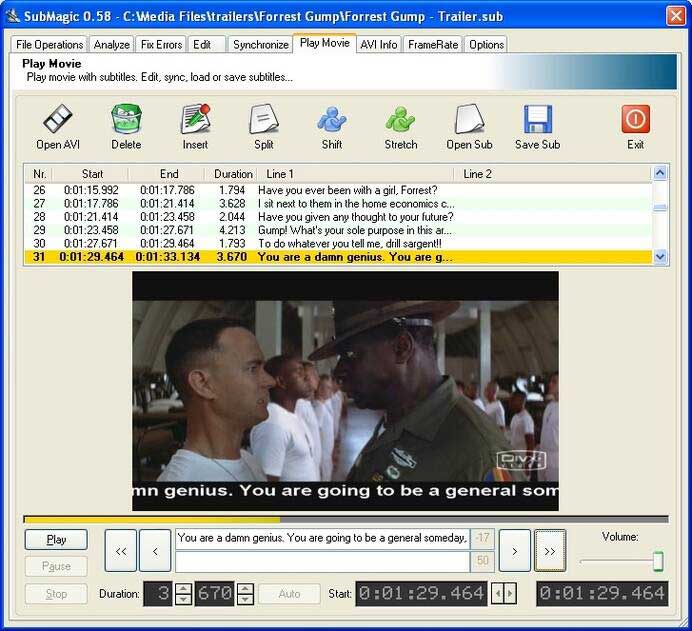
6. Редактор субтитров фильмов iToolSoft
Цена: $ 39.95
iToolSoft Movie Subtitle Editor — это лучший редактор субтитров с множеством опций для редактирования субтитров.Эта программа отмечена softonic.com и software.informer.com за чистое программное обеспечение (без вирусов, без рекламного ПО, без шпионского ПО).
Основные характеристики:
- Редактирует субтитры фильмов
- Поддерживает превращение субтитров в фильм
- Делает субтитры более четкими, регулируя скорость передачи данных и разрешение
- Редактирует всевозможные настройки субтитров, например, шрифт, цвет и расположение.
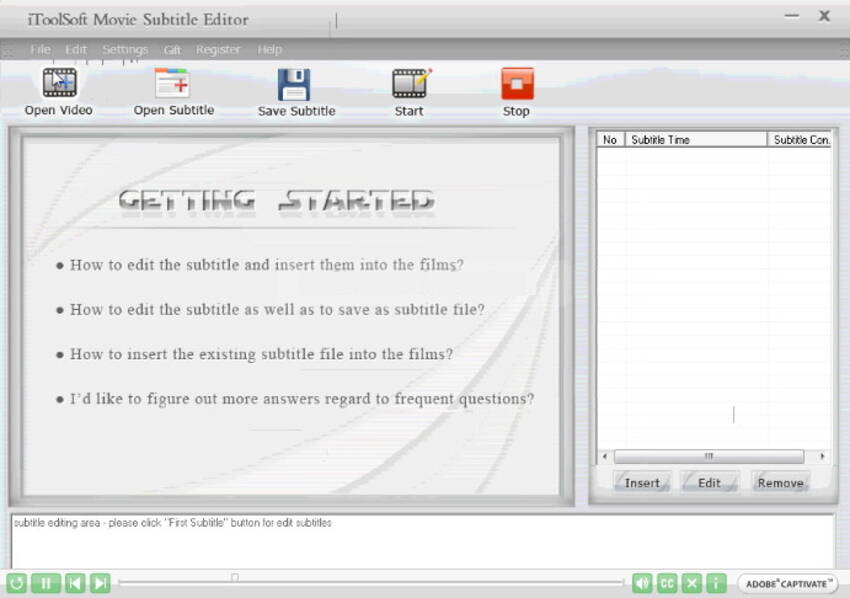
7. Редактор субтитров POP
Цена: 24 доллара.95
POP Subtitle Editor — очень простой в использовании инструмент для записи и добавления субтитров в любой формат фильма, такой как видеофайл WMV, MPEG, AVI или QT.
Основные характеристики:
- Редактирует субтитры при просмотре фильмов
- Настраивает стиль шрифта, размер шрифта, цвет шрифта и положение субтитров на экране.
- Создание фильма в один клик с субтитрами
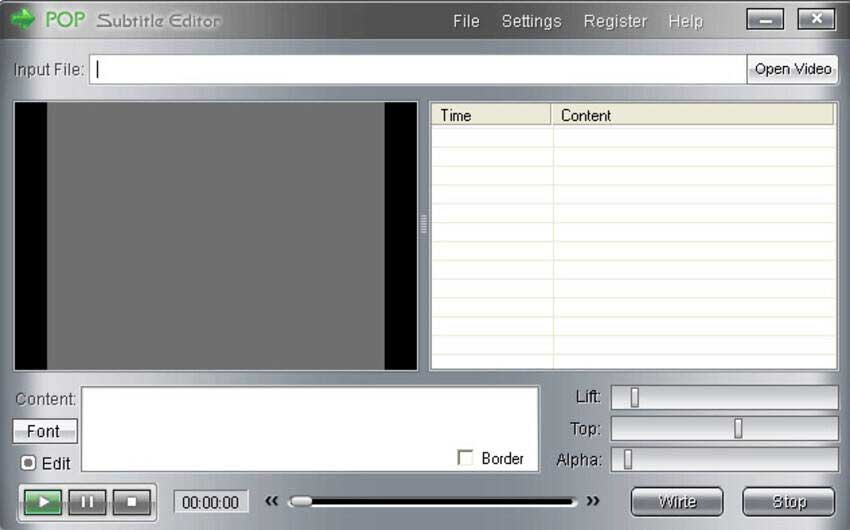
8. Редактор видео субтитров
Цена: $ 24.95
Video Subtitle Editor — это инструмент для мастеринга, позволяющий очень легко и эффективно редактировать субтитры для фильмов и телешоу.
Основные характеристики:
- Мощный и простой в использовании интерфейс
- Поддерживает почти все видеоформаты, такие как iPod, WMV, DivX, AVI, MPEG, XviD, MP4, RM, 3G2, MOV, MPEG-4 и т. Д.
- Редактировать субтитры фильмов с такими параметрами настройки, как стиль шрифта, размер шрифта, цвет шрифта и положение субтитров на экране
- Поддерживает преобразование фильмов с высоким качеством и высокой скоростью из одного формата в другой и может разрезать большие видео на более мелкие видеоклипы.
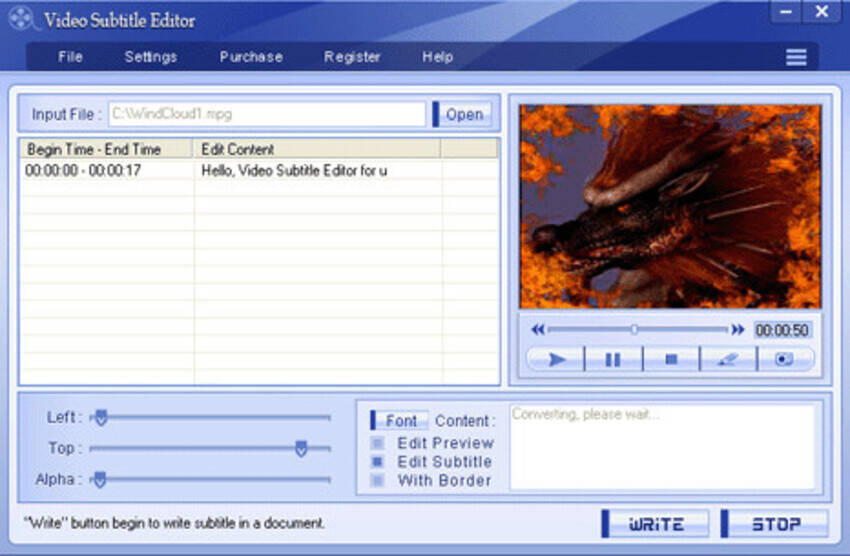
9.Womble EasySub
Цена: $ 149
Womble EasySub — это инструмент для редактирования субтитров для DVD.
Основные характеристики:
- Поддерживает создание, редактирование и управление текстом субтитров в видеофайлах DVD
- Имеет встроенный видеоплеер для редактирования субтитров и просмотра эффектов в реальном времени.
- Предварительный просмотр в реальном времени также помогает синхронизировать субтитры с голосовым сегментом
- Поддерживает импорт существующих файлов субтитров и последующее управление ими, например сдвиг времени или изменение языка.
- Поддерживает запись субтитров на DVD
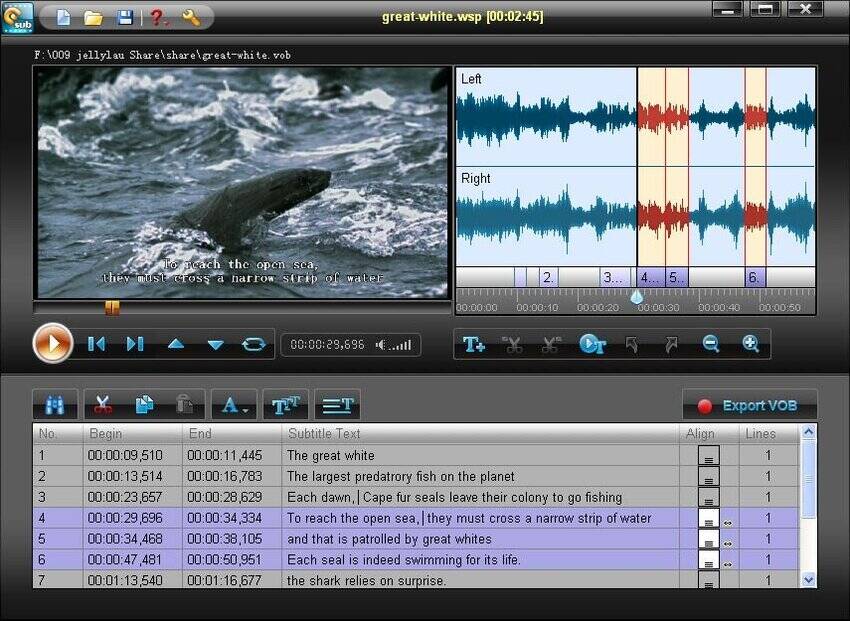
10.Видеоредактор Aura
Цена: $ 9.95
Aura Video Editor — это полнофункциональный и простой в использовании видеоредактор со встроенным редактором субтитров.
Основные характеристики:
- Редактирование видео с помощью перетаскивания
- Поддерживает добавление субтитров к фильмам и видео
- Настраивает субтитры с различными эффектами, такими как изменение типа, цвета и положения шрифта, а также эффекты перехода.
- Предварительный просмотр в реальном времени позволяет просматривать видео перед сохранением видео с настраиваемыми эффектами
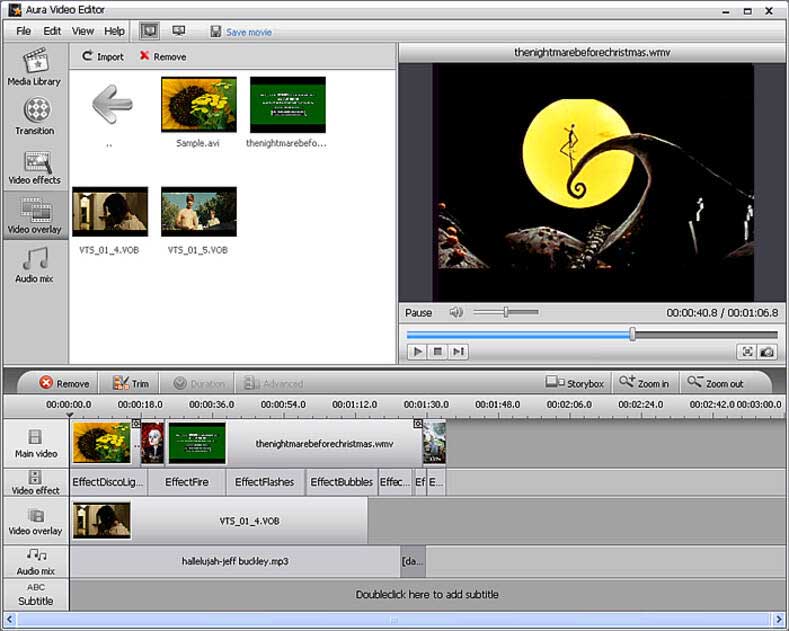
Часть 2.Как легко редактировать субтитры на Windows / Mac.
Помимо перечисленных выше редакторов субтитров, Wondershare UniConverter (первоначально Wondershare Video Converter Ultimate) является лучшим редактором субтитров для вашего видео. Это также лучший видео конвертер для более чем 1000 видео и аудио форматов, и вы можете изменить формат с MOV на MP4 или любой другой для воспроизведения на разных устройствах. С помощью этого универсального видеоинструмента вы также можете редактировать видео с обрезкой, кадрированием, вращением, водяными знаками, эффектами и т. Д.Он совместим как с системой Windows, так и с Mac, его можно загрузить бесплатно. Следуйте простым инструкциям из следующей части, чтобы легко редактировать субтитры.
Шаг 1 Добавить видео для редактирования субтитров
Загрузите, установите и запустите Wondershare UniConverter на своем ПК / Mac, после чего по умолчанию вы перейдете на вкладку Video Converter. Щелкните значок документа в интерфейсе, чтобы выбрать и добавить видео, субтитры которого вы хотите изменить.
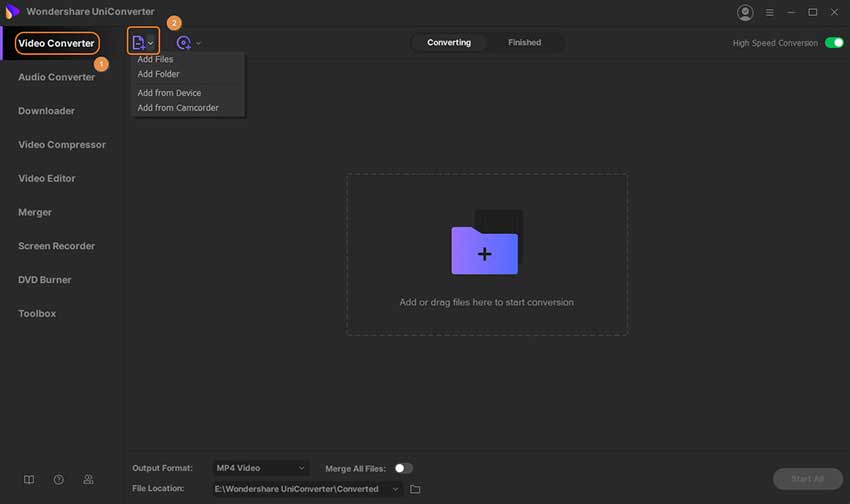
Шаг 2 Редактировать субтитры для видео
После успешного добавления видео появится эскиз. Щелкните второй или третий значок на миниатюре видео, чтобы открыть окно редактора видео, а затем выберите параметр «Субтитры». Здесь вы можете изменить различные параметры субтитров, такие как шрифт, цвет, размер, положение и т. Д. Нажмите кнопку ОК, чтобы сохранить все изменения.
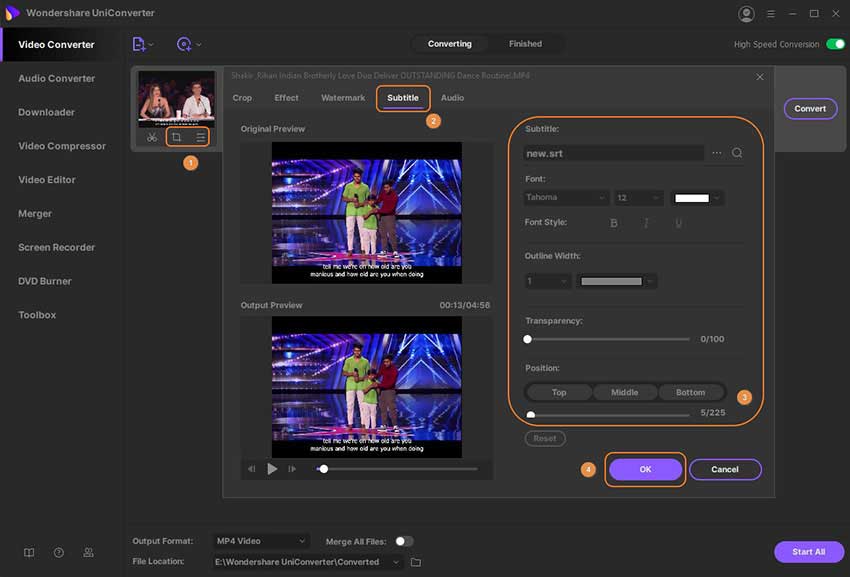
Шаг 3 Сохранение субтитров для воспроизведения
Выберите выходной видеоформат для вашего видео, если он вам нужен, в параметре «Формат вывода».Откройте раскрывающийся список и выберите вкладку «Видео», затем выберите формат и разрешение видео. Вы также можете нажать на вкладку «Устройство», чтобы выбрать поддерживаемые форматы устройств iPhone / iPad / Android. Наконец, нажмите кнопку «Преобразовать», чтобы сохранить и преобразовать все изменения.