Как сделать реальную тень для текста в Фотошопе
Очень важно знать, как создать реалистичную тень в Photoshop, и это необходимо не только для фото манипуляций, но и для любого вида создания цифровых изображений, коллажей и т.п. Я считаю, что тени в изображении являются одними из основных моментов, которые необходимо изучать, т.к. объём и глубину изображению придают именно тени. В этом уроке я покажу вам, как добавить тень к тексту в Photoshop, используя градиенты и инструменты трансформирования. На самом деле, тень создать довольно легко, главное, знать основные принципы.
Как сделать реальную тень для текста в Фотошопе
Для правильного создания реалистичной тени необходимо знать и соблюдать несколько простых правил.
Самое главное — это определить источник света. Источник может быть один, два и более, и каждый источник создаёт собственную тень от окружающих предметов.
Ещё один важный момент — это расположение источника света. Он может находится перед объектом, за объектом и сбоку от объекта.
Он может находится перед объектом, за объектом и сбоку от объекта.
Третий фактор, который необходимо учитывать — это расстояние от источника до объекта.
И четвёртый момент — интенсивность света.
Но давайте рассмотрим это на практическом примере.
Начнём с создания нового документа с фоном цвета #a59d87 и обычного текстового слоя с текстом цвета #e4ddc6. Как вы можете видеть фон и текст не имеют никаких цветовых вариаций, так что означает, что у нас нет нет никакого источника света:
Создание тени при освещении впереди объекта
Предположим, что я хочу разместить источник света впереди объекта (фронтальное освещение). Расстояние от источника и интенсивность света определяет длину тени и её непрозрачность соответственно.
Первое, что мы должны сделать для имитации фронтального освещения — это сделать текст немного ярче (блик в нижней части) и добавить градиентный блик на фон. Это мы сделаем с помощью стиля слоя «Наложение Градиента». Слева показан стиль слоя для теста, справа — для фона:
Это мы сделаем с помощью стиля слоя «Наложение Градиента». Слева показан стиль слоя для теста, справа — для фона:
Результат:
Далее дублируем текстовый слой, нажав Ctrl+J и сразу переименуем его в «text shadow». В панели слоёв перетаскиваем слой «text shadow» под первый слой с тестом, удаляем стиль, растрируем слой и применяем команду «Свободная трансформация»(Ctrl+T). Протащите средний маркер на верхней стороне габаритной рамки вниз так, чтобы высота составляла 60%:
На данный момент у нас активна команда «Свободная трансформация». Кликните правой клавишей мыши внутри габаритной рамки и из контекстного меню выберите пункт «Перспектива». Растяните буквы по горизонтали, как показано на рисунке:
В панели слоёв уменьшите «Заливку» (Fill) слоя «text shadow» до нуля и примените к нему стиль слоя «Наложение градиента» со следующими параметрами:
Сделайте непрозрачность слоя «text shadow» примерно 90%.
Вот что примерно должно получиться:
Последний шаг заключается в добавлении к тени небольшого Размытия по Гауссу (Gaussian Blur). Если тень получилась темнее, чем нужно, настройте прозрачность градиента в стиле слоя.
Ваш готовый результат должен выглядеть так:
Примечание. При создании реальной тени от предметов имеется ещё один маленький нюанс, касающийся размытия. Дело в том, что размытие тени на удалении от предмета значительно больше, чем вблизи предмета. Поэтому, до применения фильтра «Размытие по Гауссу», слой «text shadow» следует преобразовать в смарт-объект и только затем применить «Размытие по Гауссу».После этого в панели слоёв делаем двойной клика по маске фильтра, берём инструмент «Градиент», выбираем стандартный чёрно-белый и тянем сверху вниз по буквам слоя «text shadow», как показано на рисунке. Градиентная маска скроет действие фильтра внизу:
Как сделать тень при источнике света позади объекта
И рассмотрим противоположную ситуацию, когда источник света находится позади текста. В этом случае нам придется добавить тот же градиент такой на фоновом слое, но на этот раз надо поставить галку в чекбоксе «Инверсия» (Reverse):
В этом случае нам придется добавить тот же градиент такой на фоновом слое, но на этот раз надо поставить галку в чекбоксе «Инверсия» (Reverse):
Кроме того, т.к. источник света расположен позади текста, тень будет не только на фоне, но и на самом тексте, внизу. Нанесём тень на тестовый слой с помощью стиля слоя «Наложение градиента»:
Параметры стиля:
Результат:
Далее, копируем слой с текстом, удаляем стили, растрируем, включаем команду «Свободная трансформация», слева на панели параметров ставим якорь на нижней стороне указателя центра преобразования, кликаем правой клавишей мыши внутри габаритной рамки и выбираем в контекстном меню пункт «Отразить по вертикали»:
Далее, как и первом случае, уменьшаем высоту текста до 60% и производим перспективное искажение:
И добавляем чёрно-прозрачный градиент (в этот раз затемнение будет вверху букв), преобразуем слой в смарт-объект, добавляем размытие по Гауссу, а затем чёрно-белый градиент к маске смарт-фильтра:
Готовый результат тени от текста при источнике света позади:
Ссылка на источник
Рисуем тени в Photoshop
10 — 2010
В КомпьюАрт № 6’2010 была опубликована статья о правилах создания монтажа. В одном из правил говорилось, что для достижения реализма при монтировании объекта в другое окружение следует дорисовывать тень или отражение в зависимости от того, на какую поверхность объект монтируется. В настоящей статье мы рассмотрим варианты рисования тени с помощью графического редактора Photoshop.
В одном из правил говорилось, что для достижения реализма при монтировании объекта в другое окружение следует дорисовывать тень или отражение в зависимости от того, на какую поверхность объект монтируется. В настоящей статье мы рассмотрим варианты рисования тени с помощью графического редактора Photoshop.
Падающая тень
Когда монтирование объекта происходит на ровную поверхность, то для правдоподобности необходимо дорисовать падающую тень. На рис. 1 изображение тигра смонтировано на изображение Невского проспекта, тень дорисована. Рассмотрим алгоритм рисования такой тени.
Рис. 1. Пример падающей тени
- Обратите внимание на то, что тени от автомобилей расположены слева от них. Следовательно, необходимо нарисовать тень от тигра также слева. Для начала необходимо расположить оба изображения на отдельных слоях одного документа.
- Затем создать копию слоя с изображением тигра, для чего следует выделить этот слой и нажать комбинацию клавиш Ctrl + J (в Mac OS — Command + J) или перетащить строку слоя на пиктограмму чистого листа .

- На данный момент имеются два одинаковых слоя, расположенных друг под другом. Нужно выделить нижний слой из этой пары (рис. 2). Нажать клавишу D для выбора черного цвета в качестве основного. Закрасить изображение тигра черным цветом с помощью комбинации клавиш Shift + Alt + Backspace (в Mac OS — Shift + Option + Delete).
Рис. 2. Создана копия слоя с изображением тигра
Примечание
Если вам требуется нарисовать тень, которая постепенно исчезает, то вместо п. 2 и 3 выполните следующие действия. Волшебной палочкой выделите холст там, где нет изображения тигра, и инвертируйте область выделения. На новом слое нарисуйте линейный градиент от черного цвета к прозрачному.
- Теперь следует трансформировать черное изображение тигра. Для этого необходимо войти в режим свободной трансформации, нажав комбинацию клавиш Ctrl + T (в Mac OS — Command + T). Требуется деформировать это изображение так, чтобы оно повторяло контур нижней лапы и одновременно с этим располагалось слева от тигра.
 Поэтому нужно удерживать нажатой клавишу Ctrl (в Mac OS — Command) при перемещении маркеров появившейся рамки выделения. Эта клавиша позволяет, не выходя из режима свободной трансформации, осуществлять искажение изображения.
Поэтому нужно удерживать нажатой клавишу Ctrl (в Mac OS — Command) при перемещении маркеров появившейся рамки выделения. Эта клавиша позволяет, не выходя из режима свободной трансформации, осуществлять искажение изображения. - Удерживая нажатой клавишу Ctrl, необходимо сместить средний
влево и вниз, а затем маркер, расположенный в правом нижнем
углу, — вверх (рис. 3). Для выхода
из режима используется клавиша Enter (в Mac OS — Return). - В заключение для слоя с тенью нужно уменьшить значение непрозрачности, например до 75%, и размыть изображение тени, применив к нему фильтр Размытие (Blur) —> Размытие по Гауссу (Gaussian Blur).
Рис. 3. Трансформация изображения на копии слоя
Связывание тени
Если монтирование объекта происходит на неровную поверхность, например на песок, камни, скалы, воду, то возникает необходимость деформации тени так, чтобы она повторяла рельеф фонового изображения.
Рассмотрим алгоритм создания монтажа, приведенного на рис. 4.
Рис. 4. Пример тени, повторяющей изгибы занавески
Рис. 5. Результат создания заготовки для тени синицы
- Допустим, что оба исходных изображения совмещены, тень на основе изображения синицы создана аналогично предыдущему примеру (рис. 5). Теперь требуется деформировать тень синицы так, чтобы она повторяла изгибы занавески.
- Предварительно следует создать карту смещения на основе альфаканала. Для этого необходимо активировать фоновый слой, выделить всё изображение, нажав комбинацию клавиш Ctrl + A (в Mac OS — Command + A). Скопировать изображение в буфер обмена с помощью комбинации клавиш Ctrl + C (в Mac OS — Command + C). Перейти в палитру
 Снять выделение.
Снять выделение. - Теперь необходимо повысить контрастность полутонового изображения. Для этого можно воспользоваться диалоговым окном Уровни (Levels). Чтобы повысить контрастность, следует сместить черный ползунок вправо, белый — влево, а положение серого ползунка менять не требуется. Для размытия полутонового изображения можно использовать фильтр Размытие по Гауссу (Gaussian Blur). Результат представлен на рис. 6.
- Когда альфаканал изменен, на его основе можно создать новый файл. Щелчком правой кнопкой мыши по строке альфаканала необходимо вызвать контекстное меню и выбрать из него команду Создать дубликат канала (Duplicate Channel). В появившемся диалоговом окне из списка Документ (Document) выбрать пункт Новый (New). Подтвердить создание файла, нажав кнопку ОК (рис. 7).
- Созданный документ требуется сохранить в формате PSD на жестком диске. Это и есть карта смещения. Данный файл в дальнейшем будет использоваться для работы с фильтром Смещение (Displace).
 Созданный альфаканал теперь уже не требуется, поэтому его следует удалить и перейти в палитру Слои (Layers).
Созданный альфаканал теперь уже не требуется, поэтому его следует удалить и перейти в палитру Слои (Layers). - Активизировав слой с тенью, необходимо применить к нему команду Фильтр (Filter) —> Искажение (Distort) —> Смещение (Displace). Ввести значения в поля Масштаб по горизонтали (Horizontal Scale) и Масштаб по вертикали (Vertical Scale), например по 20%. Значения остальных переключателей менять не следует (рис. 8).
Рис. 6. Пример альфа-канала, на основе которого будет создана карта смещения
Рис. 7. Диалоговое окно Создать дубликат канала
Рис. 8. Диалоговое окно фильтра Смещение
В результате применения фильтра тень исказилась (рис. 9). И напоследок для слоя с тенью можно изменить режим наложения на Умножение (Multiply), уменьшить значение непрозрачности, например, до 90%, немного размыть изображение и удалить лишние фрагменты тени.
Рис. 9. Искажение тени с помощью фильтра Смещение
9. Искажение тени с помощью фильтра Смещение
Группирование теней
Данный прием очень простой и делается практически одним щелчком мыши, основан на создании обтравочной маски. Его необходимо применять, когда требуется отбросить тень не на всё фоновое изображение, а только на его часть или в пределах изображения на отдельном слое.
Рассмотрим пример создания такой тени, приведенный на рис. 10.
Рис. 10. Пример тени, расположенной на части фонового изображения
Рис. 11. Создана заготовка для тени
Рис. 12. Результат уменьшения непрозрачности слоя с тенью и применения к нему фильтра Размытие по Гауссу
- Аналогично первому примеру сначала следует совместить изображения и подогнать их друг к другу по размеру. Затем создать копию слоя с изображением кошки и в режиме свободной трансформации наклонить его, удерживая клавишу Ctrl (в Mac OS — Command), — рис. 11.
- Уменьшить непрозрачность слоя с тенью и применить фильтр Размытие по Гауссу (Gaussian Blur) — рис.
 12.
12. - На данный момент тень выглядит неестественно, потому что она выходит за край скалы и висит в воздухе. Необходимо расположить ее только в пределах скалы. Для этого следует выделить изображение скалы и расположить его на отдельном слое, нажав комбинацию клавиш Ctrl + J (в Mac OS — Command + J). В момент выделения удобнее отключить видимость слоев с изображениями кошки и ее тени, чтобы они не загораживали собой скалу.
- Расположить слой со скалой следует под слоем с изображением кошки. Затем выделить строку слоя с тенью в палитре Слои (Layers), нажать правую кнопку мыши и из контекстного меню выбрать команду Создать обтравочную маску (Create Clipping Mask). В результате выполнения команды тень будет находиться только на скале. Обратите внимание на то, что при перемещении скалы или тени изображение тени всегда остается в пределах скалы и не отбрасывается на фоновое изображение. Палитра Слои (Layers) итогового монтажа должна содержать четыре слоя (рис.
 13).
13).
Рис. 13. Палитра Слои должна содержать четыре слоя
Освещение объекта сзади
Для реализации этого приема используются команда Перспектива (Perspective) и фильтр Размытие по Гауссу (Gaussian Blur). Рассмотрим алгоритм создания тени при освещении объекта сзади (рис. 14).
Рис. 14. Пример тени, возникающей при освещении объекта сзади
Рис. 15. Результат отражения тени по вертикали
- Предварительно следует совместить оба изображения и создать слой с тенью на основе копии слоя с изображением розы. Выделить строку слоя с тенью и применить команду Редактирование (Edit) —> Трансформирование (Transform) —> Отразить по вертикали (Flip Vertical). Затем, используя инструмент Перемещение (Move), сместить тень вниз (рис. 15).
- Выполнить команду Редактирование (Edit) —> Трансформирование (Transform) —> Перспектива (Perspective).
 Перетащить нижний левый угловой маркер влево, а верхний левый угловой — вправо. Затем нажать комбинацию клавиш Ctrl + T (в Mac OS — Command + T), чтобы войти в режим свободной трансформации. Взяться за нижнюю границу рамки и протащить ее вверх так, чтобы тень не выходила за пределы сидения. Нажать клавишу Enter для завершения трансформации (в Mac OS — клавишу Return) — рис. 16.
Перетащить нижний левый угловой маркер влево, а верхний левый угловой — вправо. Затем нажать комбинацию клавиш Ctrl + T (в Mac OS — Command + T), чтобы войти в режим свободной трансформации. Взяться за нижнюю границу рамки и протащить ее вверх так, чтобы тень не выходила за пределы сидения. Нажать клавишу Enter для завершения трансформации (в Mac OS — клавишу Return) — рис. 16. - Размыть тень на небольшое число пикселов, например на 3, предварительно вызвав окно фильтра с помощью команды Фильтр (Filter) —> Размытие (Blur) —> Размытие по Гауссу (Gaussian Blur).
- Инструментом Прямоугольная область (Rectangular Marquee) выделить нижнюю половину тени, растушевать область на 10 пикселов в окне растушевки, которое вызывается комбинацией клавиш Shift + F6. Применить размытие опять же на 3 пиксела. Для этого можно заново не вызывать окно фильтра, а просто выбрать первую команду в меню Фильтр (Filter) или нажать комбинацию клавиш Ctrl + F (в Mac OS — Command + F).
 Нажать данную комбинацию два раза. Сместить выделение вниз на четверть и еще раз дважды нажать комбинацию клавиш Ctrl + F.
Нажать данную комбинацию два раза. Сместить выделение вниз на четверть и еще раз дважды нажать комбинацию клавиш Ctrl + F. - Смещение рамки выделения и последующее размытие фрагмента требуется для создания перспективного размытия тени. В завершение эффекта необходимо снять выделение с помощью комбинации клавиш Ctrl + D (в Mac OS — Command + D) (рис. 17) и уменьшить непрозрачность слоя.
Рис. 16. Результат применения команд Перспектива и Свободная трансформация
Рис. 17. Результат многократного применения фильтра Размытие по Гауссу
Все перечисленные в этой статье приемы применимы также и к тексту, но при работе с текстовым слоем некоторые команды могут быть недоступны, тогда текстовый слой предварительно следует растрировать или конвертировать в кривые. Для этого в палитре Слои (Layers) необходимо щелкнуть по строке слоя правой кнопкой мыши и выбрать команду Растрировать текст (Rasterize Type) или Преобразовать в кривые (Convert to Shape).
КомпьюАрт 10’2010
Как сделать тень в фотошопе (шаг за шагом)
Саймон Бонд Дженн МишраА- А+
Скачать как PDF
Подпишитесь ниже, чтобы скачать статью немедленно
Вы также можете выбрать свои интересы для бесплатного доступа к нашему обучению премиум-класса:
Основы бизнеса
Шпаргалки
Детская фотография
Красочные городские пейзажи
Состав
Творческая фотография
Креативные концепции портрета
Цифровые фотоколлажи
Сказочная портретная фотография
Фотография еды
Интерьерная фотография
Редактирование ландшафта
Пейзажная фотография
Обработка Lightroom
Пресеты Lightroom
Длинная выдержка
Макрофотография
Фотография Млечного Пути
Моя камера и фотография
Органический маркетинг
Домашние животные
Фотография товара
Фотография неба
Социальные сети
Натюрморт
Интервальная съемка
Туристическая фотография
Городская фотография
Фотография дикой природы
Ваша конфиденциальность в безопасности.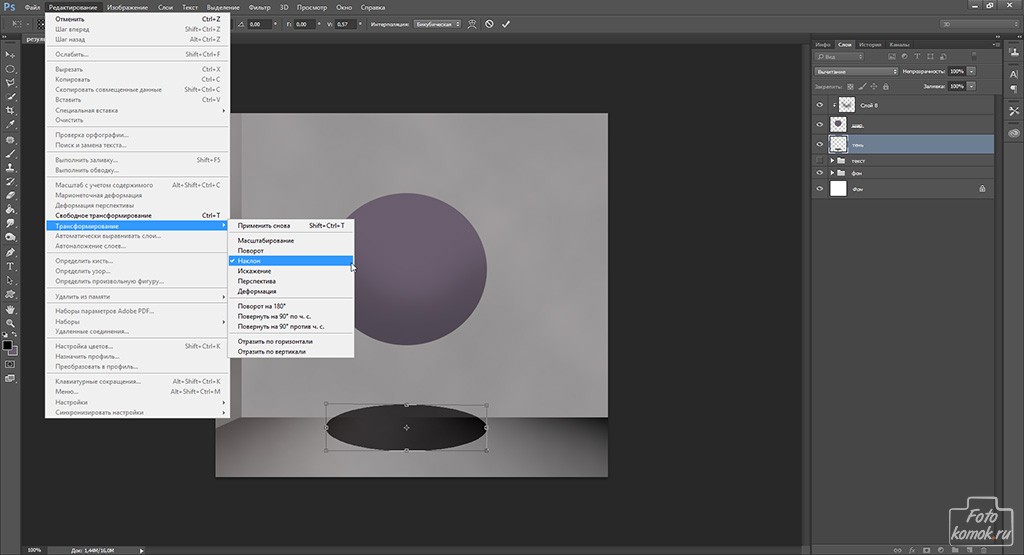 Я никогда не поделюсь вашей информацией.
Я никогда не поделюсь вашей информацией.Знать, как сделать тень в Photoshop, очень важно. Добавление теней к вашей фотографии жизненно важно для закрепления объекта в сцене, когда вы создаете составное изображение.
В этой статье вы узнаете, как создать тень в Adobe Photoshop. Вы сможете добавить тень к фотографии с белым фоном, а также к естественному пейзажу.
Easy Lighting Setup
Amazon Basics Portable Photo Studio Box
Узнайте, как с легкостью создавать тени в Photoshop с помощью портативного фотостудии. Этот продукт идеально подходит для того, чтобы следовать инструкциям и создавать профессиональные изображения продуктов.
Магазин Предложения
Проверить цену наКупить у
Недоступно [ExpertPhotography поддерживается читателями. Ссылки на продукты на ExpertPhotography являются реферальными ссылками. Если вы воспользуетесь одним из них и купите что-нибудь, мы немного заработаем. Нужна дополнительная информация? Посмотрите, как это все работает здесь.]
Нужна дополнительная информация? Посмотрите, как это все работает здесь.]
Как создать тень в Photoshop
Давайте начнем с этого простого урока Photoshop.
Как добавить тени к белому фону
Чистый белый холст — это самое простое место для начала, если вы хотите создать тень в Photoshop. И вы можете попрактиковаться в основных шагах, необходимых для создания реалистичных теней.
Белый фон очень типичен для предметной фотографии. Но эти изображения не содержат теней при фотографировании в лайтбоксе.
Здесь вы увидите, как сделать красивую мягкую тень. Не так сложно, как при прямой стробоскопической вспышке.
Красная ваза на белом фонеСоздание тени
Первым шагом является создание тени. Это довольно простая задача.
- Вырежьте объект из другого изображения. Это должно быть проще, если у вас уже есть фотография продукта на белом фоне. Используйте инструмент «Выделение объекта» (сочетание клавиш W), чтобы упростить выделение.

- Импортируйте изображение в пустой документ Photoshop. В этом документе Photoshop вам понадобится новый фоновый слой белого цвета и слой для размещения вашего объекта.
- В слое с вашим объектом щелкните Эффекты слоя. Найдите это в нижней части окна слоев. Там написано «fx». Выберите параметр для создания тени. Теперь вы можете управлять эффектом. Вы можете изменить цвет тени (по умолчанию черный), а также непрозрачность, угол, размер и расстояние.
Вот настройки в диалоговом окне «Эффекты слоя».
Снимок экрана диалогового окна тени.Тень нужно растянуть, чтобы она выглядела более реалистично.
Сделайте тень реалистичной
Следующим шагом будет преобразование этой тени в реалистичную. Измените тень на новый слой. Теперь вы можете манипулировать им самостоятельно. Выполните следующие действия, чтобы это произошло.
- На слое, содержащем вашу тень, щелкните правой кнопкой мыши на появившемся символе fx.
 Выберите Создать слой. Должен появиться новый слой, содержащий только тень.
Выберите Создать слой. Должен появиться новый слой, содержащий только тень. - Теперь вам нужно изменить направление тени. Используя раскрывающиеся меню, выберите Edit > Transform > Skew . Используйте две верхние опорные точки, чтобы перетащить тень. В этом примере я перетащу тень вправо. Вы можете настроить, насколько вы хотите, чтобы тень исходила сбоку. В этом случае я перетащу его примерно на 45 градусов.
- Тень теперь очень длинная, так что это тоже можно настроить. Перейдите к Edit > Transform > Scale . Теперь вы сможете изменить длину тени, перетащив верхний якорь вверх или вниз. В этом случае длина тени была укорочена.
- Наконец, вам нужно деформировать тень, чтобы она соответствовала объекту, который ее отбрасывает. Вам нужно убедиться, что основание тени все еще соприкасается с основанием объекта. Выберите «Правка» > «Преобразование» > «Деформация». Перетащите опорные точки, чтобы убедиться, что тень находится в правильном положении.

Завершающие штрихи
Эта тень должна быть сильнее у основания и более рассеянная, светлее у вершины. Для этого создайте второй слой с тенью.
- Выберите слой с тенью и перейдите к Слой > Дублировать слой (Ctrl или ⌘J). Теперь у вас есть копия.
- Щелкните по первому теневому слою. Введите 90% в поле «Заливка» в верхней части окна слоев. Это самая темная часть вашей тени. Теперь нажмите на копию слоя и введите 40% в поле «Заливка». Это твоя светлая тень. Снимите выделение со значка глаза слева от слоев, чтобы увидеть изменение силы теней.
- Теперь отрегулируйте резкость тени. Он должен быть более рассеянным, чем дальше от объекта он становится. Для этого вам нужно добавить размытие по Гауссу. Нажмите на слой с легкой тенью. Перейти к Фильтры > Размытие > Размытие по Гауссу. В диалоговом окне установите радиус в пикселях около 25. Нажмите на темную тень и добавьте размытие примерно на 5 пикселей.
 Вы можете сделать тень более резкой или более рассеянной, отрегулировав радиус пикселя по своему вкусу.
Вы можете сделать тень более резкой или более рассеянной, отрегулировав радиус пикселя по своему вкусу. - Последняя задача — применить градацию, чтобы ваша тень переходила от более темного к более светлому плавным переходом. Во-первых, примените белую маску слоя к вашей темной тени. Вы можете сделать это, щелкнув инструмент «Маска слоя» в нижней части окна слоев. Он выглядит как прямоугольник с кругом внутри. Или вы можете выбрать Слой > Маска слоя > Показать все .
- Теперь выберите инструмент градиента в меню слева. Убедитесь, что у вас установлен белый фон, а передний план — черный. Выберите точку примерно посередине тени и перетащите градацию назад через объект, отбрасывающий тень. Более темная часть тени должна быть ближе к объекту. Чем более градуированной должна быть тень, тем длиннее должна быть линия. Скопируйте маску слоя на слой светлых теней, нажав клавишу выбора и перетащив маску слоя. Инвертируйте копию маски слоя, выбрав Изображение > Коррекция > Инвертировать (Ctrl или ⌘I).

Готово! Ваша тень должна выглядеть естественно, как будто она всегда была здесь.
Как добавить тени к пейзажной сцене
Поиск источника света
Вставка изображения в сцену с естественным освещением требует осторожности и внимания. Одним из наиболее важных аспектов является добавление тени к составному изображению. Для этого вам нужно увидеть, куда падают существующие тени в вашей сцене. Это означает смотреть на объекты в вашем кадре, чтобы увидеть направление света.
Вы также должны убедиться, что ваша тень соответствует цветовому оттенку других теней в вашей сцене.
В сцене, выбранной для этого урока, свет находится перед камерой. Бамбуковый лес также распространил его.
Девушка в традиционной японской одежде идет по бамбуковому лесу. В этой сцене вам нужно настроить размер модели, которая была вставлена с другой фотографии.Вставьте свой объект в сцену
Наш объект — человек. Этот человек был вырезан из фотографии, сделанной в тот же день, что и эта фотография. Это помогает свету на модели соответствовать остальной части сцены. Но нам нужно добавить тень. Вот как:
Это помогает свету на модели соответствовать остальной части сцены. Но нам нужно добавить тень. Вот как:
- Создайте новый слой в Photoshop, а затем вставьте объект или человека в сцену.
- Измените размер объекта в соответствии со сценой. Для этого перейдите к Edit > Free Transform (Ctrl или ⌘T) . Теперь перетащите опорные точки, чтобы отрегулировать размер объекта. Удерживайте клавишу Shift, чтобы сохранить пропорции. В моем примере я использовал забор как точку отсчета для высоты модели.
- С помощью инструмента «Перемещение» поместите объект или человека в сцену.
Придайте форму тени
- В слой с вашим объектом добавьте эффект тени (значок fx). Измените цвет тени, непрозрачность, угол, размер и расстояние, чтобы они соответствовали вашему изображению. Если у вас есть изображение с существующими тенями, сопоставьте их цвета при создании нового.
 Используйте для этого инструмент пипетки.
Используйте для этого инструмент пипетки. - Щелкните правой кнопкой мыши символ fx, который теперь появился в вашем слое, и выберите «Создать слой». Должен появиться новый слой, содержащий только тень.
- Используйте инструменты преобразования, описанные выше («Наклон», «Масштаб» и «Деформация»), чтобы отрегулировать тень так, чтобы изображение выглядело логичнее. На этот раз я хотел перенести тень вперед, так как основной источник света исходит из-за бамбукового леса. На этом фото я держу тень в пределах кадра и немного смещаю ее влево. Возьмите верхний якорь и перетащите его вперед, а затем удлините тень по своему вкусу. Возможно, вам снова понадобится использовать функцию деформации в трансформации, чтобы убедиться, что тень все еще связана с моделью.
- Если источник света находится позади объекта, вы можете сначала отразить тень по вертикали, выбрав Edit > Transform > Flip Vertical.
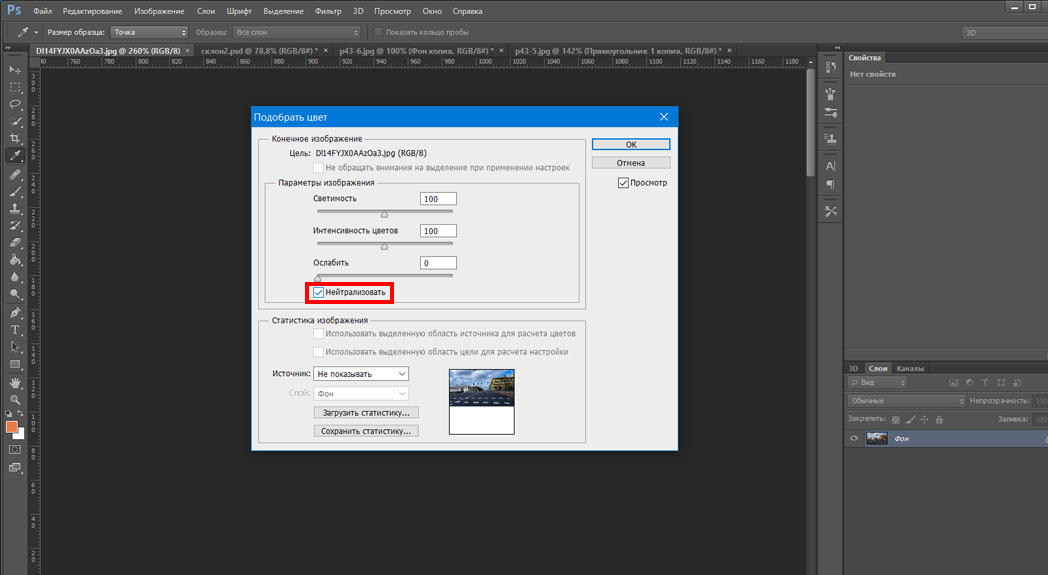
Смягчение тени
Теперь вам нужно смягчить тень. Используйте ту же процедуру, что и раньше, следуя шагам, описанным в разделе «Последние штрихи» этой статьи. Измените заливку и добавьте маску слоя с помощью инструмента «Градиент».
Ключевое отличие здесь в том, что тень на этой фотографии будет более рассеянной. В диалоговом окне размытия по Гауссу для более темной тени радиус пикселя установлен на 25, а для более светлой тени — на 50.
На финальном изображении видна красивая рассеянная тень позади модели на фото.Заключение
Научиться делать тени в Photoshop легко. Хитрость заключается в корректировке эффекта, чтобы он выглядел естественно.
Есть три ключевых шага:
- Добавить новый слой из эффекта слоя.
- Отрегулируйте размер и форму слоя, чтобы сделать тень более реалистичной.
- Используйте инструмент «Градиент», чтобы скрыть тень.
Если вы новичок в этой технике, надеюсь, она вам понравится и вы попробуете ее сами.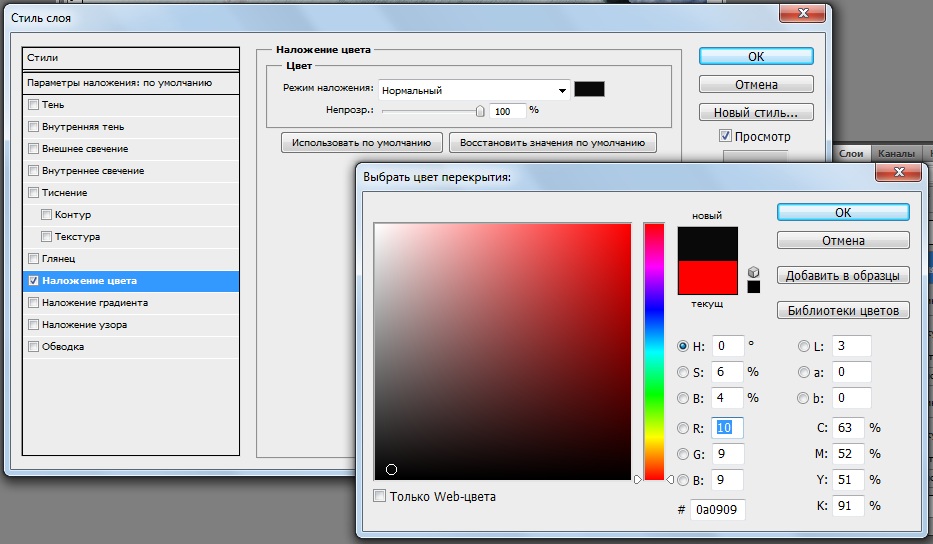
Вы ищете другие полезные советы по Photoshop? Почему бы не проверить наш новый пост об использовании инструмента деформации фотошопа дальше! Чтобы узнать все, что вам нужно знать о Lightroom, попробуйте наш курс «Легкое редактирование»!
Как создать реалистичную тень (обновлено в 2023 г.)
Эффект тени в Photoshop может улучшить визуальное впечатление от фотографии, просто добавив к ней тень. Среди всех сервисов теневых эффектов реалистичная тень является наиболее используемой. Реалистичный эффект тени делает изображение более естественным, профессиональным и заслуживающим доверия.
Сегодня мы научимся создавать реалистичные тени в фотошопе. Конечно, лучше сделать это самостоятельно, когда у вас есть личные изображения, а не искать кого-то еще, чтобы добавить тень к вашему изображению. Вы можете найти несколько способов создания теней в фотошопе, но не все из них просты и понятны.
Я объясню, что такое падающая тень (вы также можете назвать ее тенью фотошопа) и как вы можете создать реалистичную падающую тень в следующем сегменте.
Photoshop Drop Shadow — это эффект редактирования фотографий, который эксперт по фотошопу применяет к изображениям, чтобы сделать их более правдоподобными и потрясающими. Вы можете использовать эти изображения для создания каталогов продуктов, рекламы и веб-страниц. Как правило, эффект тени в фотошопе имеет две категории: отбрасывать тень и формировать тень.
Отбрасываемая тень Photoshop — это когда тень объекта отбрасывается на поверхность фотографии. А с другой стороны, тень формы — это тень, которая видна внутри самого предмета. Основные моменты, которые вы должны иметь в виду при добавлении тени к фотографии, — это направление, расстояние и несколько источников света, которые у вас есть.
Почему важен эффект тени в фотошопе?
Photoshop эффект тени резко меняет изображения и повышает их качество. Кроме того, эффект может придать картинке эксклюзивный и умопомрачительный вид. Таким образом, эффект тени в фотошопе необходим для изображений, которые должны произвести впечатление на аудиторию.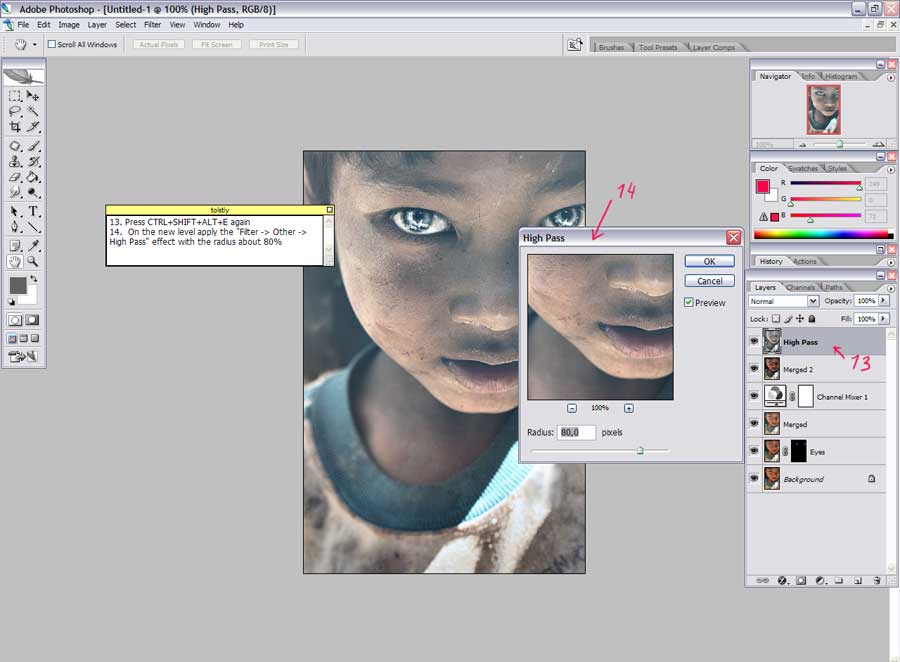
Такие компании, как фотографы и продавцы товаров, модные и журнальные агентства, лучше всего работают над созданием великолепных и заслуживающих доверия фотографий. И поэтому реалистичный эффект тени InDesign для них как незаменимый ингредиент.
Как добавить реалистичную тень в Photoshop
Знать, как добавить тень в фотошопе, не обязательно, но так как эффект заметен, не лишним будет узнать об этом. Итак, не откладывая, приступим.
Шаг 1. Откройте изображение в Photoshop
Вы можете использовать любое тематическое изображение для этого урока или выбрать изображение продукта, как это сделали мы.
Первым делом!!!
Вставьте изображение, которое вы выбрали в фотошопе. Вы можете перетащить изображение на артборд вашего фотошопа, или вы можете перейти и нажать на File , затем выберите Open для выбора изображения и нажмите кнопку Insert .
Шаг 2. Удаление фона с изображения
Я мог бы пропустить этот шаг, но я хотел, чтобы этот урок был универсальным решением для тех, кто хочет знать, как добавить реалистичные тени в Photoshop. Во-первых, мы должны удалить фон с изображения, прежде чем переходить к добавлению тени.
Во-первых, мы должны удалить фон с изображения, прежде чем переходить к добавлению тени.
Вы можете использовать любой инструмент выделения, чтобы выбрать фон, и использовать ластик фона, чтобы изолировать объект от фона. Тем не менее, я бы посоветовал вам использовать технику обтравочного контура с помощью инструмента «Перо Photoshop» для процесса выделения, чтобы сделать его точным и профессиональным.
Шаг 3. Создайте дубликат слоя
После удаления фона с изображения нам нужно создать дубликат слоя, чтобы исходный слой остался нетронутым. Чтобы создать дубликат слоя в фотошопе, нам нужно выбрать исходный слой и нажать Ctrl+J в качестве ярлыка дубликата слоя в фотошопе. Вы получите слой-реплику под оригинальным на панели слоев. Нажмите на только что созданный слой и перетащите его вверх, который теперь будет нашим передним планом.
Шаг 4. Изменение цвета переднего плана
Теперь мы изменим цвет переднего плана на черный. Вы можете изменить его с помощью сочетания клавиш Photoshop (Ctrl+X) или настроить вручную. Сначала нажмите → Установить цвет переднего плана на панели инструментов и выберите черный цвет на панели цветов.
Вы можете изменить его с помощью сочетания клавиш Photoshop (Ctrl+X) или настроить вручную. Сначала нажмите → Установить цвет переднего плана на панели инструментов и выберите черный цвет на панели цветов.
Шаг 5: Сделайте дубликат слоя черным.
На этом шаге мы сделаем дубликат слоя черным. Для этого сначала мы выберем наш слой, щелкнув по нему, а затем нажмите Shift + Alt + Delete . Изображение нашего дубликата слоя станет черным, что мы будем использовать в нашем эффекте тени в фотошопе.
Шаг 6. Создайте тень
Теперь мы создадим нашу реалистичную тень, используя черную часть, которую мы сделали в предыдущем шаге. Чтобы создать тени, мы должны использовать инструмент свободного преобразования, выделив дубликат слоя и нажав Ctrl+t, чтобы вызвать инструмент преобразования.
С помощью этого инструмента вы можете переместить черную часть куда угодно. Но так как мы здесь, чтобы создать падающую тень, и, как правило, падающая тень находится под объектом.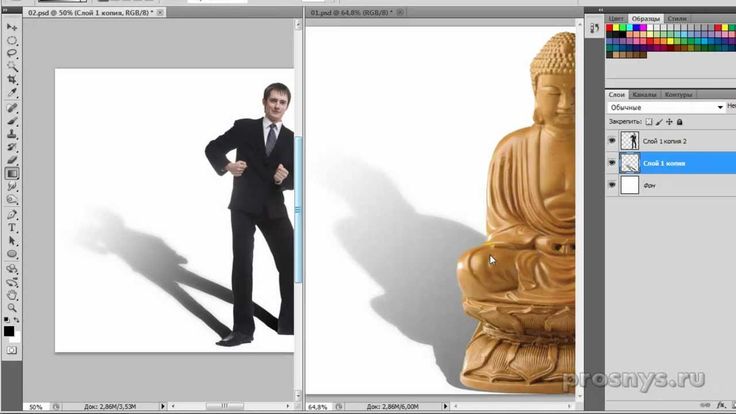 Итак, мы уменьшим черную часть и поместим ее под наш объект.
Итак, мы уменьшим черную часть и поместим ее под наш объект.
Нажмите и удерживайте верхнюю среднюю часть инструмента преобразования и опустите его, чтобы создать эффект тени. Теперь нажмите на дубликат слоя и перетащите его под исходный слой, чтобы он выглядел как тень.
Шаг 7. Расположите тень
Позиционирование эффекта тени в Photoshop очень важно, иначе он не будет работать как тень. Используйте инструмент преобразования, чтобы улучшить положение, и когда вы получите правильное положение, нажмите кнопку «Ввод» или «Возврат», чтобы выйти из «Инструмента свободного преобразования».
Шаг 8. Используйте размытие в движении
Используйте эффект размытия движения на тени, чтобы уменьшить резкость и размыть ее края. Перейдите к Фильтр> Размытие и выберите параметр Размытие в движении . Появится всплывающее окно. Оттуда отрегулируйте угол и расстояние в соответствии с вашими требованиями. После их настройки нажмите OK , чтобы сохранить изменения.
Шаг 9. Применение размытия по Гауссу
Теперь, после использования размытия в движении, мы применим к сцене размытие по Гауссу. Вы можете выбрать фотошоп «Размытие по Гауссу» в меню «Фильтр» → «Размытие» вверху. После выбора появится окно, и оттуда нам нужно настроить радиус. Я бы посоветовал вам использовать 3 пикселя для идеального сглаживания теней.
Шаг 10. Добавьте маску слоя
Теперь нам нужно создать маску слоя в дубликат слоя, прежде чем использовать инструмент кисть. Чтобы добавить маску слоя, мы нажмем кнопку «Маска слоя» в нижней части панели слоев и выберем опцию «Добавить маску слоя».
Шаг 11. Используйте инструмент «Кисть», чтобы добиться совершенства
В этом последнем шаге мы будем использовать кисть, чтобы сделать нашу тень идеальной. Сначала перейдите на панель инструментов слева и найдите значок с кистью. Нажмите на значок, и появится раскрывающееся меню. Оттуда выберите инструмент «Кисть».
После выбора инструмента установите уровень непрозрачности около 50-60%, прежде чем начать его использовать. Теперь измените цвет фона на черный и установите размер кисти в соответствии с вашими требованиями.
Теперь перетащите кисть на тень, чтобы сделать ее гладкой и реалистичной. Если вы переусердствуете, измените цвет фона на белый и снова закрасьте эту область с помощью инструмента «Кисть», чтобы восстановить его.
Повторяя этот процесс вперед и назад, работайте, пока не получите желаемое количество тени.
Что дальше!!!
Когда вы закончите, сохраните изображение и используйте его где хотите. Изучение того, как создавать реалистичные тени в Photoshop, не является обязательным, но в долгосрочной перспективе это может дать вам значительные преимущества.
Навахо Миззи
Автор
«Навахо Миззи — специалист по написанию контента с более чем 5-летним опытом работы. Он трудолюбивый и талантливый писатель. Он пишет то, что публика хочет читать.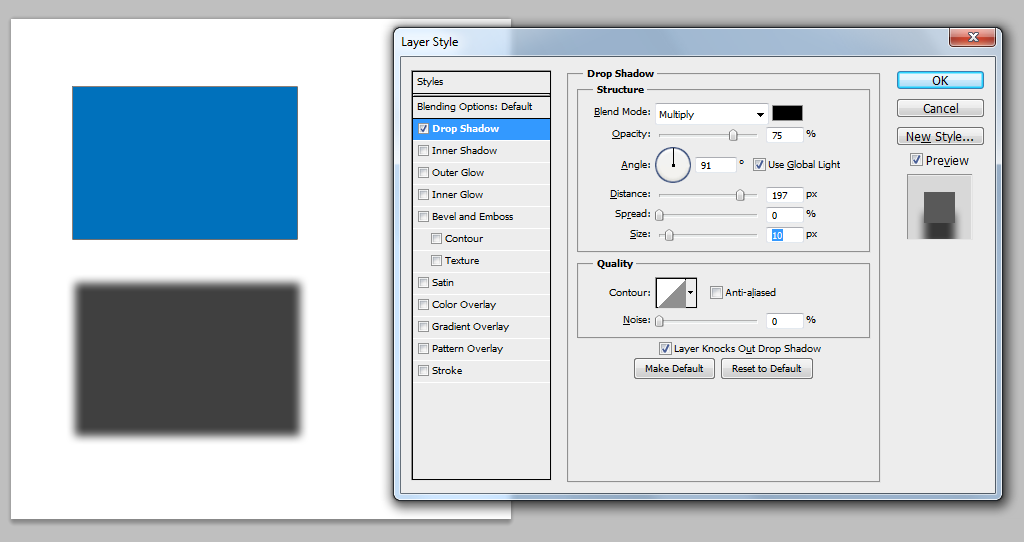

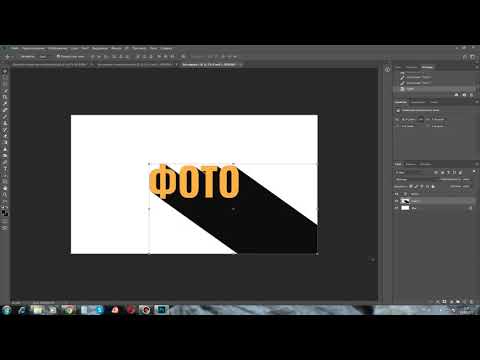
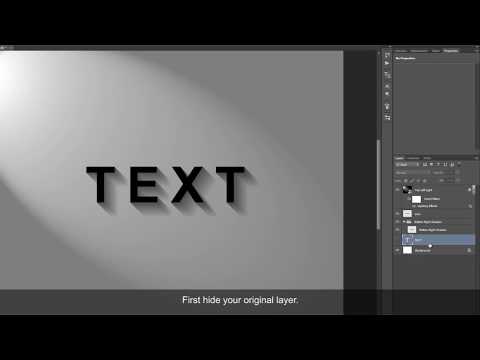 Поэтому нужно удерживать нажатой клавишу Ctrl (в Mac OS — Command) при перемещении маркеров появившейся рамки выделения. Эта клавиша позволяет, не выходя из режима свободной трансформации, осуществлять искажение изображения.
Поэтому нужно удерживать нажатой клавишу Ctrl (в Mac OS — Command) при перемещении маркеров появившейся рамки выделения. Эта клавиша позволяет, не выходя из режима свободной трансформации, осуществлять искажение изображения. Снять выделение.
Снять выделение.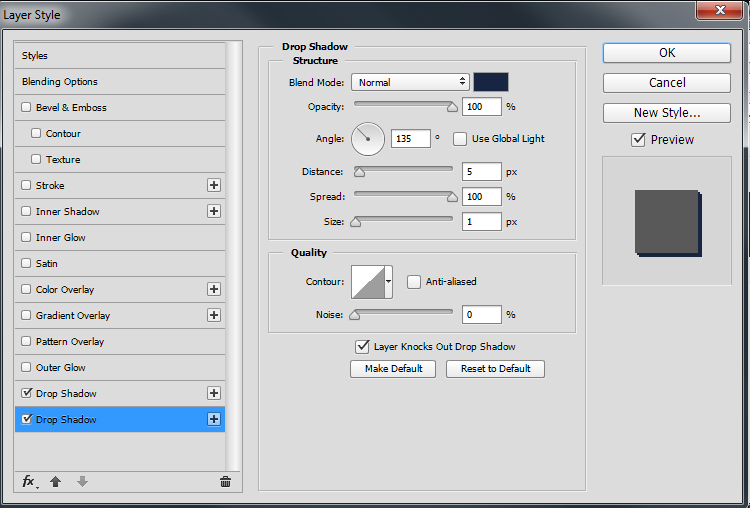 Созданный альфаканал теперь уже не требуется, поэтому его следует удалить и перейти в палитру Слои (Layers).
Созданный альфаканал теперь уже не требуется, поэтому его следует удалить и перейти в палитру Слои (Layers). 12.
12. 13).
13).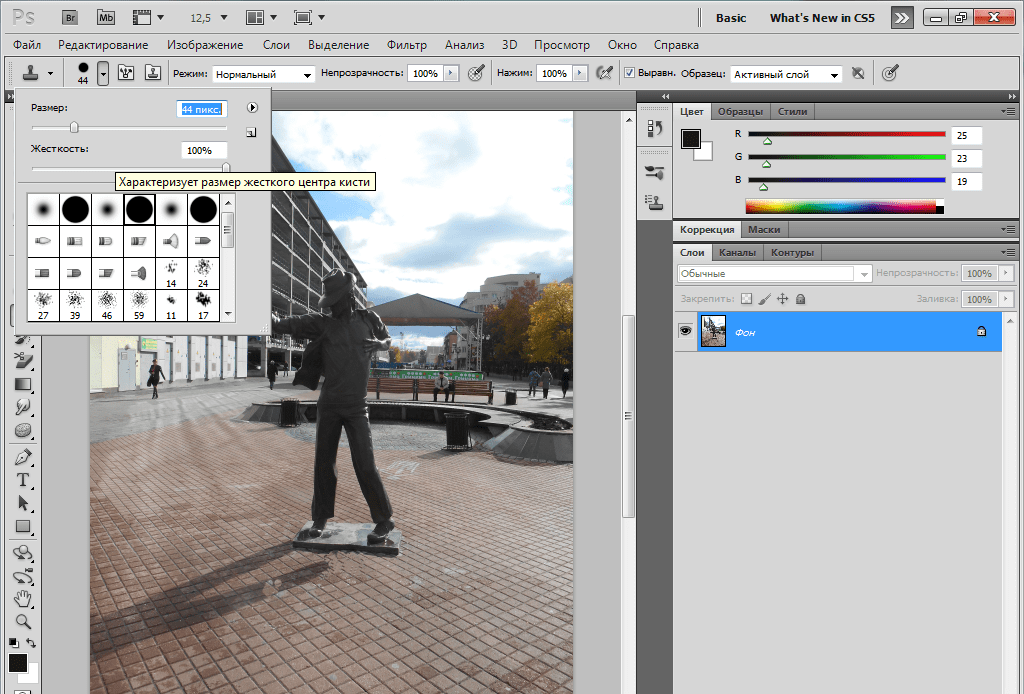 Перетащить нижний левый угловой маркер влево, а верхний левый угловой — вправо. Затем нажать комбинацию клавиш Ctrl + T (в Mac OS — Command + T), чтобы войти в режим свободной трансформации. Взяться за нижнюю границу рамки и протащить ее вверх так, чтобы тень не выходила за пределы сидения. Нажать клавишу Enter для завершения трансформации (в Mac OS — клавишу Return) — рис. 16.
Перетащить нижний левый угловой маркер влево, а верхний левый угловой — вправо. Затем нажать комбинацию клавиш Ctrl + T (в Mac OS — Command + T), чтобы войти в режим свободной трансформации. Взяться за нижнюю границу рамки и протащить ее вверх так, чтобы тень не выходила за пределы сидения. Нажать клавишу Enter для завершения трансформации (в Mac OS — клавишу Return) — рис. 16. Нажать данную комбинацию два раза. Сместить выделение вниз на четверть и еще раз дважды нажать комбинацию клавиш Ctrl + F.
Нажать данную комбинацию два раза. Сместить выделение вниз на четверть и еще раз дважды нажать комбинацию клавиш Ctrl + F.
 Выберите Создать слой. Должен появиться новый слой, содержащий только тень.
Выберите Создать слой. Должен появиться новый слой, содержащий только тень.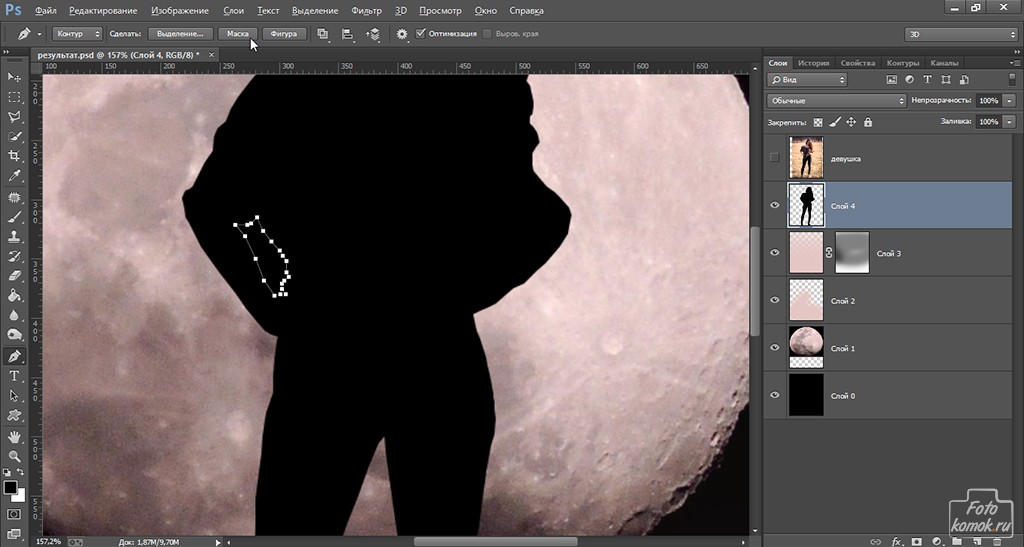
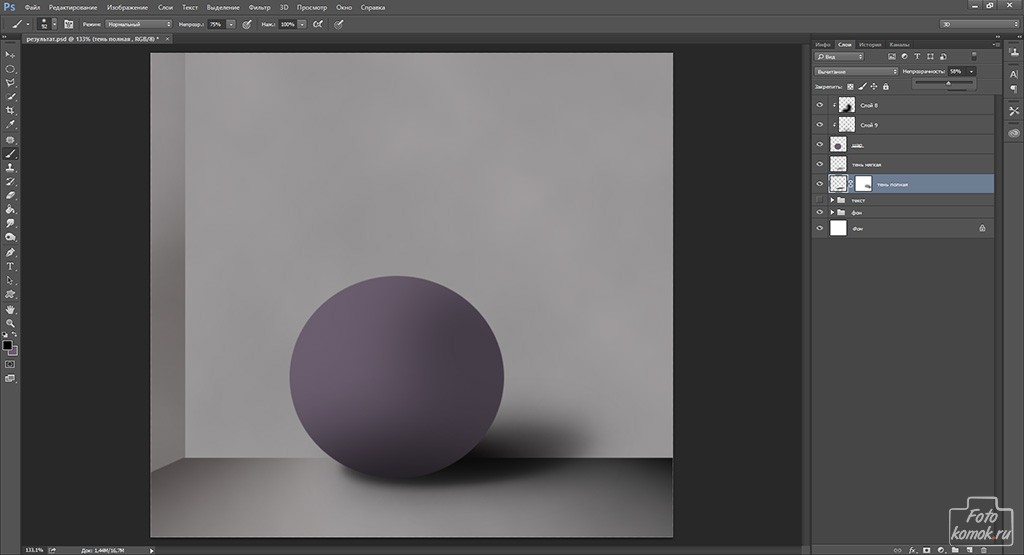 Вы можете сделать тень более резкой или более рассеянной, отрегулировав радиус пикселя по своему вкусу.
Вы можете сделать тень более резкой или более рассеянной, отрегулировав радиус пикселя по своему вкусу.
 Используйте для этого инструмент пипетки.
Используйте для этого инструмент пипетки.