Установка счетчика на Турбо-страницы — Метрика. Справка
Турбо-страницы могут быть нескольких типов:
Для использования в рекламных объявлениях Директа. Они формируются в Директе.
Для показа в результатах поиска — формируются в Вебмастере.
Совет. Для удобной работы со статистикой используйте один счетчик на вашем сайте и на его Турбо-страницах.
- Установка счетчика на Турбо-страницы, созданные в Директе
- Установка счетчика на Турбо-страницы, созданные в Вебмастере
При формировании в Директе Турбо-страниц создается автоматический счетчик. Владелец рекламной кампании получает доступ на просмотр статистики. К автоматическому счетчику нельзя подключить Вебвизор. Чтобы редактировать настройки счетчика и давать доступ к статистике другим пользователям, привяжите к рекламной кампании собственный счетчик и настройте цели.
Перейдите в Директ и в настройках кампании укажите номер счетчика, владельцем которого вы являетесь или к которому у вас есть гостевой доступ с правом на редактирование.

Чтобы Метрика начала собирать статистику по Турбо-странице, проверьте настройки счетчика: в поле Дополнительные адреса укажите yandex.ru/turbo и адрес Турбо-сайта вида domen.turbo.site, где domen — это адрес вашего Турбо-сайта в Директе.
Примечание. Вы можете не указывать дополнительный адрес. Проверьте, что отключена опция Принимать данные только с указанных адресов, а также, что нет ограничений в фильтрах счетчика.
Ограничение. Один пользователь может создать не больше 100 000 счетчиков.
Авторизуйтесь в Метрике. Если у вас нет учетной записи, зарегистрируйтесь.
На странице со списком счетчиков добавьте счетчик. Откроется страница настройки.
Заполните поля:
Имя счетчика — укажите произвольное название;
Адрес сайта — укажите домен сайта, для которого используете Турбо-страницы;
Дополнительные адреса — укажите yandex.
 ru/turbo и адрес Турбо-сайта вида domen.turbo.site, где domen — это адрес вашего Турбо-сайта в Директе.
ru/turbo и адрес Турбо-сайта вида domen.turbo.site, где domen — это адрес вашего Турбо-сайта в Директе.
Примечание. Вы можете не указывать дополнительный адрес. Проверьте, что отключена опция Принимать данные только с указанных адресов, а также, что нет ограничений в фильтрах счетчика.
Примите условия Пользовательского соглашения.
Нажмите кнопку Создать счетчик.
Укажите номер счетчика в настройках кампании в Директе.
Авторизуйтесь в Яндекс Метрике. Если у вас нет учетной записи, зарегистрируйтесь.
На странице со списком счетчиков добавьте счетчик. Откроется страница настройки.
Имя счетчика — укажите произвольное название;
Адрес сайта — укажите домен сайта, для которого используете Турбо-страницы.

Примите условия Пользовательского соглашения.
Нажмите кнопку Создать счетчик.
Как создать отдельный счетчик для Турбо-страниц
Ограничение. Один пользователь может создать не больше 100 000 счетчиков.
Вы можете включить дополнительные настройки счетчика.
Установить счетчик Яндекс Метрики можно одним из способов:
Перейдите на страницу Турбо-страницы → Настройки и выполните следующее:
В блоке Общая информация о сайте, в поле Счетчики выберите систему Яндекс Метрика и укажите номер счетчика.
Сохраните изменения.
Укажите в элементе turbo:analytics:
Атрибут Описание type* Принимает значение Yandex. id* Номер счетчика Яндекс Метрики. 
Используйте для передачи параметров визитов. *Обязательный атрибут.
... <channel> ... <turbo:analytics type="Yandex" params="{ 'param' : 'val' }"> </turbo:analytics> ... </channel> </rss>Можно указать несколько элементов turbo:analytics с разными номерами счетчиков.
Загрузите сформированный файл в Яндекс Вебмастер.
Примечание. Если вы указали счетчик в RSS-канале и в Вебмастере, данные RSS-канала имеют приоритет.
Если вам не удалось самостоятельно проверить работу счетчика, воспользуйтесь рекомендациями ниже.
Данные в консоли не отправляютсяДанные в консоли есть, но отчеты не отображаются
Это может происходить по нескольким причинам:
Счетчик установлен неправильно.
 Например, CMS внесла изменения в код счетчика. Следует переустановить счетчик или обратиться в службу поддержки вашей CMS.
Например, CMS внесла изменения в код счетчика. Следует переустановить счетчик или обратиться в службу поддержки вашей CMS.Работу счетчика Яндекс Метрики на сайте блокируют неработающие скрипты. Проверить это можно в консоли браузера.
Обратите внимание: служба поддержки не обзванивает пользователей. Не следуйте указаниям людей, которые вам звонят и представляются службой поддержки Яндекс Метрики.
Это значит, что информация отправляется Яндекс Метрике. При этом данные могут не отображаться в отчетах по следующим причинам:
Данные отправляются на счетчик с другим номером.
В настройках счетчика, на вкладке Фильтры, указаны слишком жесткие фильтры. Удалите ненужные фильтры.
В настройках счетчика, на вкладке Фильтры, задан фильтр Не учитывать мои визиты. Это значит, что счетчик не учитывает ваши посещения — попробуйте перейти на сайт в режиме браузера «инкогнито».

Рекомендации не помогли
Обратите внимание: служба поддержки не обзванивает пользователей. Не следуйте указаниям людей, которые вам звонят и представляются службой поддержки Яндекс Метрики.
Как установить счетчик Метрики на сайт с помощью Google Tag Manager — ppc.world
6257 https://ppc.world/uploads/images/06/c7/5cac99be1892f-cube-2031511-1280.jpg 2019-04-10 2019-04-10 Аналитика Яндекс Метрика ppc.world https://ppc.world/ https://ppc.world/build/resources/img/logo-v2.png 160 31- Аналитика 1
- 10.04.2019
- 17924
Избранное
Завершаем серию материалов об установке счетчиков и пикселей с помощью GTM. В этом материале вместе со специалистом по контекстной рекламе Mello Андреем Моисеевым осваиваем настройку счетчика Метрики и добавляем его на сайт.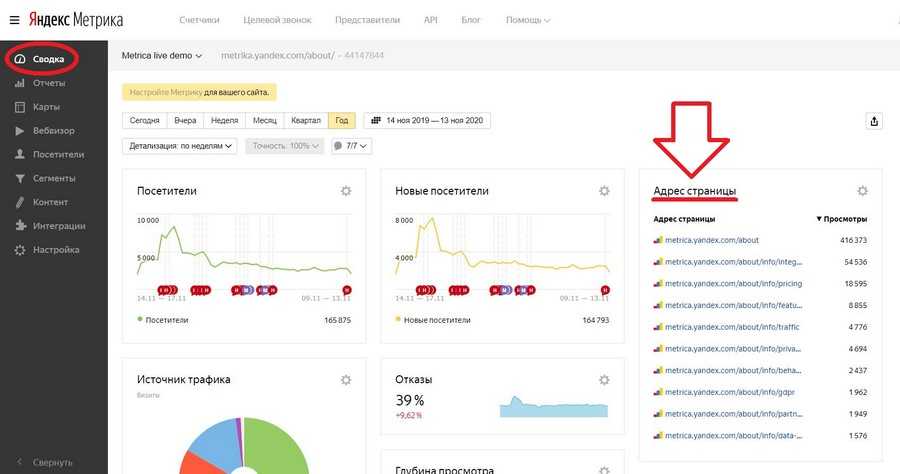
Андрей Моисеев Mello
Благодаря простому и удобному сервису Google Tag Manager можно быстро внедрить счетчик Метрики на страницы сайта. Такая установка позволит эффективно экономить время на внедрение кода, так как не требует участия программистов.
Порядок действий:
- создание и настройка счетчика Яндекс.Метрики;
- публикация на сайте;
- проверка работоспособности.
Итак, приступим.
1. Переходим на сайт Яндекс.Метрики и жмем на кнопку «Добавить счетчик».
Добавить счетчик2. Заполняем поля:
- имя счетчика;
- адрес сайта. Можно добавить несколько адресов разных сайтов;
- ставим галочки «Принимать данные только с указанных адресов» и «Включая поддомены» по усмотрению;
- включаем Вебвизор по необходимости.
3. Для установки кода счетчика через GTM необходимо выбрать «Системы управления тегами». Дополнительные настройки оставляем по умолчанию пустыми.
Дополнительные настройки оставляем по умолчанию пустыми.
Дополнительная информация по настройкам:
-
Отслеживание хеша в адресной строке браузера. Опция применима для AJAX-сайтов. Данная технология редко используется и в большинстве случаев чекбокс остается пустым.
-
Для XML-сайтов существуют отдельные требования к коду счетчика, поэтому для таких сайтов требуется установить галочку в соответствующем чекбоксе, которая удалит из кода счетчика теги <noscript>.
-
Настройка «В одну строку» отвечает за вид кода счетчика.
-
Информер. Если включить эту настройку, в футере сайта будет отображаться значок с информацией о трафике сайта. В дополнительных настройках информера можно выбрать размер значка, цвет и тип данных, которые будут выводиться. Данные будут доступны всем, кто зашел на сайт и прокрутил страницу до футера.

-
Альтернативный CDN. Опция позволяет корректно учитывать посещения из регионов, в которых ограничен доступ к Яндекс.Метрике. Опция может снизить скорость загрузки кода счетчика, но даже при включенном альтернативном CDN код счетчика может отправлять предварительный запрос к mc.yandex.ru для экономии трафика.
-
Отправка в Метрику данных электронной коммерции. Важная настройка, если у вас интернет-магазин. Опция позволяет подключить e-commerce через интерфейс и собирать данные о количестве заказов, сумме покупок и т. д. Если опция включена, по умолчанию JavaScript-массиву присваивается имя dataLayer. Вы можете изменить его в поле «Имя контейнера данных». Подробнее о подключении интернет-магазина к Яндекс.Метрике читайте в помощи.
4. Ниже система предоставляет код счетчика. Копируем его и идем в GTM.
Код счетчикаПроцедура установки кода стандартная.
- Переходим в «Теги».

- Жмем на кнопку «Создать».
- Во вкладке «Конфигурация тега» выбираем «Пользовательский HTML».
- Вставляем скопированный код счетчика.
- Устанавливаем триггер «All Pages» на все страницы сайта.
- Сохраняем и публикуем.
Подробнее и со сксриншотами смотрите в материале об установке пикселя ретаргетинга «ВКонтакте».
5. Следующим шагом проверим корректную установку счетчика. Для этого заходим на сайт и в адресной строке к домену добавляем /?_ym_debug=1, например: site.ru/?_ym_debug=1, и жмем Enter. После этого жмем правой кнопкой мыши по странице сайта и выбираем «Просмотреть код» либо же F12 или Ctrl+Shift+I — откроется панель. Выбираем вкладку «Console». Если все установлено правильно, то вы увидите строчку PageView. Counter и код счетчика.
Проверка счетчикаЕсли номера счетчика нет, то проверьте правильность установки исходя из инструкции написанной выше.
Когда вы убедитесь, что код установлен верно, Метрика начнет собирать данные о пользователях вашего сайта, а вы сможете анализировать трафик и эффективность продвижения.
Читайте также другие материалы из серии:
- Установка пикселя [email protected] на сайт с помощью Google Tag Manager
- Как установить пиксель ретаргетинга «ВКонтакте» на сайте через Google Tag Manager
- Как установить пиксель Facebook с помощью Google Tag Manager
- Установка Google Analytics на сайт с помощью Tag Manager
Подпишитесь, чтобы получать полезные материалы о платном трафике
Нажимая кнопку, вы даете согласие на обработку персональных данных
Читайте также
Ко всем статьям
Обзоры
Только успевайте тестировать. Главные инструменты продвижения ecommerce-проектов в 2023 году
21.02.2023
1866
Руководства
Сегментация целевой аудитории: 4 вида, 9 примеров, как проводить
16. 02.2023
02.2023
1819
Обзоры
GPT-технологии для тех, кто продает товары на маркетплейсах: какие лучше — эксперимент агентства eLama
27.02.2023
1017
Обзоры
Виды рекламы в интернете: какая типология современная — инфографика
15.02.2023
852
Обзоры
Бриф рекламной кампании: как составить + 3 шаблона
03.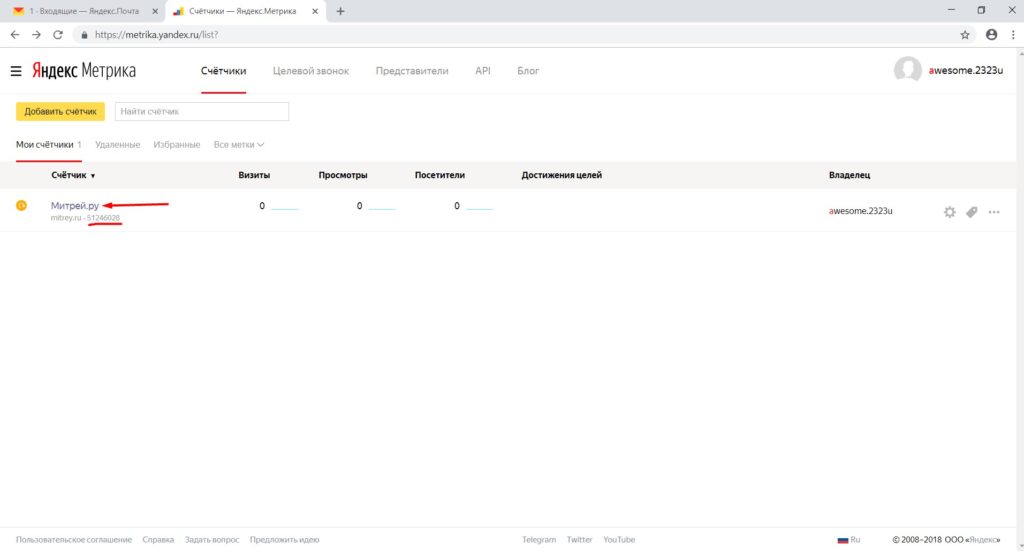 03.2023
03.2023
734
Быстрый старт — Яндекс.Метрика. Помощь
- Шаг 1. Авторизуйтесь
- Шаг 2. Создайте тег
- Шаг 3. Установите тег на свой сайт
- Что дальше?
- Вопросы и ответы
Запрос на создание и настройку тега
Чтобы создать тег, выполните следующие действия:
Для работы с Яндекс.Метрикой необходим Яндекс ID. Если у вас его нет, вам сначала нужно зарегистрироваться.
Если вы являетесь владельцем рекламной кампании в Яндекс.Директе или ваш интернет-магазин является партнером Яндекс.Маркета, рекомендуем вам авторизоваться под логином, зарегистрированным в этих сервисах. Это позволяет быстро переключаться между услугами.
Щелкните Добавить тег. Откроется страница с настройками тега. Для получения дополнительной информации см.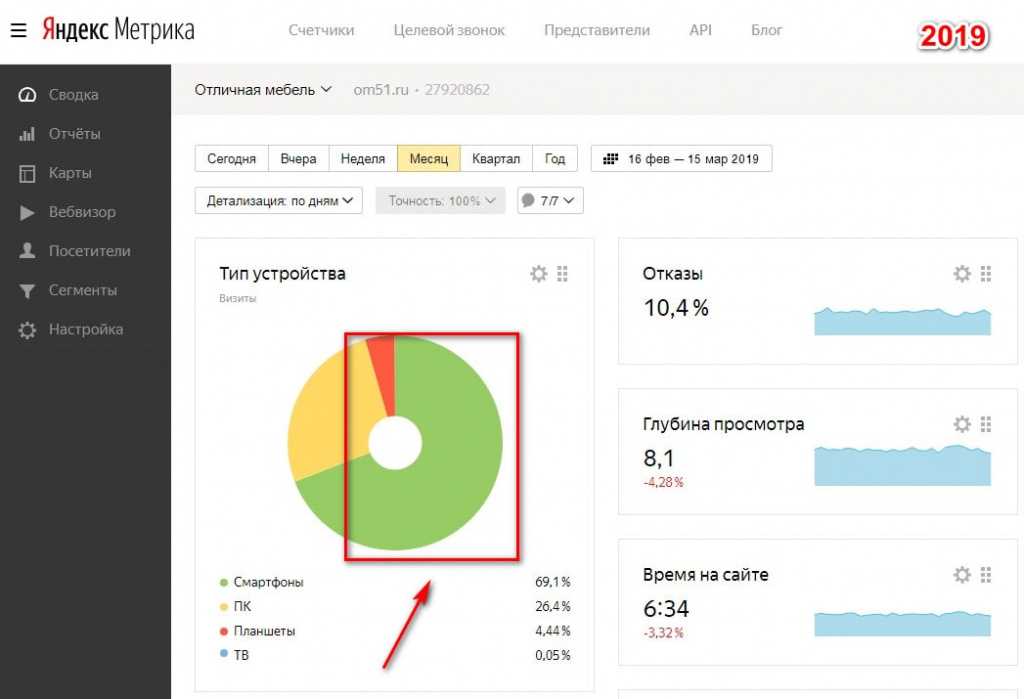 раздел Как создать и установить тег. Обучающее видео. Создание фрагмента кода.
раздел Как создать и установить тег. Обучающее видео. Создание фрагмента кода.
Посмотреть видео
Совет. Для установки тега рекомендуем обратиться к сотруднику, который отвечает за поддержку сайта.
В разделе «Настройки» перейдите на вкладку «Тег» и нажмите «Копировать». Затем вставьте этот код в HTML-код страницы. Если вы не'Если фрагмент кода не размещается на всех страницах сайта, Яндекс.Метрика будет интерпретировать пользователя как появление на сайте и исчезновение с него. Это приведет к искажению статистики.
«}}»>. Рекомендуем вставлять его как можно ближе к верху страницы — от этого зависит точность и полнота подсчета данных. Для получения дополнительной информации см.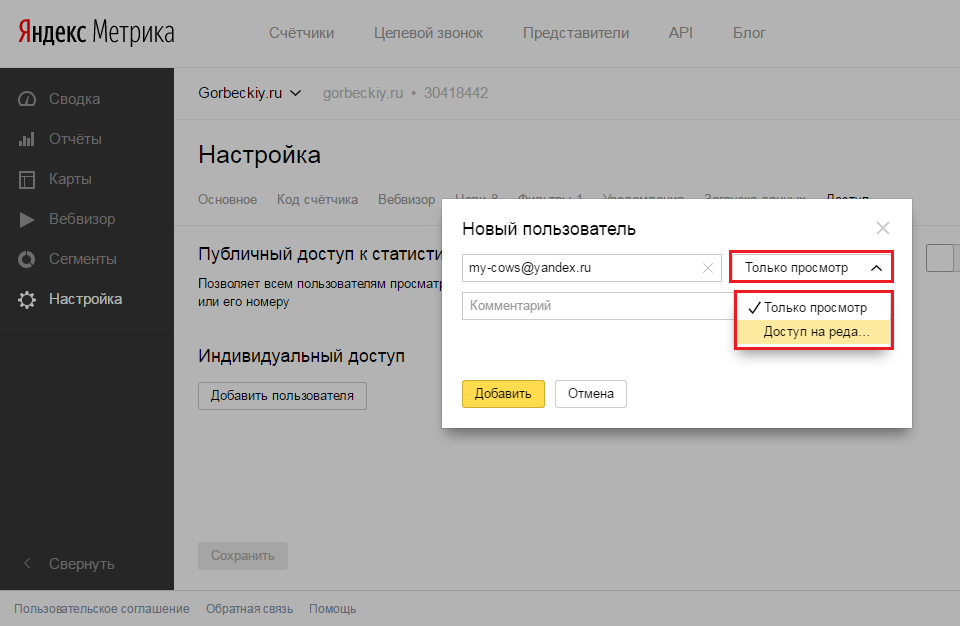 раздел Установка тега.
раздел Установка тега.
После установки тег будет доступен на странице Мои теги. Тег сразу начинает собирать данные.
Обучающее видео. Установка тега на сайт Посмотреть видео |
Ознакомьтесь с инструментами, которые можно подключить к вашему тегу, и сделайте свою работу с Яндекс.Метрикой более эффективной. Для этого перейдите в «Настройки» → «Включение отчетов».
Эта страница поможет вам:
Узнать о новых инструментах и отчетах в Яндекс.Метрике.
Найдите инструкции по подключению этих инструментов к вашему тегу.
Проверка размещения тега на сайте и сбора данных
Вы можете проверить правильность установки фрагмента тега и сбора статистики.
Проверка настроек целей
Проверить корректность настройки целей можно с помощью параметра _ym_debug=1. Дополнительные сведения см. в разделе Проверка цели.
Ошибка при установке фрагмента кода на сайт
Вероятно, вы используете механизм шаблонов Smarty, который неправильно обрабатывает фигурные скобки, содержащиеся во фрагменте кода.
Для корректной обработки кода JavaScript в этом шаблонизаторе необходимо заключить фрагмент кода Яндекс.Метрики в специальный элемент {literal}{/literal} (см. документацию Smarty) или использовать элемент { ldelim}{rdelim} , чтобы избежать фигурных скобок во фрагменте кода (см. документацию Smarty).
Получение статистики в РСЯ-теге
Фрагмент кода РСЯ устанавливается автоматически на страницы сайта, содержащие блоки РСЯ. Чтобы получить полную статистику, установите фрагмент кода Яндекс.Метрики на все страницы сайта. Вы можете получить фрагмент кода на странице настроек (Тег).
Чтобы получить полную статистику, установите фрагмент кода Яндекс.Метрики на все страницы сайта. Вы можете получить фрагмент кода на странице настроек (Тег).
Здесь вы можете включить отображение карты кликов, точного показателя отказов и других возможностей Яндекс.Метрики. Дополнительные сведения см. в разделе Основные и дополнительные настройки тега.
Установка нескольких тегов на страницы сайта
Подробнее см. в разделе Установка нескольких тегов на сайт.
Установка одного и того же тега на нескольких сайтах
Статистика будет собираться по всем сайтам, на которых установлен тег, даже если они не указаны в полях Адрес сайта и Дополнительные адреса (см. раздел Основные и дополнительные настройки тега). В некоторых отчетах, например в отчете «Популярные», URL-адреса этих сайтов отображаются серым цветом.
Если вам не удалось самостоятельно проверить метку, следуйте приведенным ниже рекомендациям.
Данные не отправляются в консольДанные в консоли есть, но отчеты не появляются
Это может происходить по следующим причинам:
Тег установлен неправильно. Например, CMS изменила фрагмент кода. Переустановите тег или обратитесь в службу поддержки вашей CMS.
Неработающие скрипты мешают работе метки Яндекс.Метрики на сайте. Вы можете проверить это в консоли браузера.
Данные рекомендации не помогли
Это означает, что информация передается в Яндекс.Метрику. Однако данные могут не отображаться в отчетах по одной из следующих причин:
Данные отправляются на тег с другим номером.
На вкладке «Фильтры» в настройках тега определены слишком строгие фильтры. Удалите ненужные фильтры.
На вкладке «Фильтры» в настройках тега включен фильтр «Не учитывать мои сеансы». Это означает, что тег не регистрирует ваши собственные сеансы.
 Попробуйте зайти на сайт в браузере в режиме «инкогнито».
Попробуйте зайти на сайт в браузере в режиме «инкогнито».
Эти рекомендации не помогли
Яндекс Метрика — Яндекс Директ. Справка
Яндекс Метрика – это инструмент веб-аналитики, который вы можете использовать для сбора данных о посетителях вашего сайта и их сеансах. Для этого необходимо создать и установить тег (код, который вы вставляете на свои веб-страницы). Вы можете использовать данные тега для настройки своих стратегий и рекламных аудиторий для кампаний Яндекс Директ.
Подробнее об отчетах по расходам на рекламу
- Цели и сегменты в Яндекс Метрике
- Что можно настроить с помощью Яндекс Метрики
- Есть вопросы?
Вы можете использовать цели Яндекс Метрики (по поведению пользователей) и сегменты (для пользователей с определенными характеристиками) в Яндекс Директ.
- Цели
Цели позволяют отслеживать определенные действия пользователей на вашем сайте, такие как:
Просмотр нескольких страниц с товарами за один сеанс
Посещение страниц со скидками
Нажатие «Добавить в корзину»
Чтобы создать цель, перейдите в настройки счетчика Яндекс Метрики, найдите вкладку Цели и нажмите Добавить цель.

Подробнее о целях читайте в Справке Яндекс Метрики.
- Сегменты
Вы можете создать сегмент Яндекс Метрики для посетителей сайта с определенными характеристиками. Например, вы можете сгруппировать:
Посетителей, пришедших на ваш сайт из социальных сетей
Пользователи мобильных устройств
Посетители женского пола 18-25 лет из Владивостока
Чтобы создать сегмент Яндекс Метрики, перейдите в любой отчет и задайте критерии отбора сеансов и людей. Например, вы можете выбрать посетителей, которые перешли на ваш сайт из социальных сетей.
Затем нажмите Сегмент → Сохранить как и введите имя.
Подробнее о сегментах читайте в Справке Яндекс Метрики.
Вы можете использовать данные Яндекс Метрики, которые вы собираете с веб-страниц, для настройки ретаргетинга и автоматических стратегий.
- Ретаргетинг и аудитории
Вы можете показывать рекламу людям, которые уже взаимодействовали с вашим сайтом.
 Например, вы можете сообщить людям, которые уже заказали товары на вашем сайте, что они получат скидку на следующую покупку. Или вы можете предложить пользователям, которые просматривали ваш сайт на мобильных устройствах, загрузить ваше приложение.
Например, вы можете сообщить людям, которые уже заказали товары на вашем сайте, что они получат скидку на следующую покупку. Или вы можете предложить пользователям, которые просматривали ваш сайт на мобильных устройствах, загрузить ваше приложение.Для этого можно использовать цели и сегменты Яндекс Метрики. Просто нажмите «Ретаргетинг и аудитории» → «Добавить» на странице, где вы редактируете рекламу. Подробнее о списках ретаргетинга.
- Автоматические стратегии
Наиболее важными для рекламодателей являются клики, в результате которых пользователи выполняют полезное действие. Например, добавить товар в корзину или оформить заказ. В Яндекс Метрике вы можете ставить цели, соответствующие полезным действиям, и на их основе рассчитывать бюджет кампании.
Для этого в Яндекс Директе созданы автоматические стратегии: «Максимум конверсий», «Максимум конверсий с ограничением ROI» и «Максимум конверсий». Вам просто нужно ввести цель и соответствующее значение показателя (например, стоимость действия) в настройках вашей стратегии.



 ru/turbo и адрес Турбо-сайта вида domen.turbo.site, где domen — это адрес вашего Турбо-сайта в Директе.
ru/turbo и адрес Турбо-сайта вида domen.turbo.site, где domen — это адрес вашего Турбо-сайта в Директе.
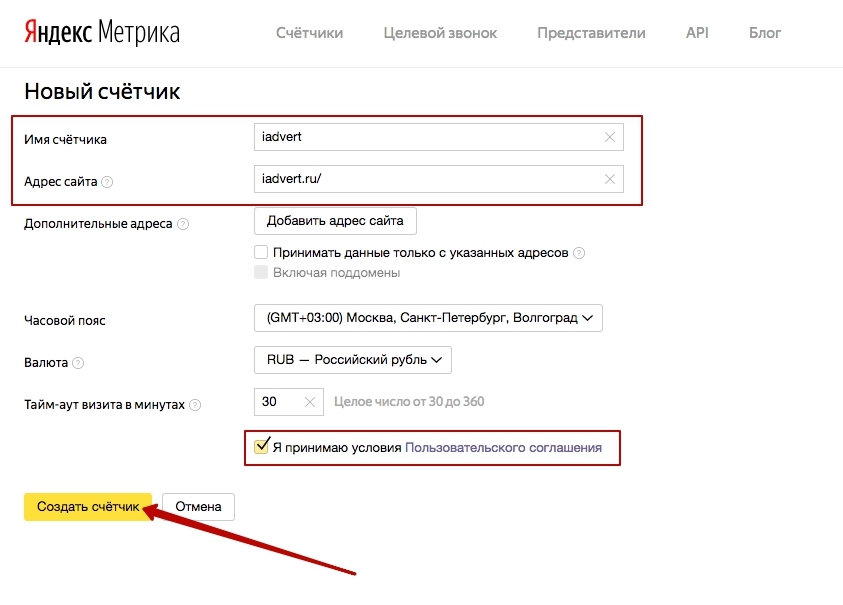
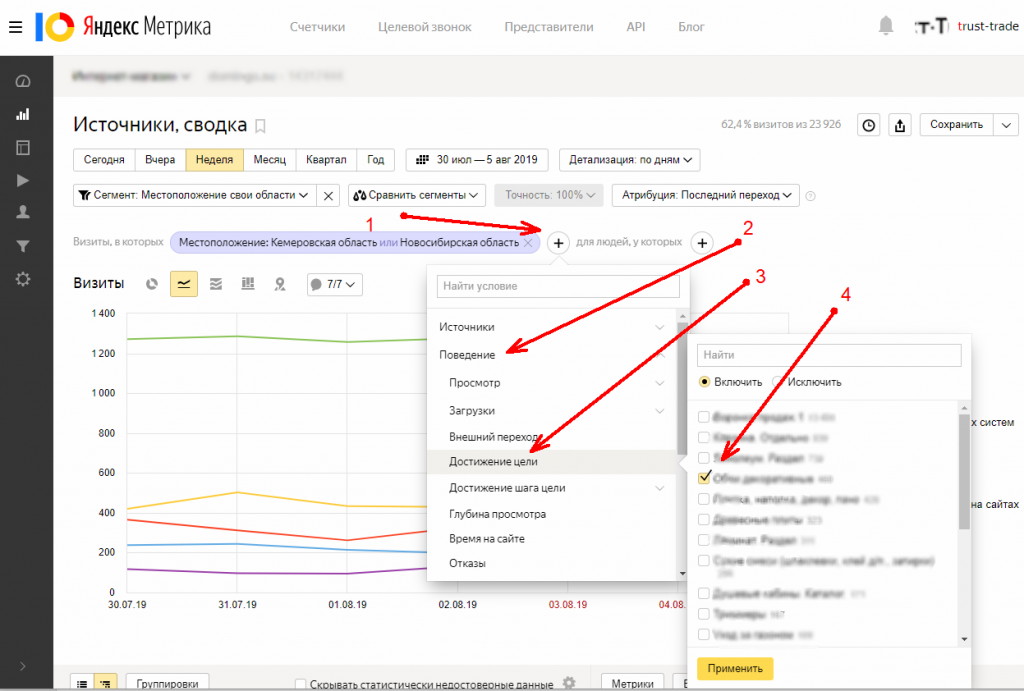 Например, CMS внесла изменения в код счетчика. Следует переустановить счетчик или обратиться в службу поддержки вашей CMS.
Например, CMS внесла изменения в код счетчика. Следует переустановить счетчик или обратиться в службу поддержки вашей CMS.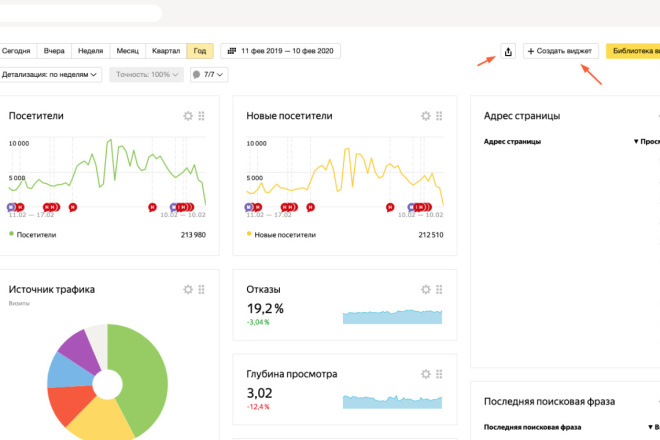
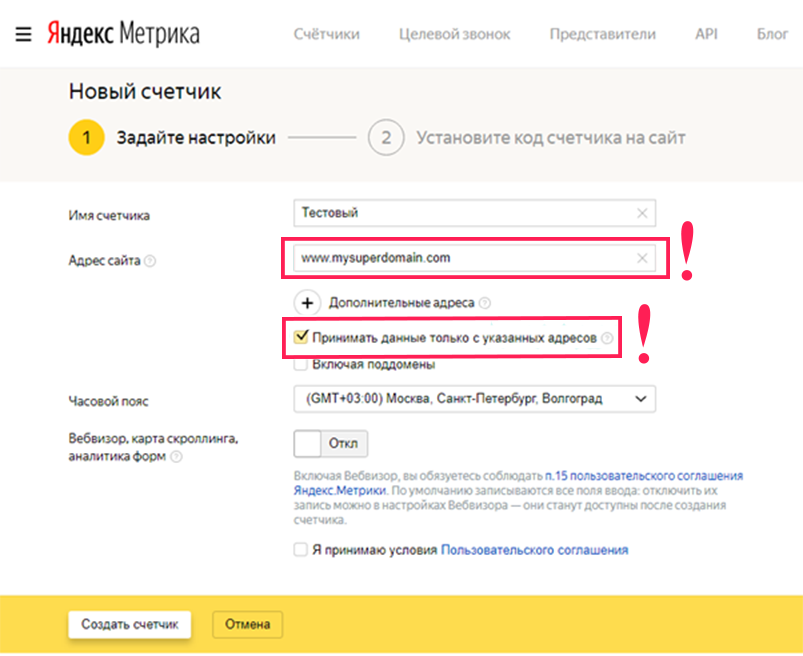

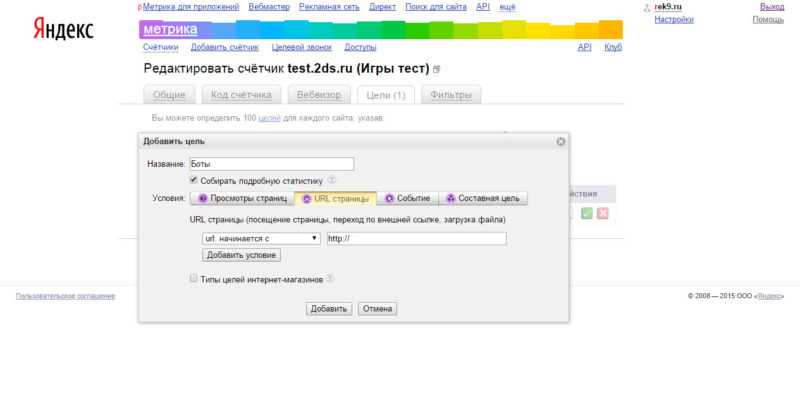 Попробуйте зайти на сайт в браузере в режиме «инкогнито».
Попробуйте зайти на сайт в браузере в режиме «инкогнито».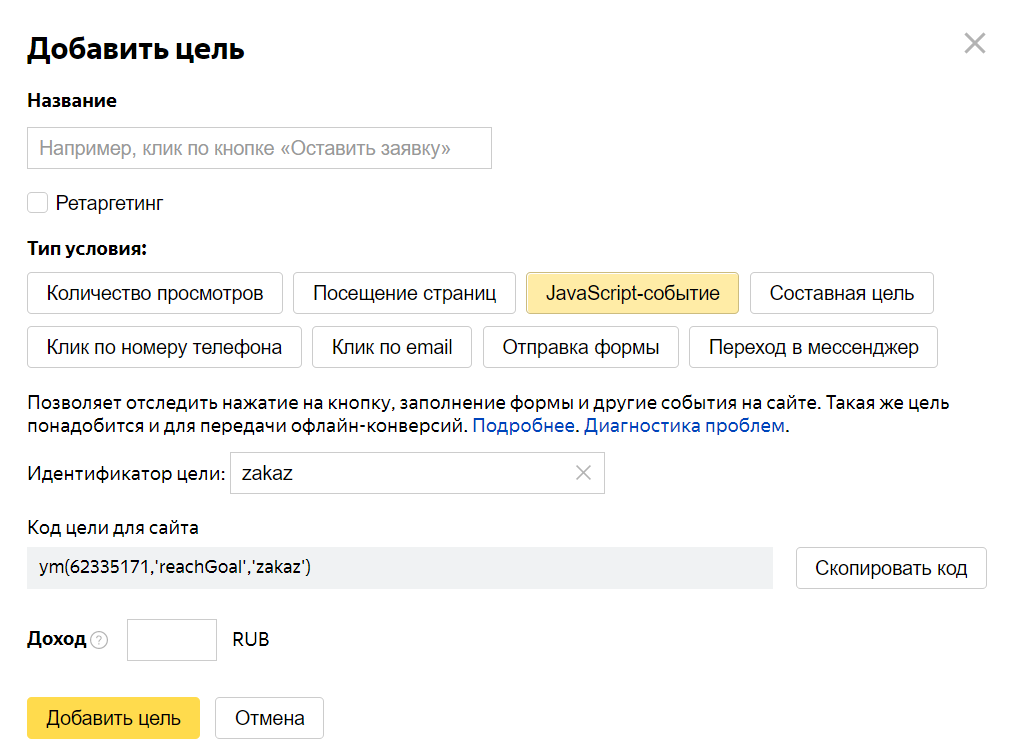
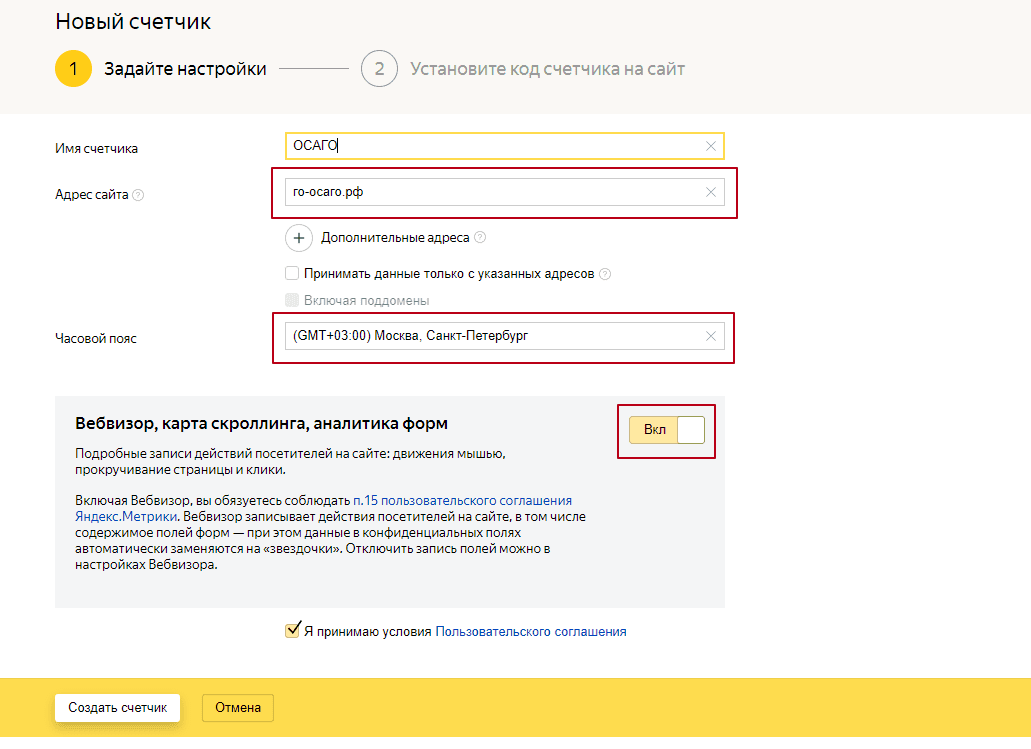 Например, вы можете сообщить людям, которые уже заказали товары на вашем сайте, что они получат скидку на следующую покупку. Или вы можете предложить пользователям, которые просматривали ваш сайт на мобильных устройствах, загрузить ваше приложение.
Например, вы можете сообщить людям, которые уже заказали товары на вашем сайте, что они получат скидку на следующую покупку. Или вы можете предложить пользователям, которые просматривали ваш сайт на мобильных устройствах, загрузить ваше приложение.