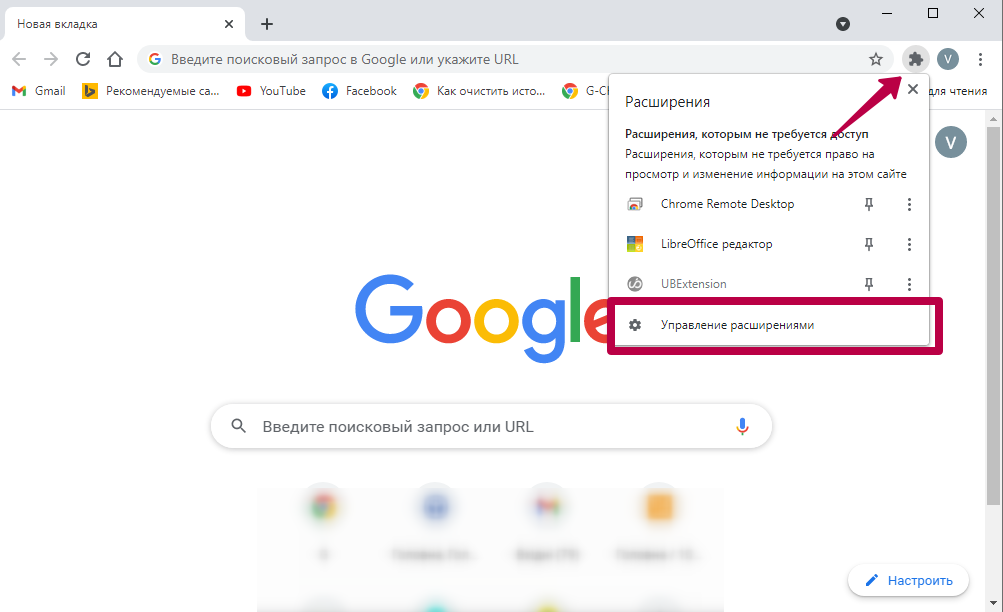Как просмотреть список расширений, установленных во всех браузерах
Установка расширений в веб-браузерах может обеспечить некоторые очень полезные функции. Однако, если вы устанавливаете множество расширений в нескольких браузерах, вы можете забыть, что вы установили в них. У нас есть простое решение, если вы используете Chrome, Firefox и / или Internet Explorer.BrowserAddonsView — бесплатный инструмент от Nirsoft, в котором перечислены детали всех надстроек, расширений и плагинов, установленных в браузере Chrome, Firefox и Internet Explorer (IE). Помимо напоминания о том, какие расширения установлены в браузерах, этот инструмент также позволяет экспортировать список в текстовый файл, который можно создать резервную копию на внешнем жестком диске или облачном сервисе. Это обеспечивает запись о том, какие расширения вы установили, если у вас возникли проблемы с вашим браузером, и вам необходимо сбросить настройки по умолчанию или переустановить браузер на другой машине.
Загрузите BrowserAddonsView и извлеките. zip-файл. Программа не требуется устанавливать. Чтобы запустить его, просто дважды щелкните файл BrowserAddonsView.exe.
zip-файл. Программа не требуется устанавливать. Чтобы запустить его, просто дважды щелкните файл BrowserAddonsView.exe.
Вы можете просмотреть дополнительную информацию о расширении, выбрав его и нажав кнопку «Свойства». Вы также можете выбрать «Свойства» в меню «Файл» или щелкнуть правой кнопкой мыши расширение и выбрать «Свойства» во всплывающем меню.
Диалоговое окно «Свойства» отображает ту же информацию, что и столбцы в главном окне программы. Что полезно в диалоговом окне «Свойства», вы можете выбрать и скопировать информацию.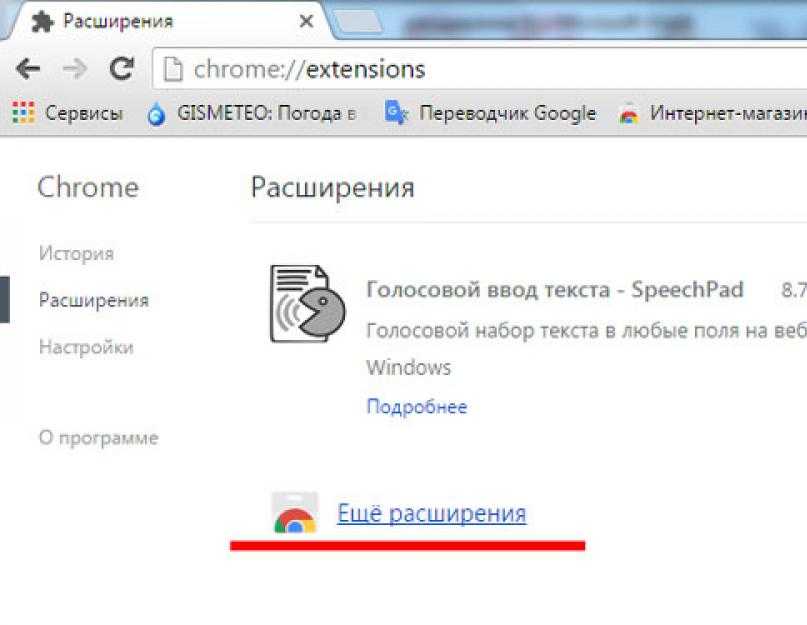 Например, если вы хотите перейти на домашнюю страницу для расширения, вы можете выбрать значение URL-адреса главной страницы и вставить его в адресную строку вашего браузера. Или вы можете скопировать путь в папку профиля и вставить его в Проводник для доступа к профилю, в котором установлено расширение. Однако есть более простой способ открыть соответствующую папку профиля для расширения, которое мы покажем вам дальше. Нажмите «ОК», чтобы закрыть диалоговое окно «Свойства».BrowserAddonsView сообщает вам, в каком браузере установлено каждое расширение. Но что, если у вас несколько профилей в Chrome и Firefox? В дополнение к значению «Папка профиля» в диалоговом окне «Свойства», как указано выше, вы также можете узнать, в каком профиле устанавливается расширение, выбрав расширение в списке, а затем выбрав «Открыть папку профиля» в меню «Файл»,Вы также можете экспортировать список в файл, который вы можете создать для дальнейшего использования. Расширения добавляются в файл, как они появляются в BrowserAddonsView, поэтому мы покажем несколько способов, которыми вы можете настроить то, что попадает в файл.
Например, если вы хотите перейти на домашнюю страницу для расширения, вы можете выбрать значение URL-адреса главной страницы и вставить его в адресную строку вашего браузера. Или вы можете скопировать путь в папку профиля и вставить его в Проводник для доступа к профилю, в котором установлено расширение. Однако есть более простой способ открыть соответствующую папку профиля для расширения, которое мы покажем вам дальше. Нажмите «ОК», чтобы закрыть диалоговое окно «Свойства».BrowserAddonsView сообщает вам, в каком браузере установлено каждое расширение. Но что, если у вас несколько профилей в Chrome и Firefox? В дополнение к значению «Папка профиля» в диалоговом окне «Свойства», как указано выше, вы также можете узнать, в каком профиле устанавливается расширение, выбрав расширение в списке, а затем выбрав «Открыть папку профиля» в меню «Файл»,Вы также можете экспортировать список в файл, который вы можете создать для дальнейшего использования. Расширения добавляются в файл, как они появляются в BrowserAddonsView, поэтому мы покажем несколько способов, которыми вы можете настроить то, что попадает в файл.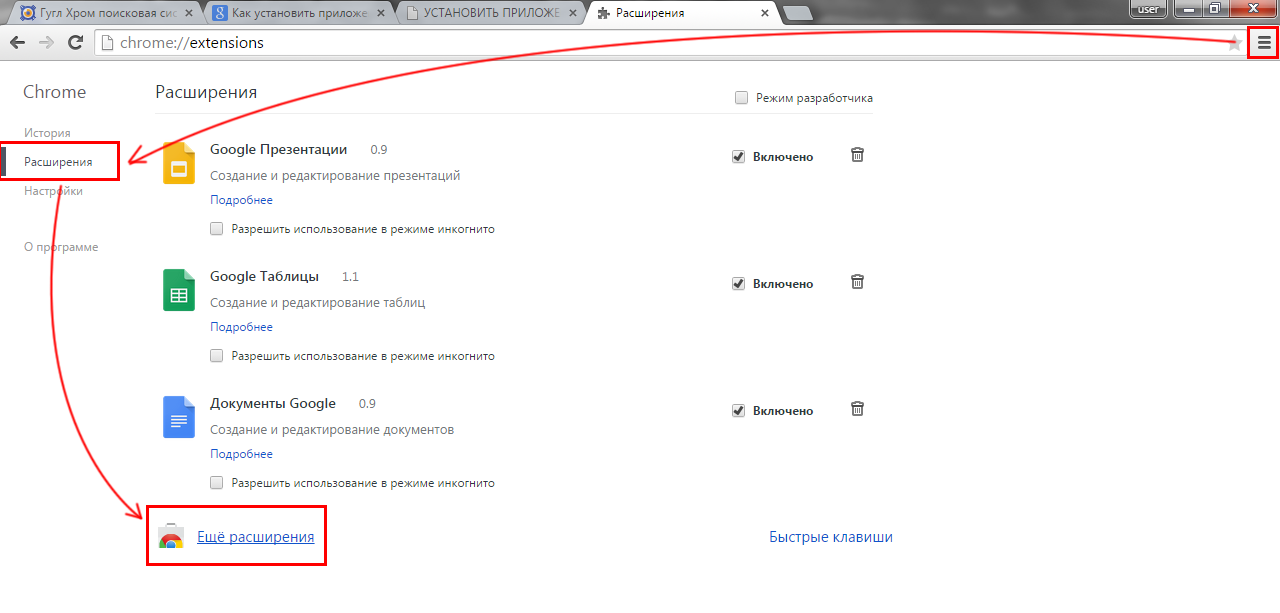
По умолчанию отображаются все доступные столбцы информации. Если есть несколько столбцов, которые вы не хотите включать в экспортированный файл, вы можете скрыть их. Для этого выберите «Выбрать столбцы» в меню «Файл».
Установите флажки для столбцов, которые вы хотите отобразить, и снимите флажки для столбцов, из которых вы хотите избавиться. Нажмите «ОК», и удаленные столбцы будут удалены.Расширения перечислены в результирующем файле в том же порядке, что и в BrowserAddonsView. Однако вы можете изменить этот порядок, нажав на заголовок, чтобы отсортировать все элементы по этому значению. Например, если вы хотите заказать все расширения в экспортированном файле по имени в порядке возрастания, нажмите один раз на заголовок столбца «Имя». Стрелка отображает заголовок столбца, указывающий вверх (по возрастанию, например, A-Z) или вниз (порядок убывания, например, Z-A).Теперь, когда ваш список настроен так, как вы хотите, выберите «Выбрать все» в меню «Изменить» или нажмите Ctrl + A, чтобы выбрать все элементы. Если вы не хотите сохранять все расширения в файл, вы можете выбрать некоторые из них, используя клавиши Shift и Ctrl, так же, как в File (или Windows) Explorer.Чтобы сохранить выбранные расширения в файле, выберите «Сохранить выбранные элементы» в меню «Файл» или нажмите Ctrl + S. Вы также можете щелкнуть правой кнопкой мыши выбранные элементы и выбрать «Сохранить выбранные элементы» во всплывающем меню.Откроется диалоговое окно «Выбрать имя файла для сохранения». Перейдите в папку, в которой вы хотите сохранить список расширений, и введите имя файла в поле «Имя файла».
Если вы не хотите сохранять все расширения в файл, вы можете выбрать некоторые из них, используя клавиши Shift и Ctrl, так же, как в File (или Windows) Explorer.Чтобы сохранить выбранные расширения в файле, выберите «Сохранить выбранные элементы» в меню «Файл» или нажмите Ctrl + S. Вы также можете щелкнуть правой кнопкой мыши выбранные элементы и выбрать «Сохранить выбранные элементы» во всплывающем меню.Откроется диалоговое окно «Выбрать имя файла для сохранения». Перейдите в папку, в которой вы хотите сохранить список расширений, и введите имя файла в поле «Имя файла».Вы можете сохранить список расширений в различных форматах, выбрав опцию из раскрывающегося списка «Сохранить как тип». Например, формат по умолчанию «Текстовый файл (*.txt)» перечисляет каждое расширение в его собственном разделе, окруженном двойными линиями (равными знаками). Если вы хотите импортировать свой список в Excel, выберите опцию «Ограниченный запятой текстовый файл (*.csv)».Вы также можете сохранить список в виде HTML-файла в альбомном формате (опция «HTML-файл — горизонтальный (*. htm; *.html)» или портретный формат («HTML-файл — вертикальный» (*.htm; *.html ) «).
htm; *.html)» или портретный формат («HTML-файл — вертикальный» (*.htm; *.html ) «).
Нажмите «Сохранить».
Мы сохранили наш список расширений в виде текстового файла, и он выглядит следующим образом.Если у вас очень длинный список расширений и вы хотите получить информацию о конкретном, вы можете выполнить поиск в списке. Для этого нажмите «Найти» на панели инструментов или нажмите Ctrl + F.Введите имя или часть имени расширения и нажмите «Найти далее». Программа выделяет первое появление этого расширения в списке. Если у вас такое же расширение установлено в нескольких браузерах, нажмите «Найти далее» еще раз, чтобы найти следующее вхождение.Веб-страница Nirsoft для BrowserAddonsView описывает, как просматривать список надстроек для веб-браузеров Chrome и Firefox на удаленном компьютере в вашей сети и с внешнего жесткого диска, подключенного к вашему ПК. Это может быть полезно, если вы используете портативную версию Chrome или Firefox на USB-накопителе.BrowserAddonsView обеспечивает удобный способ управления всеми вашими расширениями Chrome, Firefox и IE в одной программе.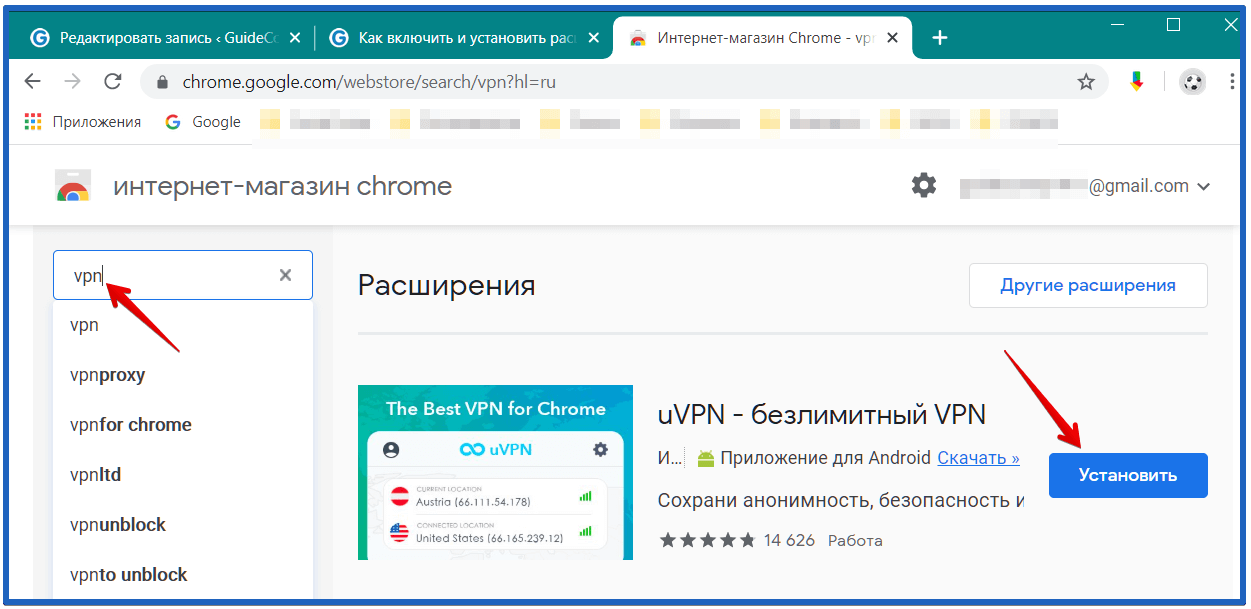 К сожалению, программа не позволяет вам включать, отключать, удалять или делать какие-либо изменения в расширениях. Эти задачи все равно должны выполняться в каждом менеджере расширений веб-браузера.
К сожалению, программа не позволяет вам включать, отключать, удалять или делать какие-либо изменения в расширениях. Эти задачи все равно должны выполняться в каждом менеджере расширений веб-браузера.
Где находятся расширения в Гугл Хром: как установить, изменить, удалить
Особенность современного программного обеспечения – вариабельность. Человек может пользоваться стандартными функциями программ или устанавливать дополнительные инструменты (расширения). В веб-обозревателе Google Chrome тоже предусмотрена такая возможность.
Каждое браузерное дополнение служит для узкого круга задач: блокировки рекламы, сравнения цен в магазинах, формирования документов, быстрого доступа к мессенджерам. Разработчики предлагают множество мини-приложений для браузеров в офисе и дома. Где и как искать полезные расширения для Google Chrome, описано в этой статье.
Содержание
- Что такое расширения в Гугл Хром
- Место хранения дополнений в Google Chrome
- Расширения в меню веб-обозревателя
- Папка на диске
- Как управлять расширениями
Что такое расширения в Гугл Хром
Расширения для Google Chrome – это небольшие программы, которые встраиваются в браузер, чтобы повысить его функциональность.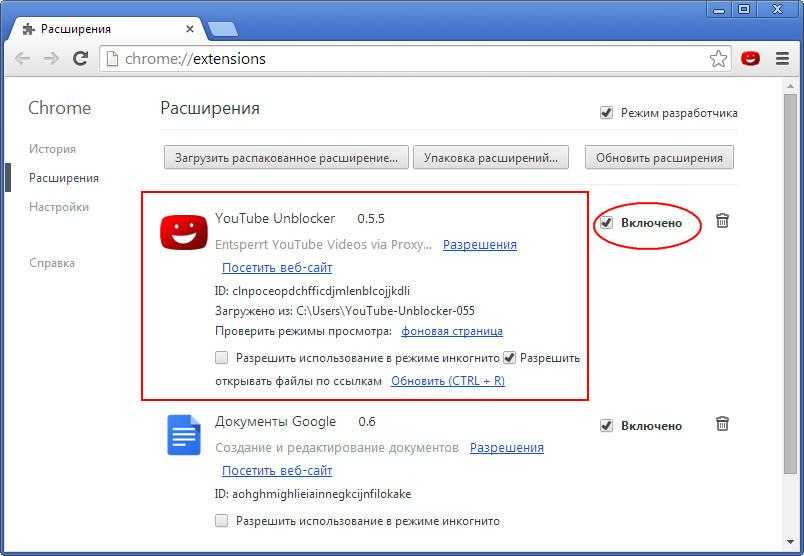 Дополнения можно найти в интернет-магазине Chrome. Некоторые программы распространяются бесплатно, за другие нужно платить. Скачанное расширение автоматически интегрируется в браузер, готово к использованию сразу после установки.
Дополнения можно найти в интернет-магазине Chrome. Некоторые программы распространяются бесплатно, за другие нужно платить. Скачанное расширение автоматически интегрируется в браузер, готово к использованию сразу после установки.
Преимущества расширений перед самостоятельными приложениями – небольшой размер установочных файлов, быстрая загрузка, полная совместимость с веб-обозревателем.
Благодаря дополнениям пользоваться Гугл Хром становится удобнее. На открытие и обработку файлов из интернета уходит меньше времени, продуктивность работы растет. Количество активных дополнений можно менять в соответствии с задачами, стоящими перед пользователем.
Место хранения дополнений в Google Chrome
В некоторых версиях Гугл Хром есть предустановленные расширения. Они готовы к работе с момента инсталляции браузера. Их нельзя удалить, можно только отключить или изменить настройки. Остальные мини-приложения пользователи скачивают и удаляют по собственному желанию.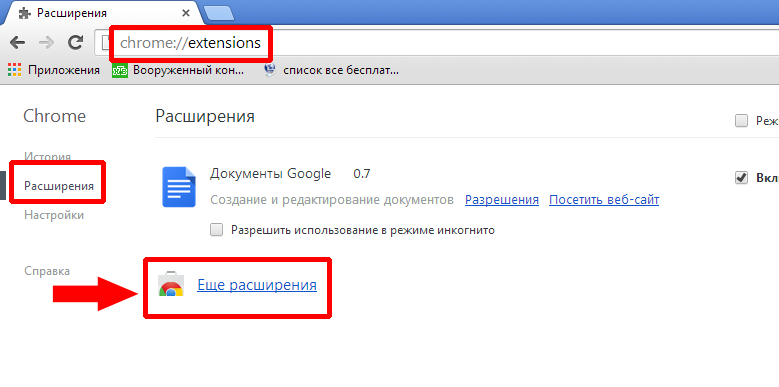
Список установленных приложений виден:
- в меню браузера Гугл Хром на странице «Расширения»;
- в папке Extensions на жестком диске компьютера.
Для полного счастья обычно достаточно знать, где находятся расширения в Гугл Хром. Оттуда их можно активировать, отключать и удалять.
А на жестком диске дополнения хранятся в папках. Название каждой папки состоит из набора случайных букв. Это сделано для удобства работы Windows. Заглянув в каталог операционной системы, рядовой пользователь компьютера никакой полезной информации не почерпнет.
Расширения в меню веб-обозревателя
Дополнения можно устанавливать, отключать и удалять на странице браузера «Расширения». Также на этой странице отображен список всех установленных мини-программ.
Если не знаете, как посмотреть расширения, откройте браузер и следуйте инструкциям:
- Нажмите на три точки в верхнем правом углу страницы.
- Найдите и откройте вкладку основных настроек Гугл Хрома.

- В меню в левой части страницы выберите вкладку «Расширения».
Папка на диске
Файлы всех установленных программ хранятся на жестком диске компьютера. Если вам требуется найти расширения в Гугл Хром на устройстве с ОС Windows, выполните эти действия:
- Откройте проводник (комбинация клавиш «Windows + E»).
- В адресную строку впишите адрес %localappdata%GoogleChromeUser DataDefaultExtensions и нажмите клавишу «Enter».
- В открывшейся директории Extensions просмотрите список расширений или перейдите к изменению настроек папок.
Из каталога Extensions можно перейти в предыдущий раздел Default. В этой папке содержатся хранилища с пользовательскими настройками. Удалять файлы из хранилищ и менять их названия не рекомендуется, из-за этого возможны сбои в работе браузера.
Как управлять расширениями
Новые дополнения загружают из интернет-магазина Chrome. Попасть туда можно как минимум тремя способами:
- по прямой ссылке: https://chrome.
 google.com/webstore/category/extensions?hl=ru
google.com/webstore/category/extensions?hl=ru - через кнопку «Сервисы» на панели закладок;
- через меню «Расширения»: находясь там, нажмите на три полоски в левом верхнем углу, а затем ищите внизу кнопку «Открыть Интернет-магазин Chrome».
Кнопка «Сервисы», да и сама панель закладок могут быть не видны. В этом случае нажмите Ctrl+Shift+B, чтобы показать панель закладок. Затем кликните на нее правой кнопкой мыши и выберите «Показывать кнопку “Сервисы”».
Меню «Расширения» открывается так:
- три точки в правом верхнем углу;
- «Дополнительные инструменты»;
- «Расширения».
Отсюда их можно удалять, отключать (ползунок серый) и включать (ползунок синий).
Если хотя бы одно из скачанных расширений активно – в правом верхнем углу Хрома появляется кнопка «Расширения» (деталь пазла).
Нажав на эту кнопку, вы увидите все включенные расширения. Нажмите на само расширение или на три точки напротив него, чтобы получить доступ к настройкам и параметрам этого плагина.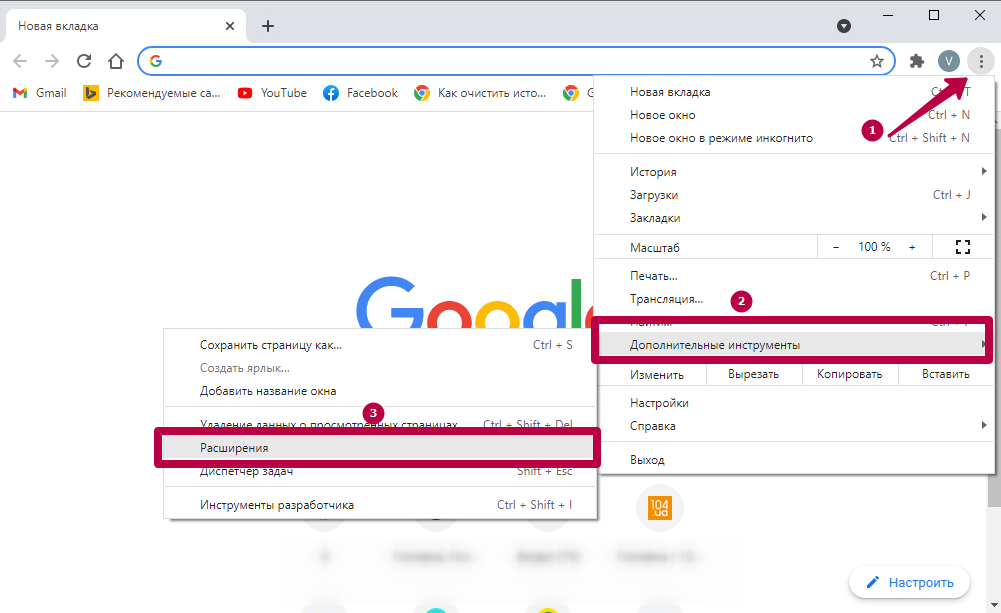 Иногда эти два действия (клик на расширения и клик на три точки) дублируют друг друга, а иногда открывают доступ к разным опциям.
Иногда эти два действия (клик на расширения и клик на три точки) дублируют друг друга, а иногда открывают доступ к разным опциям.
Кнопка «Управление расширениями» ведет нас к уже знакомой странице «Расширения», где скачанные плагины можно включать, выключать и удалять.
Как управлять списком расширений в Google Chrome
С момента дебюта в 2010 году расширения Chrome помогли многим пользователям, расширив возможности и функциональные возможности, которые официально не выпущены для браузера. Расширения во многом отвечали за то, чтобы браузер оставался актуальным на протяжении многих лет, гарантируя, что у каждого пользователя будет правильный инструмент на платформе.
5 Полезные расширения Google Chrome T…
Включите JavaScript
Вы можете загрузить любое доступное в Интернете расширение и прикрепить его с помощью Google Chrome. Но со временем они быстро накапливаются и требуют некоторого вмешательства человека, чтобы поддерживать их порядок и не привести к сбою браузера.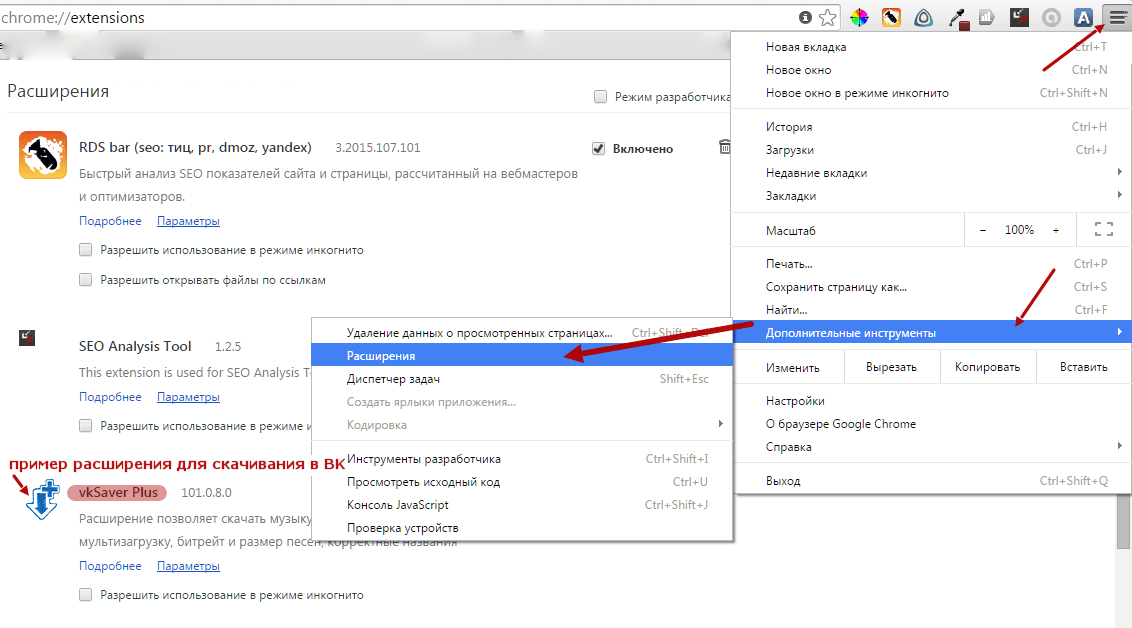
В этой статье я покажу вам некоторые базовые знания об управлении расширениями в Chrome и, возможно, в других браузерах на основе Chromium, таких как Microsoft Edge, Brave и Chrome Canary.
Содержание
- Как установить расширение Chrome?
- Где найти установленные расширения?
- Как удалить расширение?
- Как отключить?
- Как закрепить расширения?
- Могу ли я использовать расширения в режиме инкогнито?
- Какие ярлыки доступны для расширения?
- Как настроить расширение?
Как установить расширение Chrome?
Основным источником для получения расширений Chrome является Интернет-магазин Chrome . Вы можете найти сотни тысяч расширений на веб-сайте, который предоставил сам Google.
Найдя нужное расширение, просто нажмите Добавить в Chrome и следуйте дальнейшим инструкциям. Файл расширения будет загружен, а затем автоматически установлен в Chrome.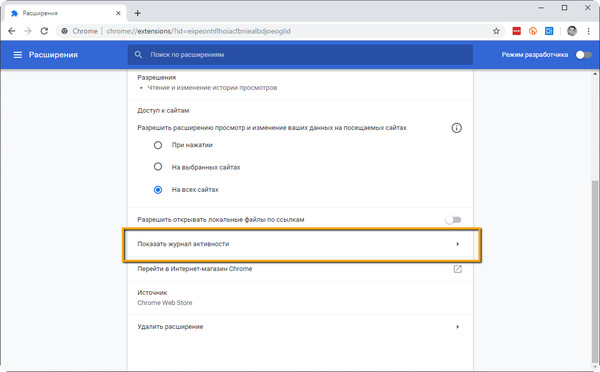
Где найти установленные расширения?
Чтобы просмотреть список установленных расширений в Chrome, просто перейдите в меню значков > Дополнительные инструменты > Расширения. Вас встретит страница, содержащая все расширения, которые в настоящее время находятся на вашем компьютере.
Как удалить расширение?
Если вы закончили с расширением или нашли лучшее, почему бы не отказаться от него, чтобы освободить место? Чтобы удалить расширение, просто нажмите Удалить на странице расширения, а затем еще раз нажмите Удалить , чтобы подтвердить действие.
Как отключить?
Отключение расширения более или менее похоже на перевод его в спящий режим. Он все еще там на случай, если вы захотите использовать его позже, но в то же время он не вызовет сбоев или проблем с производительностью — отличный способ бороться с пресловутым потреблением памяти Chrome.
Чтобы отключить расширение, просто перейдите на страницу Extensions (chrome://extensions/), затем переключите кнопку, пока она не станет серой, что означает, что она была деактивирована.
Как закрепить расширения?
В более поздних версиях Chrome они решили добавить небольшой карман для хранения значков расширений вместо того, чтобы оставлять их переполненными на панели браузера. Это делает некоторые расширения более сложными в использовании, так как они требуют щелчка, прежде чем будут запущены предлагаемые ими функции.
Чтобы закрепить расширения на панели браузера, перейдите в меню Extension и закрепите расширения, которые вы, вероятно, будете часто использовать.
Могу ли я использовать расширения в режиме инкогнито?
Абсолютно! Окно инкогнито обеспечивает расширенный уровень конфиденциальности, и, к счастью, Chrome позволяет включать расширения даже в этом секретном режиме. Все, что вам нужно сделать, это перейти на страницу Extensions , нажать Details , а затем Разрешить в режиме инкогнито .
Однако разрешение им работать в режиме инкогнито означает предоставление им доступа к странице, которую вы посещаете. Если вам это неудобно, просто отключите опцию «Разрешить в режиме инкогнито».
Если вам это неудобно, просто отключите опцию «Разрешить в режиме инкогнито».
Какие ярлыки доступны для расширения?
Использование сочетания клавиш может сэкономить много времени в долгосрочной перспективе. Многие расширения Chrome автоматически назначают определенные сочетания клавиш при установке.
Вы можете найти или изменить эти ярлыки через меню Chrome > Дополнительные инструменты > Расширения . Затем щелкните меню гамбургера в левом верхнем углу и выберите Сочетания клавиш .
Как настроить расширение?
Подавляющее большинство расширений имеют собственный набор настроек и настроек. Их часто можно найти, щелкнув правой кнопкой мыши значок расширения. Однако, поскольку каждое расширение отличается, вам может потребоваться самостоятельно изучить настройки.
Могу ли я получить список установленных расширений Chrome
Привет, есть ли способ получить список установленных расширений Google Chrome с нескольких устройств с помощью Kbox K1000?
Вопрос задан 5 лет назад 3242 просмотров
Устройство управления Kace K1000 Сценарии Программное обеспечение Разнообразный K1000 Сценарии Пользовательские правила инвентаризации K1000 Гугл Хром Хром
Ответы (2)
Сортировать поСамые популярныеПоследниеПо дате
Пожалуйста, войдите, чтобы ответить
Автор: стальной патрон 5 лет назад
Расширения Chrome основаны на пользователях, поэтому вам придется собирать их для всех пользователей на каждой машине.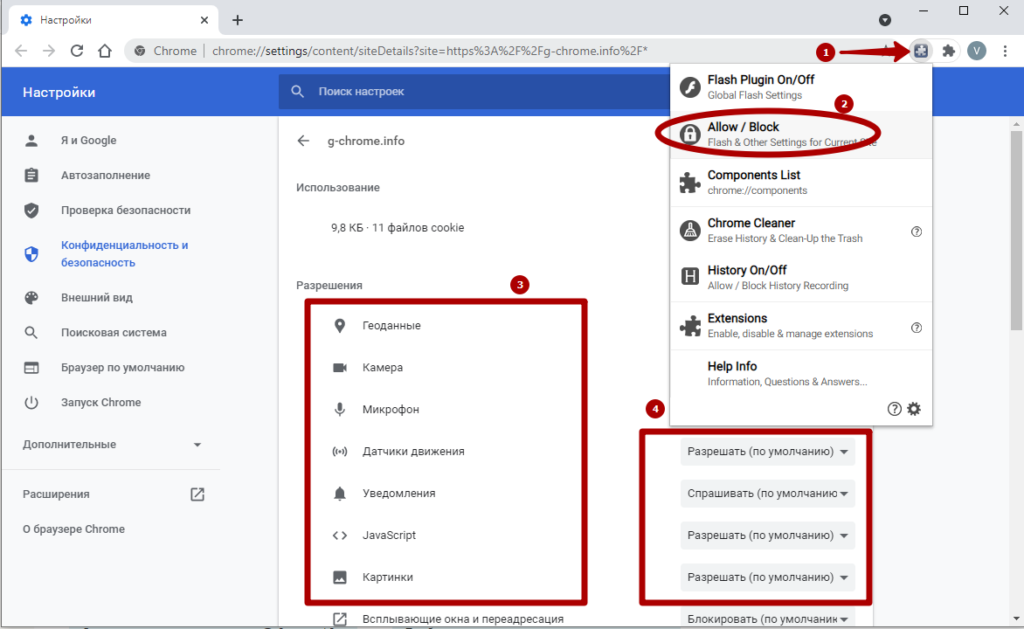 Я уверен, что есть способы сделать это, но я полагаю, что отчетность будет сложной.
Я уверен, что есть способы сделать это, но я полагаю, что отчетность будет сложной.
Добавил: ДжейсонЯйцо 5 лет назад
Насколько я могу судить, понятное имя расширения Chrome находится внутри файла JSON, который находится внутри, и папки расширения, которая находится в AppData каждого пользователя:
C:\Users\[username]\AppData\Local\Google\Chrome\ User Data\Default\Extensions
Итак, Чак прав, это выполнимо, но довольно сложно. Возможно, я смогу сделать это с помощью одного пользовательского правила инвентаризации, но я даже не знаю, с чего начать.
Ответить на этот вопрос
Не будь чужим!
Зарегистрируйтесь сегодня, чтобы принять участие, Будьте в курсе, зарабатывайте очки и создайте себе репутацию!
Подробнее:
Вопросы по сценариям
вопрос
Связанные вопросы
Smart Label для программного обеспечения не установлено
Проблема с использованием сценария для установки MS Exclaimer Cloud Signature
Как правильно настроить дочерние заявки в службе поддержки kace, чтобы та же информация из родительской заявки отображалась в дочерней заявке?
Appdeploy Repackager в Windows 10
Пользовательское правило инвентаризации — размер профиля
Требуется добавить файл HOSTS
Ссылка
Ссылки по теме
Дайте волю «чудовищу управления активами» в KACE SMA — блог
Мощное программное обеспечение для очистки Mac и повышения производительности системы
Бесплатное восстановление жира
Как восстановить файл MDF и восстановить объекты базы данных SQL
Программное обеспечение Capture Pro
CardScan 8.



 google.com/webstore/category/extensions?hl=ru
google.com/webstore/category/extensions?hl=ru