6 IDE для языка программирования C и C++
Способность понимать и писать код — это то, что делает компьютерных специалистов разработчиками. Но если вы не используете хорошую IDE, вам, вероятно, будет трудно во время кодирования.
Интегрированная среда разработки (IDE) очень помогает программисту, предоставляя все комплексные средства, необходимые для разработки. Она также повышает производительность труда разработчика благодаря полезным инструментам, функциям автозаполнения и сотням ярлыков. Сегодня рассмотрим некоторые IDE для разработчиков на C и C++, которые не только упростят задачу, но и позволят им выполнять больше задач за меньшее время.
1. Eclipse
Eclipse — одна из самых популярных и многофункциональных IDE с открытым исходным кодом для разработчиков на C и C ++. Изначально она в основном использовался для Java, но теперь она поддерживает множество языков. Она поставляется с отличным графическим интерфейсом пользователя и функциональностью перетаскивания.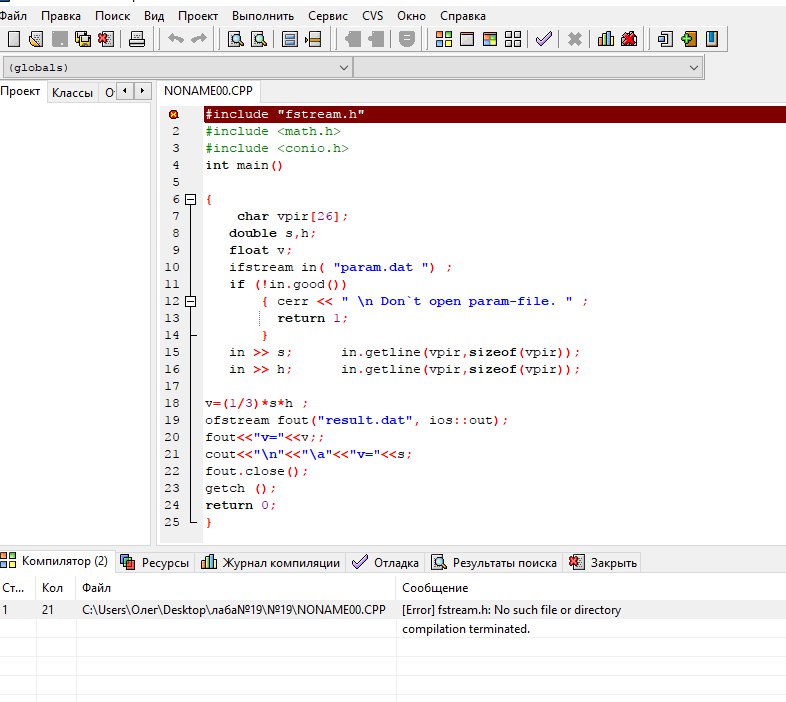
Eclipse доступен в Window, Linux и MacO и предоставляет множество расширенных функций, таких как автоматический анализ кода, интеграция с git, статический анализ кода и т. д.
Поддерживаемые языки: C, C ++, C#, Java, JavaScript, Perl, PHP, Python, COBOL и т. д.
2. NetBeans
NetBeans — это еще одна отличная IDE для разработки на C и C ++. Эта IDE также имеет удобный интерфейс, несколько полезных шаблонов проектов и предлагает функцию перетаскивания. Netbeans написан на Java, но предоставляет полную поддержку и набор инструментов, необходимых для разработчиков C и C ++.
Лучшее в Netbeans — это простые и эффективные инструменты управления проектами. Вы также можете расширить его возможности, добавив различные полезные плагины. С помощью NetBeans вы можете даже удаленно контролировать развитие вашего проекта. Он также доступен в Windows, Mac OS X, Linux и Solaris.
Поддерживаемые языки: C, C ++, Java, HTML, HTML 5 и другие.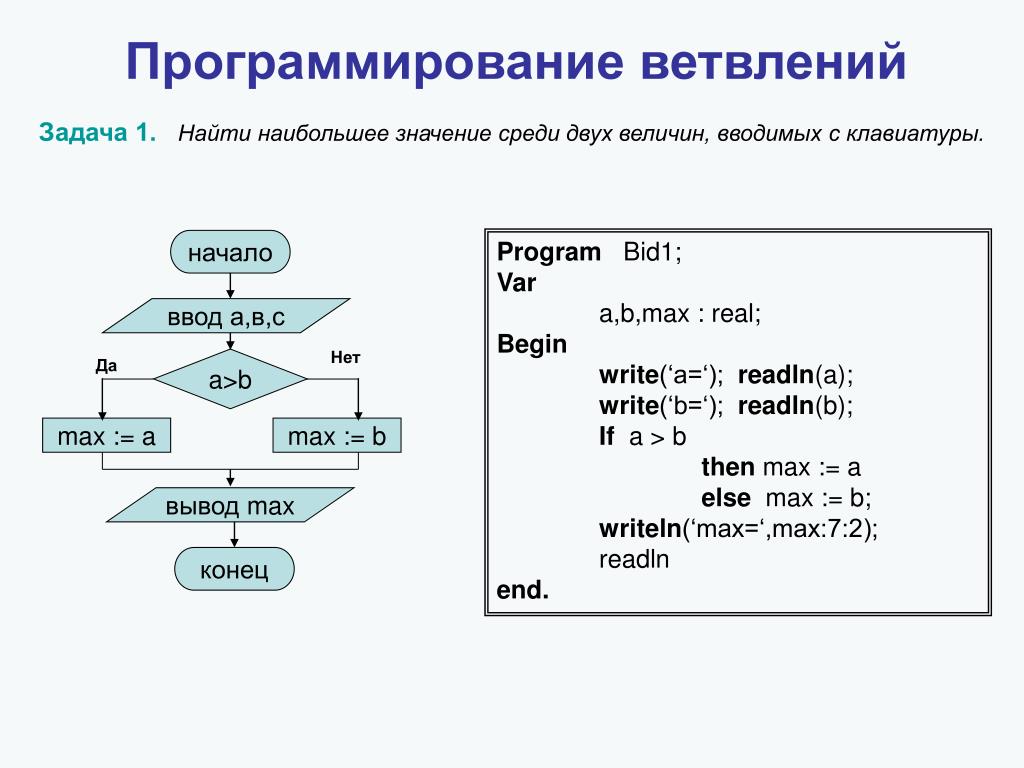
3. Visual Studio Code
Microsoft Visual Studio Code — одна из самых стабильных и функционально загруженных IDE для Windows, Linux и Mac OS. Эта IDE основана на платформе Electron.
Говоря о функциях, Visual Studio Code обладает всеми необходимыми функциями, такими как интеллектуальное автозавершение кода, подсветка синтаксиса, рефакторинг кода, поддержка фрагментов кода, возможности отладки, встроенный элемент управления Git и т.д.
Поддерживаемые языки: C, C ++, C #, CSS, Go, HTML, Java, JavaScript, Python, PHP, TypeScript и т. д.
4. Code :: Blocks
Code :: Blocks поддерживает только несколько языков, но эта IDE является лучшей в своем роде. Это настраиваемая и гибкая IDE для разработчиков на C/C ++. Самое лучшее в Code :: Blocks — это наличие множества плагинов. Вы можете расширить его возможности практически всеми возможными способами, используя пользовательские плагины.
Интеллектуальная подсветка синтаксиса, автоматическое завершение кода и полнофункциональный отладчик сделают разработку действительно быстрой. Code :: Blocks доступен на всех платформах, включая Windows, Linux и Mac.
Code :: Blocks доступен на всех платформах, включая Windows, Linux и Mac.
Поддерживаемые языки: C, C ++ и Fortran
5. Atom
Atom — один из самых популярных и легко настраиваемых текстовых редакторов. Атом разработан Github и является хорошим выбором как для небольших, так и для крупных проектов. Он доступен в Windows, Linux и OS X и поставляется с очень минималистичным пользовательским интерфейсом.
Эта IDE обладает всеми необходимыми функциями, такими как менеджер пакетов, несколько панелей, поиск и замена текста, поддержка палитры команд и т. д. Кроме того, для Atom доступно множество плагинов, которые можно использовать для расширения его функций.
Поддерживаемые языки: C/C ++, CSS, HTML, JavaScript, PHP, Python, Ruby и т. д.
6. Dev C ++
Если вы ищете популярную IDE для разработки на C/C ++ на начальном уровне, вы можете перейти на Dev C ++. Хотя он не предоставляет много дополнительных параметров, вы получите такие функции, как автоматическое завершение кода, управление проектом, выделение синтаксиса, поддержка CVS, встроенная отладка и т.
Поддерживаемые языки: C и C ++
Хорошая IDE не только поможет вам быстро и эффективно кодировать или упорядочить каждый импорт кода, но и сэкономит много сил и времени.
9 бесплатных и полезных IDE | GeekBrains
Хорошо и бесплатно бывает не только в мышеловке.
https://d2xzmw6cctk25h.cloudfront.net/post/1166/og_cover_image/d88d5707f0503dbfa97ad26b56f1d30a
Подбор удобного инструмента — одна из главных задач программиста. И первым делом это касается среды разработки. IDE отличается от простого редактора кода 4 вещами:
- Поддержка большого числа языков программирования. Как правило, всех в рамках направленности (веб, мобайл, десктоп).
- Наличие компилятора, интерпретатора для преобразования творений в машинный код.
- Встроенные утилиты для автоматизации процесса: библиотеки, шаблоны, сниппеты и т.
 д.
д. - Дебаггер для обнаружения ошибок, опечаток и прочих опасностей.
Для новичка в программировании может хватить редактора, который использует 1−2 языка, а ошибки ловить лучше в ручном режиме, чтобы видеть их последствия.
Но как только вы выходите на путь «взрослой» разработки, без хорошей IDE не обойтись. И хорошо, чтобы она была бесплатной. Вот подборка 9 субъективно лучших:
Платформа: Windows/Mac/Linux
Описание: NetBeans — кроссплатформенная open-source IDE, предназначенная для работы на Java, но поддерживающая Python, JavaScript, Ruby, C, C++, Ada, PHP, HTML, CSS, XML, Groovy. Среда позволяет работать во всех трех направлениях разработки.
Платформа: Windows/Mac/Linux
Описание: Ещё одна популярная IDE, не имеющая привязки к ОС, и с помощью надстроек поддерживающая до 25 языков программирования. Вообще количество подключаемых библиотек делает Eclipse одной из самых функциональных IDE.
Платформа: Windows
Описание: Урезанная, но бесплатная версия Visual Studio.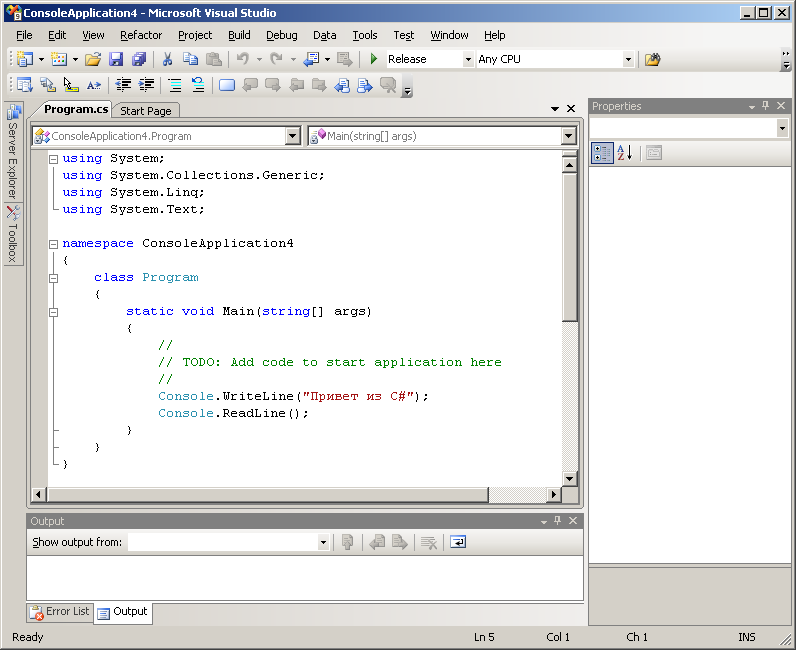 Для новичка её возможностей хватит с головой:
Для новичка её возможностей хватит с головой:
- Система автодополнения IntelliSense.
- Поддержка C/C++/C#/Python/Ruby/VB.NET/JavaScript/HTML/CSS/XML.
- Поддержка систем контроля версий Git и TFS.
- Интеграция с Azure.
Платформа: Windows/Mac/Linux
Описание: Кроссплатформенная IDE для разработки ПО на C/C++, PHP и Node.js. Несмотря на свою минималистичность, все базовые потребности разработчика она удовлетворит.
Платформа: Windows/Mac/Linux
Описание: 3 главные фишки Code::Blocks:
- Поддержка большого числа компиляторов, среди которых MinGW/GCC, Watcom, Clang, Digital Mars C/C++, и отладчиков GNU GDB и MS CDB.
- Инструмент wxSmith для быстрой разработки приложений (RAD).
- Основная библиотека wxWidgets упрощает разработку графического интерфейса в приложениях.
Платформа: Windows/Mac/Linux
Описание: Qt Creator специализируется на работе с C, C++ и QML, поддерживает те же самые компиляторы и отладчики, что и Code::Blocks.
Платформа: Windows/Mac/Linux
Описание: Без подключения библиотек Aptana может работать только с JavaScript, HTML и CSS. С ними поддерживает PHP, Python и Ruby. Также Aptana подключается к Eclipse в качестве плагина, что делает её еще более полезной для новичка.
Платформа:Mac
Описание: WebScripter — простая и понятная IDE «яблочных» веб-разработчиков. Не развивается уже лет 5, но для старта хватит встроенных редактора, отладчика и дебаггера.
Платформа: Windows
Описание: Редактор кода, поддерживающий более 30 языков программирования, в том числе COBOL и Pascal. Имеет возможность подключения внешнего компилятора и дебаггера, что превращает PSPad в настоящую IDE.
Некоторые из перечисленных инструментов хороши только для первых шагов в разработке, зато вам не придется тратить много времени на их изучение. Другие перекрывают возможности большинства платных конкурентов, поэтому могут стать спутниками на всю жизнь, но требует долгого освоения.
Другие перекрывают возможности большинства платных конкурентов, поэтому могут стать спутниками на всю жизнь, но требует долгого освоения.
Какой выбор сделали вы?
Лучшие IDE для C#-разработчика | DevEducation
Евгений Орлов Содержание:C# — популярный язык программирования. Он является основным инструментом для разработки программного обеспечения компании Microsoft. Этот объектно-ориентированный язык применяется для создания веб-приложений и десктопных программ. Чтобы узнать больше о C#, запишитесь на базовый курс программирования для начинающих. В этой статье мы разберем лучшие IDE для C#-разработчиков. В их число входит следующие продукты:
- Visual Studio
- Project Rider
- Eclipse
- Visual Studio Code
- MonoDevelop
- Code::Blocks
Visual Studio признана лучшей IDE для C#. Дело в том, что оба продукта принадлежат корпорации Microsoft. Поэтому они идеально подходят для работы друг с другом.
Поэтому они идеально подходят для работы друг с другом.
В число преимуществ Visual Studio входит следующее:
- Среда содержит множество инструментов, которые очень хорошо работают на C#.
- Наличие бесплатной версии — Community Edition.
- Community содержит все что нужно для независимого разработчика.
- Самое эффективное ПО для разработки на любой платформе, включая .Net и C#.
- Возможность хранения данных в облаке.
У продукта есть и некоторые недостатки:
- Требовательность к ресурсам.
- После перехода на платную версии, могут слететь настройки и корпоративный сервер.
- Сложность при самостоятельном освоении.
Project Rider представляет собой кроссплатформенную .Net IDE. Она подходит для использования под Windows, Linux, Mac OS X. Продукт базируется на IntelliJ IDEA и Resharper.
В число ее преимуществ входит следующее:
- Поддержка C#, VB, XAML, HTML, JavaScript, TS и других языков.

- Отлично подходит для создания различного программного обеспечения: ASP.Net, Xamarian и т. д.
- Мощная поддержка навигации и рефакторинга.
- Прекрасно реализованная поддержка интеллектуальных сочетаний клавиш.
- Интеграция с Visual Studio и Unity.
К недостаткам относят следующие свойства:
- Некоторая часть функционала еще в процессе разработке, поэтому продукт содержит в себе ошибки и баги.
- Высокая стоимость. Цена за использование платформы — 139 USD в год. При этом есть trial-версия и скидки для студентов.
Eclipse aCute — плагин для Eclipse IDE. Он облегчает разработку на C#. aCute дает возможность применять редактор C#, в состав которого входит Eclipse IDE, поддерживающий языки посредством сервера Omni-sharp.
- В число преимуществ относят следующее:
- Плагин aCute выделяет синтаксис цветом.
- Возможность объявлять переменные, методы и классы.
- Возможность разрабатывать полную версию основного проекта .
 net, не выходя из IDE.
net, не выходя из IDE. - Программы, разработанные с применением MS test и xUnit, можно выполнять в среде IDE.
К минусам платформы относят следующие особенности:
- Высокая сложность освоения для начинающих.
- Плагин разработан сообществом. Следовательно, нет никаких гарантий, что он всегда будет работать качественно.
Преимущества и недостатки Visual Studio Code, MonoDevelop, Code::Blocks
Visual Studio Code — отличный высокопроизводительный легковесный редактор, предлагающий хорошую поддержку завершения проекта. Работает на Node JS. Содержит плагины для VIM и Emacs.
В число его плюсов входит следующее:
- Работает на базе открытого исходного кода.
- Отлично работает Mac, Linux, Windows.
- Включает большой функционал. В него входит обозреватель решений, отладчик, область расширений и управление исходным кодом.
- Поддержка терминала внутри окна.
- Прекрасно подходит для разработки в ядре .Net.
У продукта есть и определенные недостатки:
- Минималистичный, поэтому сложен для восприятия некоторыми разработчиками.

- Обладает небольшим функционалом, поэтому не подходит для реализации больших проектов.
MonoDevelop подходит для быстрой разработки настольных и web-приложений. IDE позволяет переносить приложения .Net, написанные в Visual Studio, на Linux и Mac OS X, поскольку поддерживает единую базу кода платформ.
К преимуществам платформы относят следующее:
- Мультиплатформенность.
- Возможность настройки продукта под каждого разработчика.
- Наличие отладчика и другого полезного инструментария.
- Полностью поддерживает популярную платформу для создания компьютерных игр Unity 3D.
- На 100% бесплатный продукт.
К недостаткам платформы относят:
- Сырой функционал. Платформа не может поддерживать разные проекты.Code::Blocks представляет собой простую и удобную платформу для новичков с открытым исходным кодом. IDE подходят для работы с такими языками, как C, C++ и Fortran.
Преимущества платформы следующие:
- Бесплатная среда, созданная на базе плагинов.

- Легко модифицируется и расширяется.
- Разработчики имеют возможность расширить любой функционал, включая компиляцию, а также отладку посредством установки соответствующего плагина.
- Включает весь основной функционал: параллельная сборка, отладчик, полная поддержка точек останова, очереди сборки и прочее.
У платформы есть и минусы:
- Небольшой функционал. Не подходит для разработки комплексных приложений.
- Присутствуют нелепые ошибки в отладке.
Dev cpp — среда разработки на с и с++, функциональная с/с++ IDE
Dev cpp или Dev с++ IDE — среда разработки на с и с++, графическая надстройка над MinGW GCC компилятором.
IDE бесплатна и с открытым исходным кодом. Поставляется ввиде установщика или портабельной версии, позволяющей легко транспортировать среду программирования вместе с проектами.
В данной статье рассмотрим работу с портабельной версией — это самый удобный способ начать работу с Dev с++ без установки и скомпилировать свой первый проект уже через несколько минут.
Скачайте и распакуйте архив с портабельной программой, желательно в корень диска. В дальнейшем избегайте использования кириллических символов в названиях файлов и проектов.
Первый запуск Dev cpp — инициализация:
В распакованном архиве запустите файл «devcppPortable.exe» и пройдите несколько шагов первоначальной настройки.
Dev с++ поддерживает множество языков.
Выберите язык интерфейса, с которым привыкли работать.
Следующая опция будет полезна для работы браузера класcов и функций, а также для функционирования автозавершения кода.
Создание кеша для более быстрой работы автозавершения кода в редакторе.
Следует немного подождать, пока будут просканированы стандартные заголовочные файлы.
Предварительная настройка закончена, жмём «ОК».
Подготовка Dev cpp к работе:
Главное окно программы представлено тремя панелями: слева — менеджер проектов и браузер классов, по центру — редактор, и снизу — информационная панель.
При первом старте программы вам предложат ознакомиться с «советами дня», рекомендуется прочитать их внимательно.
Прочитав советы, перейдём в главное меню -> «Сервис», именно в этом разделе хранятся основные настройки IDE.
Выбираем пункт «Параметры среды» и в появившемся диалоговом окне на вкладке «Общие» настроим окно хода компиляции, отметив чекбокс «Закрывать по окончании».
На вкладке «Ассоциации файлов» выберем типы файлов для открытия их в Dev cpp.
Если выбрать в главном меню пункт «Сервис» -> «Параметры редактора», мы получим возможность настроить шрифт и его размер, нумерацию строк, особенности подсветки синтаксиса и автозавершения кода, а также шаблоны кода для вставки.
Первый проект в Dev c++ :
В папке с распакованной IDE приготовлены несколько интересных примеров в директории «Examples». Одним из них мы и воспользуемся.
На панели инструментов нажимаем кнопку «Открыть проект или файл» или жмём горячие клавиши Ctrl + o.
Переходим по папкам в директории с распакованной программой: «Examples» -> «WinTest» и открываем файл проекта «WinTest.dev».
Открывшийся проект представляет из себя базовое оконное приложение на c++ c использованием WinAPI и с элементарной функциональностью. Его исходный код вы можете изучить в окне редактора.
Снова воспользуемся панелью инструментов и запустим проект — жмём кнопку «Скомпилировать и выполнить» или просто клавишу F9. Откроется диалоговое окно, сообщающее о ходе компиляции, по окончании оно будет закрыто и запустится собственно окно нашей программы.
Прочитав приветствие, окошко можно уже закрыть и обратить внимание на нижнюю панель с вкладками, где можно получить исчерпывающую информацию о том, что мы только что сделали. Как видим — ошибок нет, есть одно предупреждение.
Создание нового Dev c++ проекта :
Потренировавшись со стандартными примерами можно приступить к созданию своей программы.
На панели инструментов нажимаем кнопку «Проект…» .
В появившемся диалоговом окне можно выбрать проект из готового шаблона, назначить тип (с или с++), дать проекту имя.
Обратите внимание, не следует использовать кириллицу в названиях проектов и файлов, это предотвратит возникновение ошибок с именами файлов.
Успешной компиляции!
Программирование на С и С++ в Eclipse IDE
Для программирования на С или С++ в Eclipse понадобится пакет компиляторов. Например, в данной статье будет рассмотрена работа с MinGW — портированным под Windows набором GCC компиляторов.
Этот инструмент является бесплатным (лицензия GPL) и в связке с Eclipse предоставляет надёжные и удобные средства для создания программ.
Загрузка Eclipse для С и С++ программирования
Перейдите на страницу загрузок http://www.eclipse.org/downloads, выберите свою операционную систему и скачайте соответствующий пакет. В процессе загрузки вам также предложат выбрать территориально близкое зеркало для скачивания.
Сеачанный архив распакуйте в специально отведённую для него папку, желательно в корень диска. Программа не требует инсталляции, среди распакованных файлов найдите «eclipse.exe» и запустите его.
Первый запуск Eclipse
Первым делом настроим Workspace — папку для хранения всех настроек и важных файлов программы, желательно не использовать пробелов и русских букв в имени этой папки. Подождём, пока загрузятся все необходимые модули IDE и увидим главное окно программы с заставкой приветствия. Для перехода к рабочему пространству кликните иконку «Go to the Workbench» в правой области окна приветствия.
Мы видим, что открыта С/С++ проекция. Слева — браузер проектов, по центру — область для окон редакторов исходных файлов, справа — панель представления «Outline» для просмотра структуры проектов и классов. Нижнюю часть рабочего пространства занимает информационная панель — ошибки, консоль и другие.
Читайте подробное описание интерфейса и принципов работы в Eclipse IDE.
Создание С/С++ проекта в Eclipse
Перейдите в меню «File» -> «New» -> «C++ Project».
В появившемся диалоговом окне введите имя проекта, а в списке «Toolchains» выберите пункт «MinGW GCC» — это инструменты, которые будут использоваться для компиляции проекта. Пакет MinGW должен быть уже установлен на компьютере, об этом говорилось выше.
Нажимаем кнопку «Finish», для начала подойдут все настройки по умолчанию.
Теперь мы видим наш новый проект слева в браузере проектов, развернув списки можно увидеть, что IDE успешно подключила MinGW к проекту и нам доступны все необходимые заголовочные файлы, библиотеки и инструменты.Теперь необходимо создать исходный файл с кодом. Для этого кликнем правой кнопкой мыши по проекту и в контекстном меню выберем «New» -> «Source File».
В появившемся диалоговом окне введём имя файла и нажмём «Finish». Теперь мы видим наш файл в браузере проектов и он также автоматически открыт в редакторе.
 Это пустой файл, он сдержит единственный комментарий. Для удобства дальнейшей работы представление «Outline» на изображении ниже уже свёрнуто.
Это пустой файл, он сдержит единственный комментарий. Для удобства дальнейшей работы представление «Outline» на изображении ниже уже свёрнуто. В данном примере воспользуемся минимальной программой под Windows с использованием Win API, подобный пример уже рассматривался в одной из предыдущих статей о Dev cpp, ещё одной среде разработки на C и C++.
Вот этот исходный файл WinTest.zip.
Скопируйте его содержимое и вставьте в файл, который мы только-что создали. После чего сохраните изменения, нажав Ctrl + S.
На панели инструментов можно видеть кнопку с изображением молотка, если кликнуть по ней в той области, гда расположена стрелка, увидим выпадающий список, предлагающий два возможных варианта исполняемого файла — Debug или Release.
Выберите вариант Debug, при этом исполняемый файл будет содержать не только машинный код, но и информацию о месте положения соответствующих ему инструкций в исходном файле, что безусловно пригодится для отладки программы.
Вариант Release не содержит дополнительной информации, а только созданный компилятором машинный код. Создавайте Release только после того, как программа оттестирована и не содержит ошибок.
После выбора пункта Debug или Release программа будет скомпилирована.
Впрочем Debug выбран пунктом по умолчанию и можно сразу скомпилировать программу, нажав на кнопку «Build».
Как видим, программа скомпилирована без ошибок.
На вкладке «Console» можно видеть подробную информацию о ходе компиляции. Теперь можно запускать программу. Кликните в браузере проектов по имени проекта, выделив его. На панели инструментов найдите кнопку запуска и нажмите в области со стрелкой, вызвав выпадающее меню запуска, далее перейдите по пункту «Run As» и выберите опцию «Local C/C++ Application».
В дальнейшем, чтобы повторно запустить предыдущую конфигурацию, можно просто нажимать кнопку «Run» на панели инструментов, или пользоваться контекстным меню проекта, где дублируются все необходимые команды.
Приложение благополучно запущено.
Наша программа отлично будет работать в заботливой среде IDE, но чтобы сделать её пригодной для работы в реальных жизненных условиях, необходимо произвести некоторые настройки.
Кликнув правой кнопкой по проекту, вызовите контекстное меню и выберите пункт «Properties». В появившемся диалоговом окне слева разверните пункт «C/C++ Build» и кликните пункт «Settings».
В правой панели, в верхней её части, из выпадающего списка выберите конфигурацию «Release». В древовидном списке конфигураций кликните пункт «Miscellaneous» в рубрике «MinGW C++ Linker» и введите дополнительные флаги для компоновщика — «-static-libstdc++ -static-libgcc -mwindows», без кавычек, каждый флаг отделяя пробелом.
Сохраните настройки, нажмите «ОК».
Что мы сейчас сделали? Коротко говоря, флаги «-static-libstdc++ -static-libgcc» указывают статически связывать соответствующие DLL библиотеки, а установка флага «-mwindows» предотвратит появление нежелательного консольного окна, ведь мы будем взаимодействовать с программой через графический интерфейс.
Скомпилируйте «Release» программы, так же как компилировали «Debug», выбрав соответствующую опцию из выпадающего списка.
В появившемся диалоге укажите для запуска «Release» версию и нажмите «ОК». Программа запустится, теперь эту версию можно использовать не только в среде IDE.
Исполняемый файл можно отыскать в папке с проектом, во вложенной папке «Release».
Не следует упускать из виду ещё одну отличную среду для программирования — NetBeans IDE.
Интегрированная среда программирования keil-C | Лаборатория Электронных Средств Обучения (ЛЭСО) СибГУТИ
В настоящее время программа пишется на одном из языков программирования в виде текстового файла. Это означает, что для написания программы можно воспользоваться любым текстовым редактором. Специальная программа-транслятор преобразует исходный текст программы в машинные коды, понятные микропроцессору, это процесс называется компиляцией. В результате компиляции будет создан так называемый hex-файл, предназначенный для загрузки в память микроконтроллера. Если открыть hex-файл обычным блокнотом, то в нем мы увидим строки шестнадцатеричных цифр, потому файл и называют «hex» – от английского слова «hexadecimal» – «шестнадцатеричная система счисления».
Если открыть hex-файл обычным блокнотом, то в нем мы увидим строки шестнадцатеричных цифр, потому файл и называют «hex» – от английского слова «hexadecimal» – «шестнадцатеричная система счисления».
Для облегчения процесса разработки программы часто используются интегрированная среда программирования, в состав которой включается определенный набор программных средств: редактор исходного текста, трансляторы с выбранного языка программирования, редакторы связей, загрузчики и так далее. Текстовый редактор (обычно это первая программа, с которой сталкивается разработчик) позволяет набирать исходные тексты программ на ассемблере (или на каком-нибудь языке высокого уровня) и сохранять их на жёстком диске.
При разработке программы, помимо файла с самим текстом программы, среда разработки использует множество вспомогательных файлов. Для того, чтобы все эти файлы были должным образом взаимосвязаны, создается программный проект. В этом уроке мы научимся создавать и настраивать программный проект, вводить и обрабатывать текст программы, компилировать и загружать полученный hex-файл в память микроконтроллера.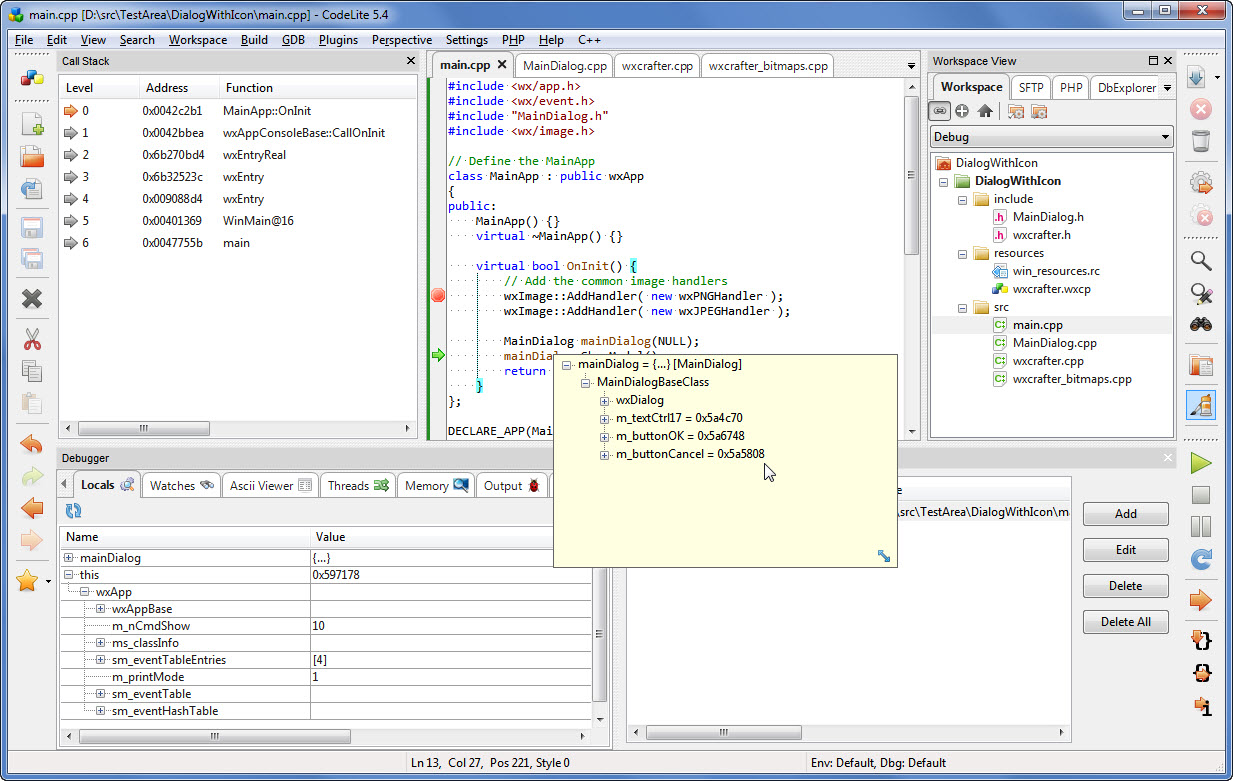
Запустим интегрированную среду проектирования Keil-C, если Keil-C еще не установлен, то можно воспользоваться рекомендациями по установке. Как я уже отмечал раньше, в своих примерах я буду использовать Keil uVision3 v8.12. Запустите среду проектирования Keil. Если запуск произведен в первый раз, то откроется проект со стандартным примером программы, в противном случае откроется проект, с которым вы работали в последний раз. На рисунке ниже показано окно программной среды при первом запуске.
Рисунок 1 — Вид среды Keil при первом запуске
Теперь создадим и настроим проект. Но для начала создайте папку, в которой будут располагаться все файлы нашего проекта. Папку можно расположить на рабочем столе. И так, создаем новый проект, для это в меню «Project» выбираем «New uVision Project … «.
Рисунок 2 — Создание нового проекта
Появится окно, где вам будет предложено выбрать директорию проекта, укажите путь к созданной заранее папке, как это показано на рисунке ниже. Введите название проекта.
Введите название проекта.
Рисунок 3 — Сохранение проекта
После создания программного проекта, интегрированная среда программирования предлагает выбрать конкретную микросхему из семейства MCS-51, как это показано на рисунке. Следует выбрать микроконтроллер ADuC842 фирмы Analog Devices.
Рисунок 4 — Выбор типа микроконтроллера
После нажатия кнопки «OK», будет предложено добавить в рабочую папку и включить в проект файл начальной инициализации микроконтроллера (Copy Analog Devices Startup Code to Project Folder and Add File to Project?). Следует выбрать вариант ответа «Нет».
Рисунок 5 — Предложение добавить начальную инициализацию
Далее настраиваем проект на генерацию hex-файла. Для этого в меню «Project» выбираем «Options for Target» или нажимаем пиктограмму, как это показано на рисунке 6. В настройках выбираем вкладку «Output», ставим галочку «Create HEX File».
Рисунок 6 — Запуск настройки свойств проекта
Рисунок 7 — Настройка проекта
Создаем новый текстовый файл, для этого нажимаем соответствующую пиктограмму, или комбинацию клавиш «Contrl + N».
Рисунок 8 — Создание нового файла
Сохраняем созданный файл. Можно нажать пиктограмму, а можно — комбинацию клавиш «Control + S». Вводим название файла, желательно английскими буквами, обязательно файлу следует указать расширение «.c», например, «program.c». Добавляем сохраненный файл с программой в проект, для этого в менеджере проекта в контекстном меню «Source Group» выбираем «Add Files to Group». Указываем путь к файлу.
Рисунок 9 — Добавление файла в проект
Добавленный файл отобразится в менеджере проекта, как показано на рисунке ниже.
Рисунок 10 — Файл добавлен
Теперь проект настроен должным образом и готов к работе: можно вводить текст программы, отлаживать ее и компилировать. Для того, что бы скомпилировать написанную программу и получить загрузочный hex-файл следует нажать пиктограмму «Build target», как показано на рисунке ниже.
Рисунок 11 — Компиляция проекта
Если программа написана без ошибок и проект настроен верно, то в окне «Output window» появится сообщение: 0 Error(s), 0 Warning (s), что означает: 0 Ошибок, 0 предупреждений. При этом в рабочей папке проекта появиться файл с расширением «.hex».
Домашняя работа:
Создайте и настроите новый проект. Введите программу:
/*******подключаем библиотеки *******/
#include <ADUC842.H>
/************************************/
/**** начало основной программы *****/
void main (void)
{
// объявление локальных переменных
unsigned char a = 7, b = 3; // параметры датчика случайных чисел
unsigned int s1,s0 = 2; // для псевдослучайных чисел
P1 = 0x00; // инициализация порта ввода
while(1) // бесконечный цикл
{
s1 = s0*a + b; // вычисляем случайное число
s0 = s1;
if (P1 == 1 ) // если нажата перваая кнопка
P3 = s1; // выводим в порт P3 случайное чило
}
}Скомпилируйте программу, проверьте наличие hex-файла.
Программирование в Unity для опытных программистов C# и C++
Традиционная модель «игровой объект — компонент» хорошо работает и сегодня, поскольку она проста как для программистов, так и других пользователей, а также удобна для создания интуитивных интерфейсов. Добавите компонент Rigidbody к объекту GameObject — он начнет падать, добавите компонент Light — GameObject начнет излучать свет. Все остальное также подчиняется этой простой логике.
При этом система компонентов создана на основе объектно-ориентированной платформы, что создает сложности для разработчиков при работе с кэшем и памятью развивающегося оборудования.
Компоненты и игровые объекты относятся к «тяжелым объектам C++». Все объекты GameObject имеют имя. Их компоненты представляют собой оболочки для C# поверх компонентов на C++. Это упрощает работу с ними, но может влиять на производительность, если они будут храниться в памяти без явной структуры. Объект C# может находиться на любом участке памяти. Объект C++ также может находиться в любом участке памяти. Группировка и последовательное размещение объектов в памяти отсутствуют. При каждой загрузке в центральный процессор для обработки объект приходится собирать по частям из разных участков памяти. Это может сильно замедлить загрузку, а оптимизация потребует много усилий.
Для решения этих проблем мы начали перерабатывать базовые системы Unity на основе высокопроизводительного, многопоточного стека информационно-ориентированных технологий или DOTS (в настоящее время в статусе предварительной версии).
DOTS позволяет вашей игре эффективно использовать все возможности новейших многоядерных процессоров. Стек состоит из следующих компонентов:
- система задач C# для эффективного исполнения кода на многопоточных системах;
- Entity Component System (ECS) для разработки высокопроизводительного кода по умолчанию;
- компилятор Burst для компиляции скриптов в оптимизированный нативный код.
ECS — это новая система компонентов в составе DOTS; все традиционные объектно-ориентированные манипуляции над GameObject отражаются на экземпляре в новой системе. Название «Компонент» никак не изменилось. Важнейшее отличие — в структуре данных. Подробнее об этом можно узнать из статьи «О DOTS: Entity Component System».
C Environment Setup с использованием IDE | Программирование на C
Пред. След.
В этой главе мы изучим настройку среды с использованием IDE в среде разработки C с использованием инструмента DevC ++ на вашем компьютере и как самостоятельно скомпилировать и выполнить программу на языке C. На этой странице рассматриваются следующие темы.
- Что такое компилятор C?
- Список компиляторов C / C ++ для операционной системы Windows
- Шаги по установке инструмента DevC ++ для компиляции и выполнения программ C
- Список компиляторов C / C ++ для операционной системы UNIX / LINUX
Примечание:
- В настоящее время компиляторы C и C ++ интегрированы в одну среду разработки.
- Например, Turbo C ++, Borland C ++ и DevC ++ предоставляют интегрированную среду разработки с компилятором для языков программирования C и C ++.
- Итак, мы можем компилировать и выполнять программы на C и C ++ в одной интегрированной среде разработки (IDE).
- Компилятор C — это программа, которая преобразует читаемый человеком код в машиночитаемый код. Этот процесс называется компиляцией.
- Человеко-читаемый код — это программа, состоящая из букв, цифр и специальных символов, которую мы вводим в окне программы.Машиносчитываемый код состоит из нулей и единиц
- Например, предположим, что мы набираем «ПРИВЕТ» в окне программы. Мы знаем, что набрали «ПРИВЕТ» в окне программы.
- Но процессор знает только 01001000 для буквы «H», 01000101 для буквы «E», 01001100 для буквы «L», 01001100 для буквы «L», 01001111 для буквы «O»
- Потому что все программы C выполняются процессором, который доступен в CPU.
- Итак, весь исходный код C должен быть преобразован в 0 и 1, поскольку процессор может понимать только 0 и 1.
- Итак, компилятор преобразует весь исходный код в 0 и 1 во время компиляции.
- Вывод, производимый компилятором, имеет форму нулей и единиц, которые сохраняются в файле .exe. Этот файл называется исполняемым или двоичным файлом.
- Этот двоичный файл выполняется процессором в соответствии с логикой, записанной в исходном коде, и вывод отображается в окне вывода.
На рынке доступно очень много компиляторов для операционной системы Windows.Мы перечисляем некоторые из них здесь для вашей справки.
1. AMPC
2. Компилятор CCS C
3. ch
4. clang
5. Cygwin
6. Цифровой mars
7. Компилятор GCC
8. Компилятор MikroC
9. Портативный компилятор C, Power C, QuickC, Ritchie Компилятор C, Small-C
Dev C ++ — это бесплатная IDE (интегрированная среда разработки) C & C ++ для Windows и Linux. Он поддерживает компиляцию и выполнение языков C и C ++.Он доступен с компилятором GCC, который используется для компиляции программ C и C ++.
Вы можете выполнить следующие шаги один за другим, чтобы установить Dev C ++ на локальный компьютер, и вы можете начать компиляцию и выполнение программ C.
1. Загрузите Dev-C ++ IDE с http://www.bloodshed.net/dev/devcpp.html
2. Щелкните ссылку на исходный код в разделе «Загрузки -> Dev-C ++ 5.0 beta 9.2 (4.9.9.2) (9,0 МБ) с Mingw / GCC »
3. Сохраните файл .exe на локальном компьютере.
4. Дважды щелкните исполняемый файл.
5. Начните установку, нажав кнопку «Далее» и «Я согласен».
6. Выберите папку назначения как «C: \ Dev-Cpp» (она есть по умолчанию), нажмите кнопку «Установить» и, наконец, нажмите кнопку «Готово». При желании вы можете изменить этот путь к папке назначения.
7. После завершения установки перейдите на рабочий стол и щелкните правой кнопкой мыши «Мой компьютер» -> «Свойства» -> «Дополнительные параметры системы» -> вкладка «Дополнительно».Затем нажмите кнопку «Переменные среды», а затем «Создать». Вы получите всплывающее окно, как показано ниже.
Измените системную переменную, как указано ниже.
Имя переменной: PATH
Значение переменной: C: \ Dev-Cpp \ bin;
8. После того, как вы закончите с вышеуказанными настройками, вы можете запустить Dev C ++, щелкнув start -> Dev C ++, как показано ниже.
9. Откройте окно Dev C ++ и щелкните файл -> новый -> проект. Затем выберите Консольное приложение. Установите флажок «Проект C» и «Сделать языком по умолчанию».
10. Щелкните файл -> новый -> исходный файл, введите образец программы и сохраните его как sample.c
11. Нажмите кнопку «Скомпилировать и запустить», чтобы скомпилировать и запустить нашу программу, как показано ниже.
12. Окно вывода будет открыто, как показано ниже, если нет ошибки компиляции. Используйте кнопку «Enter», чтобы вернуться в окно программы.
4. Список компиляторов C / C ++ для операционной системы UNIX / LINUX:На рынке доступно так много компиляторов для операционных систем UNIX / LINUX.Мы перечисляем некоторые из них здесь для вашей справки.
1. AMPC
2. Компилятор C CCs
3. ch, clang
4. Компилятор GCC C
5. Интерактивный компилятор C
6. Компилятор Mikro C
7. Портативный компилятор C
8. Компиляторы Small C и XL C и т. Д.
Пред. След.
Нравится? Пожалуйста, поделитесь словом!
Компиляция и запуск программы C с установкой среды
Чтобы скомпилировать и запустить программу на языке C, вам понадобится компилятор C. Чтобы настроить компилятор языка C на вашем компьютере / ноутбуке, есть два способа:
- Загрузите полноценную IDE, такую как Turbo C или Microsoft Visual C ++, которая поставляется вместе с компилятором языка C.
- Или вы можете использовать любой текстовый редактор для редактирования файлов программы и загрузить компилятор C отдельно.
Здесь у нас есть простое видео, объясняющее, как настроить Tubrbo C / C ++ для написания, компиляции и запуска программ на языке C.
Использование IDE — Turbo C
Мы рекомендуем вам использовать Turbo C IDE, самую старую IDE для программирования c. Он находится в свободном доступе через Интернет и подходит для новичков.
Шаг 1: Откройте turbo C IDE (интегрированная среда разработки), щелкните File , а затем щелкните New
Шаг 2: Запишите приведенный выше пример как
Шаг 3: Щелкните по компиляции или нажмите Alt + f9, чтобы скомпилировать код
Шаг 4: Нажмите «Выполнить» или нажмите Ctrl + f9, чтобы запустить код
.Шаг 5: Выход
Без IDE
Если вы не хотите настраивать IDE и предпочитаете старый школьный путь, загрузите компилятор C, который называется gcc , с веб-сайта gcc https: // gcc.gnu.org/install/
После того, как вы загрузили и установили компилятор gcc , все, что вам нужно сделать, это открыть любой текстовый редактор, скопировать и вставить программный код C из предыдущего руководства и сохранить его под именем hello.c
Откройте командную строку или терминал (если вы используете Ubunut или Mac OS) и перейдите в каталог, в котором вы сохранили файл программы hello.c .
Введите команду gcc hello.c , чтобы скомпилировать код. Это скомпилирует код и, если ошибок нет, создаст выходной файл с именем a.из (имя по умолчанию)
Теперь, чтобы запустить программу, введите ./a.out , и вы увидите Hello, World , отображаемый на вашем экране.
$ gcc hello.c
$ ./a.out Привет мир
Разница между компиляцией и запуском
Вы, должно быть, думаете, почему это двухэтапный процесс: сначала мы компилируем код, а затем запускаем его. Итак, компиляция — это процесс, в котором компилятор проверяет правильность синтаксиса программы и отсутствие ошибок в синтаксисе.
Когда мы запускаем скомпилированную программу, она фактически выполняет операторы внутри функции main () .
Eclipse IDE для разработчиков C / C ++
RESOLVED 64-битный, советует необходимость 1,7 в 32-битномED на страницах RESOL 9024ED Пакет терминала RESOLVED Никогда Выдача ошибки Java нет CLOSE открыто| Идентификатор ошибки | Заголовок | Статус | ||||
| 441906 | java 1.7 не найден | РАЗРЕШЕНО | ||||
| 450389 | не могу установить загрузку, которую я сделал на моем ПК | РАЗРЕШЕНО | ||||
| 404686 | Скачать и детализировать контрольные суммы | не совпадают 9024V | ||||
| 396874 | Неправильная загрузка! | РАЗРЕШЕНО | ||||
| 230318 | Добавить поддержку Mylyn в C / C ++ IDE | РАЗРЕШЕНО | ||||
| 382264 | «Eclipse IDE для разработчиков на C / C ++ | » отсутствует на странице загрузки | ||||
| 460821 | MARS: нет возможности добавлять Java | РАЗРЕШЕНО | ||||
| 478463 | Добавить многоядерный визуализатор и функции аппаратной отладки | РАЗРЕШЕНО | ||||
| RESOLVED | ||||||
| 520285 | множество ошибок | РАЗРЕШЕНО | ||||
| 549433 | Панель запуска не может быть обновлена с помощью Проверить наличие обновлений | РАЗРЕШЕНО | ||||
| 493861 | 4 | |||||
| Некоторые функции не находятся на верхнем уровне в новый макет | РАЗРЕШЕНО | |||||
| 480536 | Eclipse IDE для C ++ не запускается.Не удается найти общие библиотеки. | РАЗРЕШЕНО | ||||
| 4 | [Добро пожаловать] Принять тему «Солнцестояние» для пакета CPP | РАЗРЕШЕНО | ||||
| 340070 | Добавить функции в пакет CPP | RESOLVED | ||||
| РАЗРЕШЕНО | ||||||
| 302165 | Переместить версию CDT до 7.0 для Helios | РАЗРЕШЕНО | ||||
| 324865 | GDB / MI недоступно в eclipse Helios2 | |||||
| / lib / libmingw32.a (main.o): main.c: undefined ссылка на `WinMain @ 16 ‘ | РАЗРЕШЕНО | |||||
| 261138 | Установка редактора XML завершилась неудачно в eclipse linux 64 Bit c ++ edition | РАЗРЕШЕНО | ||||
| 250368 | Формат неверен | РАЗРЕШЕНО | ||||
| 238201 | иногда не удается запустить пакет в Linux 32 | РАЗРЕШЕНО | ||||
| 236699 | SWT отсутствует в пакете CDT RC3 для Linux64 | |||||
| Новая функция для пакета C / C ++ | РАЗРЕШЕНО | |||||
| 286944 | IDE Eclipse для разработчиков C / C ++ — Mac OSX — не включает символическую ссылку на исполняемый файл | РАЗРЕШЕНО | ||||
| 27257 обновить с помощью P2 (но опять же, что нового…) | РАЗРЕШЕНО | |||||
| 466568 | eclipse-cpp-luna-SR2-linux-gtk-x86_64.tar.gz кажется неполным | ЗАКРЫТО | ||||
| 50307 новый | ЗАКРЫТО | |||||
| 535309 | Сборки EPP не работают | ЗАКРЫТО | ||||
| 521395 | Ctrl + Click Индексирование не работает в модулях C ++ | ЗАКРЫТО | ||||
| ЗАКРЫТО | ||||||
| 304607 | Новая функция для пакета CPP | ЗАКРЫТО | ||||
| 346223 | Добавить сайт обновления CDT к открытию | ЗАКРЫТО | ||||
| ЗАКРЫТО | ||||||
| 345190 | Невозможно настроить индексатор CDT для Microsoft SDK 7 | ЗАКРЫТО | ||||
| 343981 | Добавить функцию автоинструментов | ЗАКРЫТО | ||||
| 334840 | Windows-> Параметры меню отсутствует | ЗАКРЫТО | ||||
| 379734 | RFE: опционально импортировать функции Linux Tools черезinf, а не включать их | ЗАКРЫТО | ||||
| 328546 | Функция поиска файлов — не работает при первом запуске | ЗАКРЫТО | ||||
| 316038 | новый логотип CDT для пакета CPP | |||||
| 313497 | Eclipse Helios M7 для Linux x64 аварийно завершает работу при запуске на openSUSE 11.2 / x86_64 | ЗАКРЫТО | ||||
| 438545 | Отсутствуют настройки команды | ЗАКРЫТО | ||||
| ЗАКРЫТО | ||||||
| 324522 | eclipse зависает при отладке внутри связанных библиотек | ЗАКРЫТО | ||||
| 336606 | Eclipse Ganymede IDE зависает в Ubuntu 10.04 | ЗАКРЫТО |
15 Лучшая C IDE для более быстрой разработки C-программирования
Представляем список 10 лучших и популярных C IDE.
Язык программирования C — один из тех языков, которые можно использовать для работы над многими проектами. Он без проблем работает на многих известных операционных системах.
Как и любой другой язык, язык C имеет несколько хороших интегрированных сред разработки, которые поставляются с исчерпывающим набором инструментов, которые вы можете легко использовать для разработки программного обеспечения.
Интегрированные среды разработки на языке C разработаны для идеальной работы с некоторыми специфическими платформами приложений и устранения трудностей, связанных с образом жизни разработчиков программного обеспечения.
Обладая обширными знаниями в области C IDE, вы можете разрабатывать новое программное обеспечение, приложения, веб-страницы, службы и т. Д.
Вскоре мы рассмотрим эти интегрированные среды разработки C, предоставив наиболее точные и точные описания и функции. связанные с ними.
1.Visual Studio
с вашими знаниями языка программирования C, вы можете легко использовать Visual Studio IDE для удобного создания консольных приложений и приложений с графическим пользовательским интерфейсом. Эта интегрированная среда разработки предназначена для использования при разработке любого компьютерного программного обеспечения, мобильных приложений, веб-приложений и т.д. разработка программного обеспечения
2.Xcode
Xcode — очень хорошая интегрированная среда разработки для Mac. Каждый разработчик C должен ознакомиться с этой IDE. Если вы работаете на Mac
Особенности:
- Xcode имеет очень приятный пользовательский интерфейс
- Функция автозаполнения в этой среде IDE отлично работает
- Она поддерживает перезагрузку в реальном времени
3.Eclipse
Eclipse широко известен благодаря языку Java, но он отлично работает и с языком программирования C.Eclipse IDE позволяет вам одновременно иметь полный контроль над множеством рабочих пространств.
Характеристики:
- Он легко настраивается и расширяется
- Удобный для пользователя
- Поддержка автокоррекции и автозаполнения
- Автоформат и коды lint
- Он поддерживает много языков
4. NetBeans
NetBeans поддерживает такие языки программирования, как Java, PHP, C, C ++ и т. Д. Вы можете легко использовать эту интегрированную среду разработки для создания мобильных, веб-приложений и настольных приложений.
Характеристики:
- Простота понимания и использования
- Кросс-платформенность
5. Arduino IDE
Разработчики используют Arduino IDE для работы с Интернетом вещей (IoT). Это одна из самых надежных IDE для программирования на C.
Особенности:
- Простой и легкий в использовании
- Удобный для пользователя
- Он поддерживает автокоррекцию кодов
6. AWS Cloud9
AWS Cloud9 является уникальной IDE, потому что он основан на облаке.Разработчику нужен только надежный доступ в Интернет и браузер, чтобы иметь возможность использовать AWS Cloud9 для написания, запуска и отладки кодов.
Функции:
- Подсказка кода
- Завершение кода
- Отладка
- Простота использования для любого проекта
- Поддержка нескольких языков
7. AppCode
Пользователи macOS используют JetBrains для разработки программного обеспечения AppCode IDE . Эта интегрированная среда разработки очень хорошо работает с такими языками, как C, Objective-C, Swift и C ++, JavaScript и многими другими.
Характеристики:
- Интеллектуальная и производительная среда IDE для разработки программного обеспечения
- Она имеет привлекательный пользовательский интерфейс
- Это идеальная альтернатива для Xcode IDE
- Очень гибкая
8. CLion
CLion — это Интегрированная среда разработки, которая очень хороша для программирования языков C / C ++. Он поддерживает такие платформы, как Linux, Windows и macOS. Он делает много вещей, благодаря которым у разработчика есть хороший опыт программирования.
Особенности:
- Навигация на нем слишком проста
- В нем много настраиваемых плагинов
- Классный и приятный интерфейс
- Его автозавершение кода работает превосходно
9. Code :: Blocks
Code :: Blocks — отличная и эффективная интегрированная среда разработки для языков программирования C, C ++ и Fortran. Это бесплатно для всех.
Характеристики:
- Очень расширяемый и полностью настраиваемый
- Открытый исходный код
- Кросс-платформенный
- Легковесный
- Очень гибкий
10.CodeLite
CodeLite — это бесплатная интегрированная среда разработки с открытым исходным кодом для языков программирования C, PHP и C ++.
Характеристики:
- Кросс-платформенность
- Это поможет вам ускорить ваш проект, предоставив механизмы автозавершения кода
- Простой и легкий в использовании
- Эффективный для веб-разработки
11. Koding
Это конкретная среда IDE является веб-интерфейсом, то есть это инструмент, который присутствует в облаке.
Характеристики:
- Он поставляется с множеством функций и интеграцией
- Он дает вам доступ к коду везде, где вы с кем угодно
- Это IDE на ходу
12. Codeanywhere
Codeanywhere на самом деле отличная платформа разработки для совместной работы и управления проектами. Как и Koding, он также основан на Интернете. Так что вам не о чем беспокоиться, так как это позволяет вам работать где угодно.
Возможности:
- Облачно
- Поддерживает подсветку синтаксиса
- Автозавершение кода
- Поддержка нескольких языков
- Широкие возможности настройки
13.KDevelop
KDevelop — это бесплатная интегрированная среда разработки с открытым исходным кодом для C и других языков программирования.
Характеристики:
- Он поставляется с множеством функций
- Он поддерживает множество операционных систем
- Широко расширяемый
14. JCppEdit
Помимо языка программирования C, JCppEdit поддерживает множество других популярных языков. Он позволяет пользователям кодировать множество программ в единой среде.
Характеристики:
- Его дизайн настолько привлекателен для глаз
- Эта конкретная среда IDE поставляется с отличными и полезными инструментами, которые делают кодирование лучше и быстрее
- Поддержка нескольких языков
- Новички легко находят свой путь в среде IDE
15. C-Free
C-Free — еще одна отличная интегрированная среда разработки для языка программирования C. Это не только для языка C, но и для языка программирования C ++.
Характеристики:
- Он поддерживает только операционную систему Windows
- Он очень хорош для создания, запуска и отладки программ в очень красивой форме
Заключение
Язык программирования C имеет множество интегрированных сред разработки, которые поддержите это.
C IDE, которую мы привели выше, — одни из лучших, которые вы можете использовать в своих проектах, если вы разработчик на C.
Каждое из их описаний и функций хорошо объяснено, чтобы облегчить ваше понимание и позволить вам выбрать тот, который лучше соответствует вашим целям.
Настройка кода :: блоки в Windows
Томас КарриероВ этом руководстве представлены простые инструкции со снимками экрана для настройка компилятора (компилятор MINGW ), инструмент, который позволит вам поверните код, который вы писать в программы и Code :: Blocks , бесплатную среду разработки для C и C ++. В этом руководстве объясняется, как установить Code :: Blocks в Windows 2000, XP, Vista или Windows 7. Примечание: самый простой способ получить компилятор — использовать Cee Studio от нашего спонсора.Это позволит вам запускать ваш код в браузере, ничего не устанавливая. Если вы используете Linux, перейдите сюда, чтобы узнать, как использовать GCC; если вы используете OS X, перейдите сюда, чтобы настроить использование Apple XCode.
Шаг 1. Загрузите Code :: Blocks
- Перейдите на этот сайт: http://www.codeblocks.org/downloads
- Перейдите по ссылке «Скачать бинарный релиз» (прямая ссылка)
- Перейти в раздел Windows 2000 / XP / Vista / 7
- Найдите файл, в имени которого есть mingw.(Имя как это написание было codeblocks-10.05mingw-setup.exe; 10.05 может быть другим).
- Сохраните файл на рабочем столе. Это примерно 74 мегабайта.
Шаг 2. Установите Code :: Blocks
- Дважды щелкните программу установки.
- Ударьте следующий несколько раз. В других руководствах по установке предполагается, что вы установили в C: \ Program Files \ CodeBlocks (место установки по умолчанию), но вы можете установить в другом месте, если хотите.
- Выполните полную установку
- Код запуска :: Блоки
Шаг 3. Запуск в Code :: Blocks
Вам будет предложено окно автоматического определения компилятора:Когда вы увидите окно автоопределения компилятора, просто нажмите OK.Code :: Blocks может спросить, хотите ли вы связать его с программой просмотра по умолчанию для Файлы C / C ++ — я бы посоветовал вам это сделать. Щелкните меню «Файл» и в разделе «Создать» выберите «Проект …»
Появится следующее окно:
Щелкните «Консольное приложение» и нажмите кнопку «Перейти».
Нажимайте далее, пока не дойдете до диалогового окна выбора языка:
Вам будет предложено выбрать, хотите ли вы использовать C или C ++. Если ты не уверен, используйте C ++. В противном случае выберите на основе вашего языка обучение.(Здесь вы можете найти учебные пособия как на C, так и на C ++.)
После нажатия кнопки «Далее» Code :: Blocks предложит вам указать, где вы хотите сохранить консоль. заявление:
Я бы порекомендовал вам поместить его в отдельную папку, так как он может создавать несколько файлов (особенно это актуально, если вы создаете другие типы проекты). Вам нужно будет дать своему проекту имя, все будет быть в порядке.
Повторное нажатие «Далее» предложит вам настроить компилятор:
Здесь ничего делать не нужно.Просто примите значения по умолчанию, нажав «Заканчивать».
Теперь вы можете открыть файл main.cpp слева:
(Возможно, вам придется расширить содержимое папки «Источники», если вы не видите main.cpp.)
На этом этапе у вас будет файл main.cpp, который вы можете изменить, если хотите. На данный момент он просто говорит «Hello World!», Так что мы можем запустить его как есть. Нажмите F9, что сначала скомпилирует его, а затем запустит.
Теперь у вас есть работающая программа! Вы можете просто отредактировать файл main.cpp, а затем нажмите F9, чтобы скомпилировать его и снова запустить.
Теперь, когда вы закончили настройку компилятора, пора научиться программа: Введение в C ++ (или, если вы изучаете C, Intro to C).
Устранение неисправностей
Самая распространенная ошибка, которую люди видят, если что-то не работает, — это сообщение типа
«CB01 — Debug» использует недопустимый компилятор. Возможно, путь инструментальной цепочки в параметрах компилятора настроен неправильно ?! Пропуск … «
Во-первых, убедитесь, что вы скачали правильную версию Code :: Blocks, тот, который включал MinGW.Если это не решит проблему, вероятно, проблема с автоопределением компилятора. Вот как вы можете проверить свой текущий состояние «автоопределение». Перейдите в «Настройки | Компилятор и отладчик …». Затем на слева выберите «Глобальные настройки компилятора» (у него есть значок шестеренки), а справа выберите вкладку «Исполняемые файлы Toolchain». На этой вкладке есть кнопка «Автоопределение». что вы можете использовать. Это может решить проблему — если нет, вы можете вручную заполните форму. Вот скриншот, демонстрирующий, как все выглядит на моя система.Измените путь с пометкой «Каталог установки компилятора», если вы установлен в другое место, и убедитесь, что все остальное заполнено, как показано.
После того, как вы это сделаете, попробуйте снова нажать F9, чтобы проверить, запущена ли у вас программа.
Продолжить знакомство с C ++ (или Введение в C).
Узнайте о программировании на C: почему этот язык все еще правил
Языки программирования формируют сам мир вокруг нас. Почти все современные устройства, от смартфона в кармане до программного обеспечения для навигации по авиалиниям, так или иначе используют код.
Существует спор о том, какие языки программирования оказали наибольшее влияние. Но главный претендент — C. Это основа операционной системы Unix, проложившая путь для развития объектно-ориентированного программирования.
C стал доминирующим источником влияния для C ++, Objective-C, C #, Java, JavaScript, Perl, PHP, Python и множества других. Язык был создан Деннисом Ричи между 1969 и 1973 годами в AT&T Bell Labs.
Это был первый язык, позволяющий создавать операционные системы на языке «высокого уровня».Это означало, что для получения расширенной функциональности от нескольких типов оборудования требовалось меньше опыта.
Это позволило полностью перезагрузить операционную систему Unix, что сделало ее одной из первых портативных платформ ОС. Компилятор для двух разных компьютеров мог «переносить» код C между ними и работать на обеих машинах, и это было революционным достижением.
Для чего можно использовать C?
Язык программирования C — это язык общего назначения с почти бесконечным применением.
Хотя C считается языком высокого уровня, он гораздо ближе к аппаратному обеспечению, чем большинство других языков. По этой причине многие языки, которые даже «выше», чем C, будут использовать C для компиляции (например, Python). Некоторые из основных применений C включают:
- Операционные системы
- Компиляторы языков
- Переводчики
- Сборщики *
- Устройство и драйверы
- Базы данных и утилиты.
* Ассемблер — это контроллер для низкоуровневого «языка ассемблера», который использует синтаксис кодирования на уровне ЦП для создания машинного кода, который является чисто двоичным.
Введение и концептуальное понимание
Знакомство с концепциями, на которых построен C, необходимо для начала создания программ.
Разница между C, C ++, Objective-C и C #
Эти четыре разных языка программирования имеют очень похожие имена, но есть большая разница в том, как каждый из них работает и для чего он используется.
- C — очень оригинальный, «переносимый» язык, который используется почти на всех машинах для запуска компиляторов и управления основными функциями операционной системы.
- C ++ был создан в 1979 году и первоначально назывался «C с классами» из-за того, как было введено объектно-ориентированное программирование с классами. C ++ использует тот же синтаксис разметки, что и C, и очень похож, за исключением того факта, что он использует классы и создает объекты, чего чистый C не может.
- Objective-C был запущен в 1983 году, но стал популярным в последнее время. Он стал движущей силой приложений для OS X и iPhone и может считаться надмножеством языка C.Подобно C ++, он делает C более объектно-ориентированным. Это ограничено оборудованием Apple.
- C # (произносится как «видеть-резкий») был создан Microsoft в 2001 году в качестве основного нового объектно-ориентированного языка для платформы .NET. C # на самом деле не имеет много общего с C, C # является скорее конкурентом платформы Java. В то время Microsoft называла языки с помощью тега #, поэтому A #, F # — это другие языки. Форматирование и управление библиотекой сильно отличается от C. Кроме того, C # не так близок к машинному коду, как C.(Хотя C # может обрабатывать машинный код ограниченным образом через Microsoft Intermediate Language — MSIL.)
Вот несколько мест, где можно подробнее узнать об этих различиях:
Лучшие ресурсы для обучения C
Чрезвычайно полезно знакомство с концепциями и знанием разных языков. Но как только вы решили, что изучение C подходит вам, следующим шагом будет поиск ресурсов, которые помогут вам изучить C.
В помощь вам предлагается огромное количество онлайн-видеолекций, демонстраций и виртуальных курсов.Кроме того, вам также может потребоваться рабочий компилятор или интерактивная среда разработки (IDE), чтобы вы действительно могли начать кодирование.
Онлайн-курсы и учебные пособия
Полезные книги и руководства
IDE и компиляторы для C
Большинство IDE созданы для работы как с C, так и с C ++. В зависимости от того, как настроен проект IDE, вам может потребоваться вручную назвать файлы .C вместо .CPP.
- Eclipse IDE: кроссплатформенный.
- IDE Netbeans: кроссплатформенный, работает на Java.
- Code :: Blocks: C, C ++, Fortran IDE, кроссплатформенность.
- IDE CodeLite: C, C ++, PHP, NodeJS IDE.
- Visual Studio: только для Windows, но очень надежный отладчик.
- Коллекция компиляторов Gnu — GCC: компилятор командной строки для C, C ++, Objective-C и других; кросс-платформенный.
- lcc-win: компилятор Windows C от Университета Вирджинии.
Если вы планируете специализироваться в определенной области программирования, рекомендуется найти онлайн-сообщества, в которых люди разделяют ваши интересы.
Если вы, например, разрабатываете оборудование для аппаратного обеспечения, попробуйте найти форум по этому типу оборудования. Это позволит вам начать строить отношения с другими разработчиками.
Создание роли в сообществе — отличный способ продвинуться в кодировании. Вы также захотите общаться с другими программистами на C в более общем плане. Вот несколько инструментов и ресурсов сообщества, которые вы можете использовать для этого:
Вы также можете найти местные собрания разработчиков в вашем районе на Meetup.com, eventbrite или другое приложение для обработки событий. Поиск реальных разработчиков для личного общения может значительно ускорить процесс обучения.
Что мне делать дальше?
Самое важное, что нужно сделать в начале, — это определить, каковы будут ваши цели. Общие ресурсы по широкому кругу тем всегда будут доступны, и их будет легко найти, но по мере того, как вы продвигаетесь вперед, становится все труднее быстро найти ответы.
Ставьте цели, изучайте основы и специализируйтесь с помощью сообщества.Запускайте проект, экспериментируйте, учитесь и развивайтесь.
Удачи!
Как легко установить язык программирования C в Windows | by randerson112358
Простая установка языка программирования C в Microsoft Windows
Цель этой статьи — помочь вам легко установить / запустить язык программирования C в Microsoft Windows. Ниже приведены IDE (интегрированные среды разработки) , которые автоматически загрузят все, что вам нужно, чтобы начать программировать и запускать язык C-программирования.
Установите Dev C ++ с sourceforge.com. Dev-C ++ — это интегрированная среда разработки (IDE) для программирования на C и C ++. Он связан с 64-битным портом MinGW или TDM-GCC GCC в качестве его компилятора.
Вы можете посмотреть видео ниже, чтобы узнать, как установить эту среду IDE.
Установить codeblocks-17.12mingw-setup.exe . Codeblocks — это кроссплатформенная среда IDE, построенная на основе wxWidgets, предназначенная для расширения и настройки.Работает на Windows и Linux. Если ссылка на установочный файл не работает, перейдите на codeblocks.org и установите программу.
Блоки кода IDEИтак, этот метод не использует IDE, как предыдущие методы, но это еще один способ заставить программу C работать в вашей операционной системе Windows через командную строку.
Сначала установите GNU Compiler Collection или GCC для краткости в Microsoft Windows.Я покажу вам различные способы установки GCC, который изначально был написан как компилятор для операционной системы GNU (Unix-подобная операционная система).
Cygwin (был создан программный интерфейс, который имеет внешний вид среды Unix, но работает в операционной системе Windows ). Cygwin обеспечивает интеграцию между приложениями Windows, Unix-подобными приложениями и данными.
Чтобы установить GCC в Windows, я предлагаю взглянуть на эту статью о Как установить последнюю версию GCC в Windows , , , шаги, используемые в этой статье, приведены ниже.
Шаги:
Установите Cygwin, который дает нам Unix-подобную среду, работающую в Windows.
Установите набор пакетов Cygwin, необходимых для сборки GCC.
Из Cygwin загрузите исходный код GCC, соберите и установите его.
Протестируйте новый компилятор GCC в режиме C ++ 14, используя параметр
-std = c ++ 14.
Спасибо, что прочитали эту статью, если вы нашли ее полезной, пожалуйста, оставьте несколько аплодисментов. Я YouTuber по имени randerson112358 , и у меня есть много полезных видео по программированию , информатике и дискретной математике , обязательно посмотрите их!
Канал на YouTube:
randerson112358: https: // www.youtube.com/channel/UCaV_0qp2NZd319K4_K8Z5SQ
compsci112358:
https://www.youtube.com/channel/UCbmb5IoBtHZTpYZCDBOC1CA
https://www.udemy.com/recurrence-relation-made-easy/
Видеоурок по анализу алгоритмов:
https://www.

 д.
д.
 net, не выходя из IDE.
net, не выходя из IDE.
