Putty — SOCKS5 прокси через SSH-туннель
- 10 июля 2019
Однажды один из IP адресов на работе попал в SORBS SPAM. IP адрес можно выкинуть из спам листа, если зайти на сайт sorbs.net именно с этого IP адреса. Но у меня на компе другой внешний IP адрес, а на почтовике с нужным IP стоит linux и нет возможности запустить браузер.
Сделаем с помощью putty SSH туннель.
Запускаем putty, указываем адрес SSH-хоста, через который будем строить туннель.
В Connection > SSH > Tunnels указываем Source port. Я пишу традиционный 3128. Ставим галку Dynamic.
Нажимаем Add.
В окошке отобразится «D3128».
Нажимаем Open и коннектимся к хосту.
По идее у меня на компе с ОС Windows должен открыться порт 3128. Запускаем командную строку и выполняем:
netstat -tan | find "3128"
Да, есть TCP 3128 на всех локальных IP адресах (0. 0.0.0), который можно использовать как прокси.
0.0.0), который можно использовать как прокси.
Запускаем браузер, например, Firefox. Заходим в настройки, General > Network Settings > Settings.
Configure Proxy Access to the Internet.
- Указываем Manual proxy configuration.
- SOCKS Host: 127.0.0.1
- Port: 3128
- SOCKS v5
OK.
Теперь наш браузер ходит в Интернет под IP адресом выбранного хоста через SSH-туннель.
Теги
- Linux
- Windows
- special
💰 Поддержать проект
Похожие материалы
Олег
- 17 марта 2019
- Подробнее о Winpower — ПО для ИБП Ippon
ПО Winpower на компакт-диске идёт в комплекте с источниками бесперебойного напряжения Ippon. С помощью Winpower можно воспользоваться дополнительными функциями по управлению UPS. Для установки потребуется серийный номер, он напечатан на компакт-диске и есть внутри дистрибутива в текстовом файле.
С помощью Winpower можно воспользоваться дополнительными функциями по управлению UPS. Для установки потребуется серийный номер, он напечатан на компакт-диске и есть внутри дистрибутива в текстовом файле.
Теги
- Ippon
- review
- special
- Windows
- Linux
- soft
Олег
- 11 апреля 2019
- Подробнее о Windows 10 — генерация ключей RSA с помощью подсистемы Linux
Воспользуемся подсистемой Linux и сгенерируем RSA ключи в ОС Windows 10.
Теги
- Windows
- Linux
- special
Олег
- 11 апреля 2019
- Подробнее о Windows 10 — генерация DKIM ключей с помощью подсистемы Linux
Воспользуемся подсистемой Linux и сгенерируем DKIM ключи в ОС Windows 10. DomainKeys Identified Mail (DKIM) — метод e-mail аутентификации, разработанный для обнаружения подделывания сообщений, пересылаемых по email. Метод дает возможность получателю проверить, что письмо действительно было отправлено с заявленного домена.
DomainKeys Identified Mail (DKIM) — метод e-mail аутентификации, разработанный для обнаружения подделывания сообщений, пересылаемых по email. Метод дает возможность получателю проверить, что письмо действительно было отправлено с заявленного домена.
Теги
- Windows
- Linux
- special
Почитать
Наглядное руководство по SSH-туннелям / Хабр
Прим. переводчика: автор статьи рассматривает практические сценарии и примеры организации SSH-туннелей. А для более наглядного объяснения того, как это работает, графически показывает потоки трафика.
Туннели SSH — это зашифрованные TCP-соединения между клиентами и серверами SSH. Трафик входит с одной стороны туннеля и прозрачно выходит с другой. Изначально этот термин относился к туннелям на виртуальных сетевых интерфейсах TUN/TAP, однако сейчас так обычно называют проброс портов SSH.
Например, вот так будет выглядеть схема обратного туннеля, в котором обращение к порту 80 SSH-клиента выполняется через SSH-сервер с определенного IP-адреса (1.2.3.4):
Сценарии использования туннелей*:
Предоставление зашифрованных каналов для протоколов, передающих данные «открытым текстом».
Открытие бэкдоров в частные сети.
Обход межсетевых экранов.
Перечень дополняется. Не стесняйтесь предлагать примеры или исправления
на GitHub.
Проброс портов
Перенаправляет порт из одной системы (локальной или удаленной) в другую.
Проброс локального порта
Проброс локальных портов позволяет перенаправить трафик с SSH-клиента на целевой хост через SSH-сервер. Другими словами, можно получить доступ к удаленным сервисам по зашифрованному соединению так, как будто они локальные. Примеры использования:
доступ к удаленному сервису (Redis, Memcached и т.
 д.) по внутреннему IP-адресу;
д.) по внутреннему IP-адресу;локальный доступ к ресурсам, размещенным в частной сети;
прозрачное проксирование запроса к удаленному сервису.
Проброс удаленного порта
Проброс удаленного порта позволяет направить трафик с SSH-сервера в пункт назначения либо через SSH-клиент, либо через другой удаленный хост. Открывает пользователям в публичных сетях доступ к ресурсам в частных сетях. Примеры использования:
Динамический проброс портов
При динамической переадресации портов на SSH-клиенте поднимается SOCKS-прокси для перенаправления TCP-трафика через SSH-сервер на удаленный хост.
Пересылка с системных (privileged) портов
Для пересылки трафика с системных портов (1–1023) необходимо запустить SSH с правами суперпользователя в системе, на которой открывается порт.
sudo ssh -L 80:example.com:80 ssh-server
Флаги командной строки SSH
Ниже приведены несколько полезных флагов при создании туннелей:
-f # переводит процесс ssh в фоновый режим; -n # предотвращает чтение из STDIN; -N # не выполнять удаленные команды.Полезно, если нужно только перенаправить порты; -T # отменяет переназначение терминала.
Вот пример команды для создания SSH-туннеля в фоновом режиме и проброса локального порта через SSH-сервер:
ssh -fnNT -L 127.0.0.1:8080:example.org:80 ssh-server
Для краткости примеры ниже приводятся без флагов командной строки.
Проброс локального порта
Перенаправление соединений с порта локальной системы на порт удаленного хоста:
ssh -L 127.0.0.1:8080:example.org:80 ssh-server
Перенаправляет локальные подключения к 127.0.0.1:8080 на 80-й порт example.org через SSH-сервер. Трафик между локальной системой и SSH-сервером идет по SSH-туннелю. Трафик между SSH-сервером и example.org — нет. С точки зрения example.org трафик идет от SSH-сервера.
ssh -L 8080:example.org:80 ssh-server
ssh -L *:8080:example.org:80 ssh-server
Команды выше открывают доступ к example.org:80 через SSH-туннель для подключений на порт 8080 на всех интерфейсах локальной системы.
ssh -L 192.168.0.1:5432:127.0.0.1:5432 ssh-server
Переадресует соединения с 192.168.0.1:5432 в локальной системе на 127.0.0.1:5432 на SSH-сервере. Обратите внимание, что здесь 127.0.0.1 — localhost с точки зрения SSH-сервера.
Конфигурации SSH
Убедитесь, что на SSH-сервере включена переадресация TCP (по умолчанию так и должно быть). Проверьте запись в файле /etc/ssh/sshd_config:
AllowTcpForwarding yes
При переадресации портов на интерфейсы, отличные от 127.0.0.1, в локальной системе необходимо включить GatewayPorts (в /etc/ssh/ssh_config или в командной строке):
GatewayPorts yes
Сценарии использования
Подходит для случаев, когда требуется защищенное соединение для доступа к удаленному сервису, который работает с незашифрованными данными. Например, Redis и Memcached используют протоколы на основе plaintext-данных.
В случае если защищенный доступ к одному из таких сервисов на удаленном сервере организован по общедоступным сетям, можно настроить туннель от локальной системы до этого сервера.
Проброс удаленного порта
Пробрасывает порт на удаленной системе в другую систему.
ssh -R 8080:localhost:80 ssh-server
Перенаправляет трафик с порта 8080 SSH-сервера для всех интерфейсов на порт localhost:80 на локальном компьютере. Если один из интерфейсов смотрит в Интернет, трафик, адресуемый на порт 8080, будет перенаправляться на локальную систему.
ssh -R 1.2.3.4:8080:localhost:80 ssh-server
Переадресует трафик с порта 8080 SSH-сервера на localhost:80 в локальной системе, при этом доступ ко входу в SSH-туннель со стороны сервера разрешен только с IP-адреса 1.2.3.4 (обратите внимание: директиву GatewayPorts необходимо установить в clientspecified).
Прим. переводчика: здесь, возможно, ошибка. Флаг -R — это binding_address, выбор IP адреса на машине, на котором SSH-сервер будет слушать порт. Соответственно вместо одного человечка с IP должны быть человечки, а вместо ssh_server:8080 должно быть 1.. 2.3.4:8080
2.3.4:8080
ssh -R 8080:example.org:80 ssh-server
Переадресует трафик с порта 8080 SSH-сервера для всех интерфейсов на localhost:80 в локальной системе. Далее трафик из локальной системы направляется на example.org:80. С точки зрения example.org источником трафика выступает локальная система.
Конфигурация SSH-сервера
SSH-сервер конфигурируется в файле /etc/ssh/sshd_config.
По умолчанию переадресуемые порты недоступны для доступа из Интернета. Для переадресации публичного интернет-трафика на локальный компьютер добавьте в sshd_config на удаленном сервере такую строку:
GatewayPorts yes
Также в sshd_config можно указать, каким клиентам разрешен доступ:
GatewayPorts clientspecified
Динамический проброс портов
Перенаправление трафика с нескольких портов на удаленный сервер.
ssh -D 3000 ssh-server
Команда выше поднимает SOCKS-прокси на порту 3000 для всех интерфейсов в локальной системе. Теперь трафик, отправленный через прокси-сервер на SSH-сервер, можно адресовать на любой порт или конечный хост. По умолчанию используется протокол SOCKS5, поддерживающий TCP и UDP.
Теперь трафик, отправленный через прокси-сервер на SSH-сервер, можно адресовать на любой порт или конечный хост. По умолчанию используется протокол SOCKS5, поддерживающий TCP и UDP.
ssh -D 127.0.0.1:3000 ssh-server
Поднимает SOCKS-прокси на 127.0.0.1:3000 в локальной системе.
При работающем SOCKS-прокси можно настроить браузер на его использование для доступа к ресурсам так, как будто соединения исходят от SSH-сервера. Например, если у SSH-сервера есть доступ к другим серверам в частной сети, с помощью SOCKS-прокси можно заходить на эти серверы локально (словно вы находитесь в той же сети), и не нужно настраивать VPN.
Работу SOCKS-прокси можно проверить командой:
curl -x socks5://127.0.0.1:12345 https://example.org
Конфигурация SSH-клиента
SSH-клиент настраивается в файле /etc/ssh/ssh_config.
Включите GatewayPorts в системе, чтобы открыть доступ другим интерфейсам к SOCKS-прокси:
GatewayPorts yes
Поскольку GatewayPorts конфигурируется на SSH-клиенте, вместо ssh_config для настройки можно использовать параметры командной строки:
ssh -o GatewayPorts=yes -D 3000 ssh-server
Jump-хосты и команды прокси-сервера
Прозрачное подключение к удаленному хосту через промежуточные.
ssh -J user1@jump-host user2@remote-host
ssh -o "ProxyJump user1@jump-host" user2@remote-host
Устанавливает SSH-соединение с jump-хостом и переадресуют трафик на удаленный хост.
Подключается к удаленному хосту через промежуточный jump-хост. Приведенная выше команда должна сработать сразу, если у jump-хоста уже есть SSH-доступ к удаленному хосту. Если нет, можно использовать agent forwarding для проброса SSH-ключа с локального компьютера на удаленный хост.
ssh -J jump-host1,jump-host2 ssh-server
Можно указать несколько jump-хостов через запятую.
ssh -o ProxyCommand="nc -X 5 -x localhost:3000 %h %p" user@remote-host
Подключение к удаленному серверу через SOCKS5 с использованием netcat. С точки зрения сервера, IP-адрес отправителя принадлежит прокси-хосту. При этом для SSH-соединения используется сквозное шифрование, так что прокси-хост видит только зашифрованный трафик между локальной системой и удаленным хостом.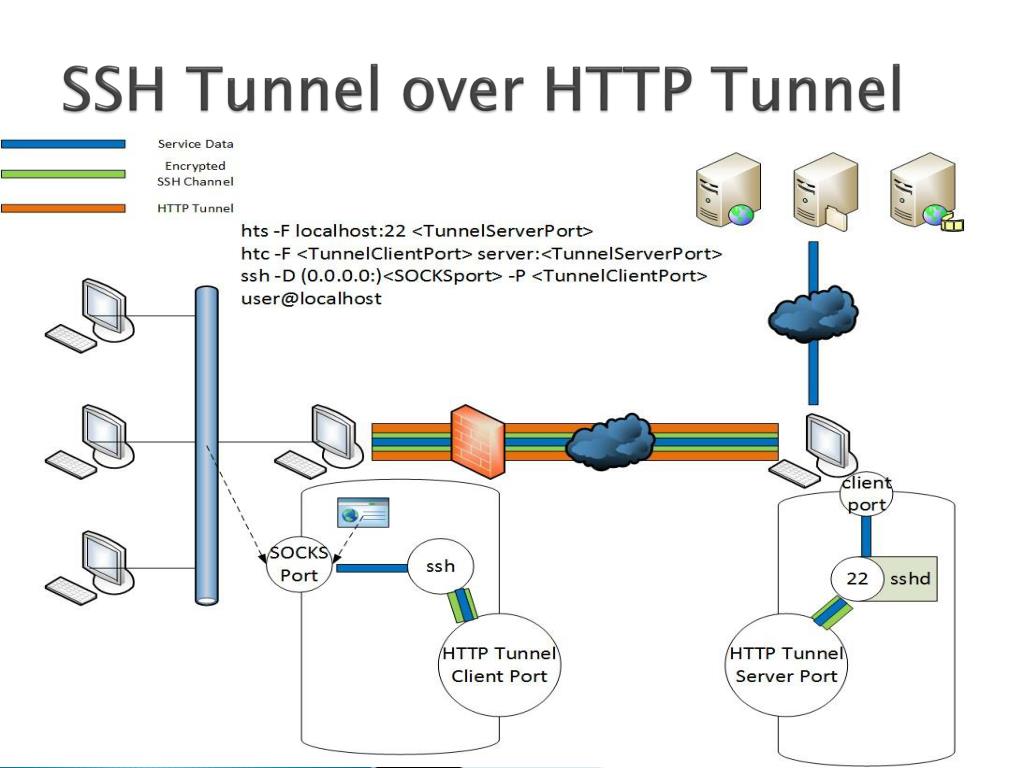
Конфигурация SSH-клиента
SSH-клиент конфигурируется в файле /etc/ssh/ssh_config.
Для подключения agent forwarding можно добавить локальный SSH-ключ к локальному SSH-агенту с помощью ssh-add:
ssh-add
Надежные SSH-туннели
Перечисленные выше команды работают на разовой основе: вы сразу получаете конкретный результат, и на этом их работа заканчивается. Поэтому, чтобы обеспечить защиту SSH-туннелей от сбоев в сети или ненадежных соединений, придется выполнить дополнительную настройку.
По умолчанию TCP-соединение, используемое для создания SSH-туннеля, может разрываться после некоторого периода бездействия. Чтобы это предотвратить, нужно настроить сервер (/etc/ssh/sshd_config) на отправку heartbeat-сообщений:
ClientAliveInterval 15 ClientAliveCountMax 4
На отсылку таких сообщений также можно настроить клиент (
ServerAliveInterval 15 ServerAliveCountMax 4
Использование AutoSSH
Указанные выше настройки могут предотвратить разрывы из-за неактивности, но они не в состоянии восстановить прерванные соединения. Для автоматического перезапуска SSH-туннеля можно воспользоваться утилитой
Для автоматического перезапуска SSH-туннеля можно воспользоваться утилитой autossh — она создает SSH-туннель и отслеживает его работоспособность.
AutoSSH принимает те же аргументы для настройки переадресации портов, что и SSH:
autossh -R 2222:localhost:22 ssh-server
Эта команда создает туннель, способный восстанавливаться после сетевых сбоев. По умолчанию AutoSSH открывает дополнительные порты на SSH-клиенте/сервере для проверки работоспособности (healthcheck). Если трафик не проходит между healthcheck-портами, AutoSSH перезапускает туннель.
autossh -R 2222:localhost:22 \ -M 0 \ -o "ServerAliveInterval 10" -o "ServerAliveCountMax 3" \ remote-host
Флаг -M 0 отключает healthcheck-порты (за проверку работоспособности в этом случае отвечает SSH-клиент). В примере выше сервер должен посылать сигналы каждые 10 секунд. Если не проходят три подряд сигнала, SSH-клиент завершает работу, а AutoSSH поднимает новый туннель.
Дополнительные примеры и сценарии использования

Предположим, в частной сети есть Git-репозиторий, доступ к которому возможен только через выделенный сервер в этой сети. Сервер не подключен к Интернету. Есть прямой доступ к серверу, но нет VPN-доступа к частной сети.
Требуется открыть доступ к Git-репозиторию, как если бы подключение к нему шло напрямую из локальной системы. Если есть SSH-доступ к другому серверу, который доступен как с локального компьютера, так и с выделенного сервера, можно создать SSH-туннель и воспользоваться директивами ProxyCommand.
ssh -L 127.0.0.1:22:127.0.0.1:2222 intermediate-host
Команда выше пробрасывает порт 2222 на промежуточном хосте на порт 22 выделенного сервера. Теперь можно подключиться к SSH-серверу на выделенном сервере, несмотря на то, что он недоступен из Интернета.
Прим. переводчика: возможно, что здесь тоже ошибка: перепутаны местами 22 и 2222 порты в команде.
ssh -p 2222 user@localhost
Для большего удобства можно добавить несколько директив в локальный ~/.: ssh/config
ssh/config
Host git.private.network HostName git.private.network ForwardAgent yes ProxyCommand ssh private nc %h %p Host private HostName localhost Port 2222 User private-user ForwardAgent yes ProxyCommand ssh tunnel@intermediate-host nc %h %p
В результате пользователь получает доступ к локальному Git-репозиторию, как если бы находился в частной сети.
P.S.
Читайте также в нашем блоге:
«Автоматизация SSH-доступа к нодам Kubernetes с помощью Fabric и интеграции от CoreOS»;
«Немного хардкора: как поднять Kubernetes на двух старых ноутбуках с Gentoo»;
«Как с tcpserver и netcat открыть туннель в Kubernetes pod или контейнер».
PuTTy SSH-туннелирование: пошаговое руководство
09 декабря 2022 г.Опубликовано в рубрике Брандмауэры, Сети, Без рубрики Автор: Gabriel 9 декабря 2022 г.
Туннелирование SSH с помощью PuTTY — это полезный инструмент для шифрования сетевого трафика или безопасного доступа к службам в других сетях. Используя это программное обеспечение, вы можете безопасно ретранслировать сетевой трафик с одного сетевого сайта на другой, защищая вашу информацию от взлома и прослушивания. Это также позволяет вам подключаться к вещам, которые могут быть заблокированы локально, к которым имеет доступ ваш удаленный сервер.
Используя это программное обеспечение, вы можете безопасно ретранслировать сетевой трафик с одного сетевого сайта на другой, защищая вашу информацию от взлома и прослушивания. Это также позволяет вам подключаться к вещам, которые могут быть заблокированы локально, к которым имеет доступ ваш удаленный сервер.
В этой статье мы познакомим вас с процессом создания туннеля SSH с помощью PuTTY. Когда вы закончите следовать инструкциям, вы сможете начать использовать туннелирование SSH, получив полезный инструмент для своего набора ИТ-инструментов.
Что такое туннель SSH?
Туннель SSH обеспечивает зашифрованное соединение между локальным компьютером и удаленным сервером с использованием протокола SSH. Туннелирование SSH, также известное как переадресация портов SSH, сопоставляет локальный IP-адрес и порт с удаленно доступным ресурсом, позволяя локальным приложениям безопасно устанавливать удаленные подключения. Это полезно для таких приложений, как MySQL, где необходим удаленный доступ к серверу, но средства удаленного доступа по умолчанию приложения менее безопасны, чем SSH.
В этой статье описывается один из видов статического туннелирования SSH, при котором каждое сообщение, проходящее через туннель, перенаправляется на определенный узел назначения. При таком подходе весь остальной трафик будет проходить нормально, и для использования туннеля вам потребуется напрямую подключиться к локальному IP-адресу и порту туннеля. В следующей статье мы рассмотрим, как использовать Putty для установки socks-прокси в качестве еще одного вида туннелирования.
Чтобы использовать туннелирование SSH с PuTTY, на вашем компьютере должна быть установлена работающая установка PuTTY. Вам также потребуется имя хоста или IP-адрес удаленного SSH-сервера, а также имя пользователя и пароль (или другой метод аутентификации) для учетной записи на этом сервере.
Выполните следующие действия, чтобы настроить туннель SSH с помощью PuTTY::
- Откройте программу PuTTy.
- В поле «Имя хоста» введите имя хоста/домен или IP-адрес сервера, к которому вы хотите подключиться.

- Нажмите «Подключение» > «SSH» > «Туннели» на панели «Категория».
- В разделе «Исходный порт» укажите номер локального порта, к которому вы хотите подключиться для переадресации трафика. Популярный вариант — порт «8080».
- Затем заполните поле «Назначение», введите имя хоста или IP-адрес назначения, а затем номер порта назначения. Например, вы можете ввести «www.example.com:80», если хотите, чтобы ваш туннель отправлял трафик на порт http на хосте www.example.com.
- В разделе «Перенаправляемые порты» выберите «Локальный», а затем нажмите «Добавить».
- Щелкните параметр «Сеанс» на панели «Категория», чтобы снова вернуться к первому экрану. Отсюда введите имя сеанса в разделе «Сохраненные сеансы», а затем нажмите «Сохранить», чтобы вы могли легко снова загрузить эти параметры позже.
- Почти готово! Просто нажмите «открыть», чтобы подключиться через SSH, и введите свое имя пользователя и пароль при появлении запроса.
После установки туннеля вы можете использовать свой локальный порт (например, 8080), как если бы он был удаленным портом на целевом хосте (например, www. example.com:80). Любой трафик, отправленный на локальный IP-адрес и порт, будет перенаправлен через безопасный туннель SSH на хост и порт назначения.
example.com:80). Любой трафик, отправленный на локальный IP-адрес и порт, будет перенаправлен через безопасный туннель SSH на хост и порт назначения.
Использование и ограничения:
Если вы используете веб-браузер для доступа к www.example.com, теперь вы можете перейти к нему через туннель при вводе URL-адреса http://127.0.0.1:8080 . Однако веб-сайт по этому адресу обычно ссылался на полное доменное имя http://www.example.com, поэтому нажатие на что-либо приводило к загрузке веб-сайта напрямую, а не через туннель. Из-за этих ограничений этот тип настройки туннеля обычно лучше подходит для трафика, отличного от трафика веб-сайта, например, для сообщения почтовому клиенту, к какому IP-адресу сервера и порту подключаться.
Однако есть способ обойти это ограничение, но он требует некоторых усилий и должен выполняться для каждого веб-сайта, к которому вы хотите получить доступ. Чтобы начать это, вам нужно, чтобы «Исходный порт» был портом 80 (для веб-сайтов http) или портом 443 (для веб-сайтов https) в настройках PuTTy. Затем вы обновите файл /etc/hosts, указав www.example.com на 127.0.0.1. Это позволяет вам поместить http://www.example.com или https://www.example.com в адресную строку вашего браузера, и тогда браузер будет считать, что эти веб-сайты размещены на IP-адресе 127.0.0.1, и поэтому трафик будет проходить через ваш туннель. В следующей статье мы объясним, как для этой цели редактировать /etc/hosts в Windows и Linux.
Затем вы обновите файл /etc/hosts, указав www.example.com на 127.0.0.1. Это позволяет вам поместить http://www.example.com или https://www.example.com в адресную строку вашего браузера, и тогда браузер будет считать, что эти веб-сайты размещены на IP-адресе 127.0.0.1, и поэтому трафик будет проходить через ваш туннель. В следующей статье мы объясним, как для этой цели редактировать /etc/hosts в Windows и Linux.
Зачем вам это?
Во многих ситуациях может быть полезно туннелирование SSH. Например, вы можете использовать эту технику, если вам нужен безопасный доступ к службам в удаленной сети, но в сети нет VPN. В этом случае вы можете использовать туннелирование SSH, чтобы создать безопасное соединение с удаленной сетью, а затем получить доступ к нужным вам сервисам, как если бы вы находились в сети напрямую.
Этот тип туннелирования может быть полезен, когда вам нужно зашифровать сетевой трафик, который в противном случае был бы отправлен в открытом виде. Например, если вы используете незашифрованный протокол, такой как почта pop3, и получаете доступ к нему через ненадежную сеть, такую как общедоступный Wi-Fi, этот тип туннеля может помочь вам избежать прослушивания вашей электронной почты другими людьми. Хотя в наши дни многие вещи зашифрованы по умолчанию, эта стратегия может быть полезна, если вы обнаружите, что используете программу или протокол, которые не зашифрованы.
Хотя в наши дни многие вещи зашифрованы по умолчанию, эта стратегия может быть полезна, если вы обнаружите, что используете программу или протокол, которые не зашифрованы.
Вот и все!
Молодцы, что потратили время на изучение туннелирования PuTTY SSH! Теперь у вас есть знания и навыки, необходимые для настройки туннеля SSH и начала защиты сетевого трафика после выполнения инструкций в этом руководстве.
Мы искренне надеемся, что эта статья дала вам знания, необходимые для эффективного использования туннелирования SSH. Это может быть чрезвычайно эффективным инструментом для защиты ваших данных и получения доступа к удаленным службам. Туннелирование SSH может быть полезным инструментом в вашем наборе инструментов, независимо от того, являетесь ли вы экспертом или новичком в области сетевой безопасности.
Вы любите серверы?
Да! Если вы беспокоитесь о безопасности сервера или просто хотите разместить свой веб-сайт или туннель, IOFLOOD может помочь. Наши выделенные серверы обеспечивают безопасную и надежную среду для ваших приложений, и наша команда всегда рада помочь с любыми вопросами, которые могут у вас возникнуть.
Наши выделенные серверы обеспечивают безопасную и надежную среду для ваших приложений, и наша команда всегда рада помочь с любыми вопросами, которые могут у вас возникнуть.
Чтобы узнать больше о наших выделенных серверах и о том, как мы можем помочь вам с вашими конкретными потребностями, свяжитесь с нами по адресу sales[at]ioflood.com или посетите наш веб-сайт по адресу https://ioflood.com. Наша команда готова ответить на ваши вопросы и помочь вам найти лучший сервер для ваших нужд.
Об авторе
gabe
Блог Devolutions
Советы и рекомендации
Дэвид Грандольфо
Обладает более чем 12-летним опытом работы в сфере технической поддержки, в том числе 6-летним опытом управления ИТ-отделом для предприятий среднего размера. Я всегда ориентировался на потребности клиентов, а точнее на их понимание продуктов, которые они используют. На мой взгляд, чем больше знаний о продукте приобретет пользователь, тем более эффективным инструментом будет продукт для предприятия и компании в целом. В качестве технического консультанта я сосредоточусь на том, чтобы представить программное обеспечение в соответствии с требованиями каждого клиента и создать новую удобную, актуальную и удобную для чтения документацию.
Я всегда ориентировался на потребности клиентов, а точнее на их понимание продуктов, которые они используют. На мой взгляд, чем больше знаний о продукте приобретет пользователь, тем более эффективным инструментом будет продукт для предприятия и компании в целом. В качестве технического консультанта я сосредоточусь на том, чтобы представить программное обеспечение в соответствии с требованиями каждого клиента и создать новую удобную, актуальную и удобную для чтения документацию.
Посмотреть больше сообщений
Большинство из вас, вероятно, использовали туннель с SSH-соединением. Вы, вероятно, не знали, что вы можете использовать динамический туннель для доступа ко всей удаленной инфраструктуре. Кроме того, вы можете указать порт и IP-адрес назначения для прямого доступа. Этот процесс достигается за счет вашей конфигурации PuTTY.
В этой процедуре мы будем использовать Internet Explorer, Firefox и RDP-подключение , чтобы продемонстрировать использование туннеля с SSH-подключением, а также настроить туннель с несколькими другими типами протоколов.
Переадресация локального порта
Шаг 1. Загрузка сеанса
В конфигурации PuTTY настройте имя хоста и порт вашего удаленного компьютера SSH. Введите имя Сохраненные сеансы и нажмите Сохранить. Если ваш сеанс уже существует, **Загрузите ** его, как показано ниже:
Шаг 2 — Настройте PuTTY для RDP В разделе Tunnels в PuTTY настройте определенный** локальный** порт, например 50001 , который будет перенаправлен на 3389 вашего целевого сервера.
В поле Source Port введите , локальный порт, который будет перенаправлен.
В поле Destination , введите IP-адрес, а также порт назначения.
Выберите Локальный и Авто , чтобы активировать IPv4 и IPv6.
Вот пример с моей локальной машины, я хотел бы перейти на 172. 128.123.10, порт сервера 3389.
128.123.10, порт сервера 3389.
Обратите внимание, что вы можете настроить свои порты для нескольких серверов одновременно. Настройка определенного** локального** порта, например **50002**, приведет к перенаправлению на 80 целевого сервера. Это позволит вам настроить PuTTY для вашего веб-браузера.
После завершения настройки конфигурации откройте RDP-соединение и введите свой локальный IP-адрес ( 127.0.0.1 ) вместе с конфигурацией локального порта в PuTTY.
Как показано выше, если я введу 127.0.0.1:50001 , мое соединение будет переведено на сервер 172.128.123. 10 :3389.
Если я введу 127.0.0.1:50003, , мое соединение будет переведено на сервер 172.128.123. 11 :3389. Шаг 3. Настройка туннеля SSH В меню Категория разверните до Соединение —> SSH —> Туннели . Существует несколько способов настройки туннеля. Мы приступим к настройке туннеля браузера.
Существует несколько способов настройки туннеля. Мы приступим к настройке туннеля браузера.
Расширенный сценарий (динамическая переадресация портов)
Шаг 4. Настройте PuTTY для туннеля веб-браузера. На странице Tunnels настройте порт Dynamic в диапазоне от 49152 до 65535. Для получения дополнительной информации см. https://en.wikipedia.org/wiki/List_of_TCP_and_UDP_port_numbers 49152–65535.
Шаг 5. Настройка программного обеспечения Дополнительную информацию для Internet Explorer, Chrome или Edge можно увидеть на шаге 5.1. Для Firefox обратитесь к шагу 5.2, а для использования RDP обратитесь к шагу 2. Шаг 5.1. Настройка Internet Explorer для прохождения через туннель SSH Как отмечалось ранее, настройка туннеля через Internet Explorer повлияет на Google Chrome и Microsoft Edge.
Щелкните Свойства обозревателя , пройдя через **Панель управления в браузере Internet Explorer**.
На следующем рисунке показана панель управления Home .
Выберите соединения и нажмите Настройки LAN .
Установите флажок **Использовать прокси-сервер для вашей локальной сети ** и нажмите Дополнительно .
Введите 127.0.0.1 из хоста IP в поле носков с настроенным портом из 4567, и щелчком OK .
Вы должны увидеть серую строку **Адрес **. Если IP-адрес вашего удаленного сегмента отличается от IP-адреса внутреннего сегмента, установите флажок **Обход прокси-сервера для локальных адресов**.
После завершения вы сможете получить доступ к Internet Explorer, Edge или Chrome для перехода на сервер IIS, введя IP-адрес в навигаторе. В этом примере вы можете открыть вкладку браузера и посетить http://172.128.123.10. Это позволит вам просматривать сервис с целевого сервера.
Ваша конфигурация должна выглядеть так, как показано на следующем рисунке.
Шаг 5.2. Настройка браузера Firefox
В браузере Firefox нажмите кнопку **Меню** в правом верхнем углу экрана и выберите **Параметры. ** Затем перейдите к Дополнительно вкладка.
На вкладке **Дополнительно** выберите вкладку Сеть и нажмите Настройки в разделе Соединение .
После завершения вы сможете получить доступ к Internet Explorer, Edge или Chrome для перехода на сервер IIS, введя IP-адрес в навигаторе. В этом примере вы можете открыть вкладку браузера и посетить http://172.128.123.10. Это позволит вам просматривать сервис с целевого сервера.
Похожие сообщения
Советы и рекомендации
В этой статье мы рассмотрим, чем RDCMan отличается от своего нового конкурента, RDM.
Адам Листек

 д.) по внутреннему IP-адресу;
д.) по внутреннему IP-адресу; Полезно, если нужно только перенаправить порты;
-T # отменяет переназначение терминала.
Полезно, если нужно только перенаправить порты;
-T # отменяет переназначение терминала.
