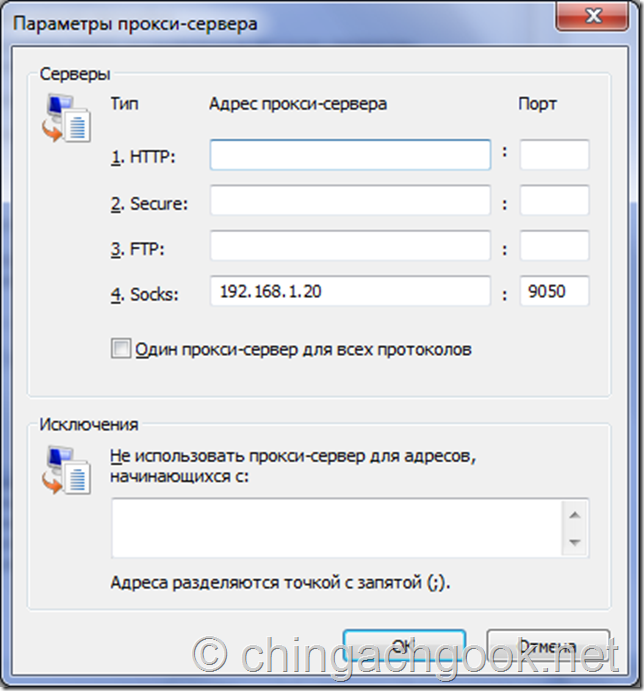Не удается найти сервер Интернета или прокси-сервер при выборе гиперссылки в Office — Office
Twitter LinkedIn Facebook Адрес электронной почты
- Статья
- Чтение занимает 2 мин
-
- Применяется к:
- Word for Microsoft 365, Word 2019, Word 2016, Word 2013, Outlook for Microsoft 365, Outlook 2019, Outlook 2016, Outlook 2013, PowerPoint for Microsoft 365, PowerPoint 2019, PowerPoint 2016, PowerPoint 2013, Excel for Microsoft 365, Excel 2019, Excel 2016, Excel 2013, Microsoft Word 2010, Microsoft Outlook 2010, Excel 2010, PowerPoint 2010, Microsoft Office Excel 2007, Microsoft Office Outlook 2007, Microsoft Office PowerPoint 2007
Симптомы
При создании гиперссылки в документе Office и выборе ссылки, можно получить одно из следующих сообщений об ошибках:
Не удается открыть <URL-адрес>. Не удается найти интернет-сервер или прокси-сервер.
Не удается найти интернет-сервер или прокси-сервер.
Не удается открыть <URL-адрес>. Не удается открыть указанный файл.
<URL> — вставленная гиперссылка.
Примечание.
Гиперссылка работает, если ее ввести непосредственно в браузере или в диалоговом окне «Запуск» (нажмите кнопку «Пуск «, а затем выберите » Выполнить»).
Причина
Эта проблема возникает при выполнении указанных ниже условий.
Вы используете Microsoft Internet Explorer:
- В качестве прокси-сервера -или-
- С брандмауэром, который не разрешает размещать HTTP-запросы в локальной сети
Internet Explorer не является браузером по умолчанию.
Раздел реестра ForceShellExecute отсутствует в следующем расположении или не имеет значения 1:
Для 32-разрядных версий офиса, установленных на 64-разрядных операционных системах:
HKEY_LOCAL_MACHINE\SOFTWARE\Wow6432Node\Microsoft\Office\9. 0\Common\Internet
0\Common\InternetДля 32-разрядных версий Office, установленных в 32-разрядных операционных системах, или 64-разрядных версий Office, установленных в 64-разрядных операционных системах:
HKEY_LOCAL_MACHINE\Software\Microsoft\Office\9.0\Common\Internet
Примечание.
Путь к реестру не зависит от вашей версии Office.
Обходной путь
Важно!
В этот раздел, описание метода или задачи включены действия, содержащие указания по изменению параметров реестра. Однако неправильное изменение параметров реестра может привести к возникновению серьезных проблем. Поэтому следует в точности выполнять приведенные инструкции. Для дополнительной защиты создайте резервную копию реестра, прежде чем редактировать его. Так вы сможете восстановить реестр, если возникнет проблема. Дополнительные сведения о создании резервной копии и восстановлении реестра см. в соответствующей статье базы знаний Майкрософт:
322756 Создание резервной копии и восстановление реестра Windows
Добавление подраздела Интернета в реестр и установка значения
Чтобы обойти эту проблему, либо добавьте подраздел ForceShellExecute, если он отсутствует, и задайте значения Value, либо, если он присутствует, задайте значения Value подраздела ForceShellExecute.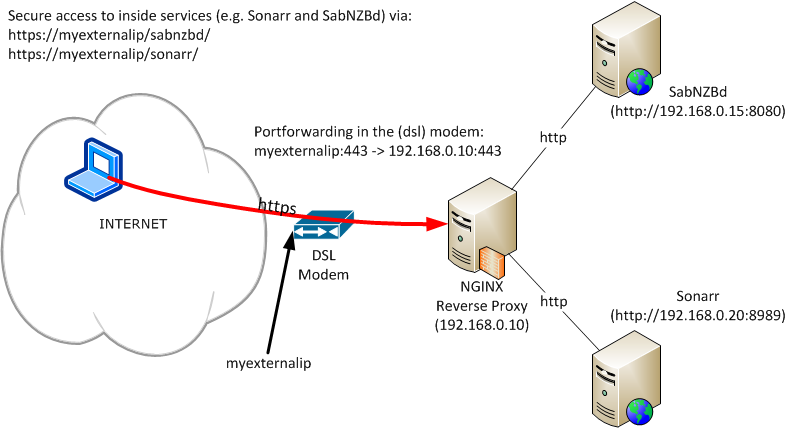
Завершите работу всех запущенных программ.
Нажмите кнопку Пуск и выберите пункт Выполнить. Введите regedit в поле Открыть, а затем выберите ОК.
В редакторе реестра перейдите к одному из следующих подразделов (создайте разделы, если они не существуют):
Для 32-разрядной версии Office на 64-разрядной версии Windows:
HKEY_LOCAL_MACHINE\SOFTWARE\Wow6432Node\Microsoft\Office\9.0\Common\InternetДля 32-разрядной версии Office на 32-разрядной версии Windows:
HKEY_LOCAL_MACHINE\SOFTWARE\Microsoft\Office\9.0\Common\InternetДля 64-разрядной версии Office на 64-разрядной версии Windows:
HKEY_LOCAL_MACHINE\SOFTWARE\Microsoft\Office\9.0\Common\Internet
Убедитесь, что подраздел Internet выбран. В меню «Правка » наведите указатель мыши на пункт «Создать», а затем выберите значение DWORD .
 Добавьте следующее значение реестра:
Добавьте следующее значение реестра:Имя значения: ForceShellExecute
Дважды щелкните ForceShellExecute, а затем установите значение на 1. Нажмите OK.
В меню реестра выберите команду Выход.
Проблема устранена?
Проверьте, устранена ли проблема. Если проблема устранена, вы закончите работу с этим разделом. Если проблема не устранена, обратитесь в службу поддержки.
Гиперссылка может не перейти к документу Microsoft Word или листу Microsoft Excel после использования этого обходного решения.
Office использует файл Urlmon.dll для обработки всех переходов в Интернет.
В этом случае Urlmon.dll отправляет запрос на получение файла через http:// прокси-сервер. Прокси-сервер видит, что запрос поступил от Internet Explorer, на основе поля агента обработки HTTP http://request. Затем он выдает ошибку 403, в основном говоря “Отказано в доступе”.
Файл Urlmon.dll просто возвращает сообщение об ошибке, упомянутое ранее. Ошибка означает, что запрос не удалось выполнить, но никогда не указывается причина сбоя.
Решение проблемы заключается в использовании ShellExecute() в URL-адресе. Это позволяет операционной системе запускать URL-адрес в браузере по умолчанию. Если браузер по умолчанию не ограничен прокси-сервером, отображается соответствующая страница.
Временно доступный контент — Salebot.pro
Salebot.pro
Search
Часто стоит задача ограничить доступ к контенту определенным временем. Эта статья рассказывает как это сделать.
Это можно сделать используя нашу прокси-ссылку, которую можно добавлять в кнопку.
Ссылки создаются в калькуляторе
Ссылка уникальная для каждого диалога, их нельзя пересылать
Внутри ссылок работают переменные
Одноразовые ссылки
Если в функции «proxy», «proxy_date», «proxy_timeout» дополнительно передать еще один параметр, не равный нулю, то ссылку будет одноразовая.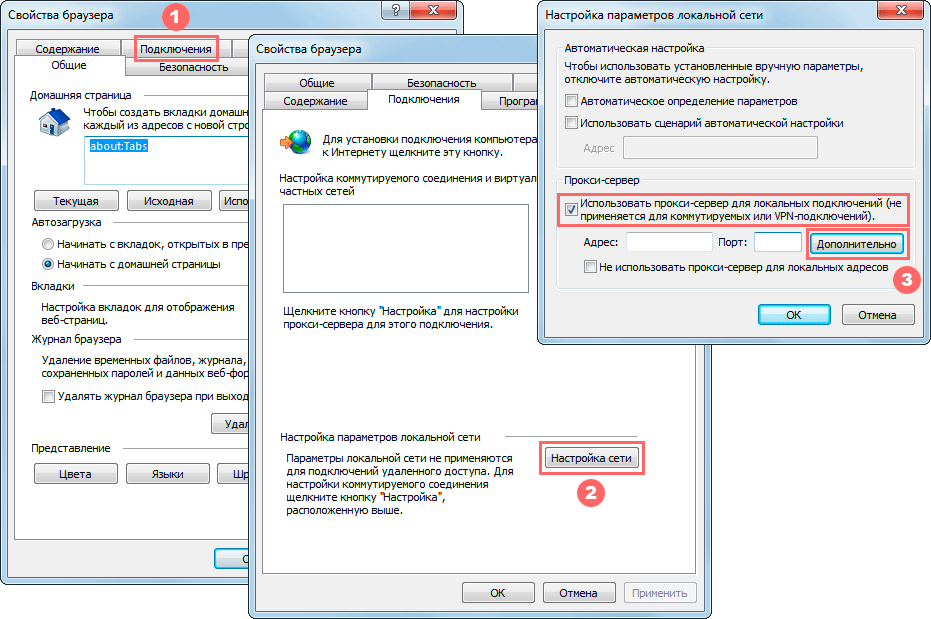
На второй переход по ссылке пользователь увидит это сообщение:
Ссылки с таймером
«proxy_date»: в данную функцию передается ссылка, функция возвращает ссылку с уведомлением о клике. Вторым и третьим параметром идут дата и время, когда ссылка перестанет действовать. Если передать после минут еще один параметр, не равный нулю, то ссылку будет одноразовая
После того как ссылка просрочится, человек увидит это сообщение, перейдя по ссылке.
Ограниченные по времени ссылки
«proxy_timeout»: в данную функцию передается ссылка, функция возвращает ссылку с уведомлением о клике. дополнительный параметр количество минут, которые действует ссылка. Если передать после минут еще один параметр, не равный нулю, то ссылку будет одноразовая
Все короткие ссылки можно сделать без колбека, то есть классическими короткими ссылками.
Для этого есть функции, с такими же параметрами, но не вызывающие колбек.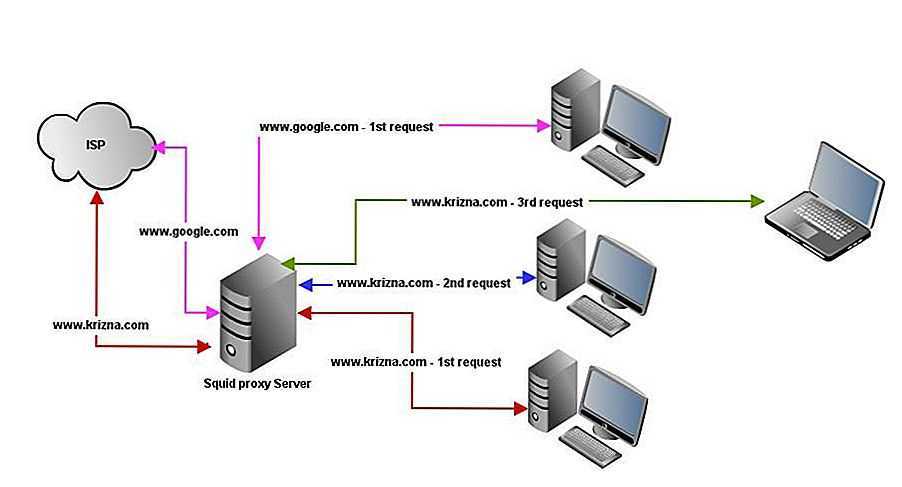
proxy с колбеком — short без колбека
Умные прокси-ссылки
Это те же обычные прокси-ссылки, но называются «умными», поскольку позволяют передавать параметры через {}. При переходе по такой ссылке вместо параметров буду взяты переменные с соответствующим названием из переменных клиента. Так вы сможете направить клиента в нужный раздел сайта, не изменяя саму ссылку:
Так вы сможете направить клиента в нужный раздел сайта, не изменяя саму ссылку:
url = proxy(‘https://yandex.ru/search/?clid=9582&text=salebot&lr=53&p={page}’) page = 0
В данном примере создаем ссылку с одним параметром, но их может быть любое количество.
Будьте внимательны! Важно заранее продумать заполнение параметров в воронке, чтобы «умная» прокси-ссылка работала без сб
— Генератор прокси-ссылок — Руководства по библиотеке в Политехническом институте Ренсселера
Об этом инструменте
Этот инструмент был создан для добавления префикса прокси для прокси-сервиса библиотек RPI к URL-адресу ресурса библиотеки, на который подписана подписка, например статьи из база данных.
Варианты использования прокси-ссылок
Наиболее распространенные варианты использования прокси-ссылок:
- Создание ссылки на статью или электронную книгу, подписанную RPI, для чтения дома или в другом месте за пределами кампуса (т. е. за пределами интеллектуальной собственности RPI).

- Встраивание носителя или ссылка на ресурс в LMS
- Обмен ссылками на библиотечные материалы с другими пользователями RPI
URL-адреса сеанса, постоянные/постоянные URL-адреса, проксированные URL-адреса
Рассмотрим три типа URL-адресов, с которыми вы столкнетесь при использовании библиотеки. деталь/деталь?vid=1&sid=9287b224-079e-4071-bc61-bb734ce16056%40redis&bdata=JnNpdGU9ZWRzLWxpdmUmc2NvcGU9c2l0ZQ%3d%3d#AN=rpi.952750529&db=cat08351a
Этот URL-адрес является нестабильным URL-адресом для конкретного сеанса, и срок его действия истекает вместе с вашим сеансом. Вы не сможете получить доступ к элементу с этого URL-адреса позже, даже если вы прокси-сервер. Эти URL-адреса часто являются результатом копирования URL-адреса из адресной строки вашего браузера при использовании базы данных библиотеки или платформы. Всегда используйте генератор постоянных ссылок в базе данных для создания стабильного URL-адреса.
2. Постоянный/постоянный
https://search.ebscohost.com/login.aspx?direct=true&db=cat08351a&AN=rpi.952750529&site=eds-live&scope=site&authtype=ip,guest&custid=s56
Этот URL-адрес является стабильным, постоянным URL-адресом, который будет сохраняться после того, как вы покинете платформу. Однако вы не сможете получить доступ к ресурсу за пределами кампуса. Вам нужно добавить префикс прокси.
В зависимости от базы данных это семейство ссылок может называться постоянными URL-адресами, постоянными URL-адресами, надежными URL-адресами, стабильными URL-адресами или PURL и постоянными ссылками. Для наших целей они все одинаковые.
3. Прокси
https://login.libproxy.rpi.edu/login?url=https://search.ebscohost.com/login.aspx?direct=true&db=cat08351a&AN=rpi.952750529&site=eds -live&scope=site&authtype=ip,guest&custid=s56
Этот URL является постоянным/постоянным и проксированным.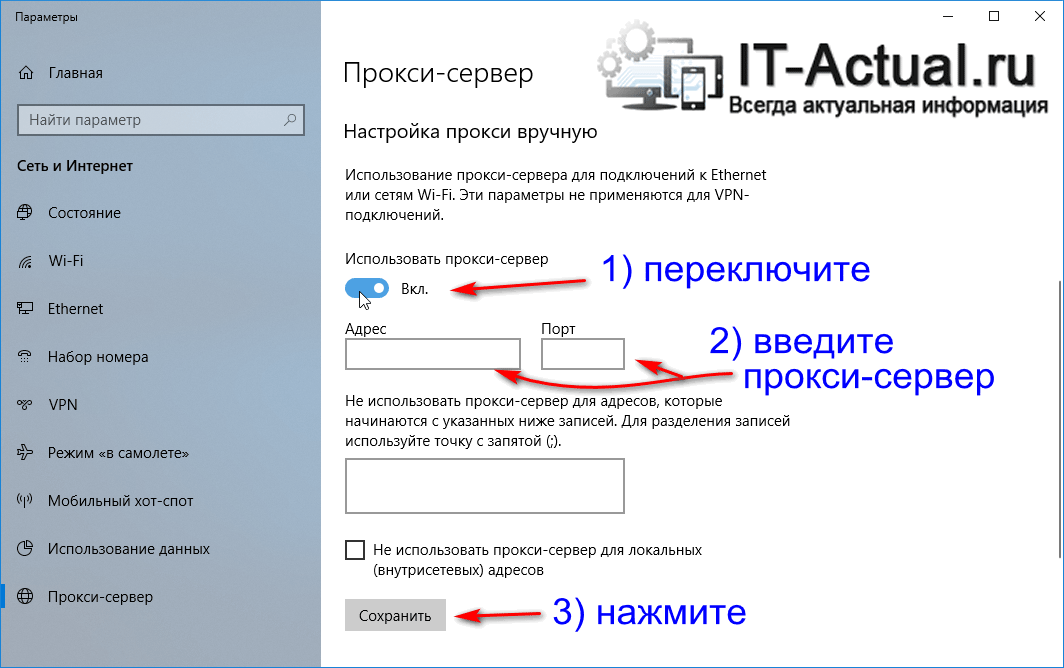 Вы сможете получить доступ к ресурсу из любой точки мира.
Вы сможете получить доступ к ресурсу из любой точки мира.
Большинство наших баз данных добавляют для вас префикс прокси, когда вы создаете постоянный/постоянный URL-адрес. Однако некоторые базы данных, такие как JSTOR, не будут генерировать для вас информацию о прокси-сервере, когда вы используете базу данных в кампусе. Именно поэтому библиотека создала этот инструмент.
О прокси-службе библиотек
RPI Библиотеки используют реферальный сервер веб-прокси для предоставления доступа из-за пределов компьютерной сети библиотеки к веб-сайтам с ограниченным доступом, которые аутентифицируют пользователей по IP-адресу. Это позволяет сообществу Rensselaer дома или в другом месте войти через наш сервер и получить доступ к нашим ресурсам на основе подписки, таким как наш широкий выбор библиографических баз данных и других электронных ресурсов. Наше программное обеспечение Libproxy работает путем динамического изменения URL-адресов на веб-страницах, предоставленных поставщиком базы данных.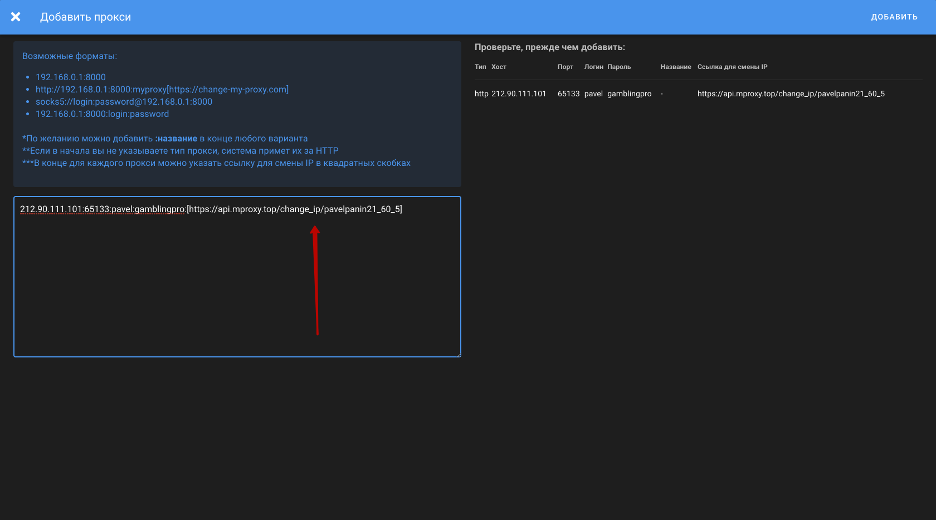
Примечание: публичные веб-сайты не должны проксироваться, потому что их нет в нашем файле hosts. Как правило, контент открытого доступа не нуждается в проксировании. Прокси-сервис и этот инструмент предназначены для использования с контентом, подписанным библиотеками RPI от поставщиков и издателей.
Если текст libproxy.rpi.edu появляется где-то в вашем URL-адресе, он проксируется для использования вне кампуса. Если libproxy.rpi.edu показывает , а не , вы можете использовать этот инструмент для его проксирования или просто добавить префикс https://login.libproxy.rpi.edu/login?url= в начало URL вручную.
Дополнительную информацию см. в разделе «Подключение вне кампуса».
Связывание мультимедиа с прокси, созданными вне Premiere Pro
Опубликовано 24 июля 2021 г. автором Larry
Ранее я писал о встроенном рабочем процессе прокси для Adobe Premiere Pro , когда Premiere создает прокси.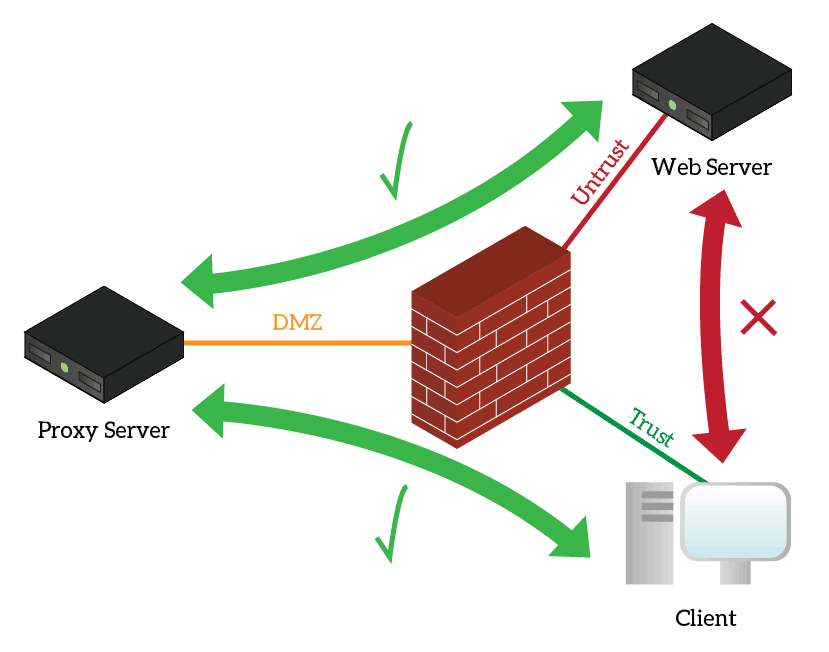 Текущая реализация в Premiere делает это быстро и легко.
Текущая реализация в Premiere делает это быстро и легко.
ПРИМЕЧАНИЕ : Вот ссылка на учебник, иллюстрирующий это.
Но каков рабочий процесс, когда вы получаете прокси, отправленные вам прямо с устройства, а мастер-файлы в высоком разрешении прибудут через несколько дней на жесткий диск? Вам нужно начать редактировать сейчас , не дожидаясь прибытия мастеров высокого разрешения. Но вы не хотите хлопот, когда прибудут мастера камеры.
Premiere также поможет вам в этом, но есть два не интуитивно понятных шага. Вот как это работает.
ДВА ПРЕДОСТЕРЕЖЕНИЯ
Скажите всем, кто создает ваши прокси-файлы, что они ДОЛЖНЫ следовать двум правилам:
- Частота кадров прокси-сервера должна соответствовать частоте кадров мастера камеры
- Если ваши мастер-файлы содержат более двух аудиоканалов, даже если один или несколько из этих дополнительных аудиоканалов пусты, используйте кодеки

Файлы H.264 составляют примерно 1/10 размера ProRes Proxy. Однако, если вы хотите использовать такой кодек, как H.264, для ваших прокси-серверов (для требований к пространству для отправки в Интернете и т. д.), вы НЕ МОЖЕТЕ, потому что Premiere может отображать H.264 только в контейнере MP4, а этот контейнер поддерживает только 2 канала аудио. Обходной путь — либо использовать кодеки ProRes, DNxHR, которые создают файлы большего размера, либо использовать Davinci Resolve для создания прокси и использовать тип файла Quicktime и кодек H.264.
Обязательно соблюдайте эти два правила при создании прокси, чтобы избежать проблем позже.
СОЗДАНИЕ ПРОЕКТА
В этом примере я работаю с мастер-камерой 4K и прокси-файлом размером 1/2.
Вот мой мастер-файл (я уменьшил размер дисплея, чтобы он поместился на этой веб-странице. Размер кадра 4096 x 2304 при 30 кадрах в секунду, как указано двумя красными стрелками.
Вот мой прокси-файл.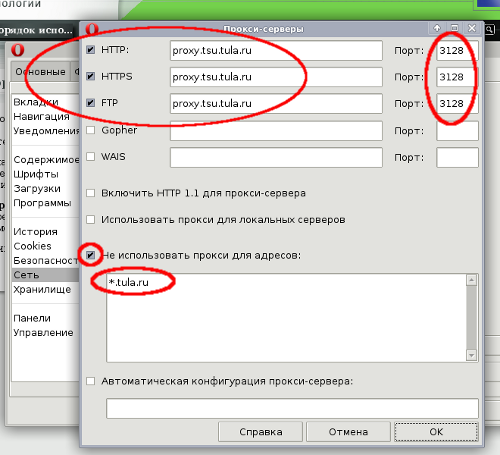 Это 1 /2 размер мастер-файла. Размер кадра 2048 x 1152 при 30 кадрах в секунду. Обратите внимание, что, хотя размеры кадров не совпадают, частота кадров совпадает.
Это 1 /2 размер мастер-файла. Размер кадра 2048 x 1152 при 30 кадрах в секунду. Обратите внимание, что, хотя размеры кадров не совпадают, частота кадров совпадает.
Давайте представим, что все, с чем нам сегодня нужно работать, это прокси-файл, исходный файл появится «в ближайшее время». Итак, нам нужно создать наш проект и начать редактирование с файлов, у которых размер кадра меньше, чем у мастера камеры.
Создайте новый проект, как обычно. Затем создайте новую последовательность, настройки которой соответствуют размеру кадра и частоте кадров вашего источника камеры . В данном случае 4096 х 2304/30 кадров в секунду.
До вы импортируете любые кадры, нам нужно изменить настройку предпочтений: Настройки > Медиа . Измените масштабирование носителя по умолчанию с на Масштаб на размер кадра .
Обычно я рекомендую использовать Set to Frame Size. Однако при работе с внешними прокси-носителями, как в этом примере, И вы хотите отрегулировать масштаб или положение прокси-клипов, изменение этого параметра означает, что собственный носитель камеры будет соответствовать масштабу и положению ваших прокси-файлов, хотя размеры рамы не совпадают.
Однако при работе с внешними прокси-носителями, как в этом примере, И вы хотите отрегулировать масштаб или положение прокси-клипов, изменение этого параметра означает, что собственный носитель камеры будет соответствовать масштабу и положению ваших прокси-файлов, хотя размеры рамы не совпадают.
ПРИМЕЧАНИЕ . Убедитесь, что вы правильно установили это значение при редактировании прокси-клипа на временной шкале. Scale % в Effect Controls должно говорить 100 %. Если это так, все готово. Если это не так, вы неправильно задали этот параметр.
РЕДАКТИРОВАНИЕ
Импорт и редактирование прокси-медиа, как если бы вы работали с мастерами камеры. Если Premiere спросит, хотите ли вы изменить настройки последовательности при первом редактировании прокси-клипа на временной шкале, обязательно скажите: « Сохранить существующие настройки .»
Поскольку настройка, которую мы настроили ранее, указывает Premiere автоматически устанавливать все прокси-клипы в соответствии с размером кадра последовательности, прокси-файл расширяется, чтобы заполнить кадр; как и следовало ожидать. Тем не менее, масштаб изображения остается установленным на 100%.
Тем не менее, масштаб изображения остается установленным на 100%.
Теперь, когда я отредактировал клип на временной шкале, давайте сделаем его более интересным, уменьшим масштаб прокси-клипа на 50% и переместим изображение в верхний левый угол. Вот настройки, которые я использовал, и полученное изображение.
ПОДКЛЮЧЕНИЕ МАСТЕРОВ
Наконец-то пришли мастера и нам нужно подключить их к прокси, чтобы можно было легко переключаться между прокси и мастерами.
На панели Project щелкните прокси-клип, удерживая клавишу Control, и выберите Proxy > Reconnect Full Resolution Media .
ПРИМЕЧАНИЕ . Возможно, у вас будет более одного прокси-файла. Выберите все из них, затем выполните эту процедуру. Если они не связаны должным образом, выберите и подключите их по одному.
Во-первых, убедитесь, что прокси-клип, по которому вы щелкнули, отображается в этом первом диалоговом окне. Выберите его и нажмите Прикрепить .
Выберите его и нажмите Прикрепить .
(Нажмите, чтобы увеличить изображение.)
Перейдите к месту хранения клипа с высоким разрешением, выберите соответствующий клип с высоким разрешением и нажмите OK .
Теперь вы соединили клипы высокого разрешения и прокси-клипы. Если в этой папке есть другие клипы, они должны переподключиться автоматически. Если нет, повторите этот ручной процесс, пока все они не будут подключены.
Кроме того, обратите внимание, когда вы вернетесь к временной шкале, что клип с высоким разрешением масштабируется и позиционируется идентично исходному прокси-клипу, даже несмотря на то, что два медиаклипа имеют разные размеры кадров.
ПЕРЕКЛЮЧЕНИЕ МЕЖДУ НОСИТЕЛЯМИ
Чтобы переключиться между прокси и исходным медиа, нажмите кнопку Переключить прокси на панели инструментов Program Monitor . Синий означает, что прокси отображаются.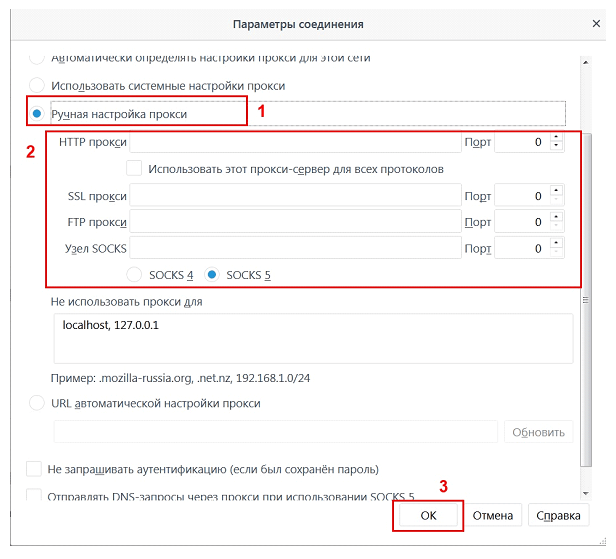

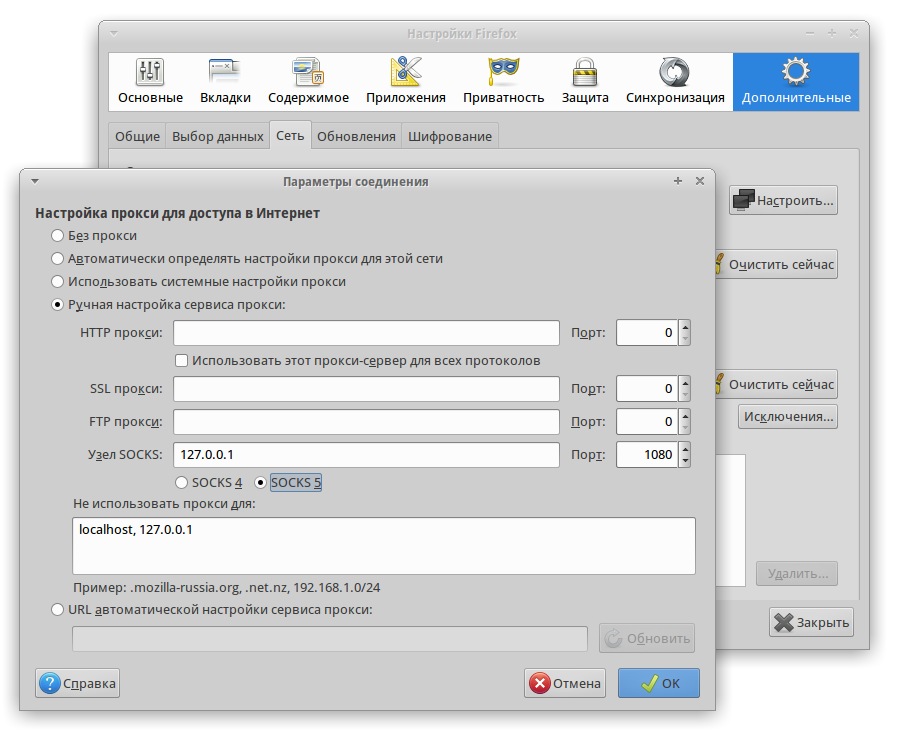 0\Common\Internet
0\Common\Internet Добавьте следующее значение реестра:
Добавьте следующее значение реестра: