Как сделать внутренние ссылки в word?
Содержание
- 1 В любом ли тексте можно сделать гиперссылку?
- 2 Как сделать гиперссылку в тексте Word
- 2.1 Гиперссылка на заголовок
- 2.2 Гиперссылка на текст
- 3 Как сделать ссылку на другой сайт?
- 4 Ссылаемся на место в документе
- 4.1 Ссылаемся на картинку
- 4.2 Ссылаемся на фрагмент текста
- 5 Что имеем в итоге?
| Автор: | Индык Игорь Викторович |
| e-mail: | [email protected] |
Как в Ворде создать гиперссылку на другой документ?
Для создания гиперссылки на другой документ необходимо выделить текст, который будет гиперссылкой и на вкладке Вставка в группе Связи кликнуть на кнопку Гиперссылка.
Или же, кликнув правой кнопкой мышки по выделенному тексту, выбрать пункт меню Гиперссылка.
В появившемся диалоговом окне Вставка гиперссылки, в области Связать с выберите файлом, веб-страницей.
Чтобы во время наведения курсора мышки на текст гиперссылки выводилась подсказка, то в этом же диалоговом окне Вставка гиперссылки, нажмите на кнопку Подсказка. В появившемся диалоговом окне Подсказка для гиперссылки введите текст подсказки.
Все эти операции по вставке гиперссылки можно проделать и с рисунком.
Мне нужно в презентационное письмо вписать email, но не сам мейл, а типа ссылка на него, чтобы у человека, который кликает на тексте, например, «…. написать письмо», автоматически создавалось сообщение на нужный мне адрес так же, как это делается при клике на адресе почтового ящика вставленного в Ворд. Подскажите, как это сделать?!
Вам нужно создать гиперссылку на пустое сообщение электронной почты. Для этого достаточно выделить необходимый текст (рисунок), который будет гиперссылкой, и перейти с помощью контекстного меню Гиперссылка в диалоговое окно Вставка гиперссылки или на вкладке Вставка в группе Связи кликнуть на кнопку Гиперссылка.
В области Связать с выберите Электронная почта. В поле Адрес эл. почты введите адрес, на который вы хотите, что бы сообщения отправлялись. В поле Тема введите тему сообщения, которое вам будут присылать.
Нажав на кнопку Подсказка, вы можете написать подсказку к созданной гиперссылке.
Как создать гиперссылку на текст внутри этого же или другого документа?
Для вставки гиперссылки на текст внутри документа необходимо сначала отметить это место в документе. Для этого, выделите текст, на который должна перенаправлять гиперссылка (можно даже установить курсор в начале текста, если он объемный). На вкладке Вставка в группе Ссылки нажмите кнопку Закладка. В появившемся диалоговом окне Закладка в поле Имя закладки введите ее имя. И нажмите кнопку Добавить.
Обратите внимание! Имя закладки должно начинаться с буквы, но может содержать и цифры. В имени закладки нельзя ставить пробелы, для этого придется воспользоваться подчеркиванием.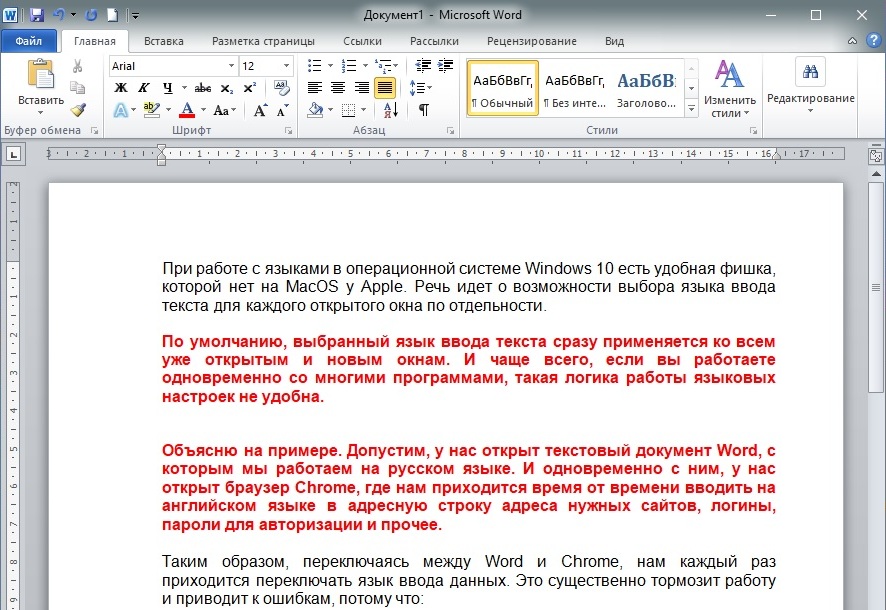
Теперь выделите текст (рисунок), который будет гиперссылкой, и с помощью правой кнопки мыши выберите меню Гиперссылка, или в меню ленты Вставка-Ссылки-Гиперссылка, перейдите в диалоговое окно Вставка гиперссылки. В области Связать с выберите местом в документе. В области Выберите место в документе выберите нужную вам закладку. Как и во время работы с обычной гиперссылкой, вы можете написать всплывающую подсказку, нажав на кнопку Подсказка.
Как видно с рисунка, вы можете сделать ссылку на целый раздел вашего документа, выбрав вместо Закладки необходимый Заголовок, в диалоговом окне Вставка гиперссылки. Но у вас должны быть проставлены заголовки в документе, с помощью одного из встроенных стилей заголовков Microsoft Word. Для этого достаточно в меню Главная группе Стили выбрать один из имеющихся эксресс-стилей с значением Заголовок.
Для создания связи с определенным местом в другом документе необходимо сначала, как и в предыдущем примере, с помощью Закладки отметить такое место в документе. В файле, который будет содержать гиперссылку, выделите текст (рисунок), который будет гиперссылкой. С помощью контекстного меню Гиперссылка в диалоговом окне Вставка гиперссылки в области Связать с выберите файлом, веб-страницей. Выберите файл, на который должна перенаправлять ссылка и нажмите на кнопку Закладка. Здесь вы увидите все закладки выбранного документа. Выбрав нужную закладку, нажмите ОК.
В файле, который будет содержать гиперссылку, выделите текст (рисунок), который будет гиперссылкой. С помощью контекстного меню Гиперссылка в диалоговом окне Вставка гиперссылки в области Связать с выберите файлом, веб-страницей. Выберите файл, на который должна перенаправлять ссылка и нажмите на кнопку Закладка. Здесь вы увидите все закладки выбранного документа. Выбрав нужную закладку, нажмите ОК.
Обратите внимание! Создание ссылки на часть другого документа, можно только ссылаясь на Закладку в документе, ссылка на Заголовок не создается.
Как создать гиперссылку не на весь документ Excel, а только на его часть? Т.е. у меня таблица на 1000 строчек, например, а мне нужно что бы ссылка сразу открылка на 203 строчке.
Для вставки гиперссылки на определенную часть в документе Microsoft Excel, необходимо сначала присвоить имя этой части документа. Для этого зайдите в документ Microsoft Excel и выделив необходимый диапазон ячеек/начальную ячейку перейдите на вкладку Формулы группы Определенные имена.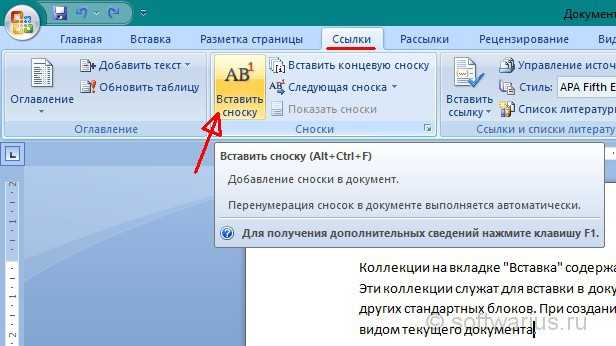
Имя области должно начинаться с буквы и не должно содержать пробелов. В поле Область необходимо выбрать Книга.
Теперь вернемся к нашему документу Microsoft Word, выделим текст гиперссылки и с помощью контекстного меню Гиперссылка или меню Вставка-Связи-Гиперссылка перейдем в окно Вставка гиперссылки. В области Связать с выберите файлом, веб-страницей. Выберите файл, на который должна перенаправлять ссылка и в конце имени файла в поле Адрес введите знак номера #, а вслед за ним имя нужного вам диапазона.
Как сделать, что бы для перехода по гиперссылкам в документе не надо было зажимать CTRL?
Чтобы переход по гиперссылке осуществлялся одним щелчком мыши, нажмите на кнопку Office в левом верхнем углу документа Microsoft Word и перейдите в Параметры Word. В открывшемся диалоговом окне нажмите кнопку Дополнительно и в разделе Параметры правки снимите флажок с CTRL + щелчок для выбора гиперссылки.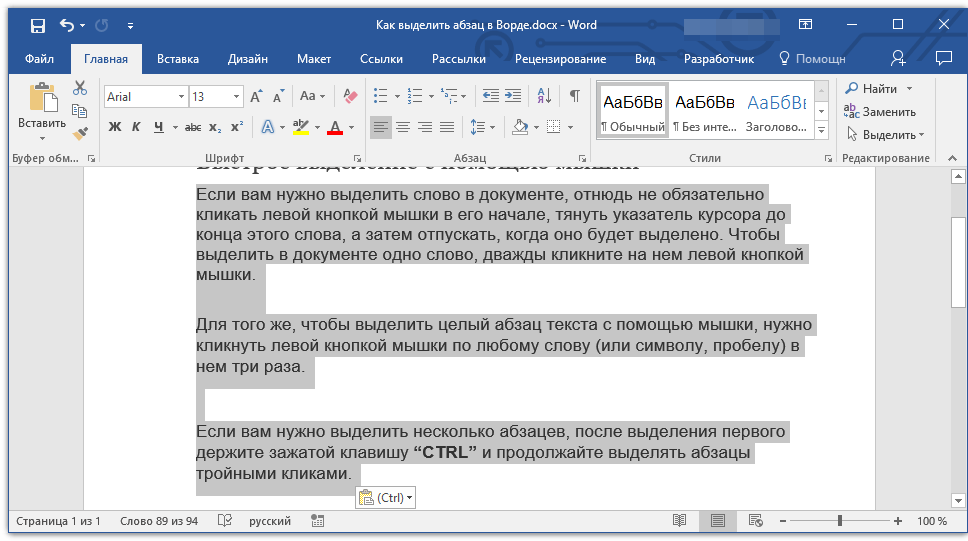
В начало страницы
В начало страницы
В предыдущей статье о гиперссылках в Excel я обещала отдельную статью о том, как сделать гиперссылку в тексте документа Word. Выполняю свое обещание, тем более что уметь делать такие ссылки не менее важно, чем присоединять файл к журналу регистрации. Разработчикам ЛНА необходимо знать это: гиперссылки в тексте повышают удобство пользования документом Word в разы. Не нужно листать, скроллить, обращаться к оглавлению… Достаточно просто кликнуть по ссылке. Работаем в MS Word 2010.
Пример гиперссылок в тексте локального нормативного акта:
(все картинки кликабельны)
Очень удобно: один клик, и нужное приложение на экране.
В любом ли тексте можно сделать гиперссылку?
Нет. Проставить гиперссылки можно только в структурированном тексте. Программе нужно «зацепиться» за что-то, чтобы получилась ссылка. Цепляться за обычный текст Ворд не умеет, поэтому, прежде чем ставить гиперссылки, нужно создать элементы структуры текста.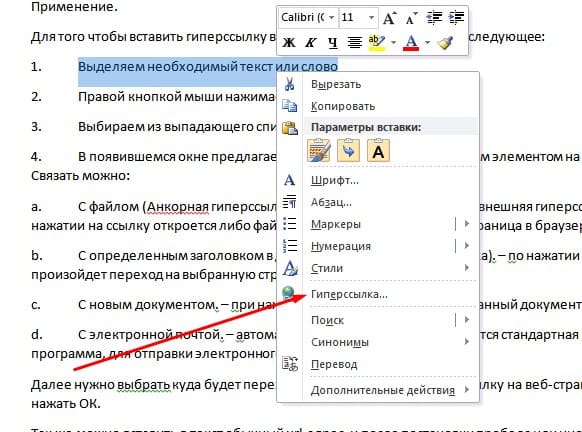
Важнейший элемент структуры текста – заголовки. Ничего сверхъестественного в них нет, и сделать заголовок даже быстрее и легче, чем форматировать текст, придавая ему вид названия нового раздела или главы. Как сделать заголовки в Word – в статье по ссылке.
Чуть менее важный элемент структуры – закладки. Если заголовки ссылаются на главу, то закладка – на фрагмент текста. Ставятся элементарно:
- Выделяем текст.
- Переходим на вкладку верхнего меню «Главная», находим группу команд «Ссылки», кликаем в ней на кнопку «Закладка».
- Задаем имя закладки. Оно не должно начинаться с цифры. Нажимаем на «Добавить».
Закладка готова. В тексте, в отличие от заголовка, ее не видно. Впрочем, можно специально отформатировать этот текст, чтобы закладка была заметна пользователям.
Как сделать гиперссылку в тексте Word
Гиперссылка на заголовок
Чтобы сослаться за заголовок, выделяем текст и кликаем либо по кнопке «Гиперссылка» в группе команд «Ссылки» в верхнем меню (выделена на рис.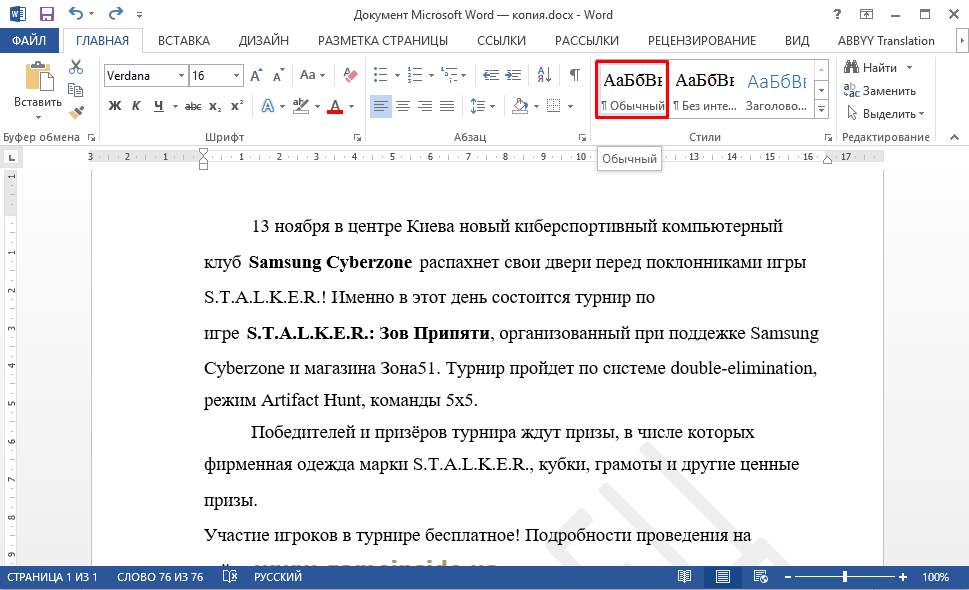
Открывается специальное окно. Смотрим на него и нажимаем на нужные кнопки:
- в поле «Текст» показан текст будущей ссылки;
- в вертикальном левом поле нужно выбрать кнопку «местом в документе»;
- в большом поле нам предлагают выбрать место в документе, показывая структуру нашего текста: заголовки и закладки;
- выбираем из списка нужный заголовок
- нажимаем ОК.
Гиперссылка на главу готова.
Гиперссылка на текст
Все делаем абсолютно так же, как показано выше, только ссылаемся на закладки.
Гиперссылку в тексте документа видно сразу. По умолчанию текст ссылки становится голубым и подчеркивается, но по желанию пользователя может быть отформатирован как угодно. Переход по ссылке осуществляется кликом с нажатой клавишей CTRL.
Я надеюсь, все мои подписчики занимаются чтением в свободное время? Это полезно для вашей головы, умственно закаляет. Это я так, к слову. Вообще, про книги сказал для другого: в них очень часто авторы ссылаются на элементы из примечания, на другие главы и многое другое. Согласитесь, удобный подход? Для упрощения работы можно делать то же самое в Word.
Это я так, к слову. Вообще, про книги сказал для другого: в них очень часто авторы ссылаются на элементы из примечания, на другие главы и многое другое. Согласитесь, удобный подход? Для упрощения работы можно делать то же самое в Word.
С вами Андрей Зенков, и сегодня я буду вещать, как сделать ссылку в ворде. Работа любого вебмастера тесно связана с этим текстовым редактором, поэтому такой навык необходим.
Конечно, ссылки в книгах и Word несравнимы, я просто привёл небольшую аналогию, чтобы вам стало понятнее для чего это нужно. Кстати, умение делать гиперссылки в Ворде полезно не только для вебмастеров, но и для других людей. Например, студентов. В курсовой можно прибегать к такой функции, чтобы проверяющий не терялся при просмотре работы, листая документ из одного конца в другой.
Что касается работы с ПК, советую рассмотреть курс Евгения Попова «Секреты продуктивной работы за компьютером». Создан в 2016 году, поэтому информация актуальная и повысит вашу эффективность в несколько раз!
Как сделать ссылку на другой сайт?
Ссылаться на какой-либо ресурс в Word проще простого. Достаточно скопировать нужный url-адрес и просто вставить его в файл. Это — самый простой способ. Чтобы перейти по указанному url с текстового редактора, необходимо зажать клавишу CTRL и нажать на него левой кнопкой мыши. Выглядит такая ссылка следующим образом:
Достаточно скопировать нужный url-адрес и просто вставить его в файл. Это — самый простой способ. Чтобы перейти по указанному url с текстового редактора, необходимо зажать клавишу CTRL и нажать на него левой кнопкой мыши. Выглядит такая ссылка следующим образом:
Есть ещё один метод. Перейдите в раздел «Вставка» и выберите пункт «Гиперссылка»:
Откроется окно, в котором вас интересуют два поля: «Текст» и «Адрес». Сначала во втором поле укажите линк нужного сайта или веб-страницы. В первом поле укажите текст url. Например, чтобы не было голого я в этой строке пропишу «Мой блог»:
Уже добавленную гиперссылку можно изменить. Наведите курсор на нужную и нажмите правой кнопкой мыши. В таблице выберите пункт «Изменить гиперссылку». Открывшееся окно, точно такое же, как на предыдущей картинке. Можете внести необходимые поправки.
Ссылаемся на место в документе
Это золотая возможность, я её просто обожаю. Если копирайтер владеет таким навыком, он может грамотно ссылаться на различные элементы текста, чтобы мне не приходилось постоянно листать документ в поисках нужного фрагмента.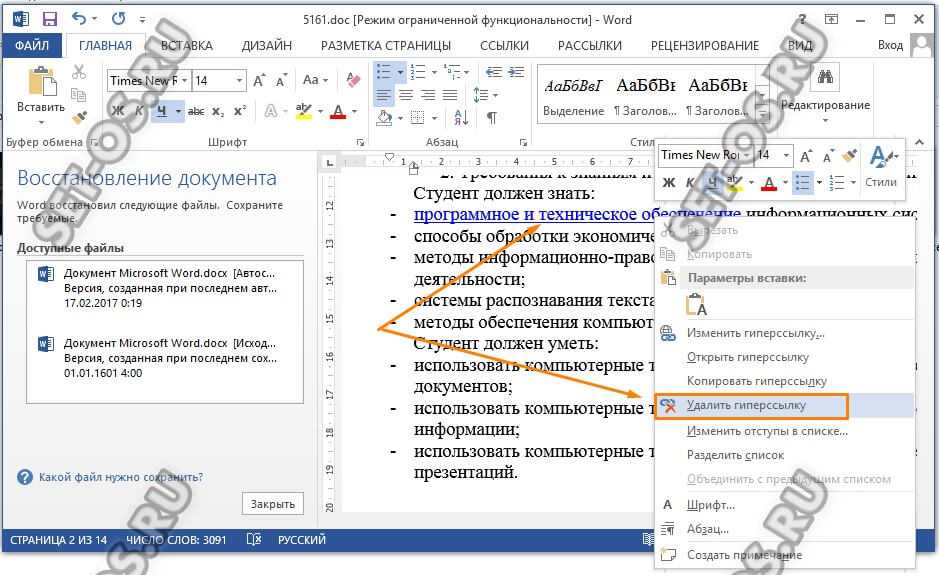 Это очень удобно при проверке больших статей. Но есть и другие люди, не только копирайтеры. Такое знание, опять же, поможет студенту. Он сможет ссылаться на литературу и многое другое.
Это очень удобно при проверке больших статей. Но есть и другие люди, не только копирайтеры. Такое знание, опять же, поможет студенту. Он сможет ссылаться на литературу и многое другое.
Процесс будет чуть труднее, чем предыдущий, но не пугайтесь. Это не сложнее, чем достать конфету из фантика. Сначала нужно сделать закладку, к которой будет совершён переход после нажатия на линк. Перейдите в то место текста, на которое нужно будет ссылаться, переведите туда курсор (нажатием левой кнопки мыши), а затем проследуйте по следующему пути:
В открывшемся окне просто укажите её наименование. Чтобы сохранить, нажмите на кнопку «Добавить»:
Казалось бы, после этого не произошло изменений! «Ничего не получилось?» — спросите вы. Да нет, всё у вас получилось и даже очень хорошо. Закладка добавилась, но никаким текстом она в документе не отмечается. Дальше переведите курсор в то место, где необходимо разместить ссылку. Например, в начало статьи.
Перейдите в режим создания гиперссылки, как мы это делали раньше. В открывшемся окне выбираете пункт «Связаться с местом в документе». Вводите текст ссылки и выбираете только что созданную закладку. Нажимайте «Ок». Всё, теперь у вас появился линк, после нажатия на который вы попадаете в выбранное ранее место.
В открывшемся окне выбираете пункт «Связаться с местом в документе». Вводите текст ссылки и выбираете только что созданную закладку. Нажимайте «Ок». Всё, теперь у вас появился линк, после нажатия на который вы попадаете в выбранное ранее место.
Выглядеть это должно следующим образом:
Использовать эту функцию можно как угодно! Ссылаться на источники, обращаться к приложению и многое другое. Давайте с вами немного поэкспериментируем и сделаем что-нибудь интересное.
Ссылаемся на картинку
С помощью разобранной выше возможности можно ссылаться на рисунок. Ни в коем случае не думайте, что это ещё сложнее. Поверьте, это не так. Сейчас сами убедитесь. Вставьте в текст любую картинку. Нажмите на неё левой кнопкой мыши, чтобы выделить. По периметру должна появиться такая рамочка:
Уже знакомым нам образом создаём закладку. После этого переходим в раздел вставки гиперссылки и точно так же, как в предыдущем пункте, ссылаемся на только что созданную. Всё, дело сделано! При нажатии на эту ссылку вас будет перенаправлять к картинке. Преимущество этого метода заключается в том, что при перемещении изображения в другое место закладка никуда не пропадает. То есть если вы переместите картинку с 3 на 23 страницу, ссылка всё равно будет вести к ней.
Преимущество этого метода заключается в том, что при перемещении изображения в другое место закладка никуда не пропадает. То есть если вы переместите картинку с 3 на 23 страницу, ссылка всё равно будет вести к ней.
Ссылаемся на фрагмент текста
Часто при редактировании статьи приходится перемещать какие-то текстовые элементы в другие места. Если просто создавать закладку под нужным фрагментом, при подобных правках придётся создавать ссылки заново. Чтобы избежать рутинной работы, можно ссылаться на текст.
Выделите нужный фрагмент текста (зажмите левую кнопку мыши у начала и, не отпуская её, проведите курсом к концу нужного кусочка). Выделение выглядит так:
Как вы уже, наверное, догадались, дальше необходимо создать новую закладку, а затем новую гиперссылку, выбрав её. Всё, теперь ссылка ведёт на текстовый фрагмент. И преимущество здесь такое же, как с рисунком: при перемещении элемента закладка остаётся рабочей, а, следовательно, и вся гиперссылка.
Использовать данную функцию можно повсеместно. Возьмите любой текст, составьте краткое содержание на него в начале документа, и каждый пункт снабдите линком, который будет переносить пользователя к соответствующему разделу. Подсказка: чтобы реализовать это, выделяйте текст подзаголовка и снабжайте его закладкой (так с каждой главой).
Возьмите любой текст, составьте краткое содержание на него в начале документа, и каждый пункт снабдите линком, который будет переносить пользователя к соответствующему разделу. Подсказка: чтобы реализовать это, выделяйте текст подзаголовка и снабжайте его закладкой (так с каждой главой).
Внизу страницы часто размещаются колонтитулы. Это такая сноска, где указывается информация об авторе произведения, названии рассказа, номере страницы и т.д. Здесь тоже можно сделать линк на текст, на рисунок или другой ресурс.
Недостаток заключается в том, что после выхода из режима редактирования гиперссылка становится неактивной. То есть перейти по ней в процессе чтения не получится, только в режиме коррекции нижней сноски. На самом деле, это даже проблемой не назовёшь. Линки там никогда не указывают, ведь основное назначение блока — размещение общей информации о документе.
Что имеем в итоге?
Так как статья подходит к концу, самое время сделать какой-то вывод. Сегодня мы с вами хорошо потрудились, изучили простую, но очень полезную функцию в текстовом редакторе Word. Как я уже говорил выше, необязательно быть вебмастером или копирайтером, чтобы её использовать. Можно работать в офисе, учиться в университете, школе и т.д., чтобы гиперссылка пригодилась.
Как я уже говорил выше, необязательно быть вебмастером или копирайтером, чтобы её использовать. Можно работать в офисе, учиться в университете, школе и т.д., чтобы гиперссылка пригодилась.
Стремитесь к новым знаниям, тогда вы получите всё, о чём так давно мечтаете!
Мой сегодняшний рассказ закончен. Подпишитесь на мой блог, чтобы быть в курсе новых публикаций, в каждой из которых есть что-то интересное и полезное.
С вами был Андрей Зенков, до скорых встреч, мои любые читатели блога Start Luck!
Как сделать гиперссылку в Word и Google Документах: подробная инструкция
Программа MS Word автоматически создает активные ссылки (гиперссылки) после ввода или вставки URL-адреса веб-страницы и последующего нажатия клавиш “Space” (пробел) или “Enter”. Кроме того, сделать активную ссылку в Ворде можно и вручную, о чем и пойдет речь в нашей статье.
Создаем настраиваемую гиперссылку
1. Выделите текст или изображение, которое должно представлять собой активную ссылку (гиперссылку).
2. Перейдите ко вкладке “Вставка” и выберите там команду “Гиперссылка”, расположенную в группе “Ссылки”.
3. В диалоговом окне, которое появится перед вами, выполните необходимое действие:
- Если вы хотите создать ссылку на какой-либо существующий файл или веб-ресурс, выберите в разделе “Связать с” пункт “файлом, веб-страницей”. В появившемся поле “Адрес” введите URL-адрес (к примеру, ).
- Совет:Если вы делаете ссылку на файл, адрес (путь) которого вам неизвестен, просто нажмите на стрелочку в списке “Искать в”и перейдите к файлу.
- Если вы хотите добавить ссылку на файл, который пока не был создан, выберите в разделе “Связать с” пункт “новым документом”, после чего введите имя будущего файла в соответствующее поле. В разделе “Когда вносить правку в новый документ” выберите необходимый параметр “сейчас” или “позже”.

- Совет:Помимо создания самой гиперссылки, вы можете изменить подсказку, которая всплывает при наведении курсора на слово, фразу или графический файл, содержащий активную ссылку.
Чтобы это сделать, нажмите кнопку “Подсказка”, а затем введите необходимую информацию. Если же подсказка не задана вручную, в качестве таковой используется путь к файлу или его адрес.
Создаем гиперссылку на пустое электронное сообщение
1. Выделите изображение или текст, который вы планируете преобразовать в гиперссылку.
2. Перейдите ко вкладке “Вставка” и выберите в ней команду “Гиперссылка” (группа “Ссылки”).
3. В диалоговом окне, которое перед вами появится, в разделе “Связать с” выберите пункт “электронной почтой”.
4. Введите в соответствующее поле необходимый адрес электронного ящика. Также, можно выбрать адрес из списка недавно использовавшихся.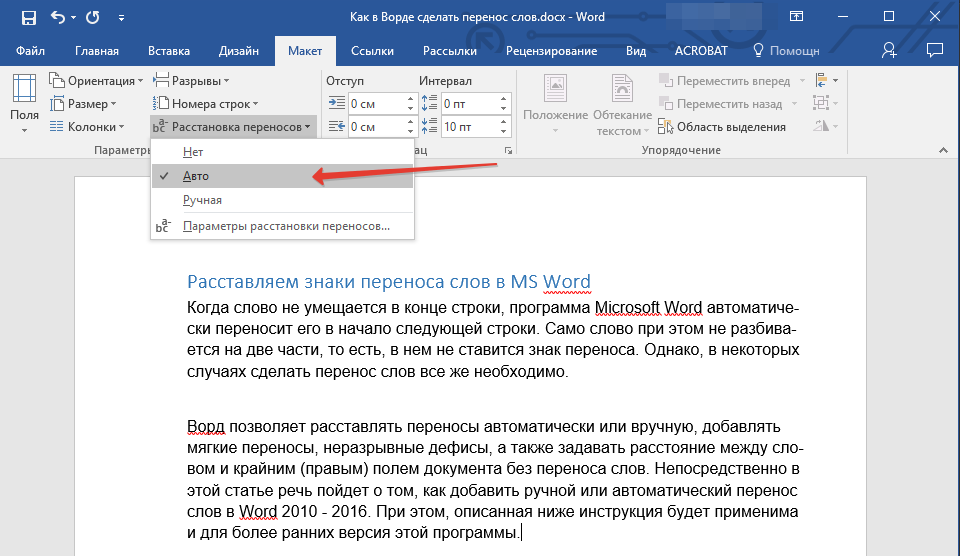
5. Если это необходимо, введите тему сообщения в соответствующем поле.
Примечание: Некоторыми браузерами и почтовыми клиентами строка темы не распознается.
- Совет:Подобно тому, как можно настроить подсказку для обычной гиперссылки, вы также можете настроить всплывающую подсказку для активной ссылки на электронное сообщение. Для этого просто нажмите кнопку “Подсказка”и в соответствующем поле введите необходимый текст.
Если вы не введете текст всплывающей подсказки, MS Word автоматически будет выводить “mailto”, а вслед за этим текстом будет указан введенный вами адрес электронной почты и тема письма.
Кроме того, вы можете создать гиперссылку на пустое электронное сообщение, введя в документе адрес почты. К примеру, если ввести “[email protected]” без кавычек и нажать пробел или “Enter”, автоматически создастся гиперссылка с подсказкой по умолчанию.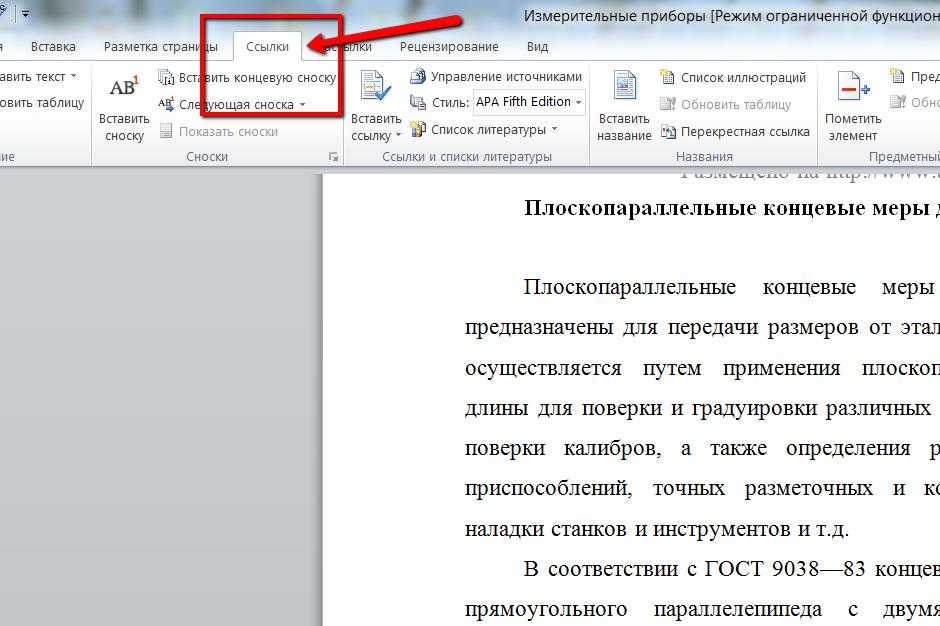
Гиперссылка в Ворде: перенаправление на веб-сайт
Если необходимо в тексте перенаправить читателя на сайт, создается гиперссылка в Ворде по такой инструкции:
- Выделите мышью символы, которые будут вести на сайт.
- Переключитесь на верхнем меню на раздел «Вставка». Здесь потребуется «Гиперссылка».
- Теперь необходимо ввести URL адрес веб-сайта и нажать «ОК».
После этого указанный текст перекрасится в синий, а при нажатии он направит пользователя на введенный адрес.
Важно! Стандартно для открытия интернет-страницы требуется одновременно нажать Ctrl и левую кнопку мыши. Однако не всегда удобно. В настройках программы можно изменить эту систему.
Что такое ссылки и какими бывают
Тексты могут быть небольшими, на 1 – 2 странички, или довольно объемными, на 100 – 200 листов и более, например, книги, дипломные работы, диссертации. В них удобно делать быстрые переходы от одной главы к другой. Эту задачу помогают решить гиперссылки, они же просто ссылки или линки от английского слова link.
Эту задачу помогают решить гиперссылки, они же просто ссылки или линки от английского слова link.
Они, как телепорты, мгновенно доставляют нас из пункта “А” в пункт “Б”. Самым наглядным примером является оглавление, в котором названия разделов являются кликабельными и ведут на нужную страницу.
Но переход может осуществляться не только к элементам в пределах одной книги или проекта. Вы можете также направить читателя:
- на другой файл,
- на новый документ,
- на электронную почту,
- на сайт.
Линком может выступить любой символ, слово, графическое изображение, словосочетание или целое предложение. Главное, чтобы человеку было понятно, куда он ведет. Дальше я покажу все варианты гиперссылок, которые можно создать в Word.
Примечание: у меня установлена программа 2020 года выпуска, но ее интерфейс почти не отличается от версии 2013. Если у вас более ранние варианты Office, делайте все точно так же, алгоритм действий не меняется, просто нужно найти соответствующие пункты в меню.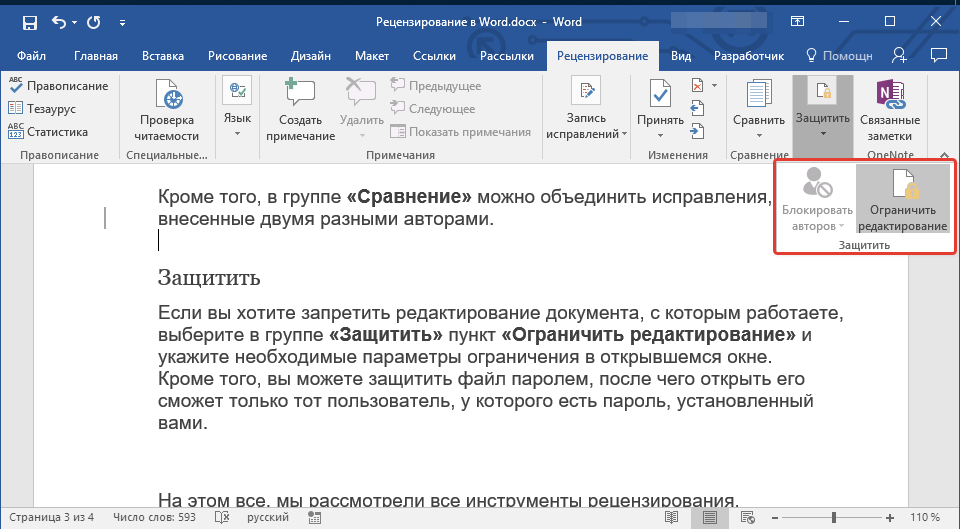
Гиперссылка в Ворде: как сделать перенаправление на другую часть файла
Когда необходимо сделать, например, содержание, стоит создать гиперссылку. Она позволит удобно ориентироваться в файле при использовании оглавления. Это осуществляется по такому алгоритму:
- С помощью зажатия мышью, укажите желаемый абзац, на который будет перенаправлять заголовок.
- В верхнем меню откройте раздел «Вставка».
- Здесь потребуется пункт «Ссылки», а затем «Закладка».
- В создавшемся окне в строке «Имя закладки» напишите наименование заголовка.
Таким образом создается закладка в Ворде. Чтобы создать саму гиперссылку, требуется:
- С помощью правой кнопкой мыши вызвать контекстное меню там, где необходимо перенаправление на предварительно сохраненную закладку.
- Теперь следует выбрать «Гиперссылка».
- В новом окне слева в блоке «Связать с» нажать на «местом в документе».
- Выбрать предварительно созданную закладку.

- Нажать «ОК».
Создать ссылку на фрагмент текста без закладки невозможно. Заголовки автоматически появляется в диалоговом окне. Вам потребуется только сделать содержание и ссылки.
Несколько способ быстро сделать активную ссылку в Word
Я надеюсь, все мои подписчики занимаются чтением в свободное время? Это полезно для вашей головы, умственно закаляет. Это я так, к слову. Вообще, про книги сказал для другого: в них очень часто авторы ссылаются на элементы из примечания, на другие главы и многое другое. Согласитесь, удобный подход? Для упрощения работы можно делать то же самое в Word.
С вами Андрей Зенков, и сегодня я буду вещать, как сделать ссылку в ворде. Работа любого вебмастера тесно связана с этим текстовым редактором, поэтому такой навык необходим.
Конечно, ссылки в книгах и Word несравнимы, я просто привёл небольшую аналогию, чтобы вам стало понятнее для чего это нужно. Кстати, умение делать гиперссылки в Ворде полезно не только для вебмастеров, но и для других людей. Например, студентов. В курсовой можно прибегать к такой функции, чтобы проверяющий не терялся при просмотре работы, листая документ из одного конца в другой.
Например, студентов. В курсовой можно прибегать к такой функции, чтобы проверяющий не терялся при просмотре работы, листая документ из одного конца в другой.
Что касается работы с ПК, советую рассмотреть курс Евгения Попова « Секреты продуктивной работы за компьютером ». Создан в 2020 году, поэтому информация актуальная и повысит вашу эффективность в несколько раз!
Делаем гиперссылку на шаблон письма
С помощью стандартных инструментов Word можно сделать гиперссылку на e-mail. Для этого требуется следовать такой инструкции:
- Зажав мышь, указать текстовое пространство, которое будет гиперссылкой.
- Нажать правой кнопкой, выбрать «Вставить гиперссылку».
- В меню «Связать с» необходимо установить «электронной почтой».
- Ввести адрес электронной почты, по желанию можно добавить тему письма.
- Нажать «ОК».
После нажатия на такую гиперссылку пользователь откроет шаблон письма. Это довольно удобно, однако не все браузеры поддерживают эту функцию
Ссылка на другой документ
Теперь посмотрим, как сделать гиперссылку на другой документ. Эта возможность может потребоваться в том случае, когда у нас имеется несколько достаточно больших текстовых файлов по одной теме и нам необходимо делать на них отсылки. Так же можно упорядочить все документы по конкретной теме в одном. В общем, применений достаточно, поэтому смотрим.
Эта возможность может потребоваться в том случае, когда у нас имеется несколько достаточно больших текстовых файлов по одной теме и нам необходимо делать на них отсылки. Так же можно упорядочить все документы по конкретной теме в одном. В общем, применений достаточно, поэтому смотрим.
Выделяем необходимый текст для встраивания и переходим в окно параметров по инструкциям выше.
- Выбираем в левой части первую кнопку «файлом, веб-страницей».
- В блоке «искать в» указываем путь до документа на вашем компьютере с помощью стрелочки и указания пути, а в нижнем окне просмотра каталога выбираем нужный файл.
- Нажимаем ОК.
После данных действий текст окрасится в синий цвет, показывая наличие в нем ссылки. При нажатии откроется документ, ссылку на который вы указывали. Так же этим способом вы можете указать не документ, а приложение, музыку, видео и практически любой файл с вашего компьютера.
Учтите, что файл, на который вы сослались не «закачивается» в ваш документ.
То есть, при удалении или перемещении этого текстового файла ссылка просто перестанет работать.
Встроенная функция «Ссылки и списки литературы»
Стандартно в Word есть отдельная функция, позволяющая добавить упоминание литературного источника в виде гиперссылки. Воспользоваться ей довольно просто:
- Выделите желаемый фрагмент файла.
- Откройте раздел «Вставка».
- Выберите «Вставить ссылку», а после «Добавить новый источник».
- В новом окне введите нужную информацию.
- Нажмите «ОК».
Редактировать список источников, созданный этим способом, можно через функцию «Управление источниками».
Ссылаемся на место в документе
Это золотая возможность, я её просто обожаю. Если копирайтер владеет таким навыком, он может грамотно ссылаться на различные элементы текста, чтобы мне не приходилось постоянно листать документ в поисках нужного фрагмента. Это очень удобно при проверке больших статей. Но есть и другие люди, не только копирайтеры. Такое знание, опять же, поможет студенту. Он сможет ссылаться на литературу и многое другое.
Такое знание, опять же, поможет студенту. Он сможет ссылаться на литературу и многое другое.
Удаление гиперссылки
Если требуется удалить гиперссылку, то сделать это можно довольно просто. Для этого следует вызвать специальное меню, кликнув по перенаправляемому тексту правой кнопкой мыши, и выбрать соответствующую позицию.
Есть и альтернативный метод убрать гиперссылку. Для этого требуется установить курсор на последний символ ведущего на ссылку текста и нажать «Backspace». Затем закрепленный путь для перенаправления удалится.
В любом проекте, в котором присутствует информация из сторонних источников, можно красиво оформить гиперссылку. С помощью вышеописанных методов можно создать органичную и удобную ссылку. Для каждой ситуации Word предлагает свое решение, поэтому лишних трудностей не возникнет в любом случае.
Как удалить все ссылки?
Бывает, что в тексте много гиперссылок, а сдать файл нужно без них. Удаление каждой позиции может занять часы в большом документе с сотнями страниц. Разработчики Word предусмотрели такую ситуацию, и упростили жизнь пользователям. Поэтому снять ссылки можно за секунды в несколько кликов. Это делают так:
Разработчики Word предусмотрели такую ситуацию, и упростили жизнь пользователям. Поэтому снять ссылки можно за секунды в несколько кликов. Это делают так:
- Выделяют весь текст. Чтобы не скролить документ от начала до конца, используют сочетание клавиш «Ctrl+A».
Нажимаем одновременно сочетание клавиш «Ctrl+A», чтобы выделить весь текст
- Жмут одновременно на три кнопки «Ctrl+Shift+F9».
Нажимаем одновременно на три кнопки «Ctrl+Shift+F9»
На заметку! На ноутбуке вместе с сочетанием клавиш «Ctrl+Shift+F9» необходимо нажать клавишу «Fn».
Для удаления одной гиперссылки, делают следующее:
- Отмечают в текстовом файле нужное место со ссылкой. Кликают по нему правой клавишей мыши.
Отмечаем в текстовом файле нужное место со ссылкой, кликаем по нему правой клавишей мыши
- Появляется меню, в котором выбирают позицию «Удалить гиперссылку».
Выбираем позицию «Удалить гиперссылку».

Выделенный текст приобретает обычный цвет, исчезает подчеркивание. При наведении на эту часть текста не возникает всплывающее окно с адресом файла.
Выделенный текст приобретает обычный цвет, исчезает подчеркивание и не всплывает окно с адресом файла
Формировать и удалять гиперссылки несложно. Нужно только зайти в Word, найти нужные функции меню. Через 5 минут даже новичок освоит этот навык и обязательно возьмет себе на вооружение.
Читайте полезную информацию с пошаговой инструкцией, как работать в ворде для чайников, в нашей новой статье.
Что имеем в итоге?
Так как статья подходит к концу, самое время сделать какой-то вывод. Сегодня мы с вами хорошо потрудились, изучили простую, но очень полезную функцию в текстовом редакторе Word. Как я уже говорил выше, необязательно быть вебмастером или копирайтером, чтобы её использовать. Можно работать в офисе, учиться в университете, школе и т.д., чтобы гиперссылка пригодилась.
Стремитесь к новым знаниям, тогда вы получите всё, о чём так давно мечтаете!
Мой сегодняшний рассказ закончен. Подпишитесь на мой блог, чтобы быть в курсе новых публикаций, в каждой из которых есть что-то интересное и полезное.
С вами был Андрей Зенков, до скорых встреч, мои любые читатели блога Start Luck!
Вы замечали, что просмотр документа в Word идет сверху вниз, от первой страницы до последней. Это не всегда удобно. Что сделать? Используйте ссылки. Они позволяют не только переходить с одного документа на другой. Рассмотрим, как сделать ссылку в Ворде (Word).
Как создать гиперссылку в Word на другой документ
Процесс создания ссылки на другой документ (файл) мало чем отличается от описанных выше способов. Единственное отличие — ссылаться уже будем не на веб-страницу, а на конкретный файл.
В поле «адрес» можно ввести адрес, по которому находится нужный документ, либо выбрать его с помощью вызываемого нажатием соответствующей кнопки диалогового окна. Все также можно добавить подсказку для гиперссылки.
Все также можно добавить подсказку для гиперссылки.
Как оформлять ссылку?
Пользователь должен не только знать, как создать гиперссылку в «Ворде», но и правильно оформлять ее. Это не зависит от содержания. После заполнения поля «Текст» будет видно предварительный текст, а не сетевой адрес или URL. При желании можно задать подсказку, которая может иметь длину до 255 символов. Отражаться она будет в небольшом желтеньком окошке, если навести курсор мышки. В том случае, когда текст не будет введен, можно просмотреть адрес, который связан с данным сообщением.
Чтобы перемещаться между фрагментами документа, необходимо знать, как в «Ворде» сделать гиперссылку в пределах одного файла. Для этого нужно структурировать документ, правильно оформить заголовки и закладки. Это можно сделать при помощи вкладки «Вставка» и пункта «Закладки». После того как они отобразятся в окошке «Гиперссылки», можно будет выбирать необходимые объекты.
Редактируются гиперссылки благодаря контекстному меню, которое появляется после нажатия правой клавиши мышки. Их можно изменять, копировать или удалять.
Их можно изменять, копировать или удалять.
Оглавление в Word 2010
Чтобы использовать все возможности программы для облегчения работы, пользователь должен не только знать, как создать гиперссылку в «Ворде», но и уметь работать с оглавлением.
При необходимости можно сделать так, чтобы, наводя курсор на каждый пункт оглавления, пользователь автоматически туда переходил. Для этого необходимо структурировать документ: оглавление должно располагаться на первой странице, а главы – на последующих. После того как будет выделена первая глава, на ней необходимо клацнуть правой клавишей мышки. Перед пользователем будет открыт список, в котором нужно выбрать пункт Hyperlink, а затем вкладку Placeinthisdocument. С правой стороны появится полный список глав документа. Выбор подтверждается нажатием кнопки ОК. Если все действия выполнены правильно, при нажатии на первую главу в списке она откроется пользователю. По аналогии «привязываются» все остальные главы.
Как создать гиперссылку в Word на пустое сообщение электронной почты
При создании какого-либо презентационного письма может понадобиться вставка ссылки для написания электронного письма. В этом случае опять нужно выделить текст будущей гиперссылки и перейти к окну ее создания. Здесь уже указываем, что мы хотим связать гиперссылку с электронной почтой. В поле «Адрес эл. почты» пишем свой почтовый ящик, тему же письма заполняем в зависимости от смысловой нагрузки ссылки.
В этом случае опять нужно выделить текст будущей гиперссылки и перейти к окну ее создания. Здесь уже указываем, что мы хотим связать гиперссылку с электронной почтой. В поле «Адрес эл. почты» пишем свой почтовый ящик, тему же письма заполняем в зависимости от смысловой нагрузки ссылки.
После нажатия кнопки «ОК» ссылка будет создана и при клике по ней будет открываться почтовый клиент по умолчанию с уже заполненными полями «Адрес получателя» и «Тема письма».
Вставка ссылок и сносок в текст с помощью Word
Вставка ссылок и сносок в текст с помощью Word
В меню Вставка выберите команду Ссылка, а затем — команду Сноска. В окне Сноски выберете нужный вид сноски:
- сноска внизу страницы или текста (подстрочная),
- концевая сноска в конце раздела или документа (затекстовая),
- выберете
форматы
сноски –
цифры или
символы.

Или клавиши на клавиатуре: для вставки обычной сноски нажмите клавиши CTRL+ALT+F, для вставки концевой сноски нажмите клавиши CTRL+ALT+D.
Если в результате увеличения и сокращения текста ссылки сдвигаются на другие страницы, Word перенесет и перенумерует их автоматически.
Вставка ссылки на список использованной литературы:
1. ввести в нужном месте текста открывающую и закрывающую квадратную скобку,
2. поставить курсор между ними,
3. Вставка, Ссылка, Перекрестная ссылка…
4. в окне «Для какого абзаца» из списка выбрать нужное.
Если в список литературы добавлялись или удалялись источники, поэтому нумерация сдвигалась, то по окончании работы с текстом все ссылки необходимо обновить – Word перенумерует их автоматически:
1. выделить
весть текст: Правка,
Выделить все
(или Ctrl+A),
выделить
весть текст: Правка,
Выделить все
(или Ctrl+A),
2. из контекстного меню (правая клавиша мышки) выбрать команду Обновить поле.
Библиографические ссылки
1. Внутритекстовые ссылки
2. Подстрочные ссылки
3. Затекстовые библиографические ссылки
Подробнее
Библиографическая ссылка – совокупность библиографических сведений о цитируемом, рассматриваемом или упоминаемом в тексте документа другого документа (его составной части или группе документов), необходимых для его общей характеристики, идентификации и поиска.
При
оформлении
ссылок допускаются
некоторые
отклонения
от общих правил
библиографического
описания
источников.
При включении элементов описания в синтаксический строй основного текста соблюдаются правила оформления текста, а не библиографического описания, в частности, при употреблении кавычек (основное заглавие, заглавие сериальных изданий пишут в кавычках), при расположении инициалов или имен (они предшествуют фамилиям авторов, а не следуют за ними).
Между областями описания знак «точка и тире» можно заменять точкой, и допускается использование формы краткого описания.
Если текст цитируется не по первоисточнику, а по другому изданию или по иному документу, то ссылку следует начинать словами «Цит. по:» либо «Цит. по кн.:» или «Цит. по ст.:».
Когда от
текста, к
которому
относится
ссылка,
нельзя
совершить
плавный
логический переход
к ссылке,
поскольку из
текста неясна
логическая
связь между
ними, то
пользуются
начальными
словами «См. »,
«См. об этом».
»,
«См. об этом».
Когда надо подчеркнуть, что источник, на который делается ссылка, — лишь один из многих, где подтверждается или высказывается, или иллюстрируется положение основного текста, то в таких случаях используют слова «См., например,», «См. в частности».
Когда нужно показать, что ссылка представляет дополнительную литературу, указывают «См. также:».
Когда ссылка приводится для сравнения, поясняют «Ср.:» или что в ссылке работа более подробно освещает затронутый в основном тексте предмет, пишут «Об этом подробнее см.:».
По месту расположения относительно основного текста диссертации библиографические ссылки бывают:
·
внутритекстовые,
т.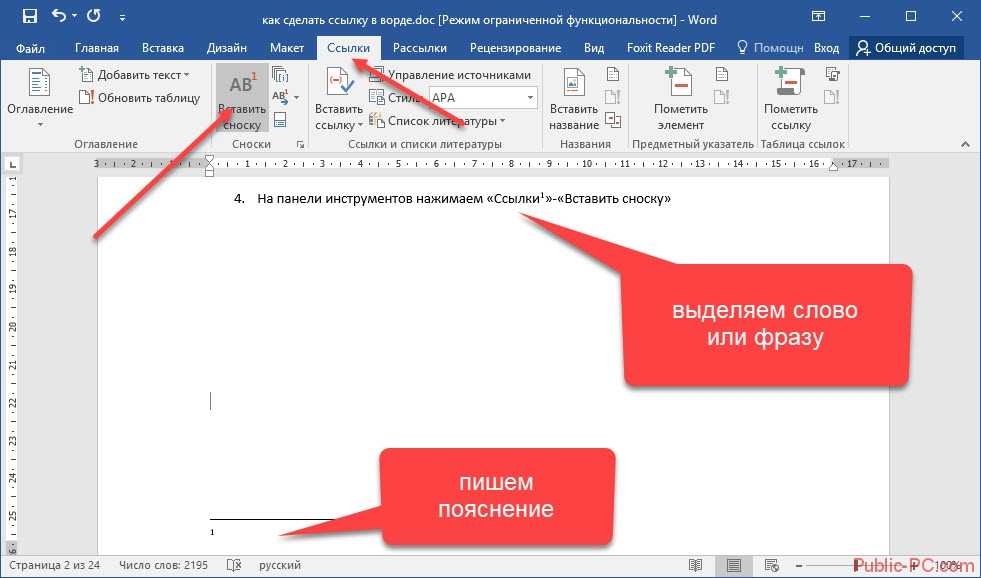 е. являются
неразрывной
частью
основного
текста;
е. являются
неразрывной
частью
основного
текста;
· подстрочные, т. е. вынесенные из текста вниз страницы;
· затекстовые, т. е. вынесенные за текст всего произведения или его части.
Внутритекстовые ссылки используются, когда значительная часть ссылки вошла в основной текст диссертации так органично, что изъять ее из этого текста невозможно, не заменив этот текст другим. В этом случае в скобках указываются лишь выходные данные и номер страницы, на которой напечатано цитируемое место, или только выходные данные (если номер страницы указан в тексте), или только номер страницы (если ссылка повторная). Например:
Эта
сторона
математической
логики так характеризуется
в известной
книге Д.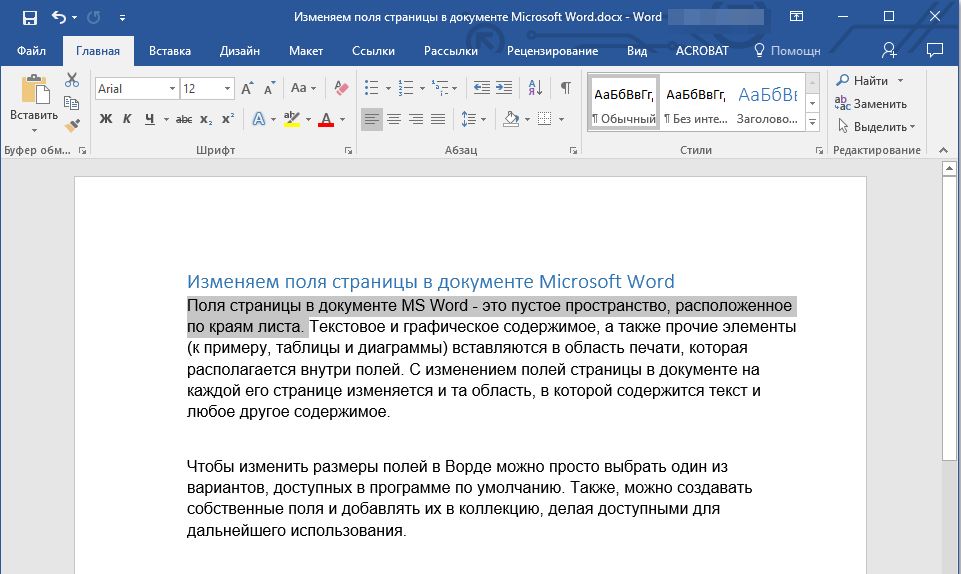 Гильберта и
В. Аккермана
«Основы
теоретической
логики» (М., 1947):
«Логические
связи,
которые
существуют
между суждениями,
понятиями и
т. д., находят
свое выражение
в формулах,
толкование
которых свободно
от
неясностей,
какие легко
мог ли бы возникнуть
при
словесном
выражении» (с.
17).
Гильберта и
В. Аккермана
«Основы
теоретической
логики» (М., 1947):
«Логические
связи,
которые
существуют
между суждениями,
понятиями и
т. д., находят
свое выражение
в формулах,
толкование
которых свободно
от
неясностей,
какие легко
мог ли бы возникнуть
при
словесном
выражении» (с.
17).
Подстрочные ссылки на источники используют в тексте диссертации, когда ссылки нужны по ходу чтения, а внутри текста их разместить невозможно или нежелательно, чтобы не усложнять чтения и не затруднять поиски при наведении справки.
В тех
случаях,
когда
диссертант
приводит ссылки
в конце
каждой
страницы
своей диссертации
в виде
подстрочных
ссылок, для
связи их с
текстом
используются
знаки сносок
в виде
звездочки
или цифры. Если ссылок
более
четырех, то
использовать
звездочки
нецелесообразно.
Знак сноски
следует
располагать в
том месте
текста, где
по смыслу
заканчивается
мысль автора.
Например:
Если ссылок
более
четырех, то
использовать
звездочки
нецелесообразно.
Знак сноски
следует
располагать в
том месте
текста, где
по смыслу
заканчивается
мысль автора.
Например:
В тексте:
Речевой период, который некоторые называют синтаксической конструкцией1 создается по принципу кругообразно замыкающихся и ритмически организованных частей.
В сноске:
1 Ефимов А.И. О мастерстве речи пропагандиста. М., 1957. С. 42.
При повторных ссылках полное описание источника дается только при первой сноске. В последующих сносках вместо заглавия приводят условное обозначение, например: «Указ. соч.».
Если
несколько
ссылок на
один и тот же
источник
приводится
на одной
странице
книги или
статьи, то в
сносках
проставляют
слова «Там
же» и номер
страницы, на
которую
делается
ссылка.
Существует несколько способов связи основного текста диссертации с описанием источника. Чаще всего для этой цели служит порядковый номер источника, указанного в библиографическом списке, в основном тексте этот номер берется в квадратные скобки.
При указании в основном тексте на страницу источника последняя также заключается в квадратную скобку. Например: [24, с. 44], что означает: 24 источник, 44 страница.
Первичная
подстрочная
ссылка
включает в
себя все
обязательные
элементы
описания
книги. Даже
если часть
элементов
(фамилия
автора,
например)
содержится в
основном
тексте, их
рекомендуется
повторять в
ссылке. При
этом знак
сноски
ставится
после цитаты,
если
поясняющий
текст
предшествует
цитате
или включен в
ее середину. Например:
Например:
В тексте:
Профессор B. И. Свинцов в своем учебнике утверждает: «Мастерство редактора складывается из сложного комплекса знаний и навыков, охватывающих различные стороны подготовки издания к печати…»1.
В сноске:
1 Свинцов В. И. Логические основы редактирования текста. М., 1972. С.3.
Когда в основном тексте упомянуты фамилия автора и заглавие статьи, т.е. приведена первая часть аналитического описания, в подстрочной ссылке можно ограничиться описанием только самого издания, т.е. второй частью аналитического описания. Например:
В тексте:
В
статье
известного
отечественного
экономиста А. Лоскутова
«Полные
товарищества»
сообщается, что
«… заявление
об отказе от
участия в ПТ,
утвержденном
без указания
срока, должно
быть подано
участником
не менее чем
за шесть месяцев
до
фактического
выхода из
товарищества»
1
Лоскутова
«Полные
товарищества»
сообщается, что
«… заявление
об отказе от
участия в ПТ,
утвержденном
без указания
срока, должно
быть подано
участником
не менее чем
за шесть месяцев
до
фактического
выхода из
товарищества»
1
В сноске:
1 Консультант директора, 1995. № 2. с. 7.
В тех
случаях,
когда
диссертанту
приходится
оперировать
большим
числом
источников,
применяются затекстовые
библиографические
ссылки. Хотя
перечень затекстовых
ссылок
нельзя
считать
библиографическим
списком,
такой
перечень
внешне
(благодаря форме
перечня) и по
существу
(содержит
очень часто
описания
источников
на тему
диссертации,
а также
источников
новых
материалов,
введенных в
научный
оборот
диссертантом)
приближается
к
библиографическому
списку.
Переформатирование связанного текста в MS Word/Windows/База знаний
Главная → База знаний → Окна →
Хотя Scrivener сохраняет веб-ссылки при компиляции в RTF, DOC/DOCX и ODT, Microsoft Word не всегда корректно применяет форматирование гиперссылок к связанному тексту в скомпилированных документах. Чтобы принудительно использовать стиль ссылки в Word, выберите параметр Убедитесь, что гиперссылки окрашены и подчеркнуты на вкладке «Совместимость» в конструкторе формата компиляции. 9dhyperlink в поле поиска
Alt+F9 ярлык.
Облачная синхронизация
- Использование Scrivener с сервисами Cloud-Sync
- Рекомендации OneDrive (только для Windows 8)
- Консультации по Google Диску
- Консультации по коробкам (старые версии)
- Альтернативный метод синхронизации проектов
- Просмотреть все (еще 1)
Особенности и использование
- Кроссплатформенная совместимость
- Я только что закончил обучение и готов начать, что мне делать в первую очередь?
- Как удалить все существующее форматирование при вставке?
- Как установить форматирование по умолчанию в моем проекте?
- Почему Binder не выделяет элемент, который я редактирую?
- Просмотреть все (еще 6)
Общий
- Могу ли я редактировать свою электронную книгу с помощью Scrivener?
- Хранение и организация проектов
- Потеряю ли я свою работу, если обновлю или удалю Scrivener?
- Какова ваша политика конфиденциальности?
- Сколько стоят обновления?
- Просмотреть все (еще 8)
macOS
- Установка на дополнительные компьютеры
- Горячие клавиши
- Назначение или изменение сочетаний клавиш
- Защита паролем вашей работы
- Ошибка «Scrivener/Scapple не может быть обновлена»
- Просмотреть все (еще 2)
macOS: устранение неполадок
- Приложение не перезапускается после обновления
- Известные проблемы — macOS
- Сброс настроек
- Сброс настроек отображения проекта
- Исправление разрешений для проектов только для чтения
- Просмотреть все (еще 3)
Окна
- Установка на дополнительные компьютеры
- Переформатирование связанного текста в MS Word
- Замена орфографических словарей
- Посмотреть все
Windows: устранение неполадок
- «Ошибка доступа к местоположению» при открытии проекта
- Посмотреть все
Покупка и установка
- Могу ли я использовать свою лицензию более чем на одном компьютере?
- Установка Scrivener или Scapple для macOS
- Часто задаваемые вопросы о магазине приложений для Mac
- Установка Scrivener или Scapple для macOS (Mac App Store Edition)
- Могу ли я использовать свой лицензионный код для Mac в версии для Windows/мой лицензионный код для Windows в версии для Mac?
- Просмотреть все (еще 8)
Общие запросы функций
- Встраивание Scapple в Scrivener
- Добавьте кнопку «Сохранить» на панель инструментов
- Посмотреть все
Скаппл
- Ссылки на файлы на вашем компьютере
- Как установить Scapple на другой компьютер?
- Организация нескольких документов Scapple
- Как восстановить предупреждение об импорте SVG
- Посмотреть все
iOS
- Быстрое устранение неполадок с синхронизацией iOS
- Синхронизация Dropbox с iOS
- Почему Dropbox запрашивает полный доступ?
- Руководство по резервному копированию проектов iOS
- Изменение форматирования и настройка форматирования по умолчанию на iOS
- Просмотреть все (еще 7)
Последние обсуждения
27 января 2018 г. 01:59 01:59 | Отзыв о переводе — китайский (упрощенный) | |
| 08 декабря 2017 г. 02:38 | Отзыв о переводе — японский | |
| 27 ноября 2017 г. 16:28 | Отзыв о переводе — французский | |
| 27 ноября 2017 г. 15:51 | Отзыв о переводе — Шведский | |
| 27 ноября 2017 г. 15:47 | Отзыв о переводе — немецкий |
Последние статьи
| Использование Scrivener со службами Cloud-Sync | |
| Шаблоны проектов и документов | |
| Задержки при наборе текста и медлительность | |
| Встраивание и связывание изображений | |
| Известные проблемы — iOS |
Гиперссылки: разные цвета для текста и подчеркивания в Microsoft Word
Существует два способа форматирования гиперссылки в документе Word:
- К некоторому тексту применяется стиль «Гиперссылка» или «Последуемая гиперссылка».

- Word автоматически форматирует гиперссылки. Word имеет три функции, где это происходит:
- Если вы создаете гиперссылку с помощью команды «Вставка» > «Гиперссылка», Word создает гиперссылку.
- По умолчанию, когда вы вводите в документ Word что-либо, похожее на веб-адрес или адрес электронной почты, Word автоматически превращает его в гиперссылку.
- Вы можете вставить поле гиперссылки, либо введя его напрямую, либо выбрав «Вставка» > «Экспресс-блоки» > «Поле».
Можно подумать, что Word будет одинаково форматировать гиперссылку в обоих случаях. Я всегда так думал. Но я был неправ.
Что происходит
По умолчанию, когда Word форматирует гиперссылку, гиперссылка отображается синим цветом с синим подчеркиванием, а следующая за ней гиперссылка отображается пурпурно-фиолетовым цветом с пурпурно-фиолетовым подчеркиванием.
Word имеет встроенные стили с именами «Гиперссылка» и «FollowedHyperlink». «Гиперссылка» синего цвета. «FollowedHyperlink» фиолетово-фиолетового цвета.
«FollowedHyperlink» фиолетово-фиолетового цвета.
Можно подумать, что когда вы или Word создаете гиперссылку, Word автоматически применяет стили символов Hyperlink или FollowedHyperlink.
Но… вы правы только наполовину.
Только выглядит так, будто Word применяет стили Hyperlink и FollowedHyperlink, потому что по умолчанию они имеют одинаковый цвет для текста и подчеркивания.
Что происходит на самом деле
Если вы измените стили Hyperlink и/или FollowedHyperlink, вы можете установить другой цвет для текста и подчеркивания. Скажем, зеленый текст и розовое подчеркивание.
Если применить этот стиль к какому-либо тексту в документе, Word правильно отформатирует текст зеленым цветом и подчеркнет его розовым цветом.
Но… когда Word автоматически создает гиперссылку или если вы создаете гиперссылку с помощью команды «Вставка» > «Гиперссылка», Word не создает правильно применить стиль Hyperlink или FollowedHyperlink. Он будет иметь зеленый текст, но подчеркивание, которое должно быть розовым, будет зеленым.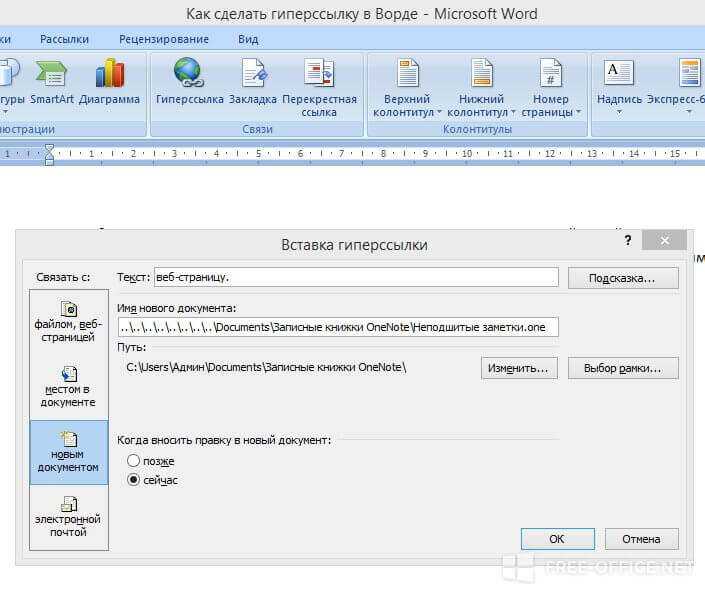
Когда вы создаете гиперссылку, Word наполовину применяет стиль гиперссылки. Он получает правильный тип подчеркивания (точечный, пунктирный, толстый, тонкий). Он получает правильный стиль шрифта (курсив, полужирный, затененный, маленькие заглавные буквы и т. д.). Но Word игнорирует определения гиперссылки:
- цвет подчеркивания
- размер шрифта Шрифт
- .
Word отображает подчеркивание гиперссылки тем же цветом, что и ее текст.
Итак, очень легко получить беспорядок в документе. Если вам случится применить стиль гиперссылки самостоятельно, гиперссылка будет подчеркнута розовым цветом. Если Word автоматически отформатировал гиперссылку, она не будет подчеркнута розовым цветом.
Рис. 1. В Word 2010 щелкните маленькую стрелку в области навигации и выберите «Заменить». Чтобы увидеть панель навигации, на вкладке «Вид» установите флажок «Панель навигации».
Однократное исправление: поиск и замена стиля гиперссылки
Эту проблему можно решить, и гиперссылки будут отображаться в соответствии с заданным вами стилем гиперссылки.
- Откройте диалоговое окно «Заменить». Для этого нажмите CTRL-h. Или в Word 2003 или более ранней версии выберите «Правка» > «Заменить». Или в Word 2007 или Word 2010 в правой части вкладки «Главная» нажмите «Заменить». Или в Word 2010 используйте небольшое меню в области навигации (рис. 1).
- В диалоговом окне «Заменить» нажмите кнопку «Дополнительно». В этом диалоговом окне (рис. 2):
- Нажмите в поле «Найти».
- Нажмите «Формат» > «Стиль» и выберите стиль «Гиперссылка». Оставьте поле Найти что пустым. (Помните, что в Word 2007 и Word 2010 порядок перечисления стилей может показаться совершенно случайным.)
- Нажмите в поле «Заменить на», затем нажмите «Формат» > «Стиль» и выберите стиль «Гиперссылка». Оставьте поле Заменить на пустым.
- Щелкните Заменить все.
Рис. 2. Использование диалогового окна «Заменить» для поиска и замены всех экземпляров стиля «Гиперссылка»
Это применит стиль гиперссылки, как вы его определили, ко всем ссылкам, включая ссылки в верхних и нижних колонтитулах, сносках, концевых сносках, текстовых полях, SmartArt и комментариях.
Вам придется повторить поиск и замену, если вы добавите в документ дополнительные гиперссылки.
Так что это одноразовое исправление, а не настоящий обходной путь.
Другие странности, связанные с форматированием ссылок
- Если вы применяете стиль абзаца к абзацу, содержащему гиперссылку, а Word не настраивает шрифт гиперссылки в соответствии со стилем абзаца, возможно, гиперссылка приобрела шрифт в его определение. Word не будет учитывать шрифт, но он также не будет учитывать шрифт основного абзаца. Чтобы исправить это: измените стиль. В частности, в диалоговом окне «Изменить стиль» выберите «Формат» > «Шрифт». Удалите все в поле «Шрифт». ОК, ОК, чтобы вернуться к документу.
- При создании оглавления Word по умолчанию связывает записи в оглавлении с заголовками в документе. Он сообщает вам, что к этим ссылкам был применен стиль гиперссылки. Но он не применяет никаких характеристик стиля гиперссылки. Записи оглавления отображают форматирование стилей TOC 1, TOC 2 и т.
 д., которые Word использует для построения оглавления. Таким образом, стиль Hyperlink присутствует, но не применяется.
д., которые Word использует для построения оглавления. Таким образом, стиль Hyperlink присутствует, но не применяется. - Когда вы создаете перекрестную ссылку (используя Вставка > Перекрестная ссылка), Word превращает перекрестную ссылку в интерактивную ссылку. Но он не форматирует ссылку в стиле гиперссылки.
- При использовании поля GOTOBUTTON Word создает ссылку, которую необходимо дважды щелкнуть. Но он не форматирует ссылку в стиле гиперссылки.
Связанные страницы
См. статью Сюзанны Барнхилл «Общие проблемы с гиперссылками».
Связанные темы
Тема: Форматирование
Интерес: Для пользователей
Версия: Word 2002 Word 2003 Word 2007 Word 2010
Создано 1 октября 2010 г.
Как сделать ссылку на другой документ Microsoft Word
Если вы ссылаетесь на другой документ Word из другого вашего документа Word, вам потребуется указать ссылку на этот документ.
Размещение ссылки в ваших документах Word позволяет читателю легко получить дополнительную информацию по определенному вопросу, который вы уже написали на эту тему.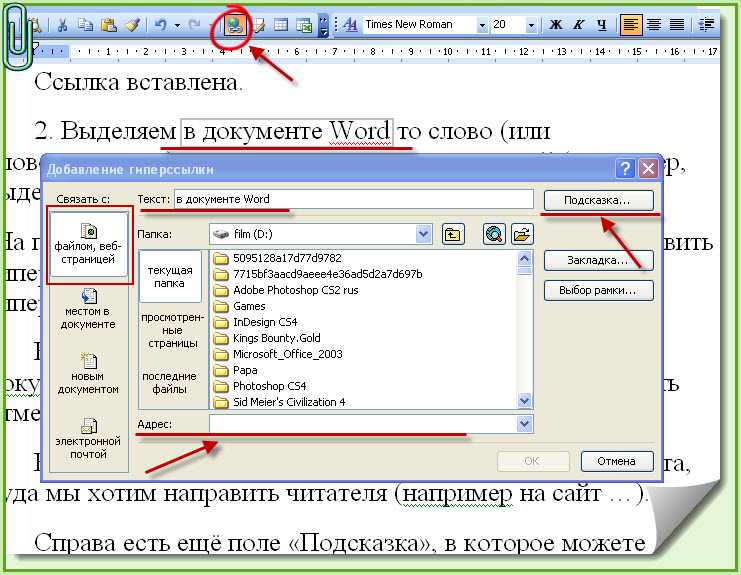 Или облегчает читателю просмотр справочного файла, о котором вы говорите или из которого цитируете.
Или облегчает читателю просмотр справочного файла, о котором вы говорите или из которого цитируете.
В этом посте мы расскажем вам, как связать документ Microsoft Word с другим документом Word, а также связать другой файл или веб-страницу.
Ссылка на другой документ Word
- Откройте документ Word
- Выделите и наведите указатель мыши на слово или текст, который вы хотите связать Ссылка
- Выберите Веб-страницу или файл вкладку
- Нажмите Выберите
- Выберите документ для ссылки
- Нажмите Открыть
- Когда вы нажмете Открыть, источник файла автоматически появится в окне адреса
- Нажмите OK
Документ Microsoft Word.

Ищете более простой способ управления версиями?
Если вы совместно работаете над документами Microsoft Word и вам необходимо отслеживать каждую новую версию по пути, вполне вероятно, что у вас (как и у многих из нас) есть беспорядочный общий диск, полный загроможденных, плохо названных версий и реальный способ узнать, какой из них является самым последним и кто внес изменения в какие.
Бесконечная прокрутка, кажется, 500 версий, чтобы выяснить, действительно ли Report_v9_edited_final_FINALFINAL_2 является самой последней версией.
Последний? Допустим, это так, теперь вы добавили свои правки и готовы сохранить новую версию, вы просто добавляете _updated в конец уже длинного имени файла или текущую дату — надеясь, что никто другой не редактирует и не сохраняет на в тот же день?
Там поле разума!
Затем, чтобы добавить еще одну скрытую бомбу на поле, всегда есть один человек в команде, который сохраняет версию в другом месте, и почти невозможно понять, куда она делась.
Совместная работа в Word может быть сложной задачей, поскольку контроль версий вызывает наибольшее разочарование у большинства малых и крупных корпораций, которые регулярно сотрудничают и не имеют под рукой автоматического инструмента контроля версий.
Инструмент, управляющий контролем версий вместо вас, такой как Simul Docs, возьмет на себя всю работу по присвоению имен и поиску файлов из описания вашей работы, оставив вам больше времени на редактирование.
Simul Docs управляет контролем версий вместо вас. Когда вы открываете новый файл, Simul сохраняет его как файл 0.0.1, затем Джон из отдела маркетинга открывает ваш файл, вносит некоторые изменения и нажимает «Сохранить» — он становится файлом 0.0.2 и так далее.
Контроль версий имеет смысл.
Затем вы захотите вернуться и посмотреть, какие изменения внес Джон за время жизни документов. Что ж, это легко, потому что Simul не только отслеживает версии для вас с изменениями, сохраненными в каждой, но и помещает имя автора рядом с документом, чтобы вы сразу знали, кому принадлежит какая версия.
Итак, теперь ваша очередь редактировать документ Word, какой из них самый последний?
Simul перечисляет все версии в удобном для просмотра «списке версий» сбоку на панели инструментов. Самая последняя версия будет указана вверху с самым высоким номером версии, например 0.0.5.
Вы можете открыть версию 0.0.5 одним нажатием кнопки, отредактировать ее непосредственно в Simul или открыть в Microsoft Word, в зависимости от того, в каком интерфейсе вы лично предпочитаете работать.
Теперь, когда вы редактируете документ, Simul также знает, что вы хотите, чтобы ваши изменения отслеживались, поэтому отслеживаемые изменения вносятся автоматически каждый раз, когда вы открываете документ. Потому что совместная работа может быть достаточно напряженной без необходимости помнить о включении отслеживаемых изменений или сохранении документа в виде новой версии, прежде чем вы начнете редактирование, чтобы избежать сохранения поверх последнего файла.
Итак, вы внесли свои правки, все ваши изменения отслежены (спасибо, Simul!), и вы готовы нажать «Сохранить» и поделиться своим файлом, а также сообщить своей команде, что вы закончили.



 То есть, при удалении или перемещении этого текстового файла ссылка просто перестанет работать.
То есть, при удалении или перемещении этого текстового файла ссылка просто перестанет работать.
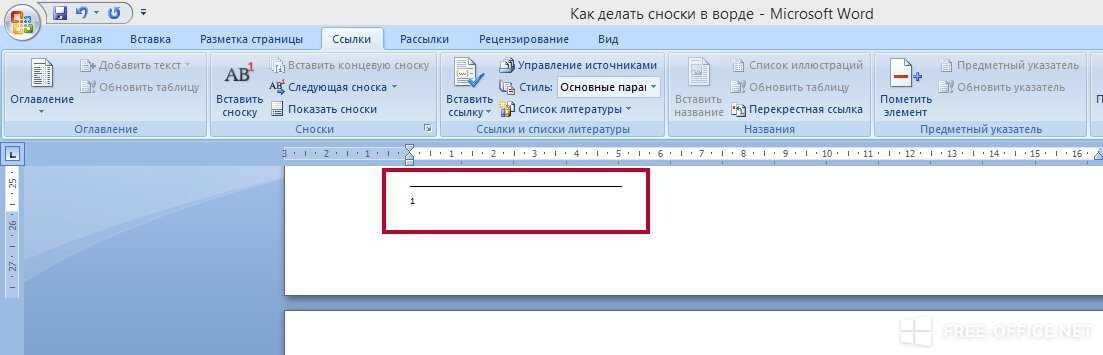

 д., которые Word использует для построения оглавления. Таким образом, стиль Hyperlink присутствует, но не применяется.
д., которые Word использует для построения оглавления. Таким образом, стиль Hyperlink присутствует, но не применяется.