Как в word 2010 сделать ссылку на часть текста?
Содержание
- 1 В любом ли тексте можно сделать гиперссылку?
- 2 Как сделать гиперссылку в тексте Word
- 2.1 Гиперссылка на заголовок
- 2.2 Гиперссылка на текст
- 3 Создание гиперссылки в документе Word 2007
- 4 Создание гиперссылки в документе Word 2003
- 5 Создание гиперссылки в документе Word 2010
- 6 Выводы статьи
- 7 Как сделать ссылку на сайте в Word
- 8 Как сделать ссылку на место в документе Word
- 9 Как сделать ссылку для отправки электронной почты в Word
- 10 Что это такое
- 10.1 Активная
- 10.2 Ссылка внизу страницы
- 10.3 Как сделать перекрестную ссылку
- 10.4 Ссылаемся на содержание
- 10.5 Инструменты «Ссылки и списки литературы»
- 10.6 Инструменты «Надстройки»
- 11 Вывод
- 12 Как сделать ссылку на другой сайт?
- 13 Ссылаемся на место в документе
- 13.1 Ссылаемся на картинку
- 13.
 2 Ссылаемся на фрагмент текста
2 Ссылаемся на фрагмент текста
- 14 Что имеем в итоге?
В предыдущей статье о гиперссылках в Excel я обещала отдельную статью о том, как сделать гиперссылку в тексте документа Word. Выполняю свое обещание, тем более что уметь делать такие ссылки не менее важно, чем присоединять файл к журналу регистрации. Разработчикам ЛНА необходимо знать это: гиперссылки в тексте повышают удобство пользования документом Word в разы. Не нужно листать, скроллить, обращаться к оглавлению… Достаточно просто кликнуть по ссылке. Работаем в MS Word 2010.
Пример гиперссылок в тексте локального нормативного акта:
(все картинки кликабельны)
Очень удобно: один клик, и нужное приложение на экране.
В любом ли тексте можно сделать гиперссылку?
Нет. Проставить гиперссылки можно только в структурированном тексте. Программе нужно «зацепиться» за что-то, чтобы получилась ссылка. Цепляться за обычный текст Ворд не умеет, поэтому, прежде чем ставить гиперссылки, нужно создать элементы структуры текста.
Важнейший элемент структуры текста – заголовки. Ничего сверхъестественного в них нет, и сделать заголовок даже быстрее и легче, чем форматировать текст, придавая ему вид названия нового раздела или главы. Как сделать заголовки в Word – в статье по ссылке.
Чуть менее важный элемент структуры – закладки. Если заголовки ссылаются на главу, то закладка – на фрагмент текста. Ставятся элементарно:
- Выделяем текст.
- Переходим на вкладку верхнего меню «Главная», находим группу команд «Ссылки», кликаем в ней на кнопку «Закладка».
- Задаем имя закладки. Оно не должно начинаться с цифры. Нажимаем на «Добавить».
Закладка готова. В тексте, в отличие от заголовка, ее не видно. Впрочем, можно специально отформатировать этот текст, чтобы закладка была заметна пользователям.
Как сделать гиперссылку в тексте Word
Гиперссылка на заголовок
Чтобы сослаться за заголовок, выделяем текст и кликаем либо по кнопке «Гиперссылка» в группе команд «Ссылки» в верхнем меню (выделена на рис. выше), либо правой кнопкой мыши по выделенному тексту, после чего в выпавшем меню выбираем команду «Гиперссылка».
выше), либо правой кнопкой мыши по выделенному тексту, после чего в выпавшем меню выбираем команду «Гиперссылка».
Открывается специальное окно. Смотрим на него и нажимаем на нужные кнопки:
- в поле «Текст» показан текст будущей ссылки;
- в вертикальном левом поле нужно выбрать кнопку «местом в документе»;
- в большом поле нам предлагают выбрать место в документе, показывая структуру нашего текста: заголовки и закладки;
- выбираем из списка нужный заголовок
- нажимаем ОК.
Гиперссылка на главу готова.
Гиперссылка на текст
Все делаем абсолютно так же, как показано выше, только ссылаемся на закладки.
Гиперссылку в тексте документа видно сразу. По умолчанию текст ссылки становится голубым и подчеркивается, но по желанию пользователя может быть отформатирован как угодно. Переход по ссылке осуществляется кликом с нажатой клавишей CTRL.
Как сделать ссылку в Word? Гиперссылка это часть документа (какой-нибудь графический объект или текст), щелчок по ней осуществляет переход на веб-страницу или к определенному файлу, которые находятся в Интернете или на вашем компьютере. Гиперссылка в Word чаще всего делается для перехода по такой ссылке на какой-нибудь сайт, для перехода на который была сделана такая ссылка.
Гиперссылка в Word чаще всего делается для перехода по такой ссылке на какой-нибудь сайт, для перехода на который была сделана такая ссылка.
Для осуществления перехода необходимо нажать на клавиатуре на клавишу «Ctrl» и кликнуть левой кнопкой мыши по ссылке, после этого вы автоматически попадете на нужный вам сайт или файл, на определенное место в документе, будет открыт новый документ или будет открыта электронная почта.
Как создать такую ссылку в документе Word, будет разобрано в этой статье для разных версий программы Microsoft Word. Мы создадим гиперссылку на веб-страницу в Интернете, на место в документе и на новый документ Word.
В разных версиях программы Microsoft Word эти действия производятся одинаково, есть только различия в интерфейсе версий программы.
Создание гиперссылки в документе Word 2007
В версии программы Word 2007, на этом примере, будет показано создание гиперссылки в документе Word на определенный сайт.
Для этого необходимо будет открыть документ Word. В окне открытого документа следует выделить слово, выражение, фрагмент текста, символ или графический объект. В данном случае, я выделил слово «СКАЧАТЬ».
В окне открытого документа следует выделить слово, выражение, фрагмент текста, символ или графический объект. В данном случае, я выделил слово «СКАЧАТЬ».
Далее от вас потребуется скопировать в Интернете адрес нужного вам сайта. Переходите во вкладку «Вставка», там нажимаете кнопку «Гиперссылка».
После этого, отрывается окно «Вставка гиперссылки».
Под выражением «Связать с:» необходимо нажать на кнопку «файлом, веб-страницей» (в нашем случае). Вы также можете сделать ссылку на конкретное место в документе, или сделать ссылку на другой документ или электронную почту.
В поле «Адрес:» вставляете скопированную ссылку нужного вам сайта. В поле «Текст:», адрес ссылки будет введен автоматически.
Если вам нужно будет ввести вместо простого адреса в интернете (например, какое-нибудь выражение, которое будет отображаться вместо простого веб-адреса, то тогда вы можете скрыть такую ссылку таким выражением (анкором).
Для этого, в поле «Текст:» нужно будет ввести необходимое слово или выражение.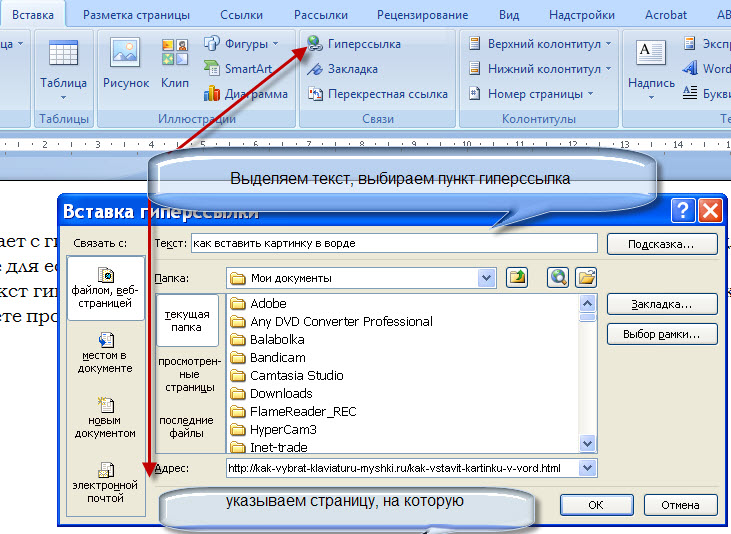 На этом примере, я ввел слово «СКАЧАТЬ».
На этом примере, я ввел слово «СКАЧАТЬ».
Затем нажимаете на кнопку «OK». После этого ссылка в Word будет вставлена в нужное место документа.
Для перехода по ссылке из документа Word, щелкаете по гиперссылке правой кнопкой мыши, а в контекстном меню нажимаете на пункт «Открыть гиперссылку».
Далее происходит переход на веб-сайт, открывается окно браузера, и вы попадаете на тот сайт, на который вы сейчас создали гиперссылку.
Сделать гиперссылку можно и другим способом. После открытия документа Word, выделяете нужное вам выражение или фрагмент текста, затем щелкаете правой кнопкой мыши по выделенному выражению или фрагменту текста. Далее в контекстном меню нажимаете на пункт «Гиперссылка…».
Открывается окно «Вставка гиперссылки». В этом окне повторяете описанные выше действия, для вставки гиперссылки в документ Word.
Создание гиперссылки в документе Word 2003
На этом примере мы будем создавать ссылку на место в документе Word. Сначала нужно будет выделить фрагмент текста, графический объект или символ, к которому будет привязана гиперссылка (на этом примере слово в документе — «Для»).
Во вкладке «Вставка», в контекстном меню необходимо будет выбрать пункт «Закладка…».
В окне «Закладка» нажимаете на кнопку «Добавить». Здесь можно будет ввести имя закладки (должно начинаться с буквы и не должно быть пробелов), по умолчанию имя вводится автоматически.
Теперь переходите к тексту (в нашем случае), который должен быть гиперссылкой. Выделяете этот текст (на этом примере слово «нажимаем»), а в контекстном меню нажимаете на пункт «Гиперссылка…».
В окне «Добавление гиперссылки» под выражением «Связать с:», нажимаете на кнопку «местом в документе», затем выбираете нужное место в документе и выделяете его. После этого нажимаете на кнопку «ОК».
Гиперссылка создана. Для перехода к определенному месту в документе, щелкаете по ссылке правой кнопкой мыши, в контекстном меню нажимаете на пункт «Открыть гиперссылку». После этого произойдет перемещение в определенное место в документе Word, на которое была создана ссылка.
Создание гиперссылки в документе Word 2010
В Word 2010 будем создавать гиперссылку на новый файл.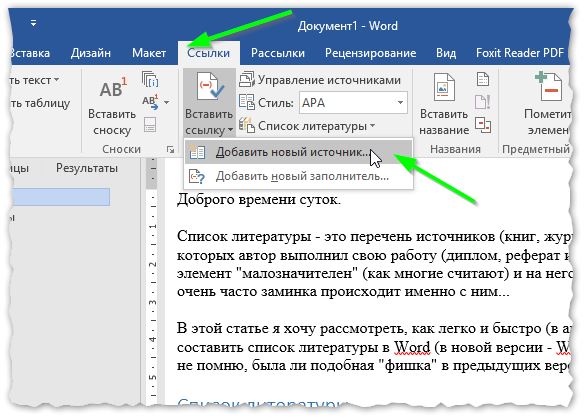 Для этого, в окне открытого документа Word выделяете фрагмент текста, символ или графический объект, к которому будет привязана гиперссылка. Щелкаете правой кнопкой мыши по выделенному (на этом примере слово «документ»), затем в контекстном меню выбираете пункт «Гиперссылка…».
Для этого, в окне открытого документа Word выделяете фрагмент текста, символ или графический объект, к которому будет привязана гиперссылка. Щелкаете правой кнопкой мыши по выделенному (на этом примере слово «документ»), затем в контекстном меню выбираете пункт «Гиперссылка…».
В окне «Добавление гиперссылки под выражением «Связать с:» нажимаете на кнопку «новым документом», выбираете место в документе и выделяете его. В поле «Текст:» будет отображено выделенное слово.
В поле «Имя нового документа» вы должны будете написать его имя. Вы можете изменить расположение нового документа. Потом нажимаете на кнопку «ОК». Гиперссылка создана.
Если активирован чекбокс в пункте «сейчас», то тогда сразу откроется новый документ Word. После окончания работы с новым документом, закрываете его.
Открываете первый документ, щелкаете правой кнопкой мыши по гиперссылке, в контекстном меню нажимаете на пункт «Открыть гиперссылку». После этого открывается второй документ, на который вы делали ссылку.
Описанные действия аналогичны для всех версий программы Word.
Для того, чтобы удалить гиперссылку, необходимо выделить гиперссылку, щелкнуть по ней правой кнопкой мыши, а в контекстном меню выбрать пункт «Удалить гиперссылку».
Выводы статьи
В различных редакциях текстового редактора Word можно делать ссылки для перехода на веб-страницу, на место в документе или к определенному файлу.
В текстовом редакторе Word есть множество функций, о которых большинство пользователей даже не догадывается. Одной из таких малоизвестных функция является функция вставки ссылок. В этом материале мы расскажем о том, как сделать ссылку в Word 2007, 2010, 2013 или 2016.
Как сделать ссылку на сайте в Word
Если вам нужно сделать ссылку на сайте в документе Word, то вы можете просто скопировать адрес сайта или веб-страницы, вставить ее в документ и нажать на клавишу Enter. Таким образом вы получите самую простую ссылку, которую можно сделать в Ворде. Данная ссылка будет ссылаться на нужную вам страницу и выглядеть как адрес этой страницы.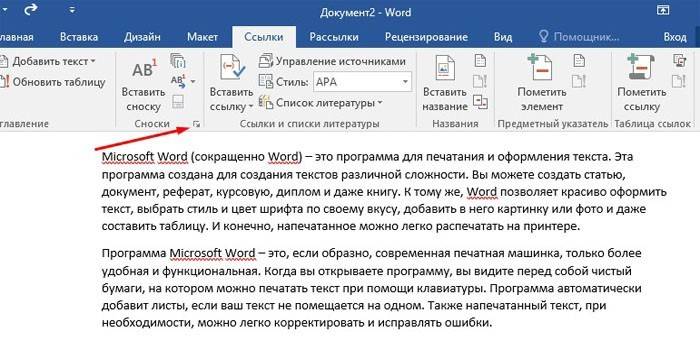
При необходимости вы можете изменить внешний вид ссылки. Для этого кликните по ней правой кнопкой мышки и выберите пункт меню «Изменить гиперссылку».
После этого откроется окно «Изменение гиперссылки». Здесь в самом верху окна есть текстовое поле с текстом, который используется для оформления ссылки. Для того чтобы изменить внешний вид ссылки введите нужный вам текст и сохраните изменения нажатием на кнопку «Ok».
В результате ваша ссылка будет выглядеть примерно так, как на скриншоте внизу.
Также вы можете сделать ссылку и другим способом. Для этого перейдите на вкладку «Вставка» и нажмите на кнопку «Гиперссылка».
После этого откроется окно «Вставка гиперссылки». Здесь нужно вставить адрес сайта или веб-страницы в текстовое поле «Адрес», а потом ввести текст, который будет использоваться для оформления данной ссылки.
Как сделать ссылку на место в документе Word
Также вы можете сделать ссылку, которая будет ссылаться не на сайт, а на нужное место в вашем документе. Таким образом в документе можно организовать что-то вроде навигационного меню из ссылок. Для того чтобы сделать такую ссылку, сначала нужно установить закладку, в месте, на которое будет ссылаться ваша ссылка.
Таким образом в документе можно организовать что-то вроде навигационного меню из ссылок. Для того чтобы сделать такую ссылку, сначала нужно установить закладку, в месте, на которое будет ссылаться ваша ссылка.
Поэтому переходим в нужное место документа, ставим там курсор, открываем вкладку «Вставка» и нажимаем на кнопку «Закладка».
После этого перед вами появится окно под названием «Закладка». Здесь нужно ввести название вашей закладки и нажать на кнопку «Добавить».
После этого устанавливаем курсор в том месте, где вы хотите сделать ссылку, и нажимаем на кнопку «Гиперссылка» на вкладке «Вставка».
После этого откроется окно «Вставка гиперссылки». В данном окне нужно выбрать вариант «Связать с местом в документе», выбрать нужную закладку, ввести текст для оформления ссылки и нажать на кнопку «Ok».
В результате вы получите ссылку, при нажатии на которую документ будет автоматически перемещаться к точке, где установлена закладка.
Если в вашем документе есть заголовки, размещенные с помощью стилей Word, то вы можете сделать ссылку на заголовок. Делается такая ссылка точно также, как ссылка на закладку. Просто вместо выбора нужной закладки вам нужно выбрать нужный заголовок.
Делается такая ссылка точно также, как ссылка на закладку. Просто вместо выбора нужной закладки вам нужно выбрать нужный заголовок.
Как сделать ссылку для отправки электронной почты в Word
Есть еще одна интересная возможность, связанная с ссылками в Ворде. Вы можете сделать ссылку для отправки электронной почты. Для этого нужно перейти на вкладку «Вставка» и нажать на кнопку «Гиперссылка».
После того, как появится окно «Вставка гиперссылки», вам нужно выбрать вариант «Связать с электронной почтой». После чего ввести текст ссылки, адрес электронной почты и тему письма.
В результате вы получите ссылку, при нажатии на которую в пользователя будет открываться почтовый клиент. При этом в почтовом клиенте сразу будет введен нужный электронный адрес и тема письма.
Нужно отметить, что данная ссылка будет нормально работать только в том случае, если у пользователя на компьютере есть настроенный для отправки почты почтовый клиент.
Вы замечали, что просмотр документа в Word идет сверху вниз, от первой страницы до последней. Это не всегда удобно. Что сделать? Используйте ссылки. Они позволяют не только переходить с одного документа на другой. Рассмотрим, как сделать ссылку в Ворде (Word).
Это не всегда удобно. Что сделать? Используйте ссылки. Они позволяют не только переходить с одного документа на другой. Рассмотрим, как сделать ссылку в Ворде (Word).
Что это такое
Ссылка — слово или фраза, кликнув по которой происходит переход на другую страницу. Объектом для нее может быть картинка, приложение, фрагмент текста. Word предлагает разные варианты ссылок, которые помогут упростить работу. Рассмотрим какие бывают ссылки подробнее.
Активная
В Word сделать ссылку активной можно двумя способами:
- Скопировать ее из адресной строки обозревателя, вставить в документ, кликнуть клавишу «Enter»;
- Выделить слово нажать по нему правой кнопкой мыши и выбрать опцию «Гиперссылка»;
- Далее, установите связь с интернет-страницей, прописав в поле «Адрес» название сайта.
Теперь при клике по слову произойдет переход на сайт: Ее можно поставить на документ, фрагмент текста, электронную почту, на страницы сайта.
Читайте также:
- Правильная работа в Word;
- Работа с таблицами в Word.
Ссылка внизу страницы
При работе с документом возникает необходимость создать сноску, чтобы объяснить определение или термин. Это используется при написании курсовых работ и научных статей. Как это сделать? Это делается при помощи специальных инструментов:
- На странице находим и выделяем слово, значение которого необходимо пояснить;
- Кликаем по нему;
- На панели инструментов нажимаем «Ссылки»-«Вставить сноску».
Если есть еще слова для пояснения, с ними проделываем процедуру, описанную выше. У них появится нумерация 1, 2, 3 и так далее.
Как сделать перекрестную ссылку
Она связывает фрагменты текста документа. Например, при клике вы переходите к рисунку, диаграмме, или другой части текста расположенной ниже или выше. По умолчанию они устанавливаются как гиперссылки.
Допустим пускай она будет перенаправлять нас на рисунок. Выполним такие действия:
- Задаем имя для рисунка. Выделяем его далее «Ссылки»-«Вставить название»;
- В новом окне прописываем «Название», подпись, положение.

- Нажимаем «Ссылки»-«Перекрестная»;
- Откроется окно. Выберите тип «Рисунок», в разделе «Поставить» установите «Название целиком». Выберите на какое изображение она будет перенаправлять.
Теперь она работает при нажатии кнопки «Ctrl».
Ссылаемся на содержание
Позволяет ссылаться на разные части текста. Это удобно при работе с большими документами. Выполним такие действия. Переходим на место куда будет переводить ссылка, далее «Вставка»-«Закладка».
Указываем ее имя, например, «Закладка». Нажимаем «Добавить».
Закладка добавилась, но никаких изменений мы не увидим. Нажимаем правую кнопку мыши, выбираем «Гиперссылка», далее «Связаться с местом». Выбираем созданную закладку.
Чтобы создать подстрочную ссылку, выделяем нужное слово. Нажимаем комбинацию клавиш «CTRL+=». Далее создаем гиперссылку как описывалось выше.
Инструменты «Ссылки и списки литературы»
В Word есть возможность добавить ссылку на литературу, например, книгу.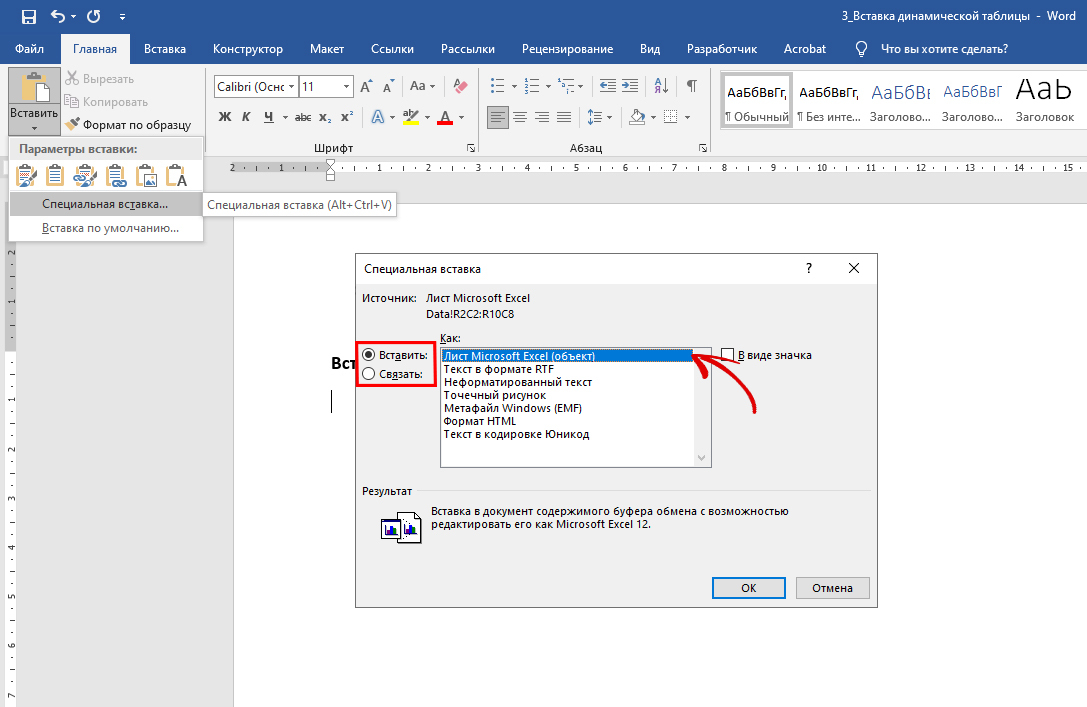 Помещаем курсор возле нужного контента. Нажимаем «Вставить»-«Добавить источник».
Помещаем курсор возле нужного контента. Нажимаем «Вставить»-«Добавить источник».
Откроется окно, где пропишите нужную информацию.
Отредактируйте список кликнув «Управление».
Инструменты «Надстройки»
Здесь находится магазин приложений с платными и бесплатными инструментами. Для работы с ним нажмите «Магазин», выберите приложения используя поиск, или посмотрите их по категориям.
Например, приложение MailChimp используйте для создания email-компаний. Чтобы работать с ним нажмите кнопку «Добавить». Его возможности будут доступными после авторизации.
Вывод
Word предлагает много функций. Нужны ли они для обыкновенного пользователя? Нет. При работе мы используем инструменты, с которыми привыкли работать. Писанные выше способы помогут найти новые варианты для быстрого решения повседневных задач. Инструменты расположены на вкладках и группируются в блоки для удобного использования.
Я надеюсь, все мои подписчики занимаются чтением в свободное время? Это полезно для вашей головы, умственно закаляет. Это я так, к слову. Вообще, про книги сказал для другого: в них очень часто авторы ссылаются на элементы из примечания, на другие главы и многое другое. Согласитесь, удобный подход? Для упрощения работы можно делать то же самое в Word.
Это я так, к слову. Вообще, про книги сказал для другого: в них очень часто авторы ссылаются на элементы из примечания, на другие главы и многое другое. Согласитесь, удобный подход? Для упрощения работы можно делать то же самое в Word.
С вами Андрей Зенков, и сегодня я буду вещать, как сделать ссылку в ворде. Работа любого вебмастера тесно связана с этим текстовым редактором, поэтому такой навык необходим.
Конечно, ссылки в книгах и Word несравнимы, я просто привёл небольшую аналогию, чтобы вам стало понятнее для чего это нужно. Кстати, умение делать гиперссылки в Ворде полезно не только для вебмастеров, но и для других людей. Например, студентов. В курсовой можно прибегать к такой функции, чтобы проверяющий не терялся при просмотре работы, листая документ из одного конца в другой.
Что касается работы с ПК, советую рассмотреть курс Евгения Попова «Секреты продуктивной работы за компьютером». Создан в 2016 году, поэтому информация актуальная и повысит вашу эффективность в несколько раз!
Как сделать ссылку на другой сайт?
Ссылаться на какой-либо ресурс в Word проще простого. Достаточно скопировать нужный url-адрес и просто вставить его в файл. Это — самый простой способ. Чтобы перейти по указанному url с текстового редактора, необходимо зажать клавишу CTRL и нажать на него левой кнопкой мыши. Выглядит такая ссылка следующим образом:
Достаточно скопировать нужный url-адрес и просто вставить его в файл. Это — самый простой способ. Чтобы перейти по указанному url с текстового редактора, необходимо зажать клавишу CTRL и нажать на него левой кнопкой мыши. Выглядит такая ссылка следующим образом:
Есть ещё один метод. Перейдите в раздел «Вставка» и выберите пункт «Гиперссылка»:
Откроется окно, в котором вас интересуют два поля: «Текст» и «Адрес». Сначала во втором поле укажите линк нужного сайта или веб-страницы. В первом поле укажите текст url. Например, чтобы не было голого я в этой строке пропишу «Мой блог»:
Уже добавленную гиперссылку можно изменить. Наведите курсор на нужную и нажмите правой кнопкой мыши. В таблице выберите пункт «Изменить гиперссылку». Открывшееся окно, точно такое же, как на предыдущей картинке. Можете внести необходимые поправки.
Ссылаемся на место в документе
Это золотая возможность, я её просто обожаю. Если копирайтер владеет таким навыком, он может грамотно ссылаться на различные элементы текста, чтобы мне не приходилось постоянно листать документ в поисках нужного фрагмента.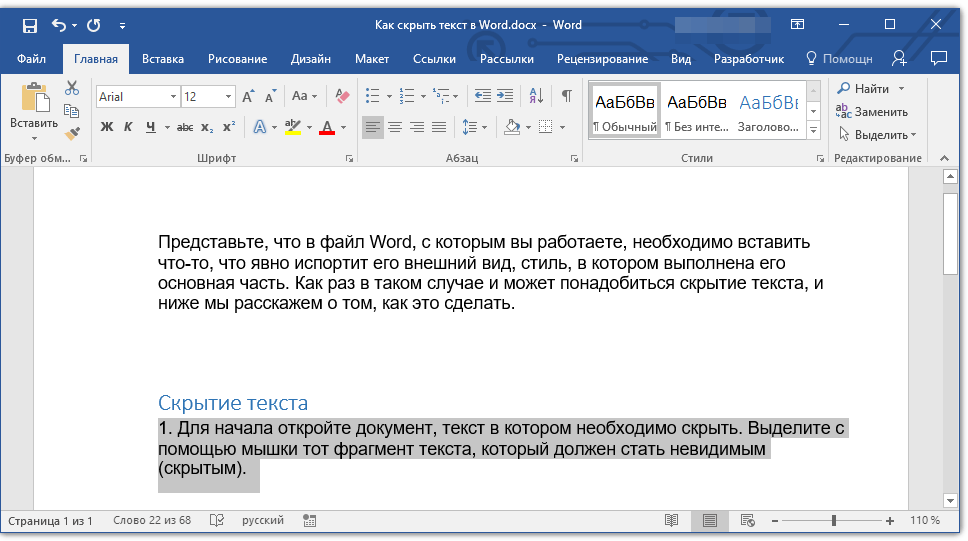 Это очень удобно при проверке больших статей. Но есть и другие люди, не только копирайтеры. Такое знание, опять же, поможет студенту. Он сможет ссылаться на литературу и многое другое.
Это очень удобно при проверке больших статей. Но есть и другие люди, не только копирайтеры. Такое знание, опять же, поможет студенту. Он сможет ссылаться на литературу и многое другое.
Процесс будет чуть труднее, чем предыдущий, но не пугайтесь. Это не сложнее, чем достать конфету из фантика. Сначала нужно сделать закладку, к которой будет совершён переход после нажатия на линк. Перейдите в то место текста, на которое нужно будет ссылаться, переведите туда курсор (нажатием левой кнопки мыши), а затем проследуйте по следующему пути:
В открывшемся окне просто укажите её наименование. Чтобы сохранить, нажмите на кнопку «Добавить»:
Казалось бы, после этого не произошло изменений! «Ничего не получилось?» — спросите вы. Да нет, всё у вас получилось и даже очень хорошо. Закладка добавилась, но никаким текстом она в документе не отмечается. Дальше переведите курсор в то место, где необходимо разместить ссылку. Например, в начало статьи.
Перейдите в режим создания гиперссылки, как мы это делали раньше.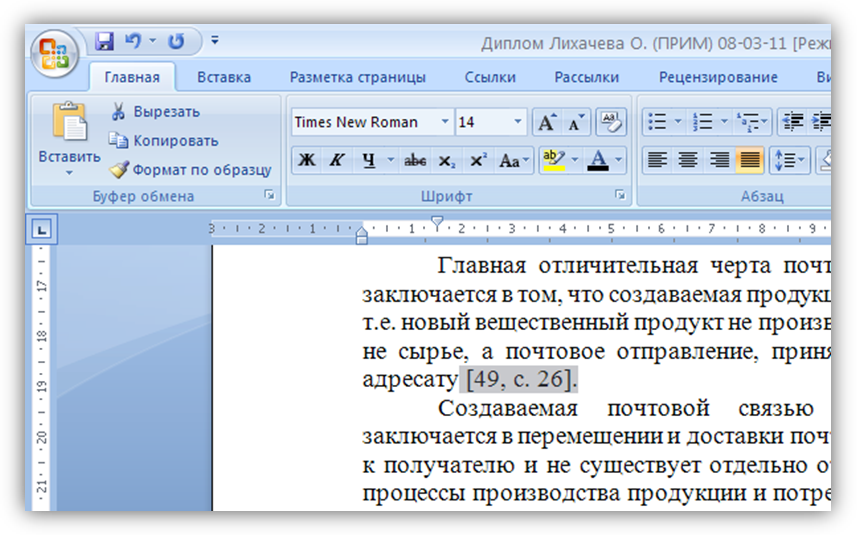 В открывшемся окне выбираете пункт «Связаться с местом в документе». Вводите текст ссылки и выбираете только что созданную закладку. Нажимайте «Ок». Всё, теперь у вас появился линк, после нажатия на который вы попадаете в выбранное ранее место.
В открывшемся окне выбираете пункт «Связаться с местом в документе». Вводите текст ссылки и выбираете только что созданную закладку. Нажимайте «Ок». Всё, теперь у вас появился линк, после нажатия на который вы попадаете в выбранное ранее место.
Выглядеть это должно следующим образом:
Использовать эту функцию можно как угодно! Ссылаться на источники, обращаться к приложению и многое другое. Давайте с вами немного поэкспериментируем и сделаем что-нибудь интересное.
Ссылаемся на картинку
С помощью разобранной выше возможности можно ссылаться на рисунок. Ни в коем случае не думайте, что это ещё сложнее. Поверьте, это не так. Сейчас сами убедитесь. Вставьте в текст любую картинку. Нажмите на неё левой кнопкой мыши, чтобы выделить. По периметру должна появиться такая рамочка:
Уже знакомым нам образом создаём закладку. После этого переходим в раздел вставки гиперссылки и точно так же, как в предыдущем пункте, ссылаемся на только что созданную. Всё, дело сделано! При нажатии на эту ссылку вас будет перенаправлять к картинке. Преимущество этого метода заключается в том, что при перемещении изображения в другое место закладка никуда не пропадает. То есть если вы переместите картинку с 3 на 23 страницу, ссылка всё равно будет вести к ней.
Преимущество этого метода заключается в том, что при перемещении изображения в другое место закладка никуда не пропадает. То есть если вы переместите картинку с 3 на 23 страницу, ссылка всё равно будет вести к ней.
Ссылаемся на фрагмент текста
Часто при редактировании статьи приходится перемещать какие-то текстовые элементы в другие места. Если просто создавать закладку под нужным фрагментом, при подобных правках придётся создавать ссылки заново. Чтобы избежать рутинной работы, можно ссылаться на текст.
Выделите нужный фрагмент текста (зажмите левую кнопку мыши у начала и, не отпуская её, проведите курсом к концу нужного кусочка). Выделение выглядит так:
Как вы уже, наверное, догадались, дальше необходимо создать новую закладку, а затем новую гиперссылку, выбрав её. Всё, теперь ссылка ведёт на текстовый фрагмент. И преимущество здесь такое же, как с рисунком: при перемещении элемента закладка остаётся рабочей, а, следовательно, и вся гиперссылка.
Использовать данную функцию можно повсеместно. Возьмите любой текст, составьте краткое содержание на него в начале документа, и каждый пункт снабдите линком, который будет переносить пользователя к соответствующему разделу. Подсказка: чтобы реализовать это, выделяйте текст подзаголовка и снабжайте его закладкой (так с каждой главой).
Возьмите любой текст, составьте краткое содержание на него в начале документа, и каждый пункт снабдите линком, который будет переносить пользователя к соответствующему разделу. Подсказка: чтобы реализовать это, выделяйте текст подзаголовка и снабжайте его закладкой (так с каждой главой).
Внизу страницы часто размещаются колонтитулы. Это такая сноска, где указывается информация об авторе произведения, названии рассказа, номере страницы и т.д. Здесь тоже можно сделать линк на текст, на рисунок или другой ресурс.
Недостаток заключается в том, что после выхода из режима редактирования гиперссылка становится неактивной. То есть перейти по ней в процессе чтения не получится, только в режиме коррекции нижней сноски. На самом деле, это даже проблемой не назовёшь. Линки там никогда не указывают, ведь основное назначение блока — размещение общей информации о документе.
Что имеем в итоге?
Так как статья подходит к концу, самое время сделать какой-то вывод. Сегодня мы с вами хорошо потрудились, изучили простую, но очень полезную функцию в текстовом редакторе Word. Как я уже говорил выше, необязательно быть вебмастером или копирайтером, чтобы её использовать. Можно работать в офисе, учиться в университете, школе и т.д., чтобы гиперссылка пригодилась.
Как я уже говорил выше, необязательно быть вебмастером или копирайтером, чтобы её использовать. Можно работать в офисе, учиться в университете, школе и т.д., чтобы гиперссылка пригодилась.
Стремитесь к новым знаниям, тогда вы получите всё, о чём так давно мечтаете!
Мой сегодняшний рассказ закончен. Подпишитесь на мой блог, чтобы быть в курсе новых публикаций, в каждой из которых есть что-то интересное и полезное.
С вами был Андрей Зенков, до скорых встреч, мои любые читатели блога Start Luck!
Как сделать ссылку в Ворде: полезные рекомендации
Невозможно представить интернет, справочные системы, документы Word без внутренних и внешних ссылок, но как сделать ссылку в Ворде, знают далеко не все пользователи.
Гиперссылки в Ворде позволяют организовать навигацию внутри документа, связать его с другими документами, открыть видеофайлы, просмотреть gif-анимацию, создать базу нужных web-сайтов или почтовых ящиков, открыть любую папку на компьютере.
Для этого необходимо выбрать элемент, который станет ссылкой, и показать путь, куда она ведет.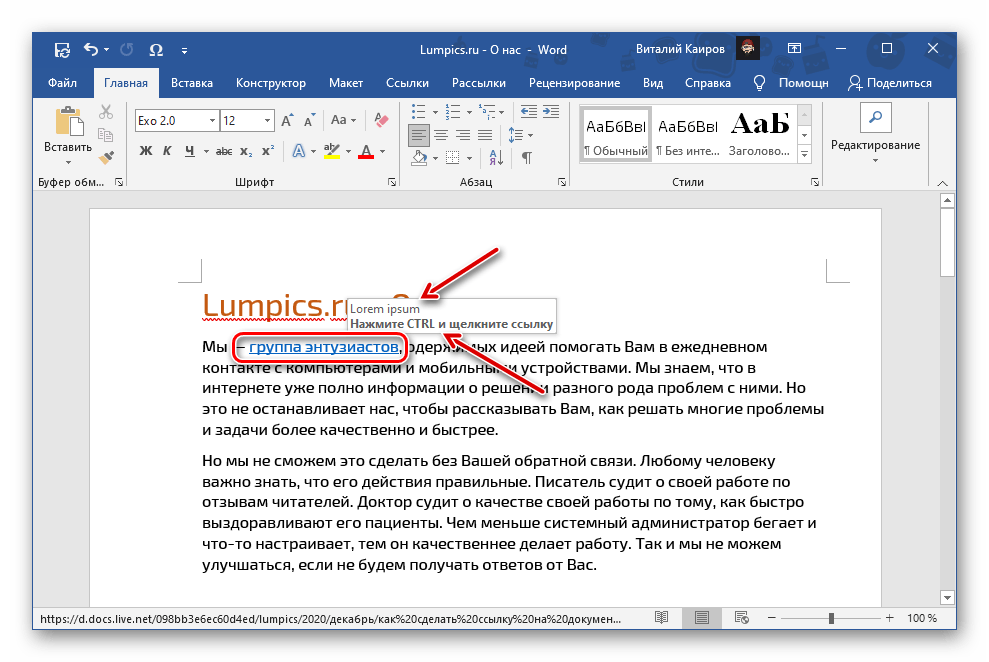
Как сделать гиперссылкой элемент текста или рисунок?
Гиперссылкой можно сделать любой символ текста, слово, предложение, абзац или весь документ. Для этого нужно выделить нужный фрагмент текста с помощью мыши или клавиш управления курсором. Далее можно поступить двумя способами:
- Кликнуть по выделенному фрагменту правой кнопкой мыши. Откроется вкладка с доступными действиями для выделенного фрагмента. Одно из них — «Гиперссылка» со значком земного шара и звена цепи.
- На панели инструментов кликнуть по вкладке «Вставка», далее — «Гиперссылка».
Также можно выделить рисунок в тексте, кликнув по нему левой или правой кнопкой мыши. Далее действовать так, как описано выше.
Виды ссылок в Word
В раскрывающемся списке присутствуют 4 вкладки, позволяющие связать фрагмент с файлом или веб-страницей, местом в данном документе, новым документом и адресом электронной почты.
Выбрав вкладку «Связать с файлом, веб-страницей» можно сделать переход на любой файл в текущей папке, просмотренные ранее веб-страницы или последние открытые файлы. Это существенно упрощает поиск нужного для перехода файла. Если не указывать файл, а указать только папку, она откроется для просмотра так, как и с помощью проводника. Если указывается адрес сайта, то вводить его нужно полностью, начиная с https или www.
Вкладка «Связать с местом в документе» позволяет организовать навигацию внутри больших документов. Если документ не был подготовлен к вставке гиперссылок и не имеет структуры, доступна только одна гиперссылка на его начало.
Поэтому сначала необходимо создать структуру документа. Для этого на панели инструментов во вкладке «Главная» нужно выбрать «Заголовки» 1-4 уровней, соблюдая вложенность. Гарнитура шрифта заголовков значения не имеет. Если заголовков недостаточно, можно вставить закладки. На панели инструментов выбрать «Вставка», «Закладка». Закладки в тексте не видны. Это метка, куда будет осуществлен переход. Имя закладки не должно начинаться с цифры и содержать пробелы.
Это метка, куда будет осуществлен переход. Имя закладки не должно начинаться с цифры и содержать пробелы.
Затем в закладке «Вставка» выбираем «Гиперссылка» и устанавливаем ссылку на заголовок или закладку.
Вкладка «Связать с новым документом» позволяет создать и открыть новый документ. По умолчанию это документ Word, но можно изменить его расширение, например создать текстовый файл doc.txt или файл электронной таблицы doc.xlsx.
С помощью вкладки «Связать с электронной почтой» можно непосредственно из Word запустить программу Outlook или другую почтовую программу, если они установлены на компьютере, написать и отправить электронное письмо. В поле «Адрес электронной почты» нужно указать корректный адрес почтового ящика и тему письма (необязательно). Перед началом адреса автоматически добавляется mailto: Это один из атрибутов тега HTML. Если почтовые программы не используются, нужно скопировать ссылку, перейти на свой почтовый сервис и отправить письмо обычным способом, вставив ссылку в поле «Кому», предварительно удалив mailto:
Во всех вкладках есть поле «Подсказка». Она будет отображаться при наведении курсора на гиперссылку.
Она будет отображаться при наведении курсора на гиперссылку.
Полезные рекомендации
Прежде чем переходить по установленным ссылкам, файл нужно сохранить, иначе можно потерять изменения.
По умолчанию непройденные текстовые гиперссылки в Ворде выделяются синим цветом и подчеркиванием, посещенные — фиолетовым. Чтобы перейти по ссылке, нужно навести на нее курсор, нажать клавишу «Ctrl» и щелкнуть по ссылке. В настройках Word можно изменить эти параметры, но большинство пользователей к ним привыкли, и менять параметры не стоит.
Переходить по ссылкам будет легче, если на панели инструментов выбрать «Вид» и «Режим чтения». В этом случае не нужно нажимать клавишу «Ctrl».
В Word нельзя воспроизвести видеоролики и посмотреть изображения в формате gif. Но можно сделать ссылку на эти файлы, они откроются соответствующими приложениями.
Как видите, гипертекст имеет множество преимуществ при дальнейшей работе в сравнении с обычным текстом.
Добавить гиперссылки на место в том же документе
Word 2013 Больше. ..Меньше
..Меньше
Вы можете добавить в документ гиперссылки, которые дадут вашим читателям мгновенный доступ к информации в другой части того же документа. Гиперссылка может быть текстовой или графической. Используя гиперссылки, вы можете предоставлять информацию своим читателям, не повторяя одну и ту же информацию на разных страницах.
Чтобы добавить ссылки, которые переходят из одной части документа в другую часть того же документа, отметьте место назначения, а затем добавьте к нему ссылку.
Отметить пункт назначения
Пометить место назначения гиперссылки закладкой или стилем заголовка.
Вставить закладку
Выберите текст или элемент или щелкните место, куда вы хотите вставить закладку.

Щелкните Вставьте > Закладка .
В поле Имя закладки введите имя.
Примечание. Имена закладок должны начинаться с буквы. Они могут включать как цифры, так и буквы, но не пробелы. Если вам нужно разделить слова, вы можете использовать символ подчеркивания ( _ ), например,
Щелкните Добавить .
Применение стиля заголовка
Заголовки автоматически помечаются как пункты назначения.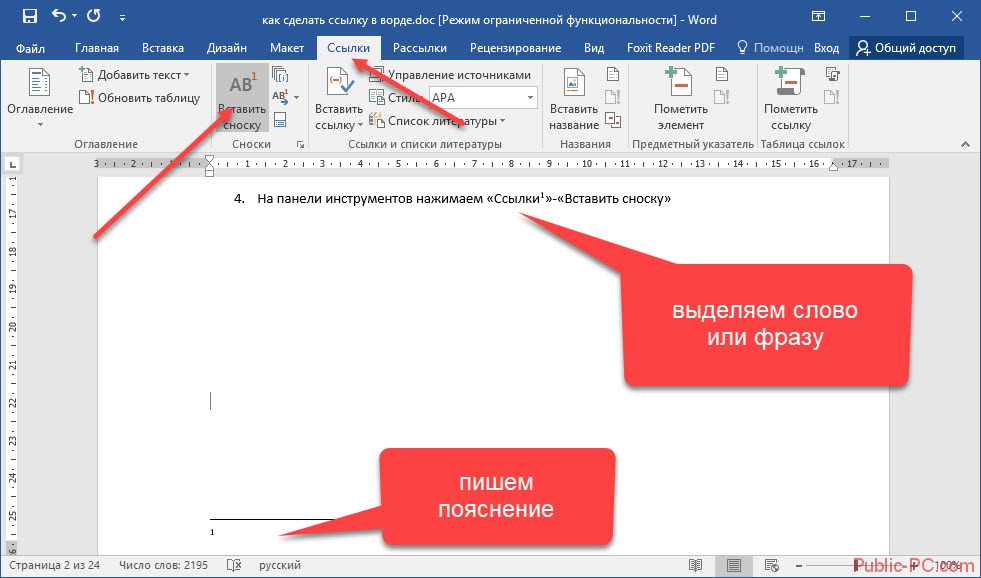 Все, что вам нужно сделать, это применить один из встроенных стилей заголовков.
Все, что вам нужно сделать, это применить один из встроенных стилей заголовков.
Выберите текст, к которому вы хотите применить стиль заголовка.
На Вкладка «Главная » выберите нужный стиль.
Добавить ссылку
После того, как вы отметили место назначения, вы готовы добавить ссылку.
Выберите текст или объект, который вы хотите использовать в качестве гиперссылки.
- org/ListItem»>
Щелкните правой кнопкой мыши и выберите Гиперссылка .
В разделе Ссылка на щелкните Поместить в этот документ .
В списке выберите заголовок или закладку, на которую вы хотите сослаться.
Примечание. Чтобы настроить всплывающую подсказку, которая появляется при наведении указателя на гиперссылку, нажмите Подсказка и введите нужный текст.
См. также
Добавление или удаление закладок в документе Word или сообщении Outlook
Добавьте PDF-файл в файл Office
Используйте гиперссылки в оглавлении
Создайте оглавление
текстовых полей ссылок в Word
Одри Гудвин
13. 04.2023, 17:06:35 • Подано по адресу:
Возможности MS Word
• Проверенные решения
04.2023, 17:06:35 • Подано по адресу:
Возможности MS Word
• Проверенные решения
Чтобы связать текстовые поля в Word , вам не нужны дополнительные идеи для реализации. Дело в том, что в Word есть все сопутствующие инструменты, чтобы обеспечить наилучший результат. Термин «связывание текстовых полей в Word» часто используется в поисковых системах Google. Связывание текстовых полей в Word имеет несколько преимуществ. Поток информации поддерживается, и поэтому он позволяет вам получить документ в нужном вам порядке. Текстовый поток также означает, что вы никогда не столкнетесь с проблемами, когда дело доходит до манипулирования текстом. Текстовые поля ссылок Word — это высоко оцененный механизм.
- Часть 1. Шаги по связыванию текстовых полей в Word
- Часть 2: Преимущества формата PDF
- Часть 3. Универсальное решение для работы с PDF
Шаги, чтобы связать текстовые поля в Word
Процесс, связанный со связыванием текстового поля в Word, совсем не сложен, как некоторые могут подумать. Шаги сильно ограничены Word, что означает, что вы не хотите, чтобы какой-либо другой инструмент за пределами Word выполнял эту функцию. Полный процесс, связанный с идеей, объясняется ниже.
Шаги сильно ограничены Word, что означает, что вы не хотите, чтобы какой-либо другой инструмент за пределами Word выполнял эту функцию. Полный процесс, связанный с идеей, объясняется ниже.
- Прежде всего, вам нужно получить доступ к документу Word и главной панели инструментов, чтобы начать процесс.
- Затем вам нужно убедиться, что нажата вкладка «Вставка».
- Вот в чем разница. Вам нужно щелкнуть инструмент «Текстовое поле», чтобы убедиться, что текстовые поля нарисованы. Здесь не вставляйте предопределенный формат текстовых полей, связанных с документом. Здесь вам нужно добавить 2 текстовых поля в документ. Это все из-за того, что связывание всегда происходит между двумя или более ящиками. Кроме того, если вы попытаетесь добавить два предопределенных формата текстовых полей, Word не позволит вам это сделать.
- Нарисуйте два текстовых поля в документе, продвигаясь вперед.
- Добавьте текст в любое из текстовых полей и скопируйте его, нажав CTRL+C.
 Это гарантирует, что ваш текст останется в буфере обмена.
Это гарантирует, что ваш текст останется в буфере обмена. - Щелкните пустое текстовое поле в документе и щелкните панель инструментов рисования на главной вкладке. Эта вкладка появляется только при нажатии на текстовые поля. В поле «Инструменты рисования» убедитесь, что вы нажали «Создать ссылку».
- Курсор примет форму кофейной чашки. Щелкните правой кнопкой мыши пустое текстовое поле, в котором вы хотите создать ссылку. Курсор кофейной чашки изменится, как если бы она пролилась. Вы можете проверить это, обратившись к кнопке создания ссылки, которая была изменена на разрыв ссылки, гарантируя, что процесс прошел успешно. Если вы хотите отменить связь, нажмите кнопку разрыва связи, чтобы завершить работу.
Примечание. Word и Office 2003 устарели. Следует отметить, что процесс, описанный выше, применим к Word 2007 и последней версии, то есть 2016. Поэтому вы можете легко применить его, и шаги вообще не меняются. Это означает, что даже если вы используете самую последнюю версию, вы получите те же результаты, что и в предыдущих шагах.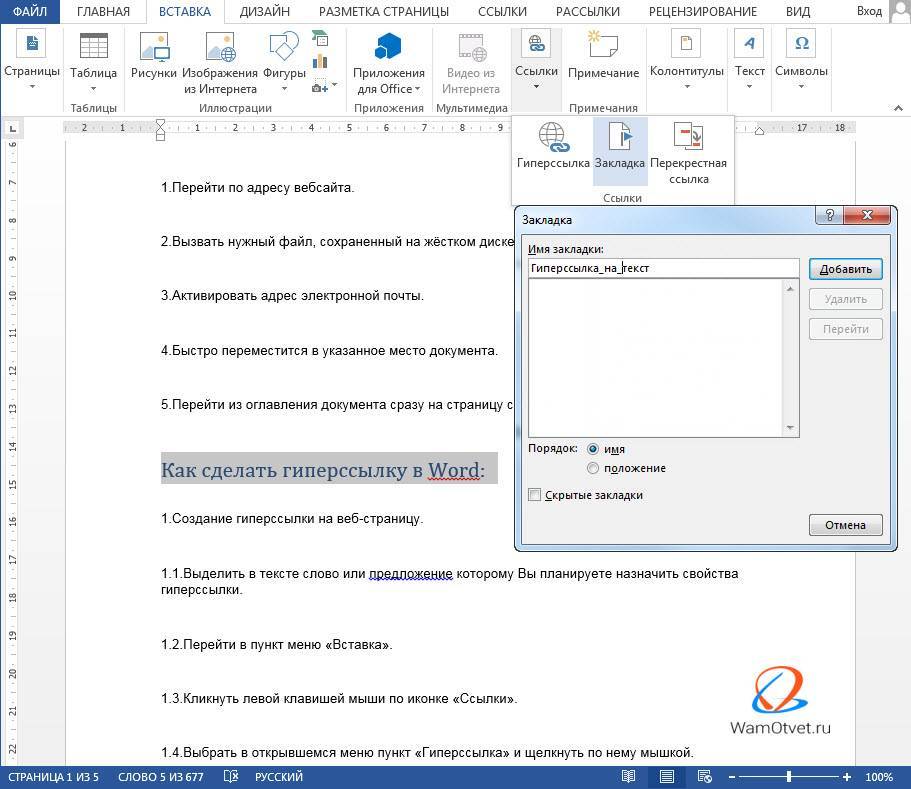
Преимущества PDF-документа
Формат PDF очень удобен в использовании и имеет несколько преимуществ, связанных с ним. Преимуществ у формата много. Некоторые из них объясняются ниже.
- Формат PDF представляет собой нередактируемую текстовую форму. Это означает, что вы можете передавать данные, которые являются строго конфиденциальными, используя этот формат. Это гарантирует, что файл достигнет места назначения без каких-либо изменений.
- Функции, связанные с Word, также можно выполнять с помощью PDF. Это означает, что вы получаете такое же ощущение от формата Word.
- Формат PDF также может быть защищен паролем для предотвращения несанкционированного доступа.
Универсальное PDF-решение
Wondershare PDFelement — PDF Editor — один из лучших и наиболее продвинутых PDF-редакторов, который гарантирует, что вы легко сможете управлять PDF-файлами. Управление файлами PDF еще никогда не было таким простым, как с этой программой. Программа имеет сотни встроенных функций, которые делают ее идеальным редактором PDF на рынке.
Программа имеет сотни встроенных функций, которые делают ее идеальным редактором PDF на рынке.
Попробуйте бесплатно Попробуйте бесплатно КУПИТЬ СЕЙЧАС КУПИТЬ СЕЙЧАС
PDFelement очень безопасен и надежен, потому что, в отличие от многих других редакторов, он также работает в автономном режиме. Wondershare известен лучшими продуктами, и PDFelement — один из них. Программа может применять широкий спектр функций к файлам PDF, чтобы убедиться, что вы получаете вывод в соответствии с требованиями. Узнайте больше руководств по PDFelement здесь.
- Открывайте, сохраняйте, печатайте и размечайте PDF-файлы с помощью этой программы.
- Вставляйте номера страниц, номера Бейтса и другие элементы в файлы PDF.
- Утверждайте и подписывайте документы PDF в цифровом виде.
- Разблокируйте текст в PDF с помощью цифрового OCR.
- Добавляйте, удаляйте, перемещайте и изменяйте размер элемента PDF в вашем файле, чтобы сделать его более привлекательным.


 2 Ссылаемся на фрагмент текста
2 Ссылаемся на фрагмент текста
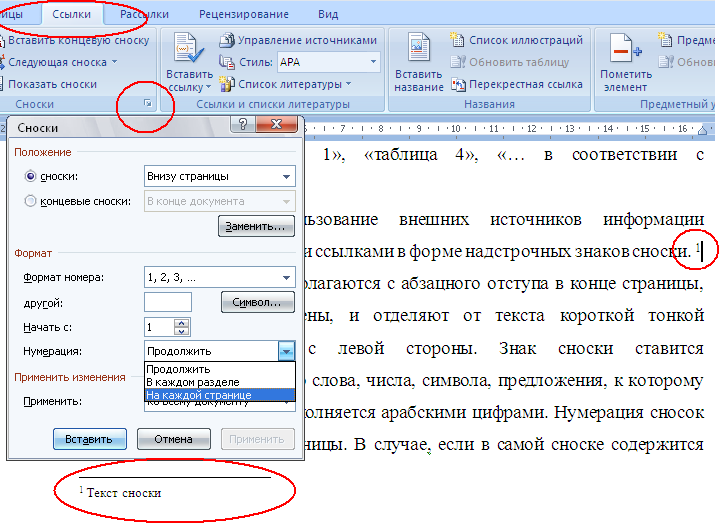

 Это гарантирует, что ваш текст останется в буфере обмена.
Это гарантирует, что ваш текст останется в буфере обмена.