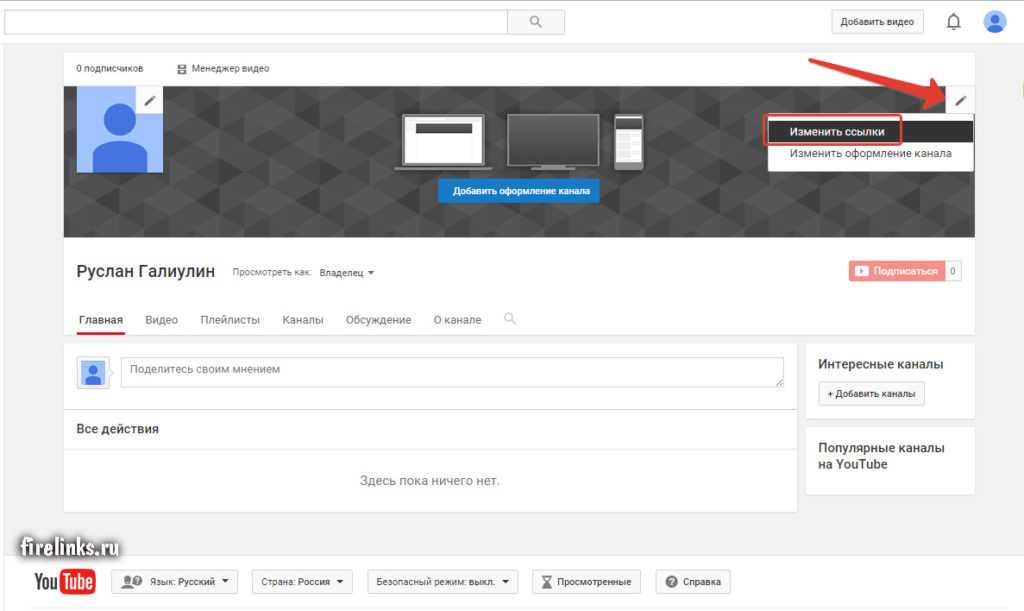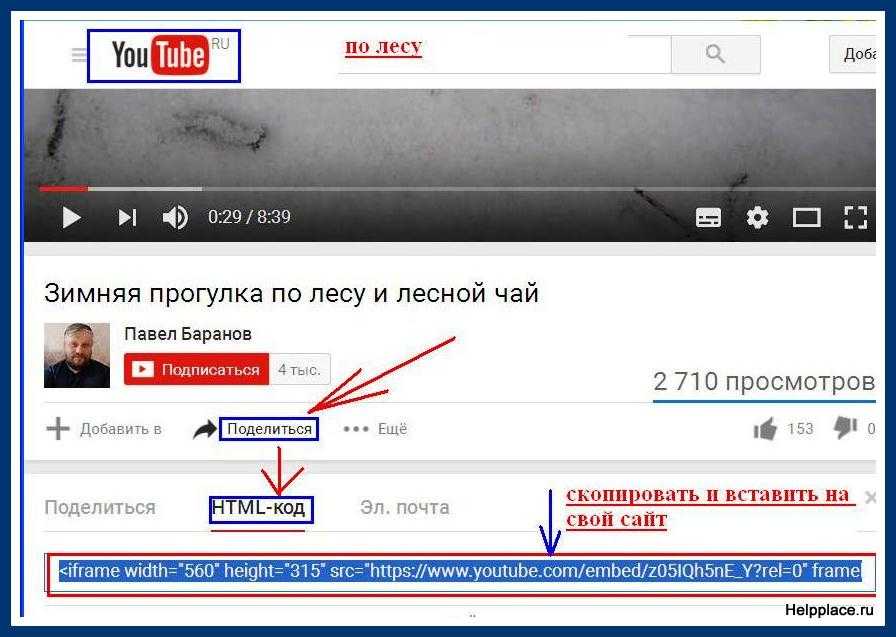ссылка на видео — английский перевод
ссылка на видео — английский перевод — RutoenСсылка на видео. | It’s a web link to a video. |
Ниже опубликована ссылка на видео, размещенное на YouTube | Below is a YouTube backup of the video |
Если вы можете смотрите на остальной части его. Есть ссылка на видео YouTube. | The link to the YouTube video is there. |
Итак, вы увидите, что Линки не только распознал, что это ссылка, но он распознал, что это ссылка на видео. | So you’ll see that Linky didn’t just recognize it was a link, but it recognized it was a link to a video. |
Ниже приведена ссылка на восьмиминутное видео о конфликте между HКYCA и Falun Gong 15 июля. | The entire eight minute video below shows the conflict between HYCA and the Falun Gong on July 15. |
Ссылка на | reference |
Ссылка на | Links To |
На видео? | Is that the video? |
Ссылка на иммунитет | The invocation of immunity |
Ссылка на стандарты | Reference to standards |
ссылка на стандарты | reference to standards |
Ссылка на доклад | Report citation |
Ссылка на пункты | Paragraph reference |
Ссылка на ReliefWeb | Link to ReliefWeb |
Ссылка на поло | Reference to inclusion in |
(Ссылка на колонку) | (Reference column) |
Ссылка на пункт | Paragraph reference |
Ссылка на документ | Reference to document |
Ссылка на документ | Ref. |
Ссылка на пунктa | Subject Paragraph reference a |
Ссылка на таблицу | N Sub procedure Template reference |
Ссылка на пунктa | Paragraph reference a |
Ссылка на файл | Please refer to file |
Ссылка на CSS | Fast |
Ссылка на устройство | Link to Device |
ссылка на фильм | Sam with an S. |
Ссылка на карту? | Map reference? |
ссылка на фильм | Come on. |
Видео, видео | Video,video |
Видео на Youtube | Graphic Youtube videos |
Видео на Youtube. | The U.S. |
ММ на видео | MM on video |
Посмотрите на видео… | Go along with the video. Look. |
Видео на компьютереStencils | Cisco PC Video |
Переключите на видео. | Switch to teleview. |
На видео? Да. | Like with people? |
Снял на видео? | Get it on video? |
Видео на youtube | funny youtube. |
Запишите на видео? | You gonna tape this? |
Снята на видео. | He has recorded. |
Снимать на видео. | Video. |
Запись на видео. | Streaming video. |
6.2.6.4 Ссылка на стандарты | 6.2.6.4 Reference to standards |
Ссылка на заключительные замечания | Reference to concluding observations |
Ссылка на другие нормы. | Reference to other provisions. |
Похожие Запросы : на видео — ссылка на — ссылка на — видео — ссылка на скачивание — ссылка на сайт — ссылка на сайт — ссылка на файл — ссылка на диапазон — ссылка на сущность — ссылка на поле — ссылка на объект — ссылка на страницу
Как сделать что бы ссылка показывала видео — Регистрация на сайте, изменение/восстановление пароля и помощь в пользовании сайтом
#1 Гризли
Отправлено 10 Сентябрь 2015 — 23:51
И так! Возникла необходимость показать как сделать, что бы ссылка показывала видеоролик с ютюб. Честно скажу сам не знал но в свое время наш форумчанин samec показывал как это делать. Поехали!
Честно скажу сам не знал но в свое время наш форумчанин samec показывал как это делать. Поехали!
- Nik(дядьКоля) и vitalmon это нравится
- Наверх
Спасибо от 1 Пользователь: | Nik (дядьКоля) |
#2 vitalmon
Отправлено 11 Сентябрь 2015 — 00:07
Все делаю по инструкции, не получается, что делаю не так?
http://youtu.be/K6OB2sU5D1c
- Наверх
#3 Гризли
Отправлено 11 Сентябрь 2015 — 00:14
Все делаю по инструкции, не получается, что делаю не так?
без предпросмотра, просто сообщение сохранить и все
- Наверх
#4 vitalmon
Отправлено 11 Сентябрь 2015 — 00:16
Попробую
com/embed/K6OB2sU5D1c?html5=1&fs=1″ frameborder=»0″ allowfullscreen=»» webkitallowfullscreen=»»>
Не получается.
Получается только если стираю s в ссылке
http://youtu.be/K6OB2sU5D1c
Сообщение отредактировал vitalmon: 11 Сентябрь 2015 — 00:21
- Наверх
#5 Гризли
Отправлено 11 Сентябрь 2015 — 00:18
http://youtu.be/K6OB2sU5D1c
Попробую
- Наверх
#6 admin
Отправлено 11 Сентябрь 2015 — 10:40
Можно просто скопировать из адресной строки URL и просто вставить в окно редактирования сообщения
и просто вставить из буфера в сообщения, без bb-кода
- Nik(дядьКоля), stargon, melita и еще 1 это нравится
- Наверх
Спасибо от 1 Пользователь: | Nik (дядьКоля) |
#7 Гризли
Отправлено
Можно просто скопировать из адресной строки URL и просто вставить в окно редактирования сообщения
screen.png
и просто вставить из буфера в сообщения, без bb-кода
злосчастная буковка S в адресе иногда даже удалив ее не всегда окно открывается
- GeNaAligator это нравится
- Наверх
#8 admin
Отправлено
злосчастная буковка S в адресе иногда даже удалив ее не всегда окно открывается
В том варианте оторый я показал, не надо ее убирать и вставлять надо без bb кодов
- Наверх
#9 vitalmon
Отправлено 11 Сентябрь 2015 — 12:45
В том варианте оторый я показал, не надо ее убирать и вставлять надо без bb кодов
Все работает, при копировании из адресной строки буквы S в ссылке нет.
- melita это нравится
- Наверх
#10 melita
Отправлено 11 Сентябрь 2015 — 12:56
вообще не делаю никаких танцев с бубном.
Просто копирую ссылку с адресной строки!
- stargon, Женька-Fisher и Последний Праворульщик это нравится
- Наверх
#11 Aleks Klime
Отправлено 26 Июль 2021 — 08:17
Не актуально.
Сообщение отредактировал Aleks Klime: 26 Июль 2021 — 08:44
- Наверх
Как скопировать ссылку видео в «Тик Токе» со смартфона с Android, айфона и ПК
Элементы социальной сети, внедренные в приложение TikTok, позволяют пользователям общаться, обмениваясь текстовыми сообщениями, делиться наиболее интересными публикациями и профилями. Но что делать, если ваш друг или подруга не имеют своего аккаунта на площадке, а отправить понравившееся видео очень хочется? Здесь на помощь придут QR-коды и ссылки, которые можно копировать в буфер обмена и пересылать в других социальных сетях.
Но что делать, если ваш друг или подруга не имеют своего аккаунта на площадке, а отправить понравившееся видео очень хочется? Здесь на помощь придут QR-коды и ссылки, которые можно копировать в буфер обмена и пересылать в других социальных сетях.
Далее подробнее рассмотрим, как скопировать ссылку видео в Тиктоке, поделиться чужой или собственной страницей.
Содержание
- Как поделиться ссылкой на TikTok
- На свой профиль
- Для смартфона с Android
- Для Айфона
- Для ПК с Windows
- На чужой профиль
- Для смартфона с Android
- Для Айфона
- Для ПК с Windows
- На видео
- Для смартфона с Android
- Для Айфона
- Для ПК с Windows
- Из QR-кода
- Через мессенджер
- Как сделать ссылку на свой канал в «Тик Токе»
- Как добавить внешнюю ссылку в свой профиль TikTok
- Можно ли запретить копировать ссылку на «Тик Ток»
Как поделиться ссылкой на TikTok
Ссылка на видео или профиль в TikTok может потребоваться в случае, если пользователь хочет:
- поделиться интересным контентом с другом, который не имеет аккаунта на площадке;
- привлечь внимание к своему творчеству, указав ссылку на собственную ТикТок-страницу в других социальных сетях;
- загрузить ролик на устройство по прямой ссылке.

Есть два способа получения ссылки на профиль или видео в Тик Токе: через стандартную функцию «Поделиться» и через QR-код, который считывается только в самой программе.
Ссылка в Тик ТокеНа свой профиль
Чтобы скидывать ссылку на собственный аккаунт в ТикТоке, пользователь должен пройти регистрацию и авторизоваться под своим логином и паролем. Дальнейшие шаги для разных устройств (Android, iOS, Windows) расписаны в руководстве ниже.
Для смартфона с Android
Открыв ТикТок на телефоне и пройдя авторизацию на сервисе, следуйте инструкции:
- Из главного окна приложения перейдите в раздел «Я» нажатием на иконку с человечком в правом нижнем углу экрана.
- Нажмите на кнопку «Еще» (три вертикальные точки) в верхнем углу экрана.
- Выберите опцию «Поделиться профилем» / «Ссылка».
URL-адрес профиля вида https://vm.tiktok.com/v1234o/.ю. будет скопирован в буфер обмена автоматически.
Для Айфона
Для устройств с операционной системой iOS актуальна та же инструкция, что приведена для Андроид-смартфонов. Это связано с отсутствием различий в интерфейсе ТикТока для разных мобильных устройств.
Это связано с отсутствием различий в интерфейсе ТикТока для разных мобильных устройств.
Для ПК с Windows
Инструкция по получению ссылки на свой профиль в десктопной версии ТикТока выглядит следующим образом:
- Переходим на официальный сайт https://www.tiktok.com/ru-RU и проходим авторизацию наиболее удобным способом.
- Зайдя в свою учетную запись, нажимаем на аватарку профиля в правом верхнем углу экрана и выбираем опцию «Смотреть профиль».
- Копируем ссылку на профиль из адресной строки браузера.
Теперь скопированную информацию можно разместить на любом сайте или странице в социальной сети.
На чужой профиль
В отличие от собственного профиля, чужие страницы доступны без предварительной регистрации пользователя. В остальном же инструкции мало отличаются от тех, что приведены выше.
Для смартфона с Android
Чтобы скопировать ссылку на чужой профиль:
- Откройте ТикТок на смартфоне и найдите профиль, которым хотите поделиться.

- Перейдите в меню «Еще» и нажмите на кнопку «Ссылка».
Дальнейшие действия зависят от вашей цели получения ссылки на чужой аккаунт.
Как скопировать ссылку в Тик ТокеДля Айфона
Так же, как и на Андроид-смартфоне, перейдите на интересующий вас профиль в ТикТоке, откройте дополнительное меню и выберите соответствующее действие.
Для ПК с Windows
Копирование ссылки на чужой профиль осуществляется из адресной строки:
- Зайдите на официальный сайт Тик Тока для ПК.
- Через ленту рекомендаций или список понравившихся видео найдите аккаунт тиктокера, контент которого вам понравился.
- Кликните по адресной строке и выберите действие «Копировать».
Как видите, поделиться аккаунтом в ТикТоке очень просто. Достаточно двух минут, чтобы получить ссылку на страницу пользователя и разместить ее в нужном месте.
На видео
Инструкции по получению ссылки на видео такие же простые, как и в случае с профилями. Причем нет разницы, чье видео берется – ваше или чужое..jpg) Действия одни и те же.
Действия одни и те же.
Для смартфона с Android
На Андроид-устройстве получить ссылку на видео можно так:
- Откройте приложение.
- В окне воспроизведения видео нажмите на кнопку «Поделиться» (стрелочка) в правом нижнем углу экрана.
- Нажмите на кнопку «Ссылка».
URL-адрес видео также скопируется в буфер обмена.
Для Айфона
Для получения ссылки на Айфоне воспользуйтесь инструкцией, представленной выше.
Для ПК с Windows
Чтобы на компьютере скопировать ссылку на ролик в ТикТоке:
- Зайдите на официальный веб-ресурс площадки.
- Откройте видео, которым хотите поделиться.
- В правой части экрана найдите кнопку «Копировать ссылку». Нажмите на нее.
Пользователь также может воспользоваться адресной строкой – ссылки одинаковые.
Из QR-кода
QR-код – фишка для владельцев аккаунтов в ТикТоке. Это простой и быстрый способ поделиться своим профилем: достаточно открыть окно с кодом и дать его просканировать другому человеку.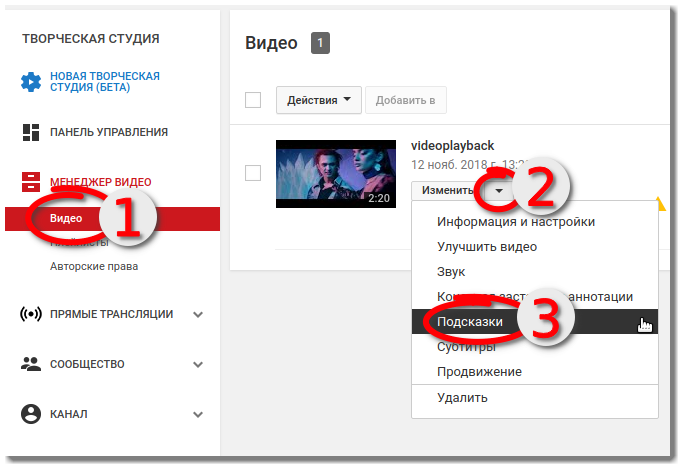 Также есть функция сохранения QR в виде фотографии.
Также есть функция сохранения QR в виде фотографии.
Для открытия QR-кода:
- Зайдите в ТикТок и перейдите на страницу своего профиля.
- Откройте меню «Еще» и выберите раздел TikCode.
- Покажите картинку с названием профиля другу или нажмите на кнопку «Сохранить QR-код», чтобы скачать фото со специальной картинкой.
Обратите внимание. Сканировать TikCode можно только встроенным сканером ТикТока.
Через мессенджер
При нажатии на кнопку «Поделиться» пользователь может сразу выбрать социальную сеть или мессенджер для моментальной отправки другому человеку ссылки на профиль или видео. Просто нажмите на иконку нужного сайта и откройте диалог с человеком. Ссылка автоматически появится в строке ввода сообщения. Остается ее только отправить.
Тик ТокКак сделать ссылку на свой канал в «Тик Токе»
URL-адреса, копируемые из адресной строки браузера, крайне неудобны: их сложно переписать самостоятельно и невозможно запомнить. Поэтому стоит создать собственную ссылку на профиль, в которой бы фигурировал никнейм пользователя. Для этого:
Для этого:
- Перейдите на официальный сайт https://www.tiktok.com/.
- После tiktok.com/ поставьте значок @ и пропишите свой никнейм.
- Нажмите на «Enter», чтобы проверить, работает ли ссылка.
Готовую ссылку можно отправить друзьям или сохранить в закладках.
Как добавить внешнюю ссылку в свой профиль TikTok
В целях продвижения многие тиктокеры вставляют ссылки своих сайтов и страниц в социальных сетях в описание к профилю. Сделать это довольно просто:
- Сохраните в буфер обмена внешнюю ссылку из браузера или мобильного приложения сторонней социальной сети.
- Откройте свою страницу в ТикТоке и нажмите на кнопку «Изменить профиль» под аватаркой.
- Раскройте пункт «Описание» и скопируйте в появившееся окно ссылку из буфера.
Также активно используются дополнительные возможности площадки для прикрепления Instagram-страницы и YouTube-канала. Скопированные ссылки появляются не в описании, а в виде специальных значков, при нажатии на которые осуществляется переход по присвоенному URL.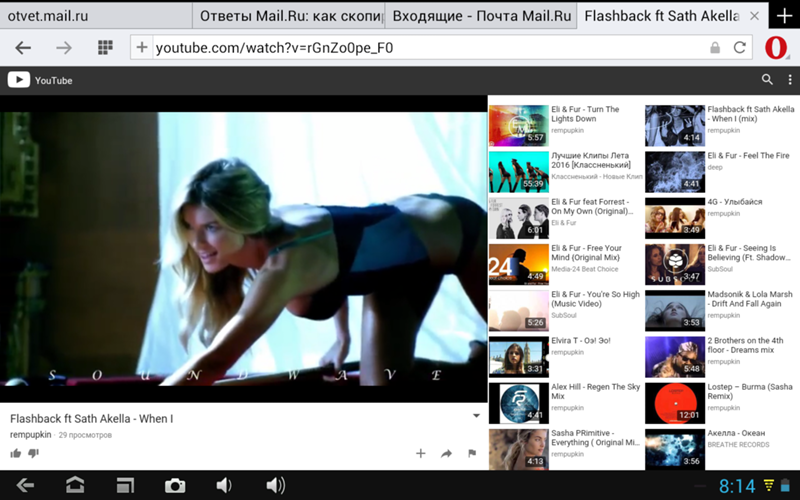
Можно ли запретить копировать ссылку на «Тик Ток»
Настройки конфиденциальности ТикТока необходимы для ограничения доступа к просмотру, комментированию, лайканью другими пользователями вашего контента. Однако, нельзя полностью оградить аккаунт от каких-либо действий со стороны. Поэтому, даже имея закрытый профиль, вы никак не сможете запретить другим людям копировать ссылку на вас или ваши видео.
Пользователь может использовать ссылки из ТикТока в разных целях: чтобы поделиться интересным контентом с друзьями, продвинуть собственное творчество и многих других. Функция копирования URL-адреса профиля или отдельного видео доступна и на мобильных устройствах, и на ПК. Это делает площадку еще более удобной для блогинга и бизнеса.
Часто задаваемые вопросы
Что это за сайт и как им пользоваться?
Подробности смотрите в этом видео https://video.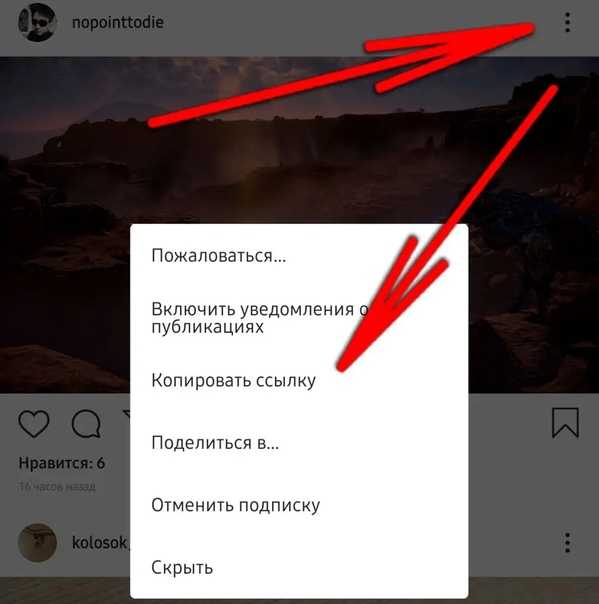 link/w/xOxE
link/w/xOxE
Как работают субтитры (CC или субтитры) и по каким причинам они не работают?
Если в видео на YouTube есть субтитры, VideoLink автоматически покажет их, например; https://video.link/w/hFz4
исходное видео по этой ссылке https://www.youtube.com/watch?v=6Af6b_wyiwI, поскольку вы видите, что видео на YouTube уже содержит субтитры, которые VideoLink удалось получить автоматически.
Перейдите по этой ссылке https://support.google.com/youtube/answer/2734796?hl=ru, чтобы узнать, как добавить скрытые титры в свое видео на YouTube.
Если в видео на YouTube есть скрытые титры, но VideoLink не смог их получить, то, скорее всего, видео относится к категории скрытых, и в этом случае вам нужно перейти в настройки видео на YouTube и изменить его категорию на общедоступную. , другой случай возникает, когда скрытые титры автоматически генерируются YouTube, мы еще не поддерживаем автоматически генерируемые титры, но есть обходной путь, который вы можете сделать, чтобы заставить его работать на VideoLink, решение состоит в том, чтобы загрузить субтитры на Youtube видео, поэтому Safe YouTube может автоматически определять субтитры,
это просто, вам не нужно создавать субтитры с нуля, вы можете использовать такие инструменты, как https://savesubs.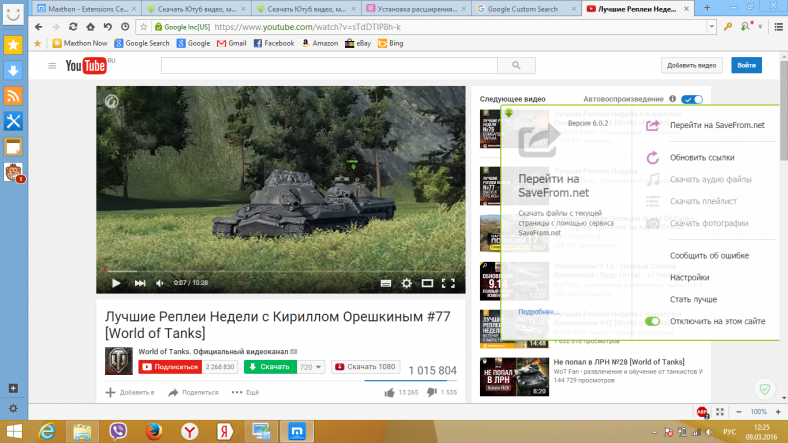
Какие URL-адреса мне нужно внести в белый список моего брандмауэра, чтобы обеспечить бесперебойную работу VideoLink?
Если вы используете брандмауэр или фильтр содержимого, вам может потребоваться внести в белый список указанные ниже URL-адреса для корректного запуска VideoLink:
www.youtube-nocookie.com
i.ytimg.com
www.google-analytics.com
www .google.com
ajax.googleapis.com
api.qrserver.com
chart.googleapis.com
yt3.ggpht.com
fonts.gstatic.com
static.addtoany.com
Почему я вижу черный экран, когда пытаюсь нажать кнопку полноэкранного режима в Safari?
Это глюк некоторых версий Safari, мы советуем вам использовать другой браузер, например Chrome. Apple сообщила о проблеме
 apple.com/thread/7146150
apple.com/thread/7146150Видео воспроизводится на YouTube нормально, но верхняя и нижняя части видео обрезаются при воспроизведении через VideoLink!
Скорее всего, ваше видео было записано в портретном режиме. В настоящее время мы поддерживаем видео, записанные в ландшафтном режиме, поэтому, пожалуйста, перезапишите видео в альбомном режиме, мы сделаем все возможное, чтобы поддерживать портретное видео в ближайшем будущем.
Как я могу устранить это сообщение «Это видео ограничено. Попробуйте войти с помощью учетной записи G Suite»?
Скорее всего, вы входите в Google с учетной записью, у которой недостаточно прав, вы можете просто переключить учетную запись на другую, например на управляемую школьную учетную запись.
Если это не решит проблему, вы можете найти решение по адресу https://support.google.com/youtube/thread/22992384?hl=ru
Я обрезал видео, но оно не обрезается!
После обрезки видео необходимо нажать кнопку «Сохранить».
Видео обрезается нормально, но по-прежнему отображается полная длина видео.
В ближайших обновлениях мы добавим возможность отображать только длительность копирования.
Могу ли я использовать VideoLink с любым типом видео?
Основной целью этого сайта является образование, мы не против видео, которые будут полезны другим.
Мы не разрешаем и не удаляем следующие типы видео:
1. Оскорбительные видео, содержащие разжигание ненависти.
2. Песни и фильмы (сайт предназначен только для образовательных целей).
3. Видео с неподходящими сценами.
4. Игровые видеоролики.
Как я могу встроить видео VideoLink на свой веб-сайт?
Встраивание в настоящее время не поддерживается, мы предлагаем его ограниченному количеству учителей по разумной цене, пожалуйста, свяжитесь со службой поддержки для получения более подробной информации.
Почему ссылка VideoLink ведет к другому видео?
URL-адрес VideoLink чувствителен к регистру, например; https://video. link/w/zmo не совпадает с https://video.link/w/zmO, последняя буква «o» в первом URL-адресе маленькая, а во втором URL-адресе она заглавная, и это делает каждый URL-адрес переводит вас к другому видео.
link/w/zmo не совпадает с https://video.link/w/zmO, последняя буква «o» в первом URL-адресе маленькая, а во втором URL-адресе она заглавная, и это делает каждый URL-адрес переводит вас к другому видео.
Добавляют ли видео VideoLink к счетчику просмотров на YouTube?
У YouTube есть некоторые пояснения по этому поводу; пока пользователь смотрит видео в течение достаточно долгого времени, и видео видно, встроенные видео (например, VideoLink) по-прежнему будут учитываться при подсчете количества просмотров. Если посетитель является посетителем низкого качества (например, бот или прокси-сервер), если один и тот же посетитель просматривает видео снова и снова или посетитель просматривает ваше видео только пару секунд, это не будет засчитано. количество просмотров.
Как я могу скачать видео?
Мы не поддерживаем загрузку напрямую, но есть приложения, которые позволяют это сделать. Обязательно соблюдайте авторские права и загружайте видео только с согласия автора или видео, не защищенные авторскими правами. Вы можете использовать VDownloader для загрузки и преобразования видео в формат MP4.
Вы можете использовать VDownloader для загрузки и преобразования видео в формат MP4.
Вы копируете видео с YouTube на свой сервер?
Нет, мы не копируем видео с YouTube, и если видео будет удалено с YouTube, оно будет недоступно на VideoLink.
Законно ли блокировать рекламу на YouTube?
Короче говоря, вы можете блокировать рекламу, даже Google не возражает против этого и позволяет устанавливать расширения для блокировки рекламы в Chrome, вы также можете найти множество блокировщиков рекламы в интернет-магазине Chrome, таких как AdBlock, это расширение Chrome использовалось более 10 миллионов пользователей.
Как использовать сочетания клавиш?
Пробел: Воспроизведение/Пауза.
Стрелка вверх/вниз на панели поиска: увеличение/уменьшение громкости на 1%.
Стрелка влево/вправо на панели поиска: поиск назад/вперед 5 секунд.
f: Включить полноэкранный режим. Если полноэкранный режим включен, снова активируйте F или нажмите Escape, чтобы выйти из полноэкранного режима.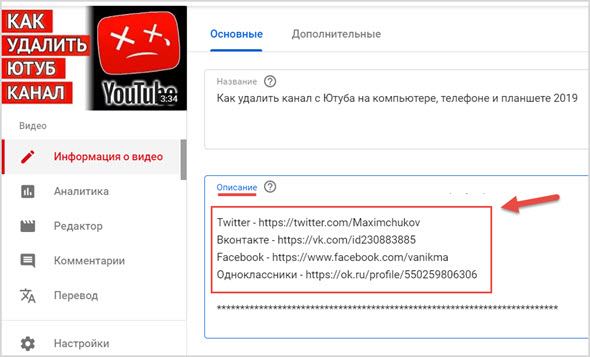
Как ваша служба может защитить детей от неприемлемых видео на YouTube?
Первый этап нашего решения должен предотвратить детей, просматривающих видео на YouTube, от отвлекающих или несвязанных видео, а также от просмотра оскорбительных комментариев или разжигания ненависти. Второй этап, над которым мы сейчас работаем, должен помочь родителям создавать каналы для своих детей и заполнять их с типом правильных видео, которые выражают интересы ребенка, это совсем не займет много времени, все, что нужно сделать родителю, это скопировать и вставить предпочтительные видео с YouTube, как только ребенок найдет канал со своим именем и фотографией. включая тип видео, которые ему/ей нравятся, это должно занять ребенка на его канале, родитель также может использовать опцию плейлиста, чтобы какое-то время воспроизводить видео, в то время как это должно работать с большинством детей, мы настоятельно рекомендуем время от времени следить за поведением детей.
Могу ли я использовать VideoLink с любым типом видео?
Основной целью этого сайта является образование, мы не против видео, которые будут полезны другим.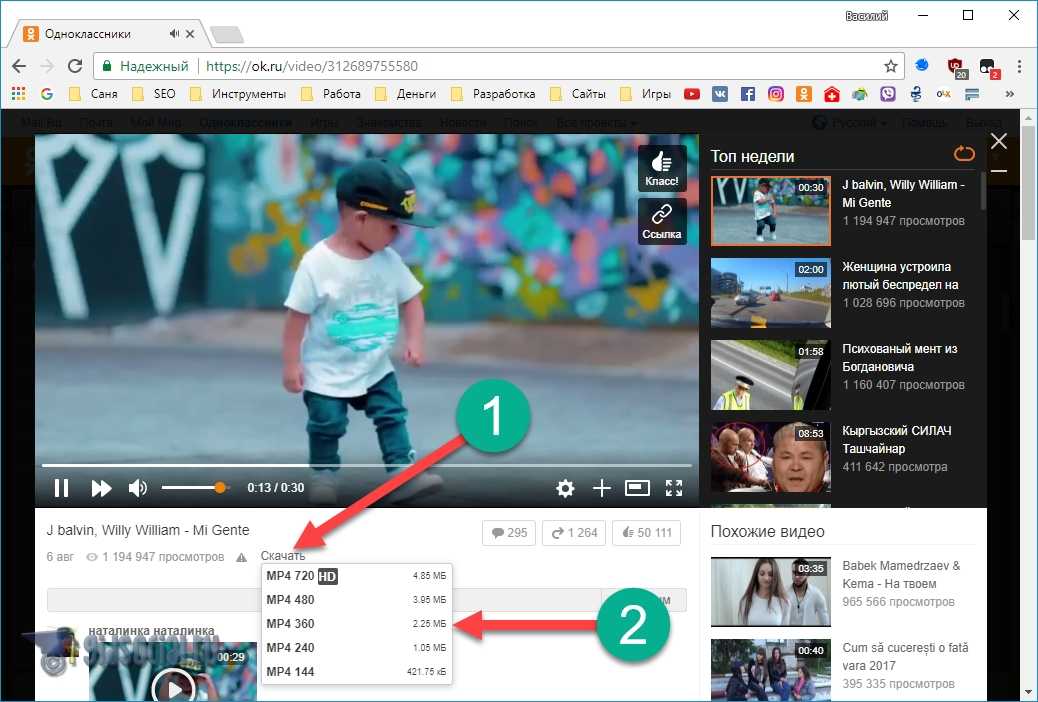
Мы не разрешаем и не удаляем следующие типы видео:
1. Оскорбительные видео, содержащие разжигание ненависти.
2. Песни и фильмы (сайт предназначен только для образовательных целей).
3. Видео с неподходящими сценами.
4. Игровые видеоролики.
Сколько видео VideoLink я могу создать и истекает ли срок действия ссылки?
Вы можете генерировать видеоссылки без ограничений, и срок действия ссылки не истечет, пока она находится в нашей базе данных.
Я потерял VideoLink, как мне его восстановить?
К сожалению, сейчас невозможно получить ссылку, но это станет возможным вскоре после выполнения второго этапа решения. А пока любезно создайте ссылку заново и всегда копируйте сгенерированную ссылку в файл на своем компьютере или отправляйте себе по электронной почте.
В видео на YouTube есть реклама. Как их удалить?
Мы не контролируем эту рекламу, но если вы являетесь владельцем видео, вы можете отключить монетизацию в панели управления YouTube, это должно помочь.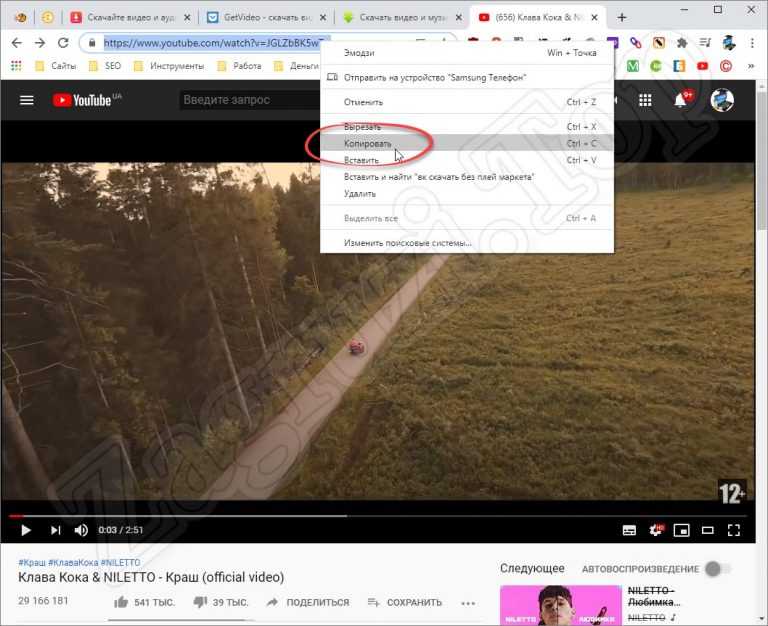
Или вы можете использовать Google Chrome или Safari и установить расширение adBlock, которое должно удалить всю рекламу внутри видео.
Законно ли использование VideoLink?
Да, это полностью авторизовано YouTube, мы используем лицензированный API YouTube для интеграции с нашим решением.
Почему я должен использовать ваше решение, когда YouTube предлагает безопасный режим?
Безопасный режим работает плохо, вокруг видеоплеера более 100 ссылок и кнопок, которых достаточно, чтобы сбить с толку любого зрителя.
Могу ли я запустить VideoLink в школе, когда YouTube заблокирован?
Это зависит от того, как ваша школа настроила фильтрацию прокси-серверов.
Зачем мне делать пожертвование?
Вклады требуются и необязательны. Они помогают поддерживать нашу работу и поддерживают работу и улучшение VideoLink.
Ваше пожертвование поможет тысячам учителей, учеников, родителей, детей и многих других получить более безопасный и лучший опыт просмотра, которого они заслуживают.
Пожалуйста, нажмите здесь, если вы хотите сделать пожертвование
У меня нет денег, чтобы сделать пожертвование, но я хотел бы внести свой вклад в эту хорошую работу?
Спасибо за ваше позитивное общение. Поделитесь веб-сайтом с друзьями, это поможет нам распространить наши услуги. Вы также можете присылать нам свои предложения и комментарии, которые очень приветствуются.
Почему опция автозапуска не работает на моей системе Android, хотя работает на моем ноутбуке?
Автовоспроизведение на большинстве мобильных платформ (Android, iOS) блокируется во избежание ухудшения взаимодействия с пользователем — видео должно воспроизводиться только после действий пользователя.
Загрузчик видео с Facebook — Загрузка видео с Facebook Full HD 1080p
Загрузчик видео с Facebook — Загрузка видео с Facebook Full HD 1080p — SnapsaveЗагрузка видео с Fb 1080p — 2K — 4K. Свободно. Все устройства
Успех! Ваше видео загружено.
Загрузить приложение SnapX для Android
Это быстро и легко.
Почему вам следует использовать загрузчик Fb SnapSave
SnapSave.App — лучший загрузчик видео с Facebook, который поможет вам загружать видео с Facebook в высоком качестве: Full HD, 2K, 4K (mp4).
Загрузите видео с Facebook на свой телефон, ПК или планшет в самом высоком качестве. Используйте наш загрузчик видео с FB в своем браузере. Нет необходимости устанавливать какое-либо программное обеспечение. Поддержка как Android, так и iOS.
Высшее качество
Наша загрузка видео с Facebook поможет вам загрузить видео в формате FULL HD и 4K со звуком. Большинство современных инструментов позволяют воспроизводить только HD-видео.
Легкий
Загрузчик видео с Facebook для любого устройства (мобильного телефона, ПК или планшета) и любой ОС (Android, IOS). Вам не нужно устанавливать какое-либо программное обеспечение.
Бесплатно
SnapSave FB Downloader — это всегда бесплатно. Мы только размещаем некоторые объявления, чтобы поддержать наше развитие.
Как скачать видео с Facebook
Загрузчик видео с Facebook с лучшими форматами 1080p — 2K — 4K бесплатно
1Скопируйте и вставьте ссылку на видео
Из Facebook скопируйте ссылку на видео, которое вы хотите загрузить, затем вставьте ссылку в SnapSave
2Выберите качество вывода
Выберите качество видео, которое вы хотите загрузить
3Скачать Fb видео
Подождите, пока наш сервер обработает и загрузит ваше устройство.
Посмотреть обучающее видео
SnapSave.App — лучший загрузчик видео с Facebook
Основные характеристики SnapSave Facebook Downloader
Facebook Downloader
SnapSave был изобретен, чтобы помочь вам загружать видео с Facebook и сохранять все виды видео с Facebook на ваше устройство с лучшим качеством ( до 4К). Видео в обычных постах/просмотрах, видео в прямом эфире, видео в публичных/приватных группах и т. д. легко загружаются и сохраняются из Fb всего за несколько кликов с помощью SnapSave 9.0005
Видео в обычных постах/просмотрах, видео в прямом эфире, видео в публичных/приватных группах и т. д. легко загружаются и сохраняются из Fb всего за несколько кликов с помощью SnapSave 9.0005
Facebook Private Video Downloader
Fb загрузка видео в частном порядке или в закрытых группах, SnapSave также позволяет скачивать в лучшем качестве. Процесс внедрения будет более сложным, чем обычные видеоролики, подробности по адресу: https://snapsave.app/download-private-video
Facebook Story Video Downloader
SnapSave также может загружать видеоистории Fb лучшего качества. Все, что вам нужно, это подружиться с создателем истории на Fb и выполнить те же действия, что и при загрузке частных видео с Facebook.
Часто задаваемые вопросы
Согласно отзывам и комментариям пользователей, SnapSave в настоящее время является самым быстрым, самым высокопроизводительным и стабильным инструментом Facebook Video Download на данный момент, мы предлагаем лучший инструмент для сохранения видео с Facebook и постоянно улучшаем качество инструментов для предоставления пользователям.
На компьютере Просто скопируйте ссылку на видео с Facebook и вставьте ее в поле ввода ссылки в верхней части этой страницы, нажмите кнопку «Загрузить», и все готово! Увидеть больше Руководство по SnapSave Инструкции по использованию Snapsave для загрузки видео с Facebook
Как и при загрузке на компьютер, это очень просто: перейдите в SnapSave.App -> Импортировать ссылку на видео из Facebook -> И нажмите «Загрузить» -> Выберите качество, которое вы хотите загрузить (Поддержка на видео 4K)
Вам просто нужна ссылка на видео Facebook с качеством 4K. Скопируйте ссылку -> Получите доступ к SnapSave.App -> Импортируйте ссылку на видео из Facebook -> И нажмите «Загрузить» -> Выберите качество 4K для загрузки.
IOS немного сложнее, потому что iOS не поддерживает загрузку Live Video, вам нужно скачать Documents by Readdle , Откройте приложение, выберите браузер -> Получите доступ к SnapSave. App -> Импортируйте ссылку на видео из Facebook -> И нажмите «Загрузить» -> Выберите качество, которое вы хотите загрузить.
App -> Импортируйте ссылку на видео из Facebook -> И нажмите «Загрузить» -> Выберите качество, которое вы хотите загрузить.
Технология SnapSave является передовой, видео Facebook при входе в систему вы видите, что частные видео Facebook вам не нужны, чтобы исходный код и вставка, как и другие веб-сайты, слишком сложны, с SnapSave вам просто нужно скопировать ссылку на видео и вставьте их в поле импорта ссылок и нажмите «Загрузить». Мы очень хорошо поддерживаем частные видео.
О… Просто скопируйте ссылку на видео из Facebook, которое вы хотите загрузить, и вставьте ссылку в поле ввода ссылки в SnapSave.App. Об остальном SnapSave позаботится сам.
Конечно, сохранение видео с Facebook на ваш компьютер после завершения загрузки обычно будет происходить в папке «Загрузки» на компьютере с Windows или Android, а на Iphone это сложнее, чем показано выше.
Конечно, но вы можете загружать только живые видео из Facebook, но только после того, как они будут закончены.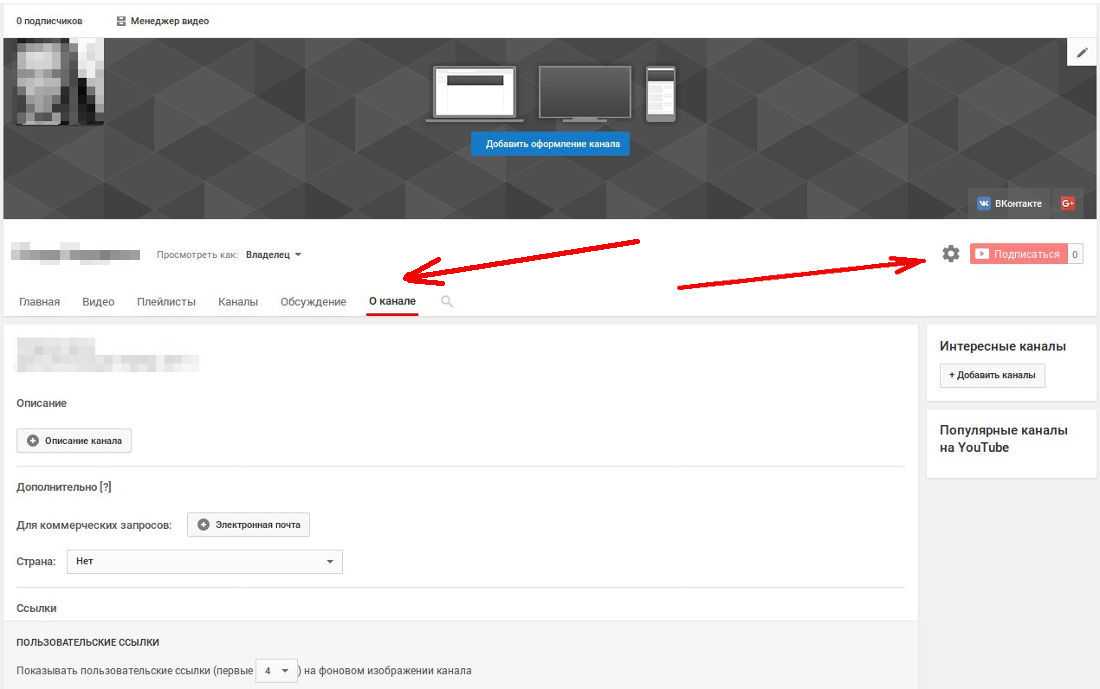 во время игры скачать не получится.
во время игры скачать не получится.
О нет, SnapSave.App не хранит видео и не хранит копии загруженных видео. Мы поддерживаем рендеринг только видео с потерей звука и без архива. Все видео хранятся на серверах Facebook и загружаются только на ваше устройство.
У вас есть вопросы?
Свяжитесь с нами здесь. Мы ответим вам как можно быстрее.
Загрузить приложение SnapX для Android
Это быстро и легко.
Video to Link — Covideo
Covideo автоматически преобразует ваши видео в ссылки, что упрощает их совместное использование и отправку по электронной почте, тексту или в социальных сетях.
…когда я отправляю видео, я обычно
получаю ответ с вопросом, как я это сделал. Мои клиенты были в восторге от того, насколько это креативно!– Брэндон, гостеприимство
В этой статье вы узнаете все о том, как конвертировать видео в ссылку. Мы рассмотрим:
- Что мы подразумеваем под ссылкой на видео?
- Зачем превращать видео в ссылку?
- Как превратить видео в ссылку
- Простой в использовании генератор видеосвязи
Что означает ссылка на видео?
Возможно, вам интересно, что значит превратить видео в ссылку. Это именно то, на что это похоже — ваше видео физически преобразуется в ссылку. Как только вы превратите видео в URL-адрес, вы можете поделиться им с кем угодно и где угодно.
Это именно то, на что это похоже — ваше видео физически преобразуется в ссылку. Как только вы превратите видео в URL-адрес, вы можете поделиться им с кем угодно и где угодно.
Однако никто не хочет разбираться со сложным процессом привязки видео в CRM, на платформах электронной почты или в социальных сетях. Самый простой и быстрый способ сделать ссылку на видео — использовать генератор ссылок на видео, который может автоматически сгенерировать ее для вас. Ваш разум может автоматически думать о YouTube или Vimeo, но есть и другие дополнительные параметры, которые преобразуют ваше фактическое видео в ссылку для отправки и обмена, например Covideo. Подобные платформы снимают головную боль с создания ссылки, обмена видео и т. д. В следующем разделе мы расскажем, почему вы хотите превратить видео в ссылку, и некоторые варианты того, как это сделать.
Зачем преобразовывать видео в ссылку?
Преобразование видео в ссылку имеет много преимуществ, которые могут быть важны для вас. Вот лишь несколько причин, по которым вам следует преобразовать видео в URL-ссылку онлайн:
Вот лишь несколько причин, по которым вам следует преобразовать видео в URL-ссылку онлайн:
- Это упрощает отправку в различных форматах (электронная почта, текст, социальные сети и т. д.)
- Часто при отправке видеофайла существует ограничение по размеру, поэтому преобразование его в ссылку делает видео более доступным.
Преобразование видео в URL-ссылку может быть сложной задачей. Как упоминалось выше, чтобы облегчить этот стресс и головную боль, используйте онлайн-генератор видеоссылок. Covideo — отличный инструмент для этого. Covideo автоматически генерирует уникальную ссылку для каждого видео, чтобы вы могли легко поделиться ею с кем угодно и где угодно. Эти видео могут быть очень персонализированными. Видео открывается на специальной целевой странице видео, где вы можете настроить его в соответствии с брендом вашей компании, добавить интерактивные призывы к действию, добавить свою контактную информацию и многое другое. Эти типы персонализированных видео чрезвычайно успешны для компаний и материалов, связанных с бизнесом.
Эти типы персонализированных видео чрезвычайно успешны для компаний и материалов, связанных с бизнесом.
С такой платформой, как Covideo, вы можете встроить ссылку на видео в сообщение, чтобы вместо необработанной ссылки отображался анимированный снимок или GIF-файл. Это помогает увеличить вовлеченность, кликабельность, открываемость и т. д. Вам больше не нужно беспокоиться о том, как превратить видео в URL-адрес. Просто следите за обновлениями, чтобы узнать больше о различных вариантах обучения тому, как превратить видео в ссылка на сайт!
Как создать ссылку для видео
Давайте рассмотрим, как сделать ссылку для видео. Есть несколько вариантов или способов, которые можно попробовать в зависимости от ваших целей. Если вам интересно, как создать ссылку для видеофайла в маркетинговых целях и повысить узнаваемость бренда, вам следует использовать генератор ссылок на видео, такой как YouTube или Vimeo.
Преобразование видео в ссылку на YouTube
Вот шаги, как получить ссылку на YouTube или аналогичную платформу видеохостинга:
- Запишите видео.

- Загрузите видео на YouTube или любой другой сайт по вашему выбору.
- После того, как он будет размещен, возьмите ссылку на видео YouTube / ссылку с любого сайта, который вы использовали.
- Вставка в CRM, электронную почту, учетные записи социальных сетей и т. д.
Эти видео должны быть более безупречными и профессиональными. Они планируются для целевого рынка по сравнению с персонализированными видео, которые используют компании.
Преобразование видео в ссылку с помощью Covideo
Если вы хотите отправлять персонализированные видеосообщения для бизнеса, вам следует использовать видеоплатформу, чтобы превратить ваше видео в ссылку, чтобы упростить отправку/распространение.
Вот как легко превратить видео в ссылку с помощью генератора видео ссылок, такого как Covideo:
- Запишите и загрузите видео.
- Найдите видео в своей видеотеке.

- Щелкните значок «QuickShare» на видео, которое хотите скопировать.
- Вставьте в свою CRM или платформу электронной почты.
Эти типы видеороликов обычно предназначены для отдельных лиц или небольших групп и, как правило, не планируются заранее, как профессиональные маркетинговые видеоролики. Их можно использовать во всех отраслях и в таких отделах, как продажи, маркетинг, корпоративный уровень, обслуживание клиентов и другие, практически для всех их потребностей. Выполните те же шаги, что и выше, чтобы создать ссылку для видео на iPhone — это то же самое в версии для компьютера. Далее мы расскажем, что такое Covideo и как мы можем помочь!
Covideo: Генератор ссылок на видео
Covideo — это простая и удобная платформа для преобразования видео в ссылку, которая будет автоматически генерироваться после записи каждого видео, но это еще не все. Это отличный инструмент, если вы используете его для бизнеса, записываете и отправляете много разовых видео или хотите легко отправлять видео по электронной почте или тексту. Вы можете записывать, отправлять и отслеживать видеосообщения на нашей платформе или получать ссылку на видео и отправлять из своей CRM, электронной почты или социальных платформ. Мы даже предоставляем вам возможность записи и отправки на ходу с помощью нашего мобильного приложения.
Вы можете записывать, отправлять и отслеживать видеосообщения на нашей платформе или получать ссылку на видео и отправлять из своей CRM, электронной почты или социальных платформ. Мы даже предоставляем вам возможность записи и отправки на ходу с помощью нашего мобильного приложения.
Covideo имеет так много функций, доступных в каждой учетной записи, что вы можете играть или добавлять к своему видео. Вы можете создать пользовательскую фирменную целевую страницу для воспроизведения вашего видео, использовать оверлей веб-сайта, чтобы ваше видео воспроизводилось непосредственно на вашем сайте, обрезать видео и добавить кликабельную ссылку на видео с помощью призывов к действию или аннотаций.
Использование CRM-кода Covideo
Вот как отправить видео в виде ссылки, если вы хотите изменить настройки видео перед его отправкой:
- Запишите и загрузите видео.
- Щелкните значок бумажного самолетика «ОТПРАВИТЬ И ПОДЕЛИТЬСЯ» на видео, которое вы хотите скопировать
- Нажмите на кнопку «CRM»
- Сделайте выбор справа в разделе «Настройка отправки и обмена»
- Нажмите «Копировать код CRM»
- Вставьте в свою CRM или платформу электронной почты
Добавить аннотации Covideo
Помните, что все дело в персонализации и деталях. Добавьте свой календарь, электронную почту, веб-сайт, документы и т. д., используя нашу функцию призыва к действию, или вы можете добавить свой логотип/фирменный знак непосредственно в свое видео и гиперсвязать его с нашей функцией аннотаций. Просто выполните следующие действия:
Добавьте свой календарь, электронную почту, веб-сайт, документы и т. д., используя нашу функцию призыва к действию, или вы можете добавить свой логотип/фирменный знак непосредственно в свое видео и гиперсвязать его с нашей функцией аннотаций. Просто выполните следующие действия:
- Перейдите в раздел «Дополнительные параметры» рядом с вашим видео.
- Выберите «аннотации», а затем нажмите «Новая аннотация».
- Выберите сохраненные шаблоны или начните новую видеоаннотацию, выбрав «пусто».
- Выберите текст или изображение.
- Для текстовой аннотации введите аннотацию в текстовое поле. Затем вы можете установить шрифт, размер и цвет текста.
- Для аннотации к изображению выберите файл изображения, который вы хотите загрузить. Затем вы можете настроить непрозрачность и размер изображения.
- Нажмите «Продолжить».

- Когда закончите, нажмите «добавить аннотацию».
- Сохраните аннотацию для использования в будущем.
Творчество зависит от вас. Вы можете найти более полезную информацию и видеоуроки, посетив нашу службу поддержки.
Простое создание ссылки на видео онлайн — начните сегодня
Мы рассмотрели различные способы преобразования видео в ссылку. Если это нужно для маркетинговых целей или повышения узнаваемости бренда, используйте такие платформы, как Youtube и Vimeo. Если это для бизнеса и частных лиц, используйте такие платформы, как Covideo.
Независимо от того, отправляете ли вы электронное письмо с видео или хотите узнать, как связать видео в PowerPoint, Covideo упрощает преобразование ваших видео в ссылки. Вы можете записывать, отправлять и отслеживать видеосообщения из учетной записи. С помощью генератора видеоссылок делитесь своими видео по электронной почте, текстовым сообщениям, в социальных сетях или на своем веб-сайте без лишних усилий.


 document Concluded
document Concluded