определение и виды. Использование пагинации в SEO
#SEO #Веб-разработкаПагинация — разделение большого объема информации, который есть на веб-ресурсе, на отдельные страницы. С помощью пагинации можно значительно облегчить процесс изучения информации.
Для максимального понимания пагинации стоит представить старинные книги, которые невозможно было перелистывать. Свитки с текстами приходилось долго разматывать и изучать, чтобы отыскать нужную информацию. Без пагинации подобным образом выглядели бы и страницы сайтов.
Виды пагинации
Пагинация имеет свои разновидности, среди которых обычно выделяют:
- список с номерами страниц, где реализованы ссылки в виде цифр;
- список позиций ресурса, выполненный в виде групп цифр, где каждая цифра перенаправляет посетителя на страницу с определенным контентом;
- пагинация буквами, в рамках которой вместо цифр, как в первом варианте, группировка материалов выполняется при помощи букв.

Ни один из вышеописанных вариантов не имеет каких-либо явных преимуществ перед другими. Какой именно вариант выбрать для своего ресурса, каждый веб-мастер решает самостоятельно.
Пагинация позволяет:
- значительно ускорить загрузку страниц, ведь «бесконечная» страница хоть с технической точки зрения и возможна, но на практике будет загружаться чрезвычайно долго;
- максимально комфортно просматривать контент на странице, гораздо проще выполнять поиск по этому контенту;
С помощью пагинации посетители сайта смогут быстрее находить нужную им информацию, поэтому внедрение пагинации положительно скажется на поведенческих факторах ресурса.
SEO и пагинация: трудности
Со стороны пользователя в пагинации можно обнаружить массу положительных сторон. Ведь читатели смогут быстро и просто взаимодействовать с контентом. Но со стороны роботов поисковых систем ситуация немного иная. Если неправильно реализовать пагинацию, могут возникнуть серьезные проблемы с индексацией.
Если неправильно реализовать пагинацию, могут возникнуть серьезные проблемы с индексацией.
Чаще всего внедрение пагинации вызывает такие трудности в SEO:
- страницы очень долго индексируются, ведь за раз поисковый бот обычно сканирует лишь несколько страниц;
- определенное число страниц может восприниматься дублями и есть риск, что поисковик применит к сайту штрафы, понизит его в выдаче;
- весьма проблематично указать поисковику на важные страницы, отделив их от второстепенных, поэтому вторые могут индексироваться пару дней, а оптимизированный контент в разделах будет на индексации несколько месяцев.
Чтобы успешно разрешить все вышеописанные проблемы, нужно просто закрыть страницу с пагинацией от роботов поисковых систем.
Дизайн пагинации страниц в API / Хабр
m1rkoВремя на прочтение 3 мин
Количество просмотров 13KSQL *API *
Перевод
Автор оригинала: Alexander Solovyov
Для API может быть сложно вернуть все результаты запроса, особенно если их тысячи. Это создаёт нагрузку на сервер, на клиент, на сеть и часто является ненужным. Поэтому и придумали пагинацию.
Это создаёт нагрузку на сервер, на клиент, на сеть и часто является ненужным. Поэтому и придумали пагинацию.Обычный способ разбиения на страницы — это смещение или номер страницы. Вы делаете такой запрос:
GET /api/products?page=10
{"items": [...100 products]}
а дальше такой:GET /api/products?page=11
{"items": [...another 100 products]}
В случае простого смещения получается ?offset=1000 и ?offset=1100 — те же яйца, только в профиль. Здесь мы либо переходим прямо к SQL-запросу типа OFFSET 1000 LIMIT 100, либо умножаем на размер страницы (значение LIMIT). В любом случае, это неоптимальное решение, поскольку каждая база данных должна пропустить эту 1000 строк. А чтобы их пропустить, нужно их идентифицировать. Неважно, это PostgreSQL, ElasticSearch или MongoDB, она должна их упорядочить, пересчитать и выбросить.Это ненужная работа. Но она повторяется снова и снова, так как такой дизайн легко реализовать — вы непосредственно сопоставляете свой API с запросом к базе данных.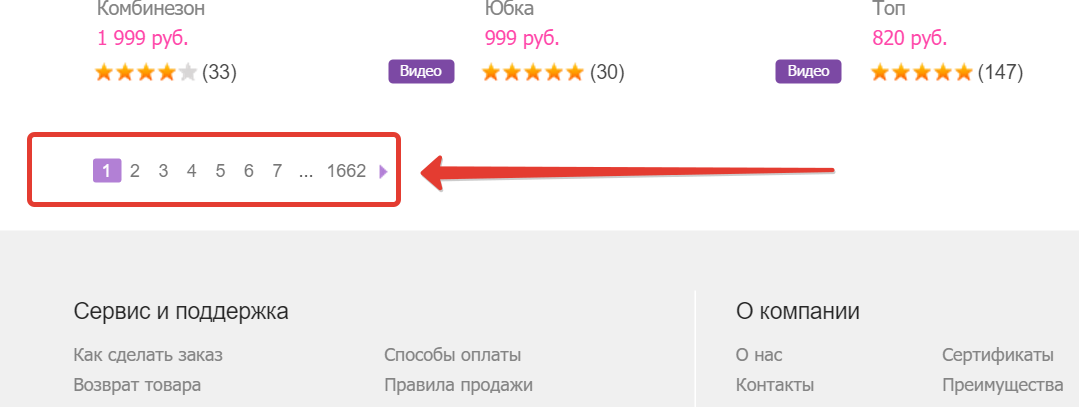
Что же тогда делать? Мы могли бы посмотреть, как устроены базы данных! У них есть понятие курсора — это указатель на строку. Таким образом, вы можете сказать базе данных: «Верни мне 100 строк после этой». И такой запрос гораздо удобнее для базы данных, так как высока вероятность, что вы идентифицируете строку по полю с индексом. И не нужно извлекать и пропускать эти строки, вы пройдёте прямо мимо них.
Пример:
GET /api/products
{"items": [...100 products],
"cursor": "qWe"}
API возвращает (непрозрачную) строку, которую затем можно использовать для получения следующей страницы:GET /api/products?cursor=qWe
{"items": [...100 products],
"cursor": "qWr"}
С точки зрения реализации есть много вариантов. Как правило, у вас имеются некоторые критерии запроса, например, идентификатор товара (product id). В этом случае вы его кодируете с помощью некоторого обратимого алгоритма (скажем, хэш-идентификаторов). И при получении запроса с курсором вы декодируете его и генерируете запрос типа WHERE id > :cursor LIMIT 100.
Небольшое сравнение производительности. Вот результат смещения:
=# explain analyze select id from product offset 10000 limit 100;
QUERY PLAN
---------------------------------------------------------------------------------------------------------------------------------
Limit (cost=1114.26..1125.40 rows=100 width=4) (actual time=39.431..39.561 rows=100 loops=1)
-> Seq Scan on product (cost=0.00..1274406.22 rows=11437243 width=4) (actual time=0.015..39.123 rows=10100 loops=1)
Planning Time: 0.117 ms
Execution Time: 39.589 ms
А вот результат операции where:
=# explain analyze select id from product where id > 10000 limit 100;
QUERY PLAN
------------------------------------------------------------------------------------------------------------------------------
Limit (cost=0.00..11.40 rows=100 width=4) (actual time=0.016..0.067 rows=100 loops=1)
-> Seq Scan on product (cost=0. 00..1302999.32 rows=11429082 width=4) (actual time=0.015..0.052 rows=100 loops=1)
00..1302999.32 rows=11429082 width=4) (actual time=0.015..0.052 rows=100 loops=1)
Filter: (id > 10000)
Planning Time: 0.164 ms
Execution Time: 0.094 ms
Разница в несколько порядков! Конечно, фактические цифры зависят от размера таблицы, от фильтров и реализации хранилища. Вот отличная статья с более подробной технической информацией, см. слайд 42 со сравнением производительности.
Конечно, никто не запрашивает товары по идентификатору — их обычно запрашивают по какой-то релевантности (а затем по идентификатору в качестве решающего параметра). В реальном мире чтобы выбрать решение, нужно посмотреть на конкретные данные. Запросы можно упорядочить по идентификатору (так как он монотонно увеличивается). Товары из списка будущих покупок тоже можно упорядочить таким образом — по времени составления списка. В нашем случае товары загружаются с ElasticSearch, который, естественно, поддерживает такой курсор.
Минус в том, что с помощью stateless API невозможно создать ссылку «Предыдущая страница». В случае пагинации у пользователя невозможно обойти эту проблему. Так что если важно иметь кнопки предудущей/следующей страницы и «Перейти непосредственно на страницу 10», то придётся использовать старый метод. Но в других случаях метод по курсору может значительно повысить производительность, особенно на очень больших таблицах с очень глубокой пагинацией.
В случае пагинации у пользователя невозможно обойти эту проблему. Так что если важно иметь кнопки предудущей/следующей страницы и «Перейти непосредственно на страницу 10», то придётся использовать старый метод. Но в других случаях метод по курсору может значительно повысить производительность, особенно на очень больших таблицах с очень глубокой пагинацией.
- пагинация страниц
- API
- SQL
- API
Настройка нумерации страниц, разрывов строк и страниц в Pages на Mac
Страницы
Искать в этом руководстве
страниц для Mac
- Добро пожаловать
- Введение в страницы
- Текстовый редактор или верстка?
- Знакомство с изображениями, диаграммами и другими объектами
- Создайте свой первый документ
- Введение в создание книги
- Используйте шаблоны
- Найти документ
- Открыть или закрыть документ
- Сохранить и назвать документ
- Распечатать документ или конверт
- Отменить или повторить изменения
- Используйте боковые панели
- Быстрая навигация
- Просмотр символов форматирования и руководств по макету
- Правители
- Изменить вид документа
- Сенсорная панель для страниц
- Настроить панель инструментов
- Установить настройки страниц
- Создайте документ с помощью VoiceOver
- Используйте VoiceOver для предварительного просмотра комментариев и отслеживания изменений
- Выберите текст и поместите точку вставки
- Добавить и заменить текст
- Скопируйте и вставьте текст
- Добавить, изменить или удалить поле слияния
- Управление информацией об отправителе
- Добавление, изменение или удаление исходного файла в Pages на Mac
- Заполнение и создание настраиваемых документов
- Используйте диктовку для ввода текста
- Акценты и специальные символы
- Форматирование документа для другого языка
- Используйте фонетические справочники
- Использовать двунаправленный текст
- Используйте вертикальный текст
- Добавьте дату и время
- Добавить математические уравнения
- Закладки и ссылки
- Добавить ссылки
- Измените шрифт или размер шрифта
- Установить шрифт по умолчанию
- Жирный, курсив, подчеркивание и зачеркивание
- Изменить цвет текста
- Добавление тени или контура к тексту
- Изменить заглавные буквы текста
- Введение в стили абзаца
- Применение стиля абзаца
- Создание, переименование или удаление стиля абзаца
- Обновление или возврат стиля абзаца
- Используйте сочетание клавиш, чтобы применить стиль текста
- Копировать и вставлять стили текста
- Автоматически форматировать дроби
- Создание и использование стилей символов
- Лигатуры
- Добавить буквицы
- Подъем и опускание символов и текста
- Форматирование китайского, японского или корейского текста
- Добавить эффект выделения к тексту
- Форматирование дефисов, тире и кавычек
- Установить интервалы между строками и абзацами
- Установить поля абзаца
- Форматировать списки
- Установить позиции табуляции
- Выравнивание и выравнивание текста
- Установить разбиение на страницы и разрывы строк и страниц
- Форматировать столбцы текста
- Связать текстовые поля
- Добавьте границы и правила (линии)
- Установите размер и ориентацию бумаги
- Установить поля документа
- Настройка разворота страниц
- Шаблоны страниц
- Добавить страницы
- Добавляйте и форматируйте разделы
- Изменение порядка страниц или разделов
- Дублирование страниц или разделов
- Удалить страницы или разделы
- Оглавление
- Библиография
- Сноски и концевые сноски
- Заголовки и колонтитулы
- Добавьте номера страниц
- Изменить фон страницы
- Добавить рамку вокруг страницы
- Добавляйте водяные знаки и фоновые объекты
- Создать собственный шаблон
- Добавить изображение
- Добавить галерею изображений
- Редактировать изображение
- Добавить и изменить фигуру
- Объединяйте или разбивайте фигуры
- Нарисуйте фигуру
- Сохранение фигуры в библиотеке фигур
- Добавление и выравнивание текста внутри фигуры
- Добавьте линии и стрелки
- Анимируйте, делитесь или сохраняйте рисунки
- Добавить видео и аудио
- Запись аудио
- Редактировать видео и аудио
- Установка форматов фильмов и изображений
- Размещение и выравнивание объектов
- Размещайте объекты с текстом
- Используйте направляющие для выравнивания
- Слой, группировка и блокировка объектов
- Изменить прозрачность объекта
- Заполнение фигур и текстовых полей цветом или изображением
- Добавить границу к объекту
- Добавить подпись или заголовок
- Добавьте отражение или тень
- Используйте стили объектов
- Изменение размера, поворот и отражение объектов
- Добавить или удалить таблицу
- Выбор таблиц, ячеек, строк и столбцов
- Добавление или удаление строк и столбцов таблицы
- Переместить строки и столбцы таблицы
- Изменение размера строк и столбцов таблицы
- Объединить или разъединить ячейки таблицы
- Изменение внешнего вида текста таблицы
- Показать, скрыть или изменить заголовок таблицы
- Изменение линий сетки и цветов таблицы
- Используйте стили таблиц
- Изменение размера, перемещение или блокировка таблицы
- Добавлять и редактировать содержимое ячейки
- Форматирование дат, валюты и т.
 д.
д. - Создание пользовательского формата ячейки таблицы
- Форматирование таблиц для двунаправленного текста
- Форматирование дат, валюты и т.
- Условное выделение ячеек
- Алфавитизация или сортировка данных таблицы
- Вычислять значения, используя данные в ячейках таблицы
- Используйте справку по формулам и функциям
- Добавить или удалить диаграмму
- Преобразование диаграммы из одного типа в другой
- Изменить данные диаграммы
- Перемещение, изменение размера и поворот диаграммы
- Изменение внешнего вида рядов данных
- Добавьте легенду, линии сетки и другие маркировки
- Изменение внешнего вида текста и меток диаграммы
- Добавление границы и фона к диаграмме
- Используйте стили диаграммы
- Проверять орфографию
- Поиск слов
- Найти и заменить текст
- Заменить текст автоматически
- Показать количество слов и другую статистику
- Просмотр аннотаций
- Установить имя автора и цвет комментария
- Выделите текст
- Добавить и распечатать комментарии
- Отслеживать изменения
- Отправить документ
- Опубликовать книгу в Apple Books
- Введение в сотрудничество
- Приглашайте других к сотрудничеству
- Совместная работа над общим документом
- Просмотр последней активности в общем документе
- Изменение настроек общего документа
- Прекратить совместное использование документа
- Общие папки и совместная работа
- Используйте Box для совместной работы
- Используйте iCloud Drive со страницами
- Экспорт в Word, PDF или другой формат файла
- Открытие книги iBooks Author в Pages
- Уменьшите размер файла документа
- Сохранение большого документа в виде файла пакета
- Восстановить более раннюю версию документа
- Переместить документ
- Удалить документ
- Заблокировать документ
- Защитить документ паролем
- Создание пользовательских шаблонов и управление ими
- Передача документов с помощью AirDrop
- Передача документов с Handoff
- Перенос документов с помощью Finder
- Если вы не можете добавить или удалить страницу
- Если вы не можете удалить что-то из документа
- Если вы не можете найти кнопку или элемент управления
- Если форматирование страницы постоянно меняется
- Горячие клавиши
- Символы сочетания клавиш
- Авторские права
Вы можете использовать форматирование для управления размещением текста на странице.
Разрыв строки: Используйте разрыв строки, также называемый мягким возвратом , чтобы начать новую строку без начала нового абзаца.
Разрыв страницы: Используйте разрыв страницы (только в текстовом документе), чтобы переместить строку текста в начало следующей страницы или начать печатать на новой странице.
Вы также можете предотвратить появление отдельных строк текста внизу или вверху страницы (они известны как вдовы и сироты ).
Переместить текст на следующую строку или страницу
Щелкните в том месте, где должен произойти разрыв.
Выполните одно из следующих действий:
Для разрыва строки: Нажмите на панели инструментов, затем выберите «Разрыв строки». Вы также можете выбрать «Вставка» > «Разрыв строки».
Для разрыва страницы: Нажмите на панели инструментов, затем выберите «Разрыв страницы».
 Вы также можете выбрать «Вставка» > «Разрыв страницы».
Вы также можете выбрать «Вставка» > «Разрыв страницы».
Когда вы вставляете разрыв строки или страницы, Pages вставляет символ форматирования, называемый невидимым . Вы можете включить невидимые элементы в документе, чтобы увидеть, где применяется специальное форматирование.
Предотвратить появление отдельных строк текста вверху или внизу страницы
Вы можете запретить отображение первой строки абзаца внизу страницы (называется строкой окна ) или последней строки абзац из-за того, что он появляется один вверху страницы (называется потерянной строкой ).
Щелкните абзац, в котором вы хотите предотвратить появление одной строки текста.
На боковой панели «Формат» нажмите кнопку «Дополнительно» вверху.
Установите флажок рядом с пунктом «Предотвратить появление оконных и потерянных строк».

Настройка разрыва абзацев между страницами
Страницы могут автоматически регулировать порядок разрыва абзацев между страницами в документе. Например, вы можете сделать так, чтобы заголовок и следующий абзац всегда отображались на одной странице.
Выберите абзацы, к которым вы хотите применить настройки.
На боковой панели «Формат» нажмите кнопку «Дополнительно» вверху.
Установите любые флажки в разделе «Разбивка на страницы и разрывы»:
Сохранить строки на одной странице: Сохранить все строки абзаца на одной странице.
Сохранить со следующим абзацем: Сохраняет абзац на той же странице, что и следующий за ним.
Начало абзаца на новой странице: Перемещает абзац в начало следующей страницы.
Предотвращение окончаний и сирот: Предотвращает появление на странице только первой или последней строки абзаца.

Удалить разрыв форматирования
Вы можете включить невидимость в документе, чтобы видеть, где применяется специальное форматирование.
См. также Установка позиций табуляции в Pages на MacФорматирование столбцов текста в Pages на MacДобавление и форматирование разделов в Pages на Mac
Максимальное количество символов: 250
Пожалуйста, не указывайте личную информацию в своем комментарии.Максимальное количество символов — 250.
Спасибо за отзыв.
Добавление номеров страниц в Pages на Mac
В документ можно добавлять номера страниц, которые автоматически корректируются при добавлении или удалении страниц. Вы можете добавить номер страницы в верхний или нижний колонтитул на своей странице или в другом месте документа, например, в основном тексте или в объекте.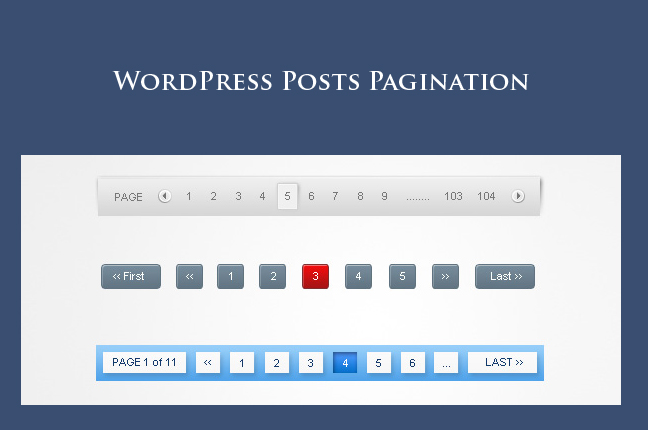
Добавление номеров страниц
Самый простой способ добавить номера страниц в документ — вставить их в верхний или нижний колонтитул. Поля верхнего и нижнего колонтитула невидимы, когда они пусты, но вы можете их увидеть, если наведете на них указатель мыши.
Наведите указатель на верхнюю или нижнюю часть страницы, пока не увидите три поля верхнего или нижнего колонтитула, затем щелкните поле, которое хотите использовать (левое, центральное или правое).
Если для документа отключены верхние и нижние колонтитулы, сначала включите их (нажмите на панели инструментов, щелкните вкладку «Документ», затем установите флажки «Верхний и нижний колонтитулы»).
Нажмите «Вставить номер страницы», затем выберите стиль нумерации.
Номера страниц автоматически увеличиваются при добавлении страниц. Если ваш текстовый документ состоит из нескольких разделов, вы можете использовать разные начальные номера и форматирование для каждого раздела.
 См. Изменение начального номера и стиля номера.
См. Изменение начального номера и стиля номера.
Добавление номеров страниц вне верхнего или нижнего колонтитула
Если вы хотите использовать номер страницы в качестве элемента дизайна вне верхнего или нижнего колонтитула, вы можете добавить номера страниц в любом месте основного текста или в фигуре, текстовом поле , или ячейка таблицы.
Поместите точку вставки в тексте там, где вы хотите разместить номер страницы, или дважды щелкните фигуру, текстовое поле или ячейку таблицы.
Нажмите на панели инструментов, затем выберите «Номер страницы».
Добавляемый номер зависит от страницы, на которой вы сейчас находитесь, и от того, есть ли в документе другие разделы или страницы с настройками номеров, которые влияют на него.
Изменение начального номера и стиля номера
После добавления номеров страниц вы можете изменить начальный номер страницы и изменить стиль номера для раздела в текстовом документе или для страницы в документе с макетом страницы.
Выполните одно из следующих действий:
В текстовом документе: Нажмите на панели инструментов, затем нажмите вкладку «Раздел» в верхней части боковой панели.
В документе макета страницы: Щелкните в углу страницы, которую вы хотите отредактировать (чтобы на странице ничего не было выделено), затем щелкните на панели инструментов. Если в верхней части боковой панели нет надписи «Страница», убедитесь, что на странице ничего не выбрано, а затем повторите попытку.
В разделе Нумерация страниц выполните одно из следующих действий:
Изменение формата чисел: Нажмите всплывающее меню «Формат» и выберите стиль нумерации.
Задайте начальный номер страницы: Выберите, хотите ли вы продолжить нумерацию с предыдущей страницы или раздела или установите другой начальный номер.
Если для следующей страницы документа включена функция «Совпадение с предыдущей страницей», номер страницы увеличивается до следующего номера и используется стиль нумерации этой страницы.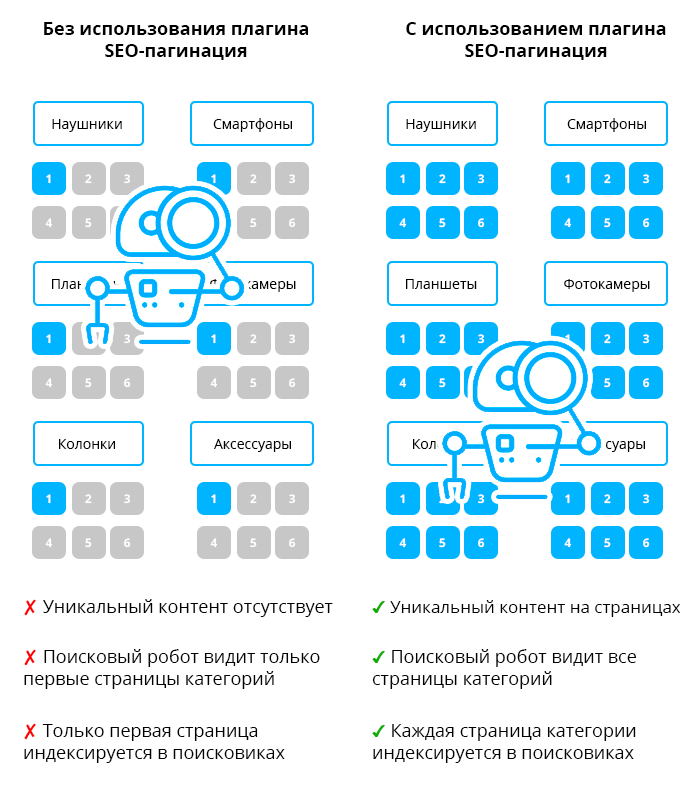


 д.
д. Вы также можете выбрать «Вставка» > «Разрыв страницы».
Вы также можете выбрать «Вставка» > «Разрыв страницы».

 См. Изменение начального номера и стиля номера.
См. Изменение начального номера и стиля номера.